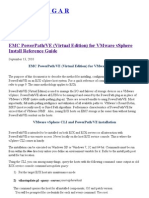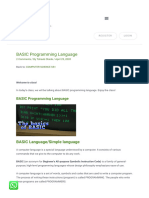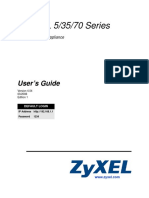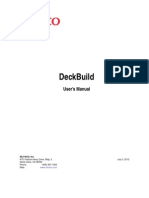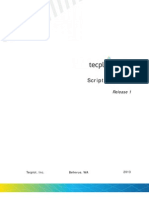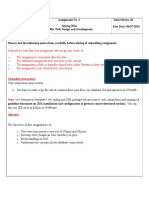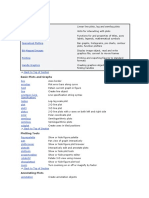Академический Документы
Профессиональный Документы
Культура Документы
Palette OSv10 Software User Manual
Загружено:
Javier Fernando Ayasta VenturaИсходное описание:
Авторское право
Доступные форматы
Поделиться этим документом
Поделиться или встроить документ
Этот документ был вам полезен?
Это неприемлемый материал?
Пожаловаться на этот документАвторское право:
Доступные форматы
Palette OSv10 Software User Manual
Загружено:
Javier Fernando Ayasta VenturaАвторское право:
Доступные форматы
Palette OS v10
Table of Contents
Concepts and Overview Feature Overview About Palette System Capacities Universal Attribute Control Model Definition Conclusion Tracking A Note on Redundant Data Timing Multiple Cue List Concept Fade Resolution HTP vs LTP Priorities Tips and Tricks Screen Layout Toolbars Channel Grid Channel's different states Attribute Grid File Menu Display Menu Help Menu Softkeys Status Window Look Pages Macro Buttons View Properties Remote Video Screen Layout Console Buttons Display Keys Live Button Blind Button Patch Button Playback Keys DBO Button Go Button Goto Cue Button Select Button Halt Back Button Step Cue Buttons Release Playback Button Recording Keys Record Button Update Button Cue Button
Strand Lighting p1
6 6 10 12 14 15 38 39 41 43 48 50 51 53 54 60 60 63 65 68 70 72 74 77 80 83 86 88 89 91 93 94 94 95 96 97 97 98 99 100 101 102 103 104 104 105 106
Palette OS v10
Group Button Look Button Action Keys Arrow Buttons Delete Button Edit Button Load Button Move / Copy Button Tools Button View Button Main Keys Additional 10-Key buttons Next Button Number Buttons Release Button Rem-Dim Button Shift Button Soft Keys Up Button Programming and Viewing Fixtures Fixture Colors and Symbols Command Line Syntax Fixture Title Captured Attributes Selecting and Setting Channels Using the Mouse to Select Channels and Set Levels Controlling Moving Lights Controlling Colour Independent Timing Effects Release Select Softkeys Recording and Editing Cues Recording Cues Record Options Updating Cues Load Blind Edits Track Forward Track Sheets Move In Black Cue Lists Cue List Directory Cue List Cue List Properties Cue List Pointer Autoscroll Cue List Blue Box Profiles Releasing & Asserting Cue Lists
Strand Lighting p2
107 108 109 109 110 111 112 113 114 115 116 116 117 118 119 120 121 122 123 124 124 128 135 136 137 140 142 149 151 157 164 166 169 169 174 179 183 187 190 191 193 196 196 198 201 204 205 206 212 218
Palette OS v10
Step Forward and Back Cue Numbering Scheme Renumber Cues Blocking and Unblocking of cues Cue Properties Deleting Cues Goto Cue Follow Cues Linking Cues Playback Loops Action on GO within Cue Loop Part Cues SMPTE Timecode on Cue Lists Recording and Using Looks and Groups Looks Sub Master Types Recording Looks Busking Recording and Using Groups Apply Levels/Palettes Patching Patch Scrollers Individual Attributes Tools Tools SMPTE Learn Mode Flip Fanning Highlight/Lowlight Rem Dim Colour Picker Channel Check Flash Fixture or Output General Information General Show Options Default Cue List Options Venue Setup/Location Show Save Options Move/Copy ShowNet Pathport One to One Patch Power Patch Printing Hardware Setup Hardware Setup Dialog Box Priorities A/B C/D Grand Master and Black Out Button
Strand Lighting p3
219 220 221 223 226 229 231 233 235 237 239 241 244 248 248 251 253 257 259 260 262 262 267 269 271 271 273 274 275 278 279 280 282 284 285 285 287 290 292 295 301 304 306 307 309 311 311 312 313 317
Palette OS v10
Button Array Button Array Described Triggers Trigger Wiring Console MIDI / SMPTE Interface Remote Focus Unit Macros & Show Control Macro Editor & Commands Macro Editor & Scripts User Interface Macros Variables, Button Stations & MIDI Notes Vision Net Time Events Browser Control Media Player Control PowerPoint Automation Serial Out Macros Telnet and Serial Communications MIDI Show Control Palette Control Panel Palette Control Panel Upgrading Palette Software Console Group Launch Palette Button Hardware Test Release Notes System Group Date Time & Input Language Screen Resolution ELO Touch Screens On-Screen Keyboard Mouse Keyboard Accessibility Network MonitorPower Network Printers Shutdown Applications Group Explorer MediaPlayer Internet Explorer Outlook Express Notepad Paint Additional Applications System Up Time Backup, Support and Contact Information Tracking Backup
Strand Lighting p4
320 322 326 327 328 331 332 334 334 337 343 345 348 352 357 361 362 365 367 368 370 370 372 373 373 374 376 378 378 383 391 393 394 397 398 399 404 406 408 409 409 411 414 415 416 417 418 419 420 420
Palette OS v10
Recovery & Enable Outputs Recalibrating, Striking and Dousing Fixtures Software Revision History Console Connections Palette Light Palette Rack Palette Appendix License Offices and Service Centres Keyboard Shortcuts
422 424 425 426 426 429 432 435 435 437 438
Strand Lighting
p5
Palette OS v10
Concepts and Overview
Welcome Page
Date: Engine Version:
Februray 2008 v10.0.0
User Interface v10.0.0 Version:
Congratulations on the purchase of your Strand Lighting Palette Lighting Control Console. For general help, use the Contents, Index or Search tab on the left. Check out the Software Revision History. Palette is a powerful, yet easy to program and operate theatrical control system that truly does marry dimming and automated control like no other desk. The key is in the software design, using a Graphical User Interface, together with a control surface that gives you all the direct access that you have com e to expect from a professional lighting console. The core fade engine works on the Last-Action philosophy, meaning levels and attributes stay put until another control moves them, freeing you from recording all channels in all cues. This lends itself nicely to the multiple cue list environment that Palette also boasts. Below are links to full-fledged help topics that describe some of the keys features that make Palette a very powerful desk: o Universal Attribute Control Model - Horizon Control's UAC is a whole new way of thinking about controlling moving lights. It frees the designer from the crazy world of DMX charts and lets you think of the lights in your rig as tools to aid you in your design. Adding Effects with Palette is as easy and convenient as making a gobo rotate clockwise. Effects can be added to any attribute or attribute fam ily and from that point onward in the show, the parameters of the effect track, just like any other attribute value. Busking - With Palette's unique approach to storing entire looks, rather than just levels, the slider panels become incredibly flexible tools to busk shows live. The setup and operation is far faster than other desks and core fade engine allows you to build up extremely complex looks and then tear them back down to their primitives in any order. Move In Black - Never again worry about manually marking your moving lights so you don't see unwanted live moves on stage as cues com e up without being limited to global parameter timing. Each cue possess its own MIB timing as well as MIB Suppression. T iming parameters are extremely flexible, from individual attribute family's wait, fade p6
Strand Lighting
Palette OS v10
and profile settings for every cue, to traditional cue part architecture and extending into the very powerful Independent Timing of every attribute in every cue. o Updating Cues - It couldn't be made easier: Just press [UPDT] and Palette presents you with a list of possible items to update given your most recent changes, including the current cue, palettes used in the current cue, track-back cues or Looks that are being controlled by slider panels. Track Sheets - Examining what is going on in your show during editing sessions can sometimes be very tedious. Palette's Track Sheets give you a clear idea of what is moving when (intensities or attributes) and even tells you when it moved last. Safety Net Features - Tracking Backup, Mirrored Saves, Checkpoint Files and Recovery allow you to program and operate your show in a worry free environment.
Tip of the Day By default, the Tip Of The Day is turned on when you start up Palette. You can scroll through tips by pressing the [S2] key on the desk and close the tip by either pressing [ENTER] or [UNDO]. It is tempting to turn it off, but keep in mind that these brief tips were written to point out some of the more subtle features Palette has to offer. You would have to do a lot of reading of the on-line help or printed manual to get these hints.
You can read tips anytime by selecting Tip of the Day from the main Help menu.
On-Line Help
Why read the manual when it is all on-line. Every dialog box has context sensitive help by just pressing the [HELP] button. Press [HELP] then any other button to get a description of its uses. Press [HELP] twice to get the full help contents. The on-line help has advantage over the printed manual as the hyperlinks allow you to jump around very quickly from topic to topic.
Strand Lighting
p7
Palette OS v10
The full and up-to-date manual is also available on-line at www.strandlighting.com
Palette Control Panel
When you are running the main software and no moving lights are selected, you can press [S4] to reach the processors Control Panel. The Control Panel gives you access to general functions like changing the date and time, adjusting how the trackpad works and setting up your network connections. Palette comes loaded with useful software like Notepad, Internet Explorer and MS Media Player. Listen to MP3s or CD while you work. You can also launch a hardware test to make sure all your buttons, LEDs and sliders are working properly from the Control Panel.
Getting Technical Support
p8
Strand Lighting
Palette OS v10
For technical support, please refer to the Strand Lighting Offices and Service Centres -o-
Strand Lighting
p9
Palette OS v10
About Palette
Two basic styles of lighting consoles have evolved since computerized consoles were introduced in the early 1970s. These two styles can best be described as tracking and preset. Preset consoles record cues the way m anual preset consoles do. On a manual preset console, the user sets up a look on an active set of faders, then sets up the next look on an inactive set of faders, and then uses cross-faders to fade from one look to the next. In a computerized preset console, these looks are saved as cues, but each channel needs to be told what to do in each cue, and cue execution can only crossfade from one cue to another. With a tracking console, when a cue brings a channel to a level, that channel stays at that level until it receives a specific instruction to change levels. This level then tracks through all subsequent cues until the level is increased or decreased by another cue. Tracking consoles are capable of much more sophisticated and complicated effects than Preset consoles because of their ability to have more than one fade executing at the same time.
Where does Palette fit in?
o Palette is a tracking console. o Palette offers the techniques of tracking consoles in an easy-to-learn environment. o The T iming options in Palette are extremely flexible and easy to use. The interface for
changing simple times is as easy to use as a spreadsheet and allows adjustment on individual attribute family's wait, fade and profile settings for every cue. Palette also has a traditional cue part implementation that greatly reduces the number of keystrokes necessary to maintain these typically complex cues. In very demanding programming environments, Palette extends timing options with the very powerful Independent Timing of every attribute in every cue.
o Palette deals with moving lights using Horizon Control's Universal Attribute Control
Model. This means that regardless of who manufactured the moving light and what protocol it is using, it is presented to the user the same way. Cues are stored using descriptions like "Blue", "3 RPM" and "11 Hz". This means that not only can you c opy attributes from one type of fixture in your rig to another with predictable results, you can also swap your entire rig out for another and not have to re-program your cues.
o Palette uses a Graphical User Interface and replaces the hidden command structure
of the DOS-based tracking consoles with modern computer interfaces like menus and dialog boxes. It can easily be understood and programmed by any computer-literate operator. Since each dialog box control has a softkey accelerator, your hands are not tied to the mouse. Pure keystroke syntax is not only possible, but quite often quicker than competing consoles. On the flip side, there is no need to memorize a strict syntax as the softkeys are always narrowing your choices to less than a dozen option. You can read the dialog box from top to bottom like a book and quickly find the options you are looking for, even resorting to the mouse if that suites you. Palette will never beep at you and expect you to fix the command line.
o Because Palette's design leverages on consumer based technology (such as readily
available operating systems, USB interfaces and Pentium Processors) it allows lower budget theatres with operators who are not full time employees to have the Strand Lighting p10
Palette OS v10
sophistication that has previously been reserved for only the biggest of professional theatres using specialized and dedicated equipment.
o Since a standard operating system is used and the hardware interfaces with USB, you
already have your backup desk. In fact, you probably have over a dozen of them in your facility. The software is designed, written and owned by Horizon Control Inc. See Also: Universal Attribute Control Tracking Edits Track Forward Blocking and Unblocking of cues License
Strand Lighting
p11
Palette OS v10
System Capacities
The Palette system capacities outlined below represent the upper range of capacities the program can support. Output Devices Control Channels Cues Cue Lists Looks Looks per page Look Pages Simultaneous Fades Priorities Macro Buttons Remote Video Portable Remote Focus Unit Tracking Backup Crash Recovery ILS Architectural Button Stations Browser Control Show Control Programming SMPTE/MIDI Interface Serial Out External Trigger Events Telnet and Serial session 32,768 (1024 on physical console without external output devices) No reasonable limit - determined by amount purchased Unlimited Unlimited Unlimited Unlimited Unlimited Unlimited 100 different priorities available for every Cue List and Sub Master 12 pageable virtual Five connections via XP machine on LAN running PalettePC software Optional Yes Yes Optional with ILS Interface card On local or networked Internet browsers Full programming language using Macro Scripts and the Lua language Optional Macros available to output RS232 c ommands 2 triggers on Palette hardware or ILS buttons stations or contact closures 16 Com ports and multiple telnet session available p12
Strand Lighting
Palette OS v10
Astronomical & Time Event Clock
Yes
"No reasonable limit" means that the limit is determined the processor and RAM on the system. See Also: About Palette -o-
Strand Lighting
p13
Palette OS v10
The Universal Attribute Control Model by Horizon Control Inc.
"Simplicity, clarity, singleness: These are the attributes that give our lives power and vividness and joy as they are also the marks of great art." - Richard Holloway Communication and the expression of ideas is central to the art of lighting. Creating great lighting is a team effort lead by the designer. The language a designer uses to communicate with the team, and specifically the console programmer, is crucial to the process of creating the art. The programmer, in turn, must then train the console in order to orchestrate the lights to ultimately relay the intent of the designer to the audience. There is ample opportunity in this process for misinterpretations to muddy the waters of communication. More recently, and at a furious pace, moving lights have entered the theatre and the multitude of options they provide has only complicated this process amplifying the opportunity for 'miscue' of intent. Not surprisingly, there has been an increasing necessity to simplify the process of moving light control. Unlike the hard and fast rules that have existed for decades, a uniform language for designers and programmers to use for describing moving light behaviors has been non-existent. Moreover, the method used to communicate to lights has never been standardized. The pioneering manufacturers of automated lighting equipment each implemented different philosophies of control. More recently, generic moving light console manufacturers have had issues with just covering the bases. It has been a challenge for some to turn the lights on and make them move about. In all respects, these consoles were merely outputting numbers, sometimes masqueraded by words to get the job done. Now that automated lighting is no longer in its infancy, it is time for a fresh new approach on intelligent lighting control. Horizon Control has risen to that challenge and this document will explain how we have achieved that goal with our Universal Attribute Control Model. See Also: Controlling Moving Lights
Strand Lighting
p14
Palette OS v10
Definition
The heart of this technology is our Universal Attribute Control Model or UAC for short. It is our method of standardizing the language of communication with respect to intelligent lighting control. Elevating the means of control to an higher layer allows designers to once again think of their lighting fixtures as merely tools available to get the job done. As the theatre embraced moving light fixtures, it reluctantly accepted all of the idiosyncratic methods needed to control them. The designers found themselves constantly adapting to the language imposed on them by the manufacturer. Gone were the days of simply asking for lights and photons would land on the stage. Lets go back to the advent of com puter controlled lighting to examine the issues that plagued communication in the theatre. Before computers entered the theatre, the most popular dimmer controllers were known as road-boards. These large devices had individual handles for each dimmer and designers would ask operators to move a handle to a position to set the light level. These 'move' instructions were written down as cues and with each one executed in succession you had a show. The advantage of this system (which was only realized fully after the obsolescence of road-boards) was that each move could be controlled at different rates and multiple moves could be executed simultaneously by different operators. Computer control first appeared on Broadway in 1975 when Tharon Musser used the Electronics Diversified LS-8 console on A Chorus Line. This new technology allowed for unprecedented repeatability and a huge number of cues executed in record time. As processing power was very limited, decisions had to be made on how to execute these fades. The technology and code development tools of the day dictated that each channel would be recorded in each cue. This greatly simplified the process of playing back a show, or more specifically, jumping from scene to scene during rehearsals. Remember, in the old days of road-boards, getting to any place at random in the show almost always meant starting from the beginning and executing each cue to ensure accuracy. LS-8 and others could do this with ease. Kliegl quickly followed with the Performance and Strand with Multi-Q and Broadway converted to computer control seemingly overnight. People were blown away with the apparent new flexibility that these computers offered. These early computer control systems did not emulate road-boards, but rather manual preset boards. What designers eventually figured out, given a bit of experience on these consoles, was that they could not achieve the com plex cue timing that two or three road-board operators did in the past. As these preset consoles recorded every channel in every cue, they only moved from state to state. This resulted in robotic or non-organic fades. It was only when Strand introduced the Light Palette that the technological problem that plagued these fundamental concepts was realized on a computer (in North America at least). People everywhere (and since) have praised Light Palette for marrying designer's desires and computer control by using a common language. Almost every controller that has been accepted on Broadway since has used core concepts introduced by Light Palette. With the advent of intelligent lighting, so many more parameters have entered the equation that the language conventions that have evolved are discordant and technologically inadequate. The language must be overhauled. Conventional lighting control just worked in 2-space; Intensity and Time. That is not so with moving light control. There are many many more parameters. Moving light control has long suffered from the lack of this common language that designers and programmers and manufacturers could use. To date, intelligent lighting c ontrol has only stumbled along, managing to keep up with an evolving technology and never experienced the Strand Lighting p15
Palette OS v10
sort of watershed event that occurred in the industry with the introduction of Light Palette. The problem was compounded by that fact that industry leaders were extremely protective of their intellectual property. There was no sharing of control protocols between lights and controllers. Each manufacturer vigorously protected the methods they used to control their fixtures and automated systems were sole-source. Only recently has the industry evolved to the point where most believe that inter-operability is a good thing. Horizon Control Inc. (HCI) is at the very leading edge of this new paradigm of lighting control. For years now HCI has had members sitting on ESTA's Control Protocols Working Group and we are actively involved in the development of new protocols such as ACN (ANSI E1.17). Horizon Control pulls from over a decade of experience writing lighting control software and members of the development team were pivotal in the evolution of computer visualization software. People on our staff have worked on some of the largest shows ever mounted with virtually every make and model of popular lighting control systems. Our desire to simplify and revolutionize the fundamental methods that are used to control lighting is deep rooted in our collective years of experience. The result is one of the most highly effective developments of a technology that we call 'Universal Attribute Control'. The descriptions and examples in this document are taken from the implementation of our ' Universal Attribute Control' as used by the Palette Lighting Console.
Background
The earliest forms of computer control, though digital at their core, output an analog signal between 0 and 10v. This in turn controlled the lights from no output to full intensity. Inside the console, these numbers were generally stored using 8-bit bytes, giving 256 steps of resolution. With the advent of moving light systems, the resolution was doubled to 16-bit, providing 65536 steps of resolution. Computers then calculated fades that produced a one-to-one relationship between the 65,000 steps directly to motors that moved the light from, say, pan-stop to pan-stop. This concept persisted for years and, given a specific controller tied to a specific lighting system, pre-programmed shows were reproduced faithfully night after night. The downfall of this method of control is that these numbers ([0-10], [0-255] or [0-65535]) mean very little in the real world. They are actually only significant when used with very specific equipment. When applied to other equipment, these numbers mean very little at all, and in fact are often meaningless. UAC's objective is to provide an intuitive programming experience and a versatile control system that when played back can actually provide the operator information about the system it is controlling. UAC does this by porting the control to an 'abstract' layer. This has a number of benefits: 1. The 'handles' you use to control moving lights are more inline with what you would do to manipulate conventional lighting. 2. The numbers and 'words' you use to build cues will actually mean something. You will have an idea of what you can do with the lights and what is on stage by reading the screen. 3. If you have mixed equipment, the methodology you use to communicate with your entire rig is identical, regardless of the protocols defined by the equipment manufacturers. 4. Building a set of looks with one group of lights in your rig can be copied to another group, regardless of what type of lights they are. The cues you have in your show file can be played back with any equipment. One of the key things in Point #2 above that bears repeating is that UAC uses numbers and Strand Lighting p16
Palette OS v10
'words' to control lighting. You may claim that has been done for years with the use of 'named' palettes. For example, moving lights desks can use labelled position palettes to build cues and the cue displays use these 'words' to make it easier to read. Don't lose sight of the fact that palettes, like "Down Stage Center", are just place holders for a combination of values between 0 and 65535. The words themselves do not mean anything to the desk (nor do the numbers). They are just displayed on the screen for convenience. In contrast, with UAC, the words do mean very specific things within the cue structure. Some of the words used include:
o o o o o
15 degrees of pan rotate counter clockwise at 6 RPM strobe at 9 hertz thrust the shutter into the aperture of the fixture half way reset the fixture's motor control system
At show-time, these 'words' need to be converted into 'values' that the specified lighting fixtures can use. The trick with UAC is that this conversion is figured out each and every time GO is pressed (and not before). That means that the protocol, the mode, the model or the manufacturer can be changed at any time. Moreover, each and every light, regardless of who makes it, appears similar to the user, giving a more consistent experienc e when programming a show. Apart from the benefits described above, this method of controlling lights is not restricted to traditional linear channels mapped to attributes on the fixture. Looking at a few exam ples in Palette's implementation of this model will demonstrate the intuitive nature of describing fixtures' attributes as opposed to traditional convoluted methods that sometimes group completely unrelated behaviours on the same channel.
Pan and Tilt Example
The Home position for pan and tilt on most DMX Moving Lights is 50:50 (or 32767:32767). This positions the light such that you will have maximum movement in each direc tion before encountering a stop (pan-stop or tilt-stop). For a light that has a total pan range of 360 degrees, with the control channel set to half, you are sitting at 180 degrees. Taking the control channel to full will move the light 180 off axis towards a stop. So, to sum marize, a value of 50% means Home, and a value of 100% means go to the pan-stop 180 degrees from Home. Figuring out that 90 degrees is half way in between those two values is easy. That would be 75%. And a 45 degree pan from Home is, again, half way between those two values or 62.5%. That gets a little too complex for the programmer to calculate quickly. To add to the complication, imagine you have another light in the rig that has a total pan range of 540 degrees. Now the numbers you just figured out for the first fixture mean nothing to this one. Worse yet, if you grab both of the fixtures and pan them in tandem, you would get completely differing results:
Strand Lighting
p17
Palette OS v10
Using the same values (62.5%), the angles of pan are completely different. The beams of light are not even close to parallel. You can see how this can be very frustrating if you have a mixed rig. With UAC, the Pan attribute is represented in real-world units of degrees. Therefore, when you talk to the light, you tell it to pan so many degrees:
Apart from having parallel beams of light from multiple fixtures, notice that there is no need for the "=" sign. Forty-five degrees is forty-five degrees. This makes controlling a rig that is made up of different types of fixtures easy to com municate with and easy to understand. If you program the show using one type of fixture, then swap it for another, it is important to remember that it is these real-world values (in this case, degrees) that are used when fading cues, not the DMX values. The example below will demonstrate this with two cues. Cue 1 and Cue 2 are programmed with a fixture that is capable of panning 540 degrees (-270 to + 270). Cue 1 takes the fixture to its pan-stop at + 270 degrees. Cue 2 has it move (in 10 seconds) to a position of pan +90 degrees.
Strand Lighting
p18
Palette OS v10
If we were to substitute this fixture out for a fixture that only has a total pan capability of 360 degrees and run the cue, a surprising, but predictable thing happens. When Cue 1 is active, the fixture can't reach +270 degrees, so it stops at its pan-stop (+180 degrees). Then Cue 2 is executed, which is a 10 second fade to +90 degrees. For the first 5 seconds of Cue 2, the fixture doesn't move. But, when the Live display on the screen reads +180 degrees, which is half way through the cue, the fixture will start to move. When Cue 2 is complete, the fixture will be resting at +90 degrees:
Since the Universal Attribute Control Model doesn't figure out DMX values until the very last second, it can also alter the way in which the conversion is done at run-time, producing new and exciting methods of transition during the fade from cue to cue. Various attributes, such as position and color lend themselves very nicely to working in different ways. Color Space is described in detail below, but let's examine how we can move from one place to another on stage given two stored end places.
In this example, we are going to once again consider a moving head fixture as opposed to a moving mirror. Moving head lamps achieve movement by physically moving the source and lens train with two motors within a yoke. This Pan/Tilt relationship equates to a polar coordinate system using azimuth and elevation. When you move in this coordinate system, if Strand Lighting p19
Palette OS v10
you pan more than you tilt, as the beam of light intersects the plane of your stage, it will move in an arc:
We have become used to this characteristic movement of moving heads. Very good moving lights that move extremely smoothly are sometimes described as moving in an organic manner or looking like they are operated by a follow-spot operator. People are quick to forgive the fact that they are always m oving in this arc pattern. UAC gives you the option of how the light will move. It doesn't have to move in an arc. When a follow-spot operator moves a light from point A to point B, the light normally travels in a straight line.
There is a Movement attribute that alters the way fades are calculated when you press GO. If you record a cue using specific Pan and Tilt values and specify the Movement to be Linear, the end points of the cue do not change, but the m ethod the intervening Pan and Tilt values get from Cue 1 to Cue 2 does. It is not a linear crossfade mapped to a polar system, but rather a transition that forces the Pan/Tilt mechanism to travel the beam of light in a straight line. Not only in a straight line, but also at a constant velocity on the stage deck, regardless of how far Cue 2's end point is in relation to the hanging position of the fixture. The result is that moving light cues will look even more organic when programmed this way.
Strand Lighting
p20
Palette OS v10
Zoom Example
The 540 versus 360 degree examples above demonstrated that you can swap one fixture for another and get predictable results. Far more useful is the fact that the same values are used to control different types of lights in a similar fashion. Looking at the zoom attribute demonstrates this again. It is quite common to have two or more different types of lights in today's lighting rigs. Matching beam sizes is a process of grabbing one type of light, setting its zoom, then selecting the other and tweaking it to match. You cannot grab both and crank the wheel and hope to get matching results. UAC eliminates the need to remember who made what light when you're programming. Everything in the air is considered a tool to get the job done; why should you be expected to address each light in a different language? Here are two lights; one that has a zoom range of 19 to 70, the other from 10 to 50. Cue 1 is written to put both at 30:
It is just that simple! Cue 1 stores a value of 30 and both lights achieve it. You rig looks consistent and symmetrical with no undesirable surprises and no need for manual re-translation. If Cue 2 was written such that both lights go to 70, as you ran it, the fixture on the right would have to give up mid-way:
Strand Lighting
p21
Palette OS v10
It wouldn't stop the cue from running though. The fixture on the left would go all the way to 70:
To be fair, Cue 2 could not have been written using the fixture on the right. This cue must have been recorded using a fixture that can achieve 70. Even though in this example it was played back using a 50 fixture, it does not change the cue. If you later swapped it back to a 70 fixture, it would go to 70. It is only when writing cues that you are limited to the physical constraints of the light currently patched.
Shutter Control Example
One the most time consuming endeavours when programming moving lights is shutter control. To achieve desirable effects, the shutter m echanisms need a lot of motors, and hence, a lot of control channels. Typically, m ost shutter assemblies have nine motors. There are four shutters, each using two motors to control its position within the aperture of the fixture and a ninth to rotate the entire assembly clockwise or counterclockwise. Many times these channels are labelled like this: Strand Lighting p22
Palette OS v10
You can imagine that trying to make some light cuts can be a time consuming effort of hunting and pecking for the right channel or more likely, pair of channels. That is why UAC groups related pairs together onto encoders to reduce the search process by half. UAC labels the shutters like this.
To get to the shutter control, the encoder banks group opposite shutters together. So the first encoder bank deals with the Top and Bottom Shutters. Moreover, motors 1a and 1b are grouped together on the first encoder to thrust the encoder into the aperture of the fixture. The next encoder controls the relationship between those two m otors, giving you one handle for controlling the angle of that shutter:
Strand Lighting
p23
Palette OS v10
The following examples show how UAC greatly simplifies the process of getting ideal shutter cuts. In this example, note the value of Top Thrust. It is set to 50% and the top shutter is cutting the beam in half. If you cranked the first encoder all the way to the right, it is unlikely that it will reach 100%. Most moving lights only allow you to put the shutter in part way into the field of light. That exact amount is represented here in percent.
If you adjusted the second encoder to adjust the angle of the Top Shutter, note how it affects the beam of light. In this example, the shutter is about a quarter the way across the beam and cut to a 15 degree angle.
Strand Lighting
p24
Palette OS v10
Banking the Lens family one past the group that controls Left and Right Shutters exposes a group of four encoders that groups Top and Bottom on one wheel and Left and Right on another. That way you can adjust two opposite groups of motors with one encoder. Here the Thrust of the Top and Bottom are grouped together and set to a level of 48% resulting in a thin bar of light passing through the center of the beam. If both attributes were put to 50%, the fixture would not output any light whatsoever as the two shutters would be either touching or just overlapping.
Using this third bank of shutter controls you could create a box of light by just adjusting one encoder. Do this by using your left hand to press and hold both the T/B Thrust and L/R Thrust softkeys and your right hand to roll the black wheel. Then grouping encoder 2 and 4, you could Strand Lighting p25
Palette OS v10
adjust the angle of that box in space. In all of these examples, we never used the ninth motor labeled 'Rot'. That attribute is generally available on a fourth Lens bank and is marked Shutter <> and also uses the units degrees. Also check out direct Command Line entry of values rather than having to roll the encoders.
Gobo Control
Individual moving light manufacturers' implementation of gobo control has notoriously been annoyingly inconsistent. There are so many things these modern machines allow us to do with imagining, but there has never been a consistent method of describing what they do. UAC attempts to pull in the reins and consolidate on a common language of control. The assembly that holds the entire gobo selection is called the Wheel. Wheels can Spin Forward or Reverse and can Select gobos. The individual choices are called Gobos. Gobos can be Indexed in Degrees like hands on a compass or Rotated continuously Clockwise or Counterclockwise.
Strand Lighting
p26
Palette OS v10
Different manufacturers use a variety of control handles to achieve all of these possible behaviors. Some use lots of handles which surprisingly makes the control of the gobo wheel easier, and other insist on bunching up behaviours on only a couple of channels. The examples below are generic and are only used to show how it could be done using linear DMX channels and how it is handled using UAC. The first of the pair of these two linear channels is used to position the wheel and select a specific gobo and do one of two things with it; either Index it or Rotate it. The second channel changes modes based on the position of the first. Here the first channel is set to about 10% and Selects the Glacier gobo for Indexing. The second channel is set to about 10% which indexes the gobo 15 degrees. Palette's blue attribute bubbles show how this would be achieved using UAC.
Strand Lighting
p27
Palette OS v10
To rotate the glacier gobo continuously in the clockwise direction, the first handle must be placed at 60%. That changes the mode of the second handle and the 10% position is now meaningless. To see a rotation of 4 RPM clockwise, the channel must be set to 42%. (Where that value comes from is undetermined. Truthfully, you would never get a concise answer even if you to visit the factory that built the fixture and asked the firmware engineers!) To achieve the same results in Palette, see the blue bubbles below.
Changing the direction of the rotation on a DMX based system means you must travel the second handle through a bunch of values that are not of interest to you. The gobo would slow down, then stop, then change direction and speed up again as you adjust the control channel. This can be very p28
Strand Lighting
Palette OS v10
disconcerting for a designer who is watching the stage. None of those behaviours were asked for, but were necessary to achieve the desired effect. With UAC, you just nudge the second encoder one tick to change the value from CW to CCW. The fourth encoder, which controls the speed, is not changed. The DMX values would jump from the value needed for clockwise rotation at 4 RPM directly to the counterclockwise 4 RPM value (whatever that is).
Attribute Substitutions
Copying and swapping attributes among fixtures that share scalar properties like Position and Zoom is only the tip of the iceberg when using UAC. The real power of UAC can be seen when you start using similar, but not identical attributes and how UAC can work with them. Color is a great example. There are three primary automated color systems in use today; Strand Lighting p29
Palette OS v10
Subtractive Color Systems like CMY, Additive Color Systems like RGB and Fixed Color Systems that use gel (like scrollers) or dichroic glass (like color wheels). UAC can work with any combination of these three and make intelligent substitutions between them if required.
One of the most common modes of color control in automated lighting today is CMY color mixing. Various mechanisms are used to place pure colors in the path of white light to subtract different wavelengths out. By introducing varying amounts of interference, a huge variety of colors can be produced. One of the desirable effects these sorts of mechanisms allow is smooth transition from one color to the next. If your rig consists of various color mixing fixtures, the attributes are dealt with in a scalar fashion, similar to Zoom. Let's look at an example of mixing a color on one type of light and then ask it to be reproduced on another that doesn't possess color mix abilities. You can use varying amounts of Cyan, Magenta and Yellow to produce a hue of Red:
If you copied those attributes to a fixture that did not have color m ixing, but did have a color wheel, a suitable substitution needs to be made. Since the UAC Fixture Library stores a lot more data than just the name of a color, mathematical matching can be done. In a case where the destination fixture has a color wheel that looks like the one below, Slot 7 would be chosen. (By the way, it would not be stored as Slot 7, it is stored as "Light Red"):
Strand Lighting
p30
Palette OS v10
Working in the reverse direction (from wheel to mix) is of course trivial when using UAC. The library has a definition of what wavelengths make Light Red and can easily use the color mixing system to recreate it. Gobos are also problematic when using stock fixtures. Different fixtures use different numbers and types of gobos. Imagine that part of your rig has a Linear Breakup gobo that you use in Cue 1. Cue 2 then switches to a Medium Wavy Breakup. The cues were written using a fixture that has a gobo wheel with nine gobos (plus open) and the image below shows how Cue 1 positions the wheel to Slot 1, and Cue 2 positions it to Slot 5.
If you wanted to copy this effect to a separate part of your rig, you may not be so lucky to Strand Lighting p31
Palette OS v10
find the same type of fixtures available for those cues. If you use another model of fixture, sensible substitutions (and compromises) must be made. UAC can find similar gobos in the destination fixtures and use them when running the cues. In this case, Cue 1 would select Slot 4, and Cue 2 Slot 3.
Conditional Abstract Attributes
Automated lights are riddled with control parameters. In earlier days, many fixture manufacturers combined DMX channels to achieve separate effects in an attempt to prevent the fixture from consuming an outrageous number of channels. A common practice is to use one channel as a mode channel to modify the behaviour of another. This makes life difficult for the lighting programmer as he never knows what a handle will do when he uses it without first checking the state of the mode channels. UAC eliminates this level of confusion by not presenting you with controls that are ineffective on one channel because of the state of another. It goes further by labelling each control appropriately as to what it is doing at present. To get to the plethora of controls on today's m oving lights, all attributes are assigned into one of five families:
o o o o o
Position Color Gobo Lens Special
Dedicated buttons or softkeys then 'bank' those attributes onto four encoders and their present purpose is displayed in the blue bubbles:
Strand Lighting
p32
Palette OS v10
In this case, a moving light with multiple gobo wheels has been selected and the user has used the Gobo button to bank the encoders to Gobo Wheel 1's controls. More blue bubbles below the encoder labels show the present value of those controls. Here the Gobo 1 Wheel Mode is dialed to Select, the current Selection is Glacier, the Gobo Mode is set to Index which has been Indexed to 15:
It reads somewhat like a book from left to right. The key thing here is that the DMX ordering has nothing to do with how the controls are laid out to the user. In fact, as you will see below in the Gobo examples, the number of DMX channels used to achieve all the effects of the attribute do not enter in the equation either. If the user were to nudge the first encoder, (the one labelled Wheel Mode) the entire wheel would Spin Forward. If so, showing you the control that allows you to choose the gobo Selection would be pointless. The entire wheel is spinning through the light path, so you will see them all, not one at a time. The controls exposed to the user change to reflect this new altered state:
The Wheel Mode encoder now shows that the entire gobo wheel is Spinning Forward. The second encoder now allows you to set the speed at which the wheel spins, in Revolutions per Minute. The third encoder shows that the indexing motor is held steady, but it is pointless to say at what angle it is holding it as all gobos are rotating in a planetary system through the light path. The four encoder is not used in this case. If you then adjust the third encoder (G1 Mode) from Index to Rot CW, the fourth encoder becomes available to adjust the speed of the rotation:
If the first encoder is changed back to Select, the second through fourth encoders will return to their previous function:
This is where the Universal Attribute Control Model meets the Tracking benefits of this console as the Index value of 15 degrees was not destroyed as it would have been on a pure DMX desk (because typically they shared the same DMX control channel). The 15 degrees has just not been visible when it was not applicable. Nudging the second encoder from Index to Rotate Clockwise changes the purpose of the fourth from Index to Speed and the units change from degrees to RPM. Note that the actual gobo (Glacier) does not change.
Strand Lighting
p33
Palette OS v10
While this looks straight forward and concise to the user, behind the scenes UAC is mapping all of these controls to the appropriate DMX channels, regardless of how convoluted the protocol is. An added benefit of this method of masking and unmasking attributes is that controls like Speed that use RPM is not overwritten when the encoder changes to Index and uses Degrees. When you come back to Speed, the RPM value you left it at will persist. UAC essentially gives you more handles than the fixture manufacturer allotted.
Phantom Abstract Attributes
As seen above, exposing additional controls that the fixture manufacturer didn't allot for makes controlling some types of lights more convenient. An ideal example of this is RGB LED fixtures. Traditionally, the only controls the user can adjust are Red, Green and Blue. Distinctly absent is an Intensity attribute. The undesirable side effect of this is that if you pull down the Grand Master, the LEDs intensities remain unchanged. To blackout the fixtures, you have to adjust three parameters rather than one. This becomes inconvenient when you just want to lower LED based fixtures' level or take them out in one cue to only restore them in the next. You must look up the RGB values from the preceding cue to restore them. Horizon Control's UAC adds a phantom attribute to RGB lights. This intensity attribute does not appear any different from that of any other fixtures', but it does control the overall brightness of the LED without affecting its Hue. Another benefit of having this attribute used in cues is that if you ever do replace an RGB fixture with another, more traditional type of fixture, the Up/Down dynamics of the light are already in the cues. Color Space is a related but unique extension of this methodology and is discussed further below.
Color Spaces
Complimentary Color Spaces are basically different methods used to desc ribe the individual components that make up what the eye perceives as color. None of them are right or wrong. They are individual and each one has its purpose. The selection of one over the other is primarily a matter of choice. Most consoles only allow you to work in the color space native to the fixtures you are controlling. That is, if you have a white-sourced light that has Cyan, Magenta and Yellow dichroics place before it, you would be working in the subtractive CMY space. If you have Red, Green and Blue LED lights, you would be working in the additive RGB space. Some consoles have neat color-pickers that allow you to quickly grab desired colors, but at the end of the day, they will be fading from one triplet of CMY (or RGB) to another when they run cues. When working with color mixing capable lights, UAC allows you to choose and crossfade in six different color spaces. These are CMY, RGB, HSL (Hue Saturation Luminance), HSL' (Hue Saturation Luminance Prime) and, depicted in lower case so as not to confuse it with HSL, hsv (Hue Saturation Value) and hsv' (Hue Saturation Value Prime). The difference between the two Hue based color spaces and what the Prime means is explained below. Lighting designers think of light as having three distinct properties; color, intensity of color, and brightness. (This is not a discussion on shape and movement.) In the additive RGB color space, to change the color, you need to change the ratio between the Red, Green and Blue components. If you wanted to change the intensity of the light, you would have to project the vector of the new RGB value toward the largest valued primary color (red, green or blue). With respect to color, the same could be done with CMY, but to simplify the example, we don't want to get into the effects of a dim mer in the equation. If you want to make a color brighter in RGB color space you need to keep the ratios between the Red, Green and Blue the same but increase them. Changing any of these properties on the fly would take some clever mathematics on behalf of the programmer. Horizon Control's UAC uses functions that manipulate the native color channels for you. This math transforms the data at run-time allowing you to program and fade in any one of the six color spaces mentioned above. p34
Strand Lighting
Palette OS v10
Regardless of which of the six methods you use to choose your color, you also have the option of how the actual crossfade will execute. In the following three exam ples, Cue 1 is Blue and Cue 2 is Green, but in each case, we're going to crossfade in a different color space. Apart from the Color Space attribute changing in Cue 2 in each example, all other color attributes remain the same.
RGB Crossfade
The fixture used here could be either a CMY subtractive color light, or it could be an RGB additive color light. If it fades from Blue to Green in either the CMY or RGB color spaces, effectively a linear transition occurs on all three control channels. This is typical of what traditional lighting console do. Subtractive: Cue 1 CMY (100%, 100%, 0%) fades to Cue 2 CMY (100%, 0%, 100%). The first channel does not move and the other two move from opposite ends. The result can either be a not-so-subtle off-white or a som ewhat dingy color in the middle of the fade when Magenta and Yellow are both at half and Cyan is at full. This is not surprising as there is a lot of colored glass between you and the light. Additive: Cue 1 RGB (0%, 0%, 100%) fades to Cue 2 RGB (0%, 100%, 0%). Half way through the fade, we have two LEDs producing equal amounts of energy at half their potential and the third doing nothing. The result can be a color closer to white than desired.
HSL Crossfade
Regardless of whether you're using Additive or Subtractive lights, at the end of the day you need to provide three control channels (see RGB Crossfade above). You don't have a choice because that is what the light needs to operate. What you can do though is move through a different color space, which does not produce the typical linear transition of the channels as described above. Instead, you will visit altogether different colors when fading from one to another, hopefully avoiding the undesirable bit in the middle. The picture below shows the entire color spectrum as it is laid out in the 'Natural' color space. Hue is the ratio between the three primary colors and is what we think of as color. Saturation is how intense the color is, or mathematically how far apart each primary is from the others or how far away from gray you are (Gray is when all three are equal in value. Note, the image below only shows fully saturated colors.) Luminance is the overall brightness of the selected color, or mathematically defined as the cumulative total of the three primary colors. Too much brightness results in white. Cue 1 shows where Blue is and Cue 2 shows Green. When Strand Lighting p35
Palette OS v10
you press GO on Cue 2, the CMY color flags (or LEDs) will change in such a way that you visit Cyan along the way. In some circumstances, this will be a more desirable transition than that shown above.
HSL' Crossfade
The Hue Primed version of the well defined HSL color space just shifts the spectrum such that each end does not include Red. It could be shifted any amount, but Horizon Control shifted it 180 degrees, such that Cyan now appears at each end:
In the [Cue 1/Cue 2] example, going from Blue to Green in the HSL' color space now produces a virtual rainbow of colors along the way. This can be a very powerful effect, but the transition will be different for every combination of colors recorded and it will be up to the designer to choose. If Cue 1 was Purple and Cue 2 was Yellow, going through Red might not seem like such a bad idea. To do that you would have to use this color space. If you use the more common HSL, you go through Blue, Cyan and Green to get there. Again, maybe that is desirable.
hsv
The Hue Saturation Value color space is also known as the 'Deep' color space. HSL works well for emissive fixtures like LEDs, but not so good for fixtures that are hitting your set. As you increase the brightness on you set, you don't want the hue to change. UAC offers the hsv color space to solve this problem where Luminance is substituted by value. As the value attribute increases, hues become more saturated. With hsv, hues never progress through the pastels to white. This is equivalent to you pouring more light on your painted set. As you bathe the set in more blue, it doesn't approach white (unless you're working in TV - then all bets are off). The choice of how to get from color A to color B is up to you. The method of attack is to write the two cues first, picking the colors using whatever method you choose. Then try running the cue. If you like the transition, you're all done. If you don't, go to Cue 2, change the color space and Update the Cue and run it again. Even though UAC literally fades in all six color spaces, you only have to change between three of them to see all the effects. Choose one of:
o CMY or RGB o HSL or hsv o HSL' or hsv'
Strand Lighting
p36
Palette OS v10
Strand Lighting
p37
Palette OS v10
Conclusion
For years, designers' hands were tied when they were controlling automated lighting. The language and control structure used had been imposed upon them by the equipment manufacturers. This was not conducive to an enjoyable experience for anyone involved in the process. Horizon Control's Universal Attribute Control Model defines a common language that designers and programmers can share and the complex processes of translating this language into DMX or any other control protocol is taken care of for you. This new language has not been defined arbitrarily or in a vacuum. We use colloquial terms that have been used in the theatre for years and present them to the programmer with sense and order. Confusing mode channels that change the purpose of other channels have been eliminated and new and uniquely useful control handles have been added, such as an intensity control for LED based fixtures. UAC allows the designer to look at the lighting rig as a unified tool to aid in the design process. The designer will no longer need to conform to the language of the manufacturers and this allows them to diversify the lighting rig without the worry of adding complexity to the programming process. Every fixture now speaks the same language and increased communication and understanding will only lead to better lighting.
Strand Lighting
p38
Palette OS v10
Tracking
Palette is by nature a Tracking console. With Tracking, when a cue brings a channel to a level, the channel stays at that level until it receives a specific instruction to change levels. This level tracks through all subsequent cues in the cue list until the level is increased or decreased in another cue. Levels which have tracked in a cue are displayed on the channel grid in magenta with a circular
arrow symbol beside the level: If you record a hard level in Cue 2 that is exactly the same level that is in Cue 1, you will get a
magenta level with a white block showing there is a redundant command: A good way to understand tracking is to think of how you use lights every day:
o When you enter a room, you turn on a room light. o Then you may turn on your desk light. You do not need to turn on the room light
again.
o The room light and the desk light will remain on until you purposefully turn one or
both off. With Palette, you record channel 1 at 80%. If nothing else sends a command to that channel it will stay at 80%, no matter what other channels might be added or changed. Channel 1 will continue at 80% through all subsequent cues until it is told to change its level by a later cue. One of the advantages of tracking desks is that you can have m ultiple cues fading simultaneously because each cue only 'talks' to the channels it has information about. That means that if a long fade is happening on, say, Channel 1, but Cue 2 runs and moves Channel 2 to different level in short time, that will not affect Channel 1's fade. Example:
o Cue 1 is a 45 second fade up on the cyc to show a slow sunrise o Cue 2 is a 2 second fade up on an actor's front light o Cue 3 is a 5 second fade down on the actor's front light
When running the show, you're never sure when the actor is going to decide to enter, so inherently, Cue 2 must be a called cue. Chances are that the actor will enter at some point during the sunrise. Pressing [GO] on Cue 2 should not affect the subtlety of the 45 second fade on Cue 1. To really drive the point home, the actor may exit before the sunrise has even completed. Strand Lighting p39
Palette OS v10
There is nothing in Cue 3 that address the cyc channels so pressing [GO] on Cue 3 still does not affect the progression of the sunrise. It is important to remember that Preset style desks cannot offer you this flexibility. In Preset desks, each and every channel is recorded at its stage level in every cue. That would mean that in Cue 2, the cyc would be at its full sunrise level. So, when you press [GO] on Cue 2 midway through the subtle sunrise because the actor stepped on stage, your sunrise will complete in a not-so-subtle 2 seconds flat! If you really want to, you can operate Palette as a Preset desk. Just set the Record combo box to All Levels [Block Cue] in the record dialog box. That way, every channel will have a recorded level in every cue. This is highly undesirable because you loose the functionality as described above, but worse yet, you completely deflate the power of having multiple cue lists. If you have every channel recorded in every cue, each time you press [GO] on any cue list, the entire rig will go to the recorded levels of that cue - stealing everything away from the other cue list. (If this appeals to you, you may want to check out how to Block the Entire Cue List) Note:
o If you are updating a cue and don't want the edits to track forward, turn OFF Edits
Track Forward in the Record dialog box. The cue after the cue you are updating will be automagically updated to reverse the effects of what you just recorded.
o You cannot select Edits Track Forward OFF if you are updating or recording the last cue
in a cue list.
o You can change the system default state of Edit Track Forward for the Record dialog
box in [S2]Show Options|General See Also: A Note on Redundant Data Edits Track Forward Track Sheets Blocking and Un-Blocking of cues Recording a Cue Multiple Cue List Concept -o-
Strand Lighting
p40
Palette OS v10
A Note on Redundant Data
Redundant and/or Blocked data in cues is displayed like this: or Sometimes this is properly Blocked data. At other times it is just plain redundant. Having redundant data in a cue is not desirable. Understanding when and why you may want these symbols appearing in your Channel Grid or Attribute Grid will make your life a lot easier. Before you move on, if you're not fully familiar with the philosophy of tracking, you may want to read the topic called Tracking first.
DESIRABLE
o
When you write a Block cue at the top of Scene 2 so future editing session on cues in Scene 1 won't track through into Scene 2. used to reproduce a cue state. You m ay do this at the beginning of a scene in a linear cue list, or when you are Copying or Moving cues within a cue list or to the middle of another cue list.
o When you record a cue using the State option to collect the cumulative set of data
o When you have one attribute that doesn't necessarily change, but other attributes in
the cue rely on it to be in a certain state. For exam ple, in a CMY colour mix system, if you are fading from pure Cyan (100%, 0%, 0%) to pure Green (100%,0%,100%) the Cyan value does not change in the second cue. When running the second cue, you would see the Block Symbol. This is definitely not redundant date because having Cyan at 100% is a necessary condition to making Green. If it were not there with a Block Symbol, it would still produce Green, but the important thing to consider is what if we change the first cue such that is does not have Cyan at 100%. Then our second cue would not be Green. Palette automatically marks co-dependant attributes with deltas when you are editing so you don't have to worry too much about this. Just don't get fussed if you do see block symbols in your attribute grid, even if you have just perform an Un-Blocked cue operation.
UNDESIRABLE
o
When you are running a show from top to bottom and attributes are marked with block symbols, it means that those attributes will get unnecessary and som etimes harmful fades initiated on them for no good reason. For example, in the Tracking topic, there is a detailed example of a long Sunrise cue followed by an actor's entrance cue. If the cyc channels that were involved in the sunrise were blocked in the second cue, the long sunrise would be quickly collapsed by the actor's entrance cue when it is p41
Strand Lighting
Palette OS v10
executed.
o When you are copying multiple cues from one section of a cue list to another and you
use the Copy State option. This will result in many block symbols appearing because the entire cumulative state of the cue list is recorded into each and every copied cue. This means if you copy the sunrise/entrance cues from the example above, you will destroy the sunrise. If you are copying entire sections of the show within a cue list, it is best to copy the first cue in the range using the STATE option, then all the subsequent cues without that option. Alternatively, you can Unblock the section after you copy it.
o Putting redundant data in a cue "Because you want to make sure that if you jump to
the cue it will all be there" is not necessary. Palette always maintains the state of the cue list during Goto's. (i.e., if you jump around in the cue list, it will make sure that what is on stage looks just like it would if you went to the first cue and pressed [GO] repeatedly until you got there). Some other tracking consoles are pure "Move-Fade" boards, meaning that if you jump cues, only the new fade information for the channels that are in the cue you are jumping to will be implemented. Palette does not do this.
o If you have redundant data in the cues, it makes it difficult to maintain the cues when
you're editing them at a later date. It is much nicer knowing that the data you are examining is all 'useful' data and is necessary to get the looks on stage. If there is a lot of extra garbage in there, it makes it a lot tougher. Note: At times you may see the Block symbol in your cue list when you didn't expect to. This may happen because you just did a Goto Cue and the values just 'happened not' to change from their last state. To 'clean up' the display in this case, Assert the cue list by pressing [SHIFT] [GO]. Also note that there is a Cue List Option to Goto cues after they are recorded, so it may happen directly after a record operation. See Also: Blocking and Unblocking of cues Move/Copy using State Recording Cues About Palette -o-
Strand Lighting
p42
Palette OS v10
Timing
One of Palette's very powerful features is its ability to fade every attribute of every Channel in every cue across multiple cue lists and Sub Masters independently, simultaneously and effortlessly. Many consoles using the preset emulation philosophy are just not capable of this flexibility because they record every channel in every cue and can only fade from one cue, singularly, to another cue whereas Palette can handle any number of fades at once. The key to power is unleashed with a simple user interface that even the most novice of programmers can take advantage of immediately. This topic briefly describes different methods of controlling attribute timing but there are specific topics available that explain them more fully. See Also: Cue List Time Cells and the Blue Box Part Cues Independent Timing Command Line Syntax Hardware Setup - A/B C/D
Cue List Time Cells and the Blue Box
Most shows will be satisfied with the flexibility offered by editing times in the Cue List. There are multiple timing columns editable here; the main one is labeled Cue Time: Visible here is also the Down Time column, but not seen are Position Time, Color Time, Gobo Time, Lens Time and Special Time which will only be available if you have moving lights patched in your show. Follow these steps to change the timing of your cue: 1. 1. Using the [ARROW KEYS] move the Blue Box to the time column you want to change. 2. 2. Press the [EDIT] button to put the Blue Box into edit mode. Note: The QWERTY equivalent of [EDIT] is [INSERT] 3. 3. Either type in a new value to completely replace the text highlighted in blue or use the Wheel to roll the values up or down. (Note: Each detent on the wheel will change the value, up or down, by one second. Holding down [SHIFT] will change the value by 0.1 of a second.) 4. 4. If you want the attributes to hold their level for a piece of time after you press the GO Strand Lighting p43
Palette OS v10
button, enter the time using the Wait/Fade syntax: 5. 5. When you are finished, press [ENTER] to close the edit box. Note: All attributes of all the Channels recorded in the cue will fade in Cue Time unless a time is entered in the appropriate column. If you want to remove individual attribute timings, edit the cell and press [DEL] [ENTER].
Part cues
Complex shows need more advanced timing options. If you split a cue into different Parts, you can have different timing for different groups of Channels without writing additional cues. When working on a show, you build a cue, which is a singular look on stage and later you decide how you are going to get from one cue to another. 1. 1. Goto the cue in which you want to alter the tim ing parameters 2. 2. Select the Channels that need to be assigned to a different part 3. 3. Press the [S11]Cue Parts button to open the cue part dialog box
4. 4. 5. 5. The Channels will show a superscript letter showing the part: Select the button for the desired part
6. 6. Continue with Steps 2 through 5 until you have assigned all Channels to their correct part 7. 7. Press [UPDT] [ENTER] 8. p44
Strand Lighting
Palette OS v10
8. Use the Blue Box to alter timing on the main part or any additional parts:
Note: o o o o o o Palette supports 26 parts. Press [S12] and roll the wheel to select parts greater than Part K then press [ENTER] to close the dialog box. Cues need not be made up of parts in specific order. You can have a cue that has just Part A and Part G The main cue part is always Part A (in this case labeled 'Dinner')
Independent Timing
The limitations of the above two methods are that all the Channels in each cue part must use the same attribute family timing and further still, individual attributes within a family are forces to use the same time. Independent Timing frees you of these limitations. 1. 1. Access the Independent Timing display by pressing [SHIFT][EDIT]. Alternately, you can use the mouse to press the Times button:
The Channel Grid and Attribute Grid look very similar, except that the numbers that appear are in seconds rather than degrees or hertz or RPMs:
2. 2. To achieve the offset intensity tim es as shown above, type in the command line [1] [THRU] [20] [@] [0] [-] [5] [ENTER]. It will appear like this:
3. 3. To set the Pan timing to 3 seconds, type [1] [THRU] [20] [S2-Pan] [3] [ENTER] which would appear as:
Note: Strand Lighting p45
Palette OS v10
All the moving light softkeys will stuff text onto the com mand line. That is, if you press [S 5-Position], the text Position Time will appear, which will set both the Pan and Tilt times. If the individual attributes are currently not visible on [S1] through [S4], just continue pressing [S5] through [S9] until you see the attributes you want control over. 4. 4. When you have finished setting attributes and times, record the new cue or update an existing cue. Be sure to include the [S11] Time filter in the Attributes masking:
Time on the Command Line
As you directly enter attribute values on the Command Line, you can specify times as well. Not only will these times be placed in the Independent Time grid as described above, but Palette will also use the time to fade the attribute from its current value to its new value. For example, you could type [1] [THRU] [10] [@] [50] [@] [5] [ENTER], and the command line would look like this:
If you want to Release a Channel (and all of its attributes) in time, or sneak it back to cue level, use the syntax [1] [SHIFT+REL] [5] [ENTER]. This appears on the command line like this:
A more complex example of using time on the command line is [1] [THRU] [10] [S2] [-] [90] [-] [90] [@] [0] [-] [5] [/] [1] which would look like this:
This is crazy, but looks very cool. What it does it takes Channels 1 through 10 and fans them out to make a perfect half circle, but it does it over 5 seconds, starting by m oving Channel 1 in one second and ends after six seconds with Channel 10.
Using the A/B or C/D faders to specify time
There is an option in the Hardware Setup - A/B C/D that allows either of the split fader pairs to control the live fade time. If you are running a show live, it is handy to have handles to control how long attributes get to their new level and how long they should take to return to their old Strand Lighting p46
Palette OS v10
levels once released. This option sets up the left hand fader to control the IN TIME of any attribute you set using the c ommand line or button array. The scale is from zero to ten seconds (top to bottom). The right hand fader controls how long releases should take or what is the sneak time. Attributes set using times specified by the A/B or C/D faders are not transferred to the TIMES display (i.e., you can't use these times to write cues with). -o-
Strand Lighting
p47
Palette OS v10
Multiple Cue List Concept
Multiple Cue Lists allow the console to operate completely separate and asynchronous cue lists simultaneously. This is useful if you want to have an effect running on one cue list to keep it separate from the cues in the main cue list, or if the console was controlling the lighting in a main theater as well as a space in the theater lobby, an individual cue list for each space could be developed and operated at the same time to run completely different cues. Note: Palette supports an unlimited number of Cue Lists. Using the Cue List Properties, Cue Lists can be given different names as well as different colored backgrounds to help visually differentiate one from another. Individual cue lists can be locked to prevent unauthorized modifications to cues. Cue Lists can be assigned a Priority and can be resolved either using a Highest Takes Precedence method or a Latest Takes Precedence method. The Cue List Directory appears above the Cue List Display and shows all the cue lists in your show. The Channel Grid display normally has a black background color. When Channels are being controlled by another cue list (i.e., the one that is not selected), the levels will be displayed with a dark blue background:
The Attribute Grid always has light background. Attributes being controlled by other cue lists appear with blue text:
Note how one Channel with multiple attributes can be controlled by more than one cue list at a time. Attributes that are at their default levels are shown in grey text. See Also: Cue List Cue List Directory Tracking Record Options HTP vs LTP p48
Strand Lighting
Palette OS v10
Channel Colors and Symbols -o-
Strand Lighting
p49
Palette OS v10
Fade Resolution
The pecking order that the fade engine uses to resolve output channels, in order of precedence, is as follows: 1. Parked Output levels 2. Intensities controlled by the Flash, Highlight or Lowlight Tools 3. Captured Channel attributes (on the keypad, with red levels) 4. Inhibitive Look levels (intensities only) in order of Priority 5. Additive Look levels (intensities and attributes) in order of Priority and Cue List levels (Latest Takes Precedence or Highest Takes Precedence) in order of Priority Note:
o The affect of the Grand Master and Black Out Button can occur before or after
Captured intensity attributes based on how it is setup.
o Palette's Latest Takes Precedence cue lists do not get automatically released when
other cues take full control of all the attributes used in them . Their values are still valid and if the domineering 'more recent' cue list gets released, the values from the original cue list will get a chance to write to the stage again. Some may refer to this domineering behaviour as Stomping and the behaviour of re-writing to the stage after the release as Persist on Override.
o It's interesting to note that intensities recorded in Looks (often thought of as
traditional submasters) do not always win over cue lists at the sam e priority. By default, the attributes are resolved on an LTP bases unless the Look has specifically been marked HTP. This ensures that the recorded 'look' will appear on stage when the look handle reaches the top of its travel, even if it must reduce the level of some Channels. See Also: Channel's different states Channel Colors and Symbols Priorities HTP vs LTP Cue List Properties Sub Master Types Busking -o-
Strand Lighting
p50
Palette OS v10
HTP (Highest Takes Precedent) vs. LTP (Latest Takes Precedent)
Intensities are resolved either as HTP (Highest Takes Precedent) or LTP (Latest Takes Precedent).
LTP
If multiple controls (Sub Masters or Cue Lists) are attempting to control the same attribute, the last one to move it will win. For example, if one cue sets a level to 75%, then another one is executed and it sets it to a level of 50%, the attribute will go to 50%. Note:
o Channel Masters are always HTP. o Cue Lists and Sub Masters can be either HTP or LTP as determined by their properties. o Palette's Latest Takes Precedence cue lists do not get automatically released when
other cues take full control of all the attributes used in them . Their values are still valid and if the domineering 'more recent' cue list gets released, the values from the original cue list will get a chance to write to the stage again. Some may refer to this domineering behaviour as Stomping and the behaviour of re-writing to the stage after the release as Persist on Override.
o For a LTP Cue List or Sub Master to gain control , the losing control must also be LTP
(i.e., not marked HTP).
HTP
If multiple controls (Sub Masters or Channel Masters or Cue Lists) are writing to an intensity attribute, the one with the greatest value will win. The exception to this rule is if a control with a higher priority is wanting it to go to a lower level, it will win. See Also: Tracking Releasing & Asserting Cue Lists Priorities Fade Resolution
Strand Lighting
p51
Palette OS v10
-o-
Strand Lighting
p52
Palette OS v10
Priorities
Palette allows for 100 different priorities for use when you are playing back recorded items to the stage. Priorities apply to Cue Lists and Looks. The Properties box for each of these items has a number field where you can enter the desired priority. Regardless of the HTP vs LTP settings, Higher Priority items (lower number) will win. The default priority of new Cue Lists is 10 and new for Looks it is 9. In complex show files, it is good practice to bump higher priority items up to numbers like 7 or 8, rather than straight to number 1. This will give you 'room to grow' as you add more important things, like fire-safety cues, at a later date. In architectural situations, you may want to build a 'base' look that is priority 90 or so, such that if all other playback items get released, this base look will take over. Note: Only one item can win. If there are two items writing to the stage and one is 9 and the other is 10, changing the #9 to a #1 will not make it win any better or faster! See Also: Cue List Properties Looks Sub Master Pages Fade Resolution HTP vs LTP -o-
Strand Lighting
p53
Palette OS v10
Tips and Tricks
Reading these tips may be the fastest ay to avoid reading the entire manual. These are the Tip of the Day tips.
Use the HELP button to get help on any specific button or in any dialog box. To get help on buttons, press HELP then the desired button. If your hardware is such that the A/B faders crossfade you between cues (see S3 HARDWARE SETUP), holding down SHIFT while moving the faders moves you bac kwards through the cue list. If you double press the softkeys accelerator for a pull-down list in a dialog box, a large popup will appear, allowing you to use the wheel to select a value. You can add profiles to any timed fade (intensity, position, color, etc.). As you use the Blue Box to enter times, the softkeys change giving you access to profiles such as slow start, damped and zigzag. Last Action Editing (or the British Release Option) is available in Hardware Setup. This option does not release attributes to their default level, but rather leaves them static and ready to be re-asserted by advancing cues. The Universal Attribute Control Model allows you to move your moving lights in straight lines rather than arcs. Palette can read the SMPTE time off your MP3 files and you can synchronize cue lists to music. In the Hardware Setup under the Console tab, there is a check box that allows you to mute QWERTY keyboard events for controlling Cue Lists. Attribute masking can used when Moving, Copying, Recording, Loading or Updating cues and looks. Rather than opening the [S9] Attribute dialog box, hold down SHIFT and use the softkeys. Double pressing any attribute family will solo it. Palette's Move In Black will automatically set up your moving lights ready for the next cue their used in. MIB features can be customized on a pre-cue basis using the cue Action dialog box. Palette's ability to 'busk' moving lights is very powerful. You can change the attribute behaviour of your moving lights by VIEWing the properties of a Sub Master. The Show Options has a field where you can set the level for the FULL button. Double pressing the FULL button will always give you 100%. Palette supports 100 Priority levels for Looks and Cue Lists. The highest priority is #1 and the default priority for Cue Lists is #10. Press Edit in the Action column of any cue to add a Macro to a cue. Macros can trigger other cues or even control your Media Player or console work lights. To enter times in the HH:MM:SS format, use two dots (i.e., .. ) to make the colon. This format extends from days (DD) to fractions of a second or frames (FF) in SMPTE time (i.e., DD:HH:MM:SS.FF). Note that frames or the 100th of a second appear after a single decimal point. p54
Strand Lighting
Palette OS v10
Moving Head fixtures can hit the same place on stage using two different sets of pan and tilt. Use the FLIP TOOL to try cues out using either. [S10] is the Select softkey. Pressing it gives you twelve methods of selecting channels in your rig, including Evens, Odds, Previous, Levels Going Up, Channels Using Palettes etc. You can even store your own selection set similar to Memory Store and Memory Recall on a calculator. Using the command line, you can alter intensity levels relative to their current position using the [1] [THRU] [10] [@] [+] [15] [ENTER] syntax. The command line will read Up when you press [+]. Similarly you can press [-] for Down. If youre controlling moving light attributes, the [+] puts the word Relative in the command line. Opening the Hardware Setup allows you to assign Macros to the back panel triggers. Just short out Pins 1 & 2 or 1 & 3 to fire the macros. The Universal Attribute Control Model gives you six different Color Spaces to select and fade your color mixing Channels. The Fan tool allows you to evenly spread out attribute values using one of the following functions: Center, Right, Left, Ends, Random, Random Positive, Sine and Tangent. You can also repeat the fan throughout your selection set. If you have the Light Palette VL with the Button Array Wing Panel, you can make the buttons first select the channels, then apply their recorded levels with a second press. When controlling moving lights, double hit the softkey for an attribute to display a large pop-up with fixed attribute values. The softkeys 1 through 12 map to these values for very quick access. The command line supports relative movement of moving light attributes. For example, you can type [1] [THRU] [10] [PAN] [+] [90] [ENTER]. If you want one group of channels to move at a different rate than others in the same cue, you can either move those channels to a different part or use the Independent Timing where each and every attribute of every channel can have its own wait and fade time. This is handy if you want staggered times and are not concerned about managing parts in the cue list. To access Independent Timing, press [SHIFT] [EDIT]. The four round buttons below the encoders on the Light Palette open large popup lists for the attribute values currently assigned to those encoders. Spinning the encoder will highlight different values and pressing the button again will put those values live to stage. If you enter a range of cues in the Record Cue dialog box, you have the option to record values in all cues in the range, or to just record in the first cue and track through the rest. Time Events can trigger on specific days of the week or m onth and have hourly or daily repeat frequencies. Cues can steal away from active Sub Masters if both are at the same priority, but by default, Sub Masters are recorded with Priority 9 whereas Cues are Priority 10. Use SHIFT with the arrow keys to select multiple cells with the blue box in the Cue List. This is handy for changing many cues' times all at once. This is also how you select m ultiple cues to delete, move or copy (before touching the DEL, MOVE or COPY keys). Loops are easily created by highlighting multiple Action cells and pressing EDIT to add follows and links. The A/B and C/D faders can be configured with S3 - HARDWARE SETUP to either manually fade the Up and Down times, crossfade the cues, work as cue list masters or be manual two-scene masters. You can write a BLOCK cue by selecting the ALL Levels (Block Cue) Record option in the p55
Strand Lighting
Palette OS v10
record dialog box, or just by right clicking on a cue and selecting Block Cue. A horizontal line above the cue will show you that no attributes will track into this cue.
You can rearrange the columns in the Cue List by clicking and dragging the column headers. Use the Tools button to open Virtual 5X5 Button Arrays for Groups and Positions, Color and Gobo palette access. The command line supports range entry of when setting levels. For example you can type [1] [THRU] [10] [@] [10] [TO] [1] [ENTER]. To get [TO] on the command line press the [-] key. When you record groups, the selection order is preserved for fanning and staggered independent timing purposes. Configure the way the DBO (Dead Black Out) button works in S3 - HARDWARE SETUP. It can be a momentary button, a toggled or disabled. Palette's Track Sheet can show you every param eter of the moving lights in your rig. You can expand and collapse this detail level on a per channel basis. Open the Track Sheets using [S5 - Display]. The release button has multiple functions. It will close any open dialog box or it will release selected channels if no dialog box is open. Press SHIFT + REL to bring back what you just cleared. DON'T USE THE TRACKPAD or MOUSE - you don't have to. Almost every function can be achieved using dedicated keys, the Softkeys (S1 - S12), the NEXT/PREV button, the wheel or the arrow buttons. If you put the forward slash character {/} at the beginning of a cue label, the text will appear italicized. If you use an exclamation point {!} it will be bold. You can drag columns around in the Cue List to suite your needs. Double clicking on column separators will automatically size the column for you. You can move any selected channels in a cue to a separate part by pressing the PART softkey and then update the cue. Move the Blue Box in the cue list to change cue part timing. Palette supports 26 different parts plus individual independent timing for every attribute if you need that flexibility. The Grand Master can either include or exclude captured channels. Choose your option in S3 HARDWARE SETUP. The NEXT/PREV button moves you through dialog boxes. Use it with SHIFT to move backwards through a dialog box. You can delete cue parts by highlighting any cell part's line with the blue box and press the DEL key. The channels in that part can either be moved to the main cue or removed from the cue altogether. While you are in a dialog box, the SOFTKEYS will take you to the individual controls. The control that currently has the focus of the WHEEL, ARROWS or NUMBER KEYS will flash the amber LED on that SOFTKEY. Releasing channels works in three stages: First time you press REL, it release the last attribute you touched. The second Release releases any currently selected (red background) channels. The third press clears all captured channels. Use it with SHIFT to make it an Oops key (also a three-stage process). The first time you press the TOOL key, you must hold it down and use the SOFTKEYS to select the desired tool. Next time, you can just touch the tools key quickly to toggle the tool on and off. p56
Strand Lighting
Palette OS v10
Did you know that any cue with zero time will appear bold in the Next Cue column in the cue list directory? To quickly copy a Sub Master, touch COPY then the Sub Master's BUMP button, then touch the desired new BUMP button. While in BLIND, moving the Blue Box loads cues. To alter the selected channels by 1% instead of 10%, press and hold SHIFT while using the UP and DOWN buttons. Time Events can trigger based on astronomical events such as sunrise and sunset. Palette has longitude and latitude values for nearly two thousand cities around the world. Palette uses Horizon Control's Universal Attribute Control Model. This very powerful technology allows you to do things like control color mixing lights in six different color spaces. Flash Fixture (a TOOL) works whether or not you have channels selected before you initialize the tool. If you type channel # TOOLS|FLASH, that channel will start flashing. You can then type another channel number and press enter to jump to it. Use the wheel to scroll through channel quickly. Once you close the tool, the last channel will be selected and ready for you to set its level. To make the channels wait a specific amount of time after the GO button has been pressed enter a WAIT time. Do this by editing the Cue Time box using the WAIT / FADE syntax. You can remove any redundant data in your cue list by right clicking in the cue list and select Unblock Entire Cue List. Alternately, you can do it on a single cue or range of cues by selecting them with the Blue Box first before right clicking and selecting Unblock Cues. When editing wait/fade times using the blue box, use [FULL] to highlight the Wait time (start of line) and [OUT] to edit the Fade time (end of line). To enter time in HH:MM:SS format, press the decimal key twice to make the colon. This is used for VERY long fade times or when entering SMTPE times. Holding down SHIFT while rolling the WHEEL on any numeric field will change the value by 0.1. If you build a look that you like on one moving light, you can use the COPY button to copy its attributes to any other light, regardless of make and model. This is on of the very powerful features of the Universal Attribute Control Model. The GOTO CUE button has two functions. Un-shifted, it is the CUE button, used when in the Record dialog box or in the command line. Shifted it opens the GOTO CUE dialog box where you can select any cue and Goto it in either recorded tim e or a time you enter in the dialog box. If another cue lists steals away attributes from your cue list, press SHIFT + GO to 'Assert' your cue list. The current cue will not advance. If you hold down [SHIFT] while you press [HALT/BACK] the cue list will go back to the previous cue in cue time, rather than the Halt/Back time. Busking Looks is a very powerful feature of Palette. Sub Master can be configured to give true Last Action control to moving light attributes. If you want to remove information in a cue, LOAD the cue, select the channels, release them, then press the UPDT key to update the cue. To quickly record a Sub Master, set the desired levels then press [REC] then a [BUMP] button. You can later edit the name of the Look by pressing VIEW then BUMP to get the Look's p57
Strand Lighting
Palette OS v10
properties. If you press [REC] [SHIFT]+[BUMP] the record dialog box will remain open to allow you to label the look.
If you are editing a numeric column (like time), after pressing EDIT you can use the WHEEL to change the values. If multiple cells are selected, the values will change relative to each other. Use Load to load cues or looks. You can load multiple items on top of each other to combine ideas. To quickly move a Sub Master, press MOVE then the Sub Master's BUMP button, then touch the desired location's BUMP button. Press S4 - CONTROL PANEL to change the way your track pad works. You can turn on or off features such as the tap-clicks. To release all the Playbacks, press SHIFT+REL PB. Use the File Open File Types combo to open Checkpoint files if you've made a mistake. Scroll up the Uber Status to see when the last Checkpoint file was recorded. To go to the top of a Cue List, press and hold SHIFT while pressing the STEP UP button. To get to the last cue in a Cue List, press SHIFT+STEP DOWN. To scroll the channel grid, hold down the SHIFT key while rolling the wheel. This only works when there are no channels currently selected. To deselect all channels without affecting their set level, press the BACKSPACE key until the command line is clear. To go to a cue without using the GOTO CUE dialog box, use the ARROW KEYS to move the blue box to the first column in the cue list on the desired cue and press EDIT. This is equivalent to double clicking on that cell with the mouse. Using S2 - SHOW OPTONS, you can give each Cue List their own default Step times, Back times and Release times. Light Palette's console worklights can have separate levels. Choose the desired levels in S3 HARDWARE SETUP. You can right click to Clear or Copy the contents of the Uber Status to the system clipboard. You can then paste this text into Notepad to save it if need be. Typing VIEW [FIXTURE NUMBER] ENTER allows you to change the labels of a channel to make your Channel Grid a little easier to understand. Alternately, you can select them and right-click with the mouse and choose Channel Label. Right click on the divider to the left of the Channel Grid to set 20 vs. 25 across. The Status Window will tell you what tool you will get if you touch the TOOLS button. To change the tool, press SHIFT and TOOLS and select a new tool using the SOFTKEYS. If you want to get back to the stage display while in the patch, just press a SELECT key. Instead of using the command line to patch channels, try using the Blue Box. Select the first cell, press EDIT, type in the desired number then just keep pressing the DOWN ARROW rather than ENTER. Press S4 - CONTROL PANEL to get to applications other than the Palette, such as MS PAINT, Internet Explorer and Media Player. Running your finger along the very right-hand side of the track pad allows you to adjust the levels of the selected channels. Why print to paper? Just e-mail your PDF output right from your desk. There is a text editor built into Palette that allows you to take notes. Get to it using S4 p58
Strand Lighting
Palette OS v10
CONTROL PANEL.
Use the WHEEL in dialog boxes to scroll through lists, number boxes and combo boxes. Holding down SHIFT while rolling the WHEEL will change numeric fields by 0.1. Press S4 - CONTROL PANEL to change your Screen Saver. Changing the Settings of "My Pictures Slideshow" allows you to point to your own directory of images that you place on the hard drive. Create a chase easily by selecting a range of cues' ACTIONs with the Blue Box, touch EDIT and select Follow After Fade. Then select the NEXT CUE to be linked to the first. When controlling moving lights, group multiple attributes together and control them simultaneously by holding down combinations of S1-S4 and rolling the wheel. Palettes can be nested. If you build Position A from raw values, then build Position B using Position A, updating Position A will affect Position B. You can Flip moving head channels easily by using the FLIP Tool. Do this and update the cue when the light 'took the long way 'round' when running cues.
Strand Lighting
p59
Palette OS v10
Screen Layout
Toolbars
Palette has three different toolbars. If you are not sure about any tools function, position the mouse pointer on a toolbar button (without clicking). The tool is highlighted, and the Tool Tip display indicates the function: The functions of the Toolbars are detailed below. Most of these functions have QWERTY keyboard equivalents.
Cue List Toolbar
The Cue List Toolbar is located directly above the Cue List on the left side of the display. The Autoscroll button turns the Autoscroll Cue List function on toggles the pin. and off . [S11] also
The GO button (Console Equivalent: [GO], QWERTY Equivalent: [SPACE]): advances to the next cue in the recorded time (activating any Cue Actions and executing any Follow Cues) activates the cue indicated by the Cue List Pointer in the cue's recorded time
The HALT button stops any cue that are playing back on this cue list from running. Once the cue list has been stopped, hitting the Halt button again will backup to the previous cue in the default Cue List Back fade time (See [S2] Show Options). (Console Equivalent: [HALT/BACK] QWERTY Equivalent: [Z]) The Go Back button is equivalent to doing a Goto on the previous cue in its own cue time. ( Console Equivalent: [SHIFT] [HALT/BACK] QWERTY Equivalent: [SHIFT] [Z]) The Step Back button replays the cue before the active cue in the default Step Time (See [S2] Show Options). (Console Equivalent: [STEP UP] QWERTY Equivalent: "[") Use with [SHIFT] to go to the top of a cue list. The Step Forward button goes to the cue after the active cue on the default Step Time (See [S2] Show Options). (Console Equivalent: [STEP DN], QWERTY Equivalent: "]") Use with [SHIFT] to go to the bottom of a cue list. If a long fading cue is running, pressing this button will complete the cue in Step Time.
Strand Lighting
p60
Palette OS v10
The Release Cue List button halts all cues on that Cue List and releases all channels controlled by that Cue List. (The channels will either return to their default levels, or to the levels set by any other Cue List or Sub Master that has control of them. They will fade out using the Cue List's release time). (Console Equivalent: [REL-PB] QWERTY Equivalent: [\]) Use with [SHIFT] to release all cue lists. The Goto Cue button activates the highlighted cue on the Cue List in the default time. (Console Equivalent: [SHIFT] [GOTO CUE], QWERTY Equivalent: [SHIFT] [Q] [#] [ENTER] - (Un-Check [S6]) Goto and Do Not Execute Follows) The Goto and Run button fades to the highlighted cue in the recorded time. (Console Equivalent: [SHIFT] [GOTO CUE], QWERTY Equivalent: [SHIFT] [Q] - (Check [S6]) Goto and Execute Follows) Cue Properties are accessed via the Cue Properties dialog box. [VIEW] [CUE] [#] [ENTER] QWERTY Equivalent: [V] [F10] [#] [ENTER])
Channel Grid Toolbar
When in Live mode, the levels you see in the Channel Grid show what is being output to the stage. Any levels with a blue background are not controlled by the Selected Cue List. Get in and out of Live mode by pressing [SHIFT] [BLIND] or on the QWERTY keyboard with [B]. When in Blind mode, the Channel Grid has a grey background. See the status window to see what is currently loaded in Blind. Get in and out of Blind mode by pressing [SHIFT] [BLIND] or on the QWERTY keyboard with [B]. See Blind. While in Blind, if you use the arrow keys to move the Blue Box, the highlighted cue will automatically be loaded. When you press [LOAD] or [SHIFT] [B], the Load dialog box will be automatically stuffed with the highlighted cue number. When the Tracking button is down in Blind, the levels that have tracked into the Loaded cue are shown even though those levels are not recorded in the loaded cue. This button is only shown when in Blind. The Record button accesses the Record dialog box. Update will open the Update dialog box presenting a list of possible playback items to update. Changes the Channel and Attribute Grid displays to show Intensity Levels and Attribute Values. The Moving Light Attribute Grid (see below) must be displayed to see Attribute values such as Pan/Tilt and Color. Changes the Channel and Attribute Grid displays to show Wait/Fade Times. The keyboard shortcut to toggle between Levels and Times is [SHIFT] [EDIT]. The first click of the Release button release the last altered attribute. The second click releases selected channels and the third releases all captured channels
Strand Lighting
p61
Palette OS v10
Cue List Directory Toolbar
Use the Cue List Directory toolbar to switch between displaying Cue Lists, Patch and Time Events . See Also: Keyboard Shortcuts Softkeys Described -o-
Strand Lighting
p62
Palette OS v10
Channel Grid
The Channel Grid is the field of numbers located in the top right pane of the display:
Each Channel in the system is represented in the Channel grid in two lines.
o The top line represents Channel numbers o The second line can either show levels or fade and wait times. (See Independent
T iming)
Channel levels are color-coded to indicate the status of the Channel. (See Channel Colors and Symbols) Channels with a small red triangle by their number are Channels that have more attributes than just intensity. The other attributes can be found in the Attribute Grid.
Adjusting the Size of the Channel Grid Display
1. Move the mouse over the line separating the Channel Grid from the Cue List until it turns into this symbol . 2. Click on the vertical line and hold down the mouse button to adjust the width of the Channel Grid display. OR 3. Right-click once the right-click menu. symbol appears, and select a set Channel Grid size from the
Moving around the Channel Grid using the
Strand Lighting p63
Palette OS v10
Wheel
While no Channels are selected, you can hold down [SHIFT] and roll the Wheel to scroll the Channel grid. If you have channels selected and you don't want to release them, use the [BKSP] key to clear the command line.
Moving around the Channel Grid Display with the trackpad
The Scroll Bar is located along the right edge of the cue list display as well as the Channel display and it identifies whether the display is near the top, middle or bottom. Inside the Scroll Bar is the Thumb, which indicates the section displayed. (If it is near the top of the scroll bar, you are near the top of the display. Click above (or below) the thumb to move the Channelgrid will move up (or down) a page. To move up (or down) line by line, click on the arrow at the top or bottom of the scroll bar. Each click will move the display one line. If you hold down the mouse button while the mouse pointer is over the arrow, the screen will continue moving line by line. To move in big steps, put the mouse pointer on the thumb, hold down the mouse button and the drag the thumb up or down in the scroll bar.
See Also: Attribute Grid Screen Resolution Toolbars Channels Colors and Symbols -o-
Strand Lighting
p64
Palette OS v10
Description of the different states of channels
When you are programming your show, the channels you select and work with can be described as existing in different states. Understand the definitions of what changes these states helps explain why Palette may treat them differently at different times. Channels can be:
o o o o o o o
See Also:
Released Selected Changed Captured Under Playback control Under Sub Master control Under Flash/Highlight/Lowlight control
Channel Colors and Symbols Channels to Record Channel Resolution Show Option Released channels are channels that are not captured for use in a pending record operation. These channels may be at their default level (i.e. not controlled by anything) or they may be set to a level by a currently active Cue List or Sub Master. Examples of Released channels:
Selected channels are channels that have been addressed and are pending immediate hands-on control. Selected channels that have not Changed and are not Captured can still be controlled by active Playbacks or Sub Masters. Selected channel Only:
Strand Lighting
p65
Palette OS v10
Selected and Changed:
Selected, Changed and assigned new part:
Under control of either Flash, Highlight or Lowlight tool:
Changed channels are currently or recently under control after being selected, but not yet recorded. These channels are necessarily Captured. Changed, Selected and Captured
Changed and Captured
Captured channels have likely have changed and are pending a record. If you are in the LIVE display, these channels will not be controlled by Cue Lists or Sub Masters. If you do a record, the Changed delta symbol is removed, but the channels are still Captured, meaning that Cue Lists and Sub Masters will not control their level until they are released. Captured channel (not Selected but Changed):
Captured channel (Selected and Changed)
Captured Not Changed (not Selected, probably just Recorded, but not released)
Strand Lighting
p66
Palette OS v10
Note:
o You can control whether or not Captured channels are automatically Released after
recording a cue in Show Options.
o There is a Console Option in Hardware Setup that allows you to use Last Action
Editing. If you choose Last Action Editing, channels will remain captured until a cue takes control of them. Channels under Playback Control must be Released. If you are using Last Action Editing, attributes will automatically be Released when a Cue Lists needs to take control of them. Under Playback Control:
Channel under Sub Master Control must be Released. Additive Looks can affect levels similar to Cues, either under HTP or LTP control. Inhibitive Looks negatively affecting a channel's intensity that is currently either under Cue List Control or Additive Sub Master Control. Under Additive Sub Master Control:
Channel under Cue List Control being inhibited by Inhibitive Sub Master
Channel under Cue List Control being inhibited by Cue List Master or Grand Master
Flashing channels are Selected. It may or may not be Captured. (See: Flash Fixture or Output and Highlight/Lowlight) Flashing or Highlighted channel:
-o-
Strand Lighting
p67
Palette OS v10
Attribute Grid
If you have patched moving lights in your show, the Attribute Grid will appear below the Channel Grid. You can turn on or off the Attribute Grid display by using the Display menu, [S5]. You can also dock a Second Window with just the Attribute Grid in it by selecting Second Window from the Display menu or selecting it from the [S5] popup. The Channel Grid shows that a channel has more attributes than just intensity by displaying a
red triangle in its upper left corner: Grid:
The additional attributes can be seen in the Attribute
The channels are listed in rows and the attributes are show in columns. The first two columns are fixed, such that when you scroll the pane horizontally, you can always see which channel is on which row and you can see its current intensity. The other colum ns will shift left an right if you move the horizontal scroll bar or automatically when you address individual attributes such that the one you are working with is visible. The column order cannot be switched, but you can size the columns by placing the cursor between two column headings, clicking and dragging. The column width will be persistent between show files as it is not saved in with the show. When you select a moving light, the row in which it appears will be highlighted with a grey background. Note: Just by selecting a moving light, you do not Capture the individual attributes. They are still being controlled by cues and looks until you actually adjust their values. Check out the topic called Channel Colors and Symbols to see what the different symbols mean. The grey highlighted background shows you which attributes are available for that channel. In the image above, you can clearly see that the VL1000 does not have a Color Wheel and the VL2000 Wash does not have a Gobo Wheel. The attribute control windows at the bottom of the screen show you individual control of the various aspects of the selected attributes. Som etimes two or more of these controls are string concatenated into a full description of what the attribute is doing within a single column. The Gobo wheel on the VL1000 shown above is a great example. When you selected Gobo after selecting the VL1000, there at three controls that affect how the Gobo Wheel is going to behave:
The first bubble Selects the specific gobo from the gobo wheel (in this case Pinwheel). Adjusting the Gobo Mode determines how the individual gobos will behave (in this case, the gobo will rotate Clockwise), and the third bubble shows specifically how the behaviour is configured (in this Strand Lighting p68
Palette OS v10
case, it shows Revolutions Per Minute, but if the behaviour was to index the gobo, it would show the angle in degrees from the home position). You can read these bubbles from left to right like this: "The Pinwheel gobo will Rotate Clockwise at 6 RPM". In the attribute grid, it appears concatenated like this: For more information on the relationship of control handles and attributes, check out the topic Universal Attribute Control Model. See Also: Channel Grid Channel Colors and Symbols Controlling Moving Lights Universal Attribute Control Model
Strand Lighting
p69
Palette OS v10
File Menu
The File pull down menu on the Menu Bar provides access to the following functions.
New - Use to create a new show. You will have to Save it to give it a name. Open Useto access an existing show for playback or editing. The File Open dialog box allows you to open Palette Show files, Checkpoint files and Backup files. By default, the combo is set to open Palette Show files (*.spf). You can also open 500 Series Show files (*.ssf). The conventional patch and cue lists will be opened. Close Use to exit the show that is currently in use. If the show file has been changed, it will ask you to save first. Save Use to record the contents of the current show to disk. You can also press [S8] on the main softkey toolbar. Once you save the show, the old file on disk will be renamed YourShowFile.spb. The *.spb extension is used for backup files. The current show file is automatically backed up at regular intervals to a Checkpoint file. Checkpoint file use the same name as the show file, but has the extension *.spc. If your system crashes or you lose power, when you recover the Checkpoint file will be opened rather than the show file:
You will need to verify you want to continue working with the Checkpoint file or the real show file. If you choose Yes to open the Checkpoint file, you will do a SaveAs the first time you choose Save. You can manually Open checkpoint files by changing the "Files of Type" combo in the File|Open dialog box to "Palette Checkpoint". Set the time interval of how often checkpoint files Strand Lighting p70
Palette OS v10
are written in Show Options. (Check out Mirrored Saves also found in Show Options) Checkpoint files are automatically deleted if you exit Palette manually.
Save As Use to record the current show under another name and continue working under that name. Backup - Use to make a backup copy (*.spb) of the current show to another location and continue working under the original name. Set your backup configurations in Show Save Options. Print to PDF - Opens the Print dialog box to allow you to customize what sort of document you want to create using the current show. Recent files will be listed by number. Using the QWERTY keyboard, press that number to load it. Enable Outputs - This option is a indicated by a check mark. If you disable the outputs, the console's DMX ports and Ethernet outputs will remain static until you re-enable them:
Upon recovery from an improper shut down, you can choose to enable or disable outputs. If the Console Option Force Outputs upon Recovery is checked, they will always be enabled, which is desirable in architectural situations.
Disconnect Remote Video - If you are monitoring a console using your PC or laptop as a Remote Video terminal, you can disconnect from the main console using this options. Immediately, you will be presented with the Connect dialog box to re-connect to the sam e or other recently used consoles. Exit Use to close down the lighting control software. Upon exiting, the checkpoint file for the current show will be deleted to prevent you from opening a stale show file.
Note: Any time you see a word with an underlined letter on the menu bar or in a pull-down menu, this means you can access it from the QWERTY keyboard using the ALT key and the underlined letter. For example, ALT, F, O will access the File drop down menu from the Menu Bar, and then the Open file dialog box will appear. See Also: Show Save Options Recovery - Enable Outputs Display Menu Help Menu -o-
Strand Lighting
p71
Palette OS v10
Display Menu
Used to turn on and off the display of the Cue Lists/Live Display, Patch, Time Events, Macro Buttons, Virtual Sub Masters, Moving Light Attribute Grid, Running Effects Grid, Second Window and Track Sheets.
A large popup display is available by pressing [S5] on the main Softkey menu:
Use the wheel to select a display, then press [ENTER] to close the popup and select the new display. See Also: Softkeys Described File Menu Help Menu -o-
Strand Lighting
p72
Palette OS v10
Strand Lighting
p73
Palette OS v10
Help Menu
The Help pull down menu on the Menu Bar provides access to the following functions.
Palette Help - Opens the on-line Help files.
About Palette... Displays copyright and version information for Palette, including the User Interface, Fade Engine and Show File version numbers.
Strand Lighting
p74
Palette OS v10
Upgrade Palette... - Allows you to either use Dealer Codes or go On-Line to order more control channels for your Palette
Tip of the Day Use to access the Tip of The Day display, which can provide tips and notes on Palette operation. The Tip of The Day dialog box has a check box to determine if the Tips should be shown at startup.
Strand Lighting
p75
Palette OS v10
See also: File Menu Display Menu -o-
Strand Lighting
p76
Palette OS v10
Softkeys
The two rows of twelve buttons at the bottom of the screen are context sensitive to what you are doing, such that at any stage of operation, you are presented with a dozen or less choices. The softkeys are Marked as S1 - S12 for the lower set of keys and M1 - M12 for the upper set of keys. For instance, if the Record Cue dialog box was open, the softkeys would be as follows:
Note: The sofkeys 1 through 12 on the console are mapped to F1 through F12 on the QWERTY keyboard. The upper softkeys in Green are mapped to ALT-F1 throught ALT-F12.
Popups
If you are selecting from a combo list (similar to [S1] above), you can either repeatedly press the softkey to change the selection or you can double press [S1] to get a pop up list:
When you get this list, [S1] through [S4] become: Strand Lighting p77
Palette OS v10
You can also use the Softkeys, Arrow Keys or the Wheel to select the desired choice. Once you have highlighted the right one, press [ENTER].
Additional Softkeys [+]
Some dialog boxes, such as the Record dialog box, have buttons that have the [+ ] symbol after the text, like this: . Pressing and holding the [SHIFT] key gives you additional softkeys, such as the following:
In this case, pressing any of these softkeys changes the attribute masking without the need to open the Attribute dialog box. Note:
o While holding down [SHIFT], the other softkey accelerators in the dialog box will
disappear (i.e., [S2] Cue List just becomes Cue List). Although it may look odd when entering labels that include capital letters, it does not prevent you from utilizing other shifted functions such as holding down SHIFT and rolling the wheel to change numerical fields by 0.1 rather than whole numbers.
o If you double press any of [S4] through[S11] you can solo that attribute family. This is
quicker than pressing [S2] then reselecting the single desired one.
Moving Light Softkeys
If your show has moving lights patched, as you select channels, the softkeys will change to give you direct access to the moving light attributes:
For more information on manipulating moving light attributes, check out the topic Controlling Moving Lights.
Default Softkeys
When no dialog boxes are open and you have no moving lights selected, you can use your mouse to press the softkey buttons. The default softkeys give additional functionality that is not available with the hard buttons on the console:
Strand Lighting
p78
Palette OS v10
If you want to access the Default Softkeys while moving lights are selected, rather than releasing the channels, just press backspace. The attributes will remain captured, but the selection will clear and you can then see the Default Softkeys.
Cue Softkeys
If the Command Line starts with [CUE], the softkeys change to:
This allows you more traditional manipulation of existing cues (if you terminate the command line with [ENTER]) or allows you to specify some attributes of the cue before you record them (terminating the command line with [REC]). See Also: Keyboard Shortcuts Select Softkeys Profiles Display Palette Control Panel Controlling Moving Lights Command Line Syntax Blue Box -o-
Strand Lighting
p79
Palette OS v10
Status Window
This box in the lower right hand corner of the display shows you various pieices of information. What is displayed in this window area is configured with the Status Softkey [S10]
History
In the History window a record is kept of the actions you performed when operating your console. The time of the operation is marked and the last two hundred events are shown in the list. You can right click to clear the list or copy it to the system clipboard.
Some of the actions that are reported in the Status Window include:
Show Open/New/Save (delineated with horizontal line placed above) Show Checkpoint Mirrored Save success or failure Go, Halt, Back (shown in green text) Assert Cue List Release Cue List Blue Box edits Triggers Show Options Hardware Setup Goto Cue Goto Top/Bottom of Cue List Move/Copy Cue Move/Copy Look Load Cue Load Look Delete Cue p80
Strand Lighting
Palette OS v10
Delete Look Record Cue (red if recording an empty cue) Record Look Bump Buttons Sub Masters Moves DBO (shown in red text) Grand Master (shown in red text) USB On-Line status Time Events
Status
In the status Window, information about the last selected channel is displayed.
Tool
The Tool Selected shows what Tool is currently active or which tool will be active if you press the [TOOLS] button (QWERTY equivalent [T] button). When you first start your session, this will display [---] because no Tool has been selected yet. Press [SHIFT] and the [TOOLS] button and select the tool using the softkeys. When a tool is active, the LED on the Tools button on the console will illuminate.
Saved
After you save the current show, this marks the time at which you did that. A timer also shows you how long it has been since you last saved. The Hostory Windows marks a horizontal line where the save occurred. If checkpoint files or mirrored saving is enabled, their success or failure is also noted in the Uber Status box. [S8] Save Show is available when the default softkeys are displayed.
Time
The Time of Day and date is displayed. You can set the date and time of your console through the Control Panel.
HW Status
This will tell you if your Palette hardware is either On-Line or Off-Line or whether or not the outputs are enabled. Use the Help drop down to view the Hardware Status dialog box to view your Hardware type, serial number, and what type of processor and what amount of memory your system has. The total number of channels your system is authorized for and other additional options, such as Remote Focus Unit or Remote Video authorization, is also shown Strand Lighting p81
Palette OS v10
here.
Playbacks
A display of playbacks real or virtual is displayed.
See Also: File Menu (checkpoint files and mirrored saving) Hardware Setup - Grand Master and Black Out Button Load SMPTE Time Code on Cue Lists Enable Outputs - Recovery -o-
Strand Lighting
p82
Palette OS v10
Look Pages
Looks are recorded and arranged on Pages. You can see the Look pages by selecting the Looks Display Display|Looks or pressing the [S5] Display softkey and select Looks from the pop-up list.
Additionally, these pages may be laid out on your hardware's sliders (via Hardware Setup) so that you can quickly playback Looks live via Sub Masters. New show files have five Look Pages (Sub Page, Group, Position, Color and Other). You can add pages by right clicking in the Cue List Directory and selecting the Add Look Page. If you want to change the name or other properties of the Look Page, press [VIEW] [S11] then press [S1] to select the Look Page. You can repeatedly press [S1] to change the highlight in the list, or use the Wheel to scroll the list. Once you have highlighted the desired page, press [ENTER]. Strand Lighting p83
Palette OS v10
You will then be presented with the Look Page Properties box:
In this dialog box you can change the name of the page. The scroll list at the bottom of the window tells you what Looks are recorded on this page (double clicking on them does nothing). The Attributes button will open the Attribute Family Masking dialog box:
By de-selecting different attribute families, these will not be recorded (by default) when you records Looks to this page. Therefore, if you wanted a whole bunch of Looks that only had Pan/Tilt information in them, you would de-select all but Position. Then each time you went to Strand Lighting p84
Palette OS v10
record a Look on this page, the Record dialog box would already be masking out (not recording) any attributes except Position attributes. This can be overridden in the Record dialog box at will. Note:
o If you double tap [S5] (or any other softkey), it will 'solo' Position. That is, all other
check marks will clear and Position will remain checked.
o While in the main Properties dialog box, if you press [SHIFT], the Attribute button will
look like this and the softkeys will change to the following:
Pressing any of these changes the attribute masking without the need to open the Attribute dialog box. You can also press [SHIFT] and double tap any attribute family to solo it. See Also: Look Recording Looks Sub Master Types Recording and Using Groups Hardware Setup - Slider Panels Hardware Setup - Button Array -o-
Strand Lighting
p85
Palette OS v10
Macro Buttons
Macro buttons are a method of setting Variables which, in turn, can either run macros or change variable values to either true or false. Variables can be thought of as a meeting place for different pieces of hardware and virtual console elements. Variable Pages can be 'hard patched' to Look Pages, Cue Lists or physical Button Stations in the show file. The Macro buttons are just one method of tying user buttons to Variable Pages for the purpose of seeing the variables' current values and to provide a method to change them. You can show virtual Macro Buttons by selecting Macro Buttons in the Display menu or by pressing [S5] from the main softkey menu and selecting from the pop up list.
The combo box to the left shows which Variable Page the macros buttons are assigned to. If you have multiple Variable pages, use the mouse to choose which one you want to see. To operate a Macro Button, left click on it with the mouse or using the QWERTY keyboard, hold down ALT while pressing [F1] through [F12]. To change the function of the macro buttons you must change the Variables it is tied to. Do this by accessing Variables in the Display menu or press the traffic light icon in the Cue List Directory Toolbar or press [S5] from the main softkey menu and select Variables from the pop up list:
Select the desired Variable Page using the mouse, then use the Blue Box and [EDIT] to change Strand Lighting p86
Palette OS v10
any of the parameters of the variables. The name and the value of the variable (true or false or zero or none zero show as normal or pushed in) can be seen if the Variable Page is selected. Icons also show if a button is a radio, toggle or momentary button.
Momentary Buttons
If a variable's type is Momentary, the corresponding Macro Button will have a red 'mushroom' button icon. These buttons are only down as long as you have your finger on them. When it goes down, Button Down, Off Zero or Value Change actions will occur and the variable's value will change from zero to 1 or 100 (depending on what is patched to it). When you release your finger, the variable's value will return to zero and any Up Action or On Zero or Value Change actions will be executed.
Toggle Buttons
Toggle variables, denoted by a rocker switch, make the down action of a button stick. Pressing the button again, pops the button back up. Again, macros are fired on Button Down, Button Up and Value Change events where applicable.
Radio Buttons
Similar to an old car radio, only one radio button (or station) can be down (or tuned in) at a time. Pressing another button down, pops the current button up. The Variable display has a column called Radio Group. The text in these fields can be anything; as long as they match the variables are in the same group. You may have as many radio groups per Variable page as need be and buttons in each group will not affect buttons in other groups. Leaving the R adio Group field blank is also valid (i.e., any Radio Variable who has no text in this column will be part of the same radio group). To learn more about Macros and Variables, check out the topics below. See Also: Macro Editor Variables -o-
Strand Lighting
p87
Palette OS v10
View Properties
Pressing [VIEW] button or [V] displays the View dialog box.
When the dialog box opens, the Fixture tab is active allowing you to use the syntax [VIEW] [#] [ENTER] to see the properties of a specific channel. This is the method in which you get to View and Edit the Properties of almost anything on the console. You can navigate this box using the Softkeys and the display on the right hand side will change to allow you to further narrow your selection. When on the console, there are two very handy accelerators that speed you through this box. You can press [VIEW] [BUMP] or [VIEW] [SELECT] to directly open the Properties box for either a Look or a Cue List. You can also press [VIEW] [CUE] [#] [ENTER] rather than [VIEW] [S10] [#] [ENTER] to quickly see the properties of a specific cue. Similarly, [VIEW] [LOOK] [#] [ENTER] shows you the properties of the specified Look. see also: Channel Title Cue List Properties Cue Properties Sub Master Pages Looks -o-
Strand Lighting
p88
Palette OS v10
Remote Video
If you install the Palette PC software on your personal computer (available from www.strandlighting.com), one of the START Menu options is to connect (using the Local Area Network) to a console to monitor your show. Once you launch the application using this shortcut, you will be presented with the Remote Video Connection dialog box:
A list of recent IP addresses can be found by clicking on the down arrow in the combo box. If you
don't the know the IP address of your console, hover over the Network button in the Palette Control Panel. The tooltip will show you the current IP address. By default, your Palette allows five remote connections. The remote video connection does not allow you to Select or alter Channels or change Cue Properties, but it does allow you to independently view cues in Blind just by moving the Blue Box and you can display any cue list you wish to see which cues are active. The remote can chose to display Sub Masters, Macro Buttons, Tracksheets and position the splitters in any locations they want. Most toolbars and Softkeys are disabled:
Strand Lighting
p89
Palette OS v10
If the main system exits or re-loads a show file, the remote machine will be presented with a dialog box explaining that you must close and re-connect to the m ain system. You can also disconnect using the File|Disconnect Remote Video option to disconnect any time and/or connect to another system on your network. -o-
Strand Lighting
p90
Palette OS v10
Screen Layout
The layout of the Palette screen is flexible and allows you to look at the information you need when you need it. When Palette starts, the screen is not a busy as this:
To add or remove screen components, use the Display Menu or press [S5] to show the display popup list:
Strand Lighting
p91
Palette OS v10
As well, you can resize the Channel Grid by clicking or right clicking on the splitters. For more information on what areas of the screen do what, hover and/or click on the image above. -o-
Strand Lighting
p92
Palette OS v10
Console Buttons
Strand Lighting
p93
Palette OS v10
Display Keys
Live Button
PRESS Release TO CLOSE THIS BOX! LIVE Press [LIVE] to enter and exit the Live display. While in Live, the channel grid has a Black background.
-o-
Strand Lighting
p94
Palette OS v10
Blind Button
PRESS Release TO CLOSE THIS BOX! BLIND Press [BLIND] to enter and exit the Blind display. While in Blind, the channel grid has a Grey background and the Green LED You can also see the Blind button in the Channel Grid toolbar. While in Blind, moving the Blue Box will Load cues automatically for you. -o-
Strand Lighting
p95
Palette OS v10
Pacth Button
PRESS Release TO CLOSE THIS BOX! PATCH Press [PATCH] to enter the Patch display. -o-
Strand Lighting
p96
Palette OS v10
Playback Keys
Dead Black Out Button
PRESS Release TO CLOSE THIS BOX! DBO-A DBO-B Use this button to black out the stage. This button can be configured to work as a momentary button, a toggle button or be disabled. Choose your preference using [S3] Hardware Setup The LED flashes when the GM slider is not at 100%. It flashes rapidly when the slider is at 0%. The current level of the Grand Master can be seen in the Status Bubbles -o-
Strand Lighting
p97
Palette OS v10
Go Button
PRESS Release TO CLOSE THIS BOX! GO This button will do a GO on its cue list. (Note: The Select button does not have to be active (am ber LED flashing)) If a cue is running, the Green LED will be flashing. If you are sitting in a cue, the LED will be solid Green. Use with [SHIFT] to assert the current cue, grabbing full control of all its attributes without advancing the cue list. If the cue list is Releasing, both the GO and the HALT/BACK LEDs will be flashing. The release time can be set in the Cue List's Properties. -o-
Strand Lighting
p98
Palette OS v10
Goto Button
PRESS Release TO CLOSE THIS BOX! GOTO Press [GOTO CUE] # ENTER to take the selected cue list to the desired cue. The Cue Number edit box will be pre-stuffed with the cue number of the blue highlighted cue. If desired, you can set a desired time for the cue to execute. The recorded time is the default time. If you move the Blue Box to the first column and press [EDIT], this is equivalent to doing a GOTO on that cue. -o-
Strand Lighting
p99
Palette OS v10
Select Button
PRESS Release TO CLOSE THIS BOX! SELECT Press a Select button to determine which cue list cue will be written to by default when you record cues. The 'selected' cue list will have an Amber LED flashing. Pressing this button is the same as using the mouse to highlight a cue list in the cue list directory. To quickly record cues to a cue list (even if it is not the currently selected cue list) press [REC] then [SELECT]. The new cue will be appended to the end of the cue list and the current cue list selection will not change. Use with [VIEW] to get the properties on this Cue List. -o
Strand Lighting
p100
Palette OS v10
Halt/Back Button
PRESS Release TO CLOSE THIS BOX! HALT/BACK This button will Halt any running cues or follows on its cue list. You can tell if a cue is running because the Green LED on the GO button will be flashing. If a cue list is Halted (flashing Red LED), pressing this button again will back up the cue list. Hold down [SHIFT] and press this button to go back to the previous cue using cue time. If the cue list is Releasing, both the GO and the HALT/BACK LEDs will be flashing. The release time can be set in the Cue List's Properties. -o
Strand Lighting
p101
Palette OS v10
Step Forward/Step Back Buttons
PRESS Release TO CLOSE THIS BOX! Pressing the relevant button steps you through the Selected cue list using the Step-Time set in the properties of the cue list. (Press [VIEW] [SELECT]) If the cue list is active ([GO] had been pressed at some point), the effect will be seen on stage. If it is not active, only the cue list pointer will move, awaiting a Go. Use with [SHIFT] to move to the top or bottom of the selected cue list. If a long cue is running and you want to quickly complete it, press [STEP DOWN]. The cue will complete in the Cue List's Step Time as determined by the Properties of the Cue List.
See Also: Cue List Pointer -o-
Strand Lighting
p102
Palette OS v10
Release Playback
PRESS Release TO CLOSE THIS BOX! REL-PB Pressing this button will release the cue list on the selected playback master. The cue pointer will remain at the current cue position, therefore pressing [GO] will put you back into the same state you were in before you hit [REL PB] Press [SHIFT]+[REL PB] to release all cue lists. -o-
Strand Lighting
p103
Palette OS v10
Recording Keys
Record Button
PRESS Release TO CLOSE THIS BOX! REC Recording Cues
To record a cue, press the [REC] button. The record dialog box will open. A default cue number is entered and the cursor is waiting for you to enter a new one (if necessary). The [ENTER] key will close the dialog box and record the cue to the Selected Cue List. To quickly record to a different playback master, press [REC] then the desired [SELECT] key on the playback.
Recording Looks
To quickly record a Look, press [REC] then press a [BUMP] button. Press [REC] then press [LOOK], enter a number and press [ENTER]. To record a group of fixtures, press [REC] then press [GROUP], enter a number and press [ENTER]. A Look will be recorded (including the levels). Using the [GROUP] button, you can bring back the selected fixtures and set them to any level using the WHEEL or the Keypad.
Note: The Red LED will be on any time there is a change that has not been recorded. See Also: [UPDATE] button Hardware Setup - Slider Panels and Looks Show Options - Group Button -o-
Strand Lighting
p104
Palette OS v10
Update Button
PRESS Release TO CLOSE THIS BOX! UPDATE When you make changes live, pressing the [UPDT] button will open the Update dialog box. Pressing [ENTER] will update the current cue with the changed levels. If you have changed tracking levels or palettes, you can select different items from the list to update (i.e., Track Back and Palette Update) If you have used the [LOAD] button to load a Cue or Look, once you make the changes, press [UPDT] to store the changes and release any selected channels. You will not be able to use this button if you did not use All Attributes during your load operation.
See Also: Record Button Updating Cues Load
-o-
Strand Lighting
p105
Palette OS v10
Cue Button
PRESS Release TO CLOSE THIS BOX! CUE After pressing [RECORD], you have the option to either record a Look or a Cue. Recording a Cue is the default, if you press [LOOK], but then decide you really wanted to record a cue, press this button. While in the command line, select the channels you want then type @ [CUE] # ENTER to open the Apply Levels dialog box to set attributes to their previously recorded level.
Example: [1] [THRU] [4] [@] [Cue] [6] [Enter]
See Also: Command Line Syntax
-o-
Strand Lighting
p106
Palette OS v10
Group Button
PRESS Release TO CLOSE THIS BOX! GROUP Press [GROUP] then # ENTER to put the channels in a particular Look on the wheel. Alternately you can set them to a level using the keypad. Example: [GROUP] [4] [@] [50] [ENTER] Press [REC] then [GROUP] then a number to record a Look. The current levels will be stored in the Look, but if you only want to use the selection (group), recall the Look using the group key. If you want traditional "Group at Level" functionality use [LOOK] [#] [ENTER] to retrieve both the selection set and the recorded attributes Go to Show Options to assign what Sub Master Page will be used when this button is pressed.
See Also: Command Line Syntax -o-
Strand Lighting
p107
Palette OS v10
Look Button
PRESS Release TO CLOSE THIS BOX! LOOK Press [LOOK] then # [ENTER] to put the channels in a particular Look at their recorded level. Alternately you can scale their level using the keypad by typing [LOOK] # @ Level [ENTER]. Select desired channels then press [@] [LOOK] [#] [ENTER] to take selected channels to their level in specified Look and apply their values as a palette reference. Press [REC] then [LOOK] then a number to record a look. Press [LOOK] [#] [REC] to record a look. If your Slider Panel hardware is setup to control Looks (rather than channels), press [REC] then a bump button to quickly record a look to a master. Groups in Palette are stored as Looks, even if you don't use the levels. Go to Show Options to assign what Sub Master Page will be used when this button is pressed.
See Also: Command Line Syntax -o-
Strand Lighting
p108
Palette OS v10
Action Keys
Arrow Buttons
PRESS Release TO CLOSE THIS BOX! The arrow keys move the Blue Box in the cue list, Time Events and Patch displays. To change a value, press the [EDIT] button. Holding down the [SHIFT] key and pressing the up or down arrows selects a range. Once a range is selected, typing in a new value will change all cells to that value. If you are editing a numeric column (like time), after pressing [EDIT] you can use the WHEEL to change the values. If multiple cells are selected, the values will change relative to each other. In the example below, if you used the WHEEL to change the '3' to a '4', the '2' would change to a '3' and the '1' would change to a '2'. Holding down [SHIFT] while rolling the WHEEL on any numeric field will change the value by 0.1. While in [BLIND], moving the Blue Box with the Arrow keys automatically [LOADS] cues. You can tell which cue list loaded by looking to the Status Bubbles.
-o-
Strand Lighting
p109
Palette OS v10
Delete Button
PRESS Release TO CLOSE THIS BOX! DELETE Use this button to delete cues. Highlight the desired cue (or cues) with the Blue Box using the ARROW KEYS then press this button. You can also type in a range in the Delete Cue dialog box (i.e 1/10) To delete a Look, press [VIEW] [BUMP] then select [S10] Delete. -o-
Strand Lighting
p110
Palette OS v10
Edit Button
PRESS Release TO CLOSE THIS BOX! EDIT Pressing this button allows you to change the highlighted cells in the cue list (times, labels, follows etc.), Time Events or Patch displays. Move the blue highlighted cells using the Arrow Keys. If a range is selected, typing in a new value will change all cells to that value. If you are editing a numeric column (like time), after pressing EDIT you can use the WHEEL to change the values. If multiple cells are selected, the values will change relative to each other. In the example below, if you used the WHEEL to change the '3' to a '4', the '2' would change to a '3' and the '1' would change to a '2'. If you highlight cells in the Action column in the Cue List or Settings column in the Patch, a dialog box will open allowing you to change one or more properties at once. Holding down SHIFT while rolling the WHEEL while editing cells will change numeric values by 0.1.
-o-
Strand Lighting
p111
Palette OS v10
Load Button
PRESS Release TO CLOSE THIS BOX! LOAD Press [LOAD] then the desired Cue number to load a cue. The status window will tell you what is loaded. The Cue Number edit box will be pre-stuffed with the cue number from where the Blue Box is sitting. Press [S5] to load the entire State of the cue (all the cumulative levels that got you to the look on stage at that point in the cue list). Edit the cue by changing levels, adding channels or releasing channels. Either press [UPDT] to Update the Loaded cue or press [REC] to record it as a new Cue or Look. Press [LOAD] [LOOK] then the desired Look number to load a Look for editing. Press [LOAD] [BUMP] to quickly load a Look for editing. In BLIND, the Clear On Load check box will clear any channels that are Captured and anything that is already Loaded as shown in the Loaded Bubble. You can Load more than one item at once to combine ideas. The first thing loaded will be Updated. -o
Strand Lighting
p112
Palette OS v10
Move / Copy Buttons
PRESS Release TO CLOSE THIS BOX! MOVE COPY The [COPY] button Use [#] [COPY] [#] [ENTER] to copy attributes from one channel to another. Attribute filtering can be applied once the dialog box is open. Highlight the cues you want to copy with the Blue Box then press [COPY] [CUE] [NUMBER] [ENTER] to copy the selected cue(s) to new cue(s). Press [COPY] [LOOK] to open the Copy Look Dialog box. Use [COPY] [BUMP] [BUMP] to copy one Look to another. [COPY] [5X5] [5X5] to move palettes around on the optional Button Array [COPY] [5X5] [BUMP] to copy a palette to a Sub Master Although you can move cues from one Cue List to another, while working in one cue list, moving cues is essentially renumber cues. Highlight the cues you want to renumber with the Blue Box then press [SHIFT]+[MOVE] [CUE] [NUMBER] [ENTER] to renumber the selected cue(s) to new cue(s). While the Move dialog box is open, you can also select a new numbering scheme. Press [MOVE] [LOOK][#] [@] [#] [ENTER] to move Looks. Press [MOVE] [BUMP][BUMP] to quickly move Looks. Use [#] [MOVE] [#] [ENTER] to move attributes from one channel to another. Attribute filtering is available in the dialog box. [MOVE] [5X5] [5X5] to move palettes around on the optional Button Array -o-
The [MOVE] button
Strand Lighting
p113
Palette OS v10
Tools Button
PRESS Release TO CLOSE THIS BOX! TOOLS See Also: Tools -oThe sofkeys display which tools are available when you press [SHIFT]+ [TOOLS]. Pressing Tools will toggle the Selected Tool Onand Off. The last Tool used is displayed in the Status Bubbles.
Strand Lighting
p114
Palette OS v10
View Button
PRESS Release TO CLOSE THIS BOX! VIEW Opens the View Properties dialog box to select properties of Cues, Looks, Cue Lists etc. Press [VIEW] [#] [ENTER] to see a channel's title dialog box. Press [VIEW] [LOOK] [#] [ENTER] to see a Look's properties box. Press [VIEW] [BUMP] to quickly get the Look's properties box Press [VIEW] [SELECT] to get a Cue List's properties. -o-
Strand Lighting
p115
Palette OS v10
Main Keys
Plus, Minus, At, Full, Out buttons
PRESS Release TO CLOSE THIS BOX! [FULL] and [OUT] will set the level of selected channels without having to press [ENTER] (The default Full value is set in Show Options) When editing with the Blue Box split up/down times , use [FULL] to highlight the Wait time (start of line) and [OUT] to edit the Fade time (end of line). Use [FULL] and [OUT] in dialog box edit boxes or combo boxes to take the value to its upper or lower limit Use the [/] key to select a range of channels or to specify WAIT/FADE times in any time field. Use the [-] key to remove channels from a range or to put the word TO on the c ommand line for specifying ranges of levels or times across a series of channels. Use the [BACKSPACE] key to clear the command line and deselect the selected channels to reveal the default Soft Keys -o
Strand Lighting
p116
Palette OS v10
Previous/Next Buttons
PRESS Release TO CLOSE THIS BOX! NEXT PREV Press the [Next] button to select the next channel Press the [Prev] button to select the last channel The QWERTY keyboard equivalent is TAB In dialog boxes: o o See Also: Select Softkeys -oPress [Next] button to go to the next control Press [Prev] button to go to the previous control
Strand Lighting
p117
Palette OS v10
Number Buttons
PRESS Release TO CLOSE THIS BOX! By default, typing on an empty Command Line, these buttons will select Channels. Use in conjunction with the other keys (+, -, Thru etc.) close to these to select ranges of Channels. While in dialog boxes, these keys fill in numeric fields. To change cue times, use these buttons in conjunction with the Arrow Keys and the [EDIT] button.
See Also: Command Line Syntax
-o-
Strand Lighting
p118
Palette OS v10
Undo/Release Button
PRESS Release TO CLOSE THIS BOX! RELEASE UNDO The Undo Key is also marked as Release on some consoles and is one of the most useful buttons on the console. It can be used in two ways. Pressing the Undo key results in UNDO appearing on the command line. Once Undo has been entered, you can press: [UNDO][@] : This undoes the last level change. You can also Undo individuaal Attributes, such as Pan, Tilt.... [UNDO][RECORD]Record = Undo Record : This reverses the last record action. Hndy if you accidentally over recorded a cue by mistake. [UNDO][UNDO] + RELEASE to release all selected c hannels. Press [SHIFT] + [UNDO] to bring back previously released items. If a dialog box is open, the LED is flashing. Pressing [UNDO] will close the dialog box without changes being committed. If channels are selected, the LED is flashing. If channels have been changed but are not selected, the LED will flash in a stepped pattern.
Note:
See Also: Release Hardware Setup - Console ( -o-
Strand Lighting
p119
Palette OS v10
Rem-Dim Button
PRESS Release TO CLOSE THIS BOX! REM-DIM Press [Rem-Dim] with channels selected will result in all c hannels other than those selected going to Zero, excluding those from submasters. Double Pressing [Rem - Dim] takes all channels to Zero inc luding those from submasters. -o-
Strand Lighting
p120
Palette OS v10
Shift Button
PRESS Release TO CLOSE THIS BOX! SHIFT Use with [UNDO] to restore previously released channel. (Note: if Last Action Editing is on, [SHIFT] + [UNDO] will fully release any captured attributes. Use with [REL PB] to release all cue lists. Use with [EDIT] to enter the Times Display. Use with [STEP UP/DN] buttons to go to the top or bottom of a cue list. Use with [ARROW KEYS] to select a range of cells with the Blue Box. Use with [PREV NEXT] to select the previous channelto the current one -or - ... Use with [PREV NEXT] in dialog boxes to move the focus of the current control. Use with [GOTO CUE] to open the Goto Cue dialog. Use with [GO] to assert the appropriate cue list. Use with [BACK] to go to the previous cue in cue time. Use with [MOVE COPY] to renumber cues or move Looks. Use with [UP/DOWN] to adjust the selected channels level by one percent. Use with Split Crossfaders or Single Crossfaders (A/B C/D fader setup under [S3] Hardware Setup) to manually move backwards through a cue list. When the command line is empty, holding down [SHIFT] and rolling the wheel will scroll the channel grid. Use after pressing [REC] and before pressing [BUMP] or [SELECT] or [5X5] to keep Record dialog box open for labeling or attribute masking. Use with [THRU] for [Thru-On] syntax When moving lights are selected, hold down [SHIFT] while double pressing [S1] through [S4] to add an Effect to the corresponding attribute -o
Strand Lighting
p121
Palette OS v10
Soft Keys
PRESS Release TO CLOSE THIS BOX! S1 The Softkeys are context sensitive to what you are doing always giving you less than a dozen choices at any stage of operation. You can always see what each button will do by reading the bubbles at the bottom of the screen. The highlighted softkey's LED will blink showing you what control currently has focus. When no dialog boxes are open or no moving lights are selected, the softkeys give additional functionality that is not available with the hard buttons on the console:
If a moving light is selected, the softkeys may look like this:
To show the default softkeys, press Backspace to deselect the selected moving lights. When a dialog box is open, the softkeys are used to jump to specific controls (lists, check boxes etc.). These would be the softkeys when the Record Cue dialog box is open:
See Also: Softkeys Described Keyboard Shortcuts Select Softkeys Command Line Syntax Controlling Moving Lights -o-
Strand Lighting
p122
Palette OS v10
Up / Down Buttons
PRESS Release TO CLOSE THIS BOX! UP Use these buttons to raise or lower the selected channels' intensity by the pre-determined level in [S2] Show Options. Use with [SHIFT] to move the selected channel one percentage point. In dialog boxes, these buttons will raise or lower number boxes by pre-determined levels (cue number by 10, time by 10) -o-
Strand Lighting
p123
Palette OS v10
Programming and Viewing Fixtures
Channel Colours and Symbols
Palette's Channel and Attribute Grids use colour and graphics to help identify the status of Channel levels or attributes values. To understand the terminology in this section, make sure to read the topic called Channel's different states. It also helps to understand the information in the topic called Record Options.
or A red outline or grey background shows that the channel has been selected (either with the mouse, the keypad or the Button Array). Running cues may in fact still change the level of the Channel until you alter the Channel with the wheel or the keypad. This is why selected channels are not necessarily Captured. The yellow pipe on the right hand side shows the current level.
or A red outline filled in with a white level and a white triangle (delta symbol) or red text, red triangle on a grey background indicates selected channels that you have Changed and effectively Captured their values. These changes are marked to be recorded or updated.
or
or
A red outline filled in with purple level text and a white triangle (delta symbol) or purple text with a white triangle or cyan text with a white triangle indicates intensity levels after using the [1] [@] [ENTER] syntax to remove hard c ommands (knockout). These changes are marked to be recorded or updated.
or A red level with a red or white triangle (delta symbol) indicates that you have changed the value but it is currently not Selected and has not been recorded yet. It is Captured.
Strand Lighting
p124
Palette OS v10
or
or
A time value with either the "s" indicator or the MM:SS syntax shows that you have changed an Independent Timing value and you are in the Times Display.
or Just a red value indicates that the channel's attribute is Captured (probably just recorded but not released).
A yellow level with a flash symbol indicates that the Channel's intensity is currently under control of the Flash Channel or Lowlight tool.
Blue levels represent Channel levels that have moved up or are moving up in the active cue.
Green levels represent Channel levels that have moved down or are moving down in the active cue.
Blue triangle with a "C" to the right of a level in the Channel Grid show intensities that are referencing another cue. These are set using the [@] [CUE] syntax.
Blue triangle with a "L" to the right of a level in the Channel Grid show intensities that are referencing a look. These are set using the [@] [LOOK] syntax.
Attributes with text and a double green arrow show that the attribute has changed since the last cue. The text could be 'hard' values or the name of a palette. Strand Lighting p125
Palette OS v10
Attributes with text surrounded with tildes (~) and a double green arrow show that the attribute is moving towards a new value (i.e., the cue is running) The text could be 'hard' values or the name of a palette.
Attributes followed by a circle with a slash through it show that the specified palette reference is empty. The attribute will not move when the cue is initiated so the output value will track although the palette name will appear in the attribute grid.
Attributes followed by a double black arrow show that the specified palette reference includes a nested 'circular' reference that cannot be resolved.
or Magenta levels with the circular symbol (or 'hole') represent Channel levels that did not change ( Tracked) from the last cue. That m eans that there is no information in the current cue for that attribute.
or Magenta levels with the white block symbol represent Channel levels that did not change from the last cue but had redundant cue information (i.e. a hard level in the current cue the same as the tracking level).
Magenta levels with the green/magenta symbol represent intensity levels that did not change (Tracked) from the last cue but moving light attributes did change.
or Dark background or blue text shows that the level is being controlled by a cue list that is not currently Selected. Check out the topic called Multiple Cue List Concept.
or Yellow levels with a green handle symbol represent Channels controlled by an Additive Sub Strand Lighting p126
Palette OS v10
Master or Channel Master.
A red border round the intensity represent Channels being inhibited by an Inhibitive Sub Master, a Playback Master or Grand Master.
A red triangle next to a channel number indicates this is showing the specified moving light's intensity level. The intensity level is mirrored in the Attribute Grid below the Channel Grid along with all the channel's other attributes.
Grey backgrounds on attributes show available attributes for the selected channel. Some channels may not have all attributes. In this case, there are channels patched in the show that do have Color Wheels and multiple Gobo Wheels, but the selected VL1000 does not. -o-
Strand Lighting
p127
Palette OS v10
Command Line Syntax
Palette does not have Channel, Fixture or Spot buttons. Typing numbers alone will select channelss. If the command line is clear and you press [1], it will appear like this: Keywords that appear on the command line include Look, Group and Cue, but these will only appear when you press the [LOOK], [GROUP] or [CUE] buttons. Their syntax is described below. For the selection of channels, Palette can use the com mon 500 series Single and Double Digit syntax or the Lightpalette command line or Enter syntax. Intensity levels are expressed in percentages and assigned to selected fixtures with the [@] key. (More on level setting below.) The command line is not executed until you press enter, although Palette will select the channels as you type on the command line and before you press [ENTER]. For example, if you typed [1] [THRU] [10], when you press [THRU], channel 1 is Selected (not Captured. For information of what that means, check out the topic called Channels' different states). If you were to type [1] [+] [2] [+] [3], each time you press [+], the channels preceding it will be selected. This is important to understand for when you are backspacing on the com mand line and channels become de-selected. For example, if you typed [1] [+] [10] [+] [100] [+] then started using the backspace key to correct yourself, the first [BKSP] would delete the last [+], but the next would de-select Channel 100 (not remove the last zero of the 100, making it 10). The next [BKSP] would delete the next [+] and the next would de-select Channel 10, etc. Also see the topic Recording Cues to see how to use the command line to record cues (i.e. [Cue] [1] [REC]). The following are some examples of how to use the command line. These examples assume that the console is setup in the Hardware Setup - Console dialog box to use the ENTER SYNTAX.
Selecting Fixtures
You can select and set levels on one line (see Setting Levels below), or you can make multiple selections pressing [ENTER] multiple times (i.e., [1] [ENTER] [2] [ENTER]). As long as you don't set an attribute, the selection set will grow. Once you change a level, a new selection set will automatically be created and the previous selection set will be de-selected, but rem ain Captured. [1] [ENTER] [1] [+] [2] [ENTER] [1] [THRU] [10] [ENTER] [1] [THRU] [4] [+] [6] [THRU] [10] [ENTER] [1] [THRU] [10] [-] [5] [ENTER] [1] [THRU] [10] [-] [5] [-] [6] [ENTER] [1] [THRU] [10] [-] [5] [THRU] ][8] [ENTER] [1] [SHIFT] [THRU] [100] [ENTER] [1] [NEXT] [NEXT] [NEXT] Strand Lighting Selects channel 1 Selects channel 1 and 2 Selects channels 1 through 10 Selects channels 1 through 4 and 6 through 10 Selects channels 1 through 4 and 6 through 10 Selects channels 1 through 4 and 7 through 10 Selects channels 1 through 4 and 9 and 10 Selects any channel with an intensity greater than 0% between channels 1 and 100 (thru-on) Selects channels 1 through 4 p128
Palette OS v10
[4] [PREV] [PREV] [PREV]
Selects channels 1 through 4
After selecting channels, you can roll the Wheel to adjust the level. If you hold down [SHIFT] while rolling the wheel, the level will change in finer steps (for example, when changing 8-bit intensities, it will change in decimal steps from 0 to 255, but in other cases it may be different). It is also important to know the order in which you select channels is preserved when recording group which makes a big difference for Fanning and Effects.
Setting Levels
You can set levels before or after you press [ENTER]. By default, Intensity Levels are depicted in percent. They can also be entered in Decimal if you precede the value by the decimal point [.]. [1] [@] [55] [ENTER] [1] [@] [50] [ENTER] [1] [@] [5] [ENTER] Selects channel 1 and sets it to 55% Selects channel 1 and sets it to 50% Selects channel 1 and sets it to 50% (Note: after typing an [@], you don't need the zero in 50) Selects channel 1 and sets it to 5% Selects channel 1 and sets it to 50% or 127 Decimal (Note: the [.] key puts the word Decimal on the command line) Selects channel 1 and sets it to 100% Selects channel 1 and sets it to 100% Selects channel 1 and sets it to 100% Selects channel 1 and sets it to 100% Selects channel 1 and sets it to 0% Selects any channel that has a none-zero intensity between channels 1 and 10 and sets their level to 50% (thru-on) Selects channel 1 and raises its level 50% (Note: you must type [50], not [5]) Selects channels 1 through 10 and lowers their levels 5% Selects channel 1 and raises its level 10% (as determined in Show Options) Selects channels 1 through 10 and lowers their levels 10% Selects channel 1 and fades it to 50% over 5 seconds (NOTE: you may want to stop reading here if you are not interesting in advanced command line support and Independent Timing) [1] [THRU] [10] [@] [1] [-] [10] [ENTER] [1] [THRU] [10] [@] [1] [-] [10] [@] [10] Strand Lighting Selects channels 1 through 10 and sets their levels to 1,2,3,4,5,6,7,8,9,10 Selects channels 1 through 10 and sets their p129
[1] [@] [05] [ENTER] [1] [@] [.] [127] [ENTER]
[1] [@] [FULL] [ENTER] [1] [@] [FULL] [1] [@] [@] [1] [FULL] [1] [OUT] [1] [SHIFT] [THRU] [10] [@] [5] [ENTER]
[1] [@] [+] [50] [ENTER] [1] [THRU] [10] [@] [-] [5] [ENTER] [1] [UP] [1] [THRU] [10] [DOWN] [1] [@] [50] [@] [5] [ENTER]
Palette OS v10
[ENTER] [1] [THRU] [10] [@] [50][@] [1] [-] [10] [ENTER]
levels to 1,2,3,4,5,6,7,8,9,10 over 10 seconds Selects channels 1 through 10 and sets their levels to 50%. channel 1 will reach 50% in 1second; channel 5 will reach 50% in 5 seconds and channel 10 will reach 50% in 10 seconds Selects channels 1 through 10 and sets their levels to 50 over 11 seconds. channel 1 will wait 1 second before fading over 10 seconds and channel 10 will wait 10 seconds before fading for 1 second to 50% Removes the hard intensity value (knocks out) on channel 1. You may see a purple (tracking color) level and a white triangle (delta symbol). You will either need to Re-record the cue or Update it for the changes to stick.
[1] [THRU] [10] [@] [50] [@] [1] [-] [10] [/] [10] [-] [1] [ENTER]
[1] [@] [ENTER]
Note that the [@] [+] and [@] [-] keys put the words Up and Down on the command line. When controlling moving light attributes the [+] key puts the word Relative on the command line whereby you can then enter positive or negative number to adjust multiple channels, all having different values, by the same amount. See Moving Lights below. Even after explicitly typing levels, you can roll the Wheel to adjust levels as described above.
Release Levels (Sneak)
If you want to release a channel and all of its attributes, but don't want it to im mediately return to its playback level, use the command line syntax [SHIFT][@]. For example, [1] [SHIFT][@] [5] will release channel 1 and any of its captured attributes over 5 seconds. See also Captured In and Release Time in Hardware Setup - A/B C/D. Also see Independent Timing for setting wait and fade times on a per attribute basis for recording.
Selecting Groups
Group selection is used to select 'like' channels. It is a handy method of organizing your rig such that you can address large section of it quickly. In Palette, you don't record Groups; you record Looks and use the Group Button to bring back the selection of channels used in that Look. Check out the topic called Recording and Using Groups to see how to make Groups. The Look Page that the Group button references is specified in Show Options. See Mixing Groups and channels below too. [GROUP] [1] [ENTER] [GROUP] [1] [FULL] [GROUP] [1] [+] [GROUP] [2] [ENTER] [GROUP] [1] [@] [5] [ENTER] [GROUP] [1] [-] [GROUP] [2] [ENTER] Selects the channels recorded in Look 1 Sets all intensity attributes of the channels in Look 1 to 100% Selects the channels in Look 1 and Look 2 Selects the channels in Look 1 and sets their intensities to 50% Selects the all channels in Look 1 less any of those in Look 1 that also belong to Look 2
The order in which you select channels in the command line while recording groups is retained and used for the [-] (or [TO]) syntax shown below and for Fanning. Strand Lighting p130
Palette OS v10
For traditional "Group @ Level" syntax see Using Looks below.
Mixing Groups and Channels
You can build selection sets from a combination of both groups and channels. Note: As there is no Channel or Fixture button, make sure you press [GROUP] each time you want to specify a Group. [GROUP] [1] [+] [20] [ENTER] [GROUP] [1] [-] [5] [ENTER] [1] [+] [GROUP] [8] [ENTER] [1] [THRU] [5] [+] [GROUP] [8] [@] [5] [ENTER] Selects all channels in Look 1 and channel 20 Selects all channels in Look 1 and de-selects channel 5 Selects channel 1 and all channels in Look 8 Selects channels 1 through 5 and all channels in Look 8 and puts them all to 50%
Using Looks
Looks are complete recorded channel selections and their attributes. You can use recorded Looks to bring back a group of channels to a desired level, or extend them to include moving light attributes as well. Check out the topic Recording Looks to see the Look record options and how you can filter different attribute families when recording Looks. The Look Page that the Look button references is specified in Show Options. [LOOK] [1] [ENTER] [LOOK] [1] [@] [FULL] [ENTER] [LOOK] [1] [@] [50] [ENTER] Selects all the channels in Look 1 and puts all of their attributes to their recorded level Selects all the channels in Look 1 and puts all of their attributes to their recorded level Selects all the channels in Look 1 and puts all of their attributes to their recorded level, but scales the intensity attributes by 50% Selects channel 1 and opens the Apply Levels dialog box to the Look tab allowing you to set channel 1's levels to the recorded level in Look 5. You can either set the levels as raw numbers or as a palette reference based on the Apply As Palette check box in the dialog box. If you apply as a palette, the levels will be marked with a blue triangle with an "L" in it. Selects all the channels recorded in Look 1 and opens the Apply Levels dialog box, open to the Look tab allowing you to set their attributes as recorded in Look 5.
[1] [@] [LOOK] [5] [ENTER]
[GROUP] [1] [@] [LOOK] [5] [ENTER]
Cue Button and the Command Line
The Cue button is used to capture a set of channels from a particular cue and set them to their Strand Lighting p131
Palette OS v10
recorded level. Note: Un-Shifted, the button is the Cue button. Holding down [SHIFT] while pressing this button opens the Goto Cue dialog box. [CUE] [10] [ENTER] Selects the channels recorded in Cue 10 and puts all of their attributes to their recorded level. This may not necessarily be the total cumulative look of Cue 10, it is only the channels that are in Cue 10 with the attributes recorded in Cue 10. If you want the cumulative look of Cue 10, Load Cue 10 and check the STATE checkbox. Selects all the channels recorded in Cue 10 and puts all of their attributes to their recorded level (not their tracking level), and scales their intensity attributes by 50% Selects channels 1 through 5 and puts ALL of their attributes to the level they were recorded at in Cue 10. The Apply Levels dialog box will open and you can choose to put in raw data or reference Cue 10 as a palette. Doing so would mean that if you record these values in a new cue, that cue's affect would change if Cue 10 were to change. When you do this, the levels will be marked with a blue triangle with a "C" in it.
[CUE] [10] [@] [50] [ENTER]
[1] [THRU] [5] [@] [CUE] [10] [ENTER]
If you precede the command line with either [CUE], [LOOK] or [GROUP] the Softkeys change to give you additional methods of manipulating and/or recording items. [CUE] [1] [REC] [CUE] [1] [S9] [6] [REC] [CUE] [1] [S9] [6] [/] [10] [REC] [CUE] [10] [S9] [6] [ENTER] [CUE] [10] [S5] Records Cue 1 in the selected cue list using default times and no label. Records Cue 1 in the selected cue list using a 6 second Cue Time. Records Cue 1 in the selected cue list using a 6 second Up Time and a 10 second Down Time. Changes Cue 10's fade time to 6 seconds. Blocks Cue 10.
Moving Light Softkeys
When moving lights are selected, [S5] through [S9] are used to control the function of [S1] through [S4]. For more information on this functionality, check out the topic Controlling Moving Lights. If you are in the Levels display and type in the command line, pressing any of [S5] through [S9] after pressing the [@] button will open the Apply Levels dialog box. It will open to the Look tab, but the Look Page selected will be the first Look page that uses the default attribute Strand Lighting p132
Palette OS v10
masking that best matches the button (i.e., If you press [@] [S5-Pos], the Apply Levels dialog box will be open to the Look Page called Position). While in the Times display, pressing these buttons puts their name on the command line for setting attribute family timing. See Independent Timing for more details and examples. [1] [@] [S5-Pos] [3] [ENTER] Selects channel 1 and opens the Apply Levels Dialog box with the Position Look Page active. Pressing [3] [ENTER] will apply Position 3's values to channel 1 Puts all channels recorded in Look 1 to Position 3 Select channel 1 and sets its pan parameter to 50 degrees Select channel 1 and fades its pan parameter to 50 degrees from its current location over 5 seconds Select channel 1 and sets selects the fourth gobo in the gobo wheel (Note: slot 1 is open) Select channel 1 and sets its gobo index to 90 degrees. (Note: if the [GOBO] attributes are already on [S1] through [S4] (see step above), then you do not need to press [S7]) Selects channels 1 through 10 and relatively indexes all their gobo wheels 90 degrees clockwise from their current index position (Note: the word Relative appears on the command line when you press [+]) Pans channel 1 forty-five degrees counter-clockwise from its current location (Note: the [+] puts the word Relative on the command line whereas the [-] directly following it depicts a negative relative movement.)
[GROUP] [1] [@] [S5-Pos] [3] [ENTER] [1] [S5-Pos] [S2-Pan] [50] [ENTER] [1] [S5-Pos] [S2-Pan] [50] [@] [5] [ENTER]
[1] [S7-Gobo] [S2-Select] [4] [ENTER] [1] [S4-Gobo Index] [90] [ENTER]
[1] [THRU] [10] [S4-Gobo Index] [+] [90] [ENTER]
[1] [S2-Pan] [+] [-] [45] [ENTER]
[1] [THRU] [10] [S2-Pan] [0] [-] [90] [ENTER] Pans the range of channels 1 through 10 from 0 degrees to 90 degrees such that the first channel is at 0 degrees and the last is at 90 degrees and the remaining channels are spread evenly through the range. Note: The [-] key puts the word TO on the command line. [1] [THRU] [10] [S4-Gobo Index] [+] [-] [90] [-] [90] [ENTER] Takes channels 1 through 10 and adds or subtracts a scaled gobo index angle from -90 degrees to 90 degrees from their current position (Note: the first [+] puts the word Relative on the command line and the [-] directly after it denotes a negative sign rather than the word To. The single [-] between the two [90]'s puts the word To in the command line.)
For some more examples showing what the command line actually looks like, see the help topic Controlling Moving Lights under the heading Command Line Control of Attributes. Remember, the order in which you type in the command line reflect any ranges (i.e., the [-] or [TO] syntax) you Strand Lighting p133
Palette OS v10
apply levels to. See also Fanning and Recording and Using Groups.
Command Line in the Patch
While in the Patch display, the command line is used to assign channels of type Dimmer to Outputs or vice a versa. Read the topic on Patch to see why using the Blue Box may be faster than using the command line.
Patch By Fixture
[S1] [425] [ENTER] [S2] [21] [THRU] [25] [ENTER] [S3] [1] [ENTER] [S3] [1] [THRU] [5] [ENTER] [1] [@] [8] [ENTER] Add a new channel to the c hannel Grid Deletes channels 21 through 25 and leaves a vertical spacer bar between channel 20 and 26 Unpatches channel 1's outputs Unpatches channel 1 through 5 Patches channel 1 (intensity only) to output 8
Patch By Output
[S1] [1] [ENTER] [S1] [1] [THRU] [5] [ENTER] [1] [@] [8] [ENTER] Unpatches output 1 Unpatches output 1 through 5 Patches output 1 to channel 8's intensity attribute
See Also: Selecting and Setting channels Using the Mouse to Select channels and Set Levels Controlling Moving Lights Independent Timing Show Options - Look and Group Button Fanning Patch -o-
Strand Lighting
p134
Palette OS v10
Channel Title
The Channel Title function lets you assign text titles instead of a number for a channel on the channel grid display. You may have a Center Title and/or a Top and Bottom title. You can also select the color in which any title is displayed.
In the above example, CYC is the Center title and 1 is the Top title for channel 22. To add channel titles, select the channel(s) you wish to name. Right click the mouse to display the right-click menu and choose Channel Title to open the Channel Properties:
Note:
If you want to label one channel at a time, you can use the [VIEW] [#] [ENTER] syntax. 2 or 3 characters are recommended for titles to maintain clarity on the monitor. If you want to restore the default number, delete any text you put in the Center Title. If you want to reduce the font size, preppend the text with leading spaces -o-
Strand Lighting
p135
Palette OS v10
Captured Attributes
Any channel attributes that have been adjusted with the keypad or the mouse is considered to be captured. The attributes of the channel are now controlled solely by the keypad (or mouse or encoder) and not by any Cues or Sub Masters. A red level identifies captured attributes. or To return a channel to normal control, select the channel and Release it. Note:
o If you are using the Hardware Setup|Console option called Last Action Editing,
pressing Release will only deselect the channel. The attributes will remain captured until a cue list asserts them (or you press [SHIFT] [UNDO])
o Simply selecting a channel does not make it Captured. You must change the level of
an attribute to capture it.
o You can easily capture the LIVE values of any selected Moving Light's attributes using
the Select Softkey called Attribute Family. See Also: Release Channel's different states Selecting and Setting Channels Select Softkeys Record Options Hardware Setup - Console -o-
Strand Lighting
p136
Palette OS v10
Selecting and Setting Channels
Intensity information for channels is shown in the Channel Grid with the channel number on the top row of numbers and the level on the bottom row. Selecting a channel is the first step towards setting or modifying levels. Channels may be selected with either the mouse or with keystrokes or you may use the LightPalette VL Button Wing Panel. Note: Moving Light Attributes are shown in the Attribute Grid. Also see Controlling Moving Lights Selected channels are identified in the channel grid by a red highlight around the channel number and level or in the attribute grid as text with a light blue background:
or The level may still be controlled by other means (i.e, Cue Lists or Sub Masters). Until you specify that you want to change the level, you do not have control over it with the wheel or keypad. Once you alter the level, the red outline will fill in and a white triangle (delta symbol - meaning changed) will appear. Attributes will get red a red triangle and text:
or
Using the Keypad
For a full description of check out the topic Command Line Syntax.
Note: If you want to use the QWERTY keyboard on the processor make sure that the Num Lock key is on before using the numeric keypad. 1. Enter the number of the channel(s) you wish to select on the keypad. You can see what you are typing in the Command Line. 2. Use the + (And), / (Through) and (Minus) keys to select multiple channels. 3. Press [@] or [*] on the QWERTY keyboard to set a level in percent. 4. Enter the percentage value. If you just enter a single number, it will be multiplied by 10 (example hitting [5] [ENTER] results in 50%). 5. Complete the action by pushing [ENTER] . Note:
o Alternately, you can select your channels and roll the wheel to increase or decrease
Strand Lighting p137
Palette OS v10
their level from its current position.
o Holding down [SHIFT] while rolling the wheel changes the values in Decimal rather
than Percent.
o If you want to set a level of 5%, you must enter [05] [ENTER]. o If you want to set a decimal level, enter [.] [127] [ENTER] for a intensity of 50% o Use the [@] [LOOK] syntax to open the Apply Levels dialog box to reference
pre-recorded Looks as palette references.
Level Setting Shortcut Keys
o o o o o o
Note: The Show Options dialog box has a place to set the level for the [FULL] key, which by default is 100%. Regardless of what this level is set to, double pressing the [FULL] key will take the intensity to 100%. [UP] or [PGUP] - Increases channel level by 10 [DOWN] or [PGDN] - Decreases channel level by 10 [SHIFT] [UP] or [SHIFT] [PGUP] - Increases level by 1% [SHIFT] [DOWN] or [SHIFT] [PGDN] - Decreases level by 1% [FULL] or [HOME] - Sets channel level to full (100%) [OUT] or [END]- Sets channel level to out (0%)
Using the Mouse to Select Channels
For a full description, check out the topic Using the Mouse to Select Channels and Levels. 1. Position the mouse pointer on the channel number and left click. The red outline appears. 2. Multiple channels can be selected with the mouse by left clicking on the first channel, holding the left button down and dragging the mouse to the last channel number in the group. 3. Use the mouse wheel to change the level of the selected channels.
Using the Optional Button Wing to Select Channels
With the optional Button Wing you can select a channel by pressing the corresponding numbered button. The red LED will begin to flash. To deselect it, press the button again. (Note: You do not need to deselect channels if you change the preceding selection's attributes before making a new selection.) To select a range of channels, press and hold the first channel in the range, then press the last. This works for deselecting ranges in the middle of selected channels.
Using the Select Softkeys
There is a whole topic that describes the use the [S10] Select softkey called Select Softkeys. Strand Lighting p138
Palette OS v10
These are very fast ways to select all odd or even channels or all channels going up or all channels in blue.
NEXT/PREV
Button
While selecting channels, touching the [NEXT] button will Select the next channel. Holding down [SHIFT] and pressing the [NEXT/PREV] button will select the previous channel number. You will not see these selections in the command line. See Also: Controlling Moving Lights Select Softkeys Command Line Syntax Fanning Apply Levels Channel's States Fade Resolution Releasing Channels -o-
Strand Lighting
p139
Palette OS v10
Using the Mouse to Select Channels and Set Levels
The mouse can be used to select channels and set thier levels.
To select one or more channels
1. Before selecting a channel it will look like this: green) (may be magenta, blue or
2. Left click the Mouse on the Channel Grid to select a channel. It should look like this:
3. Hold the left button down and drag across the Channel Grid to select several adjoining channels. 4. Touch channels again to de-select them. Note:
o Even if a channel is selected, running cue lists can still alter its level until you capture
it.
o You can also select moving lights with the mouse by touching them in the Attribute
Grid.
To set levels
1. Select a channel as described above. 2. Roll the wheel in the middle of the mouse (or the wheel on the console). The level changes in the same direction you roll the wheel. The channel will get a white triangle
(delta symbol) showing the changes to be recorded. It will look like this: 3. Each detent (or bump) on the wheel will adjust the level by 1%. Holding down [SHIFT] while rolling the wheel will give you finer control. Note: p140
Strand Lighting
Palette OS v10
If you then go and select other channels, the previous channel will look like this: The channel is still Captured and has changes that need to be recorded. Running Cue Lists or Sub Masters cannot affect this channeluntil you release it (unless you are using Last Action Editing as determined by settings in Hardware Setup - Console) You may also want to purchase ELO Touch Screens for your console as selecting channels just as easy using your finger. See Also: Command Line Syntax Channel's different states Channel Colors and Symbols Channel Grid Attribute Grid Selecting and Setting Channels Button Array Described Controlling Moving Lights -o-
Strand Lighting
p141
Palette OS v10
Controlling Moving Lights
All Channels in Palette have the possibility of having more than one attribute. Conventional dimmer channels only have one attribute which is their level (0-100%). You can see these levels in the Channel Grid:
Channels that have additional attributes can be identified in the Channel Grid by the red triangle next to the channel number. These triangles will appear after you patch channels other than those of type Dimmer. The additional attributes of the channel are shown in the Attribute Grid:
The Intensity value is repeated in this grid for convenience. As you select different attributes to control, the columns will autoscroll to show your their values, but the Channel column and the Intensity column remain on the left hand side. Note: The Display Menu allows you to park an attribute grid on a second monitor. If you are displaying both the Attribute Grid below the Channel Grid as well as the Second Attribute Grid, only the one on the main screen will autoscroll.
Attribute Control
To take control of a moving light, select it and set its intensity level using any of the methods described in the topic Selecting and Setting Channels. The softkeys will then change to look like this:
Strand Lighting
p142
Palette OS v10
After selecting the desired channels, softkeys [S5] through [S9] allow you to change the function of [S1] through [S4]. For example, pressing [S5] will change [S2] and [S3] to Pan and Tilt:
Note the text in the box above the A/B and C/D Playback Bubbles. This text (in this case Position) describes the Encoder Bank for all of [S1] through [S4]. Each time you press any of the softkeys [S5] through [S9], the encoder bank switches. In some case, there is only one bank available for a channel, but in other cases there may be three or four banks. Pressing the button repeatedly will loop you around from the last to the first bank. Pressing [SHIFT] plus one of [S5] through [S9] will back you up on bank. In the example shown above, if you hold down [S2] and roll the Wheel, you will be Panning the selected channel. If you let go of [S2], the Wheel will revert back to Intensity control. If you want to use the wheel to adjust the moving light attributes, you must hold down the attribute you want to change. Note:
o Sometimes the attribute that appears in [S2] through [S4] may depend on the
attribute value set in the bubble to its left.
o Notice that [S4] is Position Time. This attribute is not in the Position family, but rather
in the Special family and is only placed on [S4] for convenience.
Mouse Control for Pan/Tilt
If you want, you can use the console's trackpad or an external mouse or trackball to control the movement of automated fixtures. To Pan a channel, hold down [S2] and move the mouse side to side. To Tilt the channel, hold down [S3] and move the mouse up and down. You can also hold down both keys and roll the wheel or move the mouse freely to change them in tandem.
Fine Attribute Control
Sometimes the ticks on the wheel don't give fine enough control. For instance, if you are panning a light, each tick is one degree. At a distance, that can be too much of a move. To get finer resolution, hold down [SHIFT] when you roll the attribute. On some attributes, like Position and Zoom, the display won't necessarily change, but the channel will respond with finer movements. Other attributes, like color wheels, will show you the steps between full ticks. Rolling the wheel on Color Select takes you between whole colors, but holding down SHIFT takes you to fractions of a whole move:
Strand Lighting
p143
Palette OS v10
Attribute Pop-ups
Rather than rolling the wheel and changing values Live on stage, you can also double-press [S1] through [S4] and an appropriate list of options will pop up. For example, if you are on the Color encoder bank:
and double-press [S2] a large list will pop-up:
Note: To open the large popups, you can click on the [S1] through [S4] attribute softkey bubbles with the mouse (or touch screen). When the pop-up is displayed, the softkeys [S1] through [S12] will display:
You can use the console's softkeys directly or navigate the popup using the mouse, the arrow keys or the wheel to select the desired value then press [ENTER] to choose it. Pressing [UNDO] will close the list without changing the value. While the popup is open, you cannot use the mouse or touchscreen to click the softkeys.
Command Line Control of Attributes
The first four softkeys that give you wheel control of the m oving lights may also put text in the Strand Lighting p144
Palette OS v10
command line. (We say 'may' because some parameters like Color Space, Strobe values or Gobo Mode attributes must be adjusted by the wheel or Attribute Pop-ups.) Here are some examples of attribute command line syntax:
o [1] [S6-Color][S2-Color A Cyan] [50] [ENTER] appears as
and sets the Cyan value of channel 1 to 50%
o [1] [THRU] [10] [S2-Pan] [90] [ENTER] appears as
and will enter a hard value of 90 degrees in all of channels 1 through 10
o [1] [S2-Pan] [+] [90] [ENTER] appears as
will pan channel 1 positive 90 degrees from its current location
and
o [1] [THRU] [10] [S2-Pan] [-] [90] [-] [90] [ENTER] appears as
and enters scaled pan values evenly spaced from -90 degrees to 90 degrees for channels 1 through 10
o [1] [THRU] [10] [S2-Color Select] [1] [-] [10] [ENTER] appears as
and selects colors 1 through 10 on the color wheel such that each channel has a different color
o [10] [THRU] [1] [S4-Gobo Index] [0] [-] [90] [ENTER] appears as
and enters scaled gobo index values evenly spaced from -90 degrees to 90 degrees for channels 10 through 1 (Note the reverse order)
o [1] [THRU] [10] [S8-Lens] [S3-Iris][+] [50] [ENTER] appears as
and adds 50% more iris to channels 1 through 10's current live iris value
o [1] [THRU] [10] [S1-Zoom][+] [-] [5] [ENTER] appears as
and zooms in channels 1 through 10 by 5 degrees
o [1] [THRU] [10] [S4-Gobo Index] [+] [-] [90] [-] [90] [ENTER] appears as
. This syntax can be handy if ten channels are projecting corporate logos on the wall and you've already lined them up so they are all square. Typing this command line will adjust their relative positions such that the logos appear as an arc with the one on the left readable when you tilt your head to the left and similarly with the one on the extreme right as the one in the middle will remain square. For more examples, see the help topic called Command Line Syntax. Remember, the order in which you select channels or type in the com mand line is used by the [TO] syntax, Fanning and Effects. Also see Recording and Using Groups and Independent Timing on how to adjust timing on a per attribute basis for recorded cues.
Encoder Banks
Strand Lighting p145
Palette OS v10
As mentioned above, multiple press of [S5] through [S9] will bank you through encoder pages. Using a VL3500 as an example, this is how the encoder banks would be laid out: P1 Position Color Mixing Color Correction Color Wheel Gobo Wheel 1 Gobo Wheel 2 Lens
C1
C2
C3
G1
G2
L1
Top& Bottom Shutters Left & L3 Right Shutters L2 L4 All Shutters Control
S1
S2
T iming
Conditional Abstract Attributes
The images above only tell half the story on how to control all parameters of the VL3500 (or any other channel for example). Palette uses Horizon Control's Universal Attribute Control Model and one of the benefits of that is Conditional Abstract Attributes (describe fully in the topic called Universal Attribute Control Model). Conditional attributes split complex control that is typically shared on DMX channel down to individual real-world concepts. For example, if you are rotating a gobo continuously at 5 RPM, you don't need to see the control that gives you indexing from 0 to 360 degrees. Instead, you have the option to change the RPMs or the direction (Clockwise vs. Counterclockwise). Typically, the units of a tweeker are determined by the mode of the bubble directly to its left. For example, if the gobo mode is to rotate, then the units are RPM. If the mode is index, then the units are Degrees. Strand Lighting p146
Palette OS v10
Attribute Filtering on Record
When you record cues and looks, you have many options including the ability to filter out different attribute families. In the record dialog box, you will find the [S9] button marked Attributes. When you select this button, you will be presented with the Attribute Fam ilies' dialog box:
Select which families you want included in the record operation and press OK to return to the record dialog box. Note:
o These attribute options are also available when copying and moving cues, looks or
channel attributes or when updating Looks or Cues.
o You can easily capture the LIVE values of any selected Moving Light's attributes using
the Select Softkey called Attribute Family.
o Any dialog box that has Attribute Filtering allows you to press and hold [SHIFT] to
change the Attribute button to look like this . The attribute family dialog box will not open, but the softkeys will change to the following:
Pressing any of these changes the attribute masking without the need to open the Attribute dialog box. You can also double tap any attribute family to solo it.
Independent Timing
Independent Timing is an extremely powerful method of assigning individual wait and/or fade times to any attribute regardless of cue or part timing. To access the TIMES display, press [SHIFT][EDIT]. See Also:
Strand Lighting
p147
Palette OS v10
Universal Attribute Control Model Attribute Grid Controlling Colour Independent Timing Move In Black Tools (Flip and Highlight) Fanning Patch Part Cues Select Softkeys
Strand Lighting
p148
Palette OS v10
Controlling Colour
Palette provides a number of ways of working with channels that have colour mixing control. This can be done either using the rotary encoders or the Colour Picker Tool. Most usefull of all, is the Palette's ability to choose colours directly from a list of your favourtite Gells. Pallette does this by having a library of a range of Colours from manufacturers such as Lee, Rosco and Gam. Using these colours is achieved using a Text Match softkey, which become available when you select the colour control.
From "Text Match" a selection of Manufacturers, eg Roscolux, Roscolene, Gam, Lee appears and allows the entry of either the Colour Number, Name or the ability find the closest colour to where you are.
Colour Match - closest by current Colour
Select by Name
Strand Lighting
p149
Palette OS v10
Select by Number. Pressing M1 - M12 then selects the colour. Pressing and holding SHIFT allows you to try out the colour on the output without deselecting the colour selection mode. -o-
Strand Lighting
p150
Palette OS v10
Independent Timing
The topic T iming discusses three methods of setting cues times. Independent timing is the most exacting way of giving each attribute of each channel its own fade and wait times. This method, although not complicated, is most often used in advanced programming situations.
Timing Methods
Generally, when you write a cue, each attribute family will use fade and wait times as specified in the cue list columns:
If any attribute family does not have a time (such as the Lens family shown in this example), then these attributes will use Cue Time. Although this timing method is very convenient, its limitations are that all attributes of all channels in the cue m ust use the time specified. Alternately, you can use Part Cues to separate groups of channels involved in the cue into new rows to give slightly more flexibility:
Again, the limitation is that all the channels in each part must use the same attribute family timing and further still, individual attributes within a family are forces to use the sam e time. Note, Palette is limited to 26 cue parts. Independent Timing frees you of these limitations.
Accessing the Independent Time Display
To access the Independent Timing display, press [SHIFT][EDIT]. Alternately, you can use the mouse or touch screen to press the Times button:
The Channel Grid and Attribute Grid look very similar, except that the numbers that appear are in seconds rather than degrees or hertz etc.
Strand Lighting
p151
Palette OS v10
The topics Selecting and Setting Channels and Controlling Moving Lights outlines methods of setting attributes of channels. Once you understand the Command Line Syntax for addressing individual attributes of channels, much of the same syntax is used to set individual times. For example, while in the Times display, to set the Pan fade time to 3 seconds, you could type [1] [THRU] [20] [S2-Pan] [3] [ENTER] which would appear as:
To achieve the fanned (or spread out) intensity times as shown in the image of the grid above, you would type in the command line [1] [THRU] [20] [@] [0] [-] [5] [ENTER] which would appear as:
All moving light softkeys put text into the command line. That is, if you press [S5-Position], the text Position Time will appear, which will set both the Pan and Tilt times. If the individual attributes are currently not visible on [S1] through [S4], just continue pressing [S5] through [S 9] until you see the specific attributes you want control over. When you have finished setting attributes and times, record the new cue or update an existing cue. Be sure to include the TIME filter in the Attributes masking:
Relatively Shifting Times from their Current Values
Often, when teching a show, you may have just run a cue and want to add a second or two to a fade. If you have a large number of channels already using staggered independent times, such as in the image of the channel grid above, adding one second to each channel's fade would be a monumental task. The command line syntax to add a second to a range of channels, using their current values as the starting place is [1] [THRU] [20] [@] [+] [1] [ENTER] which would appear Strand Lighting p152
Palette OS v10
as:
This would make the cue shown in the grid above appear like this:
Taking this one step further, you can stagger the relative offset by typing [1] [THRU] [20] [@] [+] [2] [-] [0] [ENTER] which would appear as:
If you used the grid above as a base, the result would be:
Note how Channel 1 had 2 seconds added to it and Channel 20 had nothing added to its time. You can also shift a range of channels in the negative directions using the syntax [1] [THRU] [20] [@] [+] [-] [3] [ENTER]. This is a little odd to type because you have a [+] followed immediately by a [-] but on the command line it looks like this:
That would make the above grid look like this:
Adding Wait Times to Fade Timing
The Independent Time command line syntax for Wait and Fade times is the same as you would use when editing with the Blue Box. The notation is Wait/Fade. So, if you wanted to set Channels 1 through 20 to Wait 1 second then fade in 4, you would type [1] [THRU] [20] [@] [1] [/] [4] [ENTER] which would appear as:
The Channel grid would look like this:
Strand Lighting
p153
Palette OS v10
Using staggered timing, you can have all channels in the cue finish their fades at the sam e time if you typed [1] [THRU] [20] [@] [0] [-] [5] [/] [5] [-] [0] [ENTER] which would look like this:
This would result in this Channel grid:
Note how Channel 1 does not wait at all but takes 5 seconds to fade, whereas Channel 20 waits a full 5 seconds then snaps to its value. Now, say you wanted to add a 1 second Wait to all of these channel and not fuss with the Fade times. Type [1] [THRU] [20] [@] [+] [1][/] [ENTER] which would look like this:
Note that the syntax is [Wait] [/] [ENTER]. The [Fade] entry is intentionally left blank. The Wait/Fade times would then appear as:
The combinations of this syntax are almost endless. One more example that shows the power of this command line would be [1] [THRU] [20] [@] [+] [/] [-] [2] [-] [0] [ENTER] which would look like this:
This will leave the current Wait times alone while Relatively Shifting the Fade times down using a fanned range:
All these examples only used Intensity Time on the command line. This was achieved by using the [@] key. If you wanted to use any other attribute or attribute family, you would use or [S1] through [S10] as described above or in the topic called Command Line Syntax. Note that [S10] is All Time. Strand Lighting p154
Palette OS v10
[S11-Cue Time] (described below) is used for removing independent timing.
Time Display When Running Cues
If you run cues while in the Times display, you will see live countdowns on both the waits and fades. When the cue has completed, the white numbers on the screen represent the recorded independent times whereas the grey numbers are the times that come from the time columns in the Cue List. Only the most recent fades appear; that is, tracking attributes do not show Wait or Fade times. Times shown with a dark blue background are from currently un-selected cue lists. See Channel Colors and Symbols.
Deltas in the Time Display
If you are in the Times display and you adjust an attribute value, you will see a white delta triangle:
If you have not already adjusted the Level in the Levels display, the attribute will get a delta on its level value too. The reverse is not true. That is, just because you are adjusting an attribute value, it does not mean that you will see deltas in the Times display. If you do have deltas in both the Levels display and the Times display, you can still filter either out TIME during record, update, move and copy commands using the Attribute Filtering button
Removing Independent Timing from an Attribute
In some instances, you may want to remove the Independent Timing from an attribute. While in the Times display, the [S11] softkey is Cue Time:
Strand Lighting
p155
Palette OS v10
The syntax above suggests you enter a number after using the [@] key for setting Intensity times (or any of [S1] through [S9] to set other moving light attributes). If you want to remove the independent time that is already in place, press [S11-Cue Time][ENTER]. Tip: If you want to remove all the independent timing for a specific channel, press[S10-All Time] [S11-Cue Time][ENTER].
Clearing All Independent Timing from a Cue
If a cue has channels using Independent Timing, the Cue Time field will have a clock icon in it:
If you move the Blue Box to this field and press [EDIT], [S11-Clear Ind. Time] will to remove all Independent Timing in the cue. A confirmation dialog box will appear:
If you are sure you want to have all channels follow the times as set out in the Cue List columns, press [ENTER]. If you want to cancel the operation, press [UNDO]. Note:
o The [S11-Clear Ind. Time] softkey is only visible when you are editing the Cue Time
field in the cue list.
o If you specify Time in the Command Line when typing in specific attribute values,
these times will be entered in the TIMES display as well. See Also: T iming Part Cues Blue Box Command Line Syntax Follow Cues Fanning -o-
Strand Lighting
p156
Palette OS v10
Effects
Accomplishing complex programming task like marquees, ballyhoos and rainbows is simple with Palette's effects. There are many standard effects that are available at the press of a button, or you can get a little deeper and create som e stunning looks using the supplied simple math functions along with a host parameter controls.
Intensity Effect
To add a new intensity effect, select the desired channels and press [S10] - Effects. If no other effects are running, you will see a single option to Add New Intensity Effect. (If another effect is already running, double press [S10]) Press [ENTER], then choose the desired effect from the list:
Once you have selected the effect, the attributes of that effect are displayed on [S1] through [S4]:
Pressing the corresponding softkey puts the attribute on the com mand line where you can type in a new value or press and hold the key to roll in the value. Pressing [S10] will bank you through pages of effect attributes. Some of the attributes will not be exposed until you select specific modes, typically determined by encoders to the left of the attribute. Pressing [S10] will bank you through the pages of effect attributes as there may be more than 4 perimeters to your effect. Som e of these attributes will not be exposed until you select specific Strand Lighting p157
Palette OS v10
modes, typically determined by encoders to the left of the attributes To add an effect to any attribute, press [SHIFT] and Double Press the attribute's softkey. A similar popup list will be presented with appropriate effects available. To edit a running effect, double press [S10] to get a list of running effects and highlight the desired one in the popup list. (You can also highlight the desired effect with the mouse in the Effects Grid.) The effect attributes will appear on [S1] through [S4] and by pressing [S10] again, you will be shown more attributes of the effect. The banks are labeled to the left of the first bubble. Effects always start off with the MAIN bank of tweekers. These four attributes of the effect will appear on other banks as well. If you keep pressing the Effect softkey you will eventually wrap around to see the MAIN attributes again. Pressing downs [SHIFT] [S10] takes you backwards through the banks of effect attributes If you edit a running effect, you will see red delta symbol next to it in the Effects Grid. This means the changes must be recorded to a new cue or updated in the current cue. Make sure that Effects are not filtered out of the update or record process. The attributes of an effect are faded in Cue Time. Effects cannot be recorded to Looks. (version 3.1).
COLOUR EFFECTS
Note: These rainbow effects will only appear on equipment with CMY colour mixing capabilities. To add a new colour effect, select the desired fixtures and then press [S6] Colour The softkeys should now change to show the properties of colour on [S1] [S4] . To access the rainbow effect hold down the shift key and press any of the colour softkeys between [S2] [S4], or alternatively available on the light palette range are 4 buttons above the encoder wheels which access the effects of each area by one push. Again, as with an intensity effect, you will notice that [S1] [S4] display particular components of the effect, which can be manipulated to make the effect personal. If you now select [S10] Effects you will now be able to manipulate the saturation and luminance of the colours in your effect.
RECORDING AN EFFECT using the shape generator
When recording an effect into a cue it is advised that a base cue be recorded first and then subsequently the effect is recorded on top. With the base cue ready, start the required effect and then m anipulate the perimeters until the desired look onstage is complete. Pressing the [ UPDATE ] key twice will now update that effect into the cue you are currently working on, or you can choose the following syntax; [UPDATE] [ CUE] [#] [*]
RECORDING AN EFFECT that is taken from states onstage i.e. steps
1. Create a new cue list. You have the option to renam e the cue list if required using the view function. 2. Go into the new cue list 3. Take the first batch of channels to their required levels 4. Record cue changing the record type to block levels if you do not want the levels to track into each other. 5. Repeat steps 3 and 4 until you have all of your steps recorded p158
Strand Lighting
Palette OS v10
6. Go into the cue stack starting in cue 1 double click the action column
7. The dialog box above should appear where you can change the follow mode from Wait for Go to the required action. Repeat for all of your cues 8. When editing the last cue in the action dialogue box change the follow mode but instead of having [F3] checked untick the box and choose cue 1 to link back to the beginning of the chase if required. Now you have you separate effect you are able to link this to your main cue, allowing you to start your effect on any desired cue form your main cue list. This is done by following the next set of steps. 1. Enter the main cue list and go to the cue which you want to generate the effect from. 2. Open the action Colum as previously mentioned 3. Select [S5] MACRO.
Strand Lighting
p159
Palette OS v10
4. Select the required action which to start an effect would CueListGo. Insert the command. The dialogue box below will appear.
Select the effect cue list you have created and ok the dialog box. You will now have an effect cue list linked to your main cue list. To stop your effect from this particular set-up follow steps 1 to 4, instead choosing CueListRelease.
REMOVING AN EFFECT
There are two situations to releasing an effect. p160
Strand Lighting
Palette OS v10
1. User is still in the programmer mode. This means that the screen is not in a recorded state such as a cue or a look, and you have selected the fixtures, which are in the effect and were the last item to have been commanded.
Pressing RELEASE once will drop the last effect added. Pressing RELEASE twice will drop the channel intensities and Pressing RELEASE a third time will drop everything that has been changed and not recorded. Or 1. You are in a recorded state. Thus meaning you are situated in a cue or look state. The principal to removing an effect whilst in this state is to always re-visit the area, which the effect is being controlled by. This would be either the colour function for colour effects or the intensity level for new intensity effects etc.. To remove an intensity effect the channels with the effect need to have their intensity level adjusted. To remove a colour effect you need to enter the colour control [S6] and adjust the colour . In both cases you will see the effect stop automatically.
Effects Grid
Effects grid can be turned on and off in the Display Menu. Right click in the Effects grid to expose the popup list:
Strand Lighting
p161
Palette OS v10
Double Press [S10] to change highlighted effect or use the mouse to change highlight. Highlighted effect's attributes will appear on [S1] through [S4] and by pressing [S10] again, you will be shown more attributes of the effect.
Chase Effects
Chase options include Hard, Soft and Variable crossfades, Forward, Backwards, Bounce and Random order Chase effects recorded in your main cue list use other pre-recorded source cue lists (or look pages) to pull values from. Good practice dictates that you change the source's properties to filter out any unwanted attributes before you start recording chase steps as all attributes in the source will be used by the chase. Select the required fixtures. Select [S10] Effects. Select New Intensity Effect. Select the last option in the list, which is Chase. [S1] [S4] will now show a new set of attributes for this effect
[S1] changes where the information for the chase is being abstracted from i.e. groups, looks, etc.
Strand Lighting
p162
Palette OS v10
[S2] Is the order in which the chase is run i.e. forward, backwards, random and bounce. [S3] Is the rate of the chase. [S4] The style of the fade [S10] Next cue list [S5] Items All to subs etc Change from to ____ by holding the shift key. Then turn the encoder wheel . Even if channels 1 through 10 are recorded in the source, selecting only channel 1 through 5 and putting a chase FX on them will only affect those channels.
-o-
Strand Lighting
p163
Palette OS v10
Undo/Release
Releasing a Channel means to return it to normal control after Selecting and working with it. To release Channels, press [UNDO] or [ESC] on the QWERTY keyboard. You can also use the Release button Note: If you have selected Last Action Editing from the Hardware Setup none of this apply. Please read the topics in the Console section of Hardware Setup. For simplicity, describing how release works is done two different ways. Conventional Lights use a two-stage release, whereas mixed selections including Moving Lights use a multi-stage release. on the ChannelGrid Tool Bar
Conventional Lights
o 1st press releases the Selected channel(s) o Next press releases all Captured channels o Press [SHIFT] [UNDO] to undo these actions (in two stage)
Selections including Moving Lights
o 1st press releases the last Changed attribute o Next press releases the entire attribute family (if the first press did not release the
entire attribute family)
o Next press releases the selected Channel(s) (including all of its Captured Attributes) o Final press releases all other Captured channels and their attributes o Press [SHIFT] [UNDO] to undo these actions (in all stage)
Release in Time
Regardless if a channel is a moving light or a conventional dimmer, if you want to release it or a selection of channels in time (or sneak it back to cue level) use the syntax [1] [SHIFT+REL] [5] [ENTER]. This appears on the command line like this:
Note:
o This syntax will release the channel(s) and all of its attributes. o You can setup your A/B or C/D fader pairs to control the amount of time (from 0 to 10
seconds) that attributes fade to their captured levels and release. This is very handy if Strand Lighting p164
Palette OS v10
you have pre-programmed a large number of looks (or palettes) and want to play them back live. See Also: Hardware Setup - Console (Last Action Editing) Hardware Setup - A/B C/D Load (Removing channels or attributes from a Cue or Look) Channel's States Selecting and Setting Channels Select Softkeys Controlling Moving Lights -o-
Strand Lighting
p165
Palette OS v10
Select Softkeys
The [S10] button on the main Softkey menu is Select. Pressing this button changes the softkeys to the following:
[S1] - If you want to select any channels that is on, choose Levels > 0%. [S2] - Often, you may run a cue and notice the lights that came on had something wrong with them (i.e. wrong gobo or too bright etc.). To select these channels, choose Levels Going Up. [S3] - Similar to Levels Going Up, you may want to select channels with Levels Going Down (maybe to adjust their Independent Timing) [S4] - Selecting channels that currently have Captured Attributes is an easy way to grab everything you're currently working with. [S5] - Use Select Attributes if you want to capture the Live values of a channel that is currently being played back by either Cues or Looks. This is often handy if you are doing 'surgery' on cues. Start by first selecting the channels and then press Select Attributes to open the dialog box:
Note: The Effects check box is disabled as Effects are owned by the cues, not the selected channels. Check off the Attribute Families that you want to capture and select OK. The selected channels' attribute families will become captured at their current levels and they will be marked with a delta symbol, ready to be recorded. (Also check out the Record Options called Cue List State and All Levels (Block Cue). Sometimes those options may be more appropriate if you want to address all channels in the cue on-mass.) [S6] - When discussing automated lighting looks, you often refer to channels by the state they are currently in. It would not be odd to hear: "Take all the blue dot gobos and make them stars." Using Select Using Palettes is the easiest way to select and alter these channels. The syntax is: [SELECT] [USING PALETTE] [BLUE] which will select the blue channels, then you would apply the Strand Lighting p166
Palette OS v10
[STARS] palette. Pressing Select Using Palettes opens a dialog box:
Select the desired palette and select OK to select channels using that palette Live. [S7] - Reserved [S8] - The [Store] and Recall selection set is a useful places to temporally stuff a group of channels that you're currently working with. If you know you will be coming back, time and time again, to a selection of channels, press [SELECT] [SHIFT] [STORE]. Then when you want to get them back, press [SELECT] [RECALL]. [S9] - Typing a selection in the Command Line and pressing Odds will only select the odd numbered channels. For example, if you type [1] [THRU] [10] [SELECT] [ODD] you will end up with 1 + 3 + 5 + 7 + 9 selected. If no channels are selected and you select Odd, all the odd Captured channels will be selected. (If nothing is captured or selected, pressing Select Odd will do nothing.) [S10] - Even works exactly like Odd does. [S11] - If you have a number of channels Captured and some of them are Selected, choosing Invert will make the non-selected Captured channel selected. [S12] - While you are working on an idea, you may be juggling a number of different channels or channel groups. The Select Previous button allows you to quickly grab the channels you were working with just before the ones you are working with now. Making adjustments, then pressing this button, then making adjustments and repeating will switch you between the last two selection sets ad infinitum. Alternately, you can press and hold [S12] to get a pop up list of the last ten selections:
When you get this list, [S1] through [S10] become the different selections. You can also use the mouse, the arrow keys or the wheel to select the desired channels in the list. Once you have highlighted the right line, press [ENTER]. See Also: Softkeys Described Strand Lighting p167
Palette OS v10
Selecting and Setting Channels Channels' different states -o-
Strand Lighting
p168
Palette OS v10
Recording and Editing Cues
Recording a Cue
Fast Description
1. Select Channels and set levels. 2. Press [REC] [ENTER] or [REC] [SELECT] on the Playback you want to use. 3. A cue with the next available number will be appended to the cue list. This cue will use the default timing as determined in Default Cue List Options Note:
o If you want to keep the Record Cue dialog box open to add label or change the record
options, hold down [SHIFT] before pressing [SELECT]. (i.e., [REC] [SHIFT]+[SELECT])
o If the Blue Box is resting on the last cue of the cue list, the Record dialog box will be
automatically stuffed with a sensible new cue number.)
Detailed Description
1. Set the levels you want to record in a cue. The levels can be set by any method (using the mouse, the keypad, Looks, Groups, etc.) on the Tool Bar. 2. Press [SHIFT][REC] or [R] or click the Record button 3. The Record dialog box appears:
Strand Lighting
p169
Palette OS v10
4. Enter a cue Number. (The number in the [S2] box should be the next available cue at the end of your cue list or it will be cue number highlighted by the Blue Box.) The Cue Number box is active by default, so you can just enter a num ber and press [ENTER]. (Also see note below about recording ranges of cues.) The following properties are optional: [S1] - If needed, select the Cue List to record to. The default is the cue list you currently have selected. [S3] - Change the Record option if needed. The default option is to record your Changed
Attributes or those marked by the delta symbol: . Read what the other Record Options are and when to use them here. Read about other channel states here. [S4] - Enter a Cue Label. This label will appear in the Cue List next to the cue. (optional) [S5] - Change the Default Cue Time. This box will automatically be stuffed with the value from the Default Cue List Options. [S6] - If you don't enter a Down Time, the Down Time will be the Cue time. If you do enter a Down Time, the Cue Time is equivalent to the Up Time. If you need the cue to wait a specified amount of time before it starts to fade (either Up or Down), use the Wait/Fade syntax in the time field. [S7] - If you are recording to an existing cue and want to Update in the changes, select Update. Updating means that the new data will be overlaid on the existing cue, not destroying data that is currently there. If you are recording to an existing cue and don't select Update, you will see the dialog box shown below after you press [ENTER]. [S8] - Check Exclude Sub Masters if you don't want to suck in levels from recorded Looks that are active on stage. [S9] - Opens the Attribute dialog box to allow you to filter what will be recorded in this cue:
Note:
If you double tap [S5] (or any other softkey), it will 'solo' Position. That is, all other check marks will clear and Position will remain checked. You don't necessarily have to open this box to change the attribute filtering. While in the main Record dialog box, press [SHIFT] and the Attribute button will change to this and the softkeys will change to the following:
Strand Lighting
p170
Palette OS v10
Pressing any of these changes the attribute masking without the need to open the Attribute dialog box. You can also double tap any attribute family to solo it. [S10] - De-select Edits Track Forward if you are updating a cue which is not the last cue in the cue list and you don't want the changes you've just made to go past this cue. This option is ON by default. You can change the default in [S2] Show Options. This option is disabled if you are appending to the cue list. 4. 4. Press [ENTER] to close the dialog box. If you are attempting to record over an existing cue and you have not selected Update as described in [S7] above, you will be presented with the following dialog box.
Update (see above) is the default. Pressing [ENTER] or [S2] will close this dialog box and update the existing cue, not losing old cue data. Pressing [S1] Delete and Replace will delete the existing cue and record the new cue data to this cue number using the record options specified in [S3] and [S9]above. Cancel will close this dialog box and return you back to the Record dialog box. 5. 5. The recorded cue appears on the cue list.
Tips:
o You can use the [WHEEL] to change many of the controls in this dialog box. Holding
down [SHIFT] while using the Wheel changes numeric values by 0.1.
o You can quickly append a cue to a cue list that is not currently selected by pressing
[REC] [SELECT].
Using the Command Line to Record Cues
If you prefer, you can record cues without opening the Record dialog box by using the c ommand line. To do this, you must press [CUE] first followed by the cue number then terminate the c ommand line with [REC]: Strand Lighting p171
Palette OS v10
[CUE] [5] [REC] The Record and Exclude Sub Masters options are taken from the Record dialog box (see [S3] and [S8] above), so whatever they were last set at will be used when using the command line to record cues. Note that as soon as you start the com mand line with [CUE], the softkeys will change to:
This allows you to specify some other options before committing a record operation: [CUE] [5] [S9 - TIME] [4] [REC] [CUE] [5] [S9 - TIME] [2] [/] [4] [REC] [CUE] [5] [S2 - Follow] [3] [REC]
Recording a Ranges of Cues:
If you want to record values through a range of cues, either type [CUE] [X] [THRU] [Y] [REC] or, by pressing [REC] first to open the Record Dialog box, enter the range using the X/Y syntax in the [S2] field:
As soon as you type the "/" symbol for Thru, the Label, Cue Timing and Update control become inactive. When recording through a range of cues, new cues will never be created as this type of recording is necessarily an Update operation. When you press OK, you will be presented with this dialog box:
Strand Lighting
p172
Palette OS v10
If you select Block new values into cue range, each cue in the range will get the new values as determined by the Record Options you selected with [S3] in the Record dialog box. This may result in Redundant Data which may or may not be desirable (normally only desirable in multiple cue list environments where you want to be sure each cue will be in total control of those lights, regardless of what other cue lists are doing). By default, [S2] Track new values through cue range is selected (so pressing [ENTER] will close this dialog box using this option). If you select this option, the values will be recorded in the first cue in the range and they will track until the end of the range. You can still un-check [S10] Edit Track Forward in the Record dialog box to not track beyond the end of the range, even when using the [S2] Confirmation option. See Also: Cue List Multiple Cue List Concept Selecting and Setting Channels Record Options Edits Track Forward Tracking A Note on Redundant Data Part Cues -o-
Strand Lighting
p173
Palette OS v10
Record Options
When recording Cues and Looks, the Record dialog box has an option called Record. Palette makes some pretty good guesses at the situations you are in and attempts to default to sensible configurations, but sometimes it is desirable (and very powerful) to change the Record Option. Understanding when and why is key.
Record Options for Recording Cues
The options for recording cues are as follows:
Changed Attributes (deltas)
This is the default record option when recording cues. When you are appending news cues to a cue list or even editing existing cues, this is probably the option that will keep you out of trouble. Since Palette is a tracking console, and cues inherently only alter attributes that are changing in a cue, recording the changes you've just made normally makes sense. If you're not familiar with the concept of tracking, it is well worth reading the topic called Tracking. As you are playing around with your lights, you will notice that values get tagged with a delta symbol (or triangle):
or This symbol is often used in mathematics to show that there has been a change of state. Attributes tagged with the delta symbol are ear-marked for recording with this option. This is considered the 'cleanest' way of building and editing a show. Some of the other options described below have their place, but if you make changes, you probably want to record them. The other record options (such as Cue List State and All Levels [Block Cue]) often carry extra un-needed baggage. This can be seen in the Fixture Grid as the block symbols depicting redundant data that has been recorded in the cue that does not add to the look on stage:
or After you Record attributes that were marked Changed, the delta symbol disappears. Those attributes are now considered just Captured. There is a Cue List Option that can automatically Release the channels after a record is completed. Strand Lighting p174
Palette OS v10
Cue List State
Recording the Cue List State means to stuff all the data needed to get to where you are now in this cue. It specifically does not mean record all channels and attributes right now. That option is called All [Block] and is described below. State is much more selective and for many of the reasons described in the topic called A Note on Redundant Data, it is more desirable to record State than it is to record All. Recording the state gives you a snapshot of what is on stage right now vis vie the current cue list. It also includes any Changes or Captured channels that you may currently be working with. You would choose this option when the designer says, "Right - I love this - make sure we can come back to this." The reason you choose to record State vs. recording using Changed is that recording State gives you what you have and also Blocks the cue. The Block it does is better than using the Block command because it only puts hard values in for channels that you have used in this cue list. If you are running a multiple cue list show, you don't want to record the entire rig into this cue list. Doing so would necessarily 'steal' channels away from other cues lists when you run this cue. This may be desirable when working in a theatre, but imagine you are programming a museum. Just because the designer said, "I love this. Snapshot it.", you have to appreciate he's only in one room right now. There could be many other things happening on other cue lists that are not involved in what he is looking at right now. For that reason, you record State. It's not a stretch to come up with other scenarios that are applicable to a stage show. Make note that when you Move, Copy or Load Cues, you have the State option too.
Selected Fixtures (all attributes)
Imagine that you, as the programmer, are working away at some cue that you just have not managed to crack. The designer promised to leave you alone to sort it out and walks on stage. After a very short period of time, he asks you to bring up some lights. You politely do, knowing that you can just release them after he's had a quick look. After some time, you realize that he really wants what he asked for recorded somewhere. You can either select and release everything you were working on to record his pet project, or you can release his stuff and deal with it later. The third option is to Record Selected. Being as you just grabbed his lights and set them to a level, they are still Selected. If you then wish to record them (either to a Look, a new cue, or even Merging them into an existing cue) choose the Selected option. Only the channels (and their attributes) with this symbol will be recorded:
You can then release them and carry on with what you were doing. This is very handy for doing what is colloquially know as 'surgery' on cues. It is worth checking out the topic called Blind. Palette has two programmers, one for the stage and one for Blind and you can have channels Selected in each, independent of each other.
All Levels (Block Cue)
This is the 'big dam'. Nothing gets past it. Every attribute of every channel will get hard data in cues recorded using the All option. For many of the reasons you may want to record State (as described above), you may also want to use this option. This option is more appropriate when the whole world should listen to you when you hit [GO] on this cue. Every light in the house will be at your command. Strand Lighting p175
Palette OS v10
Recording with this option is identical to using the Block command in the cue list. If you record with this option on every time, you have just turned Palette into a Preset desk. Please note, if you are using multiple cue lists, recording with the All options is rarely desirable. You will 'steal' away every light from EVERY other cue list when you go into this cue!
Captured Attributes
Captured lights are essentially under the programmer's control. They cannot be controlled by Cues or Looks until they are released. Captured channel may be marked as Changed and be ready for recording or they may just be Captured (and not changed). A good example of how a light can be Captured and not Changed is when you don't do a Release after doing a Record. (This is a Cue List Option) One example of when you may want to record using the Captured option is when you have just completed a record command, but also want to record the same stuff to a different place.
Record Option for Recording Looks
The options for recording Looks are as follows:
Changed Attributes (deltas)
This is the default record option when recording looks. This is probably the option that will keep you out of trouble because you won't be dragging in a bunch of stuff you don't want. As you are building looks by Selecting and Setting Channels, you will notice that values get tagged with a delta symbol (or triangle):
or Values or attributes tagged with the delta symbol are ear-marked for recording with the Changed option. Some of the other options described below have their place, but if you make changes, you probably want to record them. The other record options (such as All Levels) all carry baggage that you must understand if you are going to use them. After you Record channels and attributes that were m arked Changed, the delta symbol disappears. Those channels are now considered Captured. You may want to Release them, or record them elsewhere using the Captured option.
Selected Fixtures (all attributes)
Selected Channels look like this. Strand Lighting p176
Palette OS v10
or The one on the left is just Selected and the one on the right is Selected, and its intensity attribute is Captured and Changed. In either case, you may find something you like and want to record it to a Look. Just use the mouse to select it or type the numbers in the command line, then record using this option. Other channels may be Changed (below on the left) or merely Captured (on the right) but not Selected:
or These will not be recorded if you choose the Selected option.
Captured Attributes
Captured attributes are essentially under the programmer's control.
or They cannot be controlled by Cues or Looks until they are released. Captured channel may be marked as Changed and be ready for recording or they may just be Captured (and not changed). A good example of how a light can be Captured and not Changed is when you don't do a Release after recording a cue. (This is a Cue List Option). Also, when recording Looks, channels are not automatically released. One example of when you may want to record using the Captured option is when you have just completed a record command, but also want to record the same stuff to a different place.
Captured Attributes + Selected Fixtures
It is possible to Select a channel and not Capture its attributes (intensity being just one of its attributes). Selected channels look like this:
This channel has been Selected, but the intensity attribute was not Captured. (In this case, it is being controlled by a cue list.) It may have been Selected because you were Panning and Tilting it. It may have also been Selected because somebody just called for Channel 16, but has not said what to do with it yet. Therefore you have not touched the Wheel to Change its level. This is often how Groups are recorded. You may type [10] [THRU] [20] [REC] [GROUP] [5] [ENTER]. By typing that, we did not Capture anything. That is why when you press [REC] followed by the [GROUP] button, this is the option that gets put in the Record dialog box automatically.
All Levels
Every channel and every attribute of every channel will get hard data in looks recorded using the Strand Lighting p177
Palette OS v10
All Levels option. The exception to this is that any attribute that is at it's default value will be filtered out. For intensities on conventional channels, this is at a level of 0%. As Looks are normally run HTP, this just cleans things up. If you are going to run a look using LTP and specifically want default values in there, you will have to mark them Changed. Note: The topics Recording Cues and Recording Looks discuss three very important options not described here. They are Update, Exclude Sub Masters and Attributes. See Also: A Note on Redundant Data Move/Copy Fade Resolution Softkeys Described
Strand Lighting
p178
Palette OS v10
Updating Cues
Cues can be modified in the Live or Blind display modes. When you modify a cue in the Live display, the channels you alter will be seen on both the screen and the stage. Working in the Blind display lets you modify cues without affecting any active stage levels. Note: These methods described here do not use the Load method.
Modifying Cues in the Live Display
1. Goto the cue you want to alter. 2. Select and Modify the attributes of the channels you want to change. 3. Press [UPDT] or [U]. 4. The Update dialog box will open:
5. 5. If you have just changed values that were going up or going down in the cue (i.e., not tracking and not palettes) the only option will be to update the current cue. 6. 6. Select Edits Track Forward if you want the changes to continue to track from this cue onwards. Uncheck the box if you want the changes to revert to their old levels in the next cue. 7. 7. Press [ENTER] to update the selected items. Strand Lighting p179
Palette OS v10
Note: If you change values that have been tracking, you will have the option to change them in the current cue or in the cue they have been tracking from (Track Back cue). You would do this for example if you were part way into the scene and the designer ask "Why is the chandelier so hot?" You could then make the adjustment and have it track from the beginning of the scene. If you change the value of an attribute that was set by a palette, you have the option to update the current cue with raw values or update the original palette. You will also be presented with Track Back options for palettes too. The Attributes+ button will open the Attribute Masking dialog box allowing you to selectively update portions of your changes. Hold down [SHIFT] to change the softkeys and short-circuit opening the Attribute dialog box. Anything that does not get updated (either by Attribute Masking or by de-selecting items in the Update List) will not be Released allowing you to make further changes and subsequent updates. If a Sub Master is running a recorded Look and that master is at 100% and you change the value, you will have the option to update the recorded Look. If you press [S4] to Select All, Palette will update in this order ensuring that redundant data is not recorded: o o o o o o o o o o Current Cue Current Palettes Track Back Cues Track Back Palettes Looks
Strand Lighting
p180
Palette OS v10
Notes: You can use the syntax [1] [@] [ENTER] to remove hard values from channels. You will see a white triangle (delta symbol) and a purple level indicating the level c oming from some previous cue. You must update the cue to commit these changes. Other methods of removing values from cues are to use Blind as described below or the to use the Load method described in the Load topic. If a Look is being played back at 100%, and you alter attributes under its control, the Look will also appear in the list above.
Modifying Cues in the Blind Display
1. 1. 2. 2. Highlight the Cue in the Cue List to be modified. Note that as you move the Blue Box, the highlighted cues automatically get loaded. Select from Channel Grid Tool Bar or press [SHIFT] [BLIND].
3. 3. Make the changes required by Selecting Channels and if necessary Releasing them to remove them from the cue. 4. Press [UPDT] or [U] - or Strand Lighting p181
Palette OS v10
5. 5. When you move the Blue Box, a dialog box will ask you if you want to save changes. Click Yes to keep the changes, No to discard them.
Note: You can return to LIVE at any time when working in BLIND. When you return to BLIND, everything will be just as you left it. You can go back and forward between Live and Blind as often as you like. You can use Load to load multiple things to combine idea. The first item loaded (the one shown in the Loaded Status Bubble) will be updated when you press [UPDT].
See Also: Load Blind Selecting and Setting Channels Edits Track Forward -o-
Strand Lighting
p182
Palette OS v10
Load
Loading Cues and Sub Masters is the most effective method of examining, changing and updating the stored data.
Updating a Cue from the LIVE Display using Load
1. Select from the channel grid Tool Bar . 2. Press [LOAD], enter a cue number. The QWERTY equivalent to hitting [LOAD] is [SHIFT][B] (Load is Shift Blind).
Note: The Cue Number box is active when you enter this dialog. If you roll the wheel you can scroll through the list to select a cue. The Cue Number is pre-stuffed with the cue number where the Blue Box was sitting, so it is fastest to move the Blue Box to the cue you want to load before pressing [Load]. 1. If desired press [S5] to load the cue's State or the cumulative effect of all cues up to that point in the cue list as hard values. 2. Press [ENTER] to load the Cue. 3. Note the Loaded Status Windows shows which cue is loaded. The Cue List is on the top line and the cue number (or label if set) is below.
Note: The first item you Load gets shown in the Loaded Status Bubble. If you do subsequent loads (essentially layering ideas), then press [UPDT], the item shown in the Loaded Bubble is the one Strand Lighting p183
Palette OS v10
that gets Updated. In the LIVE display, loading multiple things does not clear what is loaded automatically. Check to see if the Loaded Bubble is clear first. To clear it, press [UNDO] or [ESC] until it is clear. 1. Make the changes to the cue as necessary. You can remove or 'knock out' channels from a cue by selecting them and hitting [UNDO] or [ESC]. See the Release topic for methods of releasing individual attributes. 2. Press [UPDT] or [U] to update the cue. The Captured channels will be released and the Loaded Status Bubble will be cleared. If the loaded cue is the active cue, the stage will not change. If the loaded cue is prior to the active cue, the changes will fade when you hit [GO]. If the loaded cue is after the current cue, when you press [UPDT] the channels will be release immediately and return to their proper levels as determ ined by the console's Fade Resolution. Note: [S9] - Opens the Attribute dialog box to allow you to filter what will be loaded:
If you double tap [S5] (or any other softkey), it will 'solo' Position. That is, all other check marks will clear and Position will remain checked.
o While in the main Load dialog box, if you press [SHIFT], the Attribute button will look
like this and the softkeys will change to the following:
Pressing any of these changes the attribute masking without the need to open the Attribute dialog box. You can also double tap any attribute family to solo it.
If you do any Attribute Masking during the load process, the Loaded Status Bubble will not be filled and you will not be able to use [UPDT]. You will have to use [REC] and specifically determine where you are going to record what was loaded. will see a white triangle (delta symbol) and a purple level indicating the level coming from some previous cue. You must update or re-record the cue to commit these changes. If you are updating the cue, you do not have to load it first to remove commands if you use this syntax.
o You can use the syntax [1] [@] [ENTER] to remove hard values from channels. You
Strand Lighting
p184
Palette OS v10
Updating a Cue from the BLIND Display using Load
1. Select from the channel grid Tool Bar . 2. Press [LOAD], enter a cue number. The QWERTY equivalent to hitting [LOAD] is [SHIFT][B] (Load is Shift Blind).
Note: The Cue Number box is active when you enter this dialog. If you roll the wheel you can scroll through the list to select a cue. The Cue Number is pre-stuffed with the cue number where the Blue Box was sitting, so it is fastest to move the Blue Box to the cue you want to load before pressing [Load]. 1. If desired press [S4] to clear all Captured channels before loading your selected cue. If you don't do this, whatever is Captured or Loaded before you load this cue will stay Captured allowing you to 'layer' bits and pieces from different objects before Re-Recording or Updating. 2. If desired press [S5] to load the cue's State or the cumulative effect of all cues up to that point in the cue list as hard values. 3. If desired press [S9] to load filter Attributes from the Loaded item. Note: If you don't do any Attribute filtering, the item Loaded get shown in the Loaded Status Bubble. If you do subsequent loads in Blind before making any changes and Clear on Load is checked, the first item gets released and the new item gets loaded. You can layer ideas if you Load one item, make a change and don't update before loading another (make sure to clear the [S4] check mark). 1. Press [ENTER] to load the Cue. 2. Note the Loaded Status Bubble shows which cue is loaded. The Cue List is on the top line and the cue number (or label if set) is below.
Note: p185
Strand Lighting
Palette OS v10
You can either see or hide values that are tracking into the loaded cue by toggling the Track Toolbar Button. If you have NOT selected the Clear on Load option (i.e., you are layering ideas) or HAVE selected Load Cue's State option (i.e., you are collapsing cues), this toggle has no affect. 1. Make the changes to the cue as necessary. You can remove channels from a cue by selecting them and hitting [UNDO] or [ESC]. Also see the topic called Release for examples of how to Release individual attributes. 2. Press [UPDT] or [U] to update the cue:
After choosing OK, the Captured channels will be released and the Loaded Status Bubble will be cleared. If the loaded cue is prior to the active cue, the changes will fade when you hit [GO]. If the loaded cue is after the current cue, when you press [UPDT] the channels will be released immediately and return to their proper levels as determined by the console's Fadel Resolution. Note:
o To record the changes as a different cue number, use the Record button and enter the
new number in the appropriate text box.
o You can return to LIVE even when you are working on things in BLIND. When you
come back to BLIND, things will be just as you left them. See Also Updating Cues Blind Status Window Edits Track Forward
Strand Lighting
p186
Palette OS v10
Blind Display
The Blind display lets you, load, create, preview or modify Cues and Looks without affecting the current look on stage.
To Access the Blind Display Using the Mouse
Click the Blind icon.
To Access the Blind Display Using the Console
Press [BLIND].
To Access the Blind Display Using the Keyboard
Press the Blind key [B].
To View and/Or Change the Contents of A Cue in the Blind Display
To display a cue in Blind, select the Blind display by either method shown above. 1. Move the Blue Box in the Cue List (either with the arrow keys or using the mouse), and the contents of the cue are shown on the Channel Grid. 2. You can either see or hide values that are tracking into the loaded cue by toggling the Track Toolbar Button. 3. Alter the cue by Selecting and Setting Channels (or Releasing Attributes) making any changes you like to its contents. When you select another cue, a dialog box will appear asking you if you want to save the changes. Click Yes to save changes, No to discard them.
Note:
Press [UPDT] or [U] to update the selected cue. The dialog box will ask if you want to commit the changes and track the changes forward. If you select OK, the channel grid will clear and the Loaded Status Bubble will clear. p187
Strand Lighting
Palette OS v10
To record the changes as a different cue number, use the Record button and enter the new number in the appropriate text box. You can return to LIVE even when you are working on things in BLIND. When you come back to BLIND, things will be just as you left them. To see how to work with Looks in Blind, enter Blind and follow the instruction discussed in the Load topic.
To View and/Or Change the Contents of A Look in Blind
1. Select the Blind display by either method shown above. 2. Press [LOAD] or [SHIFT]+[B] to open the Load dialog box. 3. Press [LOOK] or [S12] to display the Look tab:
4. Choose the desired Look Page and Look and select OK. The contents of the look are shown on the Channel Grid. 5. Alter the look by Selecting and Setting Channels (or Releasing Attributes) making any changes you like to its contents. 6. Press [UPDT] or [U] to update the loaded Look. Note:
To record the changes to a different Look or Cue, use the Record button rather than Update. You can return to LIVE even when you are working on things in BLIND. When you come back to BLIND, things will be just as you left them. To quickly load a Look, press [LOAD] [BUMP].
See Also: Load Updating Cues Recording A Cue Edits Track Forward
Strand Lighting
p188
Palette OS v10
-o-
Strand Lighting
p189
Palette OS v10
Edits Track Forward
When updating an existing cue that is not at the end of your Cue List, you can uncheck the Edits Track Forward option in the Record dialog box. This will mean that any changes you make in this cue will be undone in the next existing cue (the next cue is updated behind the scenes automatically). For example:
o o o o
Note:
Channel 5 is set to 60% in Cue 1. Channel 5 is tracking at 60% through Cues 2 and 3. You change channel 5 to 40% and update Cue 2 with Edits Track Forward OFF. When Cue 3 is run, it puts Channel 5 back at 60%.
o You cannot select Edits Track Forward OFF if you are updating or recording the last cue
in a cue list.
o You can change the system default state of this option in [S2]Show Options.
See Also: Tracking A Note on Redundant Data Blocking and Unblocking of cues Recording a Cue Deleteing Cues Show Options
Strand Lighting
p190
Palette OS v10
Track Sheets
As Palette is by nature a tracking console, a useful tool for seeing the dynamics of a channel is the Track Sheet. This popup windows can be seen by selecting Track Sheets from the Display Menu.
When you enter the dialog box, the Cue List combo box will be empty. Press [S1] to select the desired Cue List. As the cues are read into the Track Sheet, the progress and total number of cues retrieved will be displayed to the right of the Cue List combo. All the channels in your show are displayed along in the rows, and the recorded cue in the selected Cue List are displayed in the columns. If a column header's text ends in "..." then there is more text to the cue's label than can't be displayed because of the width of the column. Either re-size the column by double clicking on the column separators, or hover over the text and a tool tip will display the entire cue label. You can move around the display by using the horizontal and vertical scroll bars at the bottom and right hand side. Channel that have a plus symbol to their left have more attributes than just intensity. The intensity is displayed on the row, but if you want to examine the movements of the other attributes, just click on the plus symbol. The channel will explode to show you the additional attributes.
Strand Lighting
p191
Palette OS v10
If you see the green/magenta track symbol , in a moving light's intensity row, this is a clue that you might want to expand to see what attributes are changing. All other symbols in the grid are the same symbols used in the channel grid. A full description of what they mean can be found in the topic called Channel Colors and Symbols. The Track Sheet is a display only view. See Also: Tracking Channel Colors and Symbols -o-
Strand Lighting
p192
Palette OS v10
Move In Black (MIB)
Half of the trick of using multi-parameter channels is not showing the audience how you use them. Each time a light is needed to illuminate some piece of scenery or an actor, they need to be setup (i.e., positioned correctly, colored right, have the right gobo in it and finely tuned the edge so it's just the right sharpness). This process is sometimes called 'marking the light' or 'locating the light'. Palette does all of this work for you automagically and it's called Move in Black. How does it happen? The rules are:
o The channel must have 0% intensity in the cue before it is used. o The channel must have an intensity greater than 0% recorded in the next cue (the cue
it will be seen again).
o There must be time for the MIB to occur AFTER the last cue completes and BEFORE
you [GO] into the cue it is used.
o The MIB attributes (discussed below) belong to the cue that the light comes up in
although the affect will be seen before the cue is run. Here is a scenario: 1. Channel A is on the cyc in blue in Cue 1. 2. It tracks for the next 4 cues then fades out (intensity only) in Cue 5. 3. It does nothing for Cues 6 through 9 (so essentially, if you brought it up, it would be on the cyc in blue). 4. Cue 10 uses the light to Down Stage Center, the color is Open White and it is irised in on an actor's head. What happens when you are building this sequence is that you move along, as expected, from Cues 1 through 9. When building Cue 10, the first thing you probably do is grab Channel A, bring up it up and see it on the cyc. Then you say, "Hey, what is that doing there?". Then you remember, "Oh ya, that is where it was last. But that is not where I want it now." You then move it as described in Step 4 above. Now, if you didn't have MIB and you ran this sequence, one of two things would happen. A) You sit happily in Cue 9 feeling very proud of yourself, then press Go for Cue 10 and say, "Ewph, what a mess!" as the light moves from the cyc, clears its color and irises in on the actor's head. B) You are clever and write a cue 9.5 that sets up all the parameters of Channel A that you steal from Cue 10, but you leave out the intensity and just bring that up in Cue 10. The issue with item B) above is that if you ever decide to alter Cue 10 (maybe because the actor moves - they do that), then you also have to update Cue 9.5. This is dull. With MIB, what happens is this: 1. Channel A is on the cyc in blue in Cue 1. 2. It tracks for the next 4 cues then fades out (intensity only) in Cue 5. 3. It does nothing for Cues 6 through 9. 4. Once Cue 9 is complete, a Move In Black occurs to setup up all of Channel A's parameters. Strand Lighting p193
Palette OS v10
5. You press [GO] for Cue 10 and Channel A fades up nicely in cue time: Down Stage Center, in Open White on the actor's head. The important thing to remember here is that magic happened AFTER Cue 9 completed, but it is Cue 10 that has the MIB properties in its Action dialog box:
Move In Black Time
The Move In Black Time is the fade time that the attributes use (while in black, of course). In this case, there is a one second wait after all the fades in Cue 9 have completed (this insures that any residual tungsten filament glow has cooled off) and then there is a 2 second move. Even though we're in black, a 2 second move is a little more subtle than a snap. This could either be because the audience can actually see the moving heads, or it is an attempt to reduce noise. Another example may have a much longer wait and fade time, particularly if scrollers are involved, as you often want to move them very slowly to reduce noise. You may also do the whole thing in zero time if Cue 10 follows on from Cue 9 in a hurry. Remember, this adjustment can be made on a cue by cue bases. The defaults come from the Show Options.
Suppress Move In Black
Using the scenario above, let's say you wanted to see the light move off the cyc and change color as it move towards the actor's head before properly landing on him in Cue 10. You could do one of two things: A) Suppress the MIB on Cue 10. This will suppress ALL channels from automatically setting themselves up for Cue 10. B) Update Channel A to have an intensity level of 1% in Cue 9. Following the rules set out above, Channel A cannot MIB before Cue 10 because it has an intensity. This may be the desired 'fudge' if you want other channels to take advantage of MIB for Cue 10.
MIB on the Command Line
If you start a command line with [CUE], the softkeys become cue specific and [S7] is labeled MIB. If you type [CUE][5] [S7 - MIB] [ENTER], it will toggle the MIB check box in the Cue Actions Strand Lighting p194
Palette OS v10
dialog box. That is, if MIB is on, it will be turned off and vice versa. (If the Cue List has MIB Suppressed - see below - the Use MIB checkbox will be toggled). You can also type [CUE][5] [S7 - MIB] [5] [ENTER] to turn on MIB and set it to a fade time of 5 seconds. [CUE][5] [S7 - MIB] [2] [/] [5] [ENTER] would put a 2 second wait before the 5 second fade. Cue ranges are also allowed. If you omit the Cue Number, the current cue number will be used.
MIB Global Suppression
The Channel Grid Toolbar has a MIB Global Suppression button . If you press this button, it is like turning on Suppress MIB for each and every cue. During editing sessions, where you may be inserting new cues, it may be desirable to turn this option off because sometimes when you turn a light back on, it may not be in the position you thought you left it. Do not run shows with this option set!
MIB Cue List Property
If you prefer not to use MIB, or only call for it when desired, the easiest thing to do is adjust the Cue List Properties to Suppress MIB on the entire Cue List. If you choose this option, the Suppress Move In Black check box in the Cue Action dialog box becomes Use MIB and it not checked by default. In Show Options - Cue List there is an option to turn on Suppress MIB for all new Cue Lists. See Also: Controlling Moving Lights
Strand Lighting
p195
Palette OS v10
Cue Lists
Cue List Directory
The cue list directory in the upper left pane of the screen is the place where you manage your cue lists:
The columns provide you with live feedback on what each cue list is doing. If you right click on a row you get a menu to move the position of the cue list, get its properties or add and delete them:
Each columns in the cue list is described below:
Current
The Cue Number (and Label if labeled) shown in this column is where the Cue List Pointer is located. The Cue List may or may not be active. The current and pending cues can also been seen in the Playback Bubbles.
Next
The Next column shows which Cue is pending. (This cue can also been seen in the lower half of the Playback Bubble.) If the next cue is a 'Button' (all fade times are zero), the cue will be shown in Bold text just to let you know something dramatic will happen when you press the [GO] Strand Lighting p196
Palette OS v10
button.
Remaining
This column shows you how many seconds are remaining in the last cue that was run. The total time is considered the sum of the longest Wait and the Longest Fade tim es. This value may be 0, but other cues could still be running in the background if you ran multiple cues at once (i.e., you stepped on the [GO] button).
Follow
If the current cue has a Follow Action to automatically execute the next cue, the time before the next cue's Go is shown here.
Fading
This column shows you the total number of cues currently fading for this cue list. You can see the total number of cues fading on the entire console by looking at the Fading bubble in the Status Bubbles. If you have more than one cue currently running, the current Cue Pointer will be a Green Light and the others will have a Yellow Light.
# Cues
This value is the total number of cues in the this cue list (including all point cues).
Sizing Columns
You can re-size the columns in the cue list by clicking between two columns and dragging left or right. When you click down, the cursor will change from an arrow to a double arrow like this: If you double-click, the column will size to fit the cell with the largest text. See Also: Playback Bubbles Cue List Properties Cue List Pointer Cue List Blue Box -o-
Strand Lighting
p197
Palette OS v10
Cue List
The Cue List is shown in the lower left pane of the display. Palette allows you as many cue lists as you like. All Cue Lists are managed from the Cue List Directory pane above the Cue List display. The Cue List presents all recorded cues in numerical order with their cue attributes. Each cue is shown with a small lighting instrument symbol on the left. These symbols indicate the status of the cues. Note: You can have 999 cues between two cue num bers. (i.e., 1.001 through 1.999). For more information on cue numbering, check out the topic called Cue Number Scheme. The cue currently running is shown with a green lighting symbol:
The last active cue in the Cue List, once it com pletes its fade, is shown with a red lighting symbol:
If you press Halt/Back, a yellow lighting symbol with the pause sign shows that the Cue List has paused the current fade:
If more than one fade is active at once (by auto-follows or 'stepping' on cues), the additional overlapping fades are shown with yellow lighting symbols, with the last cue still running shown in green:
Follow Cues appear indented in the cue list (i.e. Stage Management will not call these cues). The cue that initiates the Follow Action is m arked with a wrap-around arrow and the Follow time marked with an 'F'. If the cue is marked to 'Follow After Fade', only the arrow will be present:
Strand Lighting
p198
Palette OS v10
Linked Cues have a chain-link symbol in the Action column with the cue it is linking to marked with a 'Q':
If a Cue List is released (not writing to the stage), the cue where the Cue List Pointer is set is shown with a pink lighting symbol. You can move this pointer using the [STEP UP] or [STEP DN] buttons (QWERTY equivalent "[" and "]" ). Pressing [GO] will run the cue list from the cue list pointer in cue time:
Cues that have fade Profiles have a profile icon preceding the time in the time column that uses the profile.
Asserting Cue Lists
If a Cue is active (green light), but other cues have stolen away from it, the channels, as recorded in this cue, may not be making it to stage. If you want this cue to take full control again, you must Assert this cue list. To do this press [SHIFT] [GO].
Go Back
If you press [HALT/BACK] while a cue is running, it will pause it. If a cue list is Halted, and you press [HALT/BACK] it will go to the previous cue in the time determined by the Back Time in Default Cue List Options. If you want the cue you are going back to to run in its own cue time, press [SHIFT] [HALT/BACK].
Auto Scroll Cue List - The Pin
The Cue List can be set to scroll autom atically as Cues are executed. To enable or disable this function, click the Autoscroll Cue List button in the Cue List Toolbar. The Autoscroll button changes appearance as it turns the Autoscroll Cue List function on softkey mimics the state of this pin. or off . The [S11]
Rearranging and Hiding Columns
You can re-size the columns in the cue list by clicking between two columns and dragging left or right. When you click down, the cursor will change from an arrow to a double arrow like this: Strand Lighting p199
Palette OS v10
If you double-click, the column will size to fit the cell with the largest text. You can change the order of the columns in the cue list by clicking on the column header and dragging it left or right. When you click down, the cursor will change from an arrow to a box with a double arrow like this: . The first two column cannot be moved. You can hide individual columns by right clicking and unchecking the desired one in the list:
The order and size of columns will be persistent between sessions. This information is not stored in the show file. See Also: Cue List Pointer Editing cells in the Cue List with the Blue Box Releasing & Asserting Cue Lists Profiles Playback Bubbles Cue List Directory Autoscroll Cue List -o-
Strand Lighting
p200
Palette OS v10
Cue List Properties
To Modify Cue List Properties
There are three ways to get the Cue List Properties dialog box up: 1. 1. Right-click on the Cue List you want to change in Cue List Directory and select Properties. 2. 2. Press [VIEW] or [V] then [S9] to select Cue Lists, then [S1] to select the desired list. Press [ENTER] to display the dialog box. 3. 3. Press [VIEW] the [SELECT] button over the cue list playback.
Strand Lighting
p201
Palette OS v10
Auto Run
If Auto Run is on this Cue List will execute its lowest-numbered cue automatically when Palette starts or the show is loaded.
Reset to Start on Release
When the cue list is Released, the cue list pointer will go to the first cue.
HTP
The Cue List will act on a Highest Value Takes Precedence (HTP) basis. Channels will take the highest level of all other HTP or LTP Cue Lists or Chases with equal or lesser priority. Example: If channel one is set 50% on Cue List 1 (HTP) and then later Cue List 2 (HTP or LTP) sets it to 25%, channel one will stay at 50%. This is true if both are at the same Priorities.
Locked For Editing
If this is checked the Cue List may not be modified. The Cue List Toolbar will display the locked icon. Clicking this icon turns on and off this feature.
Priority
The topic called Priorities that explains how there are 100 different priorities (with #1 being the highest). By default, new cue lists have a priority of 10.
Attributes
The Attributes dialog box determine what attribute families will be recorded by default in cues on this Cue List. (You may always change from these default in the Record dialog box.) Selecting [None] will clear all check marks, where selecting [All] will add checks to all attribute families.
SMPTE
Strand Lighting p202
Palette OS v10
If SMPTE is checked this Cue List can have SMPTE Tim e Code associated with it and will respond to SMPTE time. A SMPTE column will appear in the cue list. You can use the Blue Box to add SMPTE time stamps to cue or use the Learn SMPTE Time Tool. The SMPTE time from the source is displayed in the Status Bubbles.
SMPTE Offset
If you pre-program a song using SMPTE, but later find that on-site the audio guy has re-stripped the SMPTE on the track (as they often do), you can offset the entire cue list using this value. For example, if you programmed your song starting at SMPTE time 1:00:01.00 and when you hear the first beat of the track the tim e now reads 2:00:01.00, you would enter a value of 1:00:00.00 in this field and then not have to adjust any cues.
Suppress MIB (Move In Black)
If you check this option, the Cue List will not use Move In Black on new cues. You still have the option to edit the Cue Action with the Blue Box to Use MIB. Note, where by default this Cue Action check box says Suppress MIB, when the entire cue list is told to Suppress MIB, the Cue Action check box is labeled Use MIB.
Midi Show Control (MSC) Out
Check off this option if you have the optional MIDI / SMPTE Interface and want to transmit MSC so other devices follow this cue list. You may need to label your cue list so that it stars with a number (i.e. "1 - Main") as MSC uses numbered cue lists. For more information, see the topic MIDI Show Control.
Override Value in Show Options
Cue Lists will inherit options set in Show Options. If you want to override specific settings, click the check box and set its value here. For more information on each option, see Show Options. See Also: Fade Resolution Action on GO within Cue Loop SMPTE Time Code on Cue Lists View Properties HTP vs LTP Priorities -o-
Strand Lighting
p203
Palette OS v10
Cue List Pointer
If a Cue List is currently released, and you want to start that cue list running at a certain cue, you may use the Set Cue Pointer option. The Cue List Pointer is shown by a pink light in the Cue List. Using the [STEP UP] & [STEP DN] buttons or "[" and "]" while the cue list is released to move the pointer. Pressing [GO] will execute the current cue in its cue time. You may also see: - A red light shows that a cue list is active and currently not running - A yellow light shows that fades are still happening on these cues although the cue list pointer is elsewhere - A yellow light with the pause symbol in it shows that the cue list has been halted - A green light shows that this cue is currently fading and this is where the cue list pointer is Tip: If you quickly want to complete a cue that is running, press [STEP DN] . See Also Cue List Releasing & Asserting Cue Lists Playback Bubbles -oIf you hold down [SHIFT] and press [HALT/BACK], instead of backing up in Back Time as set in the Default Cue List Options, you will go to the previous cue in Cue Time. If you hold down [SHIFT] and press [GO], the cue list pointer will not advance, but the cue list will assert. If you hold down [SHIFT] while pressing the [STEP UP] or [STEP DN] buttons the Cue List Pointer will jump either to the first or the last cue in the Cue List.
Strand Lighting
p204
Palette OS v10
Autoscroll Cue List (Scroll Lock)
By default, Cue Lists are set to scroll automatically as Cues are executed. To enable or disable this function, click the Autoscroll Cue List button in the Cue List Toolbar or press [S9] when no channels are selected. If this icon shows, Autoscroll is on (Scroll Lock is off). Cues will automatically scroll as they are executed. The current cue will be third from the top of the list. The softkey will look like this:
Note: The Blue Box will follow the Green Cue List Pointer for running cues in the Cue Time column if scroll lock is off. This allows you to easily change the fade time on the last cue run if necessary. If this icon shows, Scroll Lock is on (Autoscroll is off) (i.e, You've 'stuck' the cue list to where you want it to be - where you're working) You can use the Blue Box or the scroll bar at the right of the Cue List to scroll through the cues manually. The softkey will look like this:
When you turn Scroll Lock off, the cue list will refresh to show you the current cue, third from the top. Note: If you move the Blue Box with the arrow keys, the Scroll Lock will turn on automatically so that the current cue does not keep trying to refresh the position of the cue list. See Also: Toolbars Cue List -o-
Strand Lighting
p205
Palette OS v10
Blue Box
The lower left pane of the main window displays the currently selected Cue List. The arrow keys will always move the Blue Box between cells. It is with this Blue Box that you will do most of the cue management, including labeling cues, change cue properties such as times, inserting follow c ommands, adding macros, moving and deleting cues and cue parts. See Also: T iming Part Cues Independent Timing
Labeling a Cue
1. 1. 2. 2. Press the [EDIT] button to put the Blue Box into edit mode. Note: The QWERTY equivalent of [EDIT] is [INSERT] 3. 3. Type in a new value to completely replace the text highlighted in blue. Notes: After you press [EDIT] and the whole text gets highlighted want to change one word, press the left Arrow Key to unhighlight the cell [BACKSPACE]. All "Button" cues or cues with zero time will appear BOLD automatically in the "Next" column of the Cue List Directory just to let you know something dramatic is going to happen when you hit [GO] If you want the text to appear ITALICIZED, prepend the label with the forward slash "/" If you want to make the text BOLD, prepend the label with the exclamation point "!" , but you only Using the [ARROW KEYS] move the Blue Box to the cell you want to change.
and allow you to move freely around. Delete characters with
4. 4. When you are finished, press [ENTER] to close the edit box. Tips: To quickly label a bunch of cues, move the Blue Box to the first cell, press [EDIT], type in a new Strand Lighting p206
Palette OS v10
label, but rather than pressing [ENTER], press the Down Arrow Key to move you to the next cell. The cell will automatically be open for editing.
Changing a Cue's Time
The Cue List has multiple columns for time including Cue Time (which all attributes will use unless specified), Down Time, Position Time, Color Time, Gobo Time, Lens Time, Special Time and SMPTE Time. The SMPTE Time does not relate to the fade, but rather to when the cue should be executed.
1. 1. Using the [ARROW KEYS] move the Blue Box to the time column you want to change. 2. 2. Press the [EDIT] button to put the Blue Box into edit mode. Note: The QWERTY equivalent of [EDIT] is [INSERT] 3. 3. Either type in a new value to completely replace the text highlighted in blue or use the Wheel to roll the values up or down. Each detent on the wheel will change the value, up or down, by one second. Holding down [SHIFT] will change the value by 0.1 of a second. (For SMPTE, it is 1 second or 1 frame.) Note: If you are editing a Wait/Fade time, the entire cell is highlighted in blue. Directly typing a new value will replace both values. If you just want to change the Wait Time, press [FULL] or [HOME] to take you to the front of the line (highlighting only the Wait time). If you want to change the Fade Time, press [OUT] or [END] likewise.
To enter times in the HH:MM:SS format, use two dots (i.e., .. ) to make the colon. This format extends from days (DD) to fractions of a second or frames (FF) in SMPTE time (i.e., DD:HH:MM:SS.FF). Note that frames or the 100th of a second appear after a single decimal point.
4. 4. When you are finished, press [ENTER] to close the edit box. Tips: To quickly edit numbers, move the Blue Box to the first cell, press [EDIT], type in a new number, but rather than pressing [ENTER], press an Arrow Key to move you to the next cell. The cell will automatically be open for editing. Strand Lighting p207
Palette OS v10
Note: The Blue Box will follow the Green Light (cue running indicator) if the Autoscroll Cue List pin is out.
Independent Timing
If you want to adjust the time of particular attributes independent of the time specified in the cue, press [SHIFT] [EDIT] to change the Channel and Attribute grid to the Press [SHIFT] [EDIT] again to return to the display. display.
Changing Multiple Cells to the Same Label or Time
1. 1. 2. 2. Hold down [SHIFT] 3. 3. Continue to press the [DOWN ARROW] or [UP ARROW] to increase the size of the Blue Box to highlight all wanted cells 4. 4. Let go of [SHIFT] 5. 5. Press [EDIT] on the console or [INSERT] on the QWERTY keyboard and follow Steps 3-4 above. Move the Blue Box to the first cell you want to change using the arrow keys.
hanging Multiple Cells' Values Relative to Each Other.
C 1. 1. 2. 2. Hold down [SHIFT] 3. 3. Continue to press the [DOWN ARROW] or [UP ARROW] to increase the size of the Blue Box to highlight all wanted cells. Move the Blue Box to the first cell you want to change using the arrow keys.
4. 4. Let go of [SHIFT] 5. Strand Lighting p208
Palette OS v10
5. Press [EDIT] on the console or [INSERT] on the QWERTY keyboard. 6. 6. An edit box will open on the last cell you selected. Roll the [WHEEL] to change its value up or down. 7. 7. Press [ENTER] to close the edit box. Note how all values changed up or down relative to the amount of the change you made to the open cell. Tip: Holding down [SHIFT] while rolling the [WHEEL] changes numeric values by 0.1. It will change SMPTE times by 1 frame.
Changing a Cue's Action
1. 1. 2. 2. Press [EDIT] on the console or [INSERT] on the QWERTY keyboard. 3. 3. The Cue Action dialog box will open (see Cue Properties): Move the Blue Box to the Action column of the cue that you want to add a link, follow or macro. You may also want to adjust the Move In Black parameters.
4. 4. Make any changes as necessary and choose OK.
This (very busy) cue has a Link to Cue 4, a follow in 2 seconds, a macro and MIB is suppressed.
Adding a Cue Profile
Strand Lighting p209
Palette OS v10
1. 1. 2. 2. Press the [EDIT]button to put the Blue Box into edit mode. 3. 3. Enter a new time if necessary and/or press the appropriate softkey to add a profile to the fade: Using the [ARROW KEYS] move the Blue Box to the time column you want to add a profile to.
4. 4. The edit box will close and the fade time along with a profile icon will be displayed in the cue list:
Note:
o While the edit box is open, you can press [S12] to open the Cue List Properties dialog
box.
o See the topic called Profiles for images of what each profile looks like.
Clearing Independent Timing
If some of the channels recorded in the cue are using Independent Timing, the Cue Time field will have a clock icon in it:
If you move the Blue Box to this field and press [EDIT], the Cue Profiles softkeys (see above) are displayed. If you want to remove all Independent Timing in the cue, press [S11]. If you do, a confirmation dialog box will be displayed:
If you are sure you want to have all channels follow the times as set out in the Cue List columns, press [ENTER]. If you want to cancel the operation, press [UNDO]. Note: The [S11-Clear Ind. Time] softkey is only visible when you are editing the Cue Time field in the cue list.
Asserting or Going to a Cue
Strand Lighting p210
Palette OS v10
If you move the blue box to the first column of the cue list, positioning it over the Cue List Pointer, and press [EDIT], you will assert the desired cue. -o-
Strand Lighting
p211
Palette OS v10
Profiles
As Palette executes cues, you have an awful lot of control over how you get from Point A to Point B (whether that be intensity levels or position on stage or from one color to another). Palette allows you to have independent wait and fade times on intensity levels going up in a cue, levels going down, and on each attribute family (Position, Color, Gobo, Lens and Special attributes). You can also split cues into different Parts giving you more timing options. Profiles allow you to also affect the method in which a cue goes from Point A to Point B (using the allotted time). Note: Apart from simple profiles, Horizon Control's Universal Attribute Control Model gives you greater control on how to execute fades from one Position to another, or from one Color to another using the Pan/Tilt Movement option or the Color Space options. To assign a profile to a cue (or Cue Part), move the Blue Box to the appropriate timing column (either Cue Time, Down Time, Position, Color, Gobo, Lens or Special) and press [EDIT] or [INSERT]. You can now enter a time (as described in the topic called Blue Box) and/or add a profile to that timing parameter. When the Blue Box is open for editing, the softkeys change to the following:
Pressing any softkey will close the edit box and assign that profile:
If you want to remove a profile, just add a Linear profile to the cue (which is that default). Note: [S12]will open the Cue Properties dialog box allowing you to add profiles to more than one timing parameter at a time. [S11] will clear all Independent Timing from the cue. This softkey is only visible when you are editing the Cue Time field.
Below are images of the available profiles:
Strand Lighting
p212
Palette OS v10
This is the default profile. If the profile icon does not appear in the time column, this is the profile used.
Using Snap at Start is equivalent to using a zero time; the attribute goes to the recorded value as soon as the cue is executed.
Strand Lighting
p213
Palette OS v10
Using a fade time of 5 seconds with the Snap at End profile is equivalent to assigning a wait time of 5 seconds and a fade time of zero.
The Squares Law profile is a modified power consumption curve that produces a perceived linear output of a dimmed tungsten source. This is generally only used when fading dimmed intensity values up.
Strand Lighting
p214
Palette OS v10
The Slow Start curve can be used on dimmers or mechanical attributes of moving lights (such as Position). Apply it when you want to subtly start a change.
Often used when repositioning a moving light, the Slow End very subtly slows and stops the channel at the end of the fade.
Strand Lighting
p215
Palette OS v10
Similar to the EIS curve, the Fast Start is useful when you want to make a real statement at the beginning of a fade.
The Fast End curve can be used as a sort of exclamation mark at the end of a fade; really asserting the final position. Think of a light fading out at the end of a long and dramatic death scene.
Strand Lighting
p216
Palette OS v10
Best used for moving light repositioning, the Damped profile gives a more organic movement; more like that of a follow-spot operator. The problem with the Linear fade being used on Pan/Tilt moves is that the channel is moving at the same rate all the way from point A to point B. The Damped profile slowly starts it up and then slowly parks it at the end. Use it with the Linear Movement function provided by the Universal Attribute Control Model for real human-like moves.
This silly ZigZag Profile provides a sense of humorous indecision when used on an intensity or movement transition. See Also: Blue Box Independent Timing Cue Properties
Strand Lighting
p217
Palette OS v10
Releasing & Asserting Cue Lists
Cue Lists can be active (controlling channels by running cues, or sitting in a cue) or released (not talking to any channels).
Release a Cue List
There are multiple was to release cue lists:
o [SELECT] a cue list then press [REL-PB] o Press [\] on the QWERTY keyboard
on the Cue List Tool Bar. o Click the Release button o Press [SHIFT] [REL-PB] or [SHIFT] [\] to release all cue lists. o Use a Macro to release a specified cue list.
Asserting a Cue List
Asserting a Cue List means making it fully active again. You will want to do this if another Cue Lists 'steals' channels away from you and you want to regain control of them. To do this, press [SHIFT] [GO] (or [SHIFT] [SPACE]). The Cue List Pointer will not move, but the all channels (including tracking channels) will fade to their correct value in the time set in Show Options. Note: You can also double click in the first column of the cue list on the desired cue or move the Blue Box to the first column, positioning it over the Cue List Pointer and press [EDIT]. See Also Cue List Cue List Pointer GoTo Cue Default Cue List Options -o-
Strand Lighting
p218
Palette OS v10
Step Forward and Back
You can use the buttons on the console cues. or the Cue List Toolbar buttons to step between
Step Back a Cue
Click the Step Back button on the Cue List Tool Bar to fade back to the cue prior to the active cue. Step Back uses the default Step fade time as set up in Cue List Properties. The QWERTY equivalent is "[".
Step Forward a Cue
Use the Step Forward button to fade to the next cue after the active cue on the Cue List. Step Forward uses the default Step fade time as set up in Cue List Properties. The QWERTY equivalent is "]". See Also: Cue List Properties Cue List Pointer Releasing & Asserting Cue Lists -o-
Strand Lighting
p219
Palette OS v10
Cue Numbering Scheme
Cues number is determined when recording a cue by filling in the Cue Number field. Cue numbers can have three decimal places (i.e., you can have 999 cues between cue 1 and cue 2, up to 1.999). If you are appending to the end of a cue list, Palette will suggest a new cue number for you automatically based on the last cue number. Note: The record dialog box's Cue Number field is automatically filled in with the number of the c ue where the Blue Box is sitting. If you want to re-number existing cues, see the topic called Renumber Cues for information on how to use the Move command. -o-
Strand Lighting
p220
Palette OS v10
Renumber Cues
To renumber cues within the same cue list, the process is done using the Move command. 1. Highlight the cues you want to move using the Blue Box. Use [SHIFT] and the Up and Down Arrows to extend the range of the Blue Box. 2. Press [SHIFT][MOVE] or [M] on the QWERTY keyboard to open the Move dialog box.
3. Note the cues you highlighted appear in the title of the dialog box. Enter a new starting cue number. You can use the wheel to scroll through the list looking for the gap in which you want to move these cues. Note: If you select existing cues to move your cues to, you will be warned:
You can either cancel out at this point by pressing [UNDO] or press [ENTER] to delete the old cues and move these cues into their spot. Be careful!
o If desired, change the Cue Increment. By default this value is 1. This is handy if you've
just written a bunch of cues using point numbering and you want to clean it up. In other cases, you may have to squeeze a bunch of cues between two existing cues and may want to use a number less than 1. (Remember, there can be 999 point cues between two whole numbers.)
o Select Move Cue State, if the cue numbering is actually moving the cues out of
Strand Lighting p221
Palette OS v10
sequence (not simply renumbering them). Then the first c ue will Move using its cumulative state from its old running order which was the cumulative effect of cues 1 through 10 (i.e., if you move Cue 10 to Cue 100 and there are cues in between, when you get to the new Cue 100, it will look the same as it did when it was cue 10). This is the default option, but that may not always be the desired intent. See Also: Move/Copy Cue Number Scheme -o-
Strand Lighting
p222
Palette OS v10
Blocking and Unblocking of Cues and Cue Lists
Blocked data in cues looks like this: or Knowing when it is appropriate to have these symbols is key to understand how to use a tracking console properly. It is fully explained in the topic called A Note on Redundant Data. Block cues are best explained as a 'dam' that does not let things pass through them. If you are working on a long cue list and are jumping around while you are editing it, it is handy to put block cues at the top of each scene. Imagine this:
o You're building a traditional theatrical GO show in a single cue list. o You start out by doing a tiny bit of work on the first scene. You know you're going to
return to clean it up later.
o You then do a lot of work on the second scene of the show and are quite pleased with
yourself.
o You then go back to Scene 1 and continue working. o When you get around to running Scene 2 later, there are things in there you didn't
expect to see. They 'tracked' from the first scene. To prevent this from happening, what you should do is BLOCK the first cue of Scene 2. You can either choose to do it before you start working on Scene 2 or after you're happy with it. It doesn't matter. Just do it before you go back to work on cues in Scene 1. When you do, a horizontal line will be drawn above the cue you blocked. No information will track past that line, but rest assured, the cue below the line has all the information to make sure that there are no surprises on stage.
Blocking Cues
To block a cue click on the desired cue then right click to open the Cue List R ight-Click menu:
Strand Lighting
p223
Palette OS v10
Choose Block Cues. Note:
o You can also select multiple cues using the Blue Box to Block more than one cue at a
time.
o The syntax [CUE] [75.5] [S5 - BLOCK] is also valid (cue ranges are also allowed)
Warning: If you are using multiple cue lists in your show, you may want to reconsider blocking cues. Blocking a cue puts hard values for every attribute of every channel in your show into the cue. If you are running a linear show, this is a great way to stop things from tracking from one scene to the next, but be aware, it may 'steal' channels away from other cues with long fade times that are still running or more dangerously other cue lists. You may consider Going to this cue Live and re-record it using the Record Option called State.
Unblocking Cues
Get into the habit of 'cleaning up' cues by Unblocking them. This makes it easier when you are maintaining the show at a later date. Knowing that all the information in the cue is needed to produce the desired look on stage allows you to 'clear the clutter'. To Unblock a cue, move the Blue Box to the row of the desired cue, right click and select Unblock Cues. You can also select multiple cues using the Blue Box to Unblock more than one cue at a time. The syntax [CUE] [5] [THRU] [10] [S6 - UNBLOCK] is also valid.
Unblocking the Entire Cue List
Sometimes it is desirable to 'clean shop' and get rid of all the redundant data that may be cluttering up your cue list. To do it all in one fowl swoop, right click anywhere in the cue list and select Unblock Entire Cue List. If you are running multiple cue lists and each cue list is a specific section of a greater show, this is good habit to get into as you'll be sure that Unblocked Cue Lists will not 'steal' away from other cues lists. All the data they have is needed for the effect you were building.If you intentionally Blocked a cue within the cue list, be aware that it will no longer function as a Block Cue. The syntax [CUE] [0] [THRU] [1000] [S6 - UNBLOCK] works even if you don't have a Cue 0 or 1000.
Blocking the Entire Cue List
If you for some reason you want every attribute of every channel recorded in every cue (i.e., a like a Preset Desk would have), you can Block the entire cue list. Select the Block Entire Cue List option from the right click menu. Blocking an entire cue list can be counter-productive and prohibits you from taking advantage of multiple cue lists and unlimited simultaneous fades within a single cue list. Blocking the cue list will put hard values into every cue for every attribute. If you then edit or insert a cue, any changes made will not track through your show. While editing cues, if you don't want data to track when you update or insert new cues, uncheck the Edits Track Forward check box in the Strand Lighting p224
Palette OS v10
Record dialog box. Read the topic called A Note on Redundant Data for more information and examples. See Also: Tracking Edits Track Forward Record Options A Note on Redundant Data -o-
Strand Lighting
p225
Palette OS v10
Cue Properties
Many of a cue's properties can be set when you are recording the cue using the Record Cue dialog box. You can easily edited timing properties using the Blue Box in the cue list or other properties by editing the Action Column or you may want to adjust more than one property of the cue at once by using the cue's property dialog box. All cue properties are described here, including the ones found in the Cue Action dialog box. To view a cue's property box, use the [VIEW][CUE][##][ENTER] syntax (or [V][F10][##][ENTER] on the QWERTY keyboard). After hitting the [VIEW] button, the View dialog box will appear.
Note: If you highlight the cue with the Blue Box then press [VIEW] [CUE] this dialog box will be pre-loaded with correct cue number. You can use either [F10][S10] or the [CUE] button to show you cue selection options. You can also highlight the cue with the Blue Box and hit the Properties button in the Cue List toolbar.
Once you select Cue, the Cue Number edit box is active. Enter a number or use the wheel to scroll through the list of available cues. Use [S1] to change the cue list if you want to view cues that are not in your currently Selected cue list. When you have found the cue you want, press [ENTER]. The Cue Properties dialog box will appear:
Strand Lighting
p226
Palette OS v10
Use the softkeys, move to any box and change the properties that you wish. To select a Profile, use the softkeys to select a Time field then press [NEXT] to move over to the Profile combo. When you are finished, press [ENTER]. Note: You can change some of these parameters by moving the Blue Box to the Action column and pressing [EDIT] or [INSERT]. The Cue Action dialog box will then open:
Strand Lighting
p227
Palette OS v10
See Also: Follow Cues Linking Cues Profiles Macro Editor Move In Black Blue Box Renumber Cues -o-
Strand Lighting
p228
Palette OS v10
Deleting Cues
Deleting single cues
Position the Blue Box over the cue and press [DEL] to show the Delete Cue dialog box:
The cue highlighted will be automatically be stuffed in the Cue Number field, but you can type any other cue number before pressing Enter. Rolling the Wheel will scroll through the cues in the list allowing you to read the labels to ensure you delete the correct cue. If you want to remove a Cue Part, see the description below.
Retain Cue Data
Sometimes this option is referred to as Delete Cue-Only. What it actually means is that any important data in this cue will be moved to the next cue as this cue is deleted. The exception to the rule is that it will not overwrite data that exists in the next cue and the deleted data will be lost. You use this check box if stage management says that the cue has been cut.
Deleting Multiple Cues
You can enter a cue range in the Cue Number edit box (i.e., 1/10) to remove multiple cues from a Cue List. You can also preselect the cues to be deleted by using [SHIFT] plus the [ARROW KEYS] to highlight multiple cues with the Blue Box. Then press [DEL] to show the Delete Cues Dialog box:
Strand Lighting
p229
Palette OS v10
Again, you have the options selecting to Retain Cue Data as described above.
Deleting Cue Parts
If you want to remove a Cue Part, you must highlight the Part with the Blue Box and press [DEL] . You will then be presented with the Delete Cue Part dialog box:
You then have the option to either remove the part and any channel that is in it or just move the channels into the main part so they will assume the normal cue timing parameters. If you want to delete the entire cue, highlight the main part before pressing [DEL]. See Also: Blue Box Part Cues Move/Copy Tracking -o-
Strand Lighting
p230
Palette OS v10
Goto Cue
The Goto Cue dialog box is opened by pressing [SHIFT][GOTO CUE] or [SHIFT][Q] on the QWERTY keyboard.
Cue List
The selected Cue List will be displayed by default. If you want to Goto a cue on a different cue list, press [S1] until the desired cue list is displayed. The cues belonging to that Cue List will be displayed in the box below. Tip o o Use the mouse to select a cue list from the pull-down list.
Cue
Once you select a Cue List using [S1], all of the cue list's cues are displayed in this box. Using the wheel, you can scroll through this list to find the cue you want to go to. Pressing [ENTER] will take you to that cue. For timing options, see below.
Cue Number
This edit box is active by default when you enter this dialog box. That means that you can press [SHIFT] [GOTO CUE] [#] [ENTER] to quickly go to a cue directly. Note: The cue number of where the Blue Box is sitting before this dialog box is opened will automatically be inserted into the field.
Use Cue Time
If this box is checked, when you press [ENTER], the cue will execute in its recorded time. Note The Goto Time box may not update to the proper cue time if you are just entering a cue number until you 'leave' the Cue Number edit box. This is because the dialog box does not know what number you are entering (i.e., if you type "12" and expect the Goto Time to change to cue 12's time, how is it to know that you didn't want to continue typing to Goto cue "122".) Don't worry, Strand Lighting p231
Palette OS v10
even if the Goto Time number does not change, if the Use Cue Time check box is checked, when you press [ENTER] to close the dialog box, it will use Cue Time. If you want to check the time before pressing [ENTER], enter your desired Cue Number then press [NEXT] or [TAB] to change fields in the dialog box. The Goto Time box will then display the recorded time.
Goto Time
When Use Cue Time is checked, this edit box is grayed out, but it will show you the recorded time of the cue selected in the Cue Number edit box. If you want to use a different time, uncheck Use Cue Time and enter the desired time here. Pressing [S4] to uncheck the Use Cue Time box will move you to this box automatically. You can also press [S5] directly and it will uncheck [S4] for you.
Goto Cue and Execute Follows
By default, this check box is checked, meaning that once you Goto the desired cue, any Follows on the recorded cue will be executed. If you want to go to a cue and sit there, uncheck this box. If there are no follows on the cue, this box has no affect. Tip: You can move the Blue Box to the first column of any cue and press [EDIT] and you will GOTO that cue. This is equivalent to double clicking on the light in the first column. See Also: Releasing & Asserting Cue Lists Follow Cues -o-
Strand Lighting
p232
Palette OS v10
Follow Cues
Follow enables you to program cues to run automatically. A Follow time on a cue is the length of time the system pauses after the cues activation before automatically starting the next cue. A Follow uses the next cue on the Cue List, unless the cue with the follow time is Linked to a different cue number. Follow cues are shown indented on the cue list as a visual reminder that they don't need to be executed by the board operator:
Setting a Follow Time for a New or Existing Cue
1. 1. 2. 2. Choose a Follow type from the drop-down list box. Using the Blue Box, highlight the Action cell for the cue that is going to trigger the follow and press [EDIT]
2. o o o o o o o o Follow Immediate: The follow happens exactly as the cue is executed (follow in 0 time). p233 Follow In Time: After pressing GO, the follow to the next cue happens after a time you specify. Follow After Fade: the follow will happen after the longest fade time of the cue is complete. If you change the fade time, you will not have to adjust the follow time. Wait for Go: Normal cue - runs fade and stops waiting for the operator to press Go again.
Strand Lighting
Palette OS v10
3. 3. If you selected Follow In Time, enter a time in the Follow Time text box. 4. 4. Click press Enter to close the dialog box and complete the action.
Using the Command Line to add Follows
If you start a command line with [CUE] the softkeys change to Cue specific functions:
Typing [CUE][5] [S2 - FOLLOW] [ENTER] allow you to apply a Follow After Fade on Cue 5. [CUE] [5] [S2 - FOLLOW] [10] [ENTER] sets Cue 5 to Follow In a Time of 10 seconds to the next cue. If the cue already has a Follow set (any type of Follow), typing [CUE][5] [S2 - FOLLOW] [ENTER] will clear the follow (making it Wait for Go). If you omit the Cue Number, the current cue number will be used. See Also: Linking Cues Cue List Properties Creating Playback Loops -o-
Strand Lighting
p234
Palette OS v10
Linking Cues
In some situations you may want to link one cue to another in the same cue list, effectively jumping over some cues. You do this by editing the Action of a cue. 1. Using the arrow keys, move the Blue Box to the Action column of the last cue before the jump. 2. Press [EDIT] or [INSERT] to change the cue's action. 3. The Cue Action dialog box will appear.
4. Press [S3] to disable the Run next Cue option. The focus will move to the edit box below. 5. Type in or use the wheel to select the Next Cue. The cue labels will appear to the right of this edit box. 6. Press [ENTER] to close the dialog box. 7. The cue list will now show the Link icon with the cue to which the next [GO] will link to: Note: You can also use the [VIEW][CUE][##][ENTER] syntax to get the Cue List Properties dialog box.
Using the Command Line to Links Cues
If you start a command line with [CUE] the softkeys change to Cue specific functions:
Strand Lighting
p235
Palette OS v10
Typing [CUE][5] [S3 - LINK TO] [10] [ENTER] allow you link Cue 5 to Cue 10. If the cue already has a Link, typing [CUE][5] [S3 - LINK TO] [ENTER] will delete the link. If you omit the Cue Number, the current cue number will be used. See Also: Creating Playback Loops Cue Properties Cue Action - Macros -o-
Strand Lighting
p236
Palette OS v10
Playback Loops
Links and Follows can be combined to create playback loops. If you are running a Cue List and press [GO] you can jump out of the loop and go to the next cue. Other actions can happen if you press [GO] too. Check out the topic called Action on GO within Cue Loop.
Creating a Loop Within a Cue List
To create a loop, you need to link the last cue of the loop to a cue higher in the list and make all cues Follow on from each other. The easiest way to do this is use the Blue Box to highlight the Action cells of the cues in the loop. 1. Move the Blue Box to the cue with the lowest number 2. Hold down [SHIFT] and press the [DOWN ARROW] until you reach the last cue in the loop:
3. Then press [EDIT] to open the Cue Action dialog box:
4. Select the Follow Mode and uncheck [S3] Run Next Cue. 5. Roll the wheel or type in the Next Cue number. The cue label will appear to the right Strand Lighting p237
Palette OS v10
as you roll the wheel. 6. Select OK. The cue list will now looks something like this:
See Also: Follow Cues Linking Cues Action on GO within Cue Loop Blue Box -o-
Strand Lighting
p238
Palette OS v10
Action on GO Within Cue Loop
When the GO button is pressed while a loop of Cues is going, the Cue List can be configured to behave differently. A loop is defined as a series of Cues that all have Follow times and a Link back from the last Cue in the Loop to the first Cue in the Loop. See Playback Loops. 1. View the properties of the Cue List by pressing [VIEW] [SELECT] OR right click on a Cue List in the Cue List directory and select Properties. The Cue List Properties dialog box will appear. 2. To Override the value defined in Show Options, check the box to the left of Go Action Inside Loops.
3. Select from the list to the right:
o Next cue
Strand Lighting p239
Palette OS v10
o Go to the next Cue within the Loop. This is what the Go button does normally in a cue
list if you press Go when a fade is executing.
o Fall out of loop o Execute all remaining cues within the loop in their cue time, then execute the cue after
the loop.
o Jump out of loop o Execute the first cue after the loop in its cue tim e. If you are running a normal 'Go
Show' and a continula loop was built for a specific effect, this is the best way to stop the loopedeffect and continue with the show.
o Restart
Execute the first Cue in the Loop (i.e., Goto top). See Also: Cue List Properties Program List Properties Playback Loops -o-
Strand Lighting
p240
Palette OS v10
Part Cues
Part cues are a method of adding different timing for different groups of channels to use in a single cue. Generally, you build a cue which is a look on stage and then you decide how you are going to get from one cue to another. The Blue Box allows you to change timing of different attribute families without using parts, but it does it for all channels in the cue. For example, using the different columns in the cue list, you can have separate tim es for channels going up in intensity than those going down. You can also change times for Position fades vs. Color fades etc. If you want one group of channels to move at a different rate than others in the same cue, you can move those channels to a different part. (You may also want to use the alternate method called Independent Timing where each and every attribute of every channel can have its own wait and fade time. This is handy if you want splayed offsets and are not concerned about managing parts in the cue list.) You can do this either at record time, or when updating the cue.
Putting channel in a different part when recording a cue
1. Select the channels that will be in the main part and set their levels. This may include applying palettes or manually adjusting attributes. These channels need no further attention before recording the cue.
2. Select the channels for the next part and adjust their levels. 3. Press the [S11]Cue Parts button to open the cue part dialog box.
4. Select the button for the desired part. Note: There is a main cue part that is not assigned a letter Cues need not be made up of parts in specific order. You can have a cue that has just a main part and a Part G. Press [S12] and roll the wheel to select parts greater than Part K then press [ENTER] to close the dialog box. If you select any part between A and K, the dialog box will close automatically. p241
Strand Lighting
Palette OS v10
5. The Selected Channels will remain selected but will now show a superscript letter showing the part:
Continue with Steps 2 through 5 until you have built the cue. Record the cue. Use the Blue Box to alter timing on the main part or any additional parts.
Reassigning channels to different parts when updating a cue (without loading the cue)
1. Goto the cue you want to alter. 2. Select the channels that need to be assigned to a different part. 3. Press the [S11]Cue Parts button to open the cue part dialog box.
4.
Select the button for the desired part.
5. The channels will show a superscript letter showing the part:
6. Continue with Steps 2 through 5 until you have assigned all channels to their correct part. 7. Press [UPDT] [ENTER]. 8. Use the Blue Box to alter timing on the main part or any additional parts.
See Also: T iming Follow Times Strand Lighting p242
Palette OS v10
Independent Timing Deleting Cues (including Cue Parts) Tracking Fanning -o-
Strand Lighting
p243
Palette OS v10
SMPTE Timecode on Cue Lists
Cue Lists have a property to accept SMPTE Time Code.
o Any number of Cue Lists may have SMPTE Time Code. o Each Cue on the Cue List will GO when the recorded SMPTE Time Code is received. o If the SMPTE source is rewound or advanced, Palette will sync the Cue List when the
clock advances through the first cue that has the new time.
o SMPTE Times can be manually added or edited for each cue using the Blue Box. The
SMPTE Learn Mode Tool can be used to automatically assign or change SMPTE Times in each Cue.
o Palette has Macros that allow you to control the Processor's Media Player to play CD's,
Wave files, MP3's or MPEG's. You can read the current media file's play head location in the Status Bubbles:
When using MP3 files, the SMPTE Hour place holder is determined by the MP3 track number. If you are using multiple songs, you probably want each song to have its own hour. To change it, you must change the properties of your MP3 file. Under the Summary tab, press the Advanced >> button:
Strand Lighting
p244
Palette OS v10
The Advanced button will show you properties that look like this:
Strand Lighting
p245
Palette OS v10
You can click on and change the Track Number and Apply the changes. When you open this MP3 file with Palette, the SMPTE Hour will relate to this Track Number. Note: To read Time Code from the Windows Media Player, the Palette Media Player Communications Plug-in must be enabled:
See Also: Cue List Properties SMPTE Learn Mode Media Player Control Macro Editor Strand Lighting p246
Palette OS v10
Tools -o-
Strand Lighting
p247
Palette OS v10
Recording and Using Looks and Groups
Looks
The virtual Sub Master display can be added to or removed from the display by selecting Display|Sub Masters from the Menu Bar or pressing [S5] from the main Softkey menu and selecting Sub Masters from the large pop-up display. Note: When dealing with just intensities, you may want to think of Sub Masters as conventional submasters. The term Sub Master more accurately describes how these controls adjust intensity attributes while still recording and playing back other attributes such as Pan and Tilt (i.e, when addressing a Look via the command line, the Level wheel will adjust the channels' intensities while not affecting other attributes. Likewise, when playing a Look back using the Sub Masters, different attribute families can be mapped to the handle in different ways.) The colored triangle on the virtual Sub Masters is there to indicate the Sub Master type.
o Green up arrows indicate an additive Sub Master. o Red down arrows indicate an inhibitive Sub Master.
A virtual Sub Master Handle appears when you place the Mouse pointer on a Sub Master and left click (and hold).
o To change channel levels, hold the left mouse button down while moving the mouse
up and down, raising and lowering the handle.
o Release the left mouse button to release the handle. It will stay where you left it.
The order in which you select channels is preserved when you Record a Look. This order is restored when you use the Look to recall a group of channels and matters when you are using Fanning and effects. Strand Lighting p248
Palette OS v10
You can get a Look's Properties by either right-clicking on the Virtual Look Display (see Display Menu) or using the [VIEW] or the [V] button on the QWERTY keyboard then selecting [S12]Sub Master.
Select the Look Page then type in the Look Number to get the Look's Properties box:
Label
The Label can be any text field you want. This text will appear in the bubbles in the Look Display , in the Virtual Sub Master Handle, cues that reference this Look and in any dialog box that identifies the Look.
Additive or Inhibitive
When you record a Look, you can choose whether or not it will be additive (pile-on) or inhibitive (reducing the level). Levels that are affected by an inhibitive Sub Master appear like this:
Strand Lighting
p249
Palette OS v10
Note: Assuming you are dealing with Looks with similar Priorities, unless you choose HTP Intensity, the last look activated will take all levels to their new recorded level, even if that m eans lowering their level. Inhibitive Looks can hold cue levels lower than their recorded level.
HTP Intensity
Intensities can either be LTP or HTP. By default, when you record a Look, the Sub Master will control the intensities in an LTP fashion, allowing you to Busk looks, taking levels up or down, with the last one winning. You can also make Looks resolve in a Highest Takes Precedence fashion by checking this box. An HTP Look will not lose its intensity to other LTP Looks unless the LTP Looks have a higher priority.
Priority
You change the priority of this Look to any value between 1 and 100 (highest priority is Priority 1). Higher Priority Looks (lower numbers) win. The exception is if another Sub Master or Cue List with the same priority sets the attribute to a different level (again resolved HTP or LTP as determined by the properties of that other control). The default priority is 9 such that Looks win over Cue Lists which have a default priority of 10.
Attribute Behaviour
Each Attribute Family can have a different behaviour when this Look is activated. By default, Intensity attributes are set to Manual control, meaning that the level will be scaled by the handle's position from 0% to 100%. Other options are Snap Off Zero and Snap At Full. That means that the attribute will go to it's recorded level without fading as soon as the handle moves off the bottom or hits the top. Note: These behaviours are set to automatically at record time. If both Intensities and other attributes are recorded into the Look, the Intensity Behaviour will be Manual and all the others will be set to Snap Off Zero. If you are recording attributes besides intensity (and specifically NOT Intensity attributes), the behaviours will be set to Manual. See Also: Sub Master Types (Additive and Inhibitive) Busking Apply Levels/Palettes Fanning Priorities Recording Looks Updating Looks Live Fade Resolution -o-
Strand Lighting
p250
Palette OS v10
Sub Master Types
Palette's virtual Look Masters can be used in either an additive or inhibitive mode. The operating mode for a Sub Master is determined at record time.
Additive
An additive Sub Master provides proportional control of its recorded channel levels. If a channel is recorded into a Sub Master at 80%, the channel will be at 80% when the Sub Master is at 100%. Additive Sub Masters pile-on (add to) the active stage levels in a highest takes precedence manner. The home position for an additive Sub Master is zero (0%). The levels of attributes controlled by additive Sub Masters are displayed in yellow . The LED on the bump button for sliders that have Looks recorded to them will be illuminated. The sliders must be setup to hold Looks. Your hardware can be setup to control Looks via the sliders.
Inhibitive
Inhibitive Sub Masters proportionally scale the intensity attribute of a channel. If the intensity of a channel is set to 50% by some other means, if you pull the inhibitive Sub Master at 50% the output will be 25%. The home position for a Inhibitive Sub Master is Full (100%). The intensities of channels being limited by inhibitive Sub Masters are displayed in yellow with a red box . The LED on a bump button that is setup to control an Inhibitive Look will flash if its slider is not at the top. It will flash rapidly if the slider is sitting at the bottom.
See Also: Recording Sub Masters Hardware Setup - Slider Panels Channel Colors and Symbols Busking -o-
Strand Lighting
p251
Palette OS v10
Strand Lighting
p252
Palette OS v10
Recording Looks
For a complete description of Looks and different Look types, check out the topic Looks. Palette does not have a collection of things called Groups. Groups are built using the Record Look Syntax and used by pressing the [GROUP] key or [G] and referencing a recorded Look number. Your hardware can be setup to control Looks via the sliders. Note:
o The very fastest way to record a Look is to build a look on stage then press [REC]
[BUMP] on the desired Sub Master.
o If you want to keep the Record Look dialog box open to add label or change the record
options, hold down [SHIFT] before pressing [BUMP].
o If you want to change the properties of the Look after it has been recorded, press
[VIEW] [BUMP].
o You can also use the syntax [MOVE] [BUMP] [BUMP], [COPY] [BUMP] [BUMP] and
[LOAD] [BUMP] which are very quick. See the Using Looks topic. (Make sure your hardware is setup to have Looks on the slider panels first.) 1. 1. 2. 2. Select the channels to be assigned to the Sub Master. 3. 3. Set the levels or attributes. 4. 4. Click the Record button 5. 5. Press [LOOK] or [F12] to record a Look. on the Tool Bar or press [REC]. The QWERTY equivalent is [R]. Select either or from the Channel Grid Tool Bar.
Strand Lighting
p253
Palette OS v10
5. The following properties can be edited: [S1] - Select the Look Page in which you wish to record this Look into from the drop down list box. The last page you recorded to will already be active, so if you are working on position palettes, you will not have to change to the Position Look Page on every record operation. [S2] - Enter the number of the Sub Master you wish to record. Note: This edit field is active when you enter the dialog box, so you can just type [REC] [LOOK] [#] [ENTER] if you want to go fast. [S3] - From the drop down list box select the Record options. Note: The default Record Option is to record your Changed Attributes or those marked with the delta
symbol: . Read what the other Record Options are and when to use them here. Read about other channel states here. [S4] - Enter a Sub Master label in the text box. [S5] - Check of Inhibitive if you want this to be Master to be inhibitive. See Look Types for details. [S7] - If you are recording to an existing Look and want to Merge in the changes, select Merge. Merging in data means that the new data will be recorded to an existing cue, not destroying data that is currently there. If you are recording to an existing look and don't select Merge, you will see the dialog box shown below after you press [ENTER]:
Strand Lighting
p254
Palette OS v10
[S8] - Use the Exclude Sub Masters check box to select if you don't want to record levels set by other active Sub Masters. This option is ON by default. [S9] - The Attribute button opens a dialog box that allows you to filter what will be recorded in this look (double press any key to solo that attribute):
Note: o o o o While in the main Record dialog box, if you press [SHIFT], the Attribute button will look like this and the softkeys will change to the following: If you double tap [S5] (or any other softkey), it will 'solo' Position. That is, all other check marks will clear and Position will remain checked.
Pressing any of these changes the attribute masking without the need to open the Attribute dialog box. You can also double tap any attribute family to solo it. 6. 6. Note: o p255 Click OK (or push [Enter] on the keypad) to record the Look.
Strand Lighting
Palette OS v10
You can use the Command Line to record Looks too. Adjust your levels, then type [LOOK] [#] [REC]. The Look will be recorded to the current Look Page and Merge data if the look already exists. Other Sub Masters' levels will not be included in the record operation. If you want to modify a Look Live and use the [UPDT] button, the Look Handle must be at 100%. See Updating Cues - Modifying Cues in the Live Display.
o o
See Also: Recording and Using Groups Command Line Syntax Apply Levels Selecting and Setting Channels Record Options Sub Master Pages Sub Master Types (Additive, Inhibitive and Attributes) Channel's different states
Strand Lighting
p256
Palette OS v10
Busking
One of the very powerful features of Palette is the ability to very quickly record ideas to Looks (i.e., [REC] [BUMP]) that can later be called back by the c ommand line, or referenced by cues as palettes or even played back on Sub Masters as easily as pushing up a slider. Using multiple Sub Masters in a live situation to layer pre-recorded ideas is what we call Busking. Palette's Fade Resolution allows you to continue writing to the stage with m any many different playbacks and Sub Masters and it keeps track of them all, even if only the latest or highest is winning. You can pile look upon look continually and then pull it all apart again, not just in reverse order, but in any order. With the flexibility of using multiple cue lists, look handles and bump buttons all used in combination with Priorities and Look Attribute Behaviors (described below), Palette makes a great live desk. After recording Looks to Sub Master Pages, Palette gives you m any possibilities of how to bring that Look back up on stage. These are discussed fully in the topic called Looks under the section about the Look's properties, but it is worth showing the Look Properties' options here to exemplify two possible ways of using Looks in a live situation:
If, when recording a Look using moving lights, the intensities are included in the Record Options, the look will automatically receive the properties as shown above. That means that as you push up a Look Slider, all the moving light attributes will quickly set themselves into position and leave you with just the intensity level on the slider. Moving the handle in the opposite direction, as the slider reaches zero, all the attributes will be released and will return to whichever playback or other look was controlling them before this look was brought up.
Strand Lighting
p257
Palette OS v10
If you want to have more control of how the channels will respond, change the properties of the Look (i.e., [VIEW] [BUMP]) and alter the Attribute Behaviors. This audience blinder look, which has very high priority, will manually control the intensities of the lights com ing up (and possibly others going down if they are recorded at lower levels in this look). The Position will follow your movement with the handle whereas the color will go to its recorded state as soon as you move the handle and the recorded strobe value won't start until you reach the top. If you record a Look using Linear Movement, and you set the Position behaviour to Manual, you can use the Sub Master Handle to move fixtures in straight lines. (i.e., the light will move in a straight line from where ever it is on stage to the recorded position such that if you have m ultiple looks set up, you can move a group of lights to any position on stage, essentially using your moving lights as manual follow spots.) Note: If you are running a show live, it is handy to setup the A/B or C/D handles to control how long attributes get to their new level and how long they should take to return to their old levels once released. In combination with Busking, this makes Palette a very flexible Live Concert desk. See Also: Hardware Setup - Slider Panels Hardware Setup - A/B C/D Recording Looks HTP vs LTP Variables -o-
Strand Lighting
p258
Palette OS v10
Recording and Using Groups
Group selection is used to Select 'like' channels. It is a handy method of organizing your rig such that you can address large section of it quickly. Palette is unique in that it does not have a separate 'container' or 'place' to record groups; it just uses the Record Look function. This is done because sometimes when you use groups, you want to just Select the channels and at other times you want to select them and put them in a certain state (or at certain levels). This is achieved in Palette by first Recording a Group, then either using the [GROUP] ([G] is the QWERTY equivalent) button to just Select the channels. Using the [LOOK] button or [L] key Selects them and sets their Levels. So to summarize:
o Groups are recorded as Looks o The [GROUP] Button can be mapped to a specific Look Page in Show Options o To use a Group, use the [GROUP] or [G] button, then enter the Look number - only
the channels will be selected.
o To set a Group to a specific level, press [GROUP] [#] [@] [%] [ENTER]. o To use the traditional Group At Level syntax, press [LOOK] [#] [ENTER] or [LOOK] [#]
[@] [%] [ENTER]
o Channel order selection is preserved when recording Looks and is restored when
calling them back. This is useful for Fanning and Effects. Check out the topic Recording Looks for information on how to record Groups. See Also: Looks Recording Looks Show Options - Group Button Command Line Syntax -o-
Strand Lighting
p259
Palette OS v10
Apply Levels/Palettes
Palette does not have a separate storage container for palettes like some desks do. Likewise, Groups are not stored in a container called Groups. The Look concept is used to achieve all of these goals. That is, you record ideas to Looks, then you can later use those Looks either on the Command Line or by pushing up sliders or by referencing them indirectly and recording that reference in a Cue or another Look. The reference method is commonly referred to as Palettes. Generally you think of Palette as a noun, but in Palette, it is a verb; one 'thing' is used by another 'thing' as a palette. Those things can be either Looks or Cues, and either can be used by anything.
Using Look Levels
Check out the topic called Command Line Syntax on how to call up raw recorded Look levels directly by typing them in. If you want to take advantage of the indirect reference functionality, you must us the Apply Levels dialog box. To use it, select channels, then type [@] [LOOK]. The Apply Levels dialog box will open:
Note: o o You can also use the [@] [S5-POS] or [@] [S6-COL] etc. syntax to open the Apply Levels dialog box. Doing so will automatically select the first Look Page that uses the appropriate attribute masking. You can apply parts of the recorded Looks by using the Attribute filtering.
o o If the desired Look Page is not already selected, use [S1] to select it, then [S3] to scroll through the Looks until you have highlighted the desired one. If you press [S5], the currently selected Look will be pumped to the stage for preview purposes. If you cancel out of this dialog box, the original levels will be restored. If you uncheck [S4]Apply As Palette, the raw data will be applied to the selected attributes like Strand Lighting p260
Palette OS v10
this:
If you have [S4]Apply As Palette checked, than the name of the Look gets applied rather than the raw data:
If you then record this delta value into a cue (or another Look), when the cue runs it will ask Sea Blue for values before putting them to the stage. That way, if Sea Blue ever changes, you don't have to update the cues using it. This practice is particularly useful on touring shows where positions may change from night to night.
Using Cue Levels
Palette not only allows cues to reference stored Looks, but you can also use Cues themselves as indirect references. That is, a Cue can look to another cue for a value (or in fact, a Look can look to a Cue for a value). To open the Apply Levels dialog box using the command line, select the desired channels then type [@] [CUE]:
Again, you can Preview the levels live on stage by pressing [S5] and scroll through the cues. You have the choice of leaving raw data captured by unchecking [S4]Apply As Palette or leave it check to have one cue reference another. See Also: Command Line Syntax Sub Master Pages Button Array Described -o-
Strand Lighting
p261
Palette OS v10
Patching
Patch
Palette uses Channel numbers as the base user addressable unit. Conventional desk often refer to these as Channels and moving light desks may call them Spots. Because of Palette's very powerful Universal Attribute Control Model , regardless of whether it is a Moving Light or Convnetional Lights, we call them all channels. That way, what was once a par can, can be converted into a VL1000, just by changing the Channel Type To enter the patch, press [PATCH] or [S1] when there are no channels selected. The default method of patching is Channel to Output. You can reverse this to patching Outputs to Channels by pressing [S11]. Note: The softkeys are sensitive to your current channel selection (i.e., if you have moving lights selected, [S1] will not be Patch). To enter the patch, regardless of what the softkeys are displaying use the mouse to select the Setup icon default selection is Patch by Channel. above the Cue List Directory. The
Patching Methods.
There are two ways to use the patch, either using the Graphical tools, or alternatively, by using the command line.
Adding and Deleting Channels
When you create a new show file, the default patch contains 100 Channels of Type Dimmer and the console is patched 1:1 such that each channel is patched to the corresponding output. You can see a summary of how many control channels your console is authorized for, how many you've used and how many remaining by looking in the top left pane of the display when you enter the patch display:
[S1] puts Add Channel into the command line such that you can type com mand like [Add Channel] [129] [Thru] [500]. Note that you can also delete channel with [S2] as simply as Strand Lighting p262
Palette OS v10
typing [Delete Channel] [12] [Thru] [15] [+] [19]. If you were to type that com mand, the Channel Grid would look like this:
The Channel Allocation above will change depending on how many channels total you have. The Moving Light total is a sub-set of the total channel count. The used channels is how many DMX or Ethernet outputs you're consuming.
Patching Dimmer Type Channels to Outputs
To patch normal intensity channels, enter the patch in either way as described above. If you have paperwork that lists the channels in order with their respective dimmer hookup, you will want to Patch by Channel. Patching is done in two ways; either using the com mand line or using the Blue Box.
Using the Command Line
To patch using the command line, first type a single channel number followed by [@] then the output number. Complete the command by pressing [Enter].
Using the Blue Box
Because of the very fast editing style of the Blue Box, if you are typing more than one patch entry at a time with paperwork in front of you (or someone reading you numbers) this method is preferred. The Patch by Channel display is already sorted by channel number, so entering output numbers in a sequential fashion using the Blue Box is very fast. Using the arrow keys, position the Blue Box in the Intensity column of the patch display on the same line as the first channel number you have in your paperwork. Press [EDIT] or [Insert] to open the box for editing. Type the appropriate
Patching Moving Lights to Outputs
Adding moving lights to your show is as easy as patching dimmers. Just decide on which channel numbers are going to be your moving lights, then change the Type from Dimmer to whatever you have in your rig. Do this by moving the Blue Box to the Type column and pressing [EDIT] or [Insert]:
Strand Lighting
p263
Palette OS v10
Press [S1] to select the Fixture Manufacturer and [S2] to select the Model/Mode of channel you're using then press [ENTER] to close the dialog box. Then move the Blue Box to the Attribute column and enter the starting output address for each channel. You can also use the Power Patch to automatically enter a series of channels. If you have automated lighting that needs an intensity patch and an automation patch, enter each in the appropriate columns. This is typical with scrollers and tungsten sourced automated lights.
Fixture Settings
Sometimes when you add moving lights to your rig, you want the encoders to react a certain way; i.e., when you crank the wheel right, you want the light to move on-stage. To do this, move the Blue Box to the Settings column and press [EDIT] or [Insert] to open the Fixture Settings dialog box.
Strand Lighting
p264
Palette OS v10
After you close the box, the Setting cell will have sym bols showing which setting was applied (Pan Invert, Tilt Invert and Swap Pan/Tilt shown below from left to right):
Output Settings
You can configure the Output (DMX or Ethernet) by tweaking its value at the very end of the Fade Resolution chain by moving the Blue Box to the Settings column in the Patch By Output display and pressing [EDIT] or [Insert]. You will be presented with the Output Patch Settings dialog box:
Proportional Patch
If you want the Output to be a scaled value of what is displayed in the channel grid, change this value to something other than 100%. Valid numbers are between 1% and 200%. For example, if you have Channel 1 patched to Output 1 with a Proportional Patch of 50%, when Channel 1 is showing a value of 80% in the Channel Grid, the Output will only be at a level of 40%. Or, if you have a Proportional Patch of 200% and Channel 1 is showing a value of 10% in the Channel Grid, Strand Lighting p265
Palette OS v10
the Output will be set to 20%. (Note: Output values will never exceed 100%).
Limiting Outputs
If you enter values for Output Min or Output Max, you can limit the upper and/or lower limits of an Output, regardless of how the control channel wants to affect it. The fade profile will be the same elsewhere in the fade path, but as a limit is reached, the value will cease to move. Valid entries are between 0% and 100%.
Profiling the Output
Select from the combo box to change the Profile of the Output. For example, if you choose Inverted, when the control channel reads 100% in the Channel Grid, the Output will actually be at 0%. The following profiles are available: Linear; Snap at Start; Snap at End; Zig Zag, Squares Law; Invert; Slow Start; Fast Start; Fast End; Dam ped; Slow End; Non-Dim; 35% Jump Start
Parking an Output
If you choose any of the Park options, the Output will never change from that value, regardless of where the control channel wants to set it. Parking Outputs is at the top of the Fade Resolution pecking order.
Output Devices
On new shows, the DMX outputs on the back of your console hardware are mapped to Palette Outputs 1 through 1024. You can configure the Output Devices by clicking the [+] sign in the upper left hand pane of the display:
The options for Palette USB (back of console) are None, 1 to 512 and 1 to 1024. You can also choose to output via Ethernet using the Pathport protocol. Just select how many XDMX universes you want to output to and configure your Pathport network to listen to those slots. See Also: Power Patch ShowNet One to One Patch Fade Resolution
Strand Lighting
p266
Palette OS v10
Setting Up Scrollers
Palette uses profiles to define colour scrolls. In this way, scrolls can be named and even colours corresponding to the Gell colour can be displayed. Scroller information apprears in the Live Screen beneath the control channel number.
Creating A Scroller String:
1) 2) 3) 4) 5) 6) 7)
Enter the Patch Choose the Profile Key (S10) Choose the Edit Profile Key (M10) Select Add Profile (S2) Select from the list a colour scroller and the number of frames that you want to use. Give the Profile a name, eg FOH Scrollers In the Label Column, add a description of the colour in each frame. Note if you enter the Colour Swatch number, it can be displayed on the Live Screen. eg. a label of L181 will show Congo Blue in the frame window.
Patching the Scroller
1) Enter Patch 2) Select the circuit that has the scroller either by Double Clicking on the Type Entry, or by
using a patch command line.
3) Choose the Generic Device Manufacturer 4) Choose Scroller Dimmer 8 bit
Assigning the Scroller String
1) 2) 3) 4) 5) 6) 7) 8)
Enter the Patch Select the required circuit on the command line Press @ Select the DMX address of the Scroller Press the Attribute softkey Select Colour Profile Select Your profile defined in Step A) Press Enter.
Strand Lighting
p267
Palette OS v10
Your scroller has now been assigned and in the live screen, when controlling the unit, you will see your colour frames appear beneath the channel number. -o-
Strand Lighting
p268
Palette OS v10
Patching Invdividual Attributes
Normally you will patch in moving lights by giving the start address in the DMX1 Column for the Channel. This will result in DMX addresses being assigned correctly. You can check this by viewing the Patch by Output Screen
However there are times when you want to change the DMX address for a particular attribute. In particular, you may do this when working with RGB devices on a cyclorama. Step 1: p269
Strand Lighting
Palette OS v10
In the Patch by Channel/Fixture assign the Type as RGB for the channel:
Step 2 In the Patch by Output use the com mand line to patch the attribute to the required channel:
Notice Softkey S4 is marked as Attribute, select it to show the Attributes on the Upper softkeys
Select the Upper Softkeys with the Mouse or M1 - M 12
-o-
Strand Lighting
p270
Palette OS v10
Tools
Tools
Tools are handy utilities that make your programming easier. The [TOOLS] button or [T] button gives you access to the last tool you used and works as a toggle. While a tool is active the LED on the button will flash. To select a tool, press and hold [shift] and the [Tools] button. The com mand line willl show Select Tool and the softkeys will then show the available tools:
Select the desired tool (if you need to see more, press [S12] while still holding down Tools). That tool will then become active and the [TOOL] LED will remain lit. Press the tools button again to disable the active tool. The Status Window will now show the last tool used:
Tools and the Button Array
The first four softkeys will be labeled with the Look Pages as assigned in the Hardware Setup Button Array. If you do chose one of these first four tools, the Button Array 5x5 display will be superimposed on your main screen and you will be able to use the mouse or touchscreen to select whatever you have setup in the array. (Note: you do not have to have a physical button array to view the 5x5 array of palette buttons.) See Also: Button Array Described Channel Check Flash Fixture or Output SMPTE Learn Mode Strand Lighting p271
Palette OS v10
Flip Fanning Highlight/Lowlight Park Attributes Status Bubbles -o-
Strand Lighting
p272
Palette OS v10
SMPTE Learn Mode
SMPTE Learn Mode is used to synchronize a Cue List with a source of SMPTE Time Code. Note: You will need to change the Cue List's properties to accept SMPTE Time Code. 1. 1. Build a series of cues that will need to be synchronized with SMPTE Time Code. 2. 2. Activate the Tool, SMPTE Learn (see the Tools topic for more information on how to use the [TOOLS] button) 3. 3. Be sure the Cue List is marked for SMPTE in the Cue List Properties 4. 4. 5. 5. Run the SMPTE Time from the beginning and each Cue will execute at the recorded SMPTE time. See Also: SMPTE Time Code on Cue Lists Media Player Control Tools -oStart the SMPTE source. Hit the [GO] button to execute the cue at the desired time. This will automatically record the SMPTE time with each Cue.
Strand Lighting
p273
Palette OS v10
Flip
The [S6] tool on the of the Tools softkeys allows you to Flip moving head channels: If you just ran a cue and the moving head channels went to their new position 'the wrong way', you may want to Flip them. As moving heads have two ways to reach every point on stage this sometimes happens when you're positioning a channel and you don't consider where it c ame from. There is no sure-fire way to avoid this happening; it is only evident after you run the cues. One rule of thumb is to always tilt the channel towards you first before you position it. Following this one rule normally keeps you out of trouble. If you do find that the cue did not position the channel elegantly (i.e., they went the wrong way around) just select the channels and use the Flip Tool and update the cue. To use Flip, press and hold the [TOOLS] button and select [FLIP]. The selected moving head channels will flip around on stage landing at the same location they were in originally, but using different pan and tilt values. Once you use the Flip tool once, it will be the 'last tool' as shown in the Tool Status Bubbles:
Pressing and releasing [TOOLS] will perform the flip operation again. See Also: Tools Controlling Moving Lights Updating Cues -o-
Strand Lighting
p274
Palette OS v10
Fanning Tool
When you are adjusting attributes, you can customize the way the wheel acts upon the values they are changing. Generally, as you roll the wheel a tick, the selected value changes by one unit (i.e., one percent, one degree, one second, one gobo etc.) If you activate one of the fanning Tools, differing results can be achieved. The following fan modes are available:
To activate a fanning tool press [SHIFT] and the [TOOLS] button or [T] on the QWERTY keyboard . The Softkeys will display all the available tools:
The Fan tool is activated by pressing [S7]. A large pop-up list (shown above) is displayed and you can choose which fanning method you want to invoke. (see examples below) Do this by rolling the wheel or using the arrow keys then press [ENTER]. The Tool bubble will then turn red and show you the active fanning method:
The [TOOLS] button LED will be on and whenever you adjust multiple channels' attributes or times, their values will be fanned. To turn fanning off and change the adjustment method back to normal, press the [TOOLS] button again. The Tool bubble will turn pink and display the last active fanning tool used:
If at any time you want to use fanning again, just press and release the [TOOLS] button. If you want to change the fanning method, press and hold the Tools button and press [S7] to display the large pop-up of all the fanning methods. By default, the fanning is spread out across all the selected channels evenly. When the fan tool is active, the fan effect can be m ultiplied by holding down [SHIFT] when rolling the wheel. You then see how many times the fan is spread out across your selection set. For example, if you have twenty fixtures on two pipes, if you Fan Pan Center you may get this Strand Lighting p275
Palette OS v10
effect:
If you then hold down [SHIFT] and roll the wheel until the Pan value shows as "2x", the resultant effect is two fans across twenty fixtures:
Note:
o The order in which you select channels matters when you use fanning. o Channel selection order is preserved when you record Looks and use them as Groups. o The Fan tool will automatically turn off when you change attribute families or release
the selected fixtures. Using different attributes and different fanning methods and multiplying the fan gives you an enormous amount of fine-tuned control of your lighting rig. Fan Right on Tilt
Strand Lighting
p276
Palette OS v10
Fan Sine on Tilt
Fan Ends on Iris
Fan Right on Gobo Index
See Also: Tools Controlling Moving Lights -o-
Strand Lighting
p277
Palette OS v10
Highlight/Lowlight
Access the HighLight or Lowlight tools by pressing and holding the [TOOLS] button (or [T] on the QWERTY keyboard) then select either [S8] for Highlight or [S9] for Lowlight (you may need to select <more> if Highlight and Lowlight are not visible):
These tools allows you identify selected channels for ease of positioning. When you use Highlight, all Gobo and Color attributes are taken to their highlight value (no gobo, no color) and the intensity is taken to full (Note: Lens attributes are not affected). This allows you to position the channel easily while not destroying cue information to see it. The Attribute Grid will show the text "HL" in place of the value that would normally be going to the stage:
Although Highlight alters attributes, it does not mark these attributes as changed. If the values were changed before Highlight was turned on, you will see a red delta HL. If the values were at their default values are under the control of a cue or look, you will see a black HL. When you toggle Highlight off, all attributes except Pan and Tilt will return to their previous value. If you highlight conventional channels, their intensity it taken to full as well. Used in combination with the [NEXT]/[PREV] key, you can quickly find channels. Lights with scrollers on them will be temporarily forced to Open White (or the first color in the gel string). LowLight takes the selected channel to Full and all other channels in the current cue list to 20%. It does not affect any other attributes. See Also: Tools Flash Fixture or Output Controlling Moving Lights Channel Check -o-
Strand Lighting
p278
Palette OS v10
RemDim or Remainder Dim
Access the RemDim tool by pressing and holding the [TOOLS] button (or [T] on the QWERTY keyboard) then select [S10] (you may need to select <more> if RemDim is not visible ):
If RemDim was your last Tool, then just pressing and releasing [TOOLS] will perform a RemDim. If channel 1 is at 0%, typing [1] [REMDIM] will take channel 1 to 100% (or the Full level as set in Show Options) and all other channels above 0% in the current cue list to 0%. The second press of [REMDIM] will take all channels, regardless of playback, to 0%. If channel 1 is at some level set by the current cue list, typing [1] [REMDIM] will set all other channels above 0% in the current cue list to 0% and leave channel 1 at its current level. The syntax [1] [@] [5] [REMDIM] takes channel 1 to 50% and others in the current cue list above 0% to 0%. Again, the second press of [REMDIM] will take all channels to 0%. Typing [REMDIM] by itself takes all channels in the current cue list above 0% to 0%. See Also: Highlight/Lowlight Tools -o-
Strand Lighting
p279
Palette OS v10
Colour Picker Tool
The fastest way to select colors with color m ixing channels is to use the Color Picker tool. To use it, select the channels then press and hold the [TOOLS] button and choose [S11] - Color Picker (you may need to select <more> if Color Picker is not visible):
An image box will appear:
Using the mouse, click and drag in this space and the selected color m ixing channels will attempt to simulate the color under the cursor. If they are not already, they will be switch to the RGB color space. When you are happy with the color, close the Color picker by either pressing
Strand Lighting
p280
Palette OS v10
Strand Lighting
p281
Palette OS v10
Channel Check
With Channel Check, you can easily accomplish your pre-show lighting check. Your Channel Check can be done either manually or automatically.
To Manually Perform A Channel Check
1. Select the channel where you want to start the channel check.
2. Press and hold the Tools Button
or [T] on the QWERTY keyboard.
3. Select Channel Check [S1].(you may need to select <more> to see Channel Check on [S1]).
4. The Current Channel text box will have the first Channel you have selected in it. Change it with the Wheel or by typing in a new number if needed. Note: 1. If you type a value in the Current Channel box and press Enter, the Channel will raise to the High Check Value. If you then type in a new number and press Enter again, the previous number will go to the Low Check Value and the new Channel will go to the High Check Value. 2. Select the High Check Value box and enter a percentage level to establish the maximum level at which Channels play during the check. 3. Select the Low Check Value box and enter a percentage level to establish the m inimum level Channels return to after being checked. 4. Use the Go Forward or Go Back button to manually execute each step of the Channel Check. 5. Click OK when the check is completed. on the Channel grid toolbar twice (or press the [UNDO] key 6. Click the Release button twice) to release all Channels controlled by the keypad (shown with red levels under the Channel number).
To Automate Channel Check
Strand Lighting p282
Palette OS v10
1. Follow steps 1 through 6 above. 2. Enter a time in the Advance Time text box. Note: 1. The Advance Time establishes the length of time a Channel stays at the High Check Value before automatically fading down to the low check value. At the sam e time the next Channel fades up to the High Check level, and so on. 2. Click Stop if you want to pause on a Channel. 3. Press either the Go Forward or Go Back button to continue in the desired direction. 4. Select OK or press Enter when your done. Note:
The High Check Value can be lower than the Low Check Value. There are macro in the Macro Editor that will advance or backup the Channel check. If you assign these macros to the console's trigger buttons, you can easily make a pendant that you can use on stage for doing Channel check. The last Tool you used is assigned to the [TOOLS] button. If you select a Channel before you enter ChannelCheck, that is the Channel that the Channel Check will start at. So, when used in combination with the last Tool button, the syntax becomes [#] [TOOLS]. -o-
Strand Lighting
p283
Palette OS v10
Flash Fixture or Output
When you are hunting for a specific intensity channel, sometimes it is easier to flash through a bunch of them until you identify the one you want on stage. Using this Tool allows you to quickly flash lights on the stage and not affect channels that are currently captured by setting them to Full and Out repeatedly. Access the Flash tools by pressing and holding the [TOOLS] button (or [T] on the QWERTY keyboard) then select either [S2] for Flash Channel or [S3] for Flash Output (you may need to select <more> to see Flash Channelon [S2]).
Using the [S2] or [S3] buttons to step forward or backwards from the current channel. The
channel that is shown in the edit box will appear like this in the Channel Grid showing that is flashing. If you are flashing Outputs (DMX), there is no change to the channel grid. Hint: Use the Wheel to roll through the channels
o Once you select the Flash tool once, you can toggle this tool on and off by pressing the
[TOOLS] button (or [T] on the QWERTY keyboard)
o Select the channel first, then press Tools to autom atically fill the Channel edit box o Once you press Enter to close the dialog box (or toggle the Tools button), the last
channel in the edit box will be Selected.
o After typing in new values into the number box, if you press Enter, the selected
channel (or output) will flash. You can then enter another number and press enter again and the dialog box will not close. If you press Enter twice, the dialog box will close. See Also: Channel Check Tools -o-
Strand Lighting
p284
Palette OS v10
General Information
General Show Options
Touching [S3] will open the Show Options dialog box. [S9] though [S12] switch you between the different setup options. See Also: Default Cue List Options Venue Setup Show Save Options
[S1] - Cue Only Mode
When you are recording cues in the middle of your cue list (not appending to the end of the cue list), the Record dialog box will have a check box to determine if the changes you make will track forward into the next cue or be undone for you automatically in the next cue. This option allows you turn it on or off by default.
[S2] - Default Cue Record
This option sets the default cue record action. Live is the most common action, however you can change this to a number of different options. See recording cues for more details
Strand Lighting
p285
Palette OS v10
[S3] - Default Look Record
This option sets the default Look record action. Live is the most common action, however you can change this to a number of different optins. See Recording Looks for more details
[S4] - Up / Down Percent
The Console's [UP] and [DOWN] buttons or the QWERTY keyboard's [PG/UP] and [PG/DN] buttons will move Selected channels' intensities by this amount. If you hold down [SHIFT] while using those buttons, the level will change by 1% regardless.
[S5] - At Full Percent
When using the Command Line, you can press [FULL] or [HOME] to take the selected channels to a predetermined level. On new show, this is 100%, but you can change it here to any value. If you double hit [FULL] or [HOME] the channel will go to 100% regardless of this setting.
[S6] - Default Color Space
When working with moving lights that can achieve multiple colors using three color flags or gel strings or sources, you can mix in any one of six color spaces. At any time you can change the color mix mode live, but this setting determines what the default color spac e mix mode will be.
[S7] & [S8] - Look and Group Key Look Page
The console has dedicated [LOOK] and [GROUP] buttons to address certain Sub Master Pages so while in the Command Line you can call them up by number. Select which Page you want for those keys here. These dedicated console buttons also allow you to quickly navigate dialog boxes such as Record and Apply Levels, rather than using the depicted Softkeys (normally [S11] and [S12]. When in the command line, the QWERTY equivalent of these keys is [L] and [G].
Default Colors
These options determine what colors are used for the Cue List Directory, Cue List, Attribute Grid and Uber Status. On a per-cue list bases, you can change the colors so you can easily detect which cue list is selected. -o-
Strand Lighting
p286
Palette OS v10
Default Cue List Options
Touching [S3] will open the Show Options dialog box. [S9] though [S12] switch you between the different setup options. See Also: Show Options Venue Setup Show Save Options
Cue List Defaults
Cue List look to these settings to get their default values. Individual cue lists can override these settings if they want to by changing settings in the Cue List Properties box.
[S1] - Assert - Double Click Goto Time
Asserting a cue list means to take full control again after other cue list have stolen channel from you. To do this manually, press [SHIFT] [GO]. If you use the mouse to double click on the left most cell in the Cue List you will execute a GOTO on that cue. The fades on channels involved in the GOTO will happen in the time you set here. Strand Lighting p287
Palette OS v10
Alternately, you can move the Blue Box to this cell and press [EDIT] or [INSERT] on the QWERTY keyboard.
[S2] - Cue List Release Time
When your Release a Playback, the values have to fade to some other value; either their default value or the value set by some other cue list as determined by the Fade Resolution. The Cue List Release Time determines that fade time.
[S3] - Cue List Step Time
If you are running rehearsals, you may just want to step from cue to cue ignoring the recorded times. You have the option to set the time you step through cues using [Step Fwd] [Step Back] keys or "[" and "]".
[S4] - Cue List Back Time
This time is used when you press [SHIFT] [BACK] or the Go Back toolbar button backwards through the cue list using cue time. to move
[S5] - Default Cue Time
Use this text box to set the Default Cue Time. The default time is stuffed into the Record dialog box each time new cues are written. You can easily change individual cue times in the Record dialog box when you are writing them or just as easily afterwards using the Blue Box.
[S6] - Loop Go Action
Use the combo box to select the action to be taken when the GO button is hit during a loop of Cues. For an explanation of each, see Action On Go Within a Cue Loop.
[S7] - Goto Cue on Record
This option, if set, takes you to new cues you've just recorded when the Record dialog box closes. The default for this option is on. If you are doing a lot of editing out of sequence, you may want to turn this option off. If you do a Record Merge, the GOTO does not happen.
Strand Lighting
p288
Palette OS v10
[S8] - Release Fixtures on Record
This option, if set, automatically releases all Captured Attributes when the Record dialog box closes. The default for this option is on. If you are building multi-step chases with moving lights, you may not want the channels released after recording each and every step.
Move In Black
The MIB time will be used on all newly recorded cues. The MIB time is found in the Cue Actions dialog box and can be altered for each and every cue. See Also: Patch Printing Move In Black Hardware Setup -o-
Strand Lighting
p289
Palette OS v10
Venue Setup/Location
Touching [S3] will open the Show Options dialog box. [S9] though [S12] switch you between the different setup options. See Also: Show Options Default Cue List Options Show Save Options Time Events
Show Information
If you are going to do Printed Reports, you will probably want to fill in the Show Info fields. These names are used at the top of reports.
Location
If you are going to use the astronomical time clock features of Palette for triggering events automatically based on the Sunrise or Sunset, you need to specify where your system is located. [S6] is normally the name of the city you are in or closest to. The text in this field is arbitrary and can, for example, be "The Science Museum". It will automatically be filled in if you choose [S7] to open the Change Location dialog box:
Strand Lighting
p290
Palette OS v10
Description
[S1], again, is arbitrary. You can enter anything you like in this field, but it will be filled in with the selection you make with the mouse in the list to its left.
Location
[S2] and [S3] will be filled in if you choose a city from the list but they also allow you to enter precises values for Latitude and Longitude if you know them. Normally choosing a city that is within a twenty minute drive will be close enough.
Today's Astronomical Events
For the location chosen, you can see when each of the four astronomical events will occur based on the current time of you system. To set Palette's clock and daylight savings time parameters, check out Date and Time in Palette Control Panel. -o-
Strand Lighting
p291
Palette OS v10
Show Save Options
Touching [S3] will open the Show Options dialog box. [S9] though [S12] switch you between the different setup options. See Also: Show Options Default Cue List Options Venue Setup
[S1] - Show Checkpoint Time
If this value is non-zero, whenever a change to the show file has been made a checkpoint file (*.spc) will be saved to disk at regular intervals. The Checkpoint file is saved in the same locations as the show file. The FILE|OPEN dialog box will allow you to open a Checkpoint file by changing the "Files of Type" combo. If you do open a Checkpoint file, you will do a SAVEAS the first time you choose SAVE. The Uber Status will show you when the last Checkpoint file was written. If your system crashes or you lose power, when you recover the Checkpoint file will be opened rather than the show file:
Strand Lighting
p292
Palette OS v10
You will need to verify you want to continue working with the Checkpoint file or the real show file.
[S2] - Archive on Save
If you want a history of how your show has progressed as you build it, choose to Archive the show each time you save it. If you do this, a new *.spb file will also be written when your show file is updated. The show file name will be appended with a serial number that will continue to increase as your show progresses. For example, if your show file is called MyShow.spf, the first archive will be named MyShow_0001.spb. The next time you save, another file will be added called MyShow_0002.spb. The number will always increase, up to 9999, then loop. The total number of *.spb files on your disk depends on the setting in [S5] # Backup to Keep. If the number is three (the default), after your forth save, you will have just three *.spb files numbered 0002, 0003 and 0004. If you need to resort to one of these files, the File|Open dialog box's "Files of Type" combo box can be changed to show you backup files. The location to where these archives are stored is either in the Show Folder or the Backup Folder. If, for instance, your show file is d:\MyShow.spf and you choose the Show Folder option, a directory will be created called d:\MyShow and it will contain serialized backups, such as d:\MyShow\MyShow_0001.spb If you choose the Backup Folder, the serialized backups will reside directly in the folder you point to in [S6] Backup Save Folder. Note: None of these settings affect the creation of regular *.spb Backup files. Regardless of what is setup, MyShow.spb (un-serialized) will reside in the same location as MyShow.spf.
[S3] & [S4]- Mirrored Save
Fear of a hard drive failure can be alleviated by setting up Mirrored Saves on external hard drive devices, such as a USB stick or mapped network drive. If you Enable this option and point to a valid directory, each time you save, a duplicate *.spf file will saved on the external device.
[S5] - # of Backups to keep
This number determines the total number of serialized *.spb files that will be saved when you select File|Backup from the File Menu and the number of archive *.spb files as setup above. For more information on serialized file formats, see the Archive on Save topic above.
[S6] - Backups Save Folder
You can set the default location to where the serialized *.spb files will be saved when you select File|Backup from the File Menu. When you choose File|Backup, you will be presented with the Browse for Folder dialog box:
Strand Lighting
p293
Palette OS v10
Once you select a folder, your show file will be saved with the .spb extension. If you need to resort to this file, the File|Open dialog box's "Files of Type" combo box can be changed to show you backup files. -o-
Strand Lighting
p294
Palette OS v10
Move and Copy
The Move and Copy commands are identical and work for Cues, Looks and Channels. You can only move/copy Cues to Cues, Looks to Looks and Channels to Channels. If you want to copy the contents of a Cue into a Look, the best way to do that is to Load the Cue then Record the Look. If you want to copy the contents of a Look into a Cue, the best way to do that is to type [LOOK] [#] [ENTER] [REC] [#] [ENTER]. Note: The Record dialog box defaults to recording cues, but you can type [LOOK] [#] [ENTER] [REC] [CUE] [#] [ENTER] for completeness.) Also see other c ommand line methods in the topic on Looks and check out the Record Cue option called Exclude Sub Masters.
To Copy press
To Move press and hold
while pressing
On the QWERTY keyboard, commands are launched with the [C] and [M] keys.
Channels
The default tab for Move and Copy is the Channel tab. One of the most powerful features of Palette as far as moving lights is concerned is the Abstract Control Model. This basically means that all moving lights, regardless of who manufactured them and what protocol they are using, are controlled the same way in Palette. Not only do they all have similar 'control handles', but the data that is stored in the cues is not raw DMX levels as traditional desk do. It is made up of 'real world' terms such as "15 Degrees", "20 RPM" and "8 Hz". This means that even if you programmed your show with one type of fixture, you can play it back with another. More commonly, you will have a rig made up of multiple fixtures and you will want to talk to them using the same language. This is where Copy/Move really works to your advantage. If you have one light doing exactly what you want and you want another to do just that same thing, you can Copy all of the attributes from the first channel to the second. If you've dialed something up really nice on one channel, then figured out that it may look better on another, you can just Move the attributes across. (The attributes you m ove from the first channel will be released.) When you want to copy or move attributes of a moving light, launch the command as described above to open the dialog box to the Channel tab:
Strand Lighting
p295
Palette OS v10
If you launched the command and pressed [CUE] or [LOOK], press [S10] to display the Channel tab. By default it will open to the Channel tab. Fill in the Source Channels and Destination Channels fields. If desired, you can select a group using the channels from a pre-recorded Cue or Look or Recall the Stored selection. Before closing the dialog box, you can filter out different information from the source channels to not use in the destination channels. To do this press the Attributes button:
By default all check boxes will be checked. You can customize this to what is appropriate. Note: o o o o While in the main Move/Copy dialog box, if you press [SHIFT], the Attribute button will look like this and the softkeys will change to the following: If you double tap [S5] (or any other softkey), it will 'solo' Position. That is, all other check marks will clear and Position will remain checked.
Strand Lighting
p296
Palette OS v10
Pressing any of these changes the attribute masking without the need to open the Attribute dialog box. You can also double tap any attribute family to solo it.
Cues
To move or copy a cue, move the Blue Box to the desired cue. You can select more than one cue at a time. Launch the command and press the [CUE] button or [S11] to open the dialog box to the Cue tab:
By default, the destination Cue List is the same as the selected one, but you can change that by pressing [S1]. When you enter the dialog box, the First Cue Number is highlighted allowing you to just type a new number and pressing [ENTER]. If desired, you can use [S5] New Cue Increment and change the [S4]Cue Increment so the new cues follow a specific numbering scheme rather than the original offsets. If the destination cue numbers already exist, you will be presented with this dialog box:
Cue State
If you Move or Copy a Cue with the Cue State option checked, Palette figures out which channels and attributes have been used in this cue list up to the source cue, then takes their current value Strand Lighting p297
Palette OS v10
and stuffs it in the destination. Check out the topic called A Note on Redundant Data to figure out if that is desirable.
Attributes
If you want, you can filter out different information from the source cue and then not use it in the destination cue. To do this press the Attributes button:
By default all check boxes will be checked. You can customize this any way you like. For instance, if you had a great mixed color in Scene 1 on the cyc, but now wanted that same color on the stage, you may copy the cyc cue to a new cue using just the Color Attributes. Note: o o o o While in the main Move/Copy dialog box, if you press [SHIFT], the Attribute button will look like this and the softkeys will change to the following: If you double tap [S5] (or any other softkey), it will 'solo' Position. That is, all other check marks will clear and Position will remain checked.
Pressing any of these changes the attribute masking without the need to open the Attribute dialog box. You can also double tap any attribute family to solo it.
Looks
The easiest way to move or copy a recorded Look is press [COPY] [BUMP] [BUMP]. You hardware must be setup to use Sub Masters. As soon as you press the [MOVE]/[COPY] button, the dialog box will appear. If you are using the Bump Buttons, you don't need to even look at it. All the correct information will be stuffed for you. (Don't forget the very quick [LOAD] [BUMP] and [VIEW] [BUMP] syntax.) When you want to copy or move a Look using the dialog box, launch the command as described above. The dialog box will open. Press the [LOOK] button or [S12] to display the Look page: Strand Lighting p298
Palette OS v10
Using the mouse or softkeys, select the Source Look Page and Source Look, then define a Destination Look Page and new Look Number. The current Looks are displayed in the box on the right for reference. You can overwrite an existing Look by choosing one from the list. If you do, you will be presented with this dialog box:
Attributes
If you want, you can filter out different information from the source look so it i not used when creating the destination Look. To do this press the Attributes button:
By default all check boxes will be checked. You can customize this any way you like. Note: o Strand Lighting p299
Palette OS v10
o o o
If you double tap [S5] (or any other softkey), it will 'solo' Position. That is, all other check marks will clear and Position will remain checked. While in the main Move/Copy dialog box, if you press [SHIFT], the Attribute button will look like this and the softkeys will change to the following:
Pressing any of these changes the attribute masking without the need to open the Attribute dialog box. You can also double tap any attribute family to solo it. See Also: A Note on Redundant Data Record Options Command Line Syntax Abstract Control Model About Palette -o-
Strand Lighting
p300
Palette OS v10
ShowNet DMX
Your console can connect directly with any Strand Lighting ShowNet Network, transmitting levels to other Strand Lighting Nodes or Strand Dimmer Racks that are part of that Network. Note: ShowNet uses Broadcast communications in which IP addresses are not used. Regardless, it is a good idea to know what Subnet you are broadcasting on. See Control Panel - Network. The ShowNet configuration is setup in the Patch. In the top left hand pane, you can configure the Output Devices by clicking the [+] sign to expose the Output Device options. By default, the DMX ports on the back of your console (USB DMX) are mapped to Outputs 1 through 1024. Double click on the cell to the right of ShowNet. From the drop down list, select the number of universes that you wish to send over ShowNet. Here you can select up to 20 universes (10240 DMX channels).
In the ShowNet XDMX Start cell, enter the starting point where this information will appear on Strand Lighting p301
Palette OS v10
the network. This information is entered as logical network universe numbers, rather than as discrete NetSlots. XDMX Start 1 2 3 4 5 6 7 8 9 Note: ShowNet NetSlot 1 513 1025 1537 2049 2561 3073 3585 4097 XDMX Start 10 11 12 13 14 15 16 17 18 ShowNet XDMX Start NetSlot 4609 19 5121 20 5633 21 6145 22 6657 23 7169 24 7681 25 8193 26 8705 27 ShowNet XDMX Start NetSlot 9217 28 9729 29 10241 30 10753 31 11265 32 11777 33 12289 34 12801 35 13313 36 ShowNet NetSlot 13825 14337 14849 15361 15873 16385 16897 17409 17921
o Where the XDMX start address is omitted, the system defaults to sending the levels
commencing at ShowNet Netslot 1.
o Where you are to be using multiple consoles on a ShowNet network, you should select
different ShowNet XDMX Start values for each console to avoid any conflicts. Where more than one Universe is being sent over ShowNet, the console can be configured to send the data over mutliple XDMX start addresses. This is done by entering the XDMX start as a comma separated list. The following example sends the first three universes from the Patch over the network:
The XDMX settings then post the data on the Network as follows: Output Range 1-512 513-1024 1025-1536 XDMX Start 1 5 7 ShowNet NetSlot 1-512 2049-2560 3073-3584
If you are using SN110 series nodes, their configuration may be set by using Internet Explorer, which can be accessed using the Control Panel. To configure your ShowNet nodes enter the IP address of the node you want to change:
A web page will appear where you can then change the various parameters:
Strand Lighting
p302
Palette OS v10
See Also: Patch Pathport -o-
Strand Lighting
p303
Palette OS v10
Pathport
Palette can talk directly to any number of Pathport Output Nodes installed in your venue using your LAN via the Ethernet port on the back of the processor. These units are available throughout the industry by dealers selling Pathway products. For more information on Pathport visit Pathway Connectivity. The ET Raceway and Capio racks also accept the Pathport protocol. To change the Pathport settings, enter the Patch by pressing [S1] when there are no channels selected. Note: The softkeys are sensitive to your current channel selection (i.e., if you have moving lights selected, [S1] will not be Patch). To enter the patch, regardless of what the softkeys are displaying use the mouse to select the Setup icon above the Cue List Directory. You can also press [BKSP] to deselect your channels without Releasing them. On new shows, the DMX outputs on the back of your console hardware are mapped to Palette Outputs 1 through 1024. You can configure the Output Devices by clicking the [+] sign in the upper left hand pane of the display:
Click on the cell to the right of Pathport to open the output configuration combo:
Strand Lighting
p304
Palette OS v10
Choose how many XDMX universes you want to output to and return to the Live display. These setting are saved in the show file. Your Pathport network will now show Active DMX on Pathport Output nodes that are configured to listen on the selected universes. In Pathport Manager, you must set up the Output nodes to either listen on these XDMX addresses OR on these Quick Patch universes. For more information on patching within XDMX universes, see ShowNet. See Also: Patch ShowNet -o-
Strand Lighting
p305
Palette OS v10
One to One Patch
The default One to One Patch assigns output 1 to Channel 1's Intensity etc. Using this dialog box available via the Softkeys in the Patch Display, you can patch ranges of channels 1:1 very quickly.
Tip:
o Use the Wheel to adjust the values. o Use [S4] to do the patch without closing the dialog box, allowing you to do more than
one range at a time. See Also: Patch -o-
Strand Lighting
p306
Palette OS v10
Power Patch
Power Patch allows you to patch large groups of consecutive channels at once. For example, say you want to patch channels 97 through 125 with outputs starting at 193 (one output each).
Enter the range of channels in the edit box and the starting dimmer in the First Output box. If you are patching Moving Lights, you will want to change the Fixture Type to something other than Dimmer. To do this, press [S3] to open the Select Fixture Type dialog box.
Strand Lighting
p307
Palette OS v10
Once you select the appropriate type, Select [OK] to return to the Power Patch dialog box and select [S5] to set the first Attribute Output. You can them press [S6] to Apply the changes and continue with other channels, or [OK] to apply the patch and exit Power Patch. Hint You can use the wheel to change the first output number. See Also: Patch One to One Patch -o-
Strand Lighting
p308
Palette OS v10
Printing
Palette prints to PDF (Portable Document Format) files that can be e-m ailed, archived or printed on any printer:
Launch the Print command from the File Menu and you will be presented with the Print to PDF dialog box:
Choose the Items you want to print and select a PDF File destination. You can also change whether the document will be formatted horizontally or vertically and what size of paper it should ultimately be printed on. If you console is hooked to the Internet and you have set up a Outlook Express account, you will Strand Lighting p309
Palette OS v10
be able to e-mail these documents right from the PDF reader's toolbar:
You should also check out the topic Network Printers in the Palette Control Panel. -o-
Strand Lighting
p310
Palette OS v10
Hardware Setup
Hardware Setup
Selecting Hardware Setup from the main softkey menu allows you to configure how different bits of your console operate. Palette is highly configurable and it is well worth reading and understanding all of the options available to you. To find out more about each option, click on the specific area below.
-o-
Strand Lighting
p311
Palette OS v10
Hardware Setup Priority
Selecting Hardware Setup from the main softkey menu allows you to configure how different parts of your console operate.
Priority
. Default Submasters, Grandmasters and Channel Control priorities can be setup using the Priority Tab of the Hardware setup.
See Also: General Hardware Setup Variables & Button Stations Priorities
-o-
Strand Lighting
p312
Palette OS v10
Hardware Setup - A/B C/D
The A/B and C/D faders have multiple purposes. On a new show file the A/B are configured as Preset A/B Two Scene Masters (controlling intensity attributes on the Top and Bottom Slider banks, see Slider Panels) and the C is configured as the Intensity Master for the Cue List assigned to that Playback and D is configured as a manual crossfader for that cue list. All the modes are described below. Note: Regardless of configuration of the A/B and C/D faders, the [SELECT], [HALT/BACK] and [GO] buttons will function as normal on the appropriate cue list.
Disabled
If you chose this option, the sliders will do nothing. If you are just doing a "GO SHOW", this is the safest mode of operation as inadvertent moves on these faders will have no affect.
Preset Two Scene Master
In either case (A/B or C/D), the faders will be the overall intensity masters for the A and B Scenes. The B and D faders are inverted such that if you pull both handles together you will execute a dipless crossfade between the scenes (i.e., Fader A is full when pushed up, Fader B is full when pushed down).
PB Master + Crossfader
In this mode, the left hand fader is the overall intensity master of the cue list assigned to this playback and the right hand fader is, at will, a manual cross fader. The [GO] and [Halt/Back] buttons function as normal, but at any time you can grab the fade and manually complete it using this handle. If you [Halt] the cue, you can either press [GO] to complete it, or use the handle to manually complete the transition to the next cue. If you are sitting in a cue, m oving the handle will initiate the transition to the next cue as seen in the Playback Bubbles: Strand Lighting p313
Palette OS v10
All levels going up and down will be affected. All times will be re-scaled to the distance the handle has to travel, with the greatest time in the cue being measured using that distance and all others scaled to that. Wait times will be scaled too. At any point before reaching the end of travel, you can move the handle backward to reverse the transition. Once you reach the end of travel, the next cue in the cue list will be pending. You do not have to physically reload a cue or move the fader back to it's starting position. The next cue transition will begin by moving the fade off the end of travel you just reached or by sim ply pressing [GO]. If you hold down [SHIFT] while manually moving a Crossfader, you can move backwards through a cue list. (i.e., the cue that has just been com pleted will be the pending cue, rather than the next cue in the cue list). You can see which cue you are going to pull into by looking at the Playback Bubbles. In this case, the pending cue is Cue 1 - the cue just before Cue 2:
PB Master + Disabled
In this mode, the left hand fader is the overall intensity master of the cue list assigned to this playback and the right hand fader is disabled. You may want to use this mode if you are sure that you will never want to manually execute fades and don't want to inadvertently start a transition by touching a fader.
Cue List Split Crossfader
The Split Crossfader mode sets up the left-hand fader to, at will, m anually control the levels moving up in the next cue while the right-hand fader manually controls the levels going down in the next cue. Moving these faders in tandem executes a standard crossfade. Both handles need to reach their end-travel destination before the cue completes. Once the cue completes, the pending cue changes and the handles are ready to execute the next manual fade. You do not need to exercise the full travel of the handles to re-load the next cue. Notes on Playback Handles: If you start a cue by pressing [GO], then, while the cue is in progress, you move the handle, that is equivalent to pressing [HALT] then manually completing the cue by pulling the handle. If you move the handle to Halt a cue, but then decide you want the cue to complete in cue-time, you can simply press [GO]. You will have to park the handle at one end or another to make it active again. p314 You can reverse the direction of the current fade at any time before the handle reaches it's end-point destination. If you press [HALT] while a cue is in progress, you can manually complete the cue by pulling the handle.
Strand Lighting
Palette OS v10
If you Halt a cue for any reason and choose to com plete it using the handle, all times will be re-scaled to the distance the handle has to travel, with the greatest time in the cue being measured from top to bottom and all others scaled to that. Wait times will be scaled too. It does not matter if the handle is at the top or bottom when you start to use it. As long as it is at one end, it will function as a manual crossfader, moving you forward through the cue list. If you want to manually crossfade backwards through the cue list, hold down [SHIFT] while pulling the handle. You will notice that the pending cue in gray at the bottom of the bubble will have a lower number than the current cue in black text up top.
Top & Bottom Slider Panel Lookmasters [positive] If you set up the Slider Panels to hold Look Pages (see Slider Panels), the left and right fader will control the level of the top and bottom panel's respective overall intensity. Both sliders are configured so full output is at the top of the travel.
Top & Bottom Slider Panel Lookmasters [negative]
If you set up the Slider Panels to hold Look Pages (see above), the left and right fader will control the level of the top and bottom panel's respective overall intensity. The right fader is inverted so that full output is achieved by positioning the fader at the bottom of travel. This allows you to, while moving both handles, execute a crossfade between two separate pages of Sub Masters.
Slider Wing A & B Lookmasters [positive]
Similar setup to Top & Bottom Slider Panel Lookmasters [positive] but using the first two wing panels
Slider Wing A & B Lookmasters [negative]
Similar setup to Top & Bottom Slider Panel Lookmasters [negative] but using the first two wing panels
Captured In Time and Release Time
If you are running a show live, it is handy to have handles to control how long attributes get to their new level and how long they should take to return to their old levels once released. This option sets up the left hand fader to control the IN TIME of any attribute you set using the c ommand line or button array. The scale is from zero to ten seconds (top to bottom). The right hand fader controls how long releases should take or what is the sneak time. See Also: General Hardware Setup Playback Bubbles Captured Attributes Strand Lighting p315
Palette OS v10
Release Busking -o-
Strand Lighting
p316
Palette OS v10
Hardware Setup Grandmaster and Dead Blackout Button
The Grandmaster and Dead Blackout are used to control intensity channel of your rig. Channels that are affected by the Grandmaster will be displayed with a red hat, a hollow pipe and a broken arrow:
Grandmaster Mode
Disabled
Select Disabled if you don't want the slider of the Grandmaster to have any affect. This may be set as a safety measure on shows that are strictly run from the Go button.
All Channels
If you select All Channels, any type of channel, conventional or automated, will be affected when you pull down the grandmaster slider.
Conventional Channels
Strand Lighting p317
Palette OS v10
Conventional Channels are defined as channels that only have one attribute and that attribute is intensity (i.e., dimmers).
Moving Lights
Channels included in the Moving Light category are channels with more than one attribute where one of the attributes is an intensity channel.
Include Captured
If this checkbox is on, any channel that has its intensity attribute captured will be affected when the grandmaster slider is pulled down.
DBO
The Dead Black out has multiple functions. Whenever it is enabled, it is like pulling the grandmaster slider down to 0% in zero time. There are macros that allow you to control this feature programmatically.
Disabled
Select this option if you don't want to accidentally plunge your stage into darkness by pressing the DBO button.
Momentary
If you select this option, pressing the button will black out the stage only while you have your finger on the button. Use this if you want to 'bump' the stage out for effect. If you want to keep it in darkness, press and hold the DBO while lowering the slider to 0%.
Toggle
If the DBO is set as a toggle, pressing it once will black the stage out and pressing it again will restore it to the level set by the grandmaster slider. While the DBO is on or the slider is at 0%, the red LED will flash rapidly. Notes: The red LED on the DBO button will flash slowly if the level of the handle is between 1% and 99%. It will be off if the handle is at full. It will flash rapidly if the handle is at the bottom or the DBO is active. Check out Status Bubbles for display information on the GM. There are Macros that allow you to set the level of the console lights. These macros can be called by cues so that your console lights dim for cues such as black-outs, then restore for the rest of the show.
See Also: General Hardware Setup
Strand Lighting
p318
Palette OS v10
-o-
Strand Lighting
p319
Palette OS v10
Hardware Setup Button Array
If you have the optional Button Array, when the top left green Fixture LED is not on, the function of the four banks of twenty-five buttons are determ ined by this dialog box. If you don't have the physical hardware, you will access the array using the Tools button and pressing virtual buttons on your screen using a mouse or touch screen. Each bank of twenty-five (buttons A through Y) can have a series of Look Pages assigned to them in a stack that are accessible using the up and down arrows above each bank.
Button Action
As you select different Look Pages to add (and their First Button Number offset), you can decide what the action of the button is.
Apply Palette
The selected channels will have the Look applied to them as a Palette and the affected attributes will be marked with deltas, ready to record. If the selected channels were not recorded in the Look, nothing happens when this button is pressed.
Select Fixtures
The channels recorded in the Look will become selected. No attributes will become captured.
Apply Level
The selected channels will have their attribute and intensity levels set to the values recorded in the Look and the affected attributes will be marked with deltas, ready to record. Strand Lighting p320
Palette OS v10
Select (1) + Apply (2)
Upon the first press, the channels recorded in the Look will become selected. No attributes will become captured. If you double-press the buttons, the channels will become selected and their attributes will have the Look applied to them as a Palette. Typically, recording groups at levels and setting a Button Bank up as a Group Select nicely takes advantage of this Button Action. That way, pressing the button once just selects the channels, but if you double-press it, you have them selected and set to their pre-recorded level. See Also: Tools (used to display virtual 5x5's) Recording Looks Recording and Using Groups Button Array Described Apply Levels/Palettes Hardware Setup -o-
Strand Lighting
p321
Palette OS v10
Button Array Described
The button array can be a physical piece of hardware, like the one depicted below, or a virtual pop-up version that is accessed using the Tools button.
The optional Button Array Wing has two major functions:
Channel Select
(only available with the physical hardware)
When the top left button's green LED is on, the Button Wing Panel is in Channel Select mode. The eleven remaining buttons bank the remaining 100 buttons by hundreds. For example, if the second top button from the left is illuminated yellow, the buttons select channels 1 through 100. The next yellow button along will bank the lower buttons up 100, to select channels 101 through 200 and so on up to 1100. To select a channel, press the corresponding button. The red LED will begin to flash. To deselect it, press the button again. (Note: You do not need to deselect channels if you change the preceding selection's attributes before making a new selection.) To select a range of channels, press and hold the first channel in the range, then press the last. This works for deselecting ranges in the middle of selected channels.
Strand Lighting
p322
Palette OS v10
Any channel that is currently being controlled by a Cue List or Sub Master and has an intensity level greater than 0% will show a solid red LED.
Palette Mode
When the top left green LED is not on, the Button Wing Panel is sectioned into four groups of 25 palettes (A through Y). The top left button, which is labeled "Channels" is a toggle. Press it once to change the mode to Channel Select; press it again to put the Wing Panel into Palette Mode.
To assign Look Pages (or Group Selects) to the Banks A through D (left to right), check out the topic Hardware Setup - Button Array. Each bank has 25 palettes in it (A through Y) and is pageable to provide as many buttons as necessary, using the up and down arrow buttons above each bank. The amber LEDs on the arrow buttons will tell you if more pages are available. If you press down on the last page, it will wrap you back to the first page in the stack. (Note: The A Bank only has a down button as the top left button is the Channel toggle button.) Buttons with recorded looks on them will glow a steady red LED. If you forget what a button is assigned to, press the [VIEW] button above the bank:
Strand Lighting
p323
Palette OS v10
A large 5X5 grid will pop up on the screen showing you the label of the recorded look and it's corresponding button. You can also pop up this display by using the first four softkeys while holding down the [TOOLS] button. Once you select a button, the 5X5 display disappears. You can stop this behaviour by pressing the pin in the upper left hand corner in. At any time, you can press the fat up and down arrows to scroll through the stack as configured in Hardware Setup Button Array. If you press the thinner button to the right of the title, you will page between the four Button Banks A through D. See Also: Hardware Setup - Button Array Tools Selecting and Setting Channels Select Softkeys Recording Looks Apply Levels/Palettes -o-
Strand Lighting
p324
Palette OS v10
Strand Lighting
p325
Palette OS v10
Hardware Setup Triggers
On the back of the console is a green terminal strip connector that has three termination points. One of these points is a common, that when shorted to either of the other two triggers the execution of macros defined here. You can assign a macro to both the up and down (or short and open) states of the input or if using a double-pole single-throw switch between all three contacts, a fifth macro can be triggered. The Multiple Trigger Mute time can discard nuisance triggers. Macros are built using the Macro Editor. Each action can have an entire list of macros to execute. Note: On each side of the connector, there are test buttons. Depressing these will activate the macros assigned here. You can see the status of these inputs in the Uber Status window. See Also: Hardware Setup - Trigger Wiring Macro Editor General Hardware Setup Variables & Button Stations -o-
Strand Lighting
p326
Palette OS v10
Physical Trigger Wiring
The Palette Hardware has two contact closure triggers on the back. The little buttons to the left and right of the connector are test buttons. To wire these triggers up, just follow the charts below.
Once you physically wire your triggers, you program what you want them to do via the Hardware Setup dialog box. There is an Up and Down action for each trigger which each can have multiple macros assigned to it. See Also Hardware Setup -Triggers Macro Editor -o-
Strand Lighting
p327
Palette OS v10
Hardware Setup Console
The Console options set here are not part of your Palette show file. These options will be persistent for all sessions on your console.
Console Lights
On the back of the Palette desk are two 3-pin XLR connectors. These fit industry standard work lights. The voltage supplied to those lights is determined here. These settings are remembered for all sessions and the lights automatically go out when you exit Palette. Using the wheel and [S1] through [S3], you can adjust them individually or as a pair. Note: There are Macros that allow you to set the level of the console lights. These macros can be called by cues so that your console lights dim for cues such as black-outs, then restore for the rest of the show.
Hold Active Levels
This option affects the way the [UNDO] key or [ESC] key releases channels. By default on new show files, it is not checked. When it is checked, the multi-stage release and undo of released channels ([SHIFT]+[UNDO]) described in the help topic called Release is disabled. Instead, pressing [UNDO] just deselects the selected channels keeping them Captured. Then, if a Cue List is advanced and has fade information for that attribute, it will become released and fade under control of the cue list. If you keep a channel Selected, running cue lists will not steal away attribute levels. If you want to truly Release the channels (rather than keeping them captured), press [SHIFT]+[UNDO]. p328
Strand Lighting
Palette OS v10
QWERTY Keyboard Cue List Control
By default, the QWERTY Keyboard on the Palette Processor can control the displayed Cue List. For example, the Spacebar executes a Go; the Z key does a Pause or Halt; the Slash {\} will Release the Cue List. (For the full QWERTY mappings, see the topic Keyboard Shortcuts) If you uncheck this option, any method of controlling the cue list from the keyboard will be disabled (including pressing [EDIT] in the first column of the Cue List). To run cues, you either need to press the dedicated buttons on the console or use the Cue List Toolbar buttons with the mouse.
Enable Wed Server
If you want to control your console from a browser, you must author your own web based controls using hyperlinks embedded with Macro Scripts. See Browser Control for more details.
Force Outputs at Startup on Recovery
When this option is checked, the DMX and Ethernet outputs will be live upon startup, regardless of a proper or improper shutdown. This mode is preferable in architectural situations that can not rely on user intervention to get back up an running. In these environments, appropriate cue lists should be marked as AutoRun in the Cue List Properties. For regular live performance situations, leave this option unchecked. That way if you encounter a power failure or crash, you can gracefully recover and the audience will be none-the-wiser. See Enable Outputs - Recovery for more details.
Level Entry Mode
When working on the Command Line you can choose to terminate channel selection and level set commands with or without using the [ENTER] key. The options are to use Enter, Single Digit or Two Digit entry. With single digit entry the syntax [1] [THRU] [10] [@] [5] will take 1 through 10 to 50%. With Two Digit entry, you would type [1] [THRU] [10] [@] [5] [0]. If you wanted 5% in single digit entry, type [1] [THRU] [10] [@] [0] [5] [ENTER]. Note: Typing [1] [THRU] [10] [@] [.] [127] [ENTER] will set channels 1 through 10 to 50% in any mode.
USB DMX Flavor
Use this options to change the refresh rate or flavor of the DMX coming out the back of the console. You may need to alter the default to satisfy some third-party legacy devices. Ethernet DMX settings must be configured with third-party Ethernet to DMX management software. See Also: General Hardware Setup Release Keyboard Shortcuts Strand Lighting p329
Palette OS v10
Browser Control Enable Outputs - Recovery -o-
Strand Lighting
p330
Palette OS v10
MIDI / SMPTE Interface
MIDI and SMPTE can be connected through the optional MIDI / SMPTE adapter to support Midi Show Control, Midi Notes and SMPTE in and out for synchronizing cue lists and external devices:
See the Install Guide that came with your MIDI/SMPTE Interface for details on installing the interface. A potentiometer is provided to attenuate the incoming SMPTE level. Status LED No LED => no power Solid Green => Power, CPU not running Amber/Green slow => heartbeat, no communication to console Amber/Green fast => connected to console See Also: SMPTE Time Code on Cue Lists MIDI Show Control -oThe LEDs on the back of the unit give you status: COM LED Green Flash => no Midi/SMPTE Red Flash => transmit SMPTE Green/Red => Receive SMPTE SMPTE connects using a balance line level signal through standard XLR connectors. MIDI connects using the industry standard MIDI connector (DIN 5)
Strand Lighting
p331
Palette OS v10
Remote Focus Unit
Strand Lighting offers an optional wired or wireless Remote Focus unit that allows users to select and set channels' intensities, run cues or looks and perform channel or output checks. There is a PC version of this software available for optional installation when you download Palette PC. Your system must be authorized to use an RFU when you are live. You can use the software when you are in off-line mode for demonstration purposes only.
Strand Lighting
p332
Palette OS v10
For more information visit www.etdimming.com. -o-
Strand Lighting
p333
Palette OS v10
Macros & Show Control
Macro Editor & Commands
Macros can contain Commands or Scripts. Macros are not keystroke recorders. Macros Commands are very powerful user-definable routines that Palette runs when assigned to cues, time events, macro buttons, Variables or triggers. If you need more advanced show-control automation and logical branching, check out Macro Editor and Scripts. When a Command is assigned to the Cue Action of a cue, you will see the macro icon in the Action column.
You can add a Command to a cue by moving the Blue Box to the Action column and pressing [Edit] or [Insert]. A Cue Action dialog box will open:
Click on Macro or press [S5] to add a Macro Command. The Macro Editor will appear.
Strand Lighting
p334
Palette OS v10
The main [S11] tab on the left should be set to Command showing the commands available in the list under [S1]. Press the softkey until the desired command is highlighted then press [S3] to insert it into the list on the right. The Edit Macro dialog box will open. Tip [SHIFT] [S1] will move you backwards through the list of macros. You can double click on any Available macro to add it to the list.
Any arguments (parameters) of the command will be listed. Double click on the Value column to set an appropriate value then select OK.
Strand Lighting
p335
Palette OS v10
You can Insert as many individual commands as you like for each macro and order them by selecting their line and use [S5] and [S6] to move them Up and Down in the list. Hint o o o o Highlight any undesired command and press [S7] to Delete it. See Also Macro Editor - Scripts User Interface Macros Macro Buttons Time Events Variables Triggers Cue Properties Blue Box -oIf you enter text in the Status String ([S8]), it will be written to the Uber Status when the macro is run.
Strand Lighting
p336
Palette OS v10
Macro Editor & Scripts
The Lua Language
Advanced scripting in Palette uses the Lua programming language and can be constructed to execute very complex routines that access the Processor's operating system, file system or other external non-lighting related devices. Lua is a full featured programming language that offers IF THEN ELSE type routines as well as user definable functions, string manipulation and local and global variable storage. If you just want to run cues or control your media player or Power Point, you can, but do not need to use Scripts. Common tasks can be achieved using simple Macro Commands. This topic can never cover the extensiveness of what Lua has to offer. It is a very mature language that has a avid group of uses easily found on the web. To describe Lua a little more succinctly, we took this from www.lua.org: Lua combines simple procedural syntax with powerful data description constructs based on associative arrays and extensible semantics. Lua is dynamically typed, interpreted from bytecodes, and has automatic memory management with garbage collection, making it ideal for configuration, scripting, and rapid prototyping.
The HC Library
To make Lua capable of doing more than setting Variables in Palette, we've extended the language buy writing a specific Horizon Control library that talks directly with Palette's fade engine. All variables and library calls in Lua are case sensitive, so we've made it easy by providing you a list of available macros calls right in the editor:
Below is a list of available calls to the HC library. You will find that many of the routines are Strand Lighting p337
Palette OS v10
almost exactly like the common Macro Commands, but the syntax is slightly different. There are also some calls here that are not available as Commands.
Cue List Execution
HC.CueListGo('cue list') HC.CueListHaltBack('cue list') HC.CueListHalt('cue list') HC.CueListRelease('cue list') HC.CueListAssert('cue list') HC.CueListGotoAndHalt('cue list', cue) HC.CueListGotoAndExecuteFollows('cue list', cue)
Power Point Automation
HC.PowerPointFirstSlide(machine_id) HC.PowerPointLastSlide(machine_id) HC.PowerPointPrevSlide(machine_id) HC.PowerPointNextSlide(machine_id) HC.PowerPointGotoSlide(machine_id,slide_number)
Media Player Automation
HC.MediaPlayerPlay HC.MediaPlayerStop HC.MediaPlayerPause HC.MediaPlayerPlayFile('file name')
Show Control
HC.SerialOpen(1 to 16,'9600,N,8,1'[,'script']) HC.SerialClose(1 to 16) HC.SerialWrite(1 to 16,'output string') HC.SerialRead(1 to 16) HC.MidiNoteOff(channel_1_to_16,key_1_to_128[,velocity_0_to127]) HC.MidiNoteOn(channel_1_to_16,key_1_to_128[,velocity_0_to127]) HC.MidiWrite(midi_byte[,midi_byte ...]) HC.SMPTEStart(['hh:mm:ss.fr'[,'30'|'30dr'|'25'|'24']][,interface]) HC.SMPTEStop(interface)
ILS Commands
HC.ILSSetScene(device_id,scene) HC.ILSLockCommand(device_id,lock(1)/unlock(0) Strand Lighting p338
Palette OS v10
Hardware Setup
HC.HardwareConsoleLights(level 0 to 10)
Channel Check Automation
HC.FixtureCheckForward HC.FixtureCheckBack
Variable Manipulation
HC.VariableGet('page','name' or order) HC.VariableSet('page','name' or order,'value' or value) HC.VariableSetDelayed('page','name' or order,'value' or value,seconds) HC.GetScriptSource('type'|'number'|'parent'|'name'[,'type'|'number'|'parent'|'name'[,'seperator'] ])
Strings
HC.Status('status string') HC.GetScriptSource('type'|'number'|'parent'|'name'[,'type'|'number'|'parent'|'na me'[,'seperator']])
Sub Master Automation
HC.LookFade('page',looknumber,value[,seconds]) HC.LookFadeRate('page',looknumber,value[,seconds full scale]) HC.LookFadeStop('page',looknumber) HC.LookGetValue('page',looknumber)
Attribute Manipulation
HC.AttributeGetValue(fixture[,attribute_name]) HC.AttributeFade(fixture[,attribute_name],value [,time])
Automation
HC.PatchFixture(fixture[,intensity_dmx][,attribute_dmx,'manufacturer','model'] HC.RecordLook('look_page',look_number[,'merge'|'replace'][,'IPCGLSTE'][,'label) HC.RecordCue('cue_list',cue_number[,'merge'|'replace'][,'IPCGLSTE'][,cue_time][,'label']) HC.ReleaseAll() HC.UIMacro('macro-info'[,'macro-info' ...]) Below are a few examples to get you started writing Lua scripts in Palette quickly. Much more detailed examples and documentation of the language can be found on-line.
Strand Lighting
p339
Palette OS v10
Example - Raise Lower on Architectural Button Station
One of the common button stations to have in an architectural installation is a 6-button scene set (On, Off, plus four scenes). These button stations also have a Raise/Lower rocker button. Making buttons 1 through 6 part of the same radio group, each fading in a look on the Button Down action, then fading it out on the Button Up action makes for an easy preset selection. Where it becomes a bit more tricky is utilizing the Raise/Lower buttons. The following code determines the currently selected scene, then applies a fade using a predetermined rate to raise and lower the current look. This code shows the actions you would put on the Raise button. Similar code would be put on the Lower buttons using HC.LookFadeRate('Main',CurBut,0,5) rather than the third parameter being 100 as shown below. -- RAISE BUTTON DOWN ACTION -- make global variable CurBut invalid CurBut = -1 -- loop through first 5 buttons to see which one is down for i = 1, 5 do -- is button i down if HC.VariableGet('Hall',i) == 1 then -- store away button number CurBut = i end end -- only do if button is valid if CurBut ~= -1 then -- start a 5 sec. rate fade of the look on the current button HC.LookFadeRate('Main',CurBut,100,5) end -- RAISE BUTTON UP ACTION -- only do if button is valid if CurBut ~= -1 then -- stop the fade started in RAISE BUTTON code HC.LookFadeStop('Main',CurBut) end
Example - Occupancy Sensor using File IO
This example shows how scripts can access the operating system 's disk input and output routines. All the Variables on this Variable Page have the same code and are tied to occupancy Strand Lighting p340
Palette OS v10
sensors, such that when the sensor is tripped, the macro is fired. The script finds out the name of the sensor that is tripped and writes the data to a log file. -- Code for all sensors -- opens file for appending local f = io.open('d:\\People.log', 'a') -- get variable name and write log file f:write(HC.GetScriptSource('name') .. '\t was tripped at ' .. os.date('%X') .. ' on ' .. os.date('%x') ..'\n') -- close the file so other applications can access it f:close() If you had four sensors, one in the Entrance, one at the Exit, one in the Theater and one in the Great Hall, the log file may look like this: Entrance Exit was tripped at 11:11:37 on 05/15/06 was tripped at 11:11:51 on 05/15/06
Theater A was tripped at 11:12:40 on 05/15/06 Great Hall was tripped at 11:15:52 on 05/15/06 Theater A was tripped at 11:21:22 on 05/15/06 Exit was tripped at 12:01:46 on 05/15/06 was tripped at 12:22:17 on 05/15/06 Entrance
Example - Temperature Indicator using Serial Port Communication
In this example an external temperature sensor is hooked to Palette using one of the serial ports. At specific intervals, the current tem perature is read and different cues are run to indicate to the public, using color or movement, the temperature. A Time Event with an hourly repeat executes this code: -- open Com1: with proper parameters HC.SerialOpen(1,'9600,N,8,1') -- request temperature from gauge (hex code) HC.SerialWrite(1,'0x4b') A very short while later, (enough time for the gauge to respond) this code is called: -- sucks in temperature as a string temp = HC.SerialRead(1) -- close serial port HC.SerialClose(1) -- converts the string 'temp' to a number (adding 20) temp = temp + 20 -- limit the bottom (-20F will be the coldest) temp = math.max(temp,0) Strand Lighting p341
Palette OS v10
-- limit the top (110F will be the hottest) temp = math.min(temp, 130) -- normalize between 1 and 12 rounding down cue = 1 + math.floor(temp * 11 / 130) -- run the cue sequence HC.CueListGotoAndExecuteFollows('Temperature', cue) See Also www.lua.org Macro Editor and Commands User Interface Macros Macro Buttons Time Events Triggers Cue Properties Blue Box PowerPoint Automation -o-
Strand Lighting
p342
Palette OS v10
User Interface Macros
The Scripts in the Macro Editor are very powerful, but especially powerful is the HC.UIMacro() call. Using this call alone, properly formatted, you can almost completely automate a console as if someone was pressing the buttons (very quickly). If you have not already familiarized yourself with the syntax and operation of Scripts, it would be good to review the topic Macro Editor and Scripts. Once you have an handle on that, writing the HC.UIMacros is a snap. The format is: HC.UIMacro('macro-info'[,'macro-info'...]) For example: HC.UIMacro('1/10@5{enter}) HC.UIMacro('1/5{enter}','{selectodd}@0{enter}') HC.UIMacro('{M1}') The accepted characters that do not have to be enclosed in {}'s are 0 through 9 and the characters +, - , . , / , < and @. The text inside the braces is case insensitive. 0 1 2 3 4 5 6 7 8 9 . / + < @ @Cue @level @Q AtCue atlevel backspace block Strand Lighting delete DeleteCueOnly DeleteQOnly DeleteRetain DeleteRetainData DeleteTrack DelQOnly DelRetain DelRetainData DeleteTrack DelTrack DelTracking DelAndTrack displayattributes displayblind displaylevels displaylive displaypatch displaytimes end enter FirstCue FlashDMX lens link load look loop m1 m2 m3 m4 m5 m6 m7 m8 m9 m10 m11 m12 MIB MIBTime move next out pagedown p343 release ReleaseAllPB ReleaseInTime RelInTime remdim SelCap SelDown SelectCaptured SelectDn SelectDown SelectEven SelectInvert SelectOdd SelectOn SelectPrevious SelectUp SelEven SelInv SelOdd SelOn SelPrev SelUp spec
Palette OS v10
Clear ClearCommandLine col color colour copy cue cuetime del delay Note:
FlashFixture FlashOutput follow gobo group highlight home InTime LastCue
pageup pgdn pgup pos position prev rec record rel
special stepback stepforward thruon unblock update updt wait
There is no keystroke recorder for macros. You must manually form the HC.UIMacro script. -o-
Strand Lighting
p344
Palette OS v10
Variables, Button Stations & MIDI Notes
To patch an ILS button station to a variable page, enter the button station ID in the patch edit box using the syntax B# (for example B2 would connect the variable page to Button Station 2 the B must be capitalized). ILS button stations should be in Remote Keypad mode.
o The optional VisionNet Interface card connects a Palette product to an VisionNet
network.
o VisionNet 6-Button, 8-Button and AV-Contact Closure devices can communicate with
Palette.
o ILS devices must be addressed between 1 and 255 o ILS 6-Button stations can also be assigned to IR Remote rooms A through D for
triggering Palette using the infrared hand-held device
o ILS button events (down and up) are transmitted to Palette over the ILS network and
can be used by Palettes Variable (Display|Variables)
o Palette can have multiple Variable Pages o ILS devices can be patched to Variable Pages. The syntax is B# (where B is the
capital letter B and # is the ILS device ID)
Multiple button stations can be patched to a variable page by separating devices by a comma p345
Strand Lighting
Palette OS v10
(i.e. B1,B2)
The order field can also contain comma delineated text, such as "B1.1,B2.5" which would bind together button number 1 on Button Station #1 and button #5 on Button Station #2 As buttons go down, the corresponding variable (Order field) will be set to a value of 1 As buttons go up, the corresponding variable will be set to a value of 0 If a variables value is non-zero, the buttons LED will be illuminated Variables can be set as:
o Momentary (only down as long as your finger is on it) o Toggle (first press down, second press up) o Radio (only one variable in radio group can be down at a time)
Variable Pages can also be patched to Cue Lists and Look Pages (i.e. Cue List 1 or B1,B2,Cue List 1 or 'Main'). If you have the optional MIDI / SMPTE Interface, you can receive MIDI Notes. Patch MIDI channels using M# (for channel #'s 1 through 16). The Order field will corresponded to notes 1 through 127. Receiving a NOTE-ON will set the variable to '1' while a NOTE-OFF will set it to 0. When a variable leaves the zero state, the corresponding Cue or Look will be activated Variable Pages patched to Look Pages will be 0 when the look handle is at the bottom and 100 when the look handle is at the top (or the bump button is pressed). Setting a variable to any value between those two numbers sets the looks virtual handle to that level and vice versa Individual variables can have Cues or Looks specified in the order field (i.e., "Main.1,B2.5')
Variables can have macros attached to them:
There are eight different state-change events that can fire macros
o Button Up o Button Down o On Value (when a variable reaches a certain value (i.e., 0 or 100 or 25)
Strand Lighting p346
Palette OS v10
o Off Value (when a variable changes from a certain value (i.e., when a look handle
leaves 0)
o o o o
Up Through (when the look is fading up and passes by the specified value) Down Through (when the look is fading down and passes by the specified value) Pass Through (when the look crosses a certain value in either direction) Value Change (is trigged any time the value changes)
You can attach any number of macro actions to a variable Macros can contain Lua Scripts that provide for IF THEN ELSE type programming capabilities. While Palette is attached to the ILS network, it can send two ILS com mands using macros:
o ILSSetScene (sends a Scene Set com mand to a specified device ID; useful for setting
house lights to half)
o ILSLockCommand (lock or unlocks a specified button station; useful to lock out public
buttons stations at show time) The ILS devices must be in proper ILS mode (i.e., not Remote Keypad mode) to make use of these commands:
-o-
Strand Lighting
p347
Palette OS v10
Vision Net
Palette OS may be controlled from a Strand Lighting Vision Net System, allowing sophisticated integration between an Architectural Lighting system and the control console. To enable this function, the Vision Net interface on Palette OS needs to be enabled. This is done in the Hardware Setup for the console and by assigning a Variable page to receive information from Vision Net.
Enabling the Vision Net Interface:
The port used for Vision Net is selected in Console Section of the {Hardware Setup} followed by {Console}
Change the Vision Net port to COM1 as above. Note: This is a global setting and only needs to be set once, since it is stored separate from the show file
Linking Vision Net actions to the console:
Events from Vision Net panels appear as Variables inside the console. To make use of these variables, they need to be patched in and connected to actions inside the console. Open the Variables Display (Display - Vaiables) and Right Click to add a new Variable Page, by selecting "Add Variable Page"
Strand Lighting
p348
Palette OS v10
Having added the variable, you can give it a name by double clicking on it and setting what it refers to in the Patch column. The Patch Column entry is in the form of Bx, where "x" refers to the Vision Net Room for the Panel. So for example, if the button that we needed to interface to was in Room 5, we would enter B5 in the patch.
In the above example, the Variable Page has been assigned the to Room 1. Having created that link, we need to add a separate variable for each button. Adding a new Variable is done using the {Add Variable} softkey displayed at the bottom of the screen.
By adding a variable to the page, it is assigned an "Order" and a "Name". In the case of Vision Net, the Order number is the button number that you want to link to. The name is a name to reffer to the value coming from this panel in Macros Scripts etc.
When you add variables to a page, they will automatically start at One and increment. You can modify the "Order" value, just by double clicking. In the above example the Order has been changed to 8 to correspond to button Number 8 in the patched Room (Room 1 (B1) from this example). It has also been give the name of "VN Button8" so that we can use this variable inside Strand Lighting p349
Palette OS v10
macros.
Assigning a Action to the Variable
Macros are set using the Macro cell for the variable. Double clicking on the Macro cell opens the macro dialogue box.
Use OK to close the Macro defination screen.
Mapping Submasters to Variables
As well as associating a Macro to the change in the variable, you can also connect a Submaster to the variable. Start by recording a series of submasters * Display the Virtual Subs (Display Menu) * Record a Sub in Sub Page 1 (say Sub 3) * Run the Sub by clicking on the Virtual Sub and watch the level change in the Channel Grid * Display the Variables * Change the Patch on the Variable Page to include the Look Page (example, omit the quotes: B1,Sub Page 1) * Double Click the Value next to the variable, type in a new number and watch the Sub change to that value
Testing
1. Testing a Button Press the Vision.Net button and notice the "value" for the corresponding variable goes from zero to one 2. Testing a Slider Move the Vision.Net slider and notice the "value" for the corresponding variables goes from zero to 100 Strand Lighting p350
Palette OS v10
3. Test moving a Sub from Vision.Net Move the Vision.Net Slider and watch the Variable Value change and watch the Sub Value change -o-
Strand Lighting
p351
Palette OS v10
Time Events
Use the Display Menu or the [S5]softkey to change the display to Time Events. You can also press the icon in the Cue List Directory toolbar. To return to the Live Display, press [S12]. Note that the upper left pane (where the Cue List Directory normally lives) now contains pages of Time Events. By default, the first pages is called "Time Events" and is Enabled. The lower left pane is where individual Time Events are added and edited. There are twenty-one column in total (ten shown here and eleven shown below):
....
Testing Events
The first column of the time events list has the GO icon. If you move the Blue Box over this icon and press [EDIT], the Macro(s) for this time event will run immediately for testing purposes.
Adding, Deleting and Naming Events
To add an event, press [S1]Add Event. The new event will be named "New Time Event". To change its name, move the Blue Box to the name column and press [EDIT]. If you want to delete one or more events, position the blue box to highlight the events and press [DEL]. A confirmation box will be displayed:
Press [ENTER] to confirm deletion or [UNDO] to abort the operation.
Macro
To add macros to the event, move the Blue Box to this column and press [EDIT]. The Macro Editor will open and you can add one or more actions to this event.
Enabled
This column will either have a check mark in the box or not. You can use the mouse or the blue box and [EDIT] to toggle the check mark. Events that should occur for all other reasons except that it's not enabled will appear in red text in the Today column. Strand Lighting p352
Palette OS v10
When
Individual Time Events can be triggered based on different criteria:
When you select at time the Offset column to its right will be disabled. You then set the specific time of day in the Time/Offset column two to the right. When you select any one of the four astronomical events, the Offset column become enabled (see below). Before you use any astronomical events, you must set up your location in Show Options|Venue Setup and the correct time and daylight savings time settings using the Palette Control Panel.
Offset
Only when the When column is set to an astronomical event will this column be active:
Your choice is to fire the event exactly on time (no offset) or before or after the astronomical event. If you choose before or after, the Time/Offset column to the right will become active.
Time/Offset
This column will only be active if either the When column is set to at time or an astronomical event is scheduled an you have set the Offset column to before or after. If the When c olumn is set to at time, enter in the desired time in this column using the twenty-four hour (HH:MM:SS) syntax. If you're offsetting either before or after an astronomical event, enter the desired time offset here.
...
...
# Repeats
By default, this column is set to a value of zero. That means that once the event happens, it will only happen once. If you want the event to happen m ultiple times within this day, enter a none-zero value. When you edit this field, you can type a repeat value or roll one in using the wheel. Note: Strand Lighting p353
Palette OS v10
Regardless of the value of # Repeats, events will never roll over into the next day.
Repeat Delay
When the # of Repeats is none-zero, this column will become active. The default repeat time is 1 hour (01:00:00). The minimum repeat time is one minute, but any value greater than 60 seconds is valid (for example, 90 seconds or 00:01:30). Rolling the wheel while this box is open for editing increases the repeat time by one second. No repeats happen outside of the current day (i.e., past midnight).
Today
This non-editable field shows you the event's activities for today. o o o o o o o o Events that should occur today but are disabled appear in red text Events that are still to occur appear in green text Events that are excluded from occurring today for any reason except that the event is not enabled appear in grey text Events missed because the show file loaded after the event was to occur appear in grey text
...
Days of the Week
You can easily determine which days of the week this event will occur on by adding a check mark in the appropriate column. By default, all new time events will be set to function on all seven days.
Only On
If you want events to occur only on certain dates, you can get more specific by editing the Only On column. Pressing [EDIT] in this column will open up a dialog box:
Strand Lighting
p354
Palette OS v10
Press [S2] to add a line to the list then move the Blue Box using the arrow keys or mouse and press [EDIT] to change the value in each of the Day, Month and Year columns. The first item in each list is the word all. You can add as many rows in the list is needed to cover all your dates. If you want to delete any rows, position the Blue Box in any column of the desired row and press [Delete].
# Repeats
The column to the right of Only On is called # Repeats, but has different functionality to the column with the same name to the right of Time/Offset (see above). This field is only editable if you have entered at least one row in the Only On field. If, for example, you specified only on January 1 2006, and them entered a value of 6 in the # Repeats field, the events would happen seven time (a full week) starting on the 1st of January, if and only if there are no Except On or Days of the Week exclusions. Note: Regardless of the value of # Repeats, events will never roll over into the next month.
Skip Days
If you have specified Only On Dates, and the # Repeats is greater than one, you can specify Skip Days. This field is similar to Repeat Delay specified above.
Except On
Apart from the Enabled value, this field is the upper most condition upon which an event will not fire. Regardless of your Day of Week and Only On selections, if the current day is specified here, the event will not happen. Pressing [EDIT] in this column will open up a dialog box:
Strand Lighting
p355
Palette OS v10
Press [S2] to add a line to the list then move the Blue Box using the arrow keys or mouse and press [EDIT] to change the value in each of the Day, Month and Year columns. The first item in each list is the word all. You can add as many rows in the list is needed to cover all your dates. If you want to delete any rows, position the Blue Box in any column of the desired row and press [Delete]. See Also: Venue Setup Macro Editor Date & Time -o-
Strand Lighting
p356
Palette OS v10
Browser Control
Using any web browser on your network, you can remotely control Palette. This is accomplished by first authoring a customized web page or site and saving it to d:\MQWeb on Palette. You can use any software to build your web site. The examples installed with the software were simply published with MS Word. The key to how it controls different functions in Palette lies in the syntax of the hyperlinks embedded in objects on your pages. The URL of the links must use the HC.#### script macros. The easiest way to ensure the syntax is correct is to run Palette PC on the same machine where you are authoring the pages. Right-click on the virtual macro buttons and, using the Macro Editor, add the commands you want for each action and check their operation using the [S4] TEST button:
Once you are sure the desired action happens correctly, copy the text from the right-hand edit area and paste it as the URL in the link in your web authoring software:
Strand Lighting
p357
Palette OS v10
You need to pre-pend the URL with the text: http://0/script.mq? then add the copied text verbatim. For example: GO on Cuelist A/B would be: http://0/script.mq?HC.CueListGo('A / B') A three second fade to Full on Look 1 on the Main look page: http://0/script.mq?HC.LookFade('Main',1,100,3) Compose your custom web page or an entire site that has linked pages and graphics and buttons etc. and save the published version (including subfolders) to the machine running Palette as described above. Note: The main page must be called index.html. In the Hardware Setup - Console page, check off [S6] - Enable Web Server:
Strand Lighting
p358
Palette OS v10
Palette will then serve up this web page (or site) when the user types in Palette's IP address in their personal browser's address line:
Any links you have to other pages or embedded graphics or animation etc. will be visible on the machine surfing the site. Any time the user clicks a Palette specific link, Palette will execute the script immediately. -oStrand Lighting p359
Palette OS v10
Strand Lighting
p360
Palette OS v10
MS Media Player Control
Palette has Macros such as Play File, Pause and Stop, that allow you to control the Processor's Media Player to play CD's, Wave files, MP3's or MPEG's. Palette can also read the Time Code off of these files and use it as SMPTE for use in synchronizing Cue Lists to. You can read the current media file's play head location in the Status Bubbles:
Note: To read Time Code from the Windows Media Player, the Palette Media Player Communications Plug-in must be enabled:
See Also: SMPTE Time Code on Cue Lists Macro Buttons MediaPlayer -o-
Strand Lighting
p361
Palette OS v10
PowerPoint Automation
Palettes macro editor has five PowerPoint specific macros you can assign to cues or macro buttons:
You will need a separate PC to run your presentation that is connected to your Palette processor via a LAN or cross-over Cat5 cable. You must download the template PowerPoint file from the Strand Lighting web site and modify it to include your own slides. It is important to name the file ending with a number between 1 and 9. This number will matc h the macro's Machine ID number:
In your version of PowerPoint, you may need to go into TOOLS|MACROS|SECURITY and set the Security Level to Medium or Low. You must do this before loading and saving your presentation. Strand Lighting p362
Palette OS v10
When you are ready to run your show choose TOOLS|MACROS|Macros from the PowerPoint menus and RUN the macro called Palette:
Check the Machine_ID then press the Run button. The machine running the presentation will now wait for commands from Palette. Running the show using this method does not prevent you from navigating the slides using standard methods. When the presentation is done, press the End button. Note: The first time you run the Palette macro in PowerPoint, you may be presented with a Windows Security Alert:
Strand Lighting
p363
Palette OS v10
This is Windows telling you that it notices you want to listen to Palette. Choose Unblock. See Also: Macro Editor -o-
Strand Lighting
p364
Palette OS v10
Serial Out Macros
The Macro Editor has macros that you can assign to macro buttons or cues that will send serial data out the back of the processors DB9 serial connection. These can be used to trigger other show control devices such as video switchers, MP3 players or even other lighting consoles. It is a good idea to initially set up the communication parameters before sending any data. This can be done by adding a macro to the first cue in a cue list and making the cue list automatically run at load time. You will have to check with the device you are sending data to to configure the parameters properly.
Make sure you specify the correct Port number. The DB9 connector on the back of the processors is Port 1. The setup string consists of four parts: [BAUD RATE], [PARITY], [DATA BITS], [STOP BITS] The default is 9600,N,8,1. If your device is expecting these settings, you will not need to run this macro. If you must change the settings, you only need to run the macro once during a session. The macro that actually send the data is called SerialOut:
Strand Lighting
p365
Palette OS v10
Again, make sure you specify the correct Port number. The Output String can be any text and does not need to be encompassed in double quotes. (Note:, ^M will send a Carriage Return, ^J sends a Line Feed and ^I sends a tab). See Also: Macro Editor and Commands Macro Editor and Scripts -o-
Strand Lighting
p366
Palette OS v10
Telnet and Serial Communications
Text
See Also Macro Editor and Scripts Serial Out Macros -o-
Strand Lighting
p367
Palette OS v10
MIDI Show Control
Palette can respond to other consoles or show control devices using the MIDI Show Control (MSC) protocol. There is a Cue List Property that can specify that Palette outputs MSC on a particular cue list so that it can control other devices. The connection is m ade using a standard 5-Pin DIN connector on the optional MIDI / SMPTE Interface. The MSC format is as follows: F0 7F <device_ID> 02 <c ommand_format> <c ommand> <data> F7 Note: o o o o o o o o Sysex's must always be closed with an F7H as soon as all currently prepared information has been transmitted. The total number of bytes in a Show Control message should not exceed 24. No more than one command can be transmitted in a Sysex (System Exclusive command). Palette is <device_ID> 0 by default
Q_number and Q_list are expressed as ASCII numbers 0-9 (encoded as 30H-39H) with the ASCII decimal point character (2EH) used to delineate subsections. Palette uses a 'best-match' method to determine the cue list name based on the label used in Cue List Properties. For example, a cue list named "01-Main" would be referenced by MSC as Cue List 1 or 31H. Example: On Device 0 a GO on Cue 235.6 in cue list 36.6 would be represented by the hex data: F0 7F 00 02 01 01 32 33 35 2E 36 00 33 36 2E 36 F7 The MSC commands supported by Palette include:
01
GO
Starts a transition or fade to a cue. Transition time is determined by the cue in the Palette. If no Cue Number is specified, the next cue in numerical sequence GOes. If a Cue Number is specified, that cue GOes. Transitions "run" until complete. If the Controller wishes to define the transition time, TIMED_GO (see below) should be sent. 01 00 GO optional; required if Q_list is sent optional; Palette uses closest match on Cue List name (if omitted, Palette will use delimiter <Q_Number> <Q_list> A/B) Note: If a GOTO Cue 0 is sent, Palette will Release the cue list.
Strand Lighting
p368
Palette OS v10
02
02 00
STOP
STOP optional; required if Q_list is sent optional; Palette uses closest match on Cue List name (if omitted, Palette will use delimiter
Halts currently running transition(s) on the active Cue List. <Q_number> <Q_list> A/B)
03
RESUME
Causes STOPped transition(s) to continue running. If no Cue Number is specified, the current cue list will continue if Halted. 03 00 RESUME optional; required if Q_list is sent optional; Palette uses closest match on Cue List name (if omitted, Palette will use delimiter <Q_number> <Q_list> A/B)
04
TIMED_GO
Starts a timed transition or fade to a cue. If no Cue Number is specified, the next cue in numerical sequence GOes. If a Cue Number is specified, that cue GOes. Transitions "run" until complete. Time is Standard Time Specification with subframes (type {ff}), providing anything from "instant" to 24 hour transitions. 04 TIMED_GO optional; required if Q_list is sent optional; Palette uses closest match on Cue List name (if omitted, Palette will use hr mn sc fr ff Standard Time Specification <Q_number> 00 delimiter <Q_list> A/B)
0A
0A
RESET
RESET
Is equivalent to releasing all cue lists. See Also: MIDI / SMPTE Interface SMPTE Time Code on Cue Lists -o-
Strand Lighting
p369
Palette OS v10
Palette Control Panel
Palette Control Panel
The Palette console runs on a custom build Processor running the Windows XP Embedded operating system. An embedded operating system means that you only have what you need to run the console, none of the extra user configurable gadgets have been included in the OS therefore its overall size, efficiency and stability has been greatly optimized. As an operator on the system, you have very limited control of the OS's parameters guaranteeing that system integrity is never compromised (i.e., you can't install your own stuff or 'get' to the OS). Since we do use Windows XP, there are a lot of features that we can take advantage of, such as Internet Explorer, MS Media Player, Outlook Express, MS Paint and Windows Explorer. You can also connect this console up to your office network and take advantage of services like DHCP networking, mapped network drives and printers or Internet connectivity. Windows also offers features specifically designed with accessibility in mind for those with disabilities. To allow you at these special features, you use the Palette Control Panel. To launch the control panel from Palette, press the [S4] button or press the FAV button on the processor's keyboard. Click on the items below to find out more specific information.
System date & time, DST & Strand Lighting
Screen resolution & screen saver
Windows Explorer
Windows Media Player
Paint
p370
Palette OS v10
time-zone
Keyboard setup
Mouse setup
Internet Explorer
Outlook Express Mail
Notepad text editor
Network Setup Launch/Show Palette
Accessibility Options
Monitor Power Saver
Network Printer Configuration
Shutdown System
Hardware Test
Read Release Notes
Additional Applications
Note: The Control Panel will automatically hide itself after 30 seconds of inactivity. You can also hide it by pressing the FAV button on the processor's keyboard or pressing the SPACE BAR. See Also: Upgrading Console Software -o-
Strand Lighting
p371
Palette OS v10
Upgrading the Palette Software
From time to time, Horizon Control Inc. may release updates to the software installed on your Palette Console. These may include general changes in the base code, additional library files, updated help documentation or OS changes. You may either receive the updates on CDR from your dealer or download them yourself from the Strand Lighting Web Site . In either case, what you will receive is a single .EXE file. You will not be able to run this file successfully on your system since it will be writing to protected areas of your hard drive. 1. The upgrade file needs to be placed in the root directory of the D: drive.
o Download Method: Download it directly from the Strand Lighting Web Site to D:\ o Media Method: Copy it to D:\ from the supplied USB stick using Windows Explorer
which you start from the Control Panel. Note: Remove the media before Step 2. 2. Re-boot the system for the changes to take affect. 3. After the system starts up, the Control Panel may appear and display the message:
4. Once the new software has been installed, the Palette software will run and the process is finished. 5. The .EXE file you placed on D:\ will be moved to the folder D:\SavedInstalls. Tip: If at any time you want to 'roll-back' to a previous version of Palette software, all you needed to do is launch Windows Explorer from the Control Panel and move the appropriate file from D:\SavedInstalls back to D:\ and re-boot the system. Alternate Method of Upgrading Software: You can simply place the software on a USB stick and re-boot the system. Palette always looks to removable media upon startup for software updates. This is why it is important not to leave the update USB sticks in the system. This method does not archive the install, but you can always store the USB Stick. -o-
Strand Lighting
p372
Palette OS v10
Console Group
Launch/Show Palette
Use this button in the Palette Control Panel to Launch Palette if it is not running, or bring the main window to the front if it is. If the Control Panel is visible, pressing the [Spacebar] is equivalent to pressing this button. If this console is your backup and you want to launch a Tracking Backup session, hold down [CTRL] before clicking this button. Check the Up Time to see how long or if Palette is running. If you see this icon:
the Control Panel is installing new software and you cannot launch Palette at this time. Back to Palette Control Panel -o-
Strand Lighting
p373
Palette OS v10
Hardware Test
Use this button in the Palette Control Panel to start a hardware test. The Palette software cannot be running while you perform the test so you must exit Palette before selecting this option. Once you click on this button, you will be presented with an image of your console. Click it to start the test. Then choose the appropriate button in the top left of the screen to choose the section of the console you wish to test.
As you enter the test screen, all the LEDs on your console should be flashing. Pressing a button will turn the square around the button blue and buttons or slider that you have visited will remain green. If you have LEDs not flashing, buttons that are not responding or buttons and sliders that turn green before you touch them, contact Entertainment Technology. If you have console lights that are not responding, check the bulb and then call ET if that doesn't fix it. Back to Palette Control Panel Strand Lighting p374
Palette OS v10
-o-
Strand Lighting
p375
Palette OS v10
Read Release Notes
Each and every software update to Palette will have accompanying Release Notes to tell you what is new or what has changed in the latest software release. After you install the software a dialog box will pop up showing you the release notes. If you want to go back and read them at a later date, use this button in the Palette Control Panel. (Also see Release History) If there is only one set of release notes (initial install), clicking this button will open up the notes directly. Otherwise, you will be presented with a dialog box asking you to choose which notes you want to read.
The notes will be sorted by date. Either double click on the desired one or select it and choose the Show Notes button.
Use the scrollbar to the left to browse the notes. Click on any links in the notes for further information (some links may attempt to connect to the World Wide Web). Close this Explorer window when you are done. Back to Palette Control Panel -o-
Strand Lighting
p376
Palette OS v10
Strand Lighting
p377
Palette OS v10
System Group
System Date, Time, Time Zone, DST, Keyboard Language
System Date, Time, TZ and DST
Changing the system's clock is done via the Date/Time control in the Palette Control Panel. The Date and Time are set on the first tab you see when you launch the control.
To adjust the Time Zone (which is important if you are using Astronomical Events or want to synchronize your system with World Time Services), select the second tab and choose the appropriate time zone. Check whether or not your region uses Daylight Savings Time or not.
Strand Lighting
p378
Palette OS v10
The last tab determines whether or not Palette will look to World Time Servers on the Internet, such as time.windows.com to synchronize your clock to World Standard Time. To do this all of the following must be true: Your time zone must be correct (see above) The date (see above) must be set correctly You must be on the Internet (see Network Setup)
Strand Lighting
p379
Palette OS v10
Note: To make Time Zones Changes take effect in the Status Bubbles, you will have to restart Palette.
Keyboard/Input Language
If you need to adjust the keyboard language to access special characters CTRL-Click on this icon in the Control Panel to open the Regional and Language Options:
Strand Lighting
p380
Palette OS v10
In the Languages tab, click on the Details... button to open the Text Services and Input Languages:
Strand Lighting
p381
Palette OS v10
Click on the Add... button to open the Add Input Language dialog box:
Back to Palette Control Panel -o-
Strand Lighting
p382
Palette OS v10
Screen Resolution and Screen Saver
When you receive you console, the screen resolution is set to 1024x768 and the screen saver is set for 15 minutes.
Changing the screen resolution
If you find the display difficult to read, you will want to lower the screen resolution. If you have a good monitor that can support higher resolutions, you may with to raise the screen resolution. 1. 1. From the Palette Control Panel, choose the Screen Resolution button.
2. 2. Using the trackpad, adjust the Screen resolution slider to the desired position. 3. Strand Lighting p383
Palette OS v10
3. Click the OK button. The screen may blank for a moment or two and may ask you if you want to keep the settings. If you monitor cannot handle the new resolution after a short period of time, the settings will revert to their original state. 4. 4. Inside of the Palette software, move the mouse over the line separating the Channel Grid from the Cue List until it turns into this symbol 5. 5. Click on the vertical line and hold down the mouse button to adjust the width of the Channel Grid display. OR Right-click once the menu. symbol appears, and select a set Channel Grid size from the right-click .
Setting up a Second Monitor
Some older Palette Processors are purchased with the dual video option and have two 15-pin connectors on the rear. Other units use a USB-VGA adaptor. If you don't have the USB adaptor, follow these instructions. If you do have the USB adaptor, start at Step 5. 1. 1. Exit the Palette software. 2. 2. From the Palette Control Panel, choose the Screen Resolution button:
Strand Lighting
p384
Palette OS v10
2. 2. Select the Advanced button and choose the Utility Manager tab:
Strand Lighting
p385
Palette OS v10
3. 3. Select the Driver Mode Settings:
Strand Lighting
p386
Palette OS v10
4. 4. Change the Driver mode from Mirror to Multimonitor. When you select OK, you will be asked to re-boot the system. 5. 5. After the system boots, choose the Screen Resolution option again from the Palette Control Panel (as in Step 2 above):
Strand Lighting
p387
Palette OS v10
6. 6. This time, a second monitor marked '2' will be apparent. Chose monitor 2 and check off Extend my Windows desktop onto this monitor. Choose the Screen Resolution that suites you and select OK. Note: You can click and drag the graphic representations of the monitors in the gray space shown in the dialog box above. That means that monitor 2 can be on the left. This prevents you having to plug and re-plug the connectors on the back of the processor.
Changing the Screen Saver
1. 1. 2. 2. Select the Screen Saver tab. From the Palette Control Panel, choose the Screen Resolution/Screen Saver button.
Strand Lighting
p388
Palette OS v10
3. 3. Choose the Setting button.
Strand Lighting
p389
Palette OS v10
4. 4. Adjust the setting to suit your desire. You may change the Use pictures in this folder option to point to your own directory on the D:\ drive (the default directory is D:\Images). Place any images in that folder you want to see when your screen saver is active. 5. 5. Press OK 6. 6. Press OK in the Display Properties dialog box. Note: To change the power scheme for the monitor (auto power off), use the Monitor Power Saver
. Do not choose the Power button in the Screen Saver properties box as you do not have the proper permissions to change the screen saver. See Also: ELO Touch Screens Back to Palette Control Panel -o-
Strand Lighting
p390
Palette OS v10
ELO Touchscreens
Palette consoles can utilize ELO touchscreens. This m akes running the console much easier and is highly suggested.
Since the drivers are part of the XP Embedded build,only the ELO Touchscreens should be used. These are the same ones often used for cash registers are very durable. www.elotouch.com. Get the AccuTouch models (i.e. resistive technology which means you can use things other than your finger, like a fingernail, pen, etc.) You need to purchase the USB type, NOT serial. We recommend the 3000 series. Once you purchase your touchscreens (one or two will work), you should be able to just plug them in and boot the system (hot plugging is not suggested). You will need to calibrate the screens. To do this, choose ELO Touch Calibration from the
Additional Apps button:
Strand Lighting
p391
Palette OS v10
This dialog box will let you change various options for the touchscreens, most importantly, the calibration. To do this, use the mouse to touch the Align button. The screen should go white and you will be presented with a red target to touch. Do this with your finger from a typical viewing angle. You will repeat this two more times then choose OK to exit. -o-
Strand Lighting
p392
Palette OS v10
On-Screen Keyboard
If you are using Touch Screens on your console, you may want to launch the On-Screen Keyboard from the Additional Apps button in the Palette Control Panel:
See Also: ELO Touch Screens Palette Control Panel Additional Apps -o-
Strand Lighting
p393
Palette OS v10
Trackpad Properties
Palette's integrated trackpad has many options that can be adjusted by selecting the Mouse/Trackpad options from the Palette Control Panel. 1. 1. To enable or disable tap clicks on the pad or to change the button functions, select the Taps and Buttons tab.
2. 2. To adjust the relative acceleration and speed of the trackpad, select the Motion tab.
Strand Lighting
p394
Palette OS v10
3. 3. To turn on or off edge scrolling, select the Scrolling tab.
Strand Lighting
p395
Palette OS v10
Tip If you enable Vertical scrolling, the very right hand side of the trackpad emulates the level wheel. You can select channels by positioning the mouse pointer, tapping on the trackpad and then push along the right hand edge to set the level. Back to Palette Control Panel -o-
Strand Lighting
p396
Palette OS v10
Keyboard Options
If you want to change the repeat properties of the keys on your QWERTY keyboard, choose Keyboard Options from the Palette Control Panel.
Back to Palette Control Panel -o-
Strand Lighting
p397
Palette OS v10
Accessibility Options
Use the Accessibility options in the Control Panel to change things such as: Enable MouseKeys to allow the arrow keys to move the cursor Change display to use High Contrast or change the cursor blink rate Sticky Keys (one press on Shift - then one press on letter to get an upper case letter)
Back to Palette Control Panel -o-
Strand Lighting
p398
Palette OS v10
Network Configuration
If your lighting console can be hooked to the building's network you can leverage off of standard networking capabilities such as mapped network drives, network printers and Internet connection. Most LANs have a DHCP Server (Dynamic Host Configuration Protocol) that automatically assigns network properties such as the IP address. In most network situations, you should be able to just physically hook the network cable up to the back of the processor and either surf the web or find shared drives on your network. If you have more specific needs, such as the requirement to assign a Static IP address to your lighting desk for connection to other gear (such as Pathport), then you need to manually setup your network connection. Use this button in the Palette Control Panel to launch the Network Connections dialog box. Note: If you hover over the button, the tooltip will tell you the current IP address and computer name.
Manually setting up your network connection
1.
1.
Click on the Network button
in the Control Panel.
Strand Lighting
p399
Palette OS v10
2. 2. Click the Local Area Connection (not Local Area Connection 2) icon to expand the Network Tasks menu. 3. 3. Click on Change settings of this connection to open the Local Area Connection Properties dialog box.
Strand Lighting
p400
Palette OS v10
4. 4. Select Internet Protocol (TCP/IP) and click Properties.
Strand Lighting
p401
Palette OS v10
5. 5. Choose Use the following IP address 6. 6. Type in the static IP address and appropriate Subnet mask provided by your network administrator. 7. 7. Type in a Default gateway if you need to get outside of the LAN (i.e. connect to other networks or surf the web) 8. 8. Type in a Preferred DNS (Domain Name Server) for computer and website lookups. 9. 9. Click OK. 10. 10. Click OK in the Local Area Connection Properties dialog box. 11. 11. Close the Network Connections dialog box. Note: There will be no need to reboot the processor for the network changes to take affect. If you need to change the name of your console on the network (from "Palette"), contact Strand Lighting Technical Support. p402
Strand Lighting
Palette OS v10
Back to Palette Control Panel -o-
Strand Lighting
p403
Palette OS v10
Monitor Power Saver
If you leave your system running 24/7 it may be a good idea to not only use the Screen Saver, but to also turn off your monitor. Launch the Power Options Properties from the Palette Control Panel.
Notes: The safest way to turn on the monitor after it has automatically turned off is to touch the SHIFT key on your console. That is assured not to change any levels on the stage (either by running cues or adjusting subs). Touching any key or handle on the console will disable the screen saver and turn the monitor back on). It is not suggested that you adjust the hard disk power scheme.
Back to Palette Control Panel -o-
Strand Lighting
p404
Palette OS v10
Strand Lighting
p405
Palette OS v10
Network Printer Setup
Printing is achieved by connecting you console to a Local Area Network Printer, which saves you from having to move the printer close to your console. It also allows you to use any new printer you have successfully installed on your LAN without having to install drivers. Click on the Printer button in the Palette Control Panel to access the Printer Tasks dialog box.
Using the task list on the left, select Add printer if you do not already have one installed. You will follow a wizard that allows you to browse your network for shared printers. You must make sure your system administrator has already shared a printer on the LAN and given you privileges to use it. Once you have added a printer, it will become the default printer (check marked). You can add more than one printer without issue; you will just have to choose which one you want to print to if it is not the default printer. Palette itself prints to PDF (Adobe's Portable Document Format) files. These files can be saved to the hard drive or removable media (like a USB stick) and printed elsewhere if you don't have a shared printer. You can also e-mail the PDFs right from the viewer if you've set up an Outlook Express account on your console. You can Launch Adobe's PDF reader from the Additional Applications button or just browse the hard drive with Explorer and double click on your PDF files. Back to Palette Control Panel -oStrand Lighting p406
Palette OS v10
Strand Lighting
p407
Palette OS v10
Shutdown Console
Choose this button from the Palette Control Panel if you want to power off your console. You can also press the LOG OFF button on the processor's keyboard. An OK/Cancel dialog box will ask you to confirm.
I you choose Yes and Palette is running, you will be asked whether or not you want to exit Palette: If you have not saved recent changes, Palette will ask if you want to save those before you exit.
Note: DMX transmission will cease and the console lights will turn off when you shutdown the Palette software, even if you do not shut down the processor.
Back to Palette Control Panel -o-
Strand Lighting
p408
Palette OS v10
Applications Group
Windows Explorer
Launch Windows Explorer from the Control Panel to manage your hard drive. The D:\ will nominally have 35 GB of space available to you for whatever purposes you choose. Store show files, pictures, MP3s, text files, etc.
Because of the Embedded OS restrictions, you will NOT be able to: Strand Lighting p409 get the drive's properties label the drive format the Public drive (D:\) explore the C:\ drive
Palette OS v10
make changes in the D:\Horizon folder perform administrative functions on the drive
You can however, create your own folders and organize it as you like. It differs from regular XP in that the Right-Click menu is disabled. All of the functions that you need are available in the main menu (such as FILE|NEW|FOLDER or VIEW|DETAILS or TOOLS|MAP NETWORK DRIVE). Back to Palette Control Panel -o-
Strand Lighting
p410
Palette OS v10
Windows Media Player
Windows Media Player is an easy way to play your CD's, MP3's or AVI files, directly on your console. 1. 1. Launch the Palette Control Panel 2. 2. Click on the Media Player Icon 3. 3. From the File Menu, choose OPEN
Strand Lighting
p411
Palette OS v10
4. 4. Select either the Drive and Directory where your media files are stored or choose the CD drive (E:) to play an Audio CD 5. 5. From the Open Dialog box, choose the file or files you want to play (Note: To select more than one file, either hold down CTRL and click on each file, or hold down SHIFT while selecting the first and last files.)
6. 6. 7. 7. Double click on any file in the Play List to play it out of sequence. Tips Adjust the volume with the slider at the very bottom of the screen or Press F9 on the QWERTY keyboard to raise the volume, F10 to lower it, F8 to Mute it. Volume control is only possible when Media Player is the active window. Under the Play menu, you will find Shuffle and Repeat options. Using the Taskbar to the very left of the display, you can connect to Internet Radio (Radio Tuner) if you are connected to the Internet. Press the Play button to play the files in order as they appear in the Play List on the right hand side of the display.
Note: Strand Lighting p412
Palette OS v10
If you need to make finer adjustments of the audio level, hold down Ctrl and click the Media Player icon. The Windows volume control will open.
See Also: SMPTE Time Code on Cue Lists Back to Palette Control Panel -o-
Strand Lighting
p413
Palette OS v10
Internet Explorer
If your Palette console is connected to a Local Area Network that is connected to the Internet, you can surf the web right on your console. Launch Internet Explorer from the Palette Control Panel or press the WWW button on the processor's keyboard.
Tip: You can go directly to the Download section of the Strand Lighting web site and get software or library update directly. Just click on the update and select SAVE TO D:\. Read more here. You will not be able to download other software from the Internet and install it because of the Embedded operating system and general security restrictions.
Back to Palette Control Panel -o-
Strand Lighting
p414
Palette OS v10
Outlook Express
E-mail is included with your Palette Console. To launch Outlook Express, press the mail button on the Palette Control Panel or press the Mail button on the processor's keyboard. If you console is connected to a Local Area Nework that is connected to the Internet, you can send and receive mail directly on your desk. You will need your Internet Service Provider's SMPT and POP3 server names and an account name and password to set up the system . Upon first use, a wizard will guide you through the steps.
Back to Palette Control Panel -o-
Strand Lighting
p415
Palette OS v10
Notepad Text Editor
Launch the Notepad text editor from the Palette Control Panel if you want to make simple text based documents.
Note: You can save your *.txt document anywhere on the D:\ drive except in the \Horizon folder. Feel free to make your own directory structures to suite your organizational style. Back to Palette Control Panel -o-
Strand Lighting
p416
Palette OS v10
MS Paint
The basic Paint package can be launched from the Palette Control Panel to view and look at BMP, JPG, GIF, TIFF and PNG image files. This can be handy if you have digital stills of your production or mockups that you may want to refer to.
Note: You can save your image files anywhere on the D:\ drive except in the \Horizon folder. Feel free to make your own directory structures to suite your organizational style. Back to Palette Control Panel -o-
Strand Lighting
p417
Palette OS v10
Additional Applications
Strand Lighting may choose to install additional applications and make them available to you via this button. When you click on the button in the Palette Control Panel, a dialog box will open presenting you with a list of additional applications that have been installed.
Either double click on the desired application or select it in the list and choose Run. See Also: ELO Touch Screens On-Screen Keyboard Printing Back to Palette Control Panel -o-
Strand Lighting
p418
Palette OS v10
Up Time
The Palette Control Panel shows you the Up Time of the system and the Palette software. If you close the main software and re-start it, you will notice that the System Up Time is different than the Palette Up Time.
Back to Palette Control Panel -o-
Strand Lighting
p419
Palette OS v10
Backup, Support and Contact Information
Tracking Backup
Tracking backup allows a second console or PC to stay in sync with the one that is driving the stage so in the event of a failure you can just switch to the backup and continue unscathed. The second device must have equal authorization to the main system, but it can be in the form of a second console, a Rack Palette, Palette PC or simply a Palette Key on a networked laptop. If you have installed Palette PC, you will find a Palette Backup shortcut in the Palette section of your START menu. To launch a tracking backup session from another console CTRL-Click on the Palette icon in the Control Panel. When you launch a Tracking Backup session, a dialog box will ask you for the IP address of the Host system. You can find out the IP address of the host system by hovering over the Network icon in the Palette Control Panel.
Once you make a successful connection, the show file will be copied to the local machine using the name ShowFile_Tracking_Backup.spb. The *.spb indicates that it is a Backup file. Each time the show file is saved on the main system, the *.spb file will be refreshed. All cue execution, Sub Master adjustments and variable changes will track from the main system to the backup system so, if needed, the two systems will be perfectly in sync. If the main system goes down or you lose the network connection, a dialog box will be displayed:
If you let the countdown timer elapse, or select Yes, the backup system will starting outputting levels to the stage using either its local DMX ports or the network DMX devices:
Strand Lighting
p420
Palette OS v10
If you choose No, the dialog box will close with all the cue etc. in sync, but the outputs will be disabled. It will then be up to you when you want to re-enable the outputs using the option in the File Menu. See also: Enable Outputs - Recovery File Menu - Backup Files and Checkpoint Files Show Save Options Network Setup -o-
Strand Lighting
p421
Palette OS v10
Recovery & Enable Outputs
If for any reason your system dies (read: 'power failure' or 'crash'), when it restarts it will be restored to the same state as it was just before it went down (i.e., in the right cues, looks etc.) If you were programming channels when the system went down, anything you had captured will be lost. When the system initially restarts, the console's DMX ports and Ethernet outputs will be disabled:
Answering YES gives you the option to continue on from where you left off, or by answering NO, the outputs will remain static until you re-enable them using the Enable Outputs File Menu option. Whether or not the outputs are enabled are disabled is indicated by a check mark beside the menu text:
At any time during normal operation you can disable the outputs by clearing the check m ark. You may want to disable the outputs if you want to run cues or looks off-line rather than working in Blind, leaving the stage unaffected. This m ode of operation is equivalent to unplugging your DMX and/or Ethernet cables, but much more convenient. Any time the outputs are disabled, the Hardware Status bubble will look like this:
There is a Hardware Setup - Console option called Force Outputs at Startup on Recovery that prevents this dialog box from appearing during recovery:
Strand Lighting
p422
Palette OS v10
This option should be checked in architectural situations where there is no user intervention available to get back up an running. See also: Tracking Backup Show Checkpoint Files Blind File Menu GoTo Cue Patch -o-
Strand Lighting
p423
Palette OS v10
Recalibrating, Striking and Dousing Fixtures
Since each moving light manufacturer uses different methods to recalibrate, strike or douse their fixtures, Palette does not support a direct function to do this. But, you will always find the control attribute used to achieve these functions in the [S9] - SPECIAL attribute family on softkey [S2] - Control. This attribute normally include Recal, Strike and Douse but may also include Recal Color, Recal Pan/Tilt, Fan Low, Dim Display etc. Double press [S2] to open a large popup with all the applicable options then use the softkeys to select the desired one. Typically you have to set this attribute, hold it for 5 seconds or so, then Release it. See your fixture's manual for more information. See Also: Controlling Moving Lights -o-
Strand Lighting
p424
Palette OS v10
Software Revision History
v10.0.0 - January 2008
o
Initial release -o-
Strand Lighting
p425
Palette OS v10
Console Connections
Palette
DMX
DMX female 5 pin XLR Pin Pin 1 Pin 2 Pin 3 Pin 4 Pin 5 DMX512 output, up to 512 channels. Description Ground Data Data + No connection No connection
USB
USB A Pin Pin 1 Pin 2 Pin 3 Pin 4 Description Vcc Data Data + Ground
Serial Port
Serial Ports (Com 1) male 9 pin D-type Pin Pin 1 Pin 2 Pin 3 Pin 4 Pin 5 Pin 6 Pin 7 Pin 8 Pin 9 Description Data carrier detect Receive data Transmit data Data terminal ready Ground Data set ready Request to send Clear to send Ring indicator
General purpose RS232, baud rates 1200 to 38400 Strand Lighting p426
Palette OS v10
VGA
VGA female 15 pin high density D-type Pin Pin 1 Pin 2 Pin 3 Pin 4 Pin 5 Pin 6 Pin 7 Pin 8 Pin 9 Pin 10 Pin 11 Pin 12 Pin 13 Pin 14 Pin 15 Description Analog Red 0-0.7V Analog Green 0-0.7V Analog Blue 0-0.7V No connection Self Test Red ground Green ground Blue ground No connection (key) Ground Ground No connection H sync (TTL) V sync (TTL) No connection
1280 x 1024 pixels, 32M colors, 60-75Hz refresh. This port is compatible with VGA, SVGA and XVGA monitors. Port 1 is the main console display output,
PS2
PS2 Ports Pin Pin 1 Pin 2 Pin 3 Pin 4 Pin 5 Pin 6 Description Data No connection Ground +5V DC Clock No connection
Ethernet
Ethernet 10/100BT - RJ45 Pin 1 2 Description Data + Tx Data Tx
Strand Lighting
p427
Palette OS v10
3 4 5 6 7 8
Data + Rx Data Rx Not connected Not connected Not connected Not connected -o-
Strand Lighting
p428
Palette OS v10
Light Palette
DMX
DMX female 5 pin XLR Pin Pin 1 Pin 2 Pin 3 Pin 4 Pin 5 DMX512 output, up to 512 channels. Description Ground Data Data + No connection No connection
USB
USB A Pin Pin 1 Pin 2 Pin 3 Pin 4 Description Vcc Data Data + Ground
USB B Pin Pin 1 Pin 2 Pin 3 Pin 4 Description Vcc Data Data + Ground
Serial Port
Serial Ports (Com 1) male 9 pin D-type Pin Pin 1 Pin 2 Pin 3 Pin 4 Pin 5 Pin 6 Strand Lighting Description Data carrier detect Receive data Transmit data Data terminal ready Ground Data set ready p429
Palette OS v10
Pin 7 Pin 8 Pin 9
Request to send Clear to send Ring indicator
General purpose RS232, baud rates 1200 to 38400
VGA
VGA female 15 pin high density D-type (1 and 2) Pin Pin 1 Pin 2 Pin 3 Pin 4 Pin 5 Pin 6 Pin 7 Pin 8 Pin 9 Pin 10 Pin 11 Pin 12 Pin 13 Pin 14 Pin 15 Description Analog Red 0-0.7V Analog Green 0-0.7V Analog Blue 0-0.7V No connection Self Test Red ground Green ground Blue ground No connection (key) Ground Ground No connection H sync (TTL) V sync (TTL) No connection
1280 x 1024 pixels, 32M colors, 60-75Hz refresh. This port is compatible with VGA, SVGA and XVGA monitors. Port 1 is the Main Console display output. Port 2 is the additional display output in Extended Desktop mode
PS2
PS2 Ports Pin Pin 1 Pin 2 Pin 3 Pin 4 Pin 5 Pin 6 Description Data No connection Ground +5V DC Clock No connection
Strand Lighting
p430
Palette OS v10
Ethernet
Ethernet 10/100BT - RJ45 Pin 1 2 3 4 5 6 7 8 Description Data + Tx Data Tx Data + Rx Data Rx Not connected Not connected Not connected Not connected
Midi (Optional)
MIDI male 5 pin DIN Pin Pin 1 Pin 2 Pin 3 Pin 4 Pin 5 Description Not connected Ground Not connected Data + Data -
Asynchronous serial, 1 start bit, 8 data bits, 1 stop bit, no parity, 31250 baud.
SMPTE (Optional)
SMPTE Input Pin Pin 1 Pin 2 Pin 3 Description GND Audio + Audio -o-
Strand Lighting
p431
Palette OS v10
Rack Palette
DMX
DMX female 5 pin XLR Pin Pin 1 Pin 2 Pin 3 Pin 4 Pin 5 DMX512 output, up to 512 channels. Description Ground Data Data + No connection No connection
USB
USB A Pin Pin 1 Pin 2 Pin 3 Pin 4 USB B Pin Pin 1 Pin 2 Pin 3 Pin 4 Description Vcc Data Data + Ground Description Vcc Data Data + Ground
Serial Port
Serial Ports (Com 1) male 9 pin D-type Pin Pin 1 Pin 2 Pin 3 Pin 4 Pin 5 Pin 6 Description Data carrier detect Receive data Transmit data Data terminal ready Ground Data set ready
Strand Lighting
p432
Palette OS v10
Pin 7 Pin 8 Pin 9
Request to send Clear to send Ring indicator
General purpose RS232, baud rates 1200 to 38400
VGA
VGA female 15 pin high density D-type (1 and 2) Pin Pin 1 Pin 2 Pin 3 Pin 4 Pin 5 Pin 6 Pin 7 Pin 8 Pin 9 Pin 10 Pin 11 Pin 12 Pin 13 Pin 14 Pin 15 Description Analog Red 0-0.7V Analog Green 0-0.7V Analog Blue 0-0.7V No connection Self Test Red ground Green ground Blue ground No connection (key) Ground Ground No connection H sync (TTL) V sync (TTL) No connection
1024x768 pixels, 256 colours, 60 - 75Hz refresh. This port is compatible with VGA, SVGA and XGA monitors.
PS2
PS2 Ports Pin Pin 1 Pin 2 Pin 3 Pin 4 Pin 5 Pin 6 Description Data No connection Ground +5V DC Clock No connection
Ethernet
Ethernet 10/100BT - RJ45 Pin Strand Lighting Description p433
Palette OS v10
1 2 3 4 5 6 7 8
Data + Tx Data - Tx Data + Rx Data - Rx Not connected Not connected Not connected Not connected
Midi (Optional)
MIDI male 5 pin DIN Pin Pin 1 Pin 2 Pin 3 Pin 4 Pin 5 Description Not connected Ground Not connected Data + Data -
Asynchronous serial, 1 start bit, 8 data bits, 1 stop bit, no parity, 31250 baud.
SMPTE (Optional)
SMPTE Input Pin Pin 1 Pin 2 Pin 3 Description GND Audio + Audio -o-
Strand Lighting
p434
Palette OS v10
Appendix
Software License
SET OUT BELOW ARE THE TERMS AND CONDITIONS UNDER WHICH YOU ARE PERMITTED TO USE THE BUNDLE OF SOFTWARE COLLECTIVELY CALLED THE Palette and/or PALETTE SOFTWARE (CONTROL SOFTWARE"). PLEASE READ THIS INFORMATION CAREFULLY. IF YOU USE CONTROL SOFTWARE, YOU AGREE TO BE BOUND BY THESE TERMS AND CONDITIONS AND AS SUCH, THIS DOCUMENT WILL CONSTITUTE A LEGAL AGREEMENT BETWEEN Horizon Control Inc. ("HCI") AND YOU AND SUCH ENTITY (collectively referred to as "You" or "Your" hereinafter) GOVERNING ALL USE OF CONTROL SOFTWARE. 1. Grant. HCI grants you a non-exclusive, royalty-free license to use the CONTROL SOFTWARE and all modifications and upgrades thereof. 2. Copyright. HCI holds an exclusive, worldwide license to market and distribute CONTROL SOFTWARE. HCI holds and retains all worldwide rights, title and interests, including without limitation, copyright, in and to CONTROL SOFTWARE and all source code, object code, executable code, libraries and graphical representation (screen layout). You acknowledge that HCI is not selling or otherwise transferring title or any rights in CONTROL SOFTWARE to You. You may not modify, translate, adapt, reproduce, decompile, reverse engineer or disassemble CONTROL SOFTWARE. 3. Use. You agree to follow the instructions contained in CONTROL SOFTWARE, and in the Materials provided with CONTROL SOFTWARE from time to time, for the installation and use of CONTROL SOFTWARE. HCI may modify CONTROL SOFTWARE at any time for any reason. 4. Disclaimer of Warranty. You expressly acknowledge and agree that your use of CONTROL SOFTWARE is at your sole risk. HCI warrants that CONTROL SOFTWARE will be free from defect on the day you receive it which constitutes HCIs sole and exclusive warranty. HCI EXPRESSLY DISCLAIMS AND EXCLUDES ALL OTHER WARRANTIES, EXPRESS AND IMPLIED, INCLUDING BUT NOT LIMITED TO THE IMPLIED WARRANTIES OF MERCHANTABILITY AND FITNESS FOR A PARTICULAR PURPOSE. HCI DOES NOT WARRANT THAT CONTROL SOFTWARE WILL MEET ALL OF YOUR REQUIREMENTS OR THAT ITS OPERATIONS WILL BE UNINTERRUPTED OR ERROR FREE, OR THAT ANY DEFECT WITHIN CONTROL SOFTWARE WILL BE CORRECTED. FURTHERMORE, HCI DOES NOT WARRANT NOR MAKE ANY REPRESENTATION REGARDING THE RESULTS OF YOUR USE OF CONTROL SOFTWARE IN TERMS OF CAPABILITY, CORRECTNESS, ACCURACY, RELIABILITY OR OTHERWISE. NO ORAL OR WRITTEN INFORMATION, REPRESENTATION OR ADVICE GIVEN BY HCI OR AN AUTHORIZED REPRESENTATIVE OF HCI SHALL CREATE A WARRANTY. 5. Remedies. In the event of a breach of the express warranty provided in Section 4 above, HCI will replace CONTROL SOFTWARE with another copy of CONTROL SOFTWARE, if available; provided that you return the defective copy of CONTROL SOFTWARE to HCI within thirty (30) days of the date you receive it. You acknowledge that this Section sets forth Your SOLE AND EXCLUSIVE remedy and HCIs SOLE AND EXCLUSIVE liability, for breach of warranty or any other duty. 6. Limitation of Liability. YOU ACKNOWLEDGE THAT HCI IS PROVIDING CONTROL SOFTWARE AS IS. UNDER NO CIRCUMSTANCES, INCLUDING BUT NOT LIMITED TO NEGLIGENCE, SHALL HCI BE LIABLE FOR ANY DIRECT, INDIRECT, INCIDENTAL, SPECIAL, CONSEQUENTIAL OR OTHER DAMAGES IN TORT, CONTRACT, PRODUCT LIABILITY OR UNDER ANY OTHER THEORY OF LAW RESULTING FROM THE INSTALLATION OR REMOVAL OF CONTROL SOFTWARE, OR YOUR USE, Strand Lighting p435
Palette OS v10
OR INABILITY TO USE, CONTROL SOFTWARE, INCLUDING, WITHOUT LIMITATION, DAMAGES RESULTING FROM LOSS OF USE, PROFITS, DATA, OR BUSINESS, AND DAMAGE TO YOUR INTERNAL COMPUTER SYSTEMS EVEN IF HCI OR AN AUTHORIZED REPRESENTATIVE OF HCI HAS BEEN ADVISED OF THE POSSIBILITY OF SUCH DAMAGES. THIS EXCLUSION OF DAMAGES IS EFFECTIVE EVEN IF THE EXCLUSIVE REMEDY STATED IN SECTION 5 ABOVE FAILS OF ITS ESSENTIAL PURPOSE. 7. Controlling Law and Severability. This License shall be governed by and construed in accordance with the laws of the United States and the State of Pennsylvania. If for any reason a court of competent jurisdiction finds any provision of this License, or a portion thereof, to be unenforceable, that provision shall be enforced to the maximum extent permissible so as to affect the intent of the parties and the rem ainder of this License shall remain in full force and effect. Any cause of action with respect to CONTR OL SOFTWARE must be instituted within one year after the claim or cause of action has arisen or be barred. 8. Confidentiality. CONTROL SOFTWARE and all Materials provided by HCI under this License are confidential and proprietary to HCI. You agree to hold them in confidence, not to use them other than in connection with CONTROL SOFTWARE and the performance of this License. 9. Complete License. This License constitutes the entire agreement between You and HCI with respect to CONTROL SOFTWARE, and all Materials provided to You by HCI and supersedes any prior or contemporaneous understandings, representations, statements or agreements, written or oral, regarding CONTROL SOFTWARE. No amendment to or modification of this License will be binding on HCI without HCI's consent. HCI may modify this License at any time for any reason. 10. Headings. The section headings used herein are for convenience of reference only and do not form a part of these terms and conditions, and no construction or inference shall be derived therefrom. If you have questions about the CONTROL SOFTWARE License, please send email to sales@horizoncontrol.com prior to using. -o-
Strand Lighting
p436
Palette OS v10
Offices and Service Centers
Strand Lighting Asia, 20/F Delta House, 3 On Yiu Street, Shatin, N.T. Hong Kong Tel: + 852 2757 3033 Fax: + 852 2757 1767
Strand Lighting Europe Limited, Unit 2 Royce Road, Fleming Way, Crawley, West Sussex. United Kingdom. RH10 9JY Tel: + 44 1293 554 010 Fax: + 44 1293 554 019
Strand Lighting Inc, 6603 Darin Way, Cypress, CA 90630, USA Tel: +1 714 230 8200 Fax: +1 714 230 8173
The material in this manual is for information purposes only and is subject to change without notice. Strand Lighting assumes no responsibility for any errors or omissions which may appear in this manual. For comments and suggestions regarding corrections and/or updates to this manual, please contact your nearest Strand Lighting office.
El contenido de este manual es solamente para informacin y est sujeto a cambios sin previo aviso. Strand Lighting no asume responsabilidad por errores o omisiones que puedan aparecer. Cualquier comentario, sugerencia o correccin con respecto a este manual, favor de dirijirlo a la oficina de Strand Lighting ms cercana.
Der Inhalt dieses Handbuches ist nur fr Informationszwecke gedacht, Aenderungen sind vorbehalten. Strand Lighting uebernimmt keine Verantwortung fr Fehler oder Irrtuemer, die in diesem Handbuch auftreten. Fr Bemerkungen und Verbesserungsvorschlaege oder Vorschlaege in Bezug auf Korrekturen und/oder Aktualisierungen in diesem Handbuch, moechten w ir Sie bitten, Kontakt mit der naechsten Strand Lighting-Niederlassung aufzunehmen.
Le matriel dcrit dans ce manuel est pour information seulement et est sujet changements sans pravis. La compagnie Strand Lighting n'assume aucune responsibilit sur toute erreur ou ommission inscrite dans ce manuel. Pour tous commentaires ou suggestions concernant des corrections et/ou les mises jour de ce manuel, veuillez s'll vous plait contacter le bureau de Strand Lighting le plus proche.
Information contained in this document may not be duplicated in full or in part by any person without prior written approval of Strand Lighting Inc and Horizon Control Inc. Its sole purpose is to provide the user with conceptual information on the equipment mentioned. The use of this document for all other purposes is specifically prohibited. Certain features of the equipment described in this document may form the subject of patents or patent applications.
Copyright 2008 Strand Lighting Inc. All rights reserved. Copyright 2008 Horizon Control Inc. All rights reserved.
-o-
Strand Lighting
p437
Palette OS v10
Keyboard Shortcuts
A QWERTY keyboard maps to most functions available on the console. Here is a list of keys and what operations they perform. + * . / [ ] \ B C G L M P Q R T U V Z Plus Minus At Dot Thru Open Square Brace Close Square Brace Back Slash Blind / Load Copy Group Look Move Palette Cue Record Tools Update View Back Arrow Keys Backspace Strand Lighting p438 Used in c ommand line for fixture selection and Relative attribute adjustments Used in c ommand line for channel selection and staggered attribute [TO] syntax Used in c ommand line to set intensity levels or intensity times (@ is also acceptable) Used to set point times or twice to indicate a colon for the HH:MM:SS time format Used in c ommand line to select a range of channels (> is also acceptable) Step Back in cue list. Use with [SHIFT] to take you to the top of a cue list. Step Forward in cue list. Use with [SHIFT] to take you to the bottom of a cue list. Release Cue Lists (SHIFTED = releases all cue lists) Sets display to Blind mode (SHIFTED = Load) Opens Copy dialog box Used for Group on c ommand line Used for Look on c ommand line Opens Move dialog box Opens Apply Levels dialog box Use when using Cue on c ommand line (SHIFTED = Goto Cue) Opens the Record dialog box for recording Cues or Looks Hold down to change softkeys to Tools menu. Strike to toggle last Tool Opens Updated dialog box or updates Loaded items Opens View Properties dialog box Halts running cues, backs up the cue list (SHIFTED = Go Back in time) Move the Blue Box Used in c ommand line to delete characters. Use
Palette OS v10
to deselect channel to return to the Default Softkeys. Delete End Escape Delete's highlighted cue Levels Out Releases attributes and channels (three stage) (SHIFTED = restore) Sets selected channels' intensity to Full or the predefined level in Show Options. Double press to set Level to full regardless of Show Options. Opens Blue Box for editing, toggle controls in dialog boxes (SHIFTED = Times Display/Levels Display) Intensity levels down by specified amount (default = 10%) (SHIFTED = -1%) Intensity levels up by specified amount (default = 10%) (SHIFTED = +1%) Selects the next channel (shifted selects previous channel) Go on pending cue in selected cue list (SHIFTED = Assert current cue) -o-
Home
Insert
Page Down Page Up Tab Next/Prev Space
Strand Lighting
p439
Palette OS v10
Index
-++ symbol in dialog boxes 77
-110-key 116 16-bit resolution 142 1:1 patch 306
-AA/B C/D 313 abstract control 14 abstract fixture library accelerators 122 Accessibility Options 398 action 239, 334 active attributes 166 active magic sheets 357 adding look pages 83 additional applications 418 additive look masters additive looks 248 additive submasters 251 adjust 179 all channels (block) 174 apply levels 260 architectural button stations 345 archive 309 archived show files 292 assert 218 asserting 218 asserting cue lists 198 astronomical events 352 attribute behavior 257 attribute grid 68 attribute substitutions auto 235 auto run 201 auto scroll 60 automate channel check 282 autoscroll 205, 198
-Bback 101 background 201 backup 420 ballyhoo 157 BG 201 bitmap images 417 blackout 97 Strand Lighting p440
Palette OS v10
blind 112, 179 Blind Button 95 block cue 41 blue arrow 124 Blue Box 43 blue triangle 124 bold text 206 British release key 328 browser control 328 build cues 169 busking 257 button array 322, 320 button stations 86
-Ccapacities 12 Capio 304 captured channels 164 caputred 174 CD audio 411 century array 322 change 179 change cue number 221 changed 174 channel 282, 65 channel grid 63, 383 channel title 135 channels to record 174 character sets 378 chase 239 chase down 201 chase up 201 chases 157 checkpoint files 292 choose 100 circle 157 circular reference 124 clear 119 clearing attributes 142 clock icon 151 color 124 color picker 280 color space 285 colors and symbols 124 column width 196 com port 367 commands 334 concept 10 Conclusion 38 conditional abstract attributes 14 console lights 328 control panel Controlling Colour 149 copy 113 crash recovery 422 crossfaders 313 cue 198, 169 cue 0 103 Cue Button 106 Strand Lighting p441
Palette OS v10
cue list 100 cue list defaults 287 cue list properties 201 cue lists 206 cue numbers 220 cue only 190 cue profiles 212 cue properties 226 cue-only 229 cues 179
-Ddate 378 daylight savings time 378 days 206 DB9 connector 365 DBO 97 Dead Black Out 317 default values 142 defaults 285 Definition 15 delay time 241 deleting cues 110 designer's remote 89 DHCP 399 dim display 424 dimmer check 262 directory 196 disconnect remote video 70 display 65 DMX 262 DMX flavor 328 double black arrow 124 douse lamp 424 dual video 383
-Ee-mail 415 edit 111 edit menu 221 editing blind 187 edits track foward 285 effects 157 ELO Touchscreens 391 enable outputs 328 enter syntax 328 Ethernet 301 evens 166 exclude look masters 253 external trackball 142 external triggers 327
-Ffade profile 212 fade time 241 fader - last one moved fader positions Strand Lighting p442
Palette OS v10
faders 312 fan low 424 fanned timing 151 file 70 file types 70 find fixture 278 fine movement 121 flat fixture model 14 flexi-channel 262 flip 274 florescent ballasts 262 follow 226 follows 206 forward button 219 full key 116 function buttons
-Ggaps 262 GM 317 GO 328 GO action in loops 287 GO Button 98 gobo 14 goto 99 goto and execute follows 60 goto and halt 231 goto cue after record 287 goto cue button 231 goto/back time 231 grand master 97 grand masters 317 graphic helper symbols 124 green arrow 124 grid 65 groups 107
-Hhalf colors 142 halt/back 101 handles 248 hard drive management 409 hardware setup 326 hardware status hardware test 374 help 74 HH-MM-SS 206 hiding columns 196 high contrast 398 high priority 53 Highest Takes Precedence 248 hints 54 history files 292 hold time 241 hollow pipe 317 homing a fixture 424 Horizon show files 70 hotkeys 438 Strand Lighting p443
Palette OS v10
hours 206 HSL 14 hsv 14 HTML automation 328 HTP 51 HTP Intensity 65
-Iidentify fixture 284 ILS commands 345 import from Horizon 70 independent channels 136 independent timing 43 Individual Attributes 269 inhibitive 253 input device 378 intelligent lights 142 Internet Explorer 414 Internet radio 411 Internet Time 378 invert selection 166 inverted profile 262 IP Address 399 italic text 206
-Jjpg 417 jump 235
-Kkeyboard 393 keyboard language 378 keyboard repeat rate 397 keyboard shortcuts 438 keystrokes 343 knock out 183
-Llabel 135 large fonts 398 last action editing 328 Latest Takes Precedence 50 launching Marquee learn mode 273 level 285 level setting 140 library 10 license 435 limit 251 limit output 262 linear movement 14 link 226 list 198 list of cue lists 198 Little Lites (r) 328 live 72 Strand Lighting p444
Palette OS v10
Live Button 94 live playback 257 live programmer 43 load 112 loaded bubble locate cues 193 location 290 locked 201 longitude & latitude 290 look 248 look master pages 83 look masters 257 looks 253 loop 226 loop go action 201 low priority 53 lowlight 278 LTP 201 Lua code 337
-Mmacro macro buttons 86 macros 343 magic sheets 328 mail 415 mapped network drives 409 mark cues 193 marquee 157 Marquee USB DMX 262 masking 142 master 201 Media Player 361 menu 72 MIB 287 MIDI notes 345 MIDI Show Control 201 MIDI/SMPTE interface 331 minutes 206 mirrored save 292 modify 179 momentary buttons 86 monitor power saver 404 monitor resolution 383 mouse 142 mouse setup 394 mouse/trackball 140 move 113 Move In Black 287 move/fade 51 moving lights 68 mp3 411 mpeg 411 MSC 368 multi-part 241 multiple cue lists
-NStrand Lighting p445
Palette OS v10
network setup 399 network video 89 new 70 next 117 next cue non-dim 262 note on-off 345 Notepad 416 number 63 numbering cues 220
-Oodds 166 offset 201 offset times 275 offset timing 151 on-screen keyboard 393 one to one patch 306 open 70 out 116 Outlook Express 415 output devices 262 overview 12
-Ppages Paint 417 palettes 260 pan invert 262 pan-tilt mode 14 park 262 parts 43 patch 262 Patch Button 96 path 212 Pathport 262 PDF 309 pecking order 50 pendant 332 persist on override 50 phantom abstract attributes 14 pile on 201 pin 205 playback bubbles Playback Keys 97 playback master 100 plus 10% 123 pointer 98 polar movement 14 popups 77 pots 248 power failure recovery 422 power off 408 power patch 307 power scheme 404 PowerPoint automation 362 precedence 50 preset groups 260 Strand Lighting p446
Palette OS v10
preset mode 10 preview 187 previous 166 print 406 print headers 290 print screen 417 priorities 248 processor 370 profiles 262 properties 169, 88 purple track symbol 124
-QQWERTY 328 QWERTY control 328
-RRaceway 304 radio buttons 86 rainbow 157 random selection 166 ranges of cues 169 rate 201 re-order columns 196 recal 424 record 169 record options 174 recovery 328 red hat 317 redundant backup 420 redundant data 223 reference cues 260 refresh rate 328 relative times 151 release 328 release history (software) 425 release key 328 release notes (control panel) 376 release on record 287 release playback 103 Releasing 103 releasing channels automatically 285 rem dim 166 Rem-Dim Button 120 remdim 279 remote focus unit 332 remote triggers 327 remote video 89 removing attributes from cues 164 removing cues 229 renumber 113 Renumber cues 113, 221 report headers 290 resolution 65 retain cue data 229 revision history 425 RFU 332 RGB 14 Strand Lighting p447
Palette OS v10
RGB selector 280 riggers remote 332 RS232 367 RS232 commands 365
-Ssave 409 scratch pad 416 screen layout 91 screen resolution 383 screen saver 383 screen shot 417 scripts 337 scroll lock 205 Scrollers 267 second monitor 72 select 137 selected 174 selects 322 serial input 367 serial number serial out 365 serialized show files 292 series of cues 169 set 206 setting levels 140 setup 311 shift button 121 shifting times 151 shortcut keys 77 show control 367 show history 292 show options 290 ShowNet 301 shutdown 408 shutter control 142 single digit entery 328 size 383 slide shows control 362 slider panels 312, 311 small movements 142 sneak 164 softkeys 122 software - current version 74 software revision history 425 software upgrade process sound cues 411 space bar 438 spade symbol 124 splayed timing 151 split fade times 206 split up-down time squares law 262 stage manager's display 89 staggered timing 151 state 174 static IP address 399 status step 102 Strand Lighting p448
Palette OS v10
step back 102, 60 step forward 219, 60 stomping 51 stop 60 stop button 60 strike lamp 424 submasters 312 suck 166 sunrise & sunset 352 suppress MIB 226 surfing 414 swap pan-tilt 262 symbols 124 synchronize 201 system capacities 12 system setup 370
-Ttelnet 367 telnet connections 337 testing the hardware 374 text editor 416 thru 116 tilt invert 262 time 206, 233 time events 290 time of day time zone 378 timing 151 tips 74 title 135 toggle buttons 86 tool bar 60 tools 275 touchpad setup 394 touchscreens 393 track sheets 191 trackball 142 tracking 169 tracking backup 420 trackpad setup 394 tricks 54 trigger wiring 326 triggers 326 turn off 408 twilight 290 two digit entry 328 two scene mode
-Uuber status unblock cue 41 up time (for system) 419 update history 425 updating cues 105 upgrading software 372 USB DMX flavor 328 user interface macros 343 Strand Lighting p449
Palette OS v10
-Vvariables 86 venue options 290 video 362 view 91 view properties 115 virtual palette access 322 Vision Net 348 volume 411
-Wwait time 241 wav 411 web 414 web page interface 357 web server 328 what to record 174 wheel 140 white block symbol 124
-XXDMX 301
Strand Lighting
p450
Strand Lighting
Вам также может понравиться
- The Subtle Art of Not Giving a F*ck: A Counterintuitive Approach to Living a Good LifeОт EverandThe Subtle Art of Not Giving a F*ck: A Counterintuitive Approach to Living a Good LifeРейтинг: 4 из 5 звезд4/5 (5794)
- Hidden Figures: The American Dream and the Untold Story of the Black Women Mathematicians Who Helped Win the Space RaceОт EverandHidden Figures: The American Dream and the Untold Story of the Black Women Mathematicians Who Helped Win the Space RaceРейтинг: 4 из 5 звезд4/5 (895)
- The Yellow House: A Memoir (2019 National Book Award Winner)От EverandThe Yellow House: A Memoir (2019 National Book Award Winner)Рейтинг: 4 из 5 звезд4/5 (98)
- The Little Book of Hygge: Danish Secrets to Happy LivingОт EverandThe Little Book of Hygge: Danish Secrets to Happy LivingРейтинг: 3.5 из 5 звезд3.5/5 (400)
- The Emperor of All Maladies: A Biography of CancerОт EverandThe Emperor of All Maladies: A Biography of CancerРейтинг: 4.5 из 5 звезд4.5/5 (271)
- Never Split the Difference: Negotiating As If Your Life Depended On ItОт EverandNever Split the Difference: Negotiating As If Your Life Depended On ItРейтинг: 4.5 из 5 звезд4.5/5 (838)
- The World Is Flat 3.0: A Brief History of the Twenty-first CenturyОт EverandThe World Is Flat 3.0: A Brief History of the Twenty-first CenturyРейтинг: 3.5 из 5 звезд3.5/5 (2259)
- Elon Musk: Tesla, SpaceX, and the Quest for a Fantastic FutureОт EverandElon Musk: Tesla, SpaceX, and the Quest for a Fantastic FutureРейтинг: 4.5 из 5 звезд4.5/5 (474)
- A Heartbreaking Work Of Staggering Genius: A Memoir Based on a True StoryОт EverandA Heartbreaking Work Of Staggering Genius: A Memoir Based on a True StoryРейтинг: 3.5 из 5 звезд3.5/5 (231)
- Team of Rivals: The Political Genius of Abraham LincolnОт EverandTeam of Rivals: The Political Genius of Abraham LincolnРейтинг: 4.5 из 5 звезд4.5/5 (234)
- Devil in the Grove: Thurgood Marshall, the Groveland Boys, and the Dawn of a New AmericaОт EverandDevil in the Grove: Thurgood Marshall, the Groveland Boys, and the Dawn of a New AmericaРейтинг: 4.5 из 5 звезд4.5/5 (266)
- The Hard Thing About Hard Things: Building a Business When There Are No Easy AnswersОт EverandThe Hard Thing About Hard Things: Building a Business When There Are No Easy AnswersРейтинг: 4.5 из 5 звезд4.5/5 (345)
- The Unwinding: An Inner History of the New AmericaОт EverandThe Unwinding: An Inner History of the New AmericaРейтинг: 4 из 5 звезд4/5 (45)
- The Gifts of Imperfection: Let Go of Who You Think You're Supposed to Be and Embrace Who You AreОт EverandThe Gifts of Imperfection: Let Go of Who You Think You're Supposed to Be and Embrace Who You AreРейтинг: 4 из 5 звезд4/5 (1090)
- The Sympathizer: A Novel (Pulitzer Prize for Fiction)От EverandThe Sympathizer: A Novel (Pulitzer Prize for Fiction)Рейтинг: 4.5 из 5 звезд4.5/5 (121)
- Emc Powerpath Ve For Vmware Sphere Install ReferenceДокумент9 страницEmc Powerpath Ve For Vmware Sphere Install Referencematiws2008Оценок пока нет
- Fortios v6.4.0 Release NotesДокумент100 страницFortios v6.4.0 Release NotesRafael UlmusОценок пока нет
- Citrix Interview PreparationДокумент19 страницCitrix Interview PreparationGajarajakrishnan JanarthanamОценок пока нет
- Pydev Blender enДокумент168 страницPydev Blender enRodrigo MeloОценок пока нет
- Sander Rossel Continuous Integration Delivery and Deployment Packt 2017Документ541 страницаSander Rossel Continuous Integration Delivery and Deployment Packt 2017Ezequiel LuzaraОценок пока нет
- Programmable Macro LanguageДокумент28 страницProgrammable Macro LanguageGuda ShekarОценок пока нет
- Curve Expert ProДокумент213 страницCurve Expert ProJerry Vivas TorrezОценок пока нет
- CPP Build MSVC 170Документ1 770 страницCPP Build MSVC 170Gordon FreemanОценок пока нет
- BASIC Programming Language - ClassNotesДокумент8 страницBASIC Programming Language - ClassNotesbloodlove4891Оценок пока нет
- FAR 23 LoadingsДокумент143 страницыFAR 23 LoadingsOsama KhanОценок пока нет
- ZyWALL 5 - 4.04Документ824 страницыZyWALL 5 - 4.04Damian DutkaОценок пока нет
- CRM CommandsДокумент6 страницCRM Commandskinger002Оценок пока нет
- Ansa v12.0.3 Release Notes PDFДокумент73 страницыAnsa v12.0.3 Release Notes PDFsuhas110Оценок пока нет
- MintedДокумент84 страницыMintedjekОценок пока нет
- Deckbuild Users1Документ237 страницDeckbuild Users1akash512Оценок пока нет
- Step-By-Step Guide For File Server Resource Manager in Windows Server 2008Документ43 страницыStep-By-Step Guide For File Server Resource Manager in Windows Server 2008WILLIAM BODIEОценок пока нет
- Netbackup - Step by Step Procedure On How To Import From GUIДокумент3 страницыNetbackup - Step by Step Procedure On How To Import From GUIamsreekuОценок пока нет
- Tecplot 360 2013 Scripting ManualДокумент306 страницTecplot 360 2013 Scripting ManualThomas KinseyОценок пока нет
- Docu71061 XtremIO XIOS 4.0.2 and 4.0.4 and 4.0.10 and 4.0.15 With XMS 4.2.0 and 4.2.1 Storage Array Security Configuration GuideДокумент10 страницDocu71061 XtremIO XIOS 4.0.2 and 4.0.4 and 4.0.10 and 4.0.15 With XMS 4.2.0 and 4.2.1 Storage Array Security Configuration GuideGGОценок пока нет
- Ulrich Kohler, Frauke Kreuter-Data Analysis Using Stata, Third Edition-Stata Press (2012)Документ525 страницUlrich Kohler, Frauke Kreuter-Data Analysis Using Stata, Third Edition-Stata Press (2012)yenОценок пока нет
- VXVM LabДокумент384 страницыVXVM Labraj_esh_0201100% (1)
- Spring 2016 - CS506 - A002 - USДокумент5 страницSpring 2016 - CS506 - A002 - USbahilogОценок пока нет
- ERDAS - Developers Toolkit Examples on-LineManual'Документ185 страницERDAS - Developers Toolkit Examples on-LineManual'Ini ChitozОценок пока нет
- Series Enterprise Routers Quick Start Guide PDFДокумент12 страницSeries Enterprise Routers Quick Start Guide PDFS.V. MohanОценок пока нет
- VSphere OnSv67 Lab 10Документ26 страницVSphere OnSv67 Lab 10sybell8Оценок пока нет
- GMSH GuidelineДокумент19 страницGMSH GuidelineQuazi Shammas100% (1)
- Graphics: Basic Plots and GraphsДокумент455 страницGraphics: Basic Plots and GraphsJose Antonio BretonОценок пока нет
- Ibm Infosphere Datastage On The Aws CloudДокумент33 страницыIbm Infosphere Datastage On The Aws CloudRaja Balabhadruni50% (2)
- Synon Tips and FactsДокумент49 страницSynon Tips and FactsVivek SahayОценок пока нет
- Py SerialДокумент5 страницPy SerialNanda KumarОценок пока нет