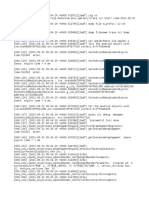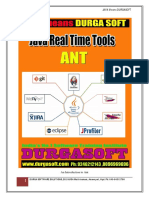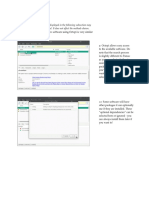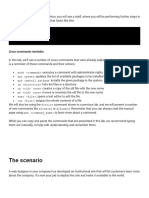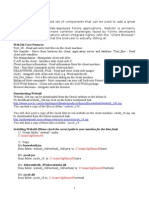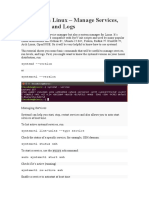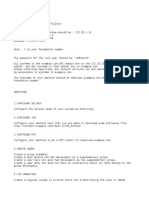Академический Документы
Профессиональный Документы
Культура Документы
GRUB Reinstall
Загружено:
coolobamaИсходное описание:
Авторское право
Доступные форматы
Поделиться этим документом
Поделиться или встроить документ
Этот документ был вам полезен?
Это неприемлемый материал?
Пожаловаться на этот документАвторское право:
Доступные форматы
GRUB Reinstall
Загружено:
coolobamaАвторское право:
Доступные форматы
STEP-1 This will overwrite your Windows Boot Loader.
It is OK to do this, in fact that is the goal of this how to (in order to boot Ubuntu). Boot from a Live CD and open a terminal. You'll need to run a few commands s root so you can use sudo -i to get a root shell and run them normally instead of using sudo on each of them. Be extra careful when running a root shell, especially for typos! STEP -2 We'll need to find which partition your Ubuntu system is installed on. Type the command fdisk -l. It will output a list of all your partitions, for example : fdisk -l Disk /dev/hda: 120.0 GB, 120034123776 bytes 255 heads, 63 sectors/track, 14593 cylinders Units = cylinders of 16065 * 512 = 8225280 bytes Device Boot Start End Blocks Id System /dev/sda1 /dev/sda2 /dev/sda3 /dev/sda4 /dev/sda5 /dev/sda6 1 8 64228+ 83 Linux 9 1224 9767520 83 Linux * 1225 2440 9767520 a5 FreeBSD 2441 14593 97618972+ 5 Extended 14532 14593 498015 82 Linux swap / Solaris 2441 14530 97112862 83 Linux
Partition table entries are not in disk order STEP-3 Here I have three Linux partitions. /dev/sda2 is my root partition, /dev/sda1 is my /boot partition and /dev/sda6 is my /home partitions. If you only have one, obviously this is the one your Ubuntu system is installed on. If you have more than one and you don't know which one your Ubuntu is installed on, we'll look for it later. First, create a mountpoint for your partition, for example : STEP-4 mkdir /media/root Then mount your partition in it. If you don't know which one it is, then mount any of them, we'll see if it's the correct one. mount /dev/sda2 /media/root Of course, replace /dev/sda2 with the correct name of your partition. You can check if it's the correct one by running
STEP-5 ls /media/root which should output something like this : bin dev home lib mnt root srv usr boot etc initrd lib64 opt sbin sys var cdrom initrd.img media proc selinux tmp vmlinuz If what you have looks not at all like this, you didn't mount the correct partition. Do umount /media/root to unmount it and try another one. You also need to mount your /boot partition if you made one, like this : mount /dev/sda1 /media/root/boot To make sure it was the correct one, run ls /media/root/boot which should output something like this : config-2.6.18-3-686 initrd.img-2.6.18-3-686.bak System.map2.6.18- 3-686 grub lost+found vmlinuz-2.6.18-3-686 initrd.img-2.6.18-3-686 memtest86+.bin Once again, if what you have doesn't fit, unmount it and try another partition. STEP-6 Now that everything is mounted, we just need to reinstall GRUB : sudo grub-install --root-directory=/media/root /dev/sda If you got BIOS warnings try: sudo grub-install --root-directory=/media/root /dev/sda --recheck Of course, replace /dev/sda with the location you want to install GRUB on. If all went well, you should see something like this : Installation finished. No error reported. This is the contents of the device map /boot/grub/device.map. Check if this is correct or not. If any of the lines is incorrect, fix it and re-run the script `grub-install'. (hd0) /dev/sda STEP-7 Reboot (to your hard drive). Grub should be installed and both Ubuntu and Windows should have been automatically detected. If, after installing grub, Windows does not appear in the boot menu you will need to edit /boot/grub/menu.lst (That is a small "L" and not the number 1 in menu.lst) Open a terminal and enter : gksu gedit /boot/grub/menu.lst
Or, in Kubuntu: kdesu kate /boot/grub/menu.lst Your Windows stanza should look something like this : (if these lines are commented then remove the comments and add before or after AUTOMAGIC KERNEL LIST in menu.lst. title Windows XP/Vista rootnoverify (hd0,0) makeactive chainloader +1 (Note:for /dev/sda1 /dev/sda2 /dev/sda3 /dev/sda4 -----> -----> -----> -----> rootnoverify rootnoverify rootnoverify rootnoverify (hd0,0) (hd0,1) (hd0,2) (hd0,3) the
Note: Put your Windows stanza before or after AUTOMAGIC KERNEL LIST in the menu.lst
Вам также может понравиться
- The Subtle Art of Not Giving a F*ck: A Counterintuitive Approach to Living a Good LifeОт EverandThe Subtle Art of Not Giving a F*ck: A Counterintuitive Approach to Living a Good LifeРейтинг: 4 из 5 звезд4/5 (5783)
- The Yellow House: A Memoir (2019 National Book Award Winner)От EverandThe Yellow House: A Memoir (2019 National Book Award Winner)Рейтинг: 4 из 5 звезд4/5 (98)
- Never Split the Difference: Negotiating As If Your Life Depended On ItОт EverandNever Split the Difference: Negotiating As If Your Life Depended On ItРейтинг: 4.5 из 5 звезд4.5/5 (838)
- The Emperor of All Maladies: A Biography of CancerОт EverandThe Emperor of All Maladies: A Biography of CancerРейтинг: 4.5 из 5 звезд4.5/5 (271)
- Hidden Figures: The American Dream and the Untold Story of the Black Women Mathematicians Who Helped Win the Space RaceОт EverandHidden Figures: The American Dream and the Untold Story of the Black Women Mathematicians Who Helped Win the Space RaceРейтинг: 4 из 5 звезд4/5 (890)
- The Little Book of Hygge: Danish Secrets to Happy LivingОт EverandThe Little Book of Hygge: Danish Secrets to Happy LivingРейтинг: 3.5 из 5 звезд3.5/5 (399)
- Team of Rivals: The Political Genius of Abraham LincolnОт EverandTeam of Rivals: The Political Genius of Abraham LincolnРейтинг: 4.5 из 5 звезд4.5/5 (234)
- Devil in the Grove: Thurgood Marshall, the Groveland Boys, and the Dawn of a New AmericaОт EverandDevil in the Grove: Thurgood Marshall, the Groveland Boys, and the Dawn of a New AmericaРейтинг: 4.5 из 5 звезд4.5/5 (265)
- A Heartbreaking Work Of Staggering Genius: A Memoir Based on a True StoryОт EverandA Heartbreaking Work Of Staggering Genius: A Memoir Based on a True StoryРейтинг: 3.5 из 5 звезд3.5/5 (231)
- Elon Musk: Tesla, SpaceX, and the Quest for a Fantastic FutureОт EverandElon Musk: Tesla, SpaceX, and the Quest for a Fantastic FutureРейтинг: 4.5 из 5 звезд4.5/5 (474)
- The Hard Thing About Hard Things: Building a Business When There Are No Easy AnswersОт EverandThe Hard Thing About Hard Things: Building a Business When There Are No Easy AnswersРейтинг: 4.5 из 5 звезд4.5/5 (344)
- The Unwinding: An Inner History of the New AmericaОт EverandThe Unwinding: An Inner History of the New AmericaРейтинг: 4 из 5 звезд4/5 (45)
- The World Is Flat 3.0: A Brief History of the Twenty-first CenturyОт EverandThe World Is Flat 3.0: A Brief History of the Twenty-first CenturyРейтинг: 3.5 из 5 звезд3.5/5 (2219)
- The Gifts of Imperfection: Let Go of Who You Think You're Supposed to Be and Embrace Who You AreОт EverandThe Gifts of Imperfection: Let Go of Who You Think You're Supposed to Be and Embrace Who You AreРейтинг: 4 из 5 звезд4/5 (1090)
- The Sympathizer: A Novel (Pulitzer Prize for Fiction)От EverandThe Sympathizer: A Novel (Pulitzer Prize for Fiction)Рейтинг: 4.5 из 5 звезд4.5/5 (119)
- Appv Client 20160817145333 3 CoreX64Документ92 страницыAppv Client 20160817145333 3 CoreX64Anonymous zpfB2aBsIdОценок пока нет
- SFTP File Transfer ProtocolДокумент7 страницSFTP File Transfer ProtocolsorinproiecteОценок пока нет
- Wsus PracticalДокумент2 страницыWsus Practicaltaahir25Оценок пока нет
- Log File Details Gallery App Process on Android DeviceДокумент5 страницLog File Details Gallery App Process on Android Devicejuanjoseph orellana diazОценок пока нет
- Java Means Durgasoft: An Introduction To AntДокумент13 страницJava Means Durgasoft: An Introduction To Antasad_raza4uОценок пока нет
- MCITP Enterprise Administrator on Windows Server 2008 CourseДокумент2 страницыMCITP Enterprise Administrator on Windows Server 2008 CourseKalPurushОценок пока нет
- Voucher-Mecca299 Hotspot-5.000-12-JAM-up-400-03.27Документ5 страницVoucher-Mecca299 Hotspot-5.000-12-JAM-up-400-03.27dp2kbp3a kabinhilОценок пока нет
- Step: Installation: Docker Introduction Docker Installation LinuxДокумент4 страницыStep: Installation: Docker Introduction Docker Installation LinuxB VAMSI KRISHNA REDDYОценок пока нет
- Rulestream ETO 10 2 0 Installing Rest Rule Services and VIA ThinClientДокумент37 страницRulestream ETO 10 2 0 Installing Rest Rule Services and VIA ThinClientKanhaiya KapaseОценок пока нет
- Skeet Up To 4kДокумент200 страницSkeet Up To 4kTim MüllerОценок пока нет
- Moritz - Veeam On Tour Part MDPДокумент15 страницMoritz - Veeam On Tour Part MDPAhmad RamadhanaОценок пока нет
- Command PromptДокумент12 страницCommand PromptIancu Constantin100% (1)
- Manjaro User GuideДокумент11 страницManjaro User GuideGina LópezОценок пока нет
- The Toolbar Cure - Find Peace from SketchUp Toolbar MadnessДокумент5 страницThe Toolbar Cure - Find Peace from SketchUp Toolbar MadnessBima A. Bhirawa YudhaОценок пока нет
- Group Policy Cmdlets in Windows PowerShellДокумент3 страницыGroup Policy Cmdlets in Windows PowerShellgagnepaОценок пока нет
- ComandosДокумент13 страницComandoscontaminación aguaОценок пока нет
- 11.1.4.11 Lab - Working With File Explorerc990Документ4 страницы11.1.4.11 Lab - Working With File Explorerc990abdel dalilОценок пока нет
- ORAchkUserGuide v2 2 5Документ37 страницORAchkUserGuide v2 2 5Ion GeorgeОценок пока нет
- Install and Configure Zentyal as a Primary Domain ControllerДокумент34 страницыInstall and Configure Zentyal as a Primary Domain ControllerPaulo AdrianoОценок пока нет
- Webutil DocumentationДокумент5 страницWebutil Documentationsweta29Оценок пока нет
- NTP Stop/Start Procedure For Charging System NodesДокумент5 страницNTP Stop/Start Procedure For Charging System NodesramarnehОценок пока нет
- Auto NetДокумент40 страницAuto NetsdthrtshrsОценок пока нет
- App PCB Environment v1Документ10 страницApp PCB Environment v1Benyamin Farzaneh AghajarieОценок пока нет
- DSPCB Educational Installation r03Документ11 страницDSPCB Educational Installation r03Ana WellОценок пока нет
- Linux Advanced File Permissions - SUID, SGID and Sticky BitДокумент8 страницLinux Advanced File Permissions - SUID, SGID and Sticky Bitabhijitch100% (1)
- Systemd On Linux - Manage Services, Run Levels and LogsДокумент8 страницSystemd On Linux - Manage Services, Run Levels and LogsPablo MoránОценок пока нет
- SAN & Storage CommandsДокумент10 страницSAN & Storage Commandssachinsharma1095% (20)
- Configuring Local StorageДокумент22 страницыConfiguring Local StorageSafayet HossainОценок пока нет
- Scripts RhcsaДокумент3 страницыScripts RhcsaDeshfoss Deepak100% (1)
- Creating A View in ClearcaseДокумент13 страницCreating A View in Clearcaseprem_09Оценок пока нет