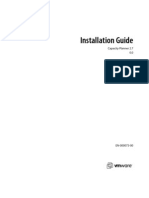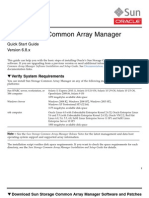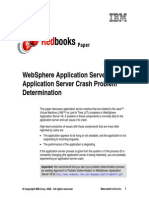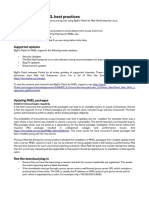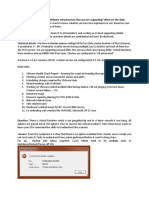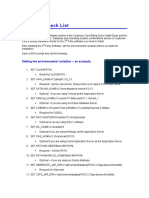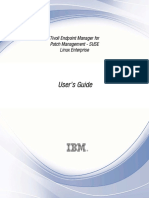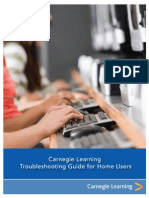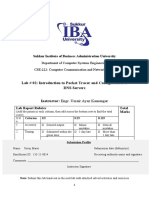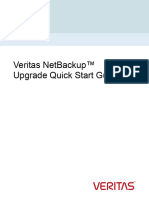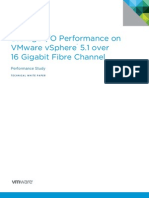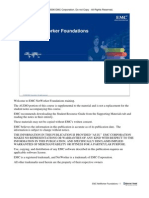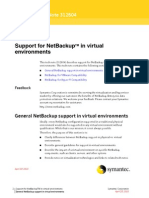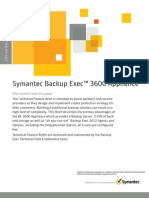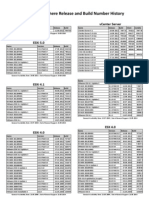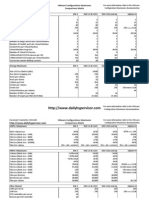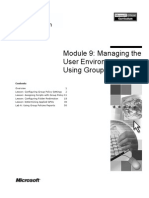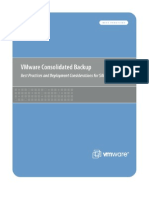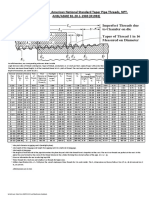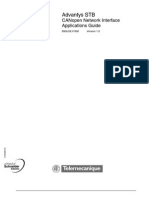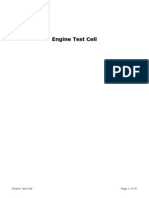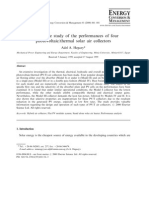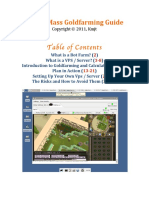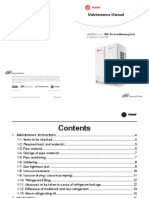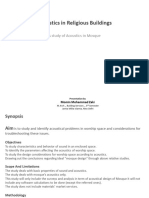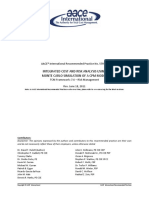Академический Документы
Профессиональный Документы
Культура Документы
CP28 Troubleshoot
Загружено:
RajsKannaИсходное описание:
Авторское право
Доступные форматы
Поделиться этим документом
Поделиться или встроить документ
Этот документ был вам полезен?
Это неприемлемый материал?
Пожаловаться на этот документАвторское право:
Доступные форматы
CP28 Troubleshoot
Загружено:
RajsKannaАвторское право:
Доступные форматы
Capacity Planner Troubleshooting
Capacity Planner 2.8
This document supports the version of each product listed and supports all subsequent versions until the document is replaced by a new edition.
EN-000534-00
Capacity Planner Troubleshooting
You can find the most up-to-date technical documentation on the VMware Web site at: http://www.vmware.com/support/ The VMware Web site also provides the latest product updates. If you have comments about this documentation, submit your feedback to: docfeedback@vmware.com
Copyright 2011 VMware, Inc. All rights reserved. This product is protected by U.S. and international copyright and intellectual property laws. VMware products are covered by one or more patents listed at http://www.vmware.com/go/patents. VMware is a registered trademark or trademark of VMware, Inc. in the United States and/or other jurisdictions. All other marks and names mentioned herein may be trademarks of their respective companies.
VMware, Inc. 3401 Hillview Ave. Palo Alto, CA 94304 www.vmware.com
VMware, Inc.
Contents
Capacity Planner Troubleshooting Guide
1 Troubleshooting Overview 7
Track the Current Status and Activity 7 Use Capacity Planner Log Files 8 General Connectivity Issues 8 Discovery Troubleshooting 9 Windows Troubleshooting Tools 13 Problems with Dashboard Access to the Data 16 General Collector and Data Manager Issues 17 Problem With Performance Access Rights 20
2 Error Codes 23
Data Collection Errors 23 Data Synchronization Errors 29 Miscellaneous Errors 30
Index 31
VMware, Inc.
Capacity Planner Troubleshooting
VMware, Inc.
Capacity Planner Troubleshooting Guide
The Capacity Planner Troubleshooting Guide, provides information about troubleshooting, security, and using Linux and UNIX scripts.
Intended Audience
The intended audience for this book is primarily technical VMware personnel (consultants, PSO, training, tech support, and so on) and VMware partners who are responsible for installing and using the Capacity Planner in assessment engagements.
VMware Capacity Planner Documentation
The complete documentation set for VMware Capacity Planner consists of the following n Getting Started with Capacity Planner 2.8. Introduces the product.
n
Capacity Planner 2.8 Installation Guide. Explains pre-installation preparation and planning, installation requirements, installing, initial setup and configuration, and uninstalling Capacity Planner 2.8 Troubleshooting Guide. Describes common issues that may occur such as problems with connectivity, discovery, or data collection, and tips for fixing the problem Capacity Planner 2.8 Reference Guide. Provides detailed information about inventory objects, performance counters, Linux and UNIX utilities, and Linux and UNIX data collection scripts Capacity Planner 2.8 Release Notes. Late-breaking news, description of known issues and workaround Capacity Planner online help. Conceptual and procedural information to help you complete a task
n n
VMware, Inc.
Capacity Planner Troubleshooting
VMware, Inc.
Troubleshooting Overview
Known troubleshooting information can assist you in solving common issues. If you have a problem that is not mentioned in this information or in the Release Notes, check the VMware Knowledge Base. If none of these resources address your problem, report the problem to Capacity Planner Technical Support. This chapter includes the following topics:
n n n n n n n n
Track the Current Status and Activity, on page 7 Use Capacity Planner Log Files, on page 8 General Connectivity Issues, on page 8 Discovery Troubleshooting, on page 9 Windows Troubleshooting Tools, on page 13 Problems with Dashboard Access to the Data, on page 16 General Collector and Data Manager Issues, on page 17 Problem With Performance Access Rights, on page 20
Track the Current Status and Activity
You can view the current status and most recent activity in the Data Manager. Procedure
u
Select View > Message Box. The level of detail in the messages is determined by the logging level.
The status bar at the bottom of the window shows which job is currently running.
VMware, Inc.
Capacity Planner Troubleshooting
Use Capacity Planner Log Files
The log files are standard text files. When problems occur, examine the log files to determine whether an error message was reported or other information was recorded. If you cannot find enough information in the log file to help explain the problem, raise the logging level and repeat the sequence of events that triggered the problem. When the collector is installed and run on its host system, a log file is created in the installation directory. The collector records the activities that occur during processing in the log file. When the log file fills up, it is archived, and a new log file is created. The number and size of the log files is set in the Options dialog box. CAUTION Prolonged logging at a high level can quickly fill your log file, consume available disk space, and possibly affect performance of the collector. Limit use of detailed logging to troubleshooting a possible problem with the collector. Procedure 1 2 Start the Capacity Planner and select Admin > Options. Move the log level slider to the setting you want and click OK.
Option 0 1 2 3 4 5 Description Off - Errors Only Follow Progress Detail Progress (the default) Light Debugging Detail Debugging Trace Mode
As the logging level increases, so does the amount of detailed information that is recorded in the log file (and also displayed in the Message pane of the Data Manager window).
General Connectivity Issues
Firewalls or unmanaged systems in the collection environment can cause connectivity issues.
Firewalls
Firewalls provide security for systems from intruders. Firewalls can also prevent access for legitimate administrative users. If several systems are in a location behind a firewall, you might need to install the collector and Capacity Planner on a host system within the firewall.
Unmanaged Systems
The network environment for a company might include some unmanaged systems that are connected to the network, but not joined into any domain. To connect to an unmanaged system, the collector must use a local administrative account for that system. This situation can happen after a company merger or an acquisition. A transition plan might exist for defining the management of these new systems, but until the plan takes effect, many of these systems are connected to the network, but not joined to any domain.
VMware, Inc.
Chapter 1 Troubleshooting Overview
Discovery Troubleshooting
The majority of discovery problems occur when the collector cannot reach the name service from its physical location or through established network rules. These rules include firewalls, subnet masks, authentication, and network card configuration settings. The discovery process relies on the network configuration at the target site. If there are problems with the discovery of a particular target system or group of systems, the first step is to identify what is missing and investigate the network configuration. The collector uses the same APIs to populate the network neighborhood. If certain target domains or systems are expected to be discovered, but are not found during the discovery process, go into the All Objects branch in the Navigation pane of the collector host and verify that the expected domains and systems can be seen. When target domains or systems are not discovered, consider these possible workarounds:
n
If specific domains are missing, manually add the missing domains with the Capacity Planner. This approach often results in discovery of systems in the added domains. If a file of missing domains and systems is available, the Capacity Planner can import those domains and systems from the file. For domains that are not providing complete server listings, make sure that the collector host has WINS servers listed for those domains. Create an LMHOSTS file with entries for missing domains and the corresponding primary domain controllers. If a list of target systems is available, but the associated domains are unknown and it is too time-consuming to identify the associated domains, you can create a dummy domain and the import the target systems. A target system within a Microsoft LAN Manager domain resolves with its short name, and Capacity Planner can collect inventory and performance information without the proper domain name.
Bad Path
A Bad Path error message is displayed when a host name cannot be resolved to an IP address or the IP address cannot be reached. Problem A Bad Path error message appears.
VMware, Inc.
Capacity Planner Troubleshooting
Cause A bad path error is typically caused by the following problems:
n
Name resolution. The host name cannot be resolved to an IP address. Because these problems can manifest themselves in several ways, numerous possible solutions exist. Name resolution problems are not connectivity problems. Name resolution involves getting the correct physical address for a system. Typically, name resolution problems occur for the following reasons:
n
The system no longer exists on the network and has been gone long enough to be removed from Active Directory, WINS, or browser synchronization. If system names are imported, either a system name was misspelled or the system name is not resolvable. The system was moved to another domain, and because the collector host uses a fully qualified domain name (FQDN) to contact the system, the name is incorrect. If a short name is used for the target system path instead of the FQDN, the domain of the collector host is appended to the end of that short name. If a bad path error is encountered, the collector host might be in a domain that cannot resolve the remote system.
The best tools to verify the path to a target system are the ping and nbtstat commands.
n
Connection to the IP address. The returned IP address cannot be reached.
Solution
n
To correct a name resolution problem, edit the local LMHOST file. a b Use the nslookup command to verify that the hostname is resolvable. Change the LMHOST file but not the HOST file because Capacity Planner uses some APIs for LAN Manager protocols.
Connection to the target system IP address might not be accomplished for the following reasons:
n n
The system is temporarily off the network. A system is not connected to the network and was not removed by the name resolution service. This occurrence is common for Active Directory, which does not remove systems from the database when they go offline. The system is in a location that prevents connection either by router configuration or a firewall. This problem can be difficult to diagnose. In many cases, one protocol or port is allowed, but another is not. For example, you might be able to ping a target system by its host name, yet you cannot map a drive on that system. Make sure that the protocols used by Capacity Planner are successful. Use the Test Connection menu command in the Capacity Planner.
n n
Naming Services
Problems can occur with the WINS or Active Directory Naming Services. Problem WINS or Active Directory issues occur. Cause If problems are encountered when trying to access the WINS servers, it is usually because of incorrect network card settings or the presence of firewalls in the network.
10
VMware, Inc.
Chapter 1 Troubleshooting Overview
If you get an error that indicates a table is missing during discovery, it is most likely that the Active Directory is unreachable or is not allowing your query. Solution
n n
To resolve WINS issue, check and correct your network card settings or adjust your firewall settings. To correct WINS issue, check your Active Directory documentation.
Unknown User
The unknown user error occurs when the user account that the collector is using is not known to a target system. Problem An Unknown User error message appears. Cause If the collector host is using a local account to connect to a remote system, the account probably does not exist on that system. If the collector host is using a domain account, the error might occur for the following reasons:
n
The target system might belong to a different domain and might not have a trust relationship with the domain the user account belongs to. The target system is part of a workgroup instead of a member of a domain.
The unknown user error might also occur for other reasons that might be difficult to determine. Solution
u
You must use the same account credentials to connect to the system through both of the discovered types, LAN Manager and Active Directory, to make sure that the collector can connect to the system for inventory and performance data collection. If a target system is a member of a domain that is discovered by using both LAN Manager and Active Directory APIs, the credentials might conflict or be invalid during certain tasks when the collector accesses this system.
Access Denied
An Access Denied error message is displayed when an incorrect password is entered. Problem The collector host can be denied access to a remote system if it is trying to connect with an invalid password. Cause The remote system might be configured to allow remote access only for specific users accounts or groups or only for specific domains or network paths. You might receive an access denied message if there is no trust relationship for the domain. An untrusted domain is usually indicated by an unknown user error. Solution
u
If you have a correct password, re-enter it. If not, ask your system administrator for a password.
VMware, Inc.
11
Capacity Planner Troubleshooting
Administrator Privileges
The account used by the collector host must be in the Administrators group on the remote system. Problem You are able to log on and the connection appears to be successful. However, there are problems with inventory and data collections due to a lack of access privileges. Cause Some environments default to a guest account if the provided user name and password are incorrect. This action gives the false impression that the user account or password is correct and connection was successful. This situation can lead to later problems with inventory and data collection, because a guest does not have privileges to access the data on the remote system. Solution
u
If the collector host is using an account that is not the local administrator account, verify that the account is added to the Administrators group on the remote system.
Testing the Access Paths
Access paths that the collector host uses include Remote Registry access, WMI access, and the performance database. Problem Access path error occurs. Cause There is an issue within the access paths or the performance database. Solution
u
To find the problem, test the Performance Monitor by starting it and adding some counters for the remote system. If the test fails, there is a problem with the user account.
Logon Server Not Available
The Logon Server Not Available error message appears when the domain controllers cannot be contacted. Problem The Logon Server Not Available error message is displayed. Cause The domain controllers for the user's domain cannot be contacted.
12
VMware, Inc.
Chapter 1 Troubleshooting Overview
Solution If the collector host is using a domain user account, the Logon Server Not Available error can occur if none of the domain controllers for the users domain can be contacted. If this problem occurs, try the following actions:
n
Check whether the domain name was mistyped. If the domain name is incorrect, the remote system cannot resolve any of the domain controllers for that domain. Log in to the remote system with any account and ping one of the domain controllers. This action determines whether or not the network path from the remote system to the domain is accessible.
Test for an RPC Error
A remote procedure call (RPC) error indicates that a connection requested on a specific port was not successful. RPC connection requests occur after name resolutions and IP connections. The most common cause of an RPC error is that the RPC service is shut down. Procedure 1 Determine whether the host name is resolvable by executing the NBTSTAT command.
NBTSTAT a hostname
If you can resolve the host name, try to connect to the system with the net use command.
net use \\hostname $IPC
If you cannot connect, one of the services, Remote Registry, WMI, or Perfmon, is disabled. The net use command also confirms that the required ports are available for the collector to run inventory and performance.
Some Domains Not Discovered
You must install the host machine on a server that has access to the Active Directory server. Problem The collector cannot discover domains or machines. Cause If you select a host that is located in a Windows workgroup, the collector cannot discover domains or machines stored in the Active Directory. Solution
u
When selecting the host machine to install the collector on, select a machine in a domain that has access to the Active Directory server.
Windows Troubleshooting Tools
Several Windows commands and utilities are helpful in troubleshooting problems that the collector encounters during discovery, inventory, and performance collection. Unless otherwise noted, detailed information about these commands and utilities is provided in the online Help of your Windows system. These commands are described in relation to their use on the collector host.
VMware, Inc.
13
Capacity Planner Troubleshooting
ping Command
You can use the ping command to verify connections to remote computers and confirm that the remote system is online and responding.
Ping can be useful in determining whether your system is online, but a successful ping does not guarantee that
collection will be successful. A failed ping can mean that the system or network does not allow Internet Control Message Protocol (ICMP) traffic.
Example: ping Example
The following command tests the ability to connect to abcserver by sending packets to it and waiting for a response from the remote system. The connection is made by resolving the host name of the remote system.
ping abcserver
The results from this command indicate the degree of success of the connection attempt and the round-trip time statistics.
nbtstat Command
The nbtstat command is a diagnostic command that helps determine how a system name or IP address is resolved. Because the command can display current connections that are using NetBIOS over TCP/IP (NBT), it is useful for determining if Windows systems are online from a NETBIOS view.
Example: nbtstat Example
The following command lists the name table for abcserver, resolving access to that remote system by its host name:
nbtstat a abcserver
net view Command
You can use the net view command to display domains or computers or shared resources that can be accessed from the local system. The net view command is one of a collection of network (net) commands.
Example: net view Example
The following command determines which shared resources are available at abcserver.
net view \\abcserver
When used without parameters, net view displays a list of computers in the domain of the local system. To display a list of computers in another domain, use a command such as the following example:
net view /domain:abcdomain
net use Command
The net use command is a Windows network command. Typically, you use this command to connect to or disconnect from a remote computer or shared resource. This command can also provide information about existing connections, which makes it a useful tool to verify that the collector host can connect with this account.
Example: net use Example
The following command connects to abcserver with user ID abcuser.
net use \\abcserver\ipc$ /USER:abcuser
14
VMware, Inc.
Chapter 1 Troubleshooting Overview
A variation on the preceding command connects to abcserver for the purpose of remote administration and ensures that the abcuser account has administrator privileges on abcserver:
net use \\abcserver\admin$ /USER:abcuser
Perfmon Command
The Perfmon utility can help to verify that a remote system can be monitored. This command can also add performance counters from a remote system. However, Perfmon only works locally as a troubleshooting tool. Because Remote Registry and File and Print services use the same ports as Perfmon, you can test access to a target system with those tools. Running Perfmon locally on a problem system allows you to verify that the necessary services are running correctly and that the correct counters are installed for Performance data collection.
tracert Command
Also called traceroute (or tracepath on some Linux systems), the tracert tool allows you to determine the route IP packets use as they navigate an IP network. The tracert tool shows the route taken to reach a particular destination on the network and is useful for troubleshooting the network.
Connect to Remote Systems with the Computer Management Utility
The Computer Management utility is an administrative tool that allows you to manage your local system and remote systems to which you have access. This tool helps you determine whether WMI is working on the remote system. You can also verify your access rights on a remote system by navigating through the console tree in different areas and looking for Access Denied or Access is Denied errors. Procedure 1 2 Select Control Panel > Administrative Tools > Computer Management. Right-click the top level of the navigation tree and select the remote system to connect to.
Connect to a System with the Registry Editor
You use the Registry Editor to view and edit the Registry on your local system. You can also use this tool to test Windows Registry connectivity to a remote system. Windows provides two forms of the Registry Editor: regedit.exe and regedt32.exe. Microsoft recommends using regedit as the preferred utility for general browsing and searching of the Registry. CAUTION Be careful when you access a Windows Registry. If any key in the Registry is inadvertently and incorrectly modified, operation of that Windows system can be severely affected. Procedure 1 2 Select Start > Run and specify the utility name. To connect to the Registry of a remote computer, select Connect Network Registry from the File menu.
VMware, Inc.
15
Capacity Planner Troubleshooting
PuTTY
PuTTY is a third-party shareware Win32 Telnet and SSH client. You can use PuTTY to open a terminal session to
remote systems that support SSH. This tool also includes certificate management tools that allow you to assign your private keys. PuTTY and its related binary files are included in the third-party subdirectory of the Capacity Planner installation folder.
Problems with Dashboard Access to the Data
After you set up the collector and everything appears to be running, you still might have problems seeing the data on the Capacity Planner Web site.
Check for Missing Data in the Dashboard
Missing data in the Dashboard might be caused by insufficient passage of time or an incorrectly registered database ID. Inventory data that was uploaded to the Information Warehouse is typically viewable in the Dashboard within 24 hours. However, performance data might not appear until the next business week. This data is summarized and processed at the end of every week, provided that sufficient data was submitted. Procedure 1 2 Change the viewing interval from Weekly to Hourly. If you do not see any data from your collector host in the Dashboard, verify that the database ID for this collector is properly registered.
Collector Does Not Seem to be Sending Data
Data might be prevented from appearing in the Dashboard for several reasons. Problem Data does not appear in the Dashboard. Cause A lack of data might indicate that the collector has not been running long enough or is not registered in the Dashboard. The Scheduler might be suspended and stopped sending data to the Dashboard. Solution
n
Verify that the database ID for this collector is properly registered in the Dashboard for the correct company. Make sure that your scheduled jobs are set up correctly on the collector host and that the Scheduler is not suspended. Make sure that you wait one full business day from setting up the collector host.
Collected Data Does Not Appear in the Dashboard
If you do not see collected data in the Dashboard, you might need to check the internet connection between the Collector host and the Dashboard. Problem Collected data does not appear in the Dashboard.
16
VMware, Inc.
Chapter 1 Troubleshooting Overview
Cause Traffic is not going through the HTTP port (443) of the collector host. Solution 1 2 3 4 To reset the connection between the Data Manager and the Dashboard verify that you can connect to an HTTPS site from the collector host. Ping the site from the collector host to verify connectivity. (Optional) If a proxy server is on your network, select Admin > Options > Connection and enter the proxy setting. Select Use Manual Settings and enter the correct proxy setting.
General Collector and Data Manager Issues
You might have to troubleshoot problems with the Collector or Data Manager.
Set Timeout Period
Requests to some target systems might timeout. To correct this, increase the timeout for one or more modules at the task level. Procedure 1 2 3 4 From the Capacity Planner menu bar, select Admin > Options. Click the Jobs tab. Select Scheduled - Inventory and click Modify. Click the Tasks tab. The Inventory task is listed on the Tasks tab with its Continue On setting and the task time limit, as defined by the task timeout parameter defined for this task. 5 Select the Inventory task and click Modify. You must click Modify to change the necessary parameters for this task. Double-clicking the task name on the Tasks tab does not start the necessary dialog box. 6 7 Select the appropriate module. Set the task timeout and object timeout periods and click OK.
Repeat this process for any other module that is timing out.
Compact a Database
In some instances, an error might occur due to lack of disk space. You can use the Data Manager to compact the database. Selecting this option frees up disk space in the database through the following actions:
n n n n
Copies the compacted database to a temporary file. Deletes backup files. Renames the uncompacted database with the backup file name. Moves and renames the compacted database.
NOTE The database is not compacted.
VMware, Inc.
17
Capacity Planner Troubleshooting
Prerequisites Verify that the database is not being used by either the Data Manager or Collector. Procedure 1 2 Set the Log Level to 3 (light debugging) to display the log messages. Select Admin > Database > Compact Database.
Troubleshoot Collectors
If data collection is not working as you expect for a particular collector, use the Troubleshoot Collectors feature. This task is performed from the Dashboard. Procedure 1 2 3 Choose the company from the drop-down menu. Select Assessment > Collector > Troubleshoot Collectors. Click the failed or excluded link for the collector.
Select Tasks Across Collectors for Troubleshooting
You can select tasks across collectors for troubleshooting, which typically involves assigning unsuccessful tasks to another collector. This task is performed from the Dashboard. Procedure 1 2 3 If you did not navigate to this page from the Troubleshoot Collectors page or the Support Dashboard, choose the company from the Company filter in the left pane. Select Assessment > Collector > Troubleshoot Systems. Select systems and tasks for troubleshooting. If you plan to reassign most of the tasks to another collector, select the ones to exclude from reassignment by clicking the check box next to the system name and clicking Exclude. If you plan to reassign only a few tasks to another collector, select the ones to include for reassignment by clicking the check box next to the system name and clicking Include. 4 5 Click Details. Make adjustments to the collection configuration.
Option Account Action If you have multiple user IDs, and you want to switch this task to a collector that you administer under another user ID, select the user ID from the dropdown menu. Select an alternate collector from the drop-down menu. Select Inactive or Active from the drop-down menu. Indicate whether to isolate this task from consolidation scenarios. Specify whether to include the task in Inventory Collection. Specify whether to include the task in Performance Collection.
Collector Status Isolate Inventory Performance
Click Apply to save the changes or Revert to clear the changes.
18
VMware, Inc.
Chapter 1 Troubleshooting Overview
7 8
Click Close to return to the Troubleshooting Systems page. On the Troubleshooting Systems page, click Refresh to force a refresh for the inventory and performance tasks for the systems added on the collector.
Missing Data in the Enterprise Dashboard
Inventory and performance data appears within hours in the Collection Dashboard, but not in the Enterprise Dashboard until at least one week has passed. Problem Performance data is not appreaing in the Enterprise Dashboard. Cause Either not enough time has elapsed for the data to be processed or there is a problem with data collection. Solution Allow at least one week for data to appear in the Enterprise Dashboard. On the company system running the Collector, review the messages in the message pane at the bottom of the Data Manager window. Make sure data is being collected. On the Dashboard, view the Collection Dashboard and try the following options.
n
Click the No data portion of the consolidatable systems pie chart. The Dashboard displays servers for which there is no data. Select Inventory > Inventory Summary. The reason why the data was not collected is provided in the Perf Status column.
Incorrect Dashboard Reports
Dashboard reports appear to contain incorrect information. Problem Incorrect information appears in Dashboard reports. Cause Incorrect information in Dashboard reports can be caused by a number of problems, including incorrect filter settings or an inactive target server. Solution Check the following items:
n n n n n n
Your filter settings are set appropriately. Each target server is active. Each target server is monitored. Each target server is in the group being considered for consolidation. Each target server has CPU, RAM, and other vital inventory information. Each target server has the important performance statistics, for example, System(_Total)/%Processor Time, Processor(_Total)/%Processor Time. The consolidation scenario is not set to cross boundaries, and a target server is not in a group by itself.
VMware, Inc.
19
Capacity Planner Troubleshooting
n n
The proposed server group is selected. Determine if the proposed server is in the server group that is selected.
Problem Opening a Report
A generated report cannot be opened. Problem You are unable to open the generated report without saving it first. Cause In some cases, when the file is directly opened from the Web, it is stored in the browser temporary file folder. The PDF viewer might not recognize the name and path of the stored file and cannot to open it. An error message might be displayed. Solution Save the file and then open it.
Problem With Performance Access Rights
Rights and restrictions can disrupt performance collection on a Windows server. Problem During the connection test, a connection might be successful, but the core Perfmon counters might not be collected. Cause This error could be due to being able to log in, but not having access rights to read the counters. Lack of access rights might restrict performance monitoring, registry permission problems, local policies, or group policies in Active Directory. Solution Verify that you have the proper administrator credentials.
Check Account Rights
Make sure that the account or group that you are logging in to is the local Administrators security group. Prerequisites If the system is a domain controller, you must use the Enterprise Admin account. Procedure 1 2 Open lusrmgr.msc on the remote server. Verify that the account or group is the Administrators local group. For example, the Domain Admin account from the correct domain.
Check Perfmon Registry Access Rights
If you have access rights, you can browse the registry in the navigation pane to check access rights. Prerequisites You must be logged in to the Data Manager.
20
VMware, Inc.
Chapter 1 Troubleshooting Overview
Procedure 1 2 3 Expand the server branch in the navigation pane. Expand the registry branch. Expand HKEY_LOCAL_MACHINE. An Access Denied error should appear. 4 Expand HKEY_CURRENT_USER. You should not get an immediate error. If you do, make sure the login information is valid for that server. 5 Check the access control list (ACL) for the HKEY_LOCAL_MACHINE key in the registry. The rights should be the defaults, which are SYSTEM: Full, Administrator: Full, Restricted: Full, and Everyone: Read. 6 If you are unable to access all the keys, restart the remote registry service on the server.
Check the Local Security Policies
Some local security policies are set in the Global Policy Options in Active Directory. Some effective policies might need to be checked in Active Directory. Procedure 1 2 3 4 5 Open secpol.msc and check Profile Single Process. Check Profile System Performance. CheckAccess this computer from the Network. Check Log on as a service. Check Log on locally.
VMware, Inc.
21
Capacity Planner Troubleshooting
22
VMware, Inc.
Error Codes
This section documents common errors that you might encounter when running the Capacity Planner collector and Capacity Planner. The error messages are listed numerically. Some of the messages have the same message text, but different error codes. Compare the error code with the message text when looking up an error in this appendix. The message you are looking for might be in another section. For example, there are five possible Access Denied messages, each with a different error code. The cause of these messages depends on what you are doing at the time. This chapter includes the following topics:
n n n
Data Collection Errors, on page 23 Data Synchronization Errors, on page 29 Miscellaneous Errors, on page 30
Data Collection Errors
The majority of errors occur during the inventory and performance data gathering processes. These two tasks require successful connection to target systems with permissions that allow various utilities or system services to be run to obtain necessary information.
Collection Through WMI
You can attempt to collect inventory data through a variety of methods. The primary method of collecting inventory data is WMI, therefore majority of inventory collection errors occur when collection is attempted in this manner.
Error Message 438
This error might appear due to several reasons, review the possible causes to identify the problem. Problem
Object doesnt support this property or method.
Cause
n n n n
The class of items does not exist. The hardware is older. Specific hardware drivers do not populate WMI. There is a possible language issue with class names.
VMware, Inc.
23
Capacity Planner Troubleshooting
Solution Usually, there is nothing to do in this situation. The collector continues to collect information from objects that it finds. In some cases, the collector intentionally tests for the existence of an object before it goes on.
Error Message 214702489
The number and the error message are different if the user is valid but does not have adequate access rights. Problem
Access is denied.
Cause Problems with the connection account on the target system:
n n n n n
Account does not exist. Password is invalid. User needs to change password on first login. Account is disabled. User domain cannot be reached for authentication.
Solution
n
Check the user account, as it is defined for the collector, that no misspellings occurred in the account name or domain. Retype the password in the collector to make sure that it is correct. The connection account might have been defined in the setup options as a global connection for the collector or as a custom connection account for the specific target system.
n n
Log in to the target system with the account to verify that everything is working. Check the user account in the domain or target system to verify that it exists, is not disabled, or does not require a password change on first login. Check that the target system is really in a domain and not in a workgroup with the same name. If the user account is not in the same domain as the target system, make sure that the proper domain trusts exist.
n n
Error Message 2147023174
A network or service interruption on the target system might cause a server error. Problem
The RPC Server is unavailable.
Cause
n n n
The target system is offline. The remote procedure call (RPC) service is stopped on collector host or on target system. The required ports are blocked.
Solution Ping the target system and fix any network or service issue.
24
VMware, Inc.
Chapter 2 Error Codes
Error Message 2147024882
In many instances, this error might occur on target systems running Windows NT. Problem
Inventory error.
Cause This error happens on systems running Windows NT when the Network Redirector runs out of buffer space when processing a command and the IRPstack is too small for the command to complete.
Error Message 2147217392
A class error might appear due to several reasons, review the possible causes to identify the problem. Problem
Invalid class.
Cause
n n n n
The class of items does not exist. The hardware is older. Specific hardware drivers do not populate WMI. There is a possible language issue with class names.
Solution Usually, there is nothing to do in this situation. The collector continues to collect information from objects that it finds. In some cases, the collector intentionally tests for the existence of an object before it goes on.
Error Message 2147217394
An error occurs if WMI is stopped or is not available in the operating system. Problem
Error description not found.
Cause The target system is one of the following operating system:
n n
Windows NT 4.0 with no WMI Windows 2000 or higher with WMI stopped
Solution The collector handles this scenario and switches to Registry when this happens (with default settings). This is normal behavior for Windows NT 4.0 and there is nothing to do because WMI is not available. For Windows 2000 or later, take the following actions:
n n
If WMI is shut down for security reasons, do nothing. If WMI is shut down for testing reasons, restart the service.
VMware, Inc.
25
Capacity Planner Troubleshooting
Error Message 2147217400
A WMI error occurs when you attempt to collect inventory data and there is a problem with a WMI driver. Problem
Invalid parameter, WMI error.
Cause Usually, this error appears due to a problem with a WMI driver. Solution Use the Registry and not WMI to perform inventory collection.
Error Message 2147217405
An Access Denied error might appear due to several reasons, review the possible causes to identify the problem. Problem
Access denied.
Cause Problems with the connection account on the target system can have several causes:
n n n
User does not have enough rights User is not in the local administrator group on the target system Inherited rights for the user are not sufficient
Solution
n n
Add the connection account to the local administrators group on the target system. If the user is in a domain administrators group, add the domain administrators group to the local administrators group on the target system.
Error Message 2147217407
An error occurs when you attempt to collect inventory data and there is a problem with a WMI driver. Problem
Failure to collect inventory data.
Cause Usually, this error appears due to a problem with a WMI driver. Solution Use the Registry and not WMI to perform inventory collection.
Error Message 2147221164
A class error occurs if WMI is stopped or is not available in the operating system. Problem
Class not registered.
26
VMware, Inc.
Chapter 2 Error Codes
Cause The target system is one of the following operating system:
n n
Windows NT 4.0 with no WMI Windows 2000 or higher with WMI stopped
Solution The collector handles this scenario and switches to Registry when this happens (with default settings). This is normal behavior for Windows NT 4.0, and there is nothing to do since WMI is not available. For Windows 2000 or later, take the following action:
n n
If WMI is shut down for security reasons, do nothing. If WMI is shut down for testing reasons, restart the service.
Error Message 2147467259
A problem with the Microsoft Jet Database might disrupt collection of inventory data. Problem
Not collecting inventory.
Cause The database has been placed in a state that prevents it from being opened or logged. Solution Make sure that the Microsoft Jet Database engine can be opened and logged.
Error Message 2147481648
A performance error on a domain might require you to add another collector to that domain. Problem
Unable to run performance in some servers.
Cause You might need another collector on the domain in which systems are failing. Solution If systems that are failing appear to be mostly in one domain, add another collector for that domain. Add an account that gives you access to the systems in the new domain.
General Data Collection Errors
Some data collection errors can occur with either inventory or performance data collection, independently of the manner being used to collect the data.
Error Message 5
An Access Denied error might appear due to several reasons, review the possible causes to identify the problem. Problem
Access denied.
VMware, Inc.
27
Capacity Planner Troubleshooting
Cause This error usually occurs during inventory data collection and is probably a registry access failure. The user has the rights to connect, but does not have enough rights to read the necessary keys. Solution Make sure the connection account has administrative rights on the target system.
Error Message 1792
A service problem during inventory or performance collection might disrupt the process. Problem
An attempt was made to log on, but the network logon service was not started.
Cause The net logon service is not running. This condition can occur during either inventory or performance data collection. Solution Check the services for the system and make sure that the net logon service is running.
TOOLS Block
A TOOLS block might appear on UNIX or Linux machines due to several reasons, review the possible causes to identify the problem. Problem
Command = [command name] returned Error = [error that occurred]
An example follows:
Command = lsdev returned Error = not found in /bin:/usr/bin:/usr/sbin:/sbin:/usr/contrib/bin
Cause This error occurs during data collection on UNIX or Linux machines, or when data collected from these machines using the collector scripts is imported by data synchronization. The error occurs when scripts used by the collector cannot find tools or commands that the script expects to find on the target machine. The error message appears in the message box on the collector host. The result is that some data cannot be collected, and a TOOLS block appears in the collected data files. Data files are typically found in the C:\Program Files\VMware\VMware Capacity Planner\Temp directory until the data is imported into the collector. If the Archive option is selected, the files are copied to the C:\Program Files\VMware\VMware Capacity Planner\archive directory. An example of a TOOLS block follows:
<TOOLS> HOSTNAME=cp-linux1 FILETYPE=Log Date=Tue Jan 25 16:20:13 PST 2011 TIMESTAMP=20070206162013 CMD=showmount ERR=mount clntudp_create: RPC: Program not registered </TOOLS>
28
VMware, Inc.
Chapter 2 Error Codes
Solution Install the required tools or commands on the target machine indicated after HOSTNAME=. The TOOLS block text provides information to help you troubleshoot and fix the problem.
Data Synchronization Errors
Data synchronization errors can occur when the collector attempts to transmit data files to the Capacity Planner.
Access Denied
An Access Denied error might appear due to several reasons, review the possible causes to identify the problem. Problem
Access denied.
Cause A file transfer was attempted and might not successfully complete for several reasons:
n
VMware does not allow files to be overwritten, and the collector is trying to resend a file with the same name. After the file transfer, the collector is trying to move the file to the archive directory, but the directory is read-only. Somehow the file being sent is marked as read-only, and the collector cannot delete it.
Solution
n n
Notify VMware of the file causing the error so that the file can be deleted from the upload directory. Check the rights to the archive directory to make sure the collector can write to it.
Invalid Proxy Settings
An invalid proxy setting might cause data transfer failure. Problem
Cant send data to VMware.
Cause Usually, this error is caused by invalid proxy settings. Solution
n n
Verify that the Capacity Planner site is available, and that you can log in to the Capacity Planner. Check proxy and port settings.
You might need to set the Service User account for the collector service to an account that has rights to browse the Web outside the company.
VMware, Inc.
29
Capacity Planner Troubleshooting
Miscellaneous Errors
The Data Manager might show some error messages.
Error Message 713
A dll registration error might occur if Capacity Planner was installed by a different user than the current user. Problem
Class not registered.
Cause Capacity Planner was installed as a different user than you are running, which might cause the Capacity Planner to fail because some dlls must be registered for each user. Solution When you receive the error message dialog box that shows the .dll name, run the following command: regsvr32
full.dllpath
For example:
regsvr32 c:\winnt\system32\msstdfmt.dll
Error Message 1726, 1789
An unknown failure error might require you to send log files to technical support. Problem A Failed: unknown error message appears in the interface. Cause Usually, an error message and code are converted and available to view on the Properties tab of the Details area for the target system on which the error occurred. If the error message does not appear there, it is probably an error code that Capacity Planner has not encountered before. Solution View the Properties tab of the Details area for the target system on which the error occurred. If the error does not appear on the tab, contact VMware Technical Support.
30
VMware, Inc.
Index
Numerics
1726 30 1789 30 2147023174 24 2147024882 25 214702489 24 2147217392 25 2147217394 25 2147217400 26 2147217405 26 2147217407 26 2147221164 26 2147467259 27 2147481648 27 438 23 5 27 713 30
current status 7
D
Dashboard 18 Dashboard access 16 Dashboard reports 19 data collection, errors 23, 27 data collection errors 23 Data Manager 17 data missing in the Dashboard 16 data synchronization errors 29 data upload, problems 16 database compaction 17 diagnostic tools 13 discovery, troubleshooting 9 disk space 17 domains, missing 9 dummy domain 9 duplicate errors 23
A
access denied 29 access denied error 11 access path testing 12 account rights 20 Active Directory 10, 11, 13, 20 active server 19 administrator credentials 20 administrator privileges 12 automatic database compaction 17
E
errors access denied 11 bad path 9 collection using WMI 23 data collection 23 database compaction 17 general data collection 27 logon server not available 12 miscellaneous 30 same message text 23 types 23
B
bad path error 9
C
class not registered 30 collection time, timeouts 17 collector 17, 18 Collector data does not appear 16 data not uploaded 16 compacting the database 17 Computer Management utility 15 connection issues 8 connection test 20 current activity 7
F
finding systems 9 firewalls 8
G
general data collection errors 27 generated report 20
H
host name resolution 13
VMware, Inc.
31
Capacity Planner Troubleshooting
I
inactive server 19 incorrect report information 19 Internet connection 16 invalid proxy settings 29 inventory 18
S
sending data problems 16 setting, timeouts 17 setting the logging level 8 systems, missing 9
T
target server 19 testing access paths 12 timeouts, collection 17 TOOLS block 28 tracepath 15 traceroute 15 tracert 15 troubleshooting connection issues 8 data upload 16 discovery 9 resources 7 troubleshooting tools 13
L
LAN Manager 11 levels of logging 8 Linux 28 LMHOSTS file 9 local security policy 21 logging level, setting 8 login service 28 logon server not available error 12
M
miscellaneous errors 30 missing data in the Dashboard 16 systems 9 missing data 19
U
UNIX 28 unknown user 11 unmanaged systems 8 unsuccessful database compaction 17
N
name resolution problems 9 naming services 10 nbstat command 14 net logon service 28 net use command 14 net view command 14
W
WINS 10 WMI collection errors 23 workaround, discovery 9
O
overview, error messages 23
P
Perfmon, utility 15 performance 18 performance access 20 ping command 14 problems, name resolution 9 PuTTY application 16
R
regedit.exe 15 regedt32.exe 15 registry 20 registry access rights 20 Registry Editor 15 remote registry 20 resolving the host name 13 resources, troubleshooting 7
32
VMware, Inc.
Вам также может понравиться
- Oracle Database Administration Interview Questions You'll Most Likely Be Asked: Job Interview Questions SeriesОт EverandOracle Database Administration Interview Questions You'll Most Likely Be Asked: Job Interview Questions SeriesРейтинг: 5 из 5 звезд5/5 (1)
- Installation Guide: Capacity Planner 2.8Документ26 страницInstallation Guide: Capacity Planner 2.8Raj VivekОценок пока нет
- Capacity Planner Installation GuideДокумент24 страницыCapacity Planner Installation GuidePablo GonzalezОценок пока нет
- DDOS - 6.0 - DDOS - Upgrade - 4Документ7 страницDDOS - 6.0 - DDOS - Upgrade - 4thi NОценок пока нет
- Troubleshooting The Load Report Failed ErrorДокумент8 страницTroubleshooting The Load Report Failed ErrorAngi ZapataОценок пока нет
- 2003 A 2008purposeДокумент29 страниц2003 A 2008purposeCristian Leiva LОценок пока нет
- Websphere Portal Troubleshooting PDFДокумент188 страницWebsphere Portal Troubleshooting PDFvasupandianОценок пока нет
- PowerPath - Powerpath For Solaris-Select PowerPath Version For Solaris - PowerPath 6.0 For Solaris-1Документ5 страницPowerPath - Powerpath For Solaris-Select PowerPath Version For Solaris - PowerPath 6.0 For Solaris-1makikouОценок пока нет
- Quick Start GuideДокумент5 страницQuick Start GuideShaun PhelpsОценок пока нет
- Troubleshooting The Load Report Failed Error PDFДокумент8 страницTroubleshooting The Load Report Failed Error PDFGiska Setya PriajiОценок пока нет
- Diagnosing The PanicДокумент6 страницDiagnosing The PanicRakesh SinghОценок пока нет
- Event ID 1001Документ10 страницEvent ID 1001praveenrauth1230% (3)
- How To Create A Support Case For SAP Governance Risk and ComplianceДокумент5 страницHow To Create A Support Case For SAP Governance Risk and ComplianceNidhiОценок пока нет
- DDOS - 6.0 - DDOS - Upgrade - 1Документ7 страницDDOS - 6.0 - DDOS - Upgrade - 1thi NОценок пока нет
- Horizontal Clustering in OBIEE11gДокумент13 страницHorizontal Clustering in OBIEE11gPSIEBELОценок пока нет
- Books: Websphere Application Server V6: Application Server Crash Problem DeterminationДокумент18 страницBooks: Websphere Application Server V6: Application Server Crash Problem Determinationramanan77Оценок пока нет
- JDMProTroubleshooting Boeing Jeppesen JDMДокумент6 страницJDMProTroubleshooting Boeing Jeppesen JDMtechgeekvnОценок пока нет
- Documentation How To Enable Logging To Troubleshoot NetBackup Oracle Backups On Unix-WindowsДокумент3 страницыDocumentation How To Enable Logging To Troubleshoot NetBackup Oracle Backups On Unix-Windowsa_nguyenvietОценок пока нет
- VMware Real Time ScenarioДокумент51 страницаVMware Real Time ScenarioVidya BhilareОценок пока нет
- Server Instal at IonДокумент6 страницServer Instal at Ionpramod346Оценок пока нет
- FreeRADIUS Implementation Ch11Документ8 страницFreeRADIUS Implementation Ch11nacerx99Оценок пока нет
- Rhel - BP Big Fix PDFДокумент3 страницыRhel - BP Big Fix PDFdonna jamesОценок пока нет
- System AdminДокумент20 страницSystem AdminMohammed Riyaz ShaikОценок пока нет
- User's Guide: Patch Management For SolarisДокумент23 страницыUser's Guide: Patch Management For SolarisrishshrisОценок пока нет
- Dell Openmanage Network Manager Administrator Guide en UsДокумент18 страницDell Openmanage Network Manager Administrator Guide en Usfearfactory777Оценок пока нет
- VMware Scenario BasedДокумент18 страницVMware Scenario BasedKaram Shaik100% (1)
- Ibm Tivoli Monitoring V6.2.3, Setting Up Trace Level Correctly For The Vmware Vi AgentДокумент14 страницIbm Tivoli Monitoring V6.2.3, Setting Up Trace Level Correctly For The Vmware Vi AgentAliОценок пока нет
- Tcunified TroubleshootingДокумент5 страницTcunified TroubleshootingkpankuОценок пока нет
- Config Advisor 4.4 Release NotesДокумент17 страницConfig Advisor 4.4 Release NotesstroescucОценок пока нет
- Virtual Appliance Deployment GuideДокумент17 страницVirtual Appliance Deployment Guidejosh8884Оценок пока нет
- Troubleshooting Oracle Apps Performance IssuesДокумент20 страницTroubleshooting Oracle Apps Performance Issuesgraham_goliathОценок пока нет
- UntitledДокумент13 страницUntitledNemat SahebОценок пока нет
- VMWare Thinapp 4.7 Packageini ReferenceДокумент84 страницыVMWare Thinapp 4.7 Packageini ReferenceJunkdownloadОценок пока нет
- Resource Mate Install GuideДокумент28 страницResource Mate Install GuideskillavillaОценок пока нет
- Error 196 Emm EerorДокумент6 страницError 196 Emm EerorFbjunk JackОценок пока нет
- Website: Vce To PDF Converter: Facebook: Twitter:: Jpr-961.Vceplus - Premium.Exam.65QДокумент26 страницWebsite: Vce To PDF Converter: Facebook: Twitter:: Jpr-961.Vceplus - Premium.Exam.65QAry FajriОценок пока нет
- HPE StoreOnce Catalyst Plug-In 3.5.0 For Oracle RMAN Release NotesДокумент8 страницHPE StoreOnce Catalyst Plug-In 3.5.0 For Oracle RMAN Release Notes720128atmОценок пока нет
- CCB V2.2.0 Windows Installation Checklist PDFДокумент4 страницыCCB V2.2.0 Windows Installation Checklist PDFWilliansОценок пока нет
- CIFS and Data Domain Systems Tech NoteДокумент14 страницCIFS and Data Domain Systems Tech NoteAndrii KozinetsОценок пока нет
- Diagnosing The Source of Memory Leaks and Their Affect On System OperationДокумент7 страницDiagnosing The Source of Memory Leaks and Their Affect On System OperationmullamoinОценок пока нет
- Planning An Informatica Powercenter UpgradeДокумент4 страницыPlanning An Informatica Powercenter Upgradespriyah_15Оценок пока нет
- App VДокумент96 страницApp VMrSpunkZОценок пока нет
- Tech Note 908 - Troubleshooting WIS Part Eight ActiveFactory ReportsДокумент14 страницTech Note 908 - Troubleshooting WIS Part Eight ActiveFactory Reportsprofilemail8Оценок пока нет
- Frequently Asked Questions (FAQ) : Oracle Projects Installation, Patching & Upgrade Release 10.7, 11.0 and 11.5 (11i)Документ9 страницFrequently Asked Questions (FAQ) : Oracle Projects Installation, Patching & Upgrade Release 10.7, 11.0 and 11.5 (11i)Mohammad NizamuddinОценок пока нет
- Frequently Asked Questions (FAQ) : Oracle Projects Installation, Patching & Upgrade Release 10.7, 11.0 and 11.5 (11i)Документ9 страницFrequently Asked Questions (FAQ) : Oracle Projects Installation, Patching & Upgrade Release 10.7, 11.0 and 11.5 (11i)Mohammad NizamuddinОценок пока нет
- Data DomainДокумент11 страницData DomainAsma RizwanОценок пока нет
- User's Guide: Tivoli Endpoint Manager For Patch Management - SUSE Linux EnterpriseДокумент21 страницаUser's Guide: Tivoli Endpoint Manager For Patch Management - SUSE Linux EnterpriserishshrisОценок пока нет
- Carnegie Learning Software Home User Guide PDFДокумент28 страницCarnegie Learning Software Home User Guide PDFdyksterkОценок пока нет
- Varonis Evaluation Requirements - Windows and Active DirectoryДокумент9 страницVaronis Evaluation Requirements - Windows and Active DirectoryFebbin Rajan0% (1)
- COMP 10041pre FinalExamSetupProceduresДокумент2 страницыCOMP 10041pre FinalExamSetupProceduresإستقالة القذافيОценок пока нет
- Overall Troubleshooting PerformanceДокумент17 страницOverall Troubleshooting PerformanceSyed Irshad AhmedОценок пока нет
- Nbu82adm Les15Документ55 страницNbu82adm Les15Christopher MeyerweckОценок пока нет
- Troubleshooting Multi Site ProblemsДокумент45 страницTroubleshooting Multi Site ProblemsDOORS_user100% (1)
- CN Lab 2 SolvedДокумент11 страницCN Lab 2 SolvedTushar KanjwaniОценок пока нет
- JDeveloper and Fusion Applications Explained (Part 3) - Oracle Fusion Applications Developer Relations BlogДокумент9 страницJDeveloper and Fusion Applications Explained (Part 3) - Oracle Fusion Applications Developer Relations BlogBala SubramanyamОценок пока нет
- Managing & Maintaining A Microsoft Windows Server 2003 EnvironmentДокумент14 страницManaging & Maintaining A Microsoft Windows Server 2003 Environmentabison_835688100% (2)
- Installation and Configuration Guide WizardsДокумент41 страницаInstallation and Configuration Guide Wizardsmohammed akbar aliОценок пока нет
- NetBackup811 Upgrade QSGДокумент29 страницNetBackup811 Upgrade QSGHamed MoghaddamniaОценок пока нет
- NetBackup812 QuickStart GuideДокумент32 страницыNetBackup812 QuickStart Guideinfomedia2kОценок пока нет
- Active Directory Domain Migration Checklist 3Документ5 страницActive Directory Domain Migration Checklist 3Praveen KumarОценок пока нет
- BE Deduplication Assessment Tool - Solution Brief 2012Документ2 страницыBE Deduplication Assessment Tool - Solution Brief 2012RajsKannaОценок пока нет
- Nbu Error25 276902Документ8 страницNbu Error25 276902RajsKannaОценок пока нет
- VMware Vsphere 16Gb StorageIO PerfДокумент8 страницVMware Vsphere 16Gb StorageIO PerfRajsKannaОценок пока нет
- Networker Foundations SRGДокумент60 страницNetworker Foundations SRGPartho100% (1)
- NetBackup Troubleshoot Guide PDFДокумент330 страницNetBackup Troubleshoot Guide PDFRajsKannaОценок пока нет
- TECH64542Документ14 страницTECH64542RajsKannaОценок пока нет
- Be 3600 Appliance Technical Feature BE-2012Документ39 страницBe 3600 Appliance Technical Feature BE-2012RajsKannaОценок пока нет
- Active Directory Tips & TricksДокумент34 страницыActive Directory Tips & TricksRajsKannaОценок пока нет
- CA ARCserve Media ManagementДокумент84 страницыCA ARCserve Media ManagementhmeraeeОценок пока нет
- VMware Vsphere Release and Build Number History 2012-09-29Документ1 страницаVMware Vsphere Release and Build Number History 2012-09-29RajsKannaОценок пока нет
- Active Directory Tips & TricksДокумент34 страницыActive Directory Tips & TricksRajsKannaОценок пока нет
- VMware ESX Configuration Maximums ComparisonДокумент7 страницVMware ESX Configuration Maximums ComparisonRajsKannaОценок пока нет
- Module 9 Managing The User Environment by Using Group PolicyДокумент58 страницModule 9 Managing The User Environment by Using Group PolicyRajsKannaОценок пока нет
- Perf Vsphere Cpu - SchedulerДокумент22 страницыPerf Vsphere Cpu - SchedulerRajsKannaОценок пока нет
- VCB Best PracticesДокумент26 страницVCB Best Practicesjesaja1Оценок пока нет
- WSUS 3.0 SP2 - Step by StepДокумент23 страницыWSUS 3.0 SP2 - Step by StepAccess CommunicationsОценок пока нет
- Step-By-Step Guide To Understanding The Group PolicyДокумент31 страницаStep-By-Step Guide To Understanding The Group Policyrdpavloff691Оценок пока нет
- Nbu 7x OS SCL 2010 11 04Документ62 страницыNbu 7x OS SCL 2010 11 04RajsKannaОценок пока нет
- VMware ESX Configuration Maximums ComparisonДокумент7 страницVMware ESX Configuration Maximums ComparisonRajsKannaОценок пока нет
- Imeko TC5 2010 009Документ4 страницыImeko TC5 2010 009FSОценок пока нет
- Chapter 1 Vapor Power Cycles - CompleteДокумент97 страницChapter 1 Vapor Power Cycles - CompleteAdnan NimachwalaОценок пока нет
- Realistic Equations of StateДокумент94 страницыRealistic Equations of Stateaman09752Оценок пока нет
- Iso 5294 1989Документ9 страницIso 5294 1989a.mursadinОценок пока нет
- Veritas™ Volume Manager Administrator's Guide Solaris - VXVM - Admin - 51sp1 - SolДокумент614 страницVeritas™ Volume Manager Administrator's Guide Solaris - VXVM - Admin - 51sp1 - Solakkati123Оценок пока нет
- Design and Development of Vibratory Cockles Grading MachineДокумент23 страницыDesign and Development of Vibratory Cockles Grading MachinehalizaОценок пока нет
- HP4Документ88 страницHP4Alexander Neyra100% (4)
- Profimat MT: United Grinding Technologies Blindtext Key DataДокумент9 страницProfimat MT: United Grinding Technologies Blindtext Key DataMiskoОценок пока нет
- s1fnmdl3sm PDFДокумент26 страницs1fnmdl3sm PDFmn_aminОценок пока нет
- Understand and Troubleshoot Virtualized Domain Controller in Windows Server 8 BetaДокумент168 страницUnderstand and Troubleshoot Virtualized Domain Controller in Windows Server 8 BetaChiTownITОценок пока нет
- NPT Thread Dimensions PDFДокумент1 страницаNPT Thread Dimensions PDFRamnandan MahtoОценок пока нет
- Diagrama Electrico VespaДокумент1 страницаDiagrama Electrico Vespavetgesto3Оценок пока нет
- 1233 Pid 03Документ11 страниц1233 Pid 03Reza AranОценок пока нет
- Revision Question Bank ME 2204Документ11 страницRevision Question Bank ME 2204Rajendra Kumar YadavОценок пока нет
- Craftsman 73754 ManualДокумент24 страницыCraftsman 73754 Manualjkchromy945Оценок пока нет
- CANopen User GuideДокумент184 страницыCANopen User GuideNitin TyagiОценок пока нет
- Engine Test CellДокумент44 страницыEngine Test Cellgrhvg_mct8224Оценок пока нет
- Automotive DevicesДокумент152 страницыAutomotive DevicesLeticia PaesОценок пока нет
- Comparative Study of The Performances of Four Photovoltaic-Thermal Solar Air CollectorsДокумент21 страницаComparative Study of The Performances of Four Photovoltaic-Thermal Solar Air CollectorsMarco MGОценок пока нет
- PQP FormatДокумент10 страницPQP FormatMichael TeoОценок пока нет
- Copeland Cr28k6 PFV Recip Compressor Technical Specifications2Документ1 страницаCopeland Cr28k6 PFV Recip Compressor Technical Specifications2PerezОценок пока нет
- Lysaght SmartrussДокумент2 страницыLysaght Smartrussiker880% (1)
- 6 - Reasoning PDFДокумент5 страниц6 - Reasoning PDFAgri CoachigОценок пока нет
- Expdb DorkДокумент3 страницыExpdb Dorkhdr kОценок пока нет
- KMJT's Goldfarming GuideДокумент36 страницKMJT's Goldfarming GuideAnonymous oe4U3HCcОценок пока нет
- Owners Manual Dominar 250Документ52 страницыOwners Manual Dominar 250RaghavОценок пока нет
- ESB Networks Contractor Safety RegulationsДокумент68 страницESB Networks Contractor Safety RegulationsvhlactaotaoОценок пока нет
- GEN Reacool Maintenance Manual 1Документ151 страницаGEN Reacool Maintenance Manual 1Md Saddam HossainОценок пока нет
- Acoustics in Religious BuildingsДокумент31 страницаAcoustics in Religious Buildingsrusydi.dpikОценок пока нет
- Integrated Cost and Risk Analysis Using Monte Carlo Simulation of A CPM ModelДокумент4 страницыIntegrated Cost and Risk Analysis Using Monte Carlo Simulation of A CPM ModelPavlos Vardoulakis0% (1)