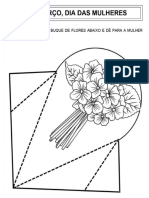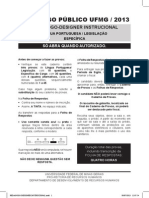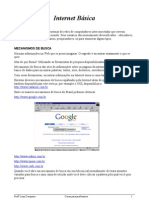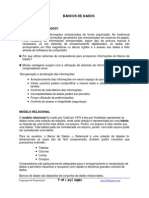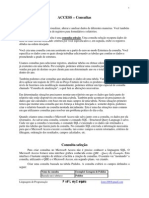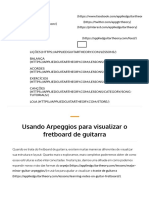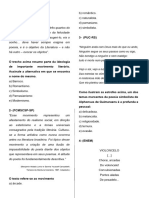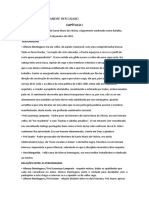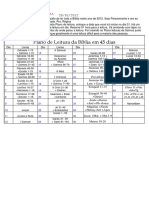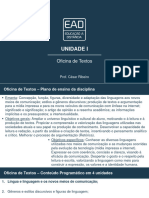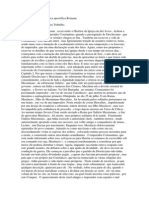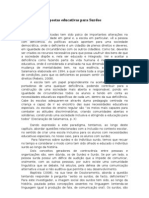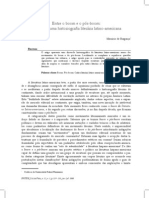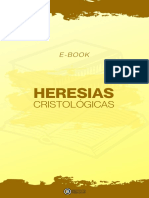Академический Документы
Профессиональный Документы
Культура Документы
Apostila 2ºbim LP
Загружено:
Leny CerqueiraОригинальное название
Авторское право
Доступные форматы
Поделиться этим документом
Поделиться или встроить документ
Этот документ был вам полезен?
Это неприемлемый материал?
Пожаловаться на этот документАвторское право:
Доступные форматы
Apostila 2ºbim LP
Загружено:
Leny CerqueiraАвторское право:
Доступные форматы
1
INTRODUÇÃO AO ACCESS - TABELA
A Janela Banco de Dados
Após ter criado um Banco de Dados vazio ou aberto um Banco de Dados existente, o Microsoft
Access exibe a janela de Banco de Dados, conforme indicado na figura a seguir:
Nesta janela temos acesso a todos os elementos de um banco de dados. Conforme descrito
anteriormente, neste curso básico, aprenderemos a trabalhar com os seguintes elementos:
Tabelas
Consultas
Formulários
Relatórios
Macros (aspectos básicos)
Criando Tabelas com o Microsoft Access
Vamos criar, inicialmente, a tabela Contribuintes. Aprenderemos, passo a passo, a criar esta tabela.
Na seqüência, a título de exercício, serão criadas as demais tabelas, com base nas explicações
apresentadas durante a criação da tabela Contribuintes.
Criar a tabela contribuintes:
Na janela banco de dados dê um clique na guia Tabelas. Dê um clique duplo na opção
"Criar tabela no modo estrutura",
Criando uma nova tabela no modo estrutura.
Linguagem de Programação Profª Leny Cerqueira lenny106@gmail.com
2
As tabelas tem dois modos possíveis:
Modo estrutura
Modo folha de dados
O modo estrutura é onde definimos quais campos farão parte da tabela e quais as características de
cada campo. Como o próprio nome sugere, é onde definimos a estrutura da tabela. A definição da
estrutura é o primeiro passo na criação de uma tabela. Após termos definido a estrutura, a tabela
está pronta para receber dados.
Para inserirmos dados em uma tabela utilizamos o modo folha de dados. A tabela no modo folha de
dados nada mais é do que uma grade (muito parecida com uma planilha do Excel), onde podemos
inserir dados, alterar dados ou, até mesmo, excluir registros.
Para alterarmos entre o Modo estrutura e o Modo folha de dados podemos utilizar os seguintes
comandos:
Exibir -> Modo estrutura
Exibir -> Modo folha de dados
Também podemos utilizar o botão da barra de ferramentas.
Quando estamos no Modo estrutura o referido botão tem o seguinte aspecto: . Ao
clicarmos neste botão, estando no modo estrutura, iremos alternar para o modo Folha de
dados.
Quando estamos no modo Folha de dados o referido botão tem o seguinte aspecto: . Ao
clicarmos neste botão, estando no modo Folha de dados, iremos alternar para o Modo
estrutura.
Ao dar um clique duplo na opção "Criar tabela no modo design", será aberta a janela
indicada na figura a seguir. Este é o Modo estrutura da tabela, onde iremos definir quais os
campos farão parte da tabela Contribuintes:
Janela para a criação de uma nova tabela.
Cada campo da nova tabela que está sendo criada é definido em uma linha da grade onde
aparecem as colunas Nome do campo, Tipo de dados e Descrição.
A tabela Contribuintes terá os seguintes campos:
CPF CEP
Nome Fone
Rua DataDeNascimento
Bairro Email
Cidade
Linguagem de Programação Profª Leny Cerqueira lenny106@gmail.com
3
Ao criarmos um campo, no modo estrutura, podemos definir uma série de propriedades para este
campo, tais como: nome do campo, tipo de dados (texto, número, etc), valor padrão, etc.
As colunas do Modo Estrutura
Coluna Nome dos Campos:
Nesta coluna definimos o nome dos campos que farão parte da tabela. No Microsoft Access, os
nomes podem ter até 64 caracteres, desde que o primeiro seja uma letra do alfabeto, podendo ser
usado ainda os caracteres, sublinhado (_) e espaço em branco.
Dicas:
- Tenha cuidado quando da definição de nomes de campos, pois usar acentos, cedilha e outros tipos de
caracteres especiais, requer do usuário atenção especial. Quando precisar se referir a estes nomes em
outros objetos do Banco de Dados, como Consultas, Formulários, Relatórios, Macros e Procedimentos e/ou
Funções.
- Evite incluir espaços nos nomes dos objetos se você pretende fazer referência a eles em expressões ou
em códigos do Visual Basic com freqüência. Ao se referir a campos de tabelas em outros objetos, se o
nome do campo contiver um espaço em branco, você deve se referir a este campo usando os colchetes,
como por exemplo, [Código do Cliente].
- Evite utilizar nomes extremamente longos porque são difíceis de lembrar e fazer referência.
Coluna Tipo de Dados:
Tipo de dados de um campo determina que espécie de dados pode ser armazenado no
campo. Por exemplo, os tipos de dados de campo Texto e Memorando permitem que o
campo armazene tanto texto quanto números, mas o tipo de dados Número só permite que
números sejam armazenados no campo. Os campos do tipo de dados Número armazenam
dados numéricos que serão utilizados nos cálculos matemáticos. Utilize o tipo de dados
Moeda para exibir ou calcular valores monetários.
Na tabela a seguir, temos uma descrição para os principais tipos de dados do Microsoft
Access:
Tipo de Dados Utilize Para Tamanho
Texto Texto ou combinações de textos e números, como Até 255 caracteres. O Microsoft Access só
endereços. Também números que não exijam cálculos, armazena os caracteres inseridos em um
como números de telefone, de série ou códigos postais. campo; ele não armazena caracteres de
espaço para posições não utilizadas em um
campo Texto. Para controlar o número
máximo de caracteres que podem ser
inseridos, defina a propriedade Tamanho
Do Campo.
Memorando Textos e números muito extensos, como anotações ou Até 64.000 caracteres.
descrições.
Número Dados numéricos a serem utilizados em cálculos 1, 2, 4 ou 8 bytes. 16 bytes, somente para
matemáticos, exceto cálculos envolvendo dinheiro código de Replicação (GUID).
(utilize o tipo Moeda).
Data/Hora Datas e horas. 8 bytes.
Moeda Valores monetários. Utilize o tipo de dados Moeda para 8 bytes.
evitar o arredondamento durante os cálculos. Precisão
de 15 dígitos à esquerda do ponto decimal e quatro
Linguagem de Programação Profª Leny Cerqueira lenny106@gmail.com
4
dígitos à direita.
AutoNumeração Números seqüenciais (incrementados em 1) ou 4 bytes. 16 bytes, somente para código de
aleatórios exclusivos, inseridos automaticamente quando Replicação (GUID).
um registro é adicionado.
Sim/Não Campos que irão conter somente um entre dois valores, 1 bit.
como Sim/Não, Verdadeiro/Falso ou
Ativado/Desativado.
Objeto OLE Objetos (como documentos do Microsoft Word, Até 1 gigabyte (limitado pelo espaço em
planilhas do Microsoft Excel, figuras, sons ou outros disco).
dados binários) criados em outros programas utilizando (Será tratado no curso de Access
o protocolo OLE, e que podem estar vinculados ou Avançado)
incorporados em uma tabela do Microsoft Access. Você
precisa utilizar uma moldura de objeto acoplado em um
formulário ou relatório para exibir o objeto OLE.
Hyperlink O campo que irá armazenar hyperlinks. Um hyperlink Até 64.000 caracteres.
pode ser um caminho UNC ou um URL. (Será tratado no curso avançado)
Assistente de Cria um campo que permite que você escolha um valor O mesmo tamanho que o campo de chave
Pesquisa a partir de uma outra tabela ou a partir de uma lista de primária que também é o campo Pesquisa,
valores, utilizando uma caixa de combinação. A escolha normalmente 4 bytes.
dessa opção na lista de tipos de dados inicia um
assistente para definir isso para você.
Coluna Descrição:
Um texto descritivo que serve como comentário/documentação, procurando descrever qual a função
do campo.
Agora vamos continuar a criação da tabela Contribuintes.
Como estamos no Modo estrutura da nova tabela que está sendo criada vamos começar a definir
os campos da tabela Contribuintes.
Vamos iniciar pela definição do campo CPF.
Na coluna Nome do campo da primeira linha, digite CPF.
Na coluna Tipo de dados selecione Texto. Estamos utilizando Texto para o CPF, por causa dos
pontos e do traço que fazem parte do CPF.
Na coluna descrição digite: CPF do Contribuinte, conforme indicado na figura a seguir:
Iniciando a definição do campo CPF.
Linguagem de Programação Profª Leny Cerqueira lenny106@gmail.com
5
Observe que após definir o nome e o tipo do campo surge, na parte de baixa da janela, uma
série de propriedades referentes ao campo que está sendo definido. Estas propriedades
definem características adicionais para cada campo. Para cada tipo de campo (texto, número,
moeda, etc) temos um diferente conjunto de propriedades, porém existem propriedades
comuns a todos os tipos de campo.
Defina as demais propriedades do campo CPF, conforme orientações a seguir:
Propriedades do campo CPF - tipo Texto.
Crie os demais campos para a tabela Contribuintes, de acordo com as definições indicadas a seguir:
Nome
Propriedades do campo Nome tipo Texto.
Rua
Propriedades para o campo Rua - tipo Texto.
Bairro
Propriedades para o campo Bairro - tipo Texto.
Linguagem de Programação Profª Leny Cerqueira lenny106@gmail.com
6
Cidade
Propriedades para o campo Cidade - tipo Texto.
Regra de validação: "Santa Cruz do Sul" Ou "Santa Maria" Ou "Caxias do Sul" Ou "Venâncio
Aires"
Texto de validação: O Valor informado para o campo Cidade não é um valor permitido: "Santa
Cruz do Sul" Ou "Santa Maria" Ou "Caxias do Sul" Ou "Venâncio Aires"
CEP
Propriedades para o campo CEP - tipo Texto.
Fone
Propriedades para o campo Fone - tipo Texto.
DataDeNascimento
Propriedades para o campo DataDeNascimento - tipo Data/Hora.
Linguagem de Programação Profª Leny Cerqueira lenny106@gmail.com
7
Propriedades para o campo EMail - tipo Texto.
Com isso concluímos a definição dos campos da tabela Contribuintes.
Agora vamos definir o campo CPF como sendo a Chave Primária desta tabela. Selecione a linha do
campo CPF. Para selecionar uma linha no pequeno botão cinza ( ), à esquerda do nome do
campo.
Uma vez selecionada a linha, dê um clique no botão ( ) que a linha selecionada será definida
como Chave Primária da tabela.
Agora vamos salvar a tabela.
Dê um clique no botão Salvar ( ).
Surge uma janela pedindo o nome da tabela. Digite Contribuintes, conforme indicado na figura a
seguir:
Salvando a tabela Contribuintes.
Dê um clique no botão OK.
Você estará de volta ao modo estrutura, agora a tabela Contribuintes tem a sua estrutura definida,
porém nenhum dado ainda foi inserido.
Vá para o modo folha de dados da tabela. Para isso selecione o comando Exibir -> Modo folha de
dados. No Modo folha de dados podemos constatar que ainda não existe nenhum registro na tabela
Contribuintes, conforme indicado na figura a seguir:
Access Básico, retirado e adaptado do site: http://www.juliobattist.com.br
Linguagem de Programação Profª Leny Cerqueira lenny106@gmail.com
Вам также может понравиться
- dia das mulheresДокумент5 страницdia das mulheresLeny CerqueiraОценок пока нет
- Duvidas Mais Frequentes Relacao Educacao InfantilДокумент25 страницDuvidas Mais Frequentes Relacao Educacao InfantilMarco Antonio TavaresОценок пока нет
- calendário interativoДокумент6 страницcalendário interativoLeny CerqueiraОценок пока нет
- lapis- letra cursivaДокумент2 страницыlapis- letra cursivaLeny CerqueiraОценок пока нет
- 05 Ferramentas para EnsinarДокумент13 страниц05 Ferramentas para Ensinarvital_richardОценок пока нет
- Conhecendo o Hot PotatoesДокумент4 страницыConhecendo o Hot PotatoesLeny CerqueiraОценок пока нет
- PEDAGOGO-DESIGN INSTRUCIONAL - Nível EДокумент36 страницPEDAGOGO-DESIGN INSTRUCIONAL - Nível ELeny CerqueiraОценок пока нет
- Exercicio ConsultaPДокумент1 страницаExercicio ConsultaPLeny CerqueiraОценок пока нет
- Internet Profess Ores)Документ6 страницInternet Profess Ores)Leny CerqueiraОценок пока нет
- Apostila 1ºbim LPДокумент9 страницApostila 1ºbim LPLeny Cerqueira100% (1)
- Apostila 3ºbim LPДокумент7 страницApostila 3ºbim LPLeny Cerqueira100% (1)
- Exercícios 01 - ConsultaДокумент1 страницаExercícios 01 - ConsultaLeny CerqueiraОценок пока нет
- Estratégias de LeituraДокумент32 страницыEstratégias de LeituraCarina Diniz71% (7)
- Usando Arpeggios para Visualizar o Fretboard de GuitarraДокумент18 страницUsando Arpeggios para Visualizar o Fretboard de GuitarraAlvaroОценок пока нет
- Simulado 2ºbim 2EMДокумент4 страницыSimulado 2ºbim 2EMCarla Pacheco FalcãoОценок пока нет
- Portugues Novas Palavras 2 Professor PNLD 2018Документ904 страницыPortugues Novas Palavras 2 Professor PNLD 2018Broken Amethyst76% (59)
- MCTA028-17 Lista 2Документ4 страницыMCTA028-17 Lista 2Gustavo Henrique BarrionuevoОценок пока нет
- 10 exercícios sobre pronomesДокумент4 страницы10 exercícios sobre pronomesElias RodriguesОценок пока нет
- Filosofia TPCДокумент3 страницыFilosofia TPCSofnaОценок пока нет
- Aula 3 - Estruturas HeterogêneasДокумент36 страницAula 3 - Estruturas HeterogêneasThiélisonОценок пока нет
- Corpus Iuris Civilis Digesto 2 Edição, Revista e Ampliada (124312) (9928173) PDFДокумент487 страницCorpus Iuris Civilis Digesto 2 Edição, Revista e Ampliada (124312) (9928173) PDFLe Julia MartinsОценок пока нет
- Análise Capítulos A AbóbadaДокумент14 страницAnálise Capítulos A AbóbadaVera Menezes100% (1)
- Simulado Av1 Hermenêutica Juridica 25abr22Документ5 страницSimulado Av1 Hermenêutica Juridica 25abr22rodrigobucharelОценок пока нет
- Plano de Leitura Bíblica 45 Dias RevisadoДокумент1 страницаPlano de Leitura Bíblica 45 Dias Revisadojosi DiasОценок пока нет
- Mensagens AshtarДокумент5 страницMensagens Ashtartirsi mabelОценок пока нет
- O Texto Na Era Digital BASICOДокумент5 страницO Texto Na Era Digital BASICOjoseОценок пока нет
- Palavras Difíceis Da Língua PortuguesaДокумент26 страницPalavras Difíceis Da Língua PortuguesaAna RafaelaОценок пока нет
- IF RN João Câmara Curso Técnico InformáticaДокумент25 страницIF RN João Câmara Curso Técnico InformáticareifasОценок пока нет
- Elementos da Comunicação e Funções da LinguagemДокумент32 страницыElementos da Comunicação e Funções da Linguagemjoão lucas Mendes SobreiraОценок пока нет
- E-Book Ressurreição para ImpressãoДокумент14 страницE-Book Ressurreição para ImpressãoNicolas RibeiroОценок пока нет
- Campo Do Poder Segundo Pierre BourdieuДокумент6 страницCampo Do Poder Segundo Pierre BourdieuLiliane MartinsОценок пока нет
- Princípios de EletroquímicaДокумент31 страницаPrincípios de EletroquímicaMarister Oliveira100% (1)
- Oficina de TextoДокумент22 страницыOficina de Textocri.larissamОценок пока нет
- História da Igreja Católica e a conversão de ConstantinoДокумент190 страницHistória da Igreja Católica e a conversão de Constantinoairtonm2006Оценок пока нет
- Formatação e edição de slides no PowerPointДокумент2 страницыFormatação e edição de slides no PowerPointGabriel Gustavo Ramos OliveiraОценок пока нет
- Educação de Surdos ao Longo da HistóriaДокумент49 страницEducação de Surdos ao Longo da HistóriaMaria CarvalhoОценок пока нет
- MIC - Bibliografia e Referencia BibliograficaДокумент18 страницMIC - Bibliografia e Referencia BibliograficaSaude & DesportoОценок пока нет
- Avaliação por domínio de 8o ano: Educação Literária e GramáticaДокумент4 страницыAvaliação por domínio de 8o ano: Educação Literária e GramáticaNatercia HenriquesОценок пока нет
- LUZURIAGA A-Educac3a7c3a3o-Religiosa-Reformada - UnlockedДокумент9 страницLUZURIAGA A-Educac3a7c3a3o-Religiosa-Reformada - UnlockedLucas PereiraОценок пока нет
- Boom e pós-boom na literatura latino-americanaДокумент16 страницBoom e pós-boom na literatura latino-americanalivilobОценок пока нет
- A dupla natureza de Cristo emДокумент12 страницA dupla natureza de Cristo emRaul Rodrigo PereiraОценок пока нет
- Nema12 NL 20240105 Proposta de ResolucaoДокумент4 страницыNema12 NL 20240105 Proposta de ResolucaoCarlosОценок пока нет