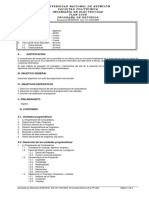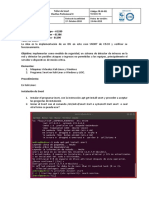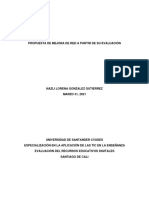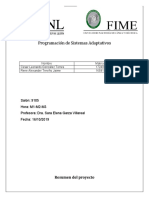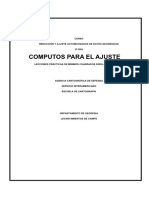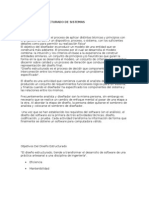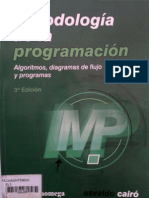Академический Документы
Профессиональный Документы
Культура Документы
MPLAB Guia
Загружено:
Gustavo LopezОригинальное название
Авторское право
Доступные форматы
Поделиться этим документом
Поделиться или встроить документ
Этот документ был вам полезен?
Это неприемлемый материал?
Пожаловаться на этот документАвторское право:
Доступные форматы
MPLAB Guia
Загружено:
Gustavo LopezАвторское право:
Доступные форматы
GUIA MPLAB Los pasos a seguir para resolver cada ejercicio son los siguientes : 1. 2. 3. 4.
Escribir el programa en C (con extensin .C) con un editor de texto Notepad o Wordpad. Guardar el archivo C en la carpeta c:\MCC18. Compilar utilizando el entorno MPLab Correr la aplicacin con el simulador PIC18 Simulator IDE
COMPILACION (con MPLab IDE) Para compilar se debe crear un proyecto : . Abrir MPLab IDE . Seleccionar en el men : Project -> Project Wizard y aparece la pantalla :
Presionar el botn Siguiente y aparece la siguiente pantalla :
Seleccionar el Microcontrolador PIC18F4550 y presionar el botn Siguiente y aparece la siguiente pantalla :
En ActiveToolSuite seleccionar Microchip C18 Toolsuite. Luego en el ventana inferior de Toolsuite Contents deben aparecer todos los tems sin ninguna cruz al costado izquierdo. (si aparece alguna cruz hay un problema de instalacin del compilador C18 y es necesario reinstalar). Presionar el botn Siguiente.
En esta pantalla presionar el botn Browse para seleccionar el nombre del proyecto y aparece la siguiente pantalla.
En esta pantalla seleccionar (en la parte de arriba) la carpeta MCC18 y luego ingresar el nombre del proyecto en la cuadro de texto Nombre y luego presionar el botn GUARDAR. (De esta manera se cre el proyecto con el nombre ingresado y se guarda en forma automtica con la extensin .MCP en la carpeta MCC18). Luego aparece la pantalla siguiente.
Siguiente
En la esta pantalla se muestra el path con el nombre del proyecto creado. Presionar Siguiente.
Seleccionar archivo .C de MCC18 y ADD
En esta pantalla seleccionar en la ventana de la izquierda el archivo .C a compilar y luego presionar el botn Add. Aparece la siguiente pantalla :
En la ventana de la derecha aparece el archivo seleccionado con la letra A a la izquierda. Hacer clic sobre la letra A hasta que aparezca la letra C. De este modo le indicamos al compilador que el programa fuente est escrito en C de modo que quede la siguiente pantalla :
Presionar Siguiente y aparece la prxima pantalla.
Presionar Finalizar y luego queda el escritorio vaco sin ventanas. De esta forma se configur el entorno y se dejo preparado para la compilacin del archivo. El prximo paso es editar y compilar el archivo. En el men superior seleccionar View -> Project y aparece una ventana con la estructura del proyecto y el archivo .C dentro de la carpeta Source Files similar a la pantalla siguiente.
Darle doble click en el archivo .C para abrirlo y se abre una nueva ventana con el cdigo fuente similar a la siguiente pantalla.
Para compilar seleccionar en el men superior Project -> BuidAll Luego se abre una nueva ventana con el proceso y el resultado de la compilacin similar a la siguiente pantalla.
Si la compilacin no tiene errores el mensaje inferior es BUIL SUCCEEDED caso contrario es BUILD FAILED u otros. En el caso de compilacin exitosa se genera el archivo .hex en la carpeta C:\MCC18. Este archivo es el que se utiliza para simular el funcionamiento con el PIC18 Simulator. En el caso de error en la compilacin se debe verificar la lnea de cdigo que se indica con error, corregirlo dentro del mismo entorno Salvar y volver a compilar con Project -> BuildAll.
SIMULACION Para la simulacin se debe realizar los siguientes pasos : 1. 2. 3. 4. Pasos . Abrir el simulador y aparece la pantalla : Abrir el PIC18 Simulator IDE Configurar el entorno de simulacin Levantar el programa .hex resultado de la compilacin Correr la simulacin
Seleccionar en el textbox Microcontroller el PIC18F4550
Seleccionar la velocidad de simulacin con el men superior Rate -> Extremely Fast Seleccionar los dispositivos necesarios para la aplicacin. Para simular un teclado ir a Tools -> KeyPad Matriz y aparece una nueva ventana con el teclado :
Configurar el Puerto y bit que se utilizan para las columnas y las filas de la matriz, haciendo un clic en cada uno de los textboxs que aparecen en las filas y columnas de la matriz del teclado. Marcar con un clic el checkbox inferior Always On Top para que la ventana del teclado quede siempre presente.
Para simular Leds ir a Tools -> 8 x LED Board y aparece una nueva ventana :
Configurar el Puerto y bit que se utilizan para los LEDS haciendo un clic en cada uno de los textboxs que aparecen al costado de los LEDS. Marcar con un clic el checkbox inferior Always On Top para que la ventana quede siempre presente.
Para simular un display de 7 segmentos ir a Tools -> 7 Segment LED Display Panel y aparece una nueva ventana :
Configurar el Puerto y bit que se utilizan para los display de 7 segmentos haciendo un clic en el botn Setup que aparece debajo de cada display y aparce la siguiente pantalla.
Configurar el Puerto y bit que se utilizan para los segmentos haciendo un clic en cada uno de los textboxs que aparecen al costado de las letras. Para correr la simulacin : . Limpiar la memoria : ir al men superior File -> Clear Memory . Cargar el programa : ir al men superior File -> Load Program . Correr la simulacin : ir al men superior Simulation -> Start . Activar los perifricos : presionar el teclado y ver si se activan los leds o el display de 7 segmentos.
Вам также может понравиться
- Algoritmo IELДокумент3 страницыAlgoritmo IELGus MéndezОценок пока нет
- Mapa Conceptual NanoДокумент5 страницMapa Conceptual NanoAnnaОценок пока нет
- La Historia de Los OrdenadoresДокумент5 страницLa Historia de Los OrdenadoresAnaliaОценок пока нет
- Evaluacion 1 Autómatas y Controladores IndustrialesДокумент4 страницыEvaluacion 1 Autómatas y Controladores IndustrialesFabiola Solange González RojasОценок пока нет
- Taller de SnortДокумент9 страницTaller de SnortAndres TorresОценок пока нет
- Capítulo 3 de Connecting Things prueba prácticaДокумент15 страницCapítulo 3 de Connecting Things prueba prácticamiguel50% (2)
- Tarea 3. Sistemas de InformacionДокумент12 страницTarea 3. Sistemas de Informacionfernando palmaОценок пока нет
- Estudio Jurídico Y Doctrinario de Los Contratos Informáticos en El Derecho Mercantil de GuatemalaДокумент104 страницыEstudio Jurídico Y Doctrinario de Los Contratos Informáticos en El Derecho Mercantil de GuatemalaBryan Josue Puac BurrionОценок пока нет
- Nazli Gonzalez Entregable 3Документ14 страницNazli Gonzalez Entregable 3nazli gonzalez100% (6)
- Manual EndNoteДокумент8 страницManual EndNoteanon_811025521Оценок пока нет
- Cuestionario Computacion - Xiii PromociónДокумент18 страницCuestionario Computacion - Xiii PromociónIVAN RENE GUAMAN YAUTIBUGОценок пока нет
- Análisis cualicuantitativo con IRAMUTEQДокумент11 страницAnálisis cualicuantitativo con IRAMUTEQEfrainОценок пока нет
- Sistemas Operativos Windows GUIДокумент8 страницSistemas Operativos Windows GUIYsac Chilon CuevaОценок пока нет
- Operaciones Basicas ScratchДокумент11 страницOperaciones Basicas Scratchleon100% (1)
- Automatización de Proyectos Con Picaxe 08Документ2 страницыAutomatización de Proyectos Con Picaxe 08deme86Оценок пока нет
- Informatica Parte II 2020Документ44 страницыInformatica Parte II 2020CarlosAlbertoОценок пока нет
- Reporte PiaДокумент9 страницReporte PiaCesar Leonardo Gonzalez TorresОценок пока нет
- Arquitectura de Computadores Ciclo MaquinaДокумент10 страницArquitectura de Computadores Ciclo MaquinacarlosОценок пока нет
- Perspectivas de Alto Nivel Del Funcionamiento y de Las Interconexiones Del ComputadorДокумент17 страницPerspectivas de Alto Nivel Del Funcionamiento y de Las Interconexiones Del ComputadorAldair Huamani Cusi0% (1)
- Computos para El AjusteДокумент293 страницыComputos para El AjusteBrenda Hermoso RuizОценок пока нет
- Trabajo Tr2 de RoboticaДокумент10 страницTrabajo Tr2 de RoboticaRodrish THV LOKITHO PKMZОценок пока нет
- 2.1 Diseño Estructurado de SistemasДокумент14 страниц2.1 Diseño Estructurado de SistemasClaribel AriasОценок пока нет
- Metodoligia de La Programacion ModificadoДокумент111 страницMetodoligia de La Programacion ModificadoChávez JaimeОценок пока нет
- Plantilla MTДокумент3 страницыPlantilla MTErick TcОценок пока нет
- Cuadernomate 120619124031 Phpapp02Документ86 страницCuadernomate 120619124031 Phpapp02wilsonfinoОценок пока нет
- Estándares de calidad en el desarrollo de algoritmos y programasДокумент21 страницаEstándares de calidad en el desarrollo de algoritmos y programasJuan SilvaОценок пока нет
- Programación PLCs SiemensДокумент14 страницProgramación PLCs SiemensPablo LermaОценок пока нет
- Lenguaje AsДокумент75 страницLenguaje AsSandz EcheverriОценок пока нет
- POO-Lab-06-ArrayListДокумент5 страницPOO-Lab-06-ArrayListFRANK JORDY POMA POMAОценок пока нет
- Generadores de ReportesДокумент12 страницGeneradores de ReportesAndreshita94Оценок пока нет