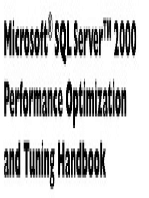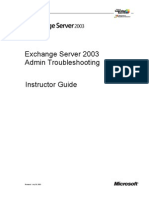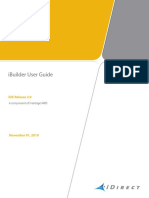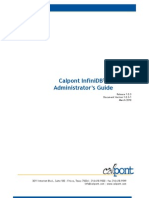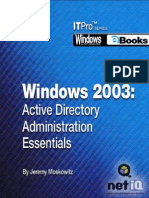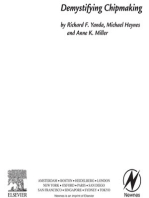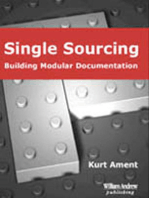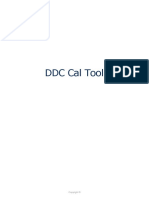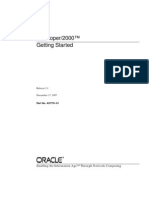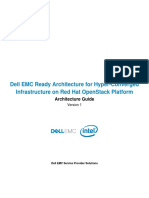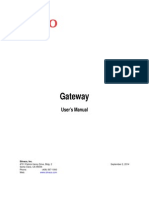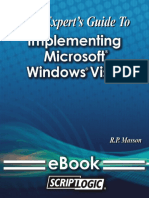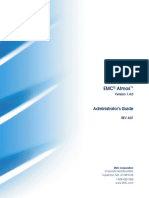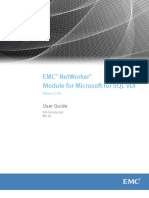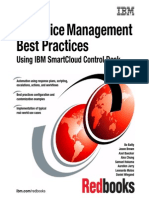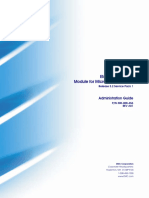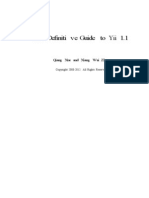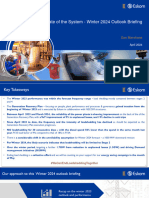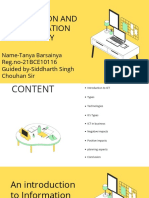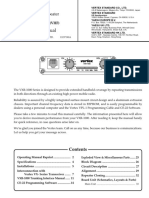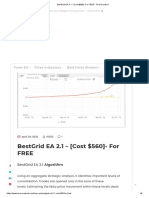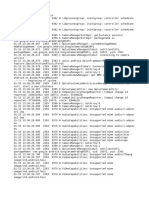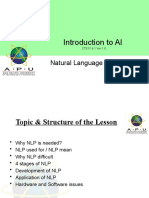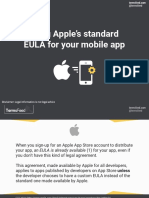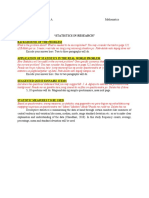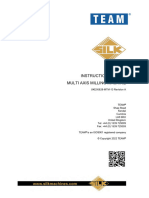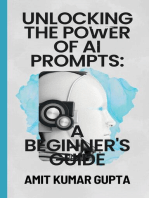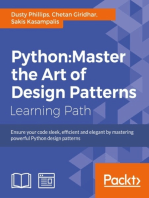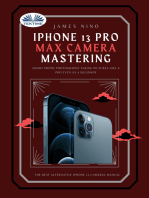Академический Документы
Профессиональный Документы
Культура Документы
Disaster Recovery For Microsoft Exchange 2000 Server
Загружено:
api-3745365Оригинальное название
Авторское право
Доступные форматы
Поделиться этим документом
Поделиться или встроить документ
Этот документ был вам полезен?
Это неприемлемый материал?
Пожаловаться на этот документАвторское право:
Доступные форматы
Disaster Recovery For Microsoft Exchange 2000 Server
Загружено:
api-3745365Авторское право:
Доступные форматы
Disaster Recovery for Microsoft®
Exchange 2000 Server
Published: March 2002
Table of Contents
Introduction .............................................................................................................. 1
Part 1: Exchange 2000 Disaster Recovery Concepts ........................................................ 2
Planning an Exchange 2000 Deployment .................................................................... 2
Preparing Your Exchange 2000 Organization for a Disaster ........................................... 4
Software and Firmware Updates ............................................................................. 5
Windows 2000 Disks............................................................................................. 5
Windows 2000 Event Logs ..................................................................................... 7
Hardware Records ................................................................................................ 8
Software Records ................................................................................................. 8
Training and Documentation ................................................................................ 10
Safe Storage of Backup Data ............................................................................... 10
Hardware Contingency Planning ........................................................................... 10
Insurance ......................................................................................................... 10
Increasing Availability and Reliability ....................................................................... 10
Transaction Log Files and Database Files ............................................................... 11
Server Partitioning Best Practices ......................................................................... 13
Domain Controller Availability .............................................................................. 14
Exchange 2000 Server Clusters ............................................................................ 15
RAID Configurations ........................................................................................... 16
Power Control.................................................................................................... 17
Minimizing Single Points of Failure ........................................................................ 17
Anti-Virus Protection........................................................................................... 18
Server Security.................................................................................................. 18
Disk Defragmentation ......................................................................................... 18
Hard Disk Space Considerations ........................................................................... 18
Understanding Active Directory and Exchange 2000 Server Architecture ....................... 19
Understanding Exchange 2000 Database Technology ................................................. 20
Storage Groups and Databases ............................................................................ 21
Transaction Logs ................................................................................................ 22
Checkpoint Files................................................................................................. 23
Circular Logging................................................................................................. 24
Database Recovery Considerations ....................................................................... 24
Understanding Exchange 2000 Backup and Recovery Variations .................................. 25
Full-Text Indexing .............................................................................................. 25
Offline Backups.................................................................................................. 26
Installable File System Drive................................................................................ 26
Online and Offline Defragmentation ...................................................................... 27
Exchange 2000 Server Setup Functionality ............................................................ 28
Multiple Database Recovery Considerations............................................................ 28
Using the Windows 2000 Backup Utility ................................................................... 29
Starting Backup ................................................................................................. 30
Selecting the Default Settings for Backup .............................................................. 31
Backing up Information with Backup ..................................................................... 36
Restoring Information with Backup ....................................................................... 44
Backing Up Exchange 2000 Completely.................................................................... 52
Two Types of Data to Back Up.............................................................................. 53
Dynamic Data Backups ....................................................................................... 54
Selecting an Exchange 2000 Disaster Recovery Strategy ............................................ 57
Restoring the Server........................................................................................... 58
Rebuilding the Server ......................................................................................... 60
Exchange 2000 Stand-By Recovery Server............................................................. 63
Server Recovery Strategy Summary Table ............................................................. 66
Part 2: Backing Up Exchange 2000 ............................................................................. 68
Selecting Backup Types and Rotation Schedules........................................................ 68
Exchange Database Backup Types and Rotation Schedules ....................................... 69
Creating Full Computer Backup Sets........................................................................ 70
Creating Full Computer Backup Sets Using Backup.................................................. 70
Creating Full Computer Backup Sets or Operating System Backups Using Disk-Imaging
Software Utilities................................................................................................ 73
Creating Windows 2000 Backup Sets ....................................................................... 75
Backing Up Domain Controllers............................................................................... 77
Backing Up the System State of a Domain Controller............................................... 77
Recommendations for Backing up a Domain Controller ............................................ 78
Backing Up Exchange 2000 Data............................................................................. 78
Backing Up Exchange 2000 Databases .................................................................. 78
Backing up Exchange 2000 Site Replication Service................................................. 81
Backing up Exchange 2000 Key Management Service .............................................. 83
Backing Up Connector-Specific Information ............................................................ 90
Backing Up Exchange 2000 Clusters ........................................................................ 90
Preparing a Server to Replace a Failed Node .......................................................... 91
Backing Up a Cluster’s Shared Disk Resources........................................................ 93
Backing Up the Exchange Databases on Your Shared Disk Resources ......................... 95
Maintaining Informational Records About Your Clusters............................................ 96
Part 3: Restoring Exchange 2000.............................................................................. 100
Repairing Windows 2000 ..................................................................................... 101
Running the Windows 2000 Chkdsk Utility ........................................................... 101
Running Windows 2000 System File Checker........................................................ 102
Using the Safe Mode Boot Options ...................................................................... 102
Using the Last Known Good Configuration Boot Option .......................................... 102
Using the Windows 2000 Recovery Console.......................................................... 103
Using the Emergency Repair Process................................................................... 103
Reinstalling Windows 2000 ................................................................................ 104
Repairing Exchange 2000 .................................................................................... 104
Reinstalling Exchange 2000 Over a Damaged Installation....................................... 105
Repairing Exchange 2000 Databases ................................................................... 108
Repairing Full-Text Indexing .............................................................................. 109
Restoring Windows 2000 Backup Sets.................................................................... 116
Restoring Full Computer Backup Sets .................................................................... 118
Restoring a Full Computer Backup Set with Backup ............................................... 119
Restoring a Full Computer Backup Set or Operating System Backup with Disk-Imaging
Software Utilities.............................................................................................. 121
Recovering Domain Controllers ............................................................................. 121
Performing Individual Mailbox Recovery ................................................................. 122
Restoring Exchange 2000 Databases ..................................................................... 122
Overview of the Exchange 2000 Restore Process................................................... 122
Preparing to Recover Exchange 2000 Databases ................................................... 123
Recovering an Exchange 2000 Database.............................................................. 132
Resolving Exchange Database Restore Problems ................................................... 136
Restoring Exchange 2000 Databases to an Alternate Server ................................... 138
Restoring Exchange 2000 Site Replication Service ................................................... 139
Restoring Exchange 2000 Key Management Service................................................. 142
Restoring Connector-Specific Data ........................................................................ 148
Restoring Exchange 2000 Clusters ........................................................................ 148
Replacing Damaged Exchange 2000 Cluster Nodes................................................ 149
Restoring or Rebuilding a Cluster Node from Backups ............................................ 151
Restoring Shared Disk Resources........................................................................ 151
Recovering an Entire Exchange 2000 Cluster........................................................ 153
Exchange 2000 Member Server Recovery Procedures............................................... 154
Restoring an Exchange 2000 Member Server........................................................ 155
Rebuilding an Exchange 2000 Member Server ...................................................... 157
Using an Exchange 2000 Stand-By Recovery Server.............................................. 161
Appendix A: Disaster Recovery Tables ....................................................................... 166
Disaster Recovery Scenario .................................................................................. 166
Disaster Recovery Table Abbreviations................................................................... 168
Table A1 Repairing the Server ............................................................................ 169
Table A2 Restoring the Server ............................................................................ 171
Table A3 Rebuilding the Server ........................................................................... 174
Table A4 Stand-By Recovery Servers ................................................................... 176
Appendix B: Useful Recovery Resources .................................................................... 178
Exchange 2000 Server Disaster Recovery Technical Papers ....................................... 178
Other Technical Papers ........................................................................................ 178
Additional Disaster Recovery Documentation .......................................................... 178
Microsoft Knowledge Base Articles......................................................................... 179
Disaster Recovery for Microsoft
Exchange 2000 Server
Technical Paper
Published: March 2002
For the latest information, please see http://www.microsoft.com/exchange
Introduction
By developing and implementing a well-planned backup strategy, you can help
your company prevent the loss of business-critical data within its Microsoft®
Exchange 2000 Server organization. This document provides information about
planning and implementing a backup strategy for your Exchange 2000
deployment. This document also provides backup and restore procedures to help
you prepare for and implement a recovery should your organization lose business-
critical data.
Note Although this document is intended for beginning and advanced
information technology administrators, the technical explanations and
procedures are written to benefit beginning administrators who may not
have previous experience with disaster recovery processes.
This document is divided into five primary sections:
• Part 1: Exchange 2000 Disaster Recovery Concepts
This section contains information about planning a backup strategy for your
Exchange 2000 organization. This section also includes general information
about disaster recovery processes and suggests ways you can minimize the
impact of a computer-related disaster in your company.
• Part 2: Backing Up Exchange 2000
This section contains the backup procedures you need to perform to safeguard
your organization against computer-related disasters.
• Part 3: Restoring Exchange 2000
This section contains the Exchange 2000 restoration procedures you need to
perform to recover from computer-related disasters.
• Appendix A: Disaster Recovery Tables
This section contains tables that list the required preventative and recovery
procedures for each disaster recovery scenario that may occur in your
Exchange 2000 organization. Each procedure listed in the chart contains a
hyperlink to the section in this document that explains, in detail, how to
perform that procedure.
• Appendix B: Useful Recovery Resources
This section contains additional resources to help you maximize your
understanding of the disaster recovery issues discussed in this document. Many
Microsoft Knowledge Base articles and technical papers discuss resolutions for
particular errors that you may encounter during Exchange 2000 backup and
restore operations.
In addition to reviewing this document and the resources listed in “Appendix B:
Useful Recovery Resources,” you can also review the most current Exchange 2000
Server recovery Knowledge Base articles in the Microsoft Knowledge Base at
http://support.microsoft.com/. The Microsoft Knowledge Base contains the most
up-to-date and detailed information about specific recovery topics. By reviewing
these articles, you can often resolve known issues before you perform a full-server
recovery procedure.
Tip To take advantage of the hyperlinks within this document, view this
document on your computer instead of in print form.
Part 1: Exchange 2000 Disaster Recovery Concepts
This document contains complex Exchange 2000 backup and restore processes. To
help you understand these complex processes, Part 1 of this document contains
the following sections about disaster recovery concepts:
• Planning an Exchange 2000 Deployment
• Preparing Your Exchange 2000 Organization for a Disaster
• Increasing Availability and Reliabilty
• Understanding the Active Directory® Directory Service and Exchange 2000
Server Architecture
• Understanding Exchange 2000 Database Technology
• Understanding Exchange 2000 Backup and Recovery Variations
• Using the Windows® 2000 Backup Utility
• Backing Up Exchange 2000 Completely
• Selecting an Exchange 2000 Disaster Recovery Strategy
Note Most of the disaster recovery strategies and processes in this
section are similar to those in previous versions of Exchange; however,
some of the information is new to Exchange 2000. Therefore, it is
important to familiarize yourself with all of the disaster recovery concepts
in this section.
Planning an Exchange 2000 Deployment
Planning your Exchange 2000 deployment is directly related to the disaster
recovery strategy you decide to implement. Whether your company is a small
organization with the messaging and collaboration service needs for only a few
hundred users or a large organization that serves thousands of users, the
deployment choices you make directly affect your Exchange 2000 backup and
restore options.
Disaster Recovery for Microsoft Exchange 2000 Server 2
Note Although the Exchange 2000 deployment strategy you implement
directly affects the disaster recovery strategy you select, the detailed
discussion of specific deployment strategies is outside the scope of this
document. For more information about Exchange 2000 deployment
strategies and their impact on disaster recovery strategies, see Microsoft
Exchange 2000 Server Resource Kit and Microsoft Windows 2000 Server
Resource Kit.
It is important to consider the following factors when developing an
Exchange 2000 deployment strategy:
• Acceptable downtime It is fairly easy to measure the costs of replacing lost
hardware and data. However, it is difficult to assess the total cost of any
downtime your server running Exchange 2000 experiences during a disaster.
Excessive downtime can result in the loss of sales, loss of customer goodwill,
loss of productivity, loss of competitiveness, missed contractual obligations,
and increased costs resulting from the need to makeup these losses. Therefore,
you and your management team should agree in advance on what the
acceptable amount of downtime is for your Exchange 2000 organization. This
agreement is called a service level agreement. After you establish a service
level agreement, you can determine what Exchange 2000 deployment and
server configurations are best suited for that agreement.
• Hardware needs for backup and restore processes To adhere to your
service level agreement, you should ensure that you have the necessary
hardware (such as hard disks, disk controllers, and backup devices) for your
Exchange 2000 deployment. Furthermore, it is important that you understand
the performance benefits and risks of the hardware you select. For example,
tape devices are faster streaming devices than disks, as long as the data
streaming speed is maintained. Tape devices can also provide built-in data
compression that increases backup speeds. Selecting hard drives and other
hardware that use the latest technology to maximize performance can
significantly decrease the amount of time it takes to back up and restore your
servers. Ensure that your hard drives have enough capacity to handle future
Exchange database growth. Before selecting a specific combination of hardware
needed to run your back up and restore operations, you should consult the
hardware specifications to determine in advance whether the time it will take to
restore your server will be sufficient to meet the rerquirements of your service
level agreement.
Note To help reduce the amount of time it takes to back up and restore
Exchange data, you should establish size limits for your mailboxes and
public folders. You should also store your Exchange databases across
multiple storage groups. If you store your databases across multiple
storage groups, you can perform backup and restore operations
simultaneously.
For information about how using different types of hardware can help you meet
your Exchange organization’s service level agreement, see Chapter 12, “Server
Design for Backup and Restore,” in Microsoft Exchange 2000 Server Resource
Kit.
• Administration The Exchange 2000 deployment strategy you implement
coincides directly with the administrative resources your company has
available. Having a properly trained and fully staffed administrative support
Disaster Recovery for Microsoft Exchange 2000 Server 3
team provides your company with the support it needs to recover from a
disaster in your Exchange 2000 organization. Whether your company employs
a centralized operations staff to handle all computer related disasters, or holds
each department responsible for developing and implementing its own disaster
recovery plans, your administrative plan is an important part of your
Exchange 2000 deployment. For more information about developing a
successful administrative plan, see Chapter 11, “Administration and
Maintenance,” in Microsoft Exchange 2000 Server Resource Kit.
• Single points of failure Disasters can range from losing all the data in every
computer at a site, to losing the contents of a single user’s mailbox. It is
important to consider how your deployment strategies influence your ability to
recover from various disasters. When planning your Exchange 2000
deployment strategy, it is important to consider the benefits of reducing the
impact that a single failure can have on your Exchange 2000 organization. For
example, using disk mirroring for all the hard disks on your servers running
Exchange 2000 ensures that the data in your Exchange 2000 organization is
protected in the event of a single hard disk failure. For more information about
reducing single points of failure, see “Increasing Availability and Reliability”
later in Part 1 of this document.
Preparing Your Exchange 2000 Organization for a Disaster
The first step in planning a disaster recovery strategy for your Exchange 2000
organization is to consider ways in which you can avoid or minimize the impact of
a disaster. There are many different preventative measures you can take to help
prevent or minimize the effects of disasters such as hardware failure or power
outages. This section provides conceptual and procedural information about the
following prevention techniques:
• Software and firmware updates
• Windows 2000 disks
• Windows 2000 event logs
• Hardware records
• Software records
• Training and documentation
• Safe storage of backup data
• Hardware contingency planning
• Insurance
Note The prevention techniques in this section are cautionary measures
you can take to help you protect the hardware, software, and data within
your Exchange 2000 organization. These techniques are important to
consider before a crisis occurs. For more information about these and
other general disaster prevention techniques, see Microsoft
Windows 2000 Server Resource Kit.
Disaster Recovery for Microsoft Exchange 2000 Server 4
Software and Firmware Updates
To protect your Exchange 2000 organization against problems that hardware and
software vendors have identified and corrected, keep your servers up-to-date with
the latest software updates (such as hardware drivers and software patches) and
firmware updates (such as basic input/output system [BIOS] updates). Most
software and hardware vendors have Web sites that provide software and firmware
updates for their products.
It is recommended that you regularly download the latest Windows 2000 software
updates. Some Windows 2000 updates fix known problems or provide security
enhancements. To download the latest Windows 2000 software updates, see the
Microsoft Windows Update Web site at
http://go.microsoft.com/fwlink/?LinkId=6549.
Note You should deploy software and firmware updates in a test server
environment before you install these updates on your production servers.
Before you update software and firmware on your production servers,
ensure that you can back out of any update if problems occur. You can
back out of some of these updates if you keep a Windows backup set
(which includes a backup of System State data, system partitions, and
boot partitions or a full computer backup set (which includes a backup of
System State data and most of the data on your hard disks)of your
servers prior to installing the updates. You can also back out of some of
these updates if you have images of your server's boot and system
partitions taken prior to installing the updates.
Keeping your software and firmware updates available saves a great deal of time
when recovering from a disaster. For example, each update that is not stored on a
disk at your location requires time to locate and download. This process can be
very time consuming, especially if you need to download the updates over a slow
Internet connection.
One strategy for keeping your software and firmware updates available is to
archive the updates by copying them to a network share in a folder with the same
name as the computer where the updates are installed. If you archive these
software and firmware updates, you can reinstall the operating system following a
disaster, and then go directly to the folder on the network where you copied the
updates and reapply the software and firmware updates. Having these updates
stored in a network folder also gives you a central location for recording general
information about the server, such as its disaster history, configuration
information, and hard disk structure, and data about your cluster servers.
Another strategy for keeping your software and firmware updates available is to
archive the updates to CD-ROM so each server has its own CD-ROM of all the
updates applied to it (be sure to leave the session open for multiple burns as you
add new updates to the server).
Windows 2000 Disks
Ensure that your Windows 2000 Server CD is available after a disaster. Other disks
that are helpful when rebuilding the Windows 2000 operating system include:
• Windows 2000 Emergency Repair Disk (ERD)
• Windows 2000 startup disk
Disaster Recovery for Microsoft Exchange 2000 Server 5
• Windows 2000 Setup disks
Windows 2000 Emergency Repair Disk
Always maintain a current Windows 2000 Emergency Repair Disk (ERD) for each
server in your company.
To create an ERD, in the Windows 2000 Backup utility (Backup), on the Welcome
tab, click Emergency Repair Disk.
Windows 2000 Startup Disk
To access a drive that has a faulty startup sequence, create a Windows 2000
startup disk. This disk can access a drive that has the NTFS, FAT16, or FAT32 file
system installed. A Windows 2000 startup disk can help with the following startup
problems:
• Corrupted boot sector
• Corrupted master boot record (MBR)
• Virus infection
• Missing or corrupted NTLDR or Ntdetect.com
• Incorrect Ntbootdd.sys
Note If your disk configuration involves mirrored volumes, and the
primary volume of the mirror fails, you can still use a Windows 2000
startup disk to start Windows 2000. To do this, on the Windows 2000
Startup disk for that server, modify the Boot.ini file so that it points to the
Windows 2000 folder on the volume that is still intact. For more
information, see Windows 2000 Server Help.
To create a Windows 2000 Startup floppy disk
1. Insert a blank, formatted 1.44-MB disk into the disk drive on a computer
running Windows 2000.
2. Ensure that Windows Explorer is configured to show hidden files and
folders. To show hidden files and folders:
a. In Windows Explorer, on the Tools menu, click Folder Options.
b. In Folder Options, click View.
c. On the View tab, under Advanced settings, select the Show
hidden files and folders check box.
3. From Windows Explorer, copy the Boot.ini file from the boot partition of the
computer to the disk.
4. Insert the Windows 2000 Server Setup CD.
5. Copy NTLDR, Ntdetect.com, and Ntbootdd.sys from the Windows 2000
Setup CD to the disk.
Tip To use your Windows 2000 startup disk as a template to make other
startup disks for other servers, copy the startup disk and replace the
Boot.ini on the copy with the Boot.ini on another server.
Disaster Recovery for Microsoft Exchange 2000 Server 6
Windows 2000 Setup Floppy Disks
If any of your servers running Windows 2000 are incapable of starting from CD-
ROM, create a set of Windows 2000 Setup boot disks. Windows 2000 Setup boot
disks allow you to access the Windows 2000 Setup CD-ROM in case you need to
repair or reinstall Windows 2000.
To create a set of Windows 2000 Setup floppy disks
1. Insert a blank, formatted 1.44-MB disk into the floppy disk drive on a
computer that is running Windows 2000.
2. Insert the Windows 2000 Server Setup CD.
3. Click Start, and then click Run.
4. In Run, type <D>:\bootdisk\makebt32 a:, where <D> is the drive
letter assigned to your CD-ROM drive, and then click Enter.
Note Makebt32.exe runs under Windows 2000, Windows NT®
version 4.0, and Windows NT version 3.51. To create Windows 2000
floppy disks on a computer running Microsoft MS-DOS®, Microsoft
Windows 98, or Microsoft Windows 95, type
<D>:\bootdisk\makeboot a: in the command line.
5. Follow the prompts to create the full set of four Windows 2000 Setup floppy
disks.
Windows 2000 Event Logs
Use Windows 2000 Event Viewer on a daily basis to check both the system log and
application log on your production servers for the following problems:
• Impending hardware problems that can be detected early because they usually
begin producing errors in the system log and event log before severe data
corruption occurs.
• Impending operating system problems that can be detected after viewing the
system log that otherwise might not be detected until a a server is shut down
and restarted.
• Non-disaster-related problems, such an informational events, that may involve
an increase in virtual memory.
To make your Exchange 2000 event logs more useful and powerful tools for
problem solving, you should first modify the default settings for the application log
and the system log. The settings you should modify involve the size of the log files
and how the space in the logs can be reused.
To modify the default settings for the application log and the system log
1. Click Start, click Run, type eventvwr, and then click OK.
2. In Event Viewer, in the details pane, right-click Application Log, and
then click Properties.
3. On the General tab, in the Maximum log size box, increase the
maximum log size to between 10,000 KB and 50,000 KB. The log size you
select depends on the number of mailboxes there are in your server
Disaster Recovery for Microsoft Exchange 2000 Server 7
running Exchange 2000. If your server has less than a few thousand
mailboxes, set the log size to 10,000 KB. If your server has more than a
few thousand mailboxes, set the maximum log size to a larger value.
4. Under When maximum log size is reached, click Overwrite events as
needed so your application log files do not become full in case a problem
occurs that generates hundreds of logs. This ensures that your logs are
always kept current.
5. To save these settings, click OK.
6. Repeat this procedure for the system log.
Hardware Records
To limit the amount of time you spend troubleshooting hardware configuration
problems during a disaster recovery, maintain current hardware configuration
records, including:
• A list of your hardware vendor’s contact information, such as support phone
numbers, e-mail addresses, and Web pages for online support.
• A list of the hardware in each server, with firmware update versions and
hardware driver versions (this hardware information can be found in
Windows 2000 Device Manager).
• A list of the BIOS information, interrupt request (IRQ) settings, hard disk
configuration information, and jumper settings on your server’s hardware.
Tip To provide easy access to your hardware configuration records,
create a folder for each server’s configuration information, and store the
records on a shared server in your network.
Software Records
To limit the amount of time you spend troubleshooting software-related problems
during a disaster recovery, maintain current software records, including:
• A list of your software vendor’s contact information, such as support phone
numbers, e-mail addresses, and Web pages for online support.
• A list of software upgrades (such as service packs) and software patches that
are installed on your servers. This list should be organized by date. This list
should also include the dates that System State backups are made between
software upgrades.
Important Maintain a chronological list of when you installed software
upgrades and when you backed up your System State data. Typically, a
Windows 2000 System State backup backs up all protected operating
system files, including many DLL files. When you restore the System
State backup, it is possible that the System State data, including the DLL
files, will be out of sync with the software versions that are installed on
the server. However, if you maintain a list of current software updates,
you can refer to this list to install the software updates in the same order
they were installed prior to the System State backup being restored.
• A record of your server’s configuration, including:
Disaster Recovery for Microsoft Exchange 2000 Server 8
o Hard disk configuration information, including a list of each hard disk
partition with the volume names and sizes of the partions (the Microsoft
Windows 2000 Resource Kit utility Dump Config [Dumpcfg.exe] provides
this information) as well as a summary of what is installed on each
partition.
o Computer name of the server.
o Exchange 2000 organization name.
o Administrative group name to which the Exchange server belongs.
o Storage group names and database names on the Exchange server.
o List of any static IP addresses, subnet masks, and default gateways used
by the server.
o LegacyExchangeDN value of the administrative group to which the
Exchange server belongs.
o If your topology includes Exchange 2000 clusters, you should keep a record
of the cluster configuration information. To back up this information, use
the Microsoft Cluster Tool (Clustool.exe). Clustool.exe is available in
Microsoft Windows 2000 Server Resource Kit.
• Logbooks that are kept next to each server in your Exchange 2000
organization. Table 1 illustrates a simple software logbook for a server. Table 2
illustrates a logbook for the restoration process of that server. Note that the
event processes appear in the same order in both tables.
Table 1 Exchange 2000 Server “SERVER01” logbook
Date Event
1/10/2001 Windows 2000 Advanced Server installed
1/10/2001 Anti-virus software version 4.0 installed
1/10/2001 Video driver update version 1.5 installed
1/11/2001 Windows 2000 Service Pack 1 installed
1/11/2001 Internet Explorer 5.5 installed
1/12/2001 Microsoft Office 2000 installed
1/12/2001 System State backup made
1/12/2001 Exchange 2000 installed
1/13/2001 Exchange 2000 Service Pack 1 installed
3/11/2001 Server hit by lightning. Hardware destroyed.
Table 2 Exchange Server “SERVER01” recovery logbook
Date Event
3/11/2001 Windows 2000 Advanced Server installed
3/11/2001 Anti-virus software version 4.0 installed
3/11/2001 Video driver update version 1.5 installed
3/11/2001 Windows 2000 Service Pack 1 installed
3/11/2001 Internet Explorer 5.5 installed
3/11/2001 Microsoft Office 2000 installed
3/11/2001 System State backup restored
3/11/2001 Exchange 2000 installed in Disaster Recovery mode
3/11/2001 Exchange 2000 Service Pack 1 installed
Disaster Recovery for Microsoft Exchange 2000 Server 9
Date Event
3/11/2001 Backup of information storage groups restored
3/11/2001 Databases mounted and Exchange server back online
Training and Documentation
It is important to develop a disaster recovery plan before an emergency occurs.
Therefore, you must ensure that administrators, operators, and support staff
within your Exchange 2000 organization have access to various training
opportunities and documentation regarding disaster recovery issues.
If one or more of your servers experiences problems, the subsequent downtime
can be costly. However, if you invest in good training courses and up-to-date
technical manuals for your server administrators, operators, and support staff,
your company will be prepared, and downtime will decrease. For information about
various training courses and manuals, see “Appendix B: Useful Recovery
Resources” later in this document.
Aside from providing training courses and technical manuals, you can perform
occasional disaster recovery simulations in separate, non-production domains.
These simulations familiarize administrators, operators, and support staff with
recovery procedures, as well as indicate any deficiencies in your backup and
restore strategies.
Safe Storage of Backup Data
To safeguard against a catastrophic event (such as a fire or earthquake), keep
duplicates of your server backups in a different location from the physical servers
to prevent the loss of critical data.
Hardware Contingency Planning
To help minimize downtime costs, including losses in sales and productivity, keep
replacement hardware immediately available for your production servers. For
example, a company may spend a lot of time and resources troubleshooting the
cause of a network issue, only to learn that the issue could have been resolved
much faster had there been spare network adapters nearby.
Types of replacement hardware you should keep available include alternate backup
servers, network adapters, video and hard disk controller cards, routers, cables,
hard disks, and power supplies.
Insurance
In the event of critical data loss, it is important that your company is insured for
the cost of recovering, replacing, or reconstructing the lost data. Consult your
insurance provider for more information about the coverage options that would
best suit your company.
Increasing Availability and Reliability
Fault tolerance is a system’s ability to continue functioning when part of the
system fails. A fault tolerant server organization is one that has taken preventative
Disaster Recovery for Microsoft Exchange 2000 Server 10
measures in minimizing the possibility of a disaster occurring, as well as
minimizing the impact of a disaster should it occur anyway.
It is crucial that your Exchange 2000 organization is fault tolerant. You must
ensure that all Exchange configurations, mailboxes, public folder data, and work in
progress are secure in case your Exchange 2000 organization experiences
problems.
This section contains the following topics regarding fault tolerance within
Exchange 2000:
• Transaction log files and database files
• Server partioning best practices
• Domain controller availability
• Exchange 2000 Server clusters
• RAID configurations
• Power control
• Minimizing single points of failure
• Anti-virus protection
• Server security
• Disk defragmentation
• Hard disk space considerations
Transaction Log Files and Database Files
To provide fault tolerance in the event of a hard disk failure, keep your
Exchange 2000 transaction log files and database files on separate physical hard
disks. Furthermore, if you keep these log files and database files on separate
disks, hard disk I/O performance is significantly increased.
Note To track the operations made on every database within a storage
group, each storage group has its own set of transaction log files.
Transaction logs maintain a sequential record of every operation that is
performed on a database. Transaction logs are not deleted until a Normal
or Incremental backup is performed for all the databases in a storage
group.
The following scenarios include steps you should perform if you lose the disks
containing your Exchange 2000 databases or your transaction logs:
• If you lose the hard disk containing the Exchange 2000 databases, you can
replace the damaged disk, and then restore the most recent databases
backups. After you restore the databases, an automatic log file replay of all
transactions that occurred after the backup transfers the recorded transactions
from the log files to the databases on disk. This process is known as hard
recovery.
• If you lose the hard disk containing the transaction logs, but not the disk
containing your databases, you do not have to restore any Exchange 2000 data
Disaster Recovery for Microsoft Exchange 2000 Server 11
from backup. However, losing the hard disk containing the transaction logs is
more dangerous than losing the hard disk containing the databases because
you cannot replay transactions that are recorded to log files but not recorded
to the physical database files on disk. As a result, there is an increased chance
of losing data that is not preserved in either the log files or in the last backup.
When the databases are unmounted, the transactions in memory are written to
the databases on disk to make them current. After you replace the damaged
disk and restart the server, the Exchange Information Store service (Store.exe)
starts, and the databases that are stored on the undamaged disk are updated
when the committed transactions in memory are written to the databases.
Then, a new series of log files is created for recording future transactions. After
this event, you should immediately create a new normal backup of any storage
group that lost its log files. This new normal backup backs up the databases
that no longer have log files, thereby preserving the transactions that were
made since the last Normal backup.
Important If you keep your Exchange 2000 databases and transaction
log files on the same physical hard disk and that disk fails, you can
recover only the existing data up to your last backup.
Furthermore, you can minimize the time it takes to recover from a hard disk failure
if you keep each of your Exchange 2000 storage groups on a separate hard disk. If
only one disk fails, and you have each storage group located on a separate
physical hard disk, you need only to restore the storage group that is kept on the
failed disk (Figure 1).
Figure 1 Fault tolerant hard disk setup with 10 disks
For more information about Exchange 2000 transaction log files, databases, and
storage groups, see “Understanding Exchange 2000 Database Technology” later in
Part 1 of this document.
Disaster Recovery for Microsoft Exchange 2000 Server 12
Server Partitioning Best Practices
Aside from understanding the importance of keeping your Exchange database files
and transaction log files on separate disks, there are additional factors to consider
when partitioning the hard drives of your servers running Exchange 2000. To
increase fault tolerance and provide for easier troubleshooting, consider the
following recommendations when partitioning your hard disks:
• Partition your disks so that you can boot to a command prompt in an
emergency. Partitioning your disks in this way increases your recovery options.
For example, you may be able to boot to a command prompt and modify or
replace any damaged boot files that may be preventing you from booting into
Windows 2000.
• Partition your disks so that your Exchange application files, Exchange database
files, and Exchange transaction log files are all on separate hard disks to
increase performance and reduce the amount of data you need to recover.
If you partition your disks using these recommendations, each set of files is
assigned a separate drive letter. Having each set of files represented by its own
drive letter helps you keep track of which partitions you must back up in
accordance with the disaster recovery method you select.
The following procedure and Table 3 provide general practices you can follow to
help you increase fault tolerance.
Note The following procedure and corresponding table do not include
advanced factors such as disk mirroring or disk striping.
Because the number of hard disks and storage groups on your Exchange
server may be different than the number of hard disks and storage
groups used in this example, apply the logic of this example as it relates
to your own server configuration.
To create partitions for the hard disks of an Exchange 2000 server with
six hard disks
1. On a new server with hard disks that are not partitioned, boot to the
command prompt using a boot disk that allows you to boot to MS-DOS (for
example, a Windows 98 Startup floppy disk).
2. On the first hard disk, Fixed Disk 1, run Fdisk from the command prompt,
create a primary partition of 100 megabytes, and then set it to “active”
(drive C).
3. Also on Fixed Disk 1, create an extended partition on the remaining
capacity of the hard disk. From the extended partition, create a logical drive
(drive D).
4. Quit Fdisk, and then restart the computer using the Windows Startup floppy
disk.
5. From a command prompt, format drive C using the /s switch. To use this
switch, from the command prompt, type format C: /s.
6. Restart the computer, and then install Windows 2000 Server (either by
booting to Setup from the Windows 2000 CD, or by using Windows 2000
Disaster Recovery for Microsoft Exchange 2000 Server 13
Setup floppy disks). During Setup, install Windows 2000 Server to drive D.
Format drive D as NTFS.
7. After booting into Windows, open the Disk Management snap-in and create
an extended partition out of 100 percent of Fixed Disk 2. Format this
partition as NTFS; this is the disk to which you will install Exchange 2000
(drive E).
8. Create additional extended partitions on the remaining hard disks (Fixed
Disk 3, Fixed Disk 4, Fixed Disk 5, and Fixed Disk 6) and formatting each
disk as NTFS; these are the disks in which you will store your Exchange
storage groups and transaction log files (drives F, G, H, and I).
Table 3 illustrates a possible partitioning scheme for a server running
Exchange 2000 that has 6 hard disks, including two storage groups, each
containing four databases.
Table 3 Exchange 2000 hard disk partitioning scheme
Disk Drive configuration
Fixed Disk 1 Drive C (Fat16) – Windows 2000 boot files and
MS-DOS boot files, with a boot option in Boot.ini
to boot to a MS-DOS command prompt.
Drive D (NTFS) – Windows 2000 operating system
files and swap file.
Fixed Disk 2 Drive E (NTFS) – Exchange 2000 files and
additional server applications (such as anti-virus
software and resource kits).
Fixed Disk 3 Drive F (NTFS) - Transaction log files for storage
group 1.
Fixed Disk 4 Drive G (NTFS) - Database files for storage group
1.
Fixed Disk 5 Drive H (NTFS) – Transaction log files for storage
group 2.
Fixed Disk 6 Drive I – Database files for storage group 2.
Domain Controller Availability
Because domain controllers contain essential Active Directory information, ensure
that the domain controllers in your organization are well protected from possible
failures. This section provides the following information about domain controllers:
• Domain controller roles
• Running Exchange 2000 on a domain controller
• Domain controller redundancy
Domain Controller Roles
Domain controllers can assume numerous roles within an Active Directory
infrastructure. A domain controller is a server that hosts a domain database and
performs authentication services. In Windows 2000 Server, the domain database is
part of the Active Directory database. In a Windows 2000 domain forest, Active
Disaster Recovery for Microsoft Exchange 2000 Server 14
Directory information is replicated between domain controllers that also host a
copy of the forest configuration and schema containers.
Domain controllers can function as global catalogs, operations masters, and simple
domain controllers. In the event a disaster occurs, it is important to know the
function of each domain controller in your organization. For more information
about the various roles of domain controllers, see the technical paper Active
Directory Disaster Recovery at http://go.microsoft.com/fwlink/?LinkId=6270.
Running Exchange 2000 on a Domain Controller
In most deployment scenarios, you should not run Exchange 2000 on computers
that also function as Windows 2000 domain controllers. It is more helpful to
configure servers running Exchange 2000 and Windows 2000 domain controllers as
separate computers because if one computer experiences problems, the other is
less likely to be affected. Furthermore, if your servers running Exchange 2000 do
not have to perform domain controller tasks in addition to serving Exchange 2000
clients, the performance of those servers under heavy user loads improves.
Domain Controller Redundancy
To ensure the safety of your Active Directory information, store the information on
more than one domain controller. In the event that one of the servers experiences
a problem, it is also crucial that you have at least two domain controllers in your
organization to secure your Active Directory information.
For information about how to back up domain controllers, see “Backing Up Domain
Controllers” in Part 2 of this document.
Exchange 2000 Server Clusters
Clustering is a feature in Windows 2000 Server that you can use to achieve
scalability and high availability for server applications such as Exchange 2000. A
cluster consists of individual computers (also called nodes) that function cohesively
in a cluster service. These computers act as network service providers or as
reserve computers that take over server operations for another node if it
experiences problems. Clustering provides increased scalability, fault tolerance,
and reliability. Furthermore, depending on how your cluster is configured,
clustering can simplify the process of recovering a single server from disasters.
In a clustering environment, Exchange 2000 runs as a virtual server (not as a
stand-alone server) because any node in a cluster can assume control of a virtual
server. If the node running the Exchange virtual server experiences problems, the
Exchange virtual server goes offline for a brief period until another node takes
control of the damaged node.
You can use either an active/passive or active/active configuration for your
Exchange 2000 clusters.
• Active/Passive Clustering In active/passive clustering, the cluster includes a
primary node and one or more secondary nodes. The secondary nodes are idle
until a failover occurs on a primary node. When the primary node in an
active/passive cluster fails or is taken offline, the clustering feature in
Windows 2000 takes over. The failed node is taken offline, and a secondary node
takes over the operations of the failed node. It usually only takes a few minutes
for the cluster to fail over to another node. As a result, the Exchange 2000
Disaster Recovery for Microsoft Exchange 2000 Server 15
resources on your cluster are unavailable to clients for only a brief period of
time.
• Active/Active Clustering In active/active clustering, all nodes in your cluster
group are active (that is, they each share the processing operations of the
Exchange 2000 cluster). When one node in an active/active cluster fails or is
taken offline, the remaining nodes in the cluster take over for the failed node.
The clustering process allows you to manage a group of independent servers as a
single system. Each server in the cluster has individual memory, processors, and
network adapters, but shares a common storage medium. Each server also has an
identical processor and the same amount of RAM. A separate private network,
used only for cluster communication between the nodes, can connect these
servers.
Note Although it is possible to configure Exchange 2000 to support
multiple virtual servers on a single node, it is recommended that only one
virtual server run on each node in the cluster.
When you configure an Exchange 2000 cluster, you must create groups to manage
both the cluster and the Exchange virtual servers in the cluster. Furthermore, you
can independently configure each Exchange virtual server. When creating cluster
groups, consider the following recommendations:
• When creating groups within Cluster Administrator, create a separate group for
the quorum disk resource to provide fault tolerance for the cluster.
• Each group should have its own set of physical hard disks assigned to the
cluster resources in that group. As a result, if an individual hard disk fails,
cluster resources in other groups are not affected.
• Use separate physical hard disks to store an Exchange vitural server’s
transaction log files and database files. This prevents a single hard disk failure
from eliminating both the log files and database files for that Exchange virtual
server. This recomendation is also relevant for Exchange 2000 stand-alone
servers.
For more information about how to deploy and administer Exchange 2000 clusters,
see the technical paper Deploying Microsoft Exchange 2000 Server Clusters with
SP1 at http://go.microsoft.com/fwlink/?LinkId=6271 .
For more information about Exchange 2000 cluster backup and restore processes,
see “Backing up Exchange 2000 Clusters” in Part 2 of this document and
“Restoring Exchange 2000 Clusters” in Part 3 of this document.
RAID Configurations
Using a redundant array of independent drives (RAID) is a useful way to increase
the fault tolerance of your Exchange 2000 organization. RAID is a mechanism for
storing identical data on multiple disks for redundancy, improved performance, and
increased mean time between failures (MTBF). A RAID configuration is one in
which part of the physical storage capacity contains redundant information about
data stored on the hard disks. The redundant information is either parity
information (in the case of a RAID-5 volume), or a complete, separate copy of the
data (in the case of a mirrored volume). The redundant information enables data
regeneration if one of the disks or the access path fails, or if a sector on the disk
cannot be read.
Disaster Recovery for Microsoft Exchange 2000 Server 16
To ensure that your servers running Exchange 2000 continue to function properly
in the event of a single disk failure, you can use disk mirroring or disk striping with
parity on the hard disks within your Exchange 2000 organization. Disk mirroring
and disk striping with parity allow you to create redundant data for the data on
your hard disks.
Although disk mirroring creates duplicate volumes that can continue functioning if
the disk being mirrored fails, disk mirroring does not prevent damaged files (or
other file errors) from being copied to mirrored volumes. For this reason, do not
use disk mirroring as a substitute for keeping current backups of important data
on your servers.
Note When using redundancy techniques such as parity, you sacrifice
some hard disk I/O performance for reliability.
Because transaction log files and database files are critical to the operation of a
server running Exchange 2000, you can keep the transaction log files and
database files of your Exchange 2000 storage group on separate physical drives.
You can also use disk mirroring or disk striping with parity to prevent the loss of a
single physical hard disk from causing a portion of your messaging system to fail.
For more information about disk mirroring and disk striping with parity, see
Windows 2000 Server Help and the technical paper Storage Solutions for Microsoft
Exchange 2000 Server at http://go.microsoft.com/fwlink/?LinkId=1715.
To implement a RAID configuration, you must use a special set of hard disks
designed only for use with RAID configurations. You can also implement a RAID
configuration by using the Windows 2000 Disk Management snap-in.
For more information about RAID and other storage solutions for your
Exchange 2000 organization, see the technical paper Storage Solutions for
Microsoft Exchange 2000 Server at http://go.microsoft.com/fwlink/?LinkId=1715.
Power Control
Using an uninterruptible power supply (UPS) and battery backup to increase fault
tolerance in your Exchange 2000 organization is a necessity for servers that
contain mission-critical data, especially in large server deployments. A UPS and
battery backup provides protection against power surges and short power losses
that can cause damage to your servers and the data contained therein. If the
location of your servers requires cooling to keep the hardware working properly,
consider making the climate control system fault tolerant (for example, keep a
battery backup power available for each unit).
Minimizing Single Points of Failure
It is crucial to incorporate special hardware configurations that duplicate the
hardware within your Exchange 2000 organization. By incorporating these
duplicate hardware configurations, one path of data I/O or the physical hardware
components of a server (such as computer, network and Storage Area Network
components) can fail without affecting the operations of a server.
The hardware you use to minimize the single points of failure depends on what
components you want to make redundant. Such hardware is typically included as
part of a storage solution provided by hardware vendors. Some hardware vendors
even provide unique hardware implementations, such as Exchange 2000 backup
and restore hardware.
Disaster Recovery for Microsoft Exchange 2000 Server 17
Note A detailed discussion about the technology associated with this
type of hardware is outside the scope of this document. For more
information about implementing hardware designed to minimize single
points of failure, see the Microsoft Exchange Web site at
http://www.microsoft.com/exchange.
Anti-Virus Protection
Ensure that all your servers are protected with adequate anti-virus software. Keep
the software up-to-date with the latest virus signature files. Use the automatic
update feature of your anti-virus application to keep the virus signatures current.
Server Security
To protect the servers in your Exchange 2000 organization from accidental or
purposeful harm that may result in downtime, take the following precautions:
• Keep your servers up-to-date with security patches.
• Ensure access permissions are set up correctly.
• Keep your servers in a physical environment that prevents unauthorized people
from accessing them.
Disk Defragmentation
Disk defragmentation is the process of rearranging data on a server’s hard disks to
make the files more contiguous for more efficient reads. Defragmenting your hard
disks helps increase disk performance and ensures that the servers in your
Exchange 2000 organization run smoothly and efficiently.
Because severe disk fragmentation can cause performance problems, run a disk
defragmentation program (such as Windows 2000 Disk Defragmenter) on a regular
basis or when server performance levels fall below normal. Because more disk
reads are necessary when backing up a heavily fragmented file system, ensure
that your disks are recently defragmented.
Exchange 2000 databases also require defragmentation. For information about
Exchange database defragmentation, see “Online and Offline Defragmentation”
later in Part 1 of this document.
Hard Disk Space Considerations
Ensure that you have adequate hard disk capacity for your servers running
Exchange 2000. You should have enough space on your hard disk to restore both
the database and the log files.
It is possible to have a backup large enough that it cannot be restored it to its
original location. For example, a Normal backup performed once a week, plus six
days of Differential backups, might require more disk space during a restore than
your server has available. Whether the restore requires more disk space than you
have available depends on how many log files are generated during a week. For
example, a server generating 2,000 log files in a week amounts to 10 GB of log file
space, in addition to the space required for the database.
Performing normal backups on a daily basis reduces the amount of space required
to restore your Exchange 2000 databases. This is because normal backups delete
the transaction log files up to the time that the backup is performed. Therefore, if
Disaster Recovery for Microsoft Exchange 2000 Server 18
you need to restore your Exchange 2000 databases, perform normal backups on a
daily basis to ensure that you do not have to restore more than one day's worth of
log files.
Also, you should never let your database drive (the hard disk containing the .edb
and .stm files) become more than half full. Although a database drive that is half
full results in unused disk space, it can still reduce extended server downtime for
the following reasons:
• With your database drive half full, you can restore databases faster than with a
drive that is entirely full (especially if the file system is fragmented).
• With your database drive half full, you can perform offline defragmentation and
other maintenance duties on the same physical disk, instead of copying
databases over to a maintenance server (which takes much longer than
copying database files to a temporary directory on the same physical hard
disk).
• With your database drive half full, you can back up a copy of the databases to
the same physical disk before you restore them. Backing up a copy of the
databases is important in case a problem occurs during the restore process (for
example, if the existing backup contains errors). In situations where data loss
is a possibility, it is helpful to have an extra copy of the database being
restored so you can attempt to repair it if the restore is unsuccessful. For this
reason, it is recommended that you move or copy the current database and log
files before restoring a database. For more information about moving or
copying database or log files, see “Copying or Moving the Existing Version of
the Database Files That You are Restoring” in Part 3 of this document.
Note Given the large size of the average database, copying your most
current database to a different physical disk drive or to another server is
likely to add several hours to your downtime. However, if you have
sufficient local disk space on the same physical drive, you can simply
move the current database files to another folder using a command
prompt or Windows Explorer before performing the restore.
Understanding Active Directory and Exchange 2000 Server
Architecture
To successfully recover Exchange 2000 data, you must understand the architecture
of both Windows 2000 Active Directory and Exchange 2000 database technology.
Servers running previous versions of Exchange have their own directory databases
that are replicated on other servers in the same Exchange organization. In
contrast, servers running Exchange 2000 use Active Directory as the directory
database. Active Directory is the configuration repository for your Exchange 2000
organization in a Windows 2000 domain. All Exchange 2000 directory information
(including configuration information regarding mailboxes, servers, and sites within
the Exchange 2000 organization) is stored within Active Directory. Items such as
distribution lists and access permissions for users and groups are also stored
within Active Directory.
Note Always have at least one additional domain controller in your
domain to keep Active Directory available in case one of the domain
controllers experiences a problem.
Disaster Recovery for Microsoft Exchange 2000 Server 19
Because Exchange 2000 uses the directory information within Active Directory,
your servers running Exchange 2000 must exist within a Windows 2000 domain.
For information about Windows 2000 domain controllers and Active Directory, see
Windows 2000 Server Help.
The relationship between Exchange 2000 and Active Directory has the following
important implications for disaster recovery:
• Exchange 2000 administrators and Windows 2000 administrators must work in
conjunction because Active Directory is common to both programs.
• Exchange 2000 administrators performing a disaster recovery require Active
Directory permissions to read, write, and modify Exchange 2000 objects.
• You can no longer join recovery servers directly to production domains. If you
want to recover a damaged mailbox on a production server by restoring a
backup of the mailbox store to a dedicated backup server, you must have the
dedicated backup server in a different forest. After the backup server is in its
own forest and the backup of the mailbox store is restored to it, you can use
the Exchange 2000 Exmerge.exe utility to extract the contents of the mailbox
into a .pst file, and then import it into the mailbox on the production server. For
more information about mailbox recovery issues, see the technical paper
Mailbox Recovery for Microsoft Exchange 2000 Server at
http://go.microsoft.com/fwlink/?LinkId=5216.
For more information about the relationship between Exchange 2000 and Active
Directory, see Microsoft Exchange 2000 Server Resource Kit.
Understanding Exchange 2000 Database Technology
To help you understand complex Exchange 2000 backup and restore processes, it
is important to gain an understanding of Exchange 2000 database technology.
Understanding transaction logging and how database, checkpoint, and log files
relate to each other in previous versions of Exchange enhances your familiarity
with Exchange 2000 database technology.
Note Although familiarity with backup and restore procedures in
previous versions of Exchange provides a good foundation, it is crucial
that you become familiar with the procedures in Exchange 2000. For
example, utilities that are available in previous versions of Exchange
(such as ESEUTIL or ISINTEG) may require different syntax when run
against Exchange 2000 databases.
It is important to familiarize yourself with the following Exchange 2000
technologies as they relate to disaster recovery:
• Storage groups and databases
• Transaction logs
• Checkpoint files
• Circular logging
• Database recovery considerations
Disaster Recovery for Microsoft Exchange 2000 Server 20
Storage Groups and Databases
In Exchange, the generic term “database” refers to a single information store,
either a mailbox store or a public folder store. The entire contents of an Exchange
database is a combination of the database files on the hard disk and the recent
changes made to that database that exist in a memory cache.
In this document, the phrase “database files” refers specifically to the files that
exist on hard disk; these files may not contain the latest transactions (or changes)
that were made to that mailbox store or public folder store.
For disaster recovery processes, it is important to understand the distinction
between “database” and “database files.” For example, if a server running
Exchange experiences a loss of power, the database transactions that exist in
memory are lost before they are written to the database files on the hard disk. For
this reason, all transactions are also recorded to log files. This is beneficial
because, if transactions are lost, those transactions can be retrieved from the log
files and restored to the database files on the hard disk; this automatic process is
known as soft recovery.
Multiple mailbox stores and public folder stores replace the private information
store and public information store used in previous versions of Exchange.
Exchange 2000 mailbox stores and public folder stores are organized into storage
groups. Each storage group corresponds to an instance of the Exchange 2000
Extensible Storage Engine (ESE). The ESE is a method that defines a very low
application programming interface (API) to the underlying database structures in
Exchange.
You can create a maximum of four storage groups per Exchange server. A storage
group includes one to five databases, one set of transaction log files for all
databases within the storage group, and a checkpoint file to record which
transactions were successfully saved to the database files on the hard disk (Figure
2).
Figure 2 Storage group architecture
There is also a difference in the files used to store Exchange data. In previous
versions of Exchange, the private information store and public information store
contained one file each (Priv.edb and Pub.edb, respectively). With Exchange 2000,
each Exchange 2000 database is contained in two linked files — the .edb and the
.stm. The .edb file contains folders, tables, and indexes for messaging data and
MAPI messages and attachments. The .stm file contains native Internet content.
When performing backup and restore procedures, you must always treat these two
files as one.
Disaster Recovery for Microsoft Exchange 2000 Server 21
You can create multiple databases within a storage group to distribute user
mailboxes across multiple databases. If you dismount one database for restoration
purposes, the other databases in the storage group continue to remain online;
e-mail services are not interrupted for users who have mailboxes on the databases
that remain online.
Note All storage groups are managed by the Exchange Information
Store service. The Exchange Information Store service mounts all non-
damaged databases unless an individual database is unable to shut down
cleanly. If a database cannot shut down cleanly, the other databases in
the same storage group are prevented from shutting down cleanly as well
because transactions are logged sequentially for all the databases in a
storage group.
If you cannot perform a soft recovery against a database in a storage group, logs
that are more recent than the time the database was cleanly shut down are
prevented from being replayed into the other databases in the same storage
group. This particular problem prevents the other databases in the same storage
group from mounting until you can perform a soft recovery on the failed database.
Furthermore, this problem occurs only if databases or log files become damaged or
inaccessible. For administrative tasks or restoration processes, you can manually
dismount a database at any time without affecting any of the other databases in
the same storage group.
For information about how to mount databases before restoring a damaged
database, see Microsoft Knowledge Base article Q264228, “XADM: Storage Group
Does Not Mount with -1216.”
Transaction Logs
Exchange 2000 uses fault-tolerant, transaction-based databases to store
messages. Exchange 2000 also uses write-ahead transaction log files to ensure
that Exchange 2000 data is efficiently processed. Write-ahead is the process of
writing transactions sequentially in transaction logs before writing them in bulk to
the database files. Because copies of the transactions are stored in the log files,
this process ensures that transactions are never lost before they are written to the
databases in bulk.
In the Exchange 2000 transaction logging process, log files are created
sequentially with file names beginning with “E”, followed by a 7-digit hexadecimal
number, and ending with a .log file extension. Log files are exactly 5 megabytes in
size; therefore these files should appear in Windows Explorer as 5,242,880 bytes.
If a log file does not appear as this exact size, it is typically corrupt.
Log files form in the following way:
1. Databases transactions in a single storage group are sequentially recorded
to the temporary log file for the transaction logs of that storage group.
2. When this temporary log file (E00tmp.log) reaches 5 megabytes, the file is
saved as the next transaction log file for that storage group. For example, if
the last log file recorded was E000001A.log, the temporary log file is saved
as E000001B.log.
3. The temporary log file is filled again with new transactions until the log file
reaches its full capacity and is copied to the next sequential log file.
Disaster Recovery for Microsoft Exchange 2000 Server 22
Each storage group also maintains two log files (Res1.log and Res2.log) that
function as placeholders for extra disk space on the hard disk containing the log
files. If the drive containing the log files runs out of disk space, Res1.log and
Res2.log allow the database files in the storage group to shut down in a consistent
state.
If you have a backup of the database files and the corresponding log files for that
database, you can recover your Exchange 2000 database information at any time.
After a normal shutdown of the Exchange Information Store service, the Exchange
database information is present in the .edb and .stm files. After an abnormal
shutdown of the Exchange Information Store service, the database consists of the
.edb and .stm files and any transactions in the log files that have not yet been
written to those files (Figure 3). A checkpoint file is used to indicate which
transactions in the log files have been successfully written to the database files.
When the Exchange Information Store service is restarted, those transactions
beyond the checkpoint are automatically written to the database files during soft
recovery to bring the databases current to the time of the abnormal shutdown.
For more information about checkpoint files, see “Checkpoint Files” later in Part 1
of this document.
Figure 3 Elements of a current Exchange 2000 database
Checkpoint Files
Checkpoint files store information that indicates when a transaction is successfully
saved to the database files on the hard disk. A checkpoint file is maintained for the
series of log files within each storage group. Separate E<nn>.chk files (where
<nn> refers to the log file prefix for the storage group) point to the oldest log file
that has all transactions successfully committed to the database (Figure 4).
Figure 4 Checkpoint files
Exchange 2000 uses checkpoint files to allow an instance of ESE to automatically
replay log files into an inconsistent database during soft recovery, starting with the
Disaster Recovery for Microsoft Exchange 2000 Server 23
next unwritten transaction. However, if the checkpoint file is missing or damaged,
the soft recovery still occurs; the process simply takes much longer because the
ESE has to begin with the first log file it finds and replay all transactions.
Circular Logging
Circular logging automatically deletes log files that are older than a specified
checkpoint. This deletion occurs after the data from the log files is written to the
database and after the checkpoint passes through the file. By default, circular
logging is disabled.
Although circular logging reduces the storage space requirements of the hard disks
that contain your transaction logs, you should not enable circular logging in
production environments. This is because you cannot recover Exchange 2000 data
that is more recent than the last Normal backup without a complete set of
transaction logs. Circular logging is usually used for public folder stores that
contain Network News Transfer Protocol (NNTP) news feeds, where roll-forward
capabilities are not required.
Important If you switch from circular logging to non-circular logging,
you must perform a new Normal backup of the Exchange 2000 databases
after you switch modes.
Database Recovery Considerations
Consider the following information before you perform specific recovery procedures
within your Exchange 2000 organization:
• Perform Exchange 2000 database backups at the storage group level so
database backups run more efficiently. If you perform a Normal backup of a
single database in a storage group, log files that contain previously recorded
transactions are not deleted until the other databases are backed up as well.
Furthermore, if you perform a Normal backup of all databases in a single
storage group, log files that are older than the checkpoint are deleted from the
hard disk at the end of a sucessful backup. Incremental backups of a storage
group also delete transaction logs for that storage group; Differential backups
cause the log files to remain on your hard disk.
• You can restore a mailbox or public folder store without affecting other
databases within the same storage group. To manage this process,
Exchange 2000 uses a reserved instance of ESE. This reserved instance of ESE
allows the restore process to create the restored database in a temporary
storage group until the database is moved to the correct storage group.
• A “restore-in-progress” key is no longer used during the restore process as it
was in Exchange 5.5. In Exchange 2000, individual data structures are created
for each database being restored. The information about the restore process
that was previously written to the restore-in-progress key is now written to a
file called Restore.env.
• Solve corruption problems before you recover a server running Exchange 2000.
For example, you cannot play the wrong transaction log files into a database or
force a database into starting when the necessary components are not present
on disk.
• Transaction log files and patch files have checksums that are validated during
the backup process. Therefore, it is unnecessary to use the Verify data after
Disaster Recovery for Microsoft Exchange 2000 Server 24
backup option of Backup — it simply increases the time it takes to perform a
backup.
• You can configure storage limits for the mailbox and public folder stores to
constrain databases to a maximum size limit. After you determine the speed
which your backup hardware performs in megabytes per hour, you can
estimate the maximum time it takes to perform a backup or restore of those
databases. This allows you to accommodate the service level agreement that
you established.
• To use ESE to back up a database, the database must be online. If a database
is offline, you can still back up the database manually, but the transaction log
sequence is not truncated. As a result, the databases and log checksums
cannot detect errors. For more information about offline backups, see “Offline
Backups” later in Part 1 of this document.
• You can back up and restore databases within a storage group individually or
simultaneously. As long as you do not excede the data bandwidth capacity of
your hard drives, controllers, and backup hardware, you can save time by
running multiple instances of Backup to silmultaneously back up or restore
databases. For more information about how to back up and restore mutiple
databases, see “Multiple Database Recovery Considerations” later in Part 1 of
this document.
Understanding Exchange 2000 Backup and Recovery
Variations
This section provides information about the following variations to Exchange 2000
recovery processes:
• Full-text indexing
• Offline backups
• Installable File System drive
• Online and offline defragmentation
• Exchange 2000 Server Setup functionality
• Multiple database recovery considerations
Full-Text Indexing
Full-text indexing is the method by which Exchange 2000 creates and manages
full-text indexes to provide faster search and lookup functionality. Previous
versions of Exchange searched every message in every folder, thereby increasing
search times and expanding databases. With full-text indexing, every word in a
database is indexed, thereby decreasing search and retrieval times.
Full text indexes are not backed up as part of your Exchange 2000 database
backups. If a disaster occurs that requires you to rebuild your server, you need to
re-create your full-text indexes.
For more information about how to repair or rebuild a server running
Exchange 2000 that includes full-text indexing, see “Repairing Full-Text Indexing”
in Part 3 of this document.
Disaster Recovery for Microsoft Exchange 2000 Server 25
Offline Backups
To perform an offline backup of Exchange 2000 databases, you must first dismount
the mailbox and public folder stores before manually backing up Exchange 2000
database and transaction log files. The following are advantages and
disadvantages to performing offline backups.
Advantages to performing an offline backup:
• You can complete an offline backup in situations where an online backup might
fail (for example, due to an error such as a checksum — 1018
JET_errReadVerifyFailure).
• Some third-party backup software does not use Exchange 2000 online backup
APIs and requires the Exchange 2000 mailbox and public folder stores to be
dismounted before backing up the server.
Disadvantages to performing an offline backup:
• You must stop database services.
• Log files that contain transactions already written to the databse files are not
deleted following the backup.
• The database is not physically checked, which could cause damaged data to be
copied.
• The chance of data loss is increased due to file manipulations.
• Users cannot send or receive e-mail or use public folders because their
respective mailbox stores are dismounted. For this reason, you should perform
online backups using the Windows 2000 Backup utility whenever possible. An
online backup allows the databases to continue running while you back up
data. Users are not affected, and no processing jobs are interrupted.
For more information about performing offline backups, see Microsoft Knowledge
Base articles Q237767, “XADM: Understanding Offline and Snapshot Backups,” and
Q296788, “XADM: Offline Backup and Restoration Procedures for Exchange 2000
Server.”
Installable File System Drive
The Exchange 2000 Installable File System (IFS) drive provides a file system
interface to your mailbox and public folder stores by presenting the database
contents under a drive letter designated for Exchange content (typically M, or the
first drive letter available after M). The IFS drive provides access to mailbox and
public folder content as if the data exists as individual file objects in a file system.
Applications such as Windows Explorer and Microsoft Office can save data to or
read data from this drive letter.
Important Do not attempt to back up or use an anti-virus scanner
against the Exchange IFS drive. Doing so may cause problems with
calendaring, attachment and message access, the Exchange 2000 Server
database, and also may result in mail flow issues. Back up a server
running Exchange 2000 with a utility that works in conjunction with
Exchange 2000 (such as the Windows 2000 Backup utility). Also, ensure
that the server is running an anti-virus program that is functional with
Exchange 2000.
Disaster Recovery for Microsoft Exchange 2000 Server 26
For more information about how to back up the IFS drive, see Microsoft Knowledge
Base article Q271465, “XADM: Clients Cannot Access Attachments After You Back
Up Drive M.”
Online and Offline Defragmentation
Exchange database defragmentation refers to rearranging mailbox store and public
folder store data to fill database pages more efficiently, thereby eliminating unused
storage space.
By default, online defragmentation occurs daily between 1:00 AM and 5:00 AM on
servers running Exchange 2000. Online defragmentation automatically detects and
destroys objects that are no longer being used. This process provides more
database space without actually changing the file size of the databases that are
being defragmented.
Note To increase the efficiency of defragmentation and backup
processes schedule your maintenance processes and backup operations to
run at different times.
The following are two ways to schedule database defragmentation:
• Use the Maintenance interval option on the Database tab of a mailbox store
or public folder store object to schedule database defragmentation for an
individual database.
• Use the Maintenance interval option on the Database (Policy) tab of a
mailbox store or a public folder store policy to schedule database
defragmentation for a collection of mailbox stores and public folder stores.
For information about how to create a mailbox store policy or public folder policy,
see “Create a Mailbox Store Policy” and “Create a Public Folder Store Policy” in the
Exchange 2000 online documentation.
Offline defragmentation is sometimes necessary if you need to reduce the physical
file size of the databases. Offline defragmentation involves using the ESE utility
(ESEUTIL) to create a new database, copy the old database records to the new
one, and discard unused pages, resulting in a new compact database file. You
should consider an offline defragmentation only if a large number of users is
moved off the server running Exchange 2000.
Consider the following when defragmenting your Exchange databases with
ESEUTIL:
• To configure ESEUTIL to rebuild the new defragmented database on an
alternate location, run ESEUTIL with the /p switch. This switch allows you to
preserve your original defragmented database (which allows you to revert back
to your original database if necessary). Using this switch also significantly
reduces the amount of time it takes to defragment a database.
• Because offline defragmentation alters the database pages completely, you
should create new backups of the Exchange 2000 databases immediately after
offline defragmentation. If you perform your Exchange database backups with
Backup, create new Normal backups of your Exchange databases. If you do not
create new Normal backups, earlier Incremental or Differential backups will not
work because they reference database pages that were reordered by the
defragmentation process.
Disaster Recovery for Microsoft Exchange 2000 Server 27
Exchange 2000 Server Setup Functionality
You can use Exchange 2000 Setup to perform the following functions:
• Install Exchange 2000 on a server.
• Change Exchange 2000 components on a server.
• Remove Exchange 2000 components from a server.
• Repair an Exchange 2000 installation on a server already running
Exchange 2000 by running Setup in Reinstall mode.
• Recover a server running Exchange 2000.
Note To recover a server running Exchange 2000, run Exchange 2000
Setup in Disaster Recovery mode. In Disaster Recovery mode, Setup uses
the information stored in Active Directory to recover configuration data
that was lost.
Automating Exchange 2000 Setup (for example, using the Setup.ini batch script) is
helpful when initially installing Exchange 2000. However, you cannot automate
Exchange 2000 Setup in Disaster Recovery mode. If you need to run
Exchange 2000 Setup in Disaster Recovery mode, you must run Setup manually. If
you previously ran Exchange 2000 Setup with a batch file script, you can still
perform a disaster recovery on that server by manually running Exchange 2000
Setup in Disaster Recovery mode.
Multiple Database Recovery Considerations
You can configure Windows 2000 Backup to back up and restore all the mailbox
and public folder stores on a server running Exchange 2000, or you can back up
and restore only a specific mailbox or public folder store. However, if you are
backing up or restoring multiple databases, you must be aware of the following
issues:
• You should back up an entire storage group at one time. If you back up
databases individually, the log files are backed up multiple times because they
are shared by other databases in the same storage group.
• Storage groups can be backed up simultaneously because each storage group
corresponds to its own instance of ESE, which runs independently from one
another and has its own unique sequence of log files. However, you cannot
simultaneously run two or more instances of Backup that back up databases
from the same storage group. If you do run them simultaneously, the first one
will complete successfully, but the additional instances will fail because they
cannot read the databases until the first backup is complete.
• It is possible to run two or more instances of Backup simultaneously when
restoring databases to the same storage group. To perform this type of restore,
you must restore the databases to different temporary locations without
selecting Last Backup Set for either restore, and then manually play back the
log files using the Exchange 2000 ESEUTIL with the /cc switch for each
database after the restore completes.
• You must perform these extra steps because a separate Restore.env file is
created during each restore process. Each Restore.env file is used to find the
beginning and end transaction log numbers. When two restore jobs are
Disaster Recovery for Microsoft Exchange 2000 Server 28
simultaneously restoring databases to the same storage group, the second
restore process would overwrite the first Restore.env file if the same temporary
location were used.
• When performing simultaneous restores of different storage groups, you can
specify the same temporary locations for the restored log and patch files. The
log and patch files are copied to individual sub-folders that have the same
display name of the storage group containing the database being restored. This
prevents different storage groups from corrupting each other’s log and patch
files during a simultaneous restore.
Note If you plan to run backup and restore jobs simultaneously, it is
recommended that you run one backup or restore job on a particular
storage group at a time.
Using the Windows 2000 Backup Utility
To prevent the loss of critical data within your Exchange 2000 organization, use
the Windows 2000 Backup utility (Backup) to back up Windows 2000 and
Exchange 2000 data. The executable file for Backup (NTBackup.exe) is the same
as it was in previous versions of Windows. Backup allows you to back up
directories, selected files, and Windows 2000 System State data (including
Windows 2000 registry information). You can also use Backup to back up Exchange
databases and information on other computers remotely over the network.
Important You must have the required permissions or user rights to
back up or restore files and folders. If you are an administrator or a
backup operator in a local group, you can back up any file and folder on
the local computer to which the local group applies. Likewise, if you are
an administrator or backup operator on a domain controller, you can back
up any file and folder on any computer in the domain. However, if you are
not an administrator or a backup operator, and you want to back up files,
you must be the owner of the files and folders you want to back up, or
you must have one or more of the following permissions for the files and
folders you want to back up: Read, Read and Execute, Modify, or Full
Control.
This section includes the following procedural information regarding the
Windows 2000 Backup utility:
• Starting Backup
• Selecting the default settings for Backup
• Backing up information with Backup
• Restoring information with Backup
Important Do not use Windows 2000 Backup version 5.0.2172.1 to
back up Exchange 2000 data. When you back up Exchange 2000 data,
you must use Windows 2000 Backup version 5.0.2195.1117 or later. If
you run Windows 2000 Service Pack 1 (SP1) on the computer that
performs the backup, the version of Windows 2000 Backup is current.
Tip To check the version of Windows 2000 Backup you are running,
right-click the NTBackup.exe file located in the %SystemRoot\System32
Disaster Recovery for Microsoft Exchange 2000 Server 29
folder, and then click Properties. On the Version tab, view the version
of Windows 2000 Backup installed on your computer. If the version is less
than 5.0.2195.1117, download the latest version of NTBackup.exe from
the Exchange 2000 Web site before you back up or restore your
Exchange 2000 data.
For more information about the Windows 2000 Backup utility, see Windows 2000
Help.
Starting Backup
The following are two possible procedures you can perform to start Backup:
• Click Start, click Run, type NTBackup, and then click OK.
• Click Start, point to Programs, point to Accessories, point to System Tools,
and then click Backup.
Note Although performing either procedure starts Windows 2000
Backup, the second procedure listed above is the procedure used
throughout this document.
Performing either procedure opens the Backup dialog box. By default, the
Welcome tab is displayed in Backup (Figure 5).
Figure 5 The Windows 2000 Backup utility Welcome tab
On the Welcome tab, two wizards are available for you to use: Backup Wizard
and Restore Wizard. These wizards guide you in performing backup and restore
Disaster Recovery for Microsoft Exchange 2000 Server 30
procedures. However, backing up and restoring critical data within your
Exchange 2000 organization may require advanced settings that are not available
in Backup Wizard and Restore Wizard. For this reason, the procedures within
this document do not explain how to use these wizards.
Selecting the Default Settings for Backup
You can set the default options used in Backup for every backup and restore job
you perform.
To specify default settings for Backup
1. Click Start, point to Programs, point to Accessories, point to
System Tools, and then click Backup.
2. From the Tools menu, click Options.
3. In Options, the General tab is displayed (Figure 6). Several check boxes
are available on the General tab. Table 4 provides detailed descriptions of
the check boxes on the General tab.
Figure 6 The General tab in the Options dialog box
Disaster Recovery for Microsoft Exchange 2000 Server 31
Table 4 Explanation of the General tab check boxes
General tab check box Explanation
Compute selection Estimates the number of files and bytes that are backed up or restored
information before during the current backup or restore operation. This information is
backup and restore calculated and displayed before the backup or restore begins.
operations
Use the catalogs on the Indicates that you want to use the on-media catalog to build the on-
media to speed up disk catalog for restore selections. This is the fastest way to build an
building restore catalogs on-disk catalog. However, if you want to restore data from several
on disk tapes, and the tape with the on-media catalog is missing, or if you want
to restore data from media that is damaged, do not select this check
box. Backup will then scan your entire backup set (or as much of it as
you have) and build an on-disk catalog. This could take several hours if
your backup set is very large.
Verify data after the Verifies that the backed up data and the original data on your hard disk
backup completes is the same. If it is not, there may be a problem with the media or the
file you are using to back up data. If this occurs, use different media or
designate another file, and then run the backup operation again.
Back up the contents of Backs up the data that is on a mounted drive. If you select this check
mounted drives box and you back up a mounted drive, the data that is on the mounted
drive is not backed up. If you do not select this check box and you back
up a mounted drive, only the path information for the mounted drive is
backed up.
Show alert message Displays an alert message when you start Backup and Removable
when I start Backup and Storage is not running. If you primarily back up data to a file and you
Removable Storage is save the file to a disk, you do not need to select this check box. If you
not running primarily back up data to a tape or other media that is managed by
Removable Storage, select this check box.
Show alert message Displays an alert message when you start Backup and there is new
when I start Backup and media available in the Removable Storage import pool. If you primarily
there is compatible back up data to a file and you save the file to a disk, do not select this
import media available check box. If you primarily back up data to a tape or other media that
is managed by Removable Storage, select this check box.
Show alert message Displays an alert message when Removable Storage detects new
when new media is media. If you primarily back up data to a file and you save the file to a
inserted into Removable floppy disk, a hard disk, or any type of removable disk, do not select
Storage this check box. If you primarily back up data to a tape or other media
that is managed by Removable Storage, select this check box.
Always move new import Automatically moves new media that is detected by Removable Storage
media to the Backup to the Backup media pool. If you primarily back up data to a file and
media pool you save the file to a floppy disk, a hard disk, or any type of removable
disk, you do not need to select this check box. If you use Removable
Storage to manage your media and you want all new media to be
available only to the Backup program only, you should select this check
box.
4. Click the Restore tab to display the options for restoring a file that already
exists on your computer (Figure 7). Click one of the following option
buttons:
• Do not replace the file on my computer (recommended)
• Replace the file on disk only if the file on disk is older
• Always replace the file on my computer
Important The settings you configure on this tab do not have an affect
on the Exchange database restoration process. During the Exchange
database restoration process, Exchange database files always replace the
existing files. Exchange log files that exist prior to the restore are not
Disaster Recovery for Microsoft Exchange 2000 Server 32
affected because Exchange log files are restored to a temporary directory,
not to their original location.
Figure 7 The Restore tab in the Options dialog box
5. Click the Backup Type tab to select the default backup type (Figure 8).
Figure 8 The Backup Type tab in the Options dialog box
6. In the Default Backup Type list, select one of the following backup
methods:
Note The following types of backups are explained as they relate to
non-Exchange 2000 database backups (for example, file and folder
backups, System State backups, and so on). For a description about
Disaster Recovery for Microsoft Exchange 2000 Server 33
how these backup types relate to Exchange 2000, see “Backing up
Exchange 2000 Completely” later in Part 1 of this document.
• Normal A Normal backup copies all selected files and marks each file
as having been backed up (in other words, the archive attribute is
cleared). With Normal backups, you need only the most recent copy of
the backup file or tape to restore all of the files. You usually perform a
Normal backup the first time you create a backup set.
• Copy A Copy backup copies all selected files but does not mark each
file as having been backed up (in other words, the archive attribute is
not cleared). Copying is useful if you want to back up files between
Normal and Incremental backups because copying does not affect other
backup operations.
• Differential A Differential backup copies files created or changed
since the last Normal or Incremental backup. It does not mark files as
having been backed up (in other words, the archive attribute is not
cleared). If you are performing a combination of Normal and Differential
backups, you must have the last Normal backup as well as the last
Differential backup.
• Incremental An Incremental backup backs up only those files created
or changed since the last Normal or Incremental backup. It marks files
as having been backed up (in other words, the archive attribute is
cleared). If you use a combination of Normal and Incremental backups,
you must have the last Normal backup set as well as all Incremental
backup sets to restore your data.
• Daily A Daily backup copies all selected files that were modified the
day the Daily backup is performed. The backed-up files are not marked
as having been backed up (in other words, the archive attribute is not
cleared).
7. Click the Backup Log tab to display the options for setting the level of
detail to use when backup logs are created for backup and restore jobs
(Figure 9).
Disaster Recovery for Microsoft Exchange 2000 Server 34
Figure 9 The Backup Log tab in the Options dialog box
8. Click the Exclude Files tab to exclude certain types of files from your
backup job (Figure 10).
Note In the Files excluded for all users list box, you should
exclude only the default files because it is not necessary to exclude
additional files during an Exchange 2000 backup.
Disaster Recovery for Microsoft Exchange 2000 Server 35
Figure 10 The Exclude Files tab in the Options dialog box
Backing up Information with Backup
Use Backup to back up all of the critical data in your Exchange 2000 organization.
The following topics provide you with the information you need to create a backup
job using Backup:
• Performing a basic backup
• Selecting the destination for the backup
• Selecting options for the backup
• Scheduling a backup job in Backup
• Checking the success of a completed backup job
• Verifying data
Performing a Basic Backup
Use the procedures in this section to understand how to back up information using
Backup.
To perform a basic backup
1. Click Start, point to Programs, point to Accessories, point to
System Tools, and then click Backup.
2. In Backup, click the Backup tab, and then on the Job menu, click New.
Disaster Recovery for Microsoft Exchange 2000 Server 36
3. Under Click to select the check box for any drive, folder or file that
you want to back up, select the drives, folders, or files you want to back
up by clicking the box next to the drive, file, or folder you want.
4. Use the Backup destination list to select a destination for your backup.
5. Use the Backup media or file name box to specify the backup media or
file name to use for your backup.
Note For detailed information about the Backup destination list
and the Backup media or file name box, see “Selecting the
Destination for the Backup” later in Part 1 of this document.
6. On the Tools menu, click Options to open the Options dialog box. Select
the appropriate backup options, and then click OK.
Note For detailed information about the options within the Options
dialog box, see “Selecting the Default Settings for Backup” earlier in
Part 1 of this document.
7. Click Start Backup, and then in Backup Job Information, verify that the
settings for this backup are correct.
Caution If the backup file name you use for this backup already
exists in the backup media or file location, confirm that the settings in
Backup Job Information are correct to avoid overwriting a backup
file that you might want to retain.
Note For detailed information about the options in the Backup Job
Information dialog box, see “Selecting Options for the Backup” later
in Part 1 of this document.
8. In Backup Job Information, if you want to set advanced backup options,
such as data verification or hardware compression, click Advanced to open
the Advanced Backup Options dialog box. When you have finished
selecting advanced backup options, click OK.
Note For detailed information about advanced backup options, see
“Selecting Options for the Backup” later in Part 1 of this document.
9. If you want to run this backup immediately, click Start Backup.
10. If you want to schedule this backup to run at a later time, in Backup Job
Information, click Schedule.
11. If you choose to schedule this backup job, in Save Selections, specify a
name for the backup job you want to schedule, and then click Save.
12. If you choose to schedule a backup, in Set Account Information, enter
the user name and password you want to use when the scheduled backup
runs.
13. If you choose to schedule a backup, in Scheduled Job Options, in the Job
name box, type a name for the scheduled backup job, and then click
Properties to set the date, time, and frequency parameters for the
scheduled backup. When you have finished, click OK.
Disaster Recovery for Microsoft Exchange 2000 Server 37
Note For general information about scheduling backups, see
“Scheduling a Backup Job in Backup” later in Part 1 of this document.
Selecting the Destination for the Backup
Before a backup can proceed, you must select a destination for the files you are
backing up. You can back up to a hard disk, a tape device, or to a variety of other
supported backup devices.
To select a destination for a backup
1. Click Start, point to Programs, point to Accessories, point to
System Tools, and then click Backup.
2. In Backup, click the Backup tab (Figure 11).
3. In the Backup destination list, perform one of the following steps:
• Select File if you want to back up files and folders to a file. If you do
not have a tape device installed on your computer, this option is
selected by default and cannot be changed.
• Select a tape device if you want to back up files and folders to a tape.
Figure 11 The Backup destination list and the Backup media or
file name box on the Backup tab
4. Click Browse to select a location and file name for your backup.
5. In Open, move to the location of the drive and folder, and then type a file
name in the File name box (Figure 12).
Disaster Recovery for Microsoft Exchange 2000 Server 38
Note If you are performing a backup, and Windows 2000 Backup
indicates that there is no unused media available, you may have to
use Removable Storage to add your tape to the Backup media pool.
For more information about Removable Storage, see the
Windows 2000 Help.
Figure 12 Specifying a Backup location and filename
Note During the backup process, Windows 2000 Backup creates a
catalog of the files that are being backed up in each backup job. When
restoring your files, this catalog allows you to select the files from the
backup job you want to restore. This catalog is stored locally on the
computer performing the backup; however, the catalog can be re-created
from the backup media if the restore is performed on a different or rebuilt
computer.
Selecting Options for the Backup
When performing any backup, you have the option to change the default settings
for the backup set before the process begins. You can also set advanced options.
You can configure standard backup options in the Backup Job Information
dialog box (Figure 13), which displays after you click Start Backup from the
Backup tab in Exchange 2000. Table 5 provides explanations of the options in
Backup Job Information.
You can configure advanced backup options in the Advanced Backup Options
dialog box (Figure 13), which displays after you click Advanced in the Backup
Job Information dialog box. Table 6 provides explanations of the options in
Advanced Backup Options.
Disaster Recovery for Microsoft Exchange 2000 Server 39
Figure 13 The Backup Job Information and Advanced Backup Options
dialog boxes
Table 5 Explanation of the options in the Backup Job Information dialog box
Backup options Explanation
Backup description For each backup job, you can type a unique name to describe your
backup.
Append this backup to Appends the backup job to an existing backup file or tape. This does
the media not affect the data on the existing backup file or tape.
Replace the data on the Erases the backup file, or all the backup jobs on the tape, before the
media with this backup new backup job is saved.
Important If you choose this option, you will lose all existing backup
data in the backup file or on the tape.
Allow only the owner Specifies that only the owner or members of the Administrator’s group
and the Administrator can access the data that is saved on the tape or in the file. This option
access to the backup secures the online tape or file. If you are backing up data to an existing
data tape or file that you are overwriting, you can choose this option. If you
are backing up data to an existing tape or file and you are appending
the data to the tape or file, you cannot choose this option because
ownership of the tape has already been defined.
Disaster Recovery for Microsoft Exchange 2000 Server 40
Table 6 Explanation of the options in the Advanced Backup Options dialog box
Advanced Backup Explanation
options
Back up data that is in Backs up data that has been designated for Remote Storage. If you
Remote Storage select this option, Remote Storage placeholder files are backed up. If
you do not select this option, Remote Storage placeholder files are not
backed up. You can restore Remote Storage data only to an NTFS
volume that is used in Windows 2000.
Verify data after backup Verifies that the backed up data is exactly the same as the original
data.
Note Though this option helps verify data integrity in some types of
data backups (for example, System State backups and full computer
backups), do not use this option when backing up Exchange databases.
Selecting this option will substantially increase the time it takes to
perform an Exchange 2000 database backup.
Automatically backup Backs up all of the system files that are in your systemroot directory in
System Protected Files addition to the boot files that are included with the System State data.
with the System State This option substantially increases the size of a Normal backup job, but
it is important for Exchange 2000 Server backups because it backs up
the Internet Information Services (IIS) metabase, which contains
information such as your Exchange HTTP Virtual Server information.
Backup Type Determines how your data is backed up. For a description of the
different types of backups, see “Selecting the Default Settings for
Backup” earlier in Part 1 of this document. For example, if this is the
first backup you have made of the Windows 2000 System State, you
want to perform a Normal backup. Then you can switch to Incremental
or Differential backups that keep your System State backup current
when changes are made to the operating system.
Scheduling a Backup Job in Backup
Configuring Backup to run backup jobs automatically can save administrative time.
Saving time is useful in Exchange 2000 e-mail and collaboration organizations
where you want to perform your largest backup types (such as Normal backups of
the Exchange databases), when user access of your servers running
Exchange 2000 is at its minimum. One way to schedule a backup job is to use
Backup to specify the times that you want your backups to run. For more
information about how to schedule a backup, see “Performing a Basic Backup”
earlier in Part 1 of this document.
Important Ensure that the Task Scheduler service is running before
you schedule a backup. To ensure Task Scheduler is running, in the
command prompt, type net start schedule. You can also use the
Services snap-in to start, stop, and view the status of services.
Another way you can schedule a backup to run at a later time is by referencing the
backup job you want to run in a batch file using the command line switches for
NTBackup.exe. For a list of all available backup switches, view the command line
parameters for Backup by typing ntbackup /? at a command prompt.
Checking the Success of a Completed Backup Job
Your ability to restore data and servers depends on the quality of your backups.
Therefore, it is important to verify the success of your backup procedure. To
maximize the reliability of your backups, verify that the backup occurred without
errors and that you made a quality backup of the data.
Disaster Recovery for Microsoft Exchange 2000 Server 41
To verify that the backup occurred without errors
1. When the backup job is complete, ensure that the Backup Progress dialog
box shows Status: Completed (Figure 14).
Figure 14 The Backup Progress dialog box
2. Click Report to view the log file of the backup to see if any errors occurred
during the backup process. The following is an example of a backup log file
without errors:
Disaster Recovery for Microsoft Exchange 2000 Server 42
----------------------
Backup Status
Operation: Backup
Active backup destination: File
Media name: "Media created 5/28/2001 at 3:55 PM"
Backup of "System State"
Backup set #1 on media #1
Backup description: "Set created 5/28/2001 at 3:55 PM"
Backup Type: Copy
Backup started on 5/28/2001 at 4:02 PM.
Backup completed on 5/28/2001 at 4:03 PM.
Directories: 124
Files: 1993
Bytes: 269,844,005
Time: 1 minute and 27 seconds
----------------------
Verify Status
Operation: Verify After Backup
Active backup destination: File
Active backup destination: E:\Backups\Systate Backups\sys1.bkf
Verify of "System State"
Backup set #1 on media #1
Backup description: "Set created 5/28/2001 at 3:55 PM"
Verify started on 5/28/2001 at 4:03 PM.
Verify completed on 5/28/2001 at 4:04 PM.
Directories: 124
Files: 1993
Different: 0
Bytes: 269,844,005
Time: 25 seconds
----------------------
Disaster Recovery for Microsoft Exchange 2000 Server 43
3. Check the backup log for errors. Make sure there are no errors in the
backup log file.
Note Each session of Backup adds information to this log file. You
may have to scroll to the bottom of the log file to find the log
information that relates to the most recent backup.
4. If you enabled verification for this backup job, view the Verify Status
section of the log file to verify that the correct files were backed up.
5. Close the backup log file, and then click Close.
6. Click Start, point to Programs, point to Administrative Tools, and then
click Event Viewer.
7. In Event Viewer, in the console tree, click Application Log. In the details
pane, make sure there are no errors reported in the application log that
indicate the backup was unsuccessful.
Note To expedite your search, look for the log files that indicate
when the backup and verification processes started and completed.
8. Close Event Viewer after you have checked for errors.
Checking both the backup log and the application log in Event Viewer is important
in verifying the success of a backup. You should research and resolve errors or
inconsistencies in the logs as soon as possible.
Verifying Data
Verifying data involves restoring the data from the storage device to another
computer to verify that the backup was successful. It is probably not feasible to
verify all backups from all servers, particularly in a large installation. However, by
rotating a simulated Exchange 2000 restoration process in a test domain using
backups made on various production servers, you can verify the integrity of the
system and identify potential problems before you lose data to a real disaster. This
process of verifying the data from a backup also helps you train administrators in
performing restoration procedures. This training process helps your administration
team become familiar with the restore process so it can proceed smoothly in the
event of a real disaster. As a result of the extra training, you minimize the amount
of downtime experienced by your users.
Restoring Information with Backup
The Windows 2000 Backup utility allows you to restore items that were previously
backed up during a backup session (these items include files, folders, or items
such as the Windows 2000 System State data or Exchange databases). The
following topics provide you with the information you need to restore items using
Windows 2000 Backup:
• Performing a basic restore
• Selecting the items and location for the restore
• Rebuilding a catalog for a restore
• Selecting the advanced options for the restore
• Selecting the backup file name
Disaster Recovery for Microsoft Exchange 2000 Server 44
• Checking the success of a completed restore job
Performing a Basic Restore
Use the procedures in this section to understand how to perform a basic restore
using Windows 2000 Backup.
To perform a basic restore
1. Click Start, point to Programs, point to Accessories, point to System
Tools, and then click Backup.
2. Click Restore, and then, in the console tree, click the backup media that
you want to restore.
3. In the Restore files to list, select the location to where you want the files
restored. By default, the location specified is Original location.
4. Click Start Restore.
5. In Confirm Restore, click Advanced to specify advanced restore options,
or click OK to start the restore.
Note For more detailed information about advanced restore options,
see “Selecting the Advanced Options for the Restore” later in Part 1
of this document.
6. In Enter Backup File Name, ensure that the backup file name matches
the backup set file name from which you want to restore. If you want to
specify a different file, click Browse, and then specify a different file.
Note For more detailed information about how to specify the
backup file name, see “Selecting the Backup File Name” later in Part
1 of this document.
7. Click OK to start the restore.
Selecting the Items and Location for the Restore
You can specify the specific files you want to restore from a backup set. The items
backed up to a .bkf file or to a tape comprise a backup set. You can also specify
the location to which they are restored.
To select the items and locations for the restore
1. To specify the items you want to restore from a backup set, click the check
box next to the files, folders, or components displayed by the catalog that
is recorded for each backup set. (Figure 15)
Disaster Recovery for Microsoft Exchange 2000 Server 45
Figure 15 The Restore tab in Backup
2. In Restore files to, specify the location to where you want the files
restored. You can restore the files of your backup set to the original location
they were backed up from, or to an alternate location, or to a single folder
Rebuilding a Catalog for a Restore
Windows 2000 Backup creates the catalog on the local computer at the time the
backup is performed. In some circumstances, it may be necessary to rebuild a
catalog before restoring a backup set. To delete or re-create catalogs, right-click
the backup job, and then click Delete catalog or Catalog. Another method to
delete or re-create catalogs is to right-click the File object listed above the
individual backup jobs, and then click Delete catalog or Catalog.
When you rebuild a server running Exchange 2000, sometimes you have to
reinstall Windows 2000, which results in the loss of your catalogs that are stored
on the local disk. To perform the restore, you must rebuild the catalogs by
specifying the location of the backup media or files.
To rebuild a catalog when rebuilding a computer
1. Click Start, point to Programs, point to Accessories, point to System
Tools, and then click Backup.
2. Click Restore.
3. On the Restore tab, in the console tree, right-click File, and then click
Catalog file (Figure 16).
Disaster Recovery for Microsoft Exchange 2000 Server 46
Figure 16 Rebuilding the catalog for a restore
4. In Backup File Name, in the Catalog Backup file list, enter the path and
file name of the backup file you want to catalog, and then click OK.
Selecting the Advanced Options for the Restore
When you restore most types of data using Backup, you are given the option to
configure advanced restore options.
Note These options are not present in Exchange database restores.
You configure advanced restore options while performing a restore. To view the
complete procedure for performing a restore, see “Performing a Basic Restore”
earlier in Part 1 of this document.
To configure advanced restore options, in the Confirm Restore dialog box, click
Advanced to open the Advanced Restore Options dialog box (Figure 17).
Table 7 provides explanations of the options in Advanced Restore Options.
Disaster Recovery for Microsoft Exchange 2000 Server 47
Figure 17 The Advanced Restore Options dialog box
Table 7 Explanation of the options in the Advanced Restore Options dialog
box
Advanced Restore Explanation
Options
Restore security Restores security settings for each file and folder. Security settings
include permissions, audit entries, and ownership. This option is
available only if you have backed up data from an NTFS volume used in
Windows 2000, and you are restoring that data to an NTFS volume
used in Windows 2000.
Restore Removable Restores the Removable Storage database, which is stored in
Storage database Systemroot\System32\Ntmsdata. If you are not using Removable
Storage to manage storage media, you do not need to select this
option. Also, selecting this option deletes your existing Removable
Storage database.
Restore junction points, Restores junction points on your hard disk as well as the data to where
and restore file and the junction points point. If you do not select this check box, the
folder data under junction points are restored, but the data your junction points point to
junction points to the may not be accessible. If you are restoring a mounted drive, and you
original location want to restore the data that is on the mounted drive, you must select
this check box. If you do not select this check box, you restore only the
folder containing the mounted drive.
When restoring Ensures that restored File Replication service (FRS) data is replicated to
replicated data sets, your other servers. If you are restoring FRS data, select this option. If
mark the restored data you do not select this option, the FRS data that you are restoring may
as the primary data for not be replicated to other servers because the restored data will appear
all replicas to be older than the data already on the servers. This causes the other
servers to overwrite the restored data, thereby preventing you from
restoring the FRS data.
Disaster Recovery for Microsoft Exchange 2000 Server 48
Advanced Restore Explanation
Options
Preserve existing volume Prevents the restore operation from writing over any volume mount
mount points points you have created on the partition or volume to where you are
restoring data. This option is primarily applicable when you are
restoring data to an entire drive or partition. For example, if you are
restoring data to a replacement drive, and you have partitioned and
formatted the drive and restored volume mount points, select this
option so your volume mount points are not restored. If you are
restoring data to a partition or drive that you have just reformatted,
and you want to restore the old volume mount points, do not select this
option.
Selecting the Backup File Name
Use the procedures in this section to understand how to select the file you want to
back up.
To select the backup file name
Note After you click OK in the Confirm Restore dialog box, Backup
may prompt you for the location of the backup file to use in the restore.
1. In Enter Backup File Name, click Browse to locate and choose the
backup set file from which to restore your backed up files (Figure 18).
Figure 18 Choosing the backup file to restore
2. After you select the backup file to use for your restore, in Enter Backup
File Name, click OK, to start the restore process.
Disaster Recovery for Microsoft Exchange 2000 Server 49
Checking the Success of a Completed Restore Job
It is important to verify that the restore occurred without errors. You should verify
the success of your restore at two levels: that the restore event occurred without
errors (viewing the Backup log file and the related restore events in Event Viewer).
You should also ensure that the restore was successful by verifying the restore at
the data level.
To verify that the backup occurred without errors
1. When the backup is complete, ensure that the Restore Progress dialog
box shows Status: Completed. If the status shows Status: Completed
with Errors, the restore was not successful (Figure 19).
Figure 19 Restore completed with errors
2. If the restore completed with errors, click Report to view the log file of the
restore, which shows the errors that occurred. The following is an example
of a restore log with errors:
Disaster Recovery for Microsoft Exchange 2000 Server 50
----------------------
Restore Status
Operation: Restore
Backup of "SERVER01\Microsoft Information Store\First Storage
Group"
Backup set #1 on media #1
Backup description: "Set created 3/27/2001 at 3:12 PM"
Restore started on 5/28/2001 at 11:01 PM.
Unable to restore data to SERVER01\Microsoft Information
Store\First Storage Group, check the application event log for
more information.
Restore completed on 5/28/2001 at 11:01 PM.
Directories: 0
Files: 0
Bytes: 0
Time: 1 second
----------------------
3. Check the restore log file for errors. Make sure there are no errors in the
restore log file. If errors exist, research the possible causes of the errors.
Note Each session of Backup adds information to this log file. You
may have to scroll to the bottom of the log file to find the log
information that relates to the most recent backup.
4. Close the restore log file, and then click Close.
5. Click Start, point to Programs, point to Administrative Tools, and then
click Event Viewer.
6. In Event Viewer, in the console tree, click Application Log. In the details
pane, make sure there are no errors reported in the application log that
indicate the restore was unsuccessful.
Note To expedite your search, look for the log files that indicate
when the backup and verification processes started and completed.
7. If you notice any events that disclose an error, double-click the event to
open Event Properties, and then read the description of the event
(Figure 20.)
Disaster Recovery for Microsoft Exchange 2000 Server 51
Figure 20 Application log error in Event Properties from a failed
restore
8. Research and resolve errors or inconsistencies as soon as possible. For
more information about the error, click the URL in the Description box, or
research articles in the Microsoft Knowledge Base.
9. Close Event Viewer after you have checked for errors.
Backing Up Exchange 2000 Completely
To successfully protect your Exchange 2000 organization from losing critical data in
the event of a disaster, it is important to completely back up your servers running
Exchange 2000. The data that you decide to back up as part of your disaster
recovery strategy determines the recovery processes that you can perform. These
tasks cannot be planned separately.
A company that does not back up enough Exchange 2000 data has not carefully
considered its backup strategy. For example, if a company experiences a disaster
and only has backups of the most basic server elements, it may be able to recover
the Exchange 2000 configuration settings and all Exchange 2000 database files.
However, with such limited backups, that company may not be able to recover
other data or configuration information that existed on the original server (for
example, management scripts, Active Server Pages [ASP], or system management
software that resided on the server before it was rebuilt).
If you take time to back up everything in your Exchange 2000 organization, you
may be able to completely restore critical data. However, if you back up all the
data in your organization, your backup and restore processes will be more
Disaster Recovery for Microsoft Exchange 2000 Server 52
complicated, more time consuming, and will require more tapes or disk space. T
determine what data you need to back up in order to successfully recover from a
disaster, it is recommended that you practice disaster recovery procedures in a
test environment before implementing a back up strategy on your production
servers.
This section details the following information about planning a backup strategy:
• Two types of data to back up
• Dynamic data backups
Two Types of Data to Back Up
There are two types of data to consider backing up in your Exchange 2000
organization: static and dynamic. Static data is data that seldom or never
changes, such as installation CDs for your software applications and management
scripts. Dynamic data is data that is constantly changing, such as Exchange 2000
databases, the registry, and log files.
When you plan a backup strategy, the first step is to compile a list of your servers’
static and dynamic data so you can determine what data is restored from backup
and what data is re-created or reinstalled manually. Following a disaster, it is
usually easier and less time consuming to restore or replace static data than
dynamic data.
Static Data
Static data includes, but is not limited to, the following types of data:
• Microsoft Windows 2000 Server operating system software and any service
packs or software updates (for example, Windows updates or Microsoft Product
Support Services software patches)
• Packaged application software (for example, Microsoft Exchange 2000 Server)
• Supporting software, such as antivirus software, third-party backup software,
or system management software
• User application software, such as ASP applications, mailbox agents, and
workflow software
• Management scripts
Dynamic data
Dynamic data includes, but is not limited to, the following types of data:
• Active Directory
• Windows System State data
• Internet Information Services (IIS) metabase
• Exchange databases and transaction log files
• Site Replication Service (SRS) databases
• Key Management Service
Disaster Recovery for Microsoft Exchange 2000 Server 53
• Connector-specific information
• Exchange Clustering data
Dynamic Data Backups
This section describes various types of dynamic data that you may need to back up
and provides links to the corresponding backup and restore procedures in this
document.
Active Directory
Active Directory is the directory database for the servers in the domains of your
Exchange 2000 organization. The Active Directory database is stored on the
domain controllers in your organization. Active Directory stores nearly all of your
Exchange 2000 configuration data. Active Directory also maintains your list of user
and group accounts.
For more information about backing up and restoring Active Directory, see
“Backing up Domain Controllers” in Part 2 of this document and “Recovering
Domain Controllers” in Part 3 of this document.
Windows 2000 System State Data
System State data is a collection of unique settings and files stored on your
computer that allows your Windows 2000 Server computer to operate properly.
Backing up the System State data preserves the unique information about a server
that must be restored when attempting to rebuild a damaged server. You must
restore this unique information before you run Exchange 2000 Setup in Disaster
Recovery mode on a rebuilt server.
The Windows 2000 System State data backup contains the following system
components of Windows 2000 Server:
• The Windows 2000 registry
• Windows 2000 boot files
• Windows 2000 protected operating system files
• The Windows 2000 IIS metabase
• COM+ Class registration database
• Certificate services database (if the server is a certificate server)
• Active Directory directory service (if the server is a domain controller)
• The SYSVOL directory (if the server is a domain controller)
• Domain Name Service (DNS) zone information (if the server is running DNS)
• Cluster service resource registry checkpoints and the quorum disk resource
data (if the server is running the Cluster service)
To back up Windows 2000, you must back up both the System State data and
operating system files. To back up a computer’s System State data, use the
System State option in Backup. To back up a computer’s operating system files,
back up the boot partition (the partition that contains the files that start
Windows 2000) and the system partition (the partition that contains the
Disaster Recovery for Microsoft Exchange 2000 Server 54
Windows 2000 folders, such as the WINNT, Documents and Settings, and Program
Files folders). A backup set that includes backups of the Windows 2000 operating
system files, the System State data, and the boot and system partitions is called a
Windows backup set.
Important In preparing to restore the Windows 2000 operating system
configuration information, you must restore the server’s System State
data and its operating system files; these data and files must be part of
the same backup set.
For more information about how to create and restore Windows backup sets, see
“Creating Windows 2000 Backup Sets” in Part 2 of this document and “Restoring
Windows 2000 Backup Sets” in Part 3 of this document.
IIS Metabase
The Internet Information Services (IIS) metabase is a hierarchical database that is
similar to the registry. The IIS metabase includes information that affects
Exchange 2000, such as protocol settings for POP3, IMAP4, NNTP, or HTTP; virtual
directories for mailbox, public folder, and instant messaging access; and HTTP
security settings.
If your backup strategy includes keeping a current Windows backup set (which
includes System State data), you do not need to back up IIS separately because
IIS is included in a System State data backup. If you want to back up or restore
the IIS metabase separately, you can use the Backup/Restore Configuration
command within the IIS snap-in; alternately, you can save a copy of the
Metabase.bin file located in the System Root\System 32 Inetsrv folder.
Note If you want to be able to restore the IIS metabase without having
to restore all of the System State data, consider keeping a separate back
up of the IIS metabase. For example, if you discover problems with IIS, it
is quicker to restore a separate IIS metabase backup than to restore
System State data. However, if the entire server is damaged, a separate
IIS metabase backup is not helpful because the metabase depends on
encryption keys that are backed up with other parts of the System State
data.
Exchange 2000 databases and transaction log files
Exchange 2000 database and transaction log file backups contain the contents of
all of the Exchange 2000 mailboxes on your servers running Exchange 2000. For
more information about Exchange 2000 databases, see “Understanding
Exchange 2000 Database Technology” earlier in Part 1 of this document.
For more information about backing up and restoring Exchange 2000 databases,
see “Backing Up Exchange 2000 Databases” in Part 2 of this document and
“Restoring Exchange 2000 Databases” in Part 3 of this document.
Site Replication Service
Site Replication Service (SRS) is an Exchange 2000 directory service (similar to the
directory used in Exchange Server 5.5) that allows integration with downstream
Exchange 5.x sites using both remote procedure calls (RPCs) and mail-based
replication. SRS works in conjunction with Active Directory Connector (ADC) to
provide replication services from Active Directory to the Exchange 5.x Directory
Service.
Disaster Recovery for Microsoft Exchange 2000 Server 55
An Exchange 2000 server running SRS acts as a directory replication bridgehead
for an Exchange 5.5 site. As SRS receives directory replication messages from
other servers running Exchange, the replicated directory information synchronizes
from the server running Exchange 2000 to Active Directory. To manage this
directory replication information, the Exchange 2000 server running SRS keeps a
local database called the SRS database. It is important that you back up and
restore SRS databases.
For more information about backing up and restoring Exchange 2000 SRS, see
“Backing Up Exchange 2000 Site Replication Service ” in Part 2 of this document
and “Restoring Exchange 2000 Site Replication Service” in Part 3 of this document.
Key Management Service
Key Management Service is an optional Exchange 2000 component that you can
install on a designated server in an administrative group. Key Management Service
provides centralized administration for private keys, an archive of private keys,
and also maintains every user's private encryption key in an encrypted database.
These keys are used to encrypt e-mail messages and sign messages with digital
signatures. Exchange 2000 Advanced Security creates and manages the public key
infrastructure (PKI) for your Exchange 2000 organization.
The Exchange 2000 Advanced Security feature uses Key Management Service to
provide added security for your messaging system. Exchange 2000 PKI secures
message content through data encryption and digital signatures. PKI also sets up a
centralized management system of keys and certificates for all enrolled users
within your administrative groups.
The Exchange 2000 Advanced Security feature consists of two components:
Encryption Configuration and Key Manager. Together, Encryption Configuration and
Key Manager provide secure messaging through cryptographic key pairs. Key pairs
consist of a public key and a private key. Advanced Security is a dual key pair
system, so users are provided with separate key pairs for encryption and digital
signatures. To successfully back up Key Management Service, you must also back
up the Key Management Service database and the certification authority (CA). To
back up the Key Management Service database, select the Key Management
Service option within Backup. Because the CA is a type of System State data, the
CA is backed up as part of a Windows backup set.
For more information about backing up and restoring Exchange 2000 Key
Management Service, see “Backing Up Exchange 2000 Key Management Service ”
in Part 2 of this document and “Restoring Exchange 2000 Key Management
Service” in Part 3 of this document.
Exchange 2000 Connector-Specific Data
Servers running Exchange 2000 that include connectors to other messaging
systems, such as Novell GroupWise or Lotus cc:Mail, contain connector-specific
configuration data. Connector-specific configuration data is stored in the registry of
the computer where the connector is installed, as well as in Active Directory. If
your server recovery strategy includes restoring either a Windows 2000 backup or
a full computer backup, the connector-specific data is automatically restored to
your server when you run Exchange 2000 Server Setup in Disaster Recovery
mode. However, for specific mail connectors, there are additional files that must be
backed up and restored manually (such as the contents of the CONNDATA
directory and subdirectories).
Disaster Recovery for Microsoft Exchange 2000 Server 56
For more information about how to back up and restore connectors, see the
technical paper Backing Up and Restoring Connectors on Microsoft Exchange 2000
Server at http://go.microsoft.com/fwlink/?LinkId=6272.
Exchange Mailboxes
To protect individual mailboxes from potential data loss, back up the mailboxes
individually. Restoring an individual mailbox from backup is easier than restoring
an entire mailbox store. You can use utilities provided by Microsoft and third-party
companies to back up individual Exchange 2000 mailboxes.
For more information about protecting mission-critical mailboxes, restoring a
deleted mailbox, reconnecting an un-owned mailbox, restoring a damaged mailbox
from backup, or recovering or repairing mailbox data that was deleted or
damaged, see the technical paper Mailbox Recovery for Microsoft Exchange 2000
Server at http://go.microsoft.com/fwlink/?LinkId=5216.
Exchange 2000 Cluster Information
Backup and recovery procedures for Exchange 2000 clusters are different than
backup and recovery procedures for non-clustered servers (also known as stand-
alone servers). For example, you must back up and restore additional static data
and dynamic data for Exchange 2000 clusters, such as cluster configuration data
and the quorum disk resource.
For information about the advantages of clustering, see “Exchange 2000 Server
Clusters” earlier in Part 1 of this document.
For more information about backing up and restoring Exchange 2000 clusters, see
“Backing up Exchange 2000 Clusters” in Part 2 of this document and “Restoring
Exchange 2000 Clusters” in Part 3 of this document.
Selecting an Exchange 2000 Disaster Recovery Strategy
It is important to select a disaster recovery strategy before a disaster occurs. The
disaster recovery strategy you select also influences your backup strategy. If your
Exchange 2000 organization encounters a problem that requires you to recover a
server running Exchange 2000 (for example, if one of your servers is destroyed in
a fire), there are three recovery options from which you can select:
• You can restore the server from a full computer backup set. This involves
restoring the computer’s full computer backup set (which includes a backup of
System State data and most of the data on your hard disks), and then
restoring your Exchange 2000 databases.
• You can rebuild the server entirely. This involves performing a new installation
of Windows, restoring your Windows backup set, running Exchange 2000 in
Disaster Recovery mode, and then restoring your Exchange 2000 databases.
• You can use a stand-by recovery server. This involves keeping recovery servers
available with the operating system and other software installed. Having stand-
by recovery servers available ireduces the amount of time it takes to rebuild a
damaged server.
The following sections provide overviews of each disaster recovery strategy,
including general backup requirements and recovery steps.
Disaster Recovery for Microsoft Exchange 2000 Server 57
Important The backup requirements and recovery steps in this section
provide an overview for recovering Exchange 2000 member servers that
are not running SRS or Key Management Service. For complete recovery
procedures, see “Exchange 2000 Member Server Recovery Procedures” in
Part 3 of this document. For summary information about backup
requirements and recovery procedures regarding various recovery
scenarios, see “Appendix A: Disaster Recovery Tables” in Part 3 of this
document.
Restoring the Server
To restore a server, first restore the contents of the server’s disk drives using
Windows 2000 Backup or a third-party disk-imaging utility, then restore your
Exchange 2000 databases. Restoring a server requires a full computer backup set
(which includes a backup of System State data and most of the data on your hard
disks, excluding the Exchange installable file system [IFS] drive and the drives or
folders that contain your Exchange 2000 database files and transaction log files),
and a backup of your Exchange 2000 databases. For information about the
Exchange IFS drive, see “Installable File System Drive” earlier in Part 1 of this
document.
Important Do not back up or restore the Exchange IFS drive (by
default, drive M on your hard drive) or the drives or folders that contain
your Exchange 2000 database files and transaction log files with your full
computer backups. Restoring these drives causes problems, including
causing your log files to become out of sync. The Backup utility has an
interface that allows you to specify Exchange data so you can back up
Exchange 2000 databases.
For detailed information about how to create a full computer backup set, see
“Creating Full Computer Backup Sets” in Part 2 of this document.
For detailed information about how to restore a full computer backup set, see
“Restoring Full Computer Backup Sets” in Part 3 of this document.
Note To locate the Microsoft Information Store options that are referred
to in this section, in Backup, in the console tree, expand Microsoft
Exchange Server, expand the server you want, and then expand
Microsoft Information Store.
Backup Requirements for Restoring a Server
• Full computer backup set A full computer backup set includes a backup of
System State data and most of the data on your hard disks, excluding the
Exchange IFS drive and the drives or folders that contain your Exchange 2000
database files and transaction log files. At a minimum, a full computer backup
set must include the Windows boot and system partitions, the Exchange
installation folder, and the computer’s System State data.
For more information about how to back up System State data, see
“Windows 2000 System State Data” earlier in Part 1 of this document.
• Exchange 2000 database backups To back up Exchange 2000 databases,
use the Microsoft Information Store backup options in Windows 2000 Backup.
Perform these database backups daily to keep them current.
Disaster Recovery for Microsoft Exchange 2000 Server 58
Backup Rotations and Schedules
To ensure that you are able to recover the maximum amount of data after a
disaster, maintain regular backup rotations and schedules.
For the data included in your full computer backup set, it is recommended that you
perform a Normal backup once a month and perform an Incremental or Differential
backup weekly. Because the data in your full computer backup set can change
(even if you have not changed the server’s configuration), it is important to use a
rotation schedule that creates a weekly backup of your full computer backup set.
For your Exchange 2000 databases, it is recommended that you perform a Normal
backup daily and perform Incremental or Differential backups throughout the day.
If possible, schedule your backups for periods of non-peak e-mail usage.
For more information about backup types and rotation schedules, see “Selecting
Backup Types and Rotation Schedules” in Part 2 of this document.
Advantages and Disadvantages to Restoring a Server
Restoring the server has the following advantages and disadvantages in
comparison to rebuilding the server or keeping a stand-by recovery server:
Advantages
• You can usually restore a server faster than you can rebuild an entire server. It
is faster because when you rebuild a server, you must manually install
Windows 2000 Server, Exchange 2000 Server, and other applications or files.
• You can restore all configuration information for your applications such as
Active Server Pages (ASP), mailbox agents, and workflow software instead of
re-creating it.
Disadvantages
• Because you are backing up most files on your computer, you need more disk
space or tapes for your backup sets, and your backup jobs take longer to
complete.
• You spend more time managing your backups compared to other methods. You
can minimize this time if you automate your backups.
• Your computer operating environment is not as clean as rebuilding a server.
Full computer backups back up every file on a disk drive, including any
damaged files or mismatched DLLs. For this reason, rebuilding a computer can
result in a cleaner computer operating environment.
• You may experience severe problems if any of the replacement hardware (for
example, disk drives) on the server being restored is different than the
hardware on the original server. These problems may occur because the files
backed up during the full computer backup contain driver information and files
specific to the hardware on the original server. Furthermore, if you restore a
full computer backup set to a computer that has a different CPU, chip set,
processor, or other operating system components than the original server, you
may not be able to start Windows 2000 properly. To avoid this problem, ensure
that you have replacement hardware that is identical to the hardware you are
currently using, or consider using the stand-by recovery server method.
Disaster Recovery for Microsoft Exchange 2000 Server 59
Tip To resolve these issues if they occur, start Windows 2000 in Safe
Mode after you restore the full computer backup set, remove the
drivers for the different hardware, restart the computer, and then
allow the computer to detect the different hardware. Keep in mind
that you may still experience problems integrating or installing the
new drivers into your server. These problems are similar to those that
many users experience when installing new hardware.
• If you use the Backup utility to create a full computer backup set, you must be
able to boot into Windows 2000 from that server to restore the backup. If you
cannot boot into Windows from the original Windows 2000 installation, you
must perform a parallel installation of Windows 2000 and restore from there.
An advantage of using disk-imaging software is that you can quickly restore an
image of the Windows 2000 operating system from which you can then restore
your full computer backup set.
Note If you use disk-imaging software, keep an image of your server
immediately after you install Windows 2000 and any of its service
packs. With that disk image, you can quickly restore a disk image that
allows you to boot your server into the original Windows 2000
installation, and then use Backup to finish restoring the server using
your full computer backup sets.
Steps for Restoring a Server
To restore a server
1. Replace damaged hardware.
2. Restore your full computer backup set. Restoring this backup set restores
your Windows operating system, your Exchsrvr (Exchange installation)
folder, and all other partitions and folders that were included in your full
computer backup set.
3. Restore Exchange 2000 databases using Backup. To save time, consider
running multiple instances of Backup simultaneously to reduce the time it
takes perform the restore process.
Rebuilding the Server
To rebuild a server, you begin by installing as much of the static data on your
computer as possible (including performing a new installation of Windows,
installing applications that existed on the server, and so on), and then use Backup
to restore any dynamic data (Windows System State data, Windows partitions,
applications, and so on). After you install the static data and restore the dynamic
data, you must run Exchange 2000 Setup in Disaster Recovery mode to match
your new Exchange server configuration with that of the original server. Finally,
you must restore any Exchange service packs and Exchange databases.
When rebuilding a server, you must have all of the software to install your static
data (Windows 2000 Server disks, Exchange 2000 Server disks, and so on), as
well as the necessary backups to restore any dynamic data (a Windows backup
set, My Documents folder backups, Exchange 2000 database backups, and so on).
It is not necessary to back up all of the contents of your drives. You just need to
back up the information that cannot feasibly be re-created without a backup; at a
Disaster Recovery for Microsoft Exchange 2000 Server 60
minimum, this includes a Windows backup set and a backup of your Exchange
databases.
For information about how to create a Windows backup set, see “Creating
Windows 2000 Backup Sets” in Part 2 of this document.
For information about how to back up Exchange databases, see “Backing Up
Exchange 2000 Databases” in Part 2 of this document.
Note To locate the Microsoft Information Store options that are referred
to in this section, in Backup, in the console tree, expand Microsoft
Exchange Server, expand the server you want, and then expand
Microsoft Information Store.
Backup Requirements for Rebuilding a Server
• Windows backup set A Windows backup set includes three parts: System
State data, the Windows boot partition, and the Windows system partition.
• Dynamic data backups A back up of any mission-critical data or other data
that is impossible or difficult to re-create manually, such as Web pages, Web
applications, custom scripts, and databases of non-Exchange applications.
Note Although having a separate backup of the Exchsrvr folder
(Exchange installation folder) is useful is some recovery scenarios, this
folder is typically not backed up as part of the “rebuild the server”
method.
• Exchange 2000 database backups To back up Exchange 2000 databases,
use the Microsoft Information Store backup options in Windows 2000 Backup.
Perform these database backups daily to keep them current.
Backup Rotations and Schedules
To ensure that you are able to recover the maximum amount of data after a
disaster, maintain regular backup rotations and schedules.
For the data included in your Windows backup set, it is recommended that you
perform a Normal backup once a month and perform an Incremental or Differential
backup weekly. Because the data in your Windows backup set can change (even if
you have not changed the server’s configuration), it is important to use a rotation
schedule that creates a weekly backup of your Windows backup set.
For your dynamic data, the backup rotations and schedule you use depends on
how often the data changes.
For your Exchange 2000 databases, it is recommended that you perform a Normal
backup daily and perform Incremental or Differential backups throughout the day.
If possible, schedule your backups for periods of non-peak e-mail usage.
For more information about backup types and rotation schedules, see “Selecting
Backup Types and Rotation Schedules” in Part 2 of this document.
Advantages and Disadvantages to Rebuilding a Server
Rebuilding the server has the following advantages and disadvantages in
comparison to restoring the server or keeping a stand-by recovery server:
Advantages
Disaster Recovery for Microsoft Exchange 2000 Server 61
• Because you are not backing up almost every file on all the hard disks, less
disk space or tapes is required for the backup sets.
• You usually end up with a cleaner, more stable operating system environment
with better performance than if you restored a server from full computer
backups. This is because when you restore a server, all or most of the folders
and drives from your full computer backup set are restored. As a result, that
backup set may include files that are damaged or incorrect versions, which
may have contributed to the disaster. For this reason, when you restore a
server from full computer backups, you may be copying those instabilities to
your replacement server. However, when you rebuild a server, the installation
of the operating system and other applications, including Exchange, are clean,
thereby reducing the risk of introducing errors that could affect the
performance of your server running Exchange 2000.
• By rebuilding the server instead of restoring it, the risk of your Exchange
server experiencing the same disaster is greatly reduced.
Disadvantages
• Rebuilding a server running Exchange 2000 generally takes longer than
restoring a server from full computer backups.
• You may experience severe problems if any of the replacement hardware (for
example, disk drives) on the server being rebuilt is different than the hardware
on the original server. These problems may occur because the replacement
hardware may not be compatible with the configuration information contained
in the Windows 2000 System State data that you restored with the Windows
backup set. Furthermore, if you rebuild a computer that has a different CPU,
chip set, processor, or other operating system components than the original
server, you may not be able to start Windows 2000 properly. To avoid this
problem, ensure that you have replacement hardware that is identical to the
hardware you are currently using, or consider using the stand-by recovery
server method.
Tip To resolve these issues if they occur, start Windows 2000 in Safe
Mode after you restore the Windows backup set, remove the drivers for
the different hardware, restart the computer, and then allow the computer
to detect the different hardware. Keep in mind that you may still
experience problems integrating or installing the new drivers into your
server. These problems are similar to those that many users experience
when installing new hardware.
Steps for Rebuilding a Server
To rebuild a server
1. Replace damaged hardware.
2. Rebuild the server. Perform a new installation of Windows 2000, ensuring
that you use a random computer name and make the computer a member
of a workgroup instead of joining the domain. Next, install any other
applications (other than Exchange 2000) that run on the server. Be sure to
reconfigure the applications as they were previously configured, such as
installing them to the same drives and directories to which they were
Disaster Recovery for Microsoft Exchange 2000 Server 62
originally installed. Finally, install any service packs, patches, or updates for
Windows 2000 and your server applications.
3. Restore your Windows backup set. Restoring your System State data and
Windows operating system files restores the Windows 2000 registry
database files that provide the rebuilt computer with its original NetBIOS
name, returns the server to its original domain, and restores many other
important files (such as the IIS metabase).
4. Restore your dynamic data from backup.
5. Run Exchange 2000 Setup in Disaster Recovery mode. This reclaims the
Active Directory configuration information for the rebuilt Exchange 2000
server and returns the Exchange 2000 files to the computer.
6. Install any Exchange 2000 service packs in Disaster Recovery mode. When
you install Exchange 2000 service packs, use the disaster recovery setup
switch. This switch prevents the Exchange 2000 databases from being
mounted at the end of the setup, so that you can proceed directly to
restoring the databases from backup.
7. Restore Exchange 2000 database using Backup. To save time, consider
running multiple instances of Backup simultaneously to reduce the time it
takes perform the restore process.
Exchange 2000 Stand-By Recovery Server
The stand-by recovery server method involves keeping one or more extra server
computers held in reserve for use as a recovery server in the event a disaster
occurs. A stand-by recovery server is a computer with exactly the same hardware,
firmware updates (such as BIOS updates), software updates (such as
Windows 2000 updates), hardware configuration, applications (such as antivirus
applications, administrative software, and so on), and disk partitioning as the
Exchange 2000 servers it is designed to replace. A stand-by recovery server
should also have Windows 2000 installed, a temporary computer name assigned,
and it should be a member of a workgroup instead of a domain.
Using stand-by recovery servers is a common practice in server environments that
include rack-mounted hardware. In such environments, support technicians
routinely replace modular components as they become damaged. This method is
especially useful in conjunction with data storage technologies that offer
continuous availability such as Storage Area Networks (SANs).
The stand-by recovery server method is similar to rebuilding a server. In fact, the
backup requirements for the stand-by recovery server method are identical to
those used in rebuilding a server, with one difference: with the stand-by recovery
method, the first step of reinstalling the operating system and other applications is
already completed before you begin the recovery process. As a result, the stand-
by recovery server method saves your Exchange 2000 organization from
experiencing excessive downtime.
The most important factor in using the stand-by recovery server method is that
the hardware, software updates, and firmware updates on your stand-by recovery
servers must be identical to the server it is designed to replace. In addition, the
hardware configuration for non-PCI hardware must be identical. The reason the
Disaster Recovery for Microsoft Exchange 2000 Server 63
hardware configuration must be identical is because you restore the Windows 2000
System State data of the original computer to the stand-by recovery server.
Tip One way to ensure that your stand-by recovery server is compatible
is to perform a test recovery on that server (including restoring the
Windows backup set, and other required restore steps).
The following are two different scenarios that use stand-by recovery servers:
• If a disaster other than a hard disk failure occurs (for example, if your CPU or
other hardware become damaged), remove the hard drives from the damaged
server, put them in the stand-by recovery server, start the server, and then run
Chkdsk /f on all drives. The server can be running again in minutes.
• If the hard disk fails (for example, the hard disk containing your
Exchange 2000 databases), start the stand-by recovery server, restore your
Windows backup set, restore your dynamic data backups, install
Exchange 2000 and any of its service packs in Disaster Recovery mode, and
then restore your Exchange 2000 database from backup.
Note To locate the Microsoft Information Store options that are referred
to in this section, in Backup, in the console tree, expand Microsoft
Exchange Server, expand the server you want, and then expand
Microsoft Information Store.
Backup Requirements for the Stand-By Recovery Server Method
• A stand-by recovery server After you completely set up the stand-by
recovery server (with the exception of installing Exchange 2000 Server), keep
it shut down in a safe place until it is needed to replace a production server.
• Windows backup set A Windows backup set includes three parts: System
State data, the Windows boot partition, and the Windows system partition.
• Dynamic data backups A back up of any mission-critical data or other data
that is impossible or difficult to re-create manually, such as Web pages, Web
applications, custom scripts, and databases of non-Exchange applications.
Note Although having a separate backup of the Exchsrvr folder
(Exchange installation folder) is useful is some recovery scenarios, this
folder is typically not backed up as part of the “stand-by recovery server”
method.
• Exchange 2000 database backups To back up Exchange 2000 databases,
use the Microsoft Information Store backup options in Windows 2000 Backup.
Perform these database backups daily to keep them current.
Backup Rotations and Schedules
To ensure that you are able to recover the maximum amount of data after a
disaster, maintain regular backup rotations and schedules.
For the data included in your Windows backup set, it is recommended that you
perform a Normal backup once a month and perform an Incremental or Differential
backup weekly. Because the data in your Windows backup set can change (even if
you have not changed the server’s configuration), it is important to use a rotation
schedule that creates a weekly backup of your Windows backup set.
Disaster Recovery for Microsoft Exchange 2000 Server 64
For your dynamic data, the backup rotations and schedule you use depends on
how often the data changes.
For your Exchange 2000 databases, it is recommended that you perform a Normal
backup daily and perform Incremental or Differential backups throughout the day.
If possible, schedule your backups for periods of non-peak e-mail usage.
For more information about backup types and rotation schedules, see “Selecting
Backup Types and Rotation Schedules” in Part 2 of this document.
Advantages and Disadvantages to using a Stand-By Recovery Server
Using a stand-by recovery server has the following advantages and disadvantages
in comparison to restoring or rebuilding the server:
Advantages
• You usually end up with a cleaner, more stable operating system environment
with better performance than if you restored a server from full computer
backups. When you recover to a stand-by recovery server, the installation of
the operating system and other applications is clean, and you reduce the risk of
including any instabilities that could affect the performance of your server
running Exchange 2000.
• You can rebuild a stand-by recovery server much faster than you can restore a
server or rebuild a server because a stand-by recovery server is instantly ready
for you to restore the Windows backup set and dyanamic data backup sets.
• You can quickly recover from specific types of disasters. For example,
recovering from a disaster can be as simple as removing the original drives
from the damaged production server and putting them in the stand-by
recovery server.
• You do not have to worry about hardware incompatibilities. The stand-by
server recovery strategy ensures that you use hardware that is identical to the
hardware on the server you are replacing. Without identical hardware, you will
likely experience major conflicts when attempting to restore any backups to
that drive (for example, Exchange 2000 database backups).
Disadvantages
• You must purchase additional hardware that is used only in the event of a
disaster.
• You could still experience hardware or software compatibility problems after
restoring the Windows 2000 System State data from the original production
server. For example, there may be a difference in hardware that escapes your
notice (such as the same model video card that, for some reason, uses a
chipset with a different revision than the card in the original server).
Steps to Recover a Stand-By Recovery Server
To recover to a stand-by recovery server
1. Determine if the hard drives of the server that experienced the disaster are
undamaged, and then do one of the following:
• If the hard drives are damaged, proceed to step 2.
Disaster Recovery for Microsoft Exchange 2000 Server 65
• If the hard drives appear undamaged, remove the hard drives from the
production server and install them to replace the drives in the stand-by
recovery server. After starting the stand-by recovery server, verify that
the disks are not damaged. To verify that the disks are not damaged,
from a command prompt, run chkdsk /f for each drive. Open Exchange
System Manager. If all your mailbox stores and public folder stores are
mounted and available to Exchange users, you have successfully
recovered from the disaster. If this process fails, replace the damaged
drives with the drives that originally existed on the stand-by recovery
server, and then proceed to step 2.
2. Ensure that the damaged server is no longer running, and then start the
stand-by recovery server.
3. Restore your Windows backup set. Restoring your System State data and
Windows operating system files restores the Windows 2000 registry
database files that provide the rebuilt computer with its original NetBIOS
name, returns the server to its original domain, and restores many other
important files (such as the IIS metabase).
4. Restore your dynamic data from backup.
5. Run Exchange 2000 Setup in Disaster Recovery mode. This reclaims the
Active Directory configuration information for the rebuilt server running
Exchange 2000 and returns the Exchange 2000 files to the computer.
6. Reinstall any Exchange 2000 service packs in Disaster Recovery mode.
When you install Exchange 2000 service packs, use the disaster recovery
setup switch. This switch prevents the Exchange 2000 databases from
being mounted at the end of the setup, so that you can proceed directly to
restoring the databases from backup.
7. Restore Exchange 2000 database using Backup. To save time, consider
running multiple instances of Backup simultaneously to reduce the time it
takes perform the restore process.
Server Recovery Strategy Summary Table
Table 8 summarizes the three strategies for recovering an Exchange 2000 server
from a disaster, including the advantages and disadvantages for each method.
Disaster Recovery for Microsoft Exchange 2000 Server 66
Table 8 Backup and Recovery methods
Restoring the Server Rebuilding the Server Stand-By Recovery Server
Full computer backup set Windows backup set Stand-by recovery server with
Backup Requirements
Backup of Exchange 2000 Backups of dynamic data (data identical hardware.
databases that is impossible to re-create) Windows 2000 and all other
static data installed
Backup of Exchange 2000
databases Windows backup set
Backups of dynamic data
(data that is impossible to re-
create)
Backup of Exchange 2000
databases
1. Replace damaged 1. Replace damaged hardware. 1. Start the stand-by recovery
hardware. 2. Rebuild the server. server.
2. Perform a full computer 2. Restore the Windows
Restore Procedures
3. Restore the Windows backup
restore. set. backup set.
3. Restore the 4. Restore the dynamic data. 3. Restore the dynamic data.
Windows 2000 System 4. Run Exchange 2000 Setup
State. 5. Run Exchange 2000 Setup in
Disaster Recovery mode. in Disaster Recovery mode.
4. Restore Exchange 2000 5. Reinstall Exchange service
databases. 6. Reinstall Exchange 2000
service packs in Disaster packs in Disaster Recovery
Recovery mode. mode.
7. Restore Exchange 2000 6. Restore Exchange 2000
databases. databases.
Faster than rebuilding a Uses less disk space or tapes Resulting operating
server for the backups than restoring environment is usually more
Easier to restore data, the server stable and provides better
and applications, and Resulting operating performance
Advantages
configuration environment is usually more Faster than both restoring and
stable and provides better rebuilding a server
performance No concern about hardware
incompatibilities provided you
ensure the stand-by recovery
server is identical to the
production server you are
replacing
Requires more disk space Takes longer to recover a Requires extra hardware that
or tapes for the backup. server than it does using either is not used until a disaster.
Backup jobs take longer of the other two strategies. Does not totally eliminate the
to keep your backups Backups may be incompatible if risk of hardware
Disadvantages
current. you replace the damaged incompatibility with your
Backups may be hardware with hardware that backups. Perform a test
incompatible if your has different specifications. restore to ensure your
replacement hardware is backups are compatible with
not identical. the hardware on your stand-
by recovery server.
Operating system
environment, etc, may
not be installed as cleanly
as with other strategies.
Disaster Recovery for Microsoft Exchange 2000 Server 67
Part 2: Backing Up Exchange 2000
Part 2 provides you with the procedures you need to back up the data in your
Exchange 2000 organization. The procedures you perform are dependant on your
topology and the type of backup plan you create. The data you decide to back up
depends on the recovery strategy you select. You can categorize your recovery
strategy as either a plan to restore the server, rebuild the server, or restore to a
stand-by recovery server. Each strategy has its own set of backup and restore
procedures. For more information about these recovery strategies, see “Selecting
an Exchange 2000 Disaster Recovery Strategy” in Part 1 of this document.
For information about establishing a backup plan for your Exchange 2000
organization, see “Part 1: Exchange 2000 Disaster Recovery Concepts” in Part 1 of
this document.
For a complete list of the different backup procedures you must perform to protect
your data from various disasters, see “Appendix A: Disaster Recovery Tables” later
in this document.
Part 2 contains the following sections, which provide descriptions and procedural
information for various backup processes:
• Selecting Backup Types and Rotation Schedules
• Creating Full Computer Backup Sets
• Creating Windows 2000 Backup Sets
• Backing Up Domain Controllers
• Backing Up Exchange 2000 Data
• Backing Up Exchange 2000 Clusters
Selecting Backup Types and Rotation Schedules
Before you perform specific backup procedures, you need to determine the
appropriate backup type and rotation schedule for the various types of data
(Windows files, Exchange databases, SRS databases, and so on) you want to back
up. For example, a common rotation schedule for creating a Windows backup set
might include a Normal backup of the server’s System State data and boot and
system partitions performed once a month, and an Incremental or Differential
backup of the server's System State data and boot partitions performed weekly.
You should use two backup media sets in your backup library, alternating between
each backup media set each month. Using two backup media sets provides fault
tolerance if one set fails. To further increase fault tolerance, you should also store
one backup media set in a separate location.
When determining backup types and rotation schedules, consider the time
requirements for restoring all of the data on your server (restore processes usually
take longer than backup processes). You should also consider the amount of time
it takes to prepare the new server prior to restoring backups. For more information
about selecting backup types and suggested rotations for non-Exchange database
information, see Microsoft Windows 2000 Server Resource Kit.
Disaster Recovery for Microsoft Exchange 2000 Server 68
Note To locate the Microsoft Information Store options that are referred
to in this section, in Backup, in the console tree, expand Microsoft
Exchange Server, expand the server you want, and then expand
Microsoft Information Store.
Exchange Database Backup Types and Rotation Schedules
You can use the Windows 2000 Backup utility (Backup) to perform the following
different types of backups of Exchange 2000 databases: Normal, Copy,
Incremental, Differential, and Daily. Each of the backup types has advantages and
disadvantages in terms of performance and time requirements. These backup
types fall into two major categories: complete backups and partial backups. The
two types of complete backups are Normal and Copy. The three types of partial
backups are Incremental, Differential, and Daily.
The following are descriptions of the five backup types you can perform to back up
Exchange 2000 databases:
• Normal backup A Normal backup archives every selected database and all
necessary log files. Log files older than the checkpoint at the time the backup
was started are deleted after the backup completes. If you perform a Normal
backup on a daily basis, you can prevent log files from monopolizing space on
the hard disk. This is the simplest online backup method.
• Copy backup A Copy backup is the same as a Normal backup except that log
files are not deleted. You can perform a Copy backup if you want to save a
copy of your Exchange 2000 databases at a specific point in time. It is also
useful to perform a Copy backup of your Windows backup set before you install
new software or implement a system change.
• Differential backup A Differential backup archives only the transaction log
files that are stored on disk. The transaction logs are not deleted. You cannot
perform a Differential backup when circular logging is enabled. To restore data
from a Differential backup, you must have the most recent Normal and
Differential backups available.
• Incremental backup An Incremental backup only archives the transaction
log files since the last Normal or Incremental backup. Log files older than the
check point are deleted after the backup completes. You cannot perform an
Incremental backup when circular logging is enabled. To restore data from an
Incremental backup, you must have the most recent Normal backup and each
subsequent Incremental backup available. After the restore process is
complete, the transaction logs are applied to the Exchange 2000 database that
you restored with the Normal backup.
• Daily backup In Exchange 2000, a Daily backup performs the same
functions as a Copy backup.
When you use the Microsoft Information Store options in Backup to back up your
Exchange databases, you are performing an online backup. Online backups require
that the Microsoft Exchange Information Store service is running and that the
databases you are backing up are mounted. For your Exchange 2000 databases, it
is recommended that you perform a Normal backup daily and perform Incremental
or Differential backups throughout the day. If possible, schedule your backups for
periods of non-peak e-mail usage.
Disaster Recovery for Microsoft Exchange 2000 Server 69
The backup rotation schedule you select has a direct impact on the restore
process. For example, if you select a rotation schedule that performs a Normal
backup every night and relies on your daily transaction log files to bring the
databases up to date during a restore, the restore process requires only one
Normal backup tape, thereby saving you time. Alternately, if you select a strategy
that combines a Normal backup performed each day and Incremental or
Differential backups performed every 2 hours during business hours, the restore
process is more complicated because it requires you to restore more backup sets
and perhaps provide multiple tapes, thereby taking additional time. However, the
key advantage to using a strategy involving Incremental or Differential backups
performed every 2 hours is that the maximum amount of Exchange data you
might lose is 2 hours worth. For different examples of common backup schedules,
see Microsoft Exchange 2000 Server Resource Kit or Microsoft Windows 2000
Server Resource Kit.
Creating Full Computer Backup Sets
A full computer backup is a backup of the System State data and most of the data
on the hard drives of your computer. Having a full computer backup set available is
essential if you want to recover a server using the “restore the server” method.
(For more information about the “restore the server” recovery method, see
“Restoring the Server” in Part 1 of this document.) Having a full computer backup
set available is also helpful if you want to ensure that you have a copy of all of the
data on your server (for example, the contents of your drives on a specific date).
Important Although backing up most of the contents of the drives of
your computer is the major component of your full computer backup set
(when you use the Backup utility), it is also important to back up the
Windows 2000 System State data as part of the same backup set. If you
use disk-imaging software to create your full computer backup set, you
do not need to back up your System State data as part of your backup
set. For more information about System State data, see “Windows 2000
System State Data” in Part 1 of this document.
This section contains the following information about full computer backups:
• Creating full computer backup sets using Backup
• Creating full computer backup sets or operating system backups using disk-
imaging software utilities
Note To locate the Microsoft Information Store options that are referred
to in this section, in Backup, in the console tree, expand Microsoft
Exchange Server, expand the server you want, and then expand
Microsoft Information Store.
Creating Full Computer Backup Sets Using Backup
You can use Backup to create full computer backup sets. A full computer backup
that was performed using Backup can be restored only within Backup; therefore,
Windows 2000 must be functioning well enough after the disaster to allow you to
start the operating system and restore your full computer backups. If the disaster
renders your operating system unusable, you must repair or reinstall
Windows 2000, and then restore your full computer backup.
Disaster Recovery for Microsoft Exchange 2000 Server 70
Note If a disaster renders your operating system unusable, you do not
have to repair or reinstall Windows 2000 if you can restore a disk image
of the boot partition (containing the files that start Windows) and the
system partition (which contains the remaining Windows files). For more
information about operating system disk images, see “Creating
Windows 2000 Disk Images” later in Part 2 of this document.
A full computer backup set includes a backup of the computer’s System State data
and most of the files on all the logical drives of your server. The System State data
and the drives of your computer must be backed up in the same backup set.
Note When you use Backup to back up the contents of a drive, every
file is not necessarily included. For example, by default, Backup does not
back up specific file sets, such as swap files and temporary files. For
information about how to exclude particular directories or file types from
your full computer backup set, see “Selecting the Default Settings for
Backup” earlier in Part 1 of this document.
Do not back up the following directories and drives when creating a full computer
backup set:
• Installable File System (IFS) drive Backing up the IFS drive can damage
your Exchange 2000 databases. For more information about the IFS drive, see
“Installable File System Drive” in Part 1 of this document.
• Exchange 2000 databases and log files Back up your Exchange 2000
server databases and transaction log files separately using the Microsoft
Information Store options in Backup. For more information about how to back
up Exchange 2000 databases and log files, see “Backing up Exchange 2000
Databases” later in Part 2 of this document.
Caution If your backup includes the Exchange IFS drive (by default,
drive M) or the drives or folders that contain your Exchange database files
and transaction log files, the files that are in use at the time the backup
occurs are not backed up; any attempts to restore that backup result in
your transaction log files being out of sync, as well as cause other
problems. Database and transaction log files are constantly changing, and
should be backed up using the Microsoft Information Store option in
Backup. Using this backup option allows Backup to utilize ESE to back up
your database and transaction log files completely.
• The cluster shared disk resources (if running Exchange 2000 on a
cluster) In your full computer backup set, you do not typically include the
drives of the cluster’s shared disk resources (for example, the drive where you
store your quorum disk resource or the drives where you store your Exchange
database files and log files). You must back up these resources using the the
System State and the Microsoft Information Store options in Backup. For more
information about how to back up a cluster’s shared disk resources, see
“Backing Up a Cluster’s Shared Disk Resources” later in Part 2 of this
document.
• Removeable Drives To save disk space for your backup set, do not back up
the removable storage media (such as removable disk drives, floppy drives,
CD-ROM drives) that are required as part of your disaster recovery strategy.
To create a full computer backup set using Backup
Disaster Recovery for Microsoft Exchange 2000 Server 71
1. Click Start, point to Programs, point to Accessories, point to System
Tools, and then click Backup.
2. In Backup, click the Backup tab.
3. On the Backup tab, under Click to select the check box for any drive,
folder, or file that you want to back up, click the box next to each item
you want to back up (Figure 21).
Caution Do not select the drives or folders listed as exceptions
earlier in this section.
Important You must include the Windows boot partition and system
partition (by default, located in drive C), the System State data, and
your Exchsrvr directory (Exchange installation directory) as part of
your full computer backup set.
Figure 21 Full backup with Backup
4. Next to the Backup media or file name box, click Browse to select the
media for your backup. For more information about how to select the media
for your backup, see “Selecting the Destination for the Backup” in Part 1 of
this document.
5. Click Start Backup.
6. In Backup Job Information, in the Backup description text box, type a
backup description, set the appropriate options, and then click Start
Disaster Recovery for Microsoft Exchange 2000 Server 72
Backup. For more information about how to set the options for the backup,
see “Selecting Options for the Backup” in Part 1 of this document.
7. After the backup is complete, verify that the backup was successful. For
more information about how to verify the success of a backup job, see
“Checking the Success of a Completed Backup Job” in Part 1 of this
document.
Creating Full Computer Backup Sets or Operating System Backups Using
Disk-Imaging Software Utilities
You can use a disk-imaging utility to create disk-image files. A disk image file (also
known simply as a disk image) is a binary copy of an entire disk or drive. Disk
images contain binary versions of all data stored on the source drive, including
files and folders, boot sectors, file allocation tables, volume attributes and all other
system-specific data. Disk images do not contain actual files or folders; they
contain the raw data of the original disk, sector by sector. Disk-imaging software
helps decrease the amount of time it takes to rebuild or restore a server.
Because disk-imaging software typically runs separate of the Windows 2000
operating system, you can perform a complete backup without any files being in
use. To take advantage of this functionality, use a bootable floppy disk that
contains the disk-imaging utility software to start your computer outside of
Windows, and then back up the data on your server.
You can use disk-imaging software to perform the following tasks:
• Create full computer disk images
• Create Windows 2000 disk images
Creating Full Computer Disk Images
You can create disk images of every drive on your servers running Exchange 2000.
Generally, most Exchange 2000 organizations do not use disk images to back up
all of the drives on their computers for the following reasons:
• Performing disk-image backups of all of the drives of your servers running
Exchange 2000 takes a long time.
• Performing disk-image backups of drives containing Exchange 2000 data can
be done only when those databases are dismounted. As a result,
Exchange 2000 users who have mailboxes on those servers cannot access their
mailboxes during those backups.
Creating Windows 2000 Disk Images
More commonly, disk-imaging utilities are used to create an image of only the
partitions needed to restore Windows 2000 after a server is damaged. To create a
disk image of the Windows operating system, you must create an image of both
the boot partition and the system partition. After you restore Windows 2000 from
a disk image, you can use Backup to restore your full computer backup set. If a
disaster occurs, you can restore your operating system from that disk image in
less time than it takes to reinstall Windows 2000. Windows 2000 disk images are
usually created after Windows 2000 is installed, configured, and updated with all
the current service packs and software updates.
Disaster Recovery for Microsoft Exchange 2000 Server 73
With most disk-imaging utilities, you can create a bootable floppy disk that you
can use to start the disk-image restore process. If the hard drive partition from
which you normally boot your computer is damaged, this floppy disk allows you to
start your computer. Because most drives in Windows 2000 operating system are
formatted with NTFS, this method requires that your disk-imaging software have
the ability to read NTFS partitions. Furthermore, if your disk-image files are stored
on a remote server, you must also have a network boot disk so you can access the
network and then copy the disk-image files from the remote computer to the
computer to which you want to restore them.
Another method for restoring a Windows 2000 disk image involves keeping an
additional hard disk formatted with the FAT32 file system on your computer. On
that hard disk, you must keep your disk-imaging software and the Windows 2000
disk image for that computer. To restore the disk image, open a command prompt
by using a boot disk that allows you to boot to MS-DOS (for example, a Windows
98 Startup floppy disk); then use the disk-imaging utility located on your hard disk
formatted with FAT32 to restore your Windows 2000 disk image.
Important The additional hard disk partition must be formatted with
FAT32 because a Windows 98 startup disk cannot access a partition that
is formatted with NTFS.
Summary of Disk-Imaging Considerations
• Disk-image backups can occupy a large amount of disk space, so it is usually
not feasible to perform these backups on a daily basis.
• Most disk-imaging software utilites cannot perform Incremental or Differential
backups. As as result, the backups you perform with disk-imaging software are
less flexible than the backups you perform with Backup.
• Disk images are more useful if you create Windows 2000 operating system disk
images than if you create full computer disk images.
• Windows 2000 disk images give you a starting point for the restore process.
You can quickly restore the operating system using the disk image, and then
restore the other backups, such as a full computer backup set or a
Windows 2000 backup set.
• Restoring a disk image is the fastest method if you need to restore a server
that has just had its hard drive replaced.
• Although it is possible, you should not use full computer disk-imaging backups
as your primary method of backing up your servers running Exchange 2000. If
you attempt to create a full computer backup set using a disk-imaging utility,
you must ensure that your Exchange 2000 databases are dismounted during
the backup process.
• If you use disk-imaging software to create full computer backups, you can only
restore your Exchange 2000 organization to the point of your latest disk-image
backup.
Tip If your backup plan involves creating a full computer backup set,
you should also perform Exchange database backups using the Microsoft
Information Store option in Backup.
Disaster Recovery for Microsoft Exchange 2000 Server 74
• Disk-image backups are stored on hard disks (they cannot be stored on tape).
For fault tolerance purposes, do not store a disk-image backup of a computer
on that same computer. One alternative is to keep all of your disk images safe
by storing them in a central location in your organization. If a disaster occurs,
you can start the replacement computer from a network boot disk, and then
restore the disk image for that computer.
For more information about the process used to create and restore disk images,
see the documentation that is included with your third-party disk-imaging
software.
Creating Windows 2000 Backup Sets
To completely back up the operating system of a server running Windows 2000,
you must back up both its System State data and its operating system files. A
backup of Windows 2000, including both the System State data and the boot and
system partitions, is called a Windows backup set. A Windows backup set must
contain the following data and must be backed up as part of the same backup job:
• The System State data
• The boot partition (the disk partition from which your computer starts. This
partition contains files in the root directory such as NTLDR and BOOT.INI)
• The system partition (the disk partition to where Windows is installed)
Note If you installed Windows 2000 to the hard disk partition that is
used to start your computer (known as the active partition), your boot
partition and system partition will be the same.
You back up a computer’s System State data using the System State data option
in Backup. When you perform a System State backup, Backup automatically backs
up all of the System State data that is relevant to your computer. Because of the
dependencies among System State components, you cannot back up or restore
individual components of System State data using Backup. However, you can
restore some types of System State files to an alternate location. For more
information, see and “Restoring Windows 2000 Backup Sets” in Part 3 of this
document.
Note When you back up the System State data, a copy of your registry
files is also saved in the systemroot/repair/regback folder. If your registry
files become damaged or are accidentally erased, you can use these
copied files to repair your registry without performing a full restore of the
System State data. This method of repairing the registry is only
recommended for advanced users.
To back up your computer’s Windows operating system files, back up the boot
partition (the partition that contains the files that start Windows 2000) and the
system partition (the partition where the Windows 2000 folders reside, such as the
WINNT folder, Documents and Settings, and Program Files folders).
Important In preparing to restore the Windows 2000 operating system
configuration information, you must restore the server’s System State
data and its operating system files; these data and files must be part of
the same backup set.
Disaster Recovery for Microsoft Exchange 2000 Server 75
Create Windows backup sets frequently—weekly if possible. In general, the older
your Windows backup sets are, the more likely you are to experience problems
that you must resolve before you can restore Exchange 2000.
To create a Windows backup set
1. Click Start, point to Programs, point to Accessories, point to System
Tools, and then click Backup.
2. In Backup, click the Backup tab. In the console tree, click the boxes next
to the drive letters for your boot partition and system partition, and then
click the box next to System State (Figure 22).
Figure 22 Selecting a System State Backup
3. In the Backup destination list, perform one of the following steps:
• Select File if you want to back up files and folders to a file.
• If you do not have a tape device installed on your computer, this option
is selected by default and cannot be changed. Select a tape device if
you want to back up files and folders to a tape.
4. Next to the Backup media or file name box, click Browse to select a
location and file name for your backup. For more information about how to
select the media for your backup, see “Selecting the Destination for the
Backup” in Part 1 of this document.
Disaster Recovery for Microsoft Exchange 2000 Server 76
5. Click Start Backup.
6. In Backup Job Information, in the Backup description text box, type a
backup description, set the appropriate options, and then click Start
Backup. For more information about how to set the options for the backup,
see “Selecting Options for the Backup” in Part 1 of this document.
7. After the backup is complete, verify the backup was successful. For more
information about how to verify the success of a backup job, see “Checking
the Success of a Completed Backup Job” in Part 1 of this document.
Backing Up Domain Controllers
It is important to back up your domain controllers to ensure their availability.
Backing up a server that acts as a domain controller is similar to backing up an
Exchange 2000 member server. The primary difference between backing up a
domain controller and backing up an Exchange 2000 member server is that your
domain controller backups do not include Exchange 2000 databases (unless you
are running Exchange 2000 on your domain controller). The method that you use
to back up your domain controller depends on the disaster recovery strategy you
select.
For more information about domain controller availability, see “Domain Controller
Availability” in Part 1 of this document.
For more information about disaster recovery strategies, see “Selecting an
Exchange 2000 Disaster Recovery Strategy” in Part 1 of this document.
This section contains the following information about backing up domain
controllers:
• Backing up the System State of a domain controller
• Recommendations for backing up a domain controller
Backing Up the System State of a Domain Controller
When you use Windows 2000 Backup to back up the System State data of a
domain controller, the Active Directory database is backed up as well. (For more
information about System State backups, see “Windows 2000 System State Data”
in Part 1 of this document.) Although backing up the System State of a domain
controller running Active Directory involves backing up additional files, you use the
same procedure for backing up the System State of a domain controller as you
would for a server that is not a domain controller. In addition to backing up the
System State data of your domain controller, you must also back up the Windows
boot partition and system partition as part of the Windows backup set.
A System State data backup performed on a domain controller includes the backup
of Active Directory database and log files and all other files for the system
components and services on which Active Directory is dependant. The following
Active Directory files are part of a System State data backup performed on a
domain controller. By default, these files are located in the Active Directory folder
in %SystemRoot%\Ntds:
• Ntds.dit The Active Directory database
Disaster Recovery for Microsoft Exchange 2000 Server 77
• Edb.chk The checkpoint file
• Edb*.log The transaction logs; each 10 megabytes (MB) in size
• Res1.log and Res2.log The reserved transaction logs
Recommendations for Backing up a Domain Controller
Consider the following recommendations when backing up a domain controller:
• Create a Windows backup set for every domain controller. You can only use
the backup data from a domain controller to restore Active Directory to the
same domain controller.
• Create Windows backup sets often enough to ensure that they are valid
backups. If the date of your System State backup exceeds the maximum age
limit set in Active Directory, the backups are not valid, and Windows 2000
prevents the restoration of Active Directory.
For detailed information about how to back up a Windows 2000 domain controller
and the Active Directory information contained therein, see the technical paper
Active Directory Disaster Recovery at
http://go.microsoft.com/fwlink/?LinkId=6270.
Backing Up Exchange 2000 Data
The Exchange 2000 data you need to back up depends on what components are
installed on your server running Exchange 2000. This section provides detailed
descriptions and procedural information about the following types of backups:
• Backing up Exchange 2000 databases
• Backing up Exchange 2000 Site Replication Service
• Backing up Exchange 2000 Key Management Service
• Backing up connector-specific information
Note To locate the Microsoft Information Store options that are referred
to in this section, in Backup, in the console tree, expand Microsoft
Exchange Server, expand the server you want, and then expand
Microsoft Information Store.
Backing Up Exchange 2000 Databases
The mailbox store and public folder store data contained within your
Exchange 2000 databases and transaction log files are the most important data to
back up in your Exchange 2000 organization. You can use an Exchange 2000
database backup to restore damaged mailbox or public folder stores to a
functioning server running Exchange 2000. You can also use Exchange 2000
database backups to restore your Exchange 2000 databases to an alternate server.
For more information about how to restore Exchange 2000 databases to an
alternate server, see “Restoring Exchange 2000 Databases to an Alternate Server”,
in Part 3 of this document.
Exchange 2000 uses the Microsoft Information Store options in Backup to back up
Exchange 2000 databases and their associated transaction log files. To manage
Disaster Recovery for Microsoft Exchange 2000 Server 78
this process, Backup makes API calls to the Exchange 2000 Extensible Storage
Engine (ESE). Exchange 2000 informs ESE that it is entering a backup mode, and
then, assuming the backup is a Normal backup, a patch file is generated for each
database. If the backup is a Differential or Incremental backup, a patch file is not
generated because Differential and Incremental backups only back up transaction
logs. When ESE enters a backup mode, a new log file opens. For example, if
Edb.log is the current open log file, Edb.log is closed and renamed to the latest
generation, and a new Edb.log is opened. After the backup is complete, the new
Edb.log file designates the point when the ESE can truncate the logs.
When the backup begins, Backup requests that the database read and sequence
the database pages from ESE. The pages are read in numeric sequence in groups
of 16, 4-KB pages (though the actual size can vary). As the database engine reads
the pages, the ESE verifies them through a checksum to ensure that they are
valid. If they are invalid, the backup stops to prevent the storage of damaged
data.
After the backup is complete and all the pages are read, the backup copies the
logs and patch files to the backup set. The log files are then truncated or deleted
at the point when the new generation started. The backup set closes, the ESE
enters normal mode, and the backup is complete.
Figure 23 illustrates the Exchange 2000 backup process.
Figure 23 Exchange 2000 Backup process flow
For information about backup types and rotations to use when backing up
Exchange 2000 databases, see “Selecting Backup Types and Rotation Schedules”
earlier in Part 2 of this document.
To back up Exchange 2000 databases
1. On any computer in the Windows 2000 domain forest running
Exchange 2000, click Start, point to Programs, point to Accessories,
point to System Tools, and then click Backup. For information about how
to run or schedule Windows 2000 Backup jobs, see “Using the
Windows 2000 Backup Utility” in Part 1 of this document.
2. In Backup, click the Backup tab.
3. On the Backup tab, in the console tree, expand Microsoft Exchange
Server, and then expand the server that contains the Exchange 2000
databases that you want to back up.
Note In the console tree, the Microsoft Exchange option is only
used to back up databases on previous versions of Exchange.
Disaster Recovery for Microsoft Exchange 2000 Server 79
4. To back up the Exchange 2000 databases, perform one of the following
procedures:
• If you want to back up all storage groups on that server, click the box
next to Microsoft Information Store (Figure 24).
• If you want to back up specific storage groups in their entirety, expand
Microsoft Information Store, and then click the boxes next to the
storage groups you want to back up.
• If you want to back up specific mailbox stores and public stores in a
storage group, expand Microsoft Information Store, click the storage
group that contains the databases you want to back up. Then, in the
details pane, click the boxes next to the databases you want to back up.
Figure 24 Selecting the Exchange Information Stores
5. Next to the Backup media or file name box, click Browse to select the
media for your backup. For more information about how to select the media
for your backup, see “Selecting the Destination for the Backup” in Part 1 of
this document.
6. Click Start Backup.
Disaster Recovery for Microsoft Exchange 2000 Server 80
7. In Backup Job Information, in the Backup description text box, type a
backup description, set the appropriate options, and then click Start
Backup. For more information about how to set the options for the backup,
see “Selecting Options for the Backup” in Part 1 of this document.
8. After the backup is complete, verify the backup was successful. For more
information about how to verify the success of a backup job, see “Checking
the Success of a Completed Backup Job” in Part 1 of this document.
Backing up Exchange 2000 Site Replication Service
You can use Backup to back up Site Replication Service (SRS) on the server
running SRS. By default, the server running SRS is the first Exchange 2000 server
installed into an Exchange 5.5 site (although it is possible to create new instances
of Site Replication Service to distribute the replication load). Use Exchange System
Manager to determine which Exchange 2000 server is running SRS in your site.
Note You can also back up the SRS database (Srs.edb file) manually.
The Srs.edb file is located in the SRSData folder under the folder where
you installed Exchange 2000.
To back up the SRS database
1. Click Start, point to Programs, point to Microsoft Exchange, and then
click System Manager.
2. In Exchange System Manager, expand Tools, and then expand Site
Replication Services to locate the server running SRS. Under Site
Replication Services you will see at least one entry called Microsoft
Exchange Site Replication Service <computer name>, where <computer
name> is the name of the server running SRS (Figure 25).
Figure 25 Exchange 2000 SRS
Disaster Recovery for Microsoft Exchange 2000 Server 81
3. On the server running SRS, start the Services MMC snap-in (click Start,
point to Programs, point to Administrative Tools, and then click
Services).
4. In Services, double-click Microsoft Exchange Site Replication Service.
5. In Microsoft Exchange Site Replication Service Properties, in the
Startup Type list, select Automatic. If Service status is currently
Stopped, click Start to start SRS. After SRS starts, close the Services MMC
snap-in.
6. On any computer in your Exchange 2000 organization, click Start, point to
Programs, point to Accessories, point to System Tools, and then click
Backup. For more information about how to run or schedule Windows 2000
Backup jobs, see “Using the Windows 2000 Backup Utility” in Part 1 of this
document.
7. In Backup, click the Backup tab.
8. On the Backup tab, in the console tree, expand Microsoft Exchange
Server, expand the server running SRS, and then click the box next to
Microsoft Site Replication Service (Figure 26).
Note In the console tree, the Microsoft Exchange option is only
used to back up databases on previous versions of Exchange.
Figure 26 Backing up SRS
Disaster Recovery for Microsoft Exchange 2000 Server 82
9. Next to the Backup media or file name box, click Browse to select the
media for your backup. For more information about how to select the media
for your backup, see “Selecting the Destination for the Backup” in Part 1 of
this document.
10. Click Start Backup.
11. In Backup Job Information, in the Backup description text box, type a
backup description, set the appropriate options, and then click Start
Backup. For more information about how to set the options for the backup,
see “Selecting Options for the Backup” in Part 1 of this document.
12. After the backup is complete, verify the backup was successful. For more
information about how to verify the success of a backup job, see “Checking
the Success of a Completed Backup Job” in Part 1 of this document.
Backing up Exchange 2000 Key Management Service
Rebuilding an Exchange 2000 server that is running Key Management Service
requires additional steps to recover both Key Management Service and the
certification authority (CA) (only if CA is running on the same server as Key
Management Service) and the Key Management Service database. Prior to
restoring the Key Management Service database from backup, you must either
know the password used to start Key Management Service or have a backup of the
password file, depending on whether the service is configured to read the
password from a disk on startup.
This section describes the following processes regarding Key Management Service
backups:
• Preserving the password used to start Key Management Service
• Preserving Key Manager passwords
• Opening the Key Manager Properties dialog box
• Backing up the Key Management Service database
• Backing up the Certification Authority
Preserving the Password Used to Start Key Management Service
Microsoft Exchange Key Management Service requires a password every time it
starts; therefore, it is important to preserve the password. The method you use to
preserve the password depends on how you configured Key Management Service.
When you install Key Management Service (Key Management Service is an optional
component of Exchange 2000 Server Setup) on a server running Exchange 2000,
you must specify how Key Management Service receives the password each time it
starts. You can specify that the password be manually typed each time the service
starts (this is the most secure method), or you can specify that the password be
read from a password file that is stored on a floppy or hard disk. Consider the
following information regarding Key Management Service password setup:
• If you specify that the password be entered manually each time Key
Managment Service starts, make sure that you record the password and store
it in a safe place. The password you select is displayed only once during Setup.
Disaster Recovery for Microsoft Exchange 2000 Server 83
• If you specify that the password be read from a password file stored on a
floppy or hard disk each time Key Management Service starts, you need to
back up the kmserver.pwd password file. If you do not back up the
kmserver.pwd file, you will not be able to recover Key Management Servive.
The kmserver.pwd file is not backed up as part of a Key Management Service
database backup; it is also not included in a Windows backup set. Instead, you
must back up the file from the location that you specified during Setup. You
must have a copy of the kmserver.pwd file to restore Key Managment Service
to a recovery server. It is recommended that you copy the kmserver.pwd
password file to a safe location such as a network share containing the
software updates for the server. For more information about software updates,
see “Software and Firmware Updates” in Part 1 of this document.
Tip If you do not remember the location of your Kmserver.pwd file, you
can use Regedit to determine the location of that file. To locate the file,
open the registry to
HKEY_LOCAL_MACHINE\SOFTWARE\Microsoft\Exchange\KMServer. The
location of the file is included in the string for the MasterPasswordPath
registry value. Examine the string for the MasterPasswordPath registry
value to find the location of the Kmserver.pwd password file on the server.
Preserving Key Manager Passwords
Administrators use Key Manager to specify which domain accounts can access Key
Manager, to access and modify Key Manager settings, and to perform actions such
as recovering keys and revoking certificates. Passwords to access the Key
Manager Properties dialog box are different from the password you may have
created to start the Key Management Service.
By default, the only account with access to Key Manager is the Exchange
Administrator account used to run Exchange 2000 Setup. You can add additional
administrators to the list. By default, the initial Key Manager password for your
Key Management Service administrators is “password”. When you grant access for
the additional administrators, they can change their Key Manager passwords using
the Key Manager Properties dialog box.
Important As with any password, ensure that your administrators
record and store their Key Manager passwords in a secure location. Also,
because Key Manager passwords are associated with Active Directory user
accounts, you must restore the Active Directory database before Key
Management Service administrators can access the Key Manager
Properties dialog box.
To open the Key Manager Properties dialog box
1. Click Start, point to Programs, point to Microsoft Exchange, and then
click System Manager.
2. In Exchange System Manager, in the console tree, expand
Administrative Groups, and then expand the administrative group that
contains the Key Manager node you want to open.
3. Click Advanced Security (Figure 27).
Disaster Recovery for Microsoft Exchange 2000 Server 84
Figure 27 Key Manager object
4. In the details pane, right-click Key Manager, and then click Properties.
5. To provide credentials to access Key Manager Properties, perform one of
the following tasks:
• If you specified that you type a password to start Key Management
Service, type your Key Management Service login password (Figure 28).
• If you specified that your Key Management Service password be read
from a floppy or hard disk, ensure that you can access that disk.
Disaster Recovery for Microsoft Exchange 2000 Server 85
Figure 28 Key Management Service Login dialog box
6. To specify which Windows 2000 accounts have permission to administer Key
Management Service, in Key Manager Properties, click the
Administrators tab, and then modify the appropriate settings (Figure 29).
Disaster Recovery for Microsoft Exchange 2000 Server 86
Figure 29 Administrators tab in the Key Manager Properties dialog
box
Backing Up the Key Management Service Database
Use Backup to back up your Exchange 2000 Key Management Services databases.
Using Backup to back up Key Management Service is similar to the process used to
back up Exchange 2000 databases.
You must run Backup on the server running Key Management Service. You cannot
back up the server across the network; in fact, the node you must select to back
up the Key Management Service database displays only on the local computer.
Note You can also manually back up the Key Management Service
database (Kmsmdb.edb file). The Kmsmdb.edb file is located in the KMS
folder under the folder where you installed Exchange 2000.
To back up the Key Management Service database
1. On the server running Key Management Service, click Start, point to
Programs, point to Microsoft Exchange, and then click System
Manager.
2. In Exchange System Manager, in the console tree, expand
Administrative Groups, and then expand the administrative group
containing your Key Management Service server.
3. Click Advanced Security, and then, in the details pane, click Key
Manager.
4. Click the Start Service toolbar arrow to start the Key Management Service
(Figure 30).
Disaster Recovery for Microsoft Exchange 2000 Server 87
Figure 30 Key Manager object
Note You can also use the Services MMC snap-in to start and stop
Key Management Service.
5. To provide credentials to start Key Management Service, perform one of the
following tasks:
• If you specified that you type a password to start Key Management
Service, type your Key Management Service login password (Figure 28).
• If you specified that your Key Management Service password be read
from a floppy or hard disk, ensure that you can access that disk.
6. After Key Management Service has started, close Exchange System
Manager.
7. On any computer in your Exchange 2000 organization, click Start, point to
Programs, point to Accessories, point to System Tools, and then click
Backup. For more information about how to run or schedule Windows 2000
Backup jobs, see “Using the Windows 2000 Backup Utility” in Part 1 of this
document.
8. In Backup, click the Backup tab.
9. On the Backup tab, in the console tree, expand Microsoft Exchange
Server, expand the server running Key Management Service, and then
click the boxes next to Microsoft Key Management Service and Key
Management Service (Figure 31).
Note In the console tree, the Microsoft Exchange option is only
used to back up databases on previous versions of Exchange.
Disaster Recovery for Microsoft Exchange 2000 Server 88
Figure 31 Backing up Key Management Service
10. Next to the Backup media or file name box, click Browse to select the
media for your backup. For more information about selecting the media for
your backup, see “Selecting the Destination for the Backup” in Part 1 of this
document.
11. Click Start Backup.
12. In Backup Job Information, in the Backup description text box, type a
backup description, set the appropriate options, and then click Start
Backup. For more information about setting the options for the backup,
see “Selecting Options for the Backup” in Part 1 of this document.
13. After the backup is complete, verify the backup was successful. For more
information about verifying the success of a backup, see “Checking the
Success of a Completed Backup Job” in Part 1 of this document.
Backing Up the Certification Authority
If you need to recover your server running Certificate Services, you must first back
up the certification authority (CA) for Exchange 2000 Key Management Service.
Although you can configure a computer to be both the CA and a server running
Exchange 2000, it is recommended for reliability and performance that you run CA
on a separate server.
It is recommended that you back up the CA by creating a full computer backup set
of your server running Certificate Services. If you cannot create a full computer
Disaster Recovery for Microsoft Exchange 2000 Server 89
backup set of your server, you can also back up the CA by creating a Windows
backup set on the server running Certificate Services (the System State data
portion of a Windows backup set includes the Certificate Services database). For
more information about performing full computer and System State backups, see
“Creating Full Computer Backup Sets” and “Creating Windows 2000 Backup Sets”
earlier in Part 2 of this document.
You can also use the Certification Authority Backup wizard to back up keys,
certificates, and the certificates database. You access this wizard from the
Certification Authority MMC snap-in. If you use the Certification Authority MMC
snap-in to back up the CA, be sure to back up the IIS metabase as well. You back
up the IIS metabase file when you create a Windows backup set (the System State
data portion of a Windows backup set includes the IIS metabase). The IIS
metabase can also be backed up independently using the IIS snap-in.
For information about how to back up the CA from the Certification Authority MMC
snap-in and how to back up IIS metabase from the Internet Information Services
MMC snap-in, see Microsoft Knowledge Base article Q313272, “HOW TO: Back Up
and Restore a Certificate Authority in Windows 2000.”
Important The backup wizard in the Certification Authority MMC snap-
in requests that you supply a password when backing up public keys,
private keys, and CA certificates.
Backing Up Connector-Specific Information
The process you use to back up connector-specific data (for example Novell
GroupWise connector configuration data) depends on the type of connector you
are using. For information about how to back up connector-specific information,
see “Exchange 2000 Connector-Specific Data” in Part 1 of this document.
Backing Up Exchange 2000 Clusters
The disaster recovery processes for backing up and restoring Exchange 2000
clusters are similar to the processes for backing up and restoring data on stand-
alone Exchange servers. This is because, in an Exchange 2000 cluster, multiple
computers (nodes) collectively perform the services of one Exchange 2000 virtual
server; therefore, these services can be owned at any time by any of the active
nodes in the cluster. However, even though the recovery processes are different for
Exchange clusters, the backup sets you need to create to prepare for a disaster
are nearly identical to those for a stand-alone Exchange 2000 server.
To successfully back up Exchange 2000 clusters, you must first determine what
kind of server recovery strategy you want to perform for each node in the cluster—
restore the node, rebuild the node, or rebuild the node using a stand-by recovery
server. For example, if you are going to use the “restore the server” method to
recover your nodes, you will need a full computer backup set and Exchange
database backups of each Exchange virtual server. If you are going to use the
“rebuild a server” method to rebuild the nodes, you will need a Windows backup
set, Exchange database backups for each Exchange virtual server, and any
dynamic data backups for each node; the same requirements for the “rebuild the
server” method apply to the “stand-by recovery server” method. For more
information about the three methods for recovering a server, see “Selecting an
Exchange 2000 Disaster Recovery Strategy” in Part 1 of this document.
Disaster Recovery for Microsoft Exchange 2000 Server 90
After you ensure that your backup strategy includes creating backups for each
node in the cluster, you must also ensure that your backup strategy includes
backing up the data on your cluster’s shared disk resources. The shared disk
resource that maintains the consistency of your cluster is the quorum disk
resource.
For information about how to back up the quorum disk resource, see “Backing Up
the Quorum Disk Resource” later in Part 2 of this document.
For information about how to back up shared disk resources that contain your
Exchange 2000 database files and log files, see “Backing Up the Exchange
Databases on Your Shared Disk Resources” later in Part 2 of this document.
You do not need to restore the backups described in this section for every disaster
that may occur in your clustering environment. For example, if a single node in a
cluster fails as a result of a hardware problem, it is relatively easy to replace that
server by introducing a new node into the cluster (either a newly rebuilt cluster
node or a stand-by cluster node). In this case, you would not need to restore any
backups because if the maximum number of nodes for the cluster has not been
exceeded, you can add new to a cluster at any time. However, if a different type of
disaster occurs (for example, a complete cluster failure, a damaged quorum disk
resource, or damaged Exchange databases) you may need to use one or more of
your backups. For detailed information about Exchange 2000 cluster restore
processes, see “Restoring Exchange 2000 Clusters” in Part 3 of this document.
To secure your Exchange 2000 clusters, it is important to back up specific
information on your servers in the cluster. This section provides detailed
descriptions and procedural information about the following Exchange 2000
clustering topics:
• Preparing a server to replace a failed node
• Backing up a cluster’s shared disk resources
• Backing up the Exchange databases on your shared disk resources
• Maintaining informational records about your clusters
Note To locate the Microsoft Information Store options that are referred
to in this section in Backup, in the console tree, expand Microsoft
Exchange Server, expand the server you want, and then expand
Microsoft Information Store.
Preparing a Server to Replace a Failed Node
If one of the nodes of an Exchange 2000 cluster fails, replace that node as soon as
possible. The following are three methods you can use to replace a failed node:
• Replace any damaged hardware on the failed node, restore the full computer
backup or the Windows backup, and then rejoin the node to the cluster.
• Create a new node by installing Windows 2000, Exchange 2000, and additional
software (such as service packs), and then join the node to the cluster.
• Replace the failed node with a stand-by cluster node. Stand-by cluster nodes
(also known as a cluster node recovery servers) are kept shut down and made
available to replace any node that fails.
Disaster Recovery for Microsoft Exchange 2000 Server 91
For all three methods, the only hardware in a replacement node that must be
identical to the hardware in the other nodes of the cluster is the processor type
and amount of RAM. The computer (NetBIOS) name of the replacement node can
be different than the NetBIOS name of the failed node, although the replacement
node must belong to the same domain.
You can create a cluster node before a disaster occurs. The following are
advantages of having stand-by cluster node recovery servers ready in the event of
a disaster:
• You can immediately join a new node into the cluster as soon as a disaster
occurs.
• If you are using active/active clustering, you can more quickly reduce the
increased load that the other servers in the cluster have been sharing since the
disaster occurred. For example, if you are using two-node active/active
clustering, quickly replacing a damaged node of your Exchange active/active
cluster will eliminate any potential performance bottleneck that may occur as a
result of having a single node running both Exchange virtual servers.
• The more quickly you can replace a damaged node, the more prepared you will
be if disasters occur in close proximity of time to one another.
• You add to your overall fault tolerance if you always have another node
standing by.
To prepare a cluster node recovery server
1. Install Windows 2000 Server, including the latest service pack that the
server was running, software updates, and software you run on your
Exchange 2000 cluster nodes (such as anti-virus software).
2. Join it to the same domain as the other nodes in the cluster.
3. Connect the computer to the shared SCSI bus being used by the cluster.
4. If the cluster already has the maximum number of nodes, you may need to
temporarily evict one of the nodes from the cluster and remove it from the
shared SCSI bus so you can attach the stand-by cluster node while you
configure it. To evict a node from the cluster:
a. Open Cluster Administrator (click Start, point to Programs, point to
Administrative Tools, and then click Cluster Administrator). If
Cluster Administrator cannot find the cluster the node belongs to by
its name, type the name of an active node in the cluster. You can
also connect to the cluster by opening Cluster Administrator on a
cluster node and entering a PERIOD (.) in Cluster or server name.
b. Stop the Cluster service on the node you wish to evict. To stop the
Cluster service, click Start, point to Programs, point to
Administrative Tools, and then click Services. In Services,
double-click Cluster Service, and then click Stop. When the Cluster
service has stopped successfully, click OK.
c. On the File menu, in Cluster Administrator, click Evict Node.
Disaster Recovery for Microsoft Exchange 2000 Server 92
d. Uninstall the Cluster service from the Add-Remove Windows
Components part of Add/Remove Programs in the Windows 2000
Control Panel.
e. If you use SCSI, make sure that the SCSI bus is terminated before
you remove the evicted node from the SCSI bus.
5. Start the stand-by cluster node computer, and join the cluster by adding
the Cluster service from the Add-Remove Windows Components part of
Add/Remove Programs in the Windows 2000 Control Panel. Use the wizard
to add the computer as a node to the cluster.
6. Install Exchange 2000 Server on the stand-by cluster node. Exchange
automatically notifies you it is installing the “cluster-aware” version of
Exchange 2000. (Applications that support the Cluster API are defined as
“cluster-aware.”) After Exchange 2000 Setup completes, install any
Exchange 2000 Service Packs running on the other nodes in the cluster.
7. Evict the stand-by node from the cluster by following procedures in step 4
of this procedure.
8. Power off the stand-by cluster node, it is now prepared to be joined back to
the cluster in the event of a disaster occurring to one of the online nodes
after the failed node is removed.
9. Store this computer in a safe place until it is needed to replace a node in
the cluster that fails due to a disaster.
10. If you temporarily evicted a node from the cluster to configure the stand-by
cluster node, you can now reconnect the node to the shared bus and turn
on the computer. Install the cluster software on the node that was
temporarily evicted so it can rejoin the cluster. Reconfigure the preferred
owners for groups in the cluster, if necessary.
Backing Up a Cluster’s Shared Disk Resources
The shared disks in an Exchange 2000 cluster are a critical part of the cluster
technology. A cluster’s shared disk resources include the quorum disk resource and
the resource that contains Exchange 2000 databases. Any of the nodes in a cluster
can access the shared disks, and all nodes rely on those disks to be intact. If a
cluster’s shared disk fails, any new node that joins a cluster will not be able to
access the necessary data from the failed shared disk.
If you use the “restore the server” method to recover your shared disk resources,
do not include the drives for those resources in your full computer backup set. To
back up your quorum disk resource, perform either a full computer backup or a
Windows backup on the node that owns the quorum disk resource. To back up the
Exchange 2000 databases and log files on your cluster’s shared disks, perform a
separate backup set using the Microsoft Information Store option in Backup. For
more information about the “restore the server” method, see “Restoring the
Server” in Part 1 of this document.
Important When you create backup sets of your cluster node that
contains a cluster’s shared disk, you should also back up any dynamic
data that exists on that disk.
Disaster Recovery for Microsoft Exchange 2000 Server 93
Backing Up the Quorum Disk Resources
The quorum disk resource maintains the consistency of your cluster. For example,
the quorum disk resource ensures that the cluster databases (which reside in the
Windows registries of each node in the cluster) are consistent. The cluster
databases contain information about all physical and logical elements in a cluster,
including cluster objects properties, configuration data, and so on.
The quorum disk resource contains all of the files necessary to maintain the
consistency of your cluster. For example, the quorum disk resource contains the
quorum log file (Quolog.log), and uses this file to ensure that the cluster registries
on all nodes of the cluster are consistent. The cluster registry for each node is
located in the %systemroot%\Cluster\CLUSDB directory of each node.
Note You should create a separate cluster group for your quorum disk
resource and keep it on its own physical hard disk. For more
recommendations about Exchange cluster groups, see “Exchange 2000
Server Clusters” earlier in Part 1 of this document.
Cluster quorum resource files are located in the Microsoft Windows Cluster Server
(MSCS) folder of the drive that contains the quorum disk resource. When you back
up the quorum disk resource, the following files are also backed up:
• chk????.tmp Cluster registry snapshot files
• Quolog.log The quorum log file
• <GUID of resource>\*.CPT The registry checkpoint files for the resource
identified by the globally unique identifier (GUID)
• <GUID of resource>\*.CPR The crypto checkpoint files for the resource
identified by the GUID
• Clusbackup.dat Backup completion marker file (read-only, hidden, 0-byte
file)
To back up the quorum disk resource
To back up the quorum disk resource, you must create a full computer backup set
or a Windows backup set for the node that owns the quorum disk resource. Both of
these backup sets properly preserve the quorum disk resource because each
backup type includes a backup of System State data (which includes cluster
quorum resource data).
After you create the backup set for the node that owns the quorum disk resource,
label that backup set in order to remember that it is the backup set that contains
your quorum disk resource. If a disaster occurs that requires you to rebuild an
entire cluster, you must first restore the node that owned the quorum disk
resource. By first restoring the node that owned the quorum disk resource, you
ensure that objects in the cluster are properly re-created before introducing new
nodes into the cluster. For detailed information about how to restore the quorum
disk resource, see “Restoring a Quorum Disk Resource” in Part 3 of this document.
Note The node’s local cluster registry hive is not backed up in a full
computer backup set or Windows backup set; however, you can back it up
using the Registry Backup tool (Regback.exe) from Microsoft Windows NT
Resource Kit. For more information about how to back up a node’s local
Disaster Recovery for Microsoft Exchange 2000 Server 94
cluster registry, see the Microsoft Knowledge Base article Q257892,
“Emergency Repair Disk Does Not Create Cluster Configuration Database.”
Backing Up the Exchange Databases on Your Shared Disk Resources
Exchange 2000 database files and transaction log files are stored on one or more
of the cluster’s shared disk resources. One instance of the Exchange Information
Store service (Store.exe) runs for each node, supporting up to four storage
groups, with five databases per storage group. However, the total number of
storage groups for an active/active cluster cannot exceed four. Each Exchange
virtual server in the cluster that uses these resources has its own set of databases
and log files. You back up Exchange databases in your Exchange 2000 clusters
using a method similar to that of a stand-alone Exchange 2000 server.
To back up the Exchange databases on your shared disk resources
1. Start Backup on any computer running Exchange 2000 in the
Windows 2000 domain forest (clustered or not clustered). To start Backup,
click Start, point to Programs, point to Accessories, point to System
Tools, and then click Backup. For information about how to run or
schedule backup jobs with Backup, see “Using the Windows 2000 Backup
Utility” in Part 1 of this document.
2. Click the Backup tab, and then, in the console tree, expand Microsoft
Exchange Server. Under Microsoft Exchange Server, you should see a
list of the Exchange 2000 stand-alone servers and Exchange 2000 clustered
virtual servers in the Windows 2000 forest of which your Exchange
organization is a part.
Note The Microsoft Exchange node above it is only for backing up
Exchange databases of previous versions of Exchange.
3. Expand the cluster’s Exchange 2000 virtual server that contains the
Exchange databases that you want to back up.
4. Select the databases you want to back up by performing one of the
following procedures.
• If you want to back up all storage groups on that server, click the box
next to Microsoft Information Store (Figure 32).
• If you want to back up specific storage groups in their entirety, expand
Microsoft Information Store, and then click the boxes next to the
storage groups you want to back up.
• If you want to back up specific mailbox stores and public stores in a
storage group, expand Microsoft Information Store, click the storage
group that contains the databases you want to back up. Then, in the
details pane, click the boxes next to the databases you want to back up.
Disaster Recovery for Microsoft Exchange 2000 Server 95
Figure 32 Selecting the Exchange Information Stores
5. Next to the Backup media or file name box, click Browse to select the
media for your backup. For more information about how to select the media
for your backup, see “Selecting the Destination for the Backup” in Part 1 of
this document.
6. Click Start Backup.
7. In Backup Job Information, in the Backup description text box, type a
backup description, set the options and advanced options, and then click
Start Backup. For more information about how to set the options for the
backup, see “Selecting Options for the Backup” in Part 1 of this document.
8. After the backup is complete, verify the backup was successful. For more
information about how to verify the success of a backup job, see “Checking
the Success of a Completed Backup Job” in Part 1 of this document.
Maintaining Informational Records About Your Clusters
It is important to maintain a record of the configuration information (for example,
disk signatures of your cluster’s shared disks, cluster object names, cluster object
properties, and so on), for your Exchange clusters; this information may be
required to recover from a major disaster. For example, if all of the servers in a
cluster are damaged, you may need to entirely rebuild the cluster. If you do not
Disaster Recovery for Microsoft Exchange 2000 Server 96
have full computer backup sets or Windows backup sets for each node, having a
record of information about your clusters may still allow you to recover the cluster.
To help you recover a cluster, keep records of the following information about your
cluster:
• Disk signatures of your cluster’s shared disks
• NetBIOS names of each node
• NetBIOS names for each Exchange Virtual Server
• Cluster group names
• Cluster resource names
• Virtual server storage group names
• Virtual server information store names
• Virtual server IP addresses
Note You can use the Cluster Administrator and System Manager snap-
ins to manually record most of the configuration information of your
Exchange clusters. For example, you can use these tools to access cluster
resource names, cluster resource properties, IP addresses of your virtual
servers, and so on.
The Microsoft Windows 2000 Server Resource Kit includes tools that help you
record and back up clustering information. To record the critical storage
configuration information about your cluster’s shared disk, use the Dump Config
command-line tool (DumpCfg.exe). To back up the configuration of an entire
cluster, use the Microsoft Cluster Tool (Clustool.exe).
Important If you do not keep a record of this information, you may not
be able to recover your Exchange clusters.
Using the Dump Config Tool to Record a Disk Signature of a Cluster Shared Disk
You can record the critical storage configuration information about your cluster’s
shared disks to a text file using the Dump Config (DumpCfg.exe) command-line
tool. The information contained in the text file is referred to as the disk signature.
DumpCfg.exe is located in Microsoft Windows 2000 Server Resource Kit.
To record the disk signature of a cluster’s shared disk
1. On the node from which you want to record the cluster’s shared disk
information, install the Microsoft Windows 2000 Server Resource Kit and
the Microsoft Windows 2000 Server Resource Kit supplements.
2. Use Cluster Administrator to ensure that the node you are using to record
the disk signature is the owner all of the shared disk resources for the
cluster.
3. Open a command prompt on the node that owns all of the shared disk
resources for the cluster. To open a command prompt, click Start, point to
Programs, point to Accessories, and then click Command Prompt. At
the command prompt, type DumpCfg.exe > C:\dumpfile.txt, and then
press ENTER.
Disaster Recovery for Microsoft Exchange 2000 Server 97
4. Start Windows Explorer. To start Windows Explorer, click Start, point to
Programs, point to Accessories, and then click Windows Explorer. Go
to drive C and locate the newly created dumpfile.txt that contains the newly
created dumpfile.txt file. Double-click the dumpfile.txt file to open it in
Notepad. In addition to other information, dumpfile.txt should contain the
disk signatures and volume information for each of the cluster disks similar
to the following format:
Disk Number: 0
Signature: D1C7750B
Volume #1:
Volume name: \\?\Volume{5bb07c00-44c0-11d5-9743-806d6172696f}\
Drive letter: G:
Volume Label: Quorum
File System: NTFS
Boot\Boot.ini\System Volume:
Volume Type: Simple Volume \ Logical Drive
Number of members: 1
Member #1: Partition - Disk: 0, StartingOffset: 8257536 bytes,
Length: 17500 MB
5. Copy the dumpfile.txt file to a safe location, such as a network share
containing the software updates for this node. For more information about
how to store server information, see “Software and Firmware Updates” in
Part 1 of this document.
Using the Microsoft Cluster Tool
The Microsoft Cluster Tool (Clustool.exe) is a tool you can use to back up the
configuration of an entire cluster. For example, with Microsoft Cluster Tool, you can
back up information about the groups and resources in your cluster. Microsoft
Cluster Tool can also assist you with a few common tasks related to the Cluster
service, including backing up and restoring a cluster configuration and moving
resources to a cluster.
Note The Microsoft Cluster Tool is located in Microsoft Windows 2000
Server Resource Kit. The Microsoft Cluster Tool is not automatically
installed during the Microsoft Windows 2000 Server Resource Kit
installation process. The files required for Microsoft Cluster Tool are
located in the <CD_drive>:\apps\ClusTool\ directory of your Microsoft
Windows 2000 Server Resource Kit companion CD.
Microsoft Cluster Tool includes the following wizards:
• Configuration Backup Wizard Creates a backup of the configuration for
a selected cluster.
Disaster Recovery for Microsoft Exchange 2000 Server 98
• Configuration Restore Wizard Restores the configuration of a cluster
from a selected configuration backup file.
• Resource Migration Wizard Migrates resources (file shares and shared
printers) from a stand-alone Microsoft Windows 2000 or Microsoft
Windows NT server to a cluster.
Apart from being a quick way to record all your cluster configuration information, a
Clustool.exe backup can help you restore a clusters configuration information
without having to restore or rebuild all the nodes from your full computer or
Windows backups. A Clustool.exe backup can also provide additional restore
options if your cluster’s configuration is damaged.
Note Because Clustool.exe only backs up the configuration information
about your cluster, do not use Clustool.exe as a replacement to creating
full backup sets or Windows backup sets of each node.
Use Clustool.exe to perform cluster configuration backups after your initial cluster
configuration is complete and after making any configuration changes to the
cluster. Keep the backup in a safe place, such as in a network server that contains
the software updates for the production servers in your Exchange organization.
To install the Microsoft Cluster Tool
1. Insert the Microsoft Windows 2000 Server Resource Kit companion CD in
your CD-ROM drive.
2. In Setup, click Explore the CD.
3. In the <cdroot>\Apps\Clustool directory, double-click Setup.exe.
4. Follow the directions that appear on your screen.
To back up the Exchange cluster configuration using the Microsoft Cluster
Tool
1. On any node in the Exchange cluster, start Clustool.exe. To start
Clustool.exe, click Start, point to Programs, point to Accessories, point
to Administrator Tools, and then click Cluster Tool.
2. On the Welcome page, click Next.
3. Click Backup a Cluster configuration, and then click Next.
4. In Cluster, type the name of the cluster you want, or click the Browse to
browse the current network domain for the appropriate cluster. (If you do
not specify a cluster, the Configuration Backup Wizard attempts to connect
to a local cluster node. This option only works if you are running
Clustool.exe on a cluster node.)
5. In Backup Name, type a file name for the backup you want to create.
6. In Description, type the current date and any other notes specific to this
backup.
7. Click Browse to specify a location to save the file, and then click Next.
Disaster Recovery for Microsoft Exchange 2000 Server 99
8. Click Next to begin the backup process. When the backup completes, click
Report to view the backup log, and then click Finish to exit the Microsoft
Cluster Tool.
For more information about how to use Clustool.exe to back up the configuration
information for a selected cluster, open Microsoft Cluster Tool, and then click Help.
Part 3: Restoring Exchange 2000
Part 3 provides you with the procedures for restoring the databases and servers in
your Exchange 2000 organization. The recovery procedures you perform depend
on the following three factors:
• The type of disaster that occurs
• The types of backups you have available
• The amount of time you can spend performing the recovery
Note For some problems that occur, you do not need to restore any
backups. For example, you can resolve some problems by repairing your
Windows 2000 or Exchange 2000 installation.
In the event of a disaster, you may need to perform some or all of the various
recovery procedures. For a complete list of these recovery procedures, including
the required backups, see “Appendix A: Disaster Recovery Tables” later in this
document.
Part 3 contains the following sections, which provide descriptions and procedural
information for various recovery processes:
• Repairing Windows 2000
• Repairing Exchange 2000
• Restoring Windows 2000 Backup Sets
• Restoring Full Computer Backup Sets
• Recovering Domain Controllers
• Performing Individual Mailbox Recovery
• Restoring Exchange 2000 Databases
• Restoring Exchange 2000 Site Replication Service
• Restoring Exchange 2000 Key Management Service
• Restoring Connector-Specific Data
• Restoring Exchange 2000 Clusters
• Exchange 2000 Member Server Recovery Procedures
Disaster Recovery for Microsoft Exchange 2000 Server 100
Repairing Windows 2000
There are many troubleshooting techniques you can use to resolve problems with a
Windows 2000 installation. However, if a problem arises, consider the following
possibilities before using more complex troubleshooting techniques:
• Recent changes to your Windows 2000 installation, such as the installation of
new software, new drivers, or configuration changes, might be causing or
contributing to the problem.
• Other users may have experienced a similar problem and contacted Microsoft
Product Support Services (PSS) for assistance. In turn, PSS may have written
an article describing how to resolve the issue. Search the Microsoft Knowledge
Base at http://support.microsoft.com/ for an article describing the problem.
If you cannot resolve the problem using these suggestions, use this section to
familiarize yourself with the following basic troubleshooting techniques:
• Running the Windows 2000 Chkdsk utility
• Running Windows 2000 System File Checker
• Using the Safe Mode boot options
• Using the Last Known Good Configuration boot option
• Using the Windows 2000 Recovery Console
• Using the Emergency Repair Process
• Reinstalling Windows 2000
Note This section does not provide every possible troubleshooting
technique for Windows 2000. For more information about repairing
Windows 2000, see the Microsoft Windows 2000 Server Operations Guide
of Microsoft Windows 2000 Server Resource Kit.
Running the Windows 2000 Chkdsk Utility
If your Windows 2000 installation experiences a problem, you can use the Chkdsk
disk repair utility included in Windows 2000 to ensure that the file system integrity
and the hard disk integrity are sound. The Chkdsk utility creates and displays a
status report for a disk based on the file system used. Chkdsk also lists and
corrects errors on the disk. You can run Chkdsk from within Windows 2000. If you
are unable to start Windows 2000 as a result of the problem, you can run Chkdsk
from the Windows 2000 Recovery Console in Windows 2000 Setup.
For instructions about how to run Chkdsk to repair a damaged file, folder, or file
system, see Microsoft Knowledge Base article Q176646, “Error Message: The File
or Directory Is Corrupt...”
For instructions about how to run Chkdsk from the Windows 2000 Recovery
Console, see Microsoft Knowledge Base article Q229716, “Description of the
Windows Recovery Console.”
Note If the Chkdsk utility cannot lock the drive, it will offer to check the
drive the next time the computer restarts. Also, if you run Chkdsk on a
fixed disk, you must be a member of the Administrators group.
Disaster Recovery for Microsoft Exchange 2000 Server 101
Tip Some third-party diagnostic and repair software packages have
advanced features for verifying the integrity of your hard drive, the file
system, and the data contained therein.
Running Windows 2000 System File Checker
If your Windows 2000 installation experiences a problem, but you can still start
Windows 2000, you can use the System File Checker tool (Sfc.exe) to ensure that
all the Windows 2000 operating system files are the correct version and are still
intact. System File Checker is a command line tool that scans and verifies the
versions of all protected system files. If System File Checker discovers that a
protected file was overwritten, it retrieves the correct version of the file from the
%systemroot%\system32\dllcache folder, and then replaces the incorrect file.
To run Windows 2000 System File Checker, click Start, click Run, type sfc
/scannow, and then click OK.
For more information about the System File Checker tool, see Microsoft Knowledge
Base article Q222193, “Description of the Windows 2000 Windows File Protection
Feature.”
Using the Safe Mode Boot Options
If your Windows 2000 installation experiences a problem, and you are unable to
boot normally into Windows 2000, try using the following Safe Mode advanced
startup options for Windows 2000:
• Safe Mode
• Safe Mode with Networking
• Safe Mode with Command Prompt
The Safe Mode boot options are troubleshooting modes that load Windows 2000
with a minimal set of device drivers and services. After you start Windows 2000 in
Safe Mode, you can use troubleshooting techniques such as running System File
Checker or restoring backups to resolve the problem.
For more information about the Safe Mode boot options and other advanced
startup options, see Microsoft Knowledge Base article Q202485, “Description of
Safe Boot Mode in Windows 2000.”
Using the Last Known Good Configuration Boot Option
If you experience difficulty starting Windows 2000 after you install a new driver or
change a driver configuration, you can use the Last Known Good Configuration
advanced startup options for Windows 2000. If you use the Last Known Good
Configuration boot option, the registry configuration reverts to the condition it was
in before you made the changes that prevented Windows 2000 from starting
normally. Furthermore, if you use this option, you will lose all configuration
changes that were made since you last successfully logged on to your system.
For more information about the Last Known Good Configuration and other
advanced startup options, see Microsoft Knowledge Base article Q202485,
“Description of Safe Boot Mode in Windows 2000.”
Disaster Recovery for Microsoft Exchange 2000 Server 102
Using the Windows 2000 Recovery Console
With the Windows 2000 Recovery Console, you can obtain limited access to NTFS,
FAT, and FAT32 volumes without starting the Windows graphical interface. In the
Recovery Console you can:
• Use, copy, rename, or replace operating system files and folders.
• Enable or disable services or devices from starting when you next start your
computer.
• Repair the file system boot sector or the master boot record (MBR).
• Create and format partitions on drives.
You can install the Windows 2000 Recovery console as a Windows 2000 Boot Menu
option, or you can run the Recovery Console from Windows 2000 Setup. For more
information about how to use the Windows 2000 Recovery Console, see Microsoft
Knowledge Base article Q229716, “Description of the Windows Recovery Console.”
Using the Emergency Repair Process
You can use the Windows 2000 Emergency Repair Process to fix problems that
prevent you from starting your computer, including problems with your registry,
system files, partition boot sector, and startup environment. You start the
Emergency Repair Process after using either the Windows 2000 Setup CD or the
Windows 2000 Setup floppy disks to restart the computer. However, the
Emergency Repair Process is more successful if you create an Emergency Repair
Disk (ERD) after you install Windows 2000. If you have an ERD, the Emergency
Repair Process attempts to replace damaged files on your computer. For
information about how to create an ERD, see “Windows 2000 Emergency Repair
Disk” in Part 1 of this document.
To run the Emergency Repair Process
1. Restart your computer using either the Windows 2000 CD or the
Windows 2000 Setup floppy disks.
Note You can only use the Windows 2000 Setup CD to start your
computer if your computer hardware and BIOS support this
functionality. For information about how to create a set of
Windows 2000 Setup floppy disks, see “Windows 2000 Setup Floppy
Disks” in Part 1 of this document.
2. Run Windows 2000 Setup.
3. In Setup Notification, click Enter to continue the Setup process.
4. On the Welcome to Setup page press R to repair a Windows 2000
installation.
5. On the Windows 2000 Repair Options page, press R to repair a
Windows 2000 installation using the Emergency Repair Process.
6. Select one of the following repair options:
• Press M if you want to perform a manual repair. The manual repair
option, which requires user interaction, allows you to select whether you
want to repair system files, partition boot sector problems, or startup
Disaster Recovery for Microsoft Exchange 2000 Server 103
environment problems. However, this option does not allow you to
repair problems with your registry. If you want to manually repair
individual registry files or replace your entire registry, use the Recovery
Console.
Important The manual repair option should only be used by
advanced users or administrators.
• Press F if you want to perform a fast repair. The fast repair option is the
easiest and does not require any user interaction. This option attempts
to repair problems related to the registry, system files, the partition
boot sector on your boot volume, and your startup environment (if you
have a dual-boot or multiple-boot system). The fast repair option uses a
backup copy of the registry that was created when Windows 2000 Setup
was first run on your computer. If you select this option, you may lose
settings or preferences you created since Setup was first run.
7. If you have an ERD, press ENTER. The repair process starts, prompting you
to insert your ERD disk. It also prompts you to insert your Windows 2000
Setup CD.
8. If you do not have an ERD, press L. The repair process starts, attempting to
locate your Windows 2000 installation. It also prompts you to insert your
Windows 2000 Setup CD.
Note If the Emergency Repair Process cannot fix your system, try
using the Recovery Console, or try reinstalling Windows 2000.
9. Follow the prompts as the Emergency Repair Process attempts to repair
your computer.
10. When prompted, restart your computer. If the Emergency Repair Process
was successful, your computer automatically restarts.
Important The Emergency Repair Process relies on information that
is saved in the Systemroot\Repair folder. You must not change or
delete this folder.
Reinstalling Windows 2000
If the computer still does not operate normally after you perform the Emergency
Repair Process, use the Windows 2000 Setup CD to perform an in-place upgrade
over the existing installation. The length of time it takes to perform this in-place
upgrade is equal to the amount of time it took to perform your original
Windows 2000 installation.
Important After you perform an in-place upgrade, changes that were
made to your system after the original Windows 2000 installation (such
as service pack upgrades and system customizations) may be lost.
Repairing Exchange 2000
You may experience problems with your server running Exchange 2000 on a stand-
alone member server or a node running Exchange 2000 within an Exchange 2000
cluster. However, these problems may not necessarily require you to perform a
database restore or a complete recovery of the server. For example, it is possible
Disaster Recovery for Microsoft Exchange 2000 Server 104
that you can repair Exchange 2000 by repairing your Exchange databases, or by
reinstalling Exchange 2000.
Note Before attempting to perform any of the following procedures,
restart your Exchange server. Restarting the server may resolve the
problem.
This section contains the following topics regarding Exchange 2000 repair
processes:
• Reinstalling Exchange 2000 over a damaged installation
• Repairing Exchange 2000 databases
• Repairing full-text indexing
Reinstalling Exchange 2000 Over a Damaged Installation
Reinstalling Exchange 2000 and any relevant service packs and hotfixes helps
ensure that all Exchange 2000 files are intact and are the correct version.
Reinstalling Exchange 2000 and any service packs stops Exchange services from
running on the Exchange server during the install processes; therefore, users
cannot access the Exchange server until after the installations are complete.
Note If you attempt to repair a server running Exchange 2000 in an
Exchange 2000 cluster, you must take that server offline before running
Exchange 2000 Setup in Reinstall mode. You take a server offline by
stopping the Cluster service on the server you want to repair. To stop the
Cluster service, click Start, point to Programs, point to Administrative
Tools, and then click Services. In Services, double-click Cluster
Service, and then click Stop. When the Cluster service has stopped
successfully, click OK. Setup does not allow you to proceed until the node
is offline.
To reinstall Exchange 2000
1. Insert the Exchange 2000 Installation CD, and then click Exchange Server
Setup.
2. In Microsoft Exchange 2000 Installation Wizard, on the Welcome
page, click Next.
3. On the Component Selection page, under Action, select the Reinstall
option next to each component name that is installed on your server
running Exchange, and then click Next (Figure 33). Components that are
not installed are not available.
Disaster Recovery for Microsoft Exchange 2000 Server 105
Figure 33 Component Selection page of Microsoft
Exchange 2000 Installation Wizard
4. On the Component Summary page, click Next to begin the reinstall
process (Figure 34).
Disaster Recovery for Microsoft Exchange 2000 Server 106
Figure 34 Component Summary page
5. As the reinstall process is in progress, view the Component Progress
page (Figure 35). Exchange 2000 stops all Exchange services and performs
all the necessary steps to reinstall Exchange 2000 over the damaged
installation, including recopying all the files.
Figure 35 Component Progress page
6. As Setup attempts to copy installation files to your computer, the Confirm
File Replace dialog box may appear, asking if you want to overwrite
certain files on your computer that are newer than the files being copied
Disaster Recovery for Microsoft Exchange 2000 Server 107
from the Exchange 2000 Setup CD (Figure 36). Because you are attempting
to repair files that are either damaged or the wrong version, you should
click Yes to overwrite these files. You can restore the newer versions of
these overwritten files later in the repair process when you install the
Exchange 2000 service packs or hotfixes that were installed on the server
prior to the repair process.
Figure 36 Confirm File Replace dialog box
7. After Exchange 2000 Setup is complete, Setup notifies you if there are
errors and whether your installation of Exchange 2000 is successful.
8. Click Finish to exit Setup.
9. Install any Exchange 2000 service packs and hotfixes that were installed to
the server prior to the repair process.
Repairing Exchange 2000 Databases
You can repair Exchange 2000 database files (.edb files) using these
Exchange 2000 utilities: Eseutil.exe and Isinteg.exe (Eseutil replaces the Edbutil
utility that was used with previous versions of Exchange).
Consider the following information when repairing Exchange 2000 databases:
• Repairing Exchange databases with Eseutil and Isinteg can result in losing data
in the Exchange databases you repair. For this reason, you should copy the
database files you are repairing prior to attempting the repair process. (For
information about how to copy your database files, see “Copying or Moving the
Existing Versions of the Database Files That You are Restoring” later in Part 3 of
this document.) Because you cannot undo changes that were made to a
database during the repair process, only use Eseutil and Isinteg as a last
resort. It is recommended that you recover a damaged database by restoring a
backup set rather than repairing a database.
• If you use Eseutil to repair an Exchange 2000 database, you must have enough
free disk space for Eseutil to make a copy of the database being repaired.
Before you begin the repair process, ensure that the amount of disk space on
the hard drive containing your database files is greater than the size of the
database being repaired.
• Using the Eseutil and Isinteg utilities to repair a database file takes a
substantial amount of time. Typically, it takes much longer to repair a database
than it does to restore a database from backup.
Disaster Recovery for Microsoft Exchange 2000 Server 108
• If both utilities run successfully (for example, if there are not any errors at the
end of the last Isinteg run), the database is generally considered to be repaired
and ready to replace the damaged database.
• If Eseutil and Isinteg are unable to fix every error in the database, you should
not discard a repaired database. You should only discard a repaired database if
you experience specific problems with it; for example, if a database does not
mount after completing the repair process, you should discard that database.
• It is possible to restore data from a damaged database by using an alternate
server. For example, you can restore a damaged database to an alternate
server, extract data from it using the Exmerge utility, and then insert the data
into a new database file.
For more information about the Eseutil and Isinteg utilities, see Microsoft
Knowledge Base article Q259851, “XADM: Ramifications of Running the ESEUTIL /P
or EDBUTIL /D /R Command.”
For information about the various command-line switches and usages of Eseutil
and Isinteg, see Microsoft Knowledge Base articles Q182903, “XADM: ESEUTIL
Command Line Parameters” and Q182081, “XADM: Description of Isinteg Utility.”
Repairing Full-Text Indexing
Exchange 2000 includes an optional feature called full-text indexing (also known
as content indexing). Full-text indexing allows your users to perform full-text
searches across documents and attachments within messages. Full-text indexes
are not stored with your Exchange databases. By default, full-text indexes are
located in the Program Files\Exchsrvr\ExchangeServer<Server Name>\Projects
directory and are managed by the Microsoft Search service.
To repair full-text indexes that are corrupt or not synchronized with your Exchange
databases, you must re-index the data on your Exchange databases. If Microsoft
Search is damaged, you must restore Microsoft Search as part of your full-text
indexing repair.
Important As of this document’s release date, there is no supported
method of effectively performing full-text index backups. To restore your
full-text indexes after a disaster, you must re-index your full-text indexes.
Re-Indexing the Data on Your Exchange Databases
Re-indexing the data on your Exchange databases requires that you remove full-
text indexing information and re-create full-text indexes. To delete the damaged
indexes and re-create them, use the following procedure.
Warning This section contains information about editing the registry.
Before you edit the registry, make sure you understand how to restore it
if a problem occurs. For information about restoring the registry, see the
“Restore the Registry” Help topic in Regedit.exe or Regedt32.exe.
To remove full-text indexing information
1. Click Start, point to Programs, point to Microsoft Exchange, and then
click System Manager.
2. In Exchange System Manager, in the console tree, expand
Administrative Groups, and then expand the administrative group that
Disaster Recovery for Microsoft Exchange 2000 Server 109
contains the server that has storage groups of the full-text indexes you
want to remove.
3. Under the server that has storage groups that contain the mailbox stores or
public stores for which you want to remove full-text indexes, right-click
each storage group, and then click Delete Full-Text Index for each
storage group (Figure 37).
Figure 37 Deleting full-text Indexes
4. Close Exchange System Manager.
5. Click Start, click Run, type Regedit, and then click OK.
6. In Registry Editor, locate the following key:
HKEY_LOCAL_MACHINE \SOFTWARE\Microsoft\Search\1.0\Databases
Disaster Recovery for Microsoft Exchange 2000 Server 110
7. Under Databases, click ExchangeServer<ServerName>, where
<ServerName> is the server from which you want to delete full-text
indexes.
8. In the details pane, view the following string values: FileName and
LogPath. FileName points to the property store used by full-text indexing.
LogPath points to the folder that contains the log files and checkpoint files
for the property store.
9. Next to Log Path, under Data, locate the folder where the property store
and log files are kept. Record the path to this folder, as you need it for the
next step. By default, the folder is:
<C>:\Program Files\Exchsrvr\ExchangeServer_<ServerName>
<C> is the drive where Microsoft Exchange 2000 was installed and
<ServerName> is the name of your server running Exchange.
10. In Windows Explorer, or from a command prompt, go to the folder that you
recorded in the previous step.
Caution Because you are going to delete files from this folder,
consider copying the contents of this folder to a safe location to save
the folder information in the event an error occurs while deleting the
files.
11. Under the ExchangeServer_<ServerName> folder, delete the contents of
the Projects and GatherLogs subfolders. Do not delete the Projects and
GatherLogs folders. View the contents of the Projects and GatherLogs
folders to ensure the required files are deleted.
12. Close Windows Explorer or the command prompt.
To re-create full-text indexes
1. Click Start, point to Programs, point to Microsoft Exchange, and then
click System Manager.
2. In Exchange System Manager, in the console tree, expand
Administrative Groups, and then expand the administrative group that
contains the server that has storage groups of the full-text indexes you
want to create.
3. Under the server that has storage groups that contain the mailbox stores or
public stores for which you want to re-create full-text indexes, right-click
each mailbox store or public folder store, and then click Create Full-Text
Index for each store.
4. For each mailbox store or public folder store in which you performed step 3
of this procedure, right-click each store again, and then click Start Full
Population.
5. For each index that you want to make available for full-text index
searching, right-click each mailbox store or public folder store, click
Properties, click Full-Text Indexing, and then select the This index is
currently available for searching by clients check box (Figure 38).
Disaster Recovery for Microsoft Exchange 2000 Server 111
Figure 38 Enabling the indexes for searching
6. For each index that you want to customize the update and rebuild intervals,
click Customize, and then make the appropriate changes.
Note Exchange 2000 Service Pack 2 (SP2) and future releases do
not have the ability to specify the rebuild interval.
Restoring Microsoft Search
Microsoft Search is a Windows 2000 service that is installed with your
Exchange 2000 Server installation. Microsoft Search is essential to full-text
indexing. You cannot create full-text indexes for your Exchange databases if the
Microsoft Search component is damaged or if its registry keys are incorrect. If
problems occur with Microsoft Search, you must restore it.
You can experience problems with Microsoft Search when rebuilding a server
running Exchange 2000. For example, if the Microsoft Search registry keys on the
server you are rebuilding are not the same as the keys that existed on the server
at the time the full-text index was built, Microsoft Search will not function properly.
The registry keys that specify the locations for the full-text indexes will be out of
synch (specifically, the registry keys will point to locations that do not exist on the
server you have rebuilt).
Important The following procedure provides steps for restoring
Microsoft Search. If you intend to perform this procedure as part of the
“rebuild the server” method, but you have not run Exchange 2000 Server
Setup in Disaster Recovery mode, you must perform steps 2, 3, 4, and 5
of the following procedure before you run Exchange 2000 Setup in
Disaster Recovery mode. For more information about how to rebuild an
Exchange 2000 member server, see “Rebuilding an Exchange 2000
Member Server” later in Part 3 of this document. You should also continue
to follow the remaining steps in this procedure.
Warning This section contains information about editing the registry.
Before you edit the registry, make sure you understand how to restore
Disaster Recovery for Microsoft Exchange 2000 Server 112
the registry if a problem occurs. For information about restoring the
registry, see the “Restore the Registry” Help topic in Regedit.exe or
Regedt32.exe.
To restore Microsoft Search
1. If you are in a recovery situation where Exchange 2000 is already installed
on your server (for example, if you are repairing an existing Exchange 2000
installation, or if you have restored your server from either a Windows
backup set or full computer backup set), ensure that full-text indexing is
functioning properly before performing this procedure. If full-text indexing
is not functioning properly, you may be able to repair your full-text indexes
simply by removing and then re-creating the full-text indexes. If you
cannot remove and then re-create your full-text indexes, perform the
following procedure. For more information about how to remove full-text
indexes, see “Re-Indexing the Data on Your Exchange Databases” earlier in
Part 3 of this document.
Note If you are in the process of rebuilding an Exchange 2000
member server, and you have not yet run Exchange 2000 Setup in
Disaster Recovery mode, proceed directly to step 2.
2. Click Start, click Run, type Regedit, and then click OK.
3. In Registry Editor, locate the following key:
HKEY_LOCAL_MACHINE\SOFTWARE\Microsoft\Search
Important As a cautionary measure, you should back up the
registry keys in case any errors occur while deleting the registry keys.
To back up the Search registry key branch:
a. In the console tree, click Search.
b. From the File menu, click Export Registry File.
c. In Export Registry File, under Export range, click Selected
branch, and ensure that
HKEY_LOCAL_MACHINE\SOFTWARE\Microsoft\Search
appears in the corresponding text box.
d. Use the Save in list to go to the location where you want to save
this copy of your Search registry key branch.
e. In the File Name box, type a file name for the copy of the Search
registry key branch (for example, MsSearch).
f. Click Save.
4. In Registry Editor, in the console tree, expand Search, expand 1.0, and
then delete the following registry keys (<ServerName> is the name of your
server running Exchange). To delete a key, right-click the key, click
Delete, and then click Yes (Figure 39):
• HKLM\Software\Microsoft\Search\Install
• HKLM\Software\Microsoft\Search\1.0\Applications\ExchangeServer_<Se
rverName>
Disaster Recovery for Microsoft Exchange 2000 Server 113
• HKLM\Software\Microsoft\Search\1.0\CatalogNames\ExchangeServer_<
ServerName>
• HKLM\Software\Microsoft\Search\1.0\Databases\ExchangeServer_<Ser
verName>
• HKLM\Software\Microsoft\Search\1.0\Gather\ExchangeServer_<Server
Name>
• HKLM\Software\Microsoft\Search\1.0\Gathering
Manager\Applications\ExchangeServer_<ServerName>
• HKLM\Software\Microsoft\Search\1.0\Indexer\ExchangeServer_<Server
Name>
Figure 39 Deleting the Microsoft Search registry keys
5. Close Registry Editor.
6. Run Exchange 2000 Setup in Disaster Recovery mode. On the Component
Selection page of the Microsoft Exchange 2000 Installation Wizard, under
Action, Disaster Recovery is automatically selected for all installed
components. To ensure that the Microsoft Search files are properly
reinstalled, under Component Name, set Microsoft Exchange 2000 to
None, and then re-set it back to Disaster Recovery (Figure 40).
Disaster Recovery for Microsoft Exchange 2000 Server 114
Note Running Setup in Disaster Recovery mode installs the required
Microsoft Search files to your computer. For more information about
Exchange 2000 Setup modes, see “Exchange 2000 Server Setup
Functionality” in Part 1 of this document.
Figure 40 Running Exchange 2000 Setup in Disaster Recovery mode
7. Click Next to proceed with the installation process.
Note During Setup, Microsoft Search files are updated. During this
time, the Confirm File Replace dialog box may appear, asking if you
want to overwrite certain files on your computer that are newer than
the files being copied from the Exchange 2000 Setup CD (Figure 41).
Because you are attempting to repair any Microsoft Search files, you
should overwrite these files. However, you can retrieve the newer
versions of these overwritten files later in the process when you install
Exchange 2000 service packs or hotfixes.
Disaster Recovery for Microsoft Exchange 2000 Server 115
Figure 41 The Confirm File Replace dialog box
8. Apply any Exchange 2000 service packs or hotfixes that were previously
running on the server. To prevent Setup from mounting the databases after
installation, you must install service packs and hot fixes in Disaster
Recovery mode.
9. If you need to restore any Exchange database backups as part of this
repair, restore your Exchange databases at this time.
Note For information about how to restore Exchange databases, see
“Restoring Exchange 2000 Databases” later in Part 3 of this document.
10. Restart the computer, and then ensure that the Exchange databases are
mounted.
11. Re-create full-text indexes. For information about how to re-create full-text
indexes, see the procedure “To re-create full text indexes” in “Re-Indexing
the Data on Your Exchange Databases” earlier in Part 3 of this document.
Restoring Windows 2000 Backup Sets
A Windows backup set contains a server’s unique operating system data and
configuration information. You must restore this data using the “rebuild a server”
recovery method. When you restore a Windows backup set to a server, the
operating system files and registry information from the original server is restored.
When the original server’s registry is restored, the original computer name is
restored, and the server is returned to its original domain with a computer account
matching the System ID in Active Directory. For Exchange 2000 Setup, when run
in Disaster Recovery mode, to complete successfully, Setup relies on some of the
unique configuration information included in the Windows backup set (such as the
registry, the Windows 2000 IIS metabase, and so on).
For information about how to create a Windows backup set, see “Creating
Windows 2000 Backup Sets” in Part 2 of this document.
Note In general, the older your Windows backup set is, the more likely
you are to experience problems that must be resolved before you can
restore Exchange 2000. Therefore, you should create Windows backup
sets at least once a week.
Because of the dependencies among System State components, you cannot back
up or restore individual components of System State data using Backup. However,
Disaster Recovery for Microsoft Exchange 2000 Server 116
you can restore the following types of System State data by restoring a System
State data backup to an alternate location:
• Windows 2000 registryfiles
• Windows 2000 boot files
• SYSVOL directory files
• Cluster database information files
Note You cannot restore the Active Directory services database, the
Certificate Services database, and the COM+ Class Registration database
to an alternate location.
To restore a Windows backup set
1. Click Start, point to Programs, point to Accessories, point to System
Tools, and then click Backup.
2. Click the Restore tab, and then, in the console tree, click the backup
media you want to restore. If the correct media does not display under
File, you may need to rebuild the catalog. For more information about how
to rebuild the catalog, see “Rebuilding a Catalog for a Restore” in Part 1 of
this document.
3. Click the check boxes next to the drive letters for your boot partition and
system partition, and then click the check box next to System State
(Figure 42).
Important To properly restore all Windows components, a Windows
backup set must contain the System State data, the boot partition,
the system partition, and must have been backed up as part of the
same backup job.
Figure 42 Drive letter and System State options on the Restore tab
Disaster Recovery for Microsoft Exchange 2000 Server 117
4. In the Restore files to list, select the location to where you want the files
restored. By default, the location specified is Original location.
5. Click Start Restore.
6. In the Restoring System State will always overwrite current System
State unless restoring to an alternate location warning dialog box,
click OK.
7. In Confirm Restore, click Advanced to specify advanced restore options,
or click OK to start the restore. For more information about the advanced
restore options in Backup, see “Selecting the Advanced Options for the
Restore” in Part 1 of this document.
8. If Backup prompts you for the location of the backup file to use in the
restore, select the correct backup file name, and then click OK. For more
information about how to select the correct backup file name, see
“Selecting the Backup File Name” in Part 1 of this document.
9. After the restore is complete, ensure that the restore was successful. For
more information about how to check the success of a restore job, see
“Checking the Success of a Completed Restore Job” in Part 1 of this
document.
10. After you verify that your Windows backup set is successfully restored, in
the Restore Progress dialog box, click Close. You are then prompted to
restart your computer to complete the restore. Click Yes to restart.
Important If you perform this procedure as part of rebuilding a
server, after restarting your computer, you may experience errors
indicating that one or more services could not start. These errors
occur because restoring the Windows backup set also restores the
original registry of the server being rebuilt. That registry may include
entries that attempt to start services that are not yet reinstalled (such
as SMTP). Ignore the errors. These errors should be resolved when
you finish rebuilding the computer.
Restoring Full Computer Backup Sets
A full computer backup set includes a backup of System State data and most of
the data on your hard disks. A full computer backup set should not include the
Exchange installable file system (IFS) drive and the drives or folders that contain
your Exchange 2000 log files and database files. For detailed information about
how to create full computer backup sets, see “Creating Full Computer Backup
Sets” in Part 2 of this document.
Restoring a full computer backup set is the primary step in the “restore the server”
recovery method. Restoring a full computer backup set to a computer allows you
to recover a server running Exchange 2000 without having to reinstall applications
that were running on the server. For more information about full computer backup
sets and the “restore the server” recovery method, see “Restoring the Server” in
Part 1 of this document.
Depending on the backup and restore utility or program you use, the steps you
perform to restore your full computer backup set can vary. For example, if you use
Disaster Recovery for Microsoft Exchange 2000 Server 118
Backup to create your full computer backup sets, then you would use Backup to
restore them. Similarly, if you use a disk-imaging software utility to create your full
computer backup sets, you would use that same utility to restore those backup
sets. For more information about how to create full computer backup sets, see
“Creating Full Computer Backup Sets” in Part 2 of this document.
This section provides the following information about restoring full computer
backups:
• Restoring a full computer backup set with Backup
• Restoring a full computer backup set or operating system backup with disk-
imaging software utilities
Restoring a Full Computer Backup Set with Backup
If you used Backup to create a full computer backup set, you must also use
Backup to restore that backup set. Because you must use Backup in this case, it is
important that Windows 2000 is functioning well enough after the disaster to allow
you to start Windows 2000 and run Backup.
Note If you cannot start Windows 2000 in Normal mode, use the Safe
Mode boot menu option, and then attempt to restore your full computer
backup set from that mode.
If you cannot start Windows 2000 after a disaster occurs, use one of the following
troubleshooting techniques:
• Repair the existing Windows 2000 installation. For information about how to
repair Windows 2000, see “Repairing Windows 2000” earlier in Part 3 of this
document.
• Perform a parallel installation of Windows 2000 to a different folder than the
original location, and then start Windows 2000 from that parallel installation.
• Install Windows 2000 by restoring a disk image of Windows 2000. For
information about how you can use Windows 2000 disk images to help restore
your computer, see “Creating Windows 2000 Disk Images” in Part 2 of this
document.
To restore a full computer backup set
1. On the computer for which you want to restore your full computer backup
set, start the Windows 2000 operating system.
2. Click Start, point to Programs, point to Accessories, point to System
Tools, and then click Backup.
3. Click the Restore tab, and then, in the console tree, click the backup
media you want to restore. If the correct media does not display under
File, you may need to rebuild the catalog. For more information about how
to rebuild the catalog, see “Rebuilding a Catalog for a Restore” in Part 1 of
this document.
4. Click the check boxes next to the drives that you want to restore, and then
click System State. You should always include the System State data when
you restore the drive partitions of your full computer backup set (Figure
43).
Disaster Recovery for Microsoft Exchange 2000 Server 119
Important If the full computer backup set you are restoring
includes the Exchange IFS drive (letter M by default) or the drives or
folders that contain the Exchange database files and transaction log
files, do not select those drives or folders. If you restore those drives
or folders, it is possible that your log files will be out of sync. To
restore your Exchange databases, you should restore the Exchange
database backup you performed using the Microsoft Exchange Server
option in Backup. For information about how to restore Exchange
databases, see “Restoring Exchange 2000 Databases” later in Part 3 of
this document.
Figure 43 Restoring a full computer backup set
5. In the Restore files to list, select the location to where you want the files
restored. By default, the location specified is Original location.
6. Click Start Restore.
7. If you are restoring the System State data as part of the full computer
backup set restore, in the Restoring System State will always
overwrite current System State unless restoring to an alternate
location warning dialog box, click OK.
8. In Confirm Restore, click Advanced to specify advanced restore options,
or click OK to start the restore. For more information about the advanced
restore options in Backup, see “Selecting the Advanced Options for the
Restore” in Part 1 of this document.
9. If Backup prompts you for the location of the backup file to use in the
restore, select the correct backup file, and then click OK. For more
information about how to select the correct backup file, see “Selecting the
Backup File Name” in Part 1 of this document.
10. After the restore is complete, ensure that the restore was successful. For
more information about how to check the success of a restore job, see
Disaster Recovery for Microsoft Exchange 2000 Server 120
“Checking the Success of a Completed Restore Job” in Part 1 of this
document.
11. After you verify that the full computer backup set is successfully restored,
in the Restore Progress dialog box, click Close. You are then prompted to
restart your computer to complete the restore. Click Yes to restart.
Restoring a Full Computer Backup Set or Operating System Backup with
Disk-Imaging Software Utilities
If you use disk-imaging software to create a full computer backup set, you can
restore those images to restore your server. A more common use of disk images is
to create disk images of only your operating system. For more information about
how to use disk-imaging software, see “Creating Full Computer Backup Sets or
Operating System Backups using Disk-Imaging Software Utilities” in Part 2 of this
document.
Note When using some disk-imaging products, you may be unable to
log on to Windows 2000 after you restore the disk image, especially if you
restore the image to different hardware. If you encounter this problem,
see Microsoft Knowledge Base article Q249321, “Unable to Log on if the
Boot Partition Drive Letter Has Changed.”
For specific information about the process used to create and restore disk images,
refer to the documentation that is included with your third-party disk-imaging
software.
Recovering Domain Controllers
Servers running Exchange 2000 rely on information stored in Active Directory to
function properly. If you experience problems with the domain controllers in the
Windows 2000 domain to which your Exchange server belongs, you must repair
those domain controllers immediately. If these problems occur, you may
experience minor complications with your servers running Exchange 2000, or your
servers may cease functioning altogether.
To secure the availability of the domain controllers in your Exchange 2000
organization, ensure that you have more than one domain controller in your
organization. As a result, if a single domain controller fails, the replicated Active
Directory information is still available within the remaining domain controllers. For
more information about domain controller availability, see “Domain Controller
Availability” in Part 1 of this document.
For information about how to back up a domain controller, see “Backing up Domain
Controllers” in Part 2 of this document.
For detailed information about how to recover a Windows 2000 domain controller
and the Active Directory information contained therein, see the technical paper
Active Directory Disaster Recovery at
http://go.microsoft.com/fwlink/?LinkId=6270.
For more information about recovering the servers in your organization, see Part 3,
“System Recovery,” of the Microsoft Windows 2000 Operations Guide in Microsoft
Windows 2000 Server Resource Kit.
Disaster Recovery for Microsoft Exchange 2000 Server 121
Performing Individual Mailbox Recovery
For information about individual mailbox recovery, see the technical paper Mailbox
Recovery for Microsoft Exchange 2000 Server at
http://go.microsoft.com/fwlink/?LinkId=5216.
Restoring Exchange 2000 Databases
When you use Backup to restore Exchange 2000 databases, application
programming interface (API) calls are made to the Exchange Extensible Storage
Engine (ESE) to restore Exchange database files and their associated log files. You
can use Exchange database backups to restore one or more damaged mailbox or
public folder stores. You can also use Exchange database backups to restore every
mailbox and public folder on your server running Exchange 2000. In a disaster
recovery scenario that involves rebuilding a server, use Backup to restore your
Exchange databases after you run Exchange 2000 Setup and any Exchange 2000
service packs in Disaster Recovery mode.
Note Installing Exchange 2000 (and any service packs that were
running on your server prior to the disaster) in Disaster Recovery mode
prevents Setup from mounting the databases. You can then properly
restore and then mount your Exchange database backups at the end of
the recovery process.
This section contains the following information about restoring Exchange
databases:
• Overview of the Exchange 2000 restore process
• Preparing to recover Exchange 2000 databases
• Recovering an Exchange 2000 database
• Resolving Exchange database restore problems
• Restoring Exchange 2000 databases to an alternate server
Overview of the Exchange 2000 Restore Process
When a restore operation begins, Backup informs the extensible storage engine
(ESE) that the process has begun, causing ESE to enter restore mode. Next, the
database is copied from the backup media directly to the database target path (a
database is comprised of a pair of files: an .edb file and a .stm file). ESE then
creates an extra storage group in which to mount the databases; this storage
group is separate from the original storage group in which the databases are
located. Finally, the associated log and patch files are copied to a temporary folder.
Note To specify the temporary location for the log and patch files, use
the Temporary location for log and patch files option in Backup. For
each storage group that you restore, Exchange creates a subfolder within
the specified temporary directory; therefore, you can simultaneously
restore multiple databases within the same storage group in the same
job. If you perform separate restore jobs simultaneously, you should
specify a different temporary folder for each restore job so you can
perform a hard recovery without interfering with other databases running
in the storage group.
Disaster Recovery for Microsoft Exchange 2000 Server 122
After the log and patch files are copied to a temporary folder, the restore process
begins. If you selected Last Backup Set when configuring your restore job, the
ESE uses the patch files to update the database pages and initiates a hard
recovery to replay log files into the database, bringing the database current to the
time it was lost. The Restore.env file is used to find the beginning and end
transaction log numbers, and then the relevant transactions are replayed into the
database. After the end log is replayed, recovery starts playing the transaction log
files of the target storage group and continues to play through those log files until
the end of the sequence is reached.
Following hard recovery, the temporary instance of ESE is stopped. If you select
the Mount Database After Restore check box in Backup, the newly restored
database is automatically mounted in the target storage group.
Figure 44 illustrates the Exchange 2000 restore process.
Figure 44 Exchange 2000 Restore Process Flow
Preparing to Recover Exchange 2000 Databases
Before you restore Exchange 2000 databases, perform each of the following steps.
Each step is described in detail later in this section.
1. Dismount the Exchange databases that you are restoring.
2. Configure the Exchange databases so the restore process can overwrite
them.
3. Determine the database and log file locations of the files you are restoring.
4. Copy or move the existing versions of the database files you are restoring.
5. Ensure that the storage group and database display names match the
names of the files you are restoring.
Dismounting the Exchange Databases That You are Restoring
Before you perform the restore process, you must dismount the Exchange
databases that you want restored. If any of the databases that you attempt to
restore are still mounted, the restore process will fail.
Note When mailboxes and public folders are dismounted, they are
inaccessible to users. Because Exchange 2000 supports multiple storage
groups and multiple mailbox and public folder stores, you need to
dismount only the databases that are being restored from backup.
To dismount the mailbox and public folder stores that you are restoring
Disaster Recovery for Microsoft Exchange 2000 Server 123
1. Click Start, point to Programs, point to Microsoft Exchange, and then
click System Manager.
2. In Exchange System Manager, in the console tree, expand
Administrative Groups, and then expand the administrative group that
contains the server that has the storage groups you want to restore.
3. Expand the server that contains the databases you want to restore, right-
click each database, and then click Dismount Store (Figure 45). You must
dismount every database that you want to restore.
Figure 45 Dismounting a mailbox store
Configuring the Exchange Databases so the Restore Process Overwrites Them
To ensure that the restore process overwrites Exchange databases, you must
configure the databases that are being restored.
To configure the Exchange databases so the restore process overwrites
them
1. Click Start, point to Programs, point to Microsoft Exchange, and then
click System Manager.
Disaster Recovery for Microsoft Exchange 2000 Server 124
2. In Exchange System Manager, in the console tree, expand
Administrative Groups, and then expand the administrative group that
contains the server that has the storage groups you want to restore.
3. Expand the server that contains the databases you want to restore, right-
click each database, and then click Properties (Figure 46).
Figure 46 Mailbox store properties
4. In <Database Name> Properties, on the Database tab, select the This
database can be overwritten by a restore check box (Figure 47). You
must select this option for every database that will be overwritten by the
restore process. This option is cleared every time a database is mounted,
thereby preventing your databases from being overwritten by mistake.
Disaster Recovery for Microsoft Exchange 2000 Server 125
Figure 47 The Database tab in the <Database Name>
Properties dialog box
Determining the Database and Log File Locations of the Files You are Restoring
Before you restore Exchange databases, you should first determine the location of
the database and log files that you are going to restore. Having a record of these
locations is necessary if you want to move or copy the current database files
before the restore process overwrites them.
To determine the database and log file locations of the files you are
restoring
1. Click Start, point to Programs, point to Microsoft Exchange, and then
click System Manager.
2. In Exchange System Manager, in the console tree, expand
Administrative Groups, and then expand the administrative group that
contains the server that has the databases you are restoring.
3. Expand the server that contains the databases you want to restore, right-
click the storage group you want, and then click Properties (Figure 48).
Disaster Recovery for Microsoft Exchange 2000 Server 126
Figure 48 Viewing storage group properties
4. In <Storage Group Name> Properties, on the General tab, record the
paths in the Transaction log location and System path location boxes,
and then click OK (Figure 49). Repeat steps 3 and 4 for each storage group
that contains databases you want to restore.
Disaster Recovery for Microsoft Exchange 2000 Server 127
Figure 49 Log file locations in the <Storage Group Name>
Properties dialog box.
5. In Exchange System Manager, right-click the database that you want to
restore, and then click Properties.
6. In <Database Name> Properties, on the Database tab, record the
paths in the Exchange database and Exchange streaming database
boxes, and then click OK (Figure 50). Repeat steps 5 and 6 for each
database that you want to restore.
Disaster Recovery for Microsoft Exchange 2000 Server 128
Figure 50 Log file locations in the <Database Name> Properties
dialog box.
Copying or Moving the Existing Versions of the Database Files That You are
Restoring
In the event that the restore process is unsuccessful, you should make a copy of
the existing database files you are restoring before they are overwritten. Keeping a
copy of the damaged database files allows for more recovery options. For example,
if your restore is unsuccessful, a copy of these files allows to you to revert back to
the original versions, which might be repairable. The disadvantage of copying the
database files is that it can nearly double the time it takes to bring your server
back online.
Important Copying or moving the database files to a location on a
different server in your network takes more time than copying or moving
files to an alternate location on the same physical hard disk.
To copy or move the existing versions of the database files you are
restoring
1. Ensure that the databases that you are copying or moving are dismounted.
For more information about how to dismount databases, see “Dismounting
the Exchange Databases That You are Restoring” earlier in Part 3 of this
document.
2. Click Start, point to Programs, point to Accessories, and then click
Windows Explorer.
3. In Windows Explorer, create a folder to store the database files you want to
copy or move, preferably a temporary folder on the same hard disk. If you
are going to copy the files, ensure that there is enough disk space on the
drive to which you are copying the files.
Disaster Recovery for Microsoft Exchange 2000 Server 129
4. In Windows Explorer, go to the location of the database files you want to
copy or move, and then copy or move the existing files to the folder that
you created in the previous step (Figure 51). For more information about
how to determine the locations of the database files you are restoring, see
“Determining the Database and Log File Locations of the Files You are
Restoring” earlier in Part 3 of this document.
Figure 51 Copying database files prior to the restore process
Ensuring That the Storage Group and Database Display Names Match the Names of
the Files You Are Restoring
The names of the storage groups and databases that you restore from backup
must match the display names of the storage groups and databases within
Exchange System Manager for the server to which they are being restored. If the
names do not match, the restore process fails. For example, if you delete a storage
group and its databases before you attempt to restore them, the storage group
and its database will not exist in Exchange System Manager. If the names do not
match, you must create storage group and databases that match the names of the
storage group and database names you are restoring from backup.
To ensure storage group and database display names match the names of
the files you are restoring
1. In your backup/restore device, insert the backup media that contains the
backups you want to restore.
Disaster Recovery for Microsoft Exchange 2000 Server 130
2. Click Start, point to Programs, point to Accessories, point to System
Tools, and then click Backup.
3. Click the Restore tab, and then, in the console tree, click the backup
media that you want to restore. If the correct media does not display under
File, you may need to rebuild the catalog. For more information about how
to rebuild the catalog, see “Rebuilding a Catalog for a Restore” in Part 1 of
this document.
4. Expand the tree structure of the media so the name of each Exchange
database you are restoring is displayed.
5. Record the storage groups and display names you want to restore, and
then close Backup (Figure 52).
Figure 52 Storage group and Exchange Information Store service
display names.
6. Click Start, point to Programs, point to Microsoft Exchange, and then
click System Manager.
7. In Exchange System Manager, in the console tree, expand
Administrative Groups, and then expand the administrative group that
contains the server for which you are going to restore databases.
8. Expand Servers, expand the server that contains the storage group you
want, and then expand the storage group that contains each of the
databases you want to restore.
9. In the console tree and detail pane, compare the display names of the
storage groups and databases in Exchange System Manager with the
storage group and database names you recorded from your backup media
Disaster Recovery for Microsoft Exchange 2000 Server 131
(Figure 53). These display names must match or the restore process will
fail.
Figure 53 Viewing storage groups and databases in System
Manager
Recovering an Exchange 2000 Database
Before you restore a database, ensure that you have properly prepared for the
restore process. For more information about preparing for the restore process, see
“Preparing to Recover Exchange 2000 Databases” earlier in Part 3 of this
document.
To recover an Exchange 2000 database
1. To ensure that the Microsoft Exchange Information Store service is running,
click Start, click Run, and then type services.msc. In Services, if
Started does not display as the Status of the Microsoft Exchange
Information Store services object, right-click Microsoft Exchange
Information Store, and then click Start.
2. Determine which Exchange databases you want to restore.
Disaster Recovery for Microsoft Exchange 2000 Server 132
3. Ensure that the databases you want to restore are dismounted. For more
information about how to dismount databases, see “Dismounting the
Exchange Databases That You are Restoring” earlier in Part 3 of this
document.
4. Configure the databases so that the restore process overwrites them. For
more information about how to configure these databases, see “Configuring
the Exchange Databases so the Restore Process Overwrites Them” earlier in
Part 3 of this document.
5. Backup the database files for the databases you want to restore by copying
or moving these files to different folders. For more information about how
to copy or move these files, see “Copying or Moving the Existing Versions of
the Database Files That You are Restoring” earlier in Part 3 this document.
6. Ensure that the display names of the storage groups and databases you are
restoring match the display names in Exchange System Manager. For more
information about how to ensure these display names match, see “Ensuring
That the Storage Group and Database Display Names Match the Names of
the Files You are Restoring” earlier in Part 3 of this document.
7. Click Start, point to Programs, point to Accessories, point to System
Tools, and then click Backup.
8. Click the Restore tab, and then, in the console tree, click the backup
media that you want to restore. If the correct media does not display under
File, you may need to rebuild the catalog. For more information about how
to rebuild the catalog, see “Rebuilding a Catalog for a Restore” in Part 1 of
this document
9. Click the boxes next to the storage groups and databases you want to
restore. For example, if you want to restore an entire storage group, click
the check box next to the <Server Name>\Microsoft Information
Store\<Storage Group Name> object that represents the storage group
you want to restore (Figure 54). If you want to restore just one database in
a storage group, select only the check box next to the database you want
to restore.
Note Selecting or clearing the Log Files check box does not affect
the restore process. Exchange automatically detects whether log files
are to be restored based on the type of backup you are restoring.
Disaster Recovery for Microsoft Exchange 2000 Server 133
Figure 54 Selecting the storage groups and databases you want to
restore
10. In the Restore files to list, select the location to where you want the files
restored. By default, the location specified is Original location.
11. Click Start Restore.
12. In the Restoring Database Store dialog box, in the Restore to box,
specify to which server running Exchange 2000 you want the databases
restored (Figure 55).
Figure 55 Restoring Database Store dialog box
Disaster Recovery for Microsoft Exchange 2000 Server 134
13. In the Temporary location for log and patch files box, specify a
directory to store log and patch files during the restore process. Ensure that
there is enough space in the directory to store the files (the disk space
requirement is about 10 MB more than the size of the transaction log files
and patch files that are being restored).
Important If the directory that you specify in the Temporary
location for log and patch files box is the same as the original
location of the database or log files, the restore process will fail.
14. If you are restoring a backup that is the only one in its set (for example, if
you are restoring a Normal backup that does not have any Differential or
Incremental backups), select the Last Backup Set check box. If you are
restoring a backup that is part of a series of Normal, Differential, or
Incremental backups, leave this check box cleared until you restore the
final Incremental or Differential backup in the series. The restore process
does not initiate hard recovery to play back the log files and patch files to
the database being restored until this box is selected.
Important If you forget to select the Last Backup Set check box,
you can use ESEUTIL /CC after the restore is complete. To run
ESEUTIL /CC, from a command prompt in the folder where the
Restore.env file is located, type eseutil /cc. Do not use any other
parameters. ESEUTIL performs the same function as the Last Backup
Set check box. Use all other /CC switches with extreme caution.
15. If this is the last backup set you are restoring, select the Mount Database
After Restore check box to mount the Exchange databases at the end of
the restore process, and then click OK.
Note If there are other tasks that you want to perform that require
databases to be dismounted (such as applying an Exchange service pack
during the “rebuild the server” recovery method), do not select the Mount
Database After Restore check box.
16. If Backup prompts you for the location of the backup file to use in the
restore, select the correct backup name, and then click OK. For more
information about how to select the correct backup file name, see
“Selecting the Backup File Name” in Part 1 of this document.
17. After the restore process is complete, the Restore Progress dialog box
displays. Ensure that the restore process was successful. For more
information about how to check the success of the restore process, see
“Checking the Success of a Completed Restore Job” in Part 1 of this
document.
18. After you have verified that the restore process was successful, in Restore
Progress, click Close. You are prompted to restart your computer to
complete the restore. Click Yes to restart.
19. Perform any further steps required by your disaster recovery process, such
as installing Exchange service packs.
20. If you did not select the Mount Database After Restore check box in the
Restoring Database Store dialog box (see step 15), mount the databases
manually. For more information about how to mount databases, see the
Disaster Recovery for Microsoft Exchange 2000 Server 135
procedures in “Dismounting the Exchange Databases that You are
Restoring” earlier in Part 3 of this document; however, in step 3 of that
procedure, click Mount Store instead of Dismount Store (Figure 56).
Figure 56 Mounting the databases
Resolving Exchange Database Restore Problems
If the restore process fails, it is important to troubleshoot and resolve the problem
as soon as possible. In some situations, performing the restore process again
corrects the problem. In other situations, you may need to repair one or more
Exchange databases. For information about how to repair Exchange databases, see
“Repairing Exchange 2000 Databases” earlier in Part 3 of this document.
For general information about how to search and troubleshoot restore errors, see
“Checking the Success of a Completed Restore Job” in Part 1 of this document.
If you experience problems with the databases you attempt to restore, check the
application log for errors, and then search the Microsoft Knowledge Base for
solutions.
Disaster Recovery for Microsoft Exchange 2000 Server 136
Troubleshooting Failed Restore Processes
If the restore process does not complete successfully, search for errors within the
Backup status window, the Windows 2000 Backup restore log, or the application
log in Event Viewer. These errors that may alert you to the probably cause of the
failure. However, before attempting the restore process again, you should perform
the following basic troubleshooting procedures.
Note For some of the steps in the following procedure (including an
attempt to perform the restore process again) you must have an available
archive copy of your damaged database files in case further attempts to
restore your Exchange databases fail. If additional restore attempts fail,
you can use Eseutil.exe and Isinteg.exe in an attempt to repair any
archived versions of your database files. In this scenario, after you repair
your database, you can use any existing log files to replay transactions
into the database file.
To troubleshoot the causes of failed restore processes
1. Search the Microsoft Knowledge Base at http://support.microsoft.com/ for
the specific errors found in either the Windows Backup restore log or the
application log in Event Viewer. If you cannot locate the error in the
Microsoft Knowledge Base, proceed to step 2.
Note If one or more Exchange database or log files are damaged or
missing, the application log may include the following error: “Error -
1216 (JET_errAttachedDatabaseMismatch).” For information about
how to troubleshoot database restore issues that include the 1216
error, see Microsoft Knowledge Base article Q296843, “XADM: Error -
1216 Recovering an Exchange 2000 Database.”
2. Run Chkdsk, or another disk diagnostic program, on all hard drives
containing the databases being restored, on the transaction log files for the
restored databases, and on the temporary folder used by the restore job.
For more information about how to use Chkdsk to detect and repair file
system or hard disk errors, see “Running the Windows 2000 Chkdsk Utility”
earlier in Part 3 of this document. If running Chkdsk or another diagnostic
program does not work, proceed to step 3.
3. Remove the database files from the storage groups for which the restore
failed, and then perform the following steps to attempt the restore again:
a. Determine the location of the database files and log files for the
storage group that did not restore properly. For information about
how to locate these database and log files, see “Determining the
Database and Log File Locations of the Files You are Restoring”
earlier in Part 3 of this document.
b. Delete all the files and sub-folders from the temporary directory that
was specified during the failed restore process.
c. Delete the database files (both the .edb & .stm files) that you are
attempting to overwrite.
d. Ensure that the databases you are attempting to restore again are
still configured to allow the restore process to overwrite them. For
more information about how to configure databases so the restore
Disaster Recovery for Microsoft Exchange 2000 Server 137
process overwrites them, see “Configuring the Exchange Databases
so the Restore Process Overwrites Them” earlier in Part 3 of this
document.
e. Attempt the restore process again. If the restore process fails,
proceed to step 4.
4. Attempt to restore the storage groups again, only using the database files,
log files, and patch files that were part of your backup set. When you use
this method to restore your databases, the transaction log files that were
created after your most recent backup set are not played back. As a result,
the Exchange data you restore is only updated to the time you created your
last backup set. To restore storage groups using the database, log, and
patch files that are part of your backup set:
a. Delete all the files and sub-folders from the temporary directory that
was specified during the failed restore process.
b. Delete the database files (both the .edb & .stm files) that you are
attempting to overwrite.
c. Delete the log and patch files from the server on which you are
performing the restore.
d. Ensure that the databases you are attempting to restore again are
still configured to allow the restore process to overwrite them. For
more information about how to configure databases so the restore
process overwrites them, see “Configuring the Exchange Databases
so the Restore Process Overwrites Them” earlier in Part 3 of this
document.
e. Attempt the restore process again. This process attempts to restore
your databases without replaying subsequent log files for the
storage group. For more information about how to restore a
database in a storage group without replaying subsequent log files,
see Microsoft Knowledge Base article Q298901, “XADM: Restoring a
Database in a Storage Group Without Replaying Subsequent Log
Files.”
5. If none of these steps helps you to restore your databases, contact
Microsoft Product Support Services at http://support.microsoft.com/.
Restoring Exchange 2000 Databases to an Alternate Server
If you encounter problems restoring Exchange 2000 databases to the original
server, or to the server to which you have restored the original server’s
configuration, you can restore Exchange 2000 databases to an alternate
Exchange 2000 server. However, you should only restore Exchange databases to
an alternate server as a last resort. The alternate Exchange server to which you
restore Exchange databases must meet specific criteria. For example,
Exchange 2000 service packs and hotfixes that you install on the alternative server
must match those of the server where the Exchange database back ups were
performed. For detailed information about how to restore Exchange 2000
databases to an alternate server, see the technical paper Exchange 2000 Server
Database Recovery at http://go.microsoft.com/fwlink/?LinkId=6273.
Disaster Recovery for Microsoft Exchange 2000 Server 138
Restoring Exchange 2000 Site Replication Service
Recovering Site Replication Service (SRS) involves restoring the SRS database. You
can use Backup to restore the SRS database.
Note Alternatively, you can manually restore the SRS database (Srs.edb
file) if you have a backup of that file. The Srs.edb file is located in the
SRSData folder under the folder where you installed Exchange.
If you are restoring the SRS database as part of recovering a server running
Exchange 2000, complete the necessary steps to restore or rebuild your server
before you perform the following procedure. For example, if you are rebuilding an
Exchange 2000 server running SRS, you must restore the local SRS database after
running Exchange 2000 Setup in Disaster Recovery mode.
For information about when to restore SRS, see “Exchange 2000 Member Server
Recovery Procedures” later in Part 3 of this document.
For information about how to back up the SRS database, see “Backing Up
Exchange 2000 Site Replication Service” earlier in Part 2 of this Document.
To restore the SRS database
1. Click Start, point to Programs, point to Microsoft Exchange, and then
click System Manager.
2. In Exchange System Manager, in the console tree, expand Tools, and
then expand Site Replication Services to locate the server running SRS.
Under Site Replication Services, there is at least one entry called
Microsoft Exchange Site Replication Service <computer name>,
where <computer name> is the name of the server running SRS (Figure
57).
Figure 57 Exchange 2000 SRS
Disaster Recovery for Microsoft Exchange 2000 Server 139
3. On the server running SRS, click Start, click Run, type services.msc, and
then click OK.
4. In Services, in the details pane, double-click Microsoft Exchange Site
Replication Service.
5. In Microsoft Exchange Site Replication Service Properties, in the
Startup Type box, select Automatic.
6. Next to Service status, ensure that that status is set to Stopped, and
then click Apply. Do not close Microsoft Exchange Site Replication
Service Properties.
7. In Windows Explorer, move or delete any files that exist in the srsdata
folder on the server running SRS. The original SRS database files cannot be
restored if these files are present. To move or delete these files:
a. On the server running SRS, click Start, point to Programs, point to
Accessories, and then click Windows Explorer.
b. In Windows Explorer, create a temporary folder to hold the files that
you want to move or copy.
c. On the Tools menu, click Folder Options.
d. On the View tab, under Advanced Settings, ensure that the Hide
file extensions for known file types check box is cleared, and
then click OK.
e. In Windows Explorer, in the console tree, go to the srsdata folder.
By default, the location for this folder is <C>:\Program
Files\Exchsrvr\srsdata, where <C> is the location where you
installed Windows 2000 Server.
f. Select all existing .edb, .log, or .chk files from the srsdata folder.
From the Edit menu, click Move To Folder, and then specify a
temporary folder. Alternatively, if you want to delete these files,
right-click the files, and then click Delete. The advantage to
archiving these files is that the set of files may be helpful if your SRS
database restore job is unsuccessful.
8. In Microsoft Exchange Site Replication Service Properties, under
Service status, click Start.
9. Click Start, point to Programs, point to Accessories, point to System
Tools, and then click Backup.
10. Click the Restore tab, and then, in the console tree, click the backup
media you want to restore. If the correct media does not display under
File, you may need to rebuild the catalog. For more information about how
to rebuild the catalog, see “Rebuilding a Catalog for a Restore” in Part 1 of
this document.
11. Click the <computer name>\Microsoft Site Replication Service\SRS
Storage check box, where <computer name> is the name of your
Exchange 2000 server that is running SRS (Figure 58).
Disaster Recovery for Microsoft Exchange 2000 Server 140
Figure 58 Restoring Exchange 2000 SRS
12. In the Restore files to list, select the location to where you want the file
restored. By default, the location specified is Original Location.
13. Click Start Restore.
14. In Restoring Database Store, in the Restore to box, specify to which
server running Exchange 2000 you want the databases restored. This must
be the server that is running SRS (Figure 59).
Figure 59 Restoring Database Store dialog box
15. In the Temporary location for log and patch files box, specify a
directory to store log and patch files during the restore process.
Disaster Recovery for Microsoft Exchange 2000 Server 141
Important If the directory that you specify in the Temporary
location for log and patch files box is the same as the original
location of the database or log files, the restore process will fail.
16. If you are restoring a backup that is the only one in its set (for example, if
you are restoring a Normal backup that does not have any Differential or
Incremental backups), select the Last Backup Set check box. If you are
restoring a backup that is part of a series of Normal, Differential, or
Incremental backups, leave this check box cleared until you restore the
final Incremental or Differential backup in the series. The restore process
does not play back the SRS log files and patch files to the database being
restored until this box is selected.
Note The Mount Database After Restore check box does not
affect your SRS database restore. That control is applicable only to
mailbox and public folder store restoration procedures.
17. If Backup prompts you for the location of the backup file to use in the
restore, select the correct backup name, and then click OK. For more
information about how to select the correct backup file name, see
“Selecting the Backup File Name” in Part 1 of this document.
18. After the restore process is complete, the Restore Progress dialog box
displays. Ensure that the restore process was successful. For more
information about how to check the success of the restore process, see
“Checking the Success of a Completed Restore Job” in Part 1 of this
document.
19. After you verify that the SRS database backups are successfully restored, in
the Restore Progress dialog box, click Close. You are then prompted to
restart your computer to complete the restore. Click Yes to restart.
20. Perform any further steps required by your disaster recovery process, such
as installing Exchange service packs.
21. On the Administrative Group object to which the server belongs, retype
the Exchange 5.5 service account password. If you do not retype this
password, the SRS service will not start, and you will have trouble
communicating directly with Exchange 5.x servers. To retype the Exchange
5.5 service account password, in Exchange System Manager, on the
Administrative Group object to which the server belongs, open the
Properties dialog box, and then retype the Exchange 5.5 service account
password (you do not have to change the password).
Restoring Exchange 2000 Key Management Service
To restore Key Management Service, you must restore the Key Management
Service database. Also, if certification authority (CA) was running on the server
that experienced the disaster, you must also restore the CA. If you are restoring
the Key Management Service database as part of recovering a server running
Exchange 2000, complete the necessary steps to restore or rebuild your server
before you perform the following procedure. For example, if you are rebuilding an
Exchange 2000 member server that is running Key Management Service, you must
perform additional steps to recover both CA (if CA was running on the same server
Disaster Recovery for Microsoft Exchange 2000 Server 142
as Key Management Service) and the Key Management Service database after
running Exchange 2000 Server Setup in Disaster Recovery mode.
For information about when to restore the Key Management Service database and
the CA, see “Exchange 2000 Member Server Recovery Procedures” later in Part 3
of this document.
For information about how to back up Key Management Service, see “Backing Up
Exchange 2000 Key Management Service” in Part 2 of this Document.
This section contains the following restore information:
• Restoring the Key Management Service database
• Restoring the Certification Authority
Restoring the Key Management Service Database
You can use Backup to restore the Key Management Service database.
Note Alternatively, you can manually restore the Key Management
Service database (Kmsmdb.edb file) if you have a backup of that file. The
Kmsmdb.edb file is located in the KMS folder under the folder where you
installed Exchange.
Important To restore the Key Management Service database, you must
have either a backup of the password file (Kmserver.pwd), or know what
the password is. The password you need depends on how you configured
Key Management Service. If you do not know the password, you must
finish recovering your server running Exchange 2000 server, remove Key
Management Service using Exchange 2000 Setup, and then reinstall Key
Management Service to create a new password. However, if you reinstall
Key Management Service and create a new password, you cannot access
the contents of the previous database. For information about passwords
that are required to start Key Management Service, see “Preserving the
Password Used to Start Key Management Service” in Part 2 of this
Document.
To restore the Key Management Service database
1. Click Start, point to Programs, point to Microsoft Exchange, and then
click System Manager.
2. In Exchange System Manager, in the console tree, expand
Administrative Groups, and then expand the administrative group that
contains the Key Manager node you want to open.
3. Click Advanced Security, and then, in the details pane, click Key
Manager.
4. Click the Stop Service button on the toolbar. Do not close Exchange
System Manager (Figure 60).
Disaster Recovery for Microsoft Exchange 2000 Server 143
Figure 60 The Key Manager object in Exchange System Manager
5. In Windows Explorer, move or delete any files that exist in the kmsdata
folder on the server running Key Management Service. The original Key
Management Service database files cannot be restored if these files are
present. To move or delete these files:
a. On the server running Key Management Service, click Start, point to
Programs, point to Accessories, and then click Windows Explorer.
b. In Windows Explorer, create a temporary folder to hold the files that
you want to move or copy.
c. On the Tools menu, click Folder Options.
d. On the View tab, under Advanced Settings, ensure that the Hide
file extensions for known file types check box is cleared, and
then click OK.
e. In Windows Explorer, in the console tree, go to the kmsdata folder.
By default, the location for this folder is <C>:\Program
Files\Exchsrvr\kmsdata, where <C> is the location where you
installed Windows 2000 Server.
f. Select all existing .edb, .log, or .chk files from the srsdata folder.
From the Edit menu, click Move To Folder, and then specify a
temporary folder. Alternatively, if you want to delete these files,
right-click the files, and then click Delete. The advantage to
archiving these files is that the set of files may be helpful if your SRS
database restore job is unsuccessful.
Disaster Recovery for Microsoft Exchange 2000 Server 144
6. In Exchange System Manager, on the toolbar, click the Start Service
button (Figure 61).
Figure 61 The Key Manager object in Exchange System Manager
7. Click Start, point to Programs, point to Accessories, point to System
Tools, and then click Backup.
8. Click the Restore tab, and then, in the console tree, click the backup
media you want to restore (Figure 62). If the correct media does not
display under File, you may need to rebuild the catalog. For more
information about how to rebuild the catalog, see “Rebuilding a Catalog for
a Restore” in Part 1 of this document.
Disaster Recovery for Microsoft Exchange 2000 Server 145
Figure 62 Restoring Key Management Service
9. Click the <computer name>\Microsoft Key Management Service\Key
Management Service check box, where <computer name> is the name of
your Exchange 2000 server that is running Key Management Service.
10. Under Restore files to, select the location to where you want the file
restored. By default, the location specified is Original Location.
11. Click Start Restore.
12. In the Restoring Database Store dialog box, in Restore to, specify to
which server running Exchange 2000 you want the databases restored. This
must be the server that is running Key Management Service (Figure 63).
Figure 63 The Restoring Database Store dialog box
Disaster Recovery for Microsoft Exchange 2000 Server 146
13. In the Temporary location for log and patch files box, specify a
directory to store log and patch files during the restore process.
Important If the directory that you specify in the Temporary
location for log and patch files box is the same as the original
location of the database or log files, the restore process will fail.
14. If you are restoring a backup that is the only one in its set (for example, if
you are restoring a Normal backup that does not have any Differential or
Incremental backups), select the Last Backup Set check box. If you are
restoring a backup that is part of a series of Normal, Differential, or
Incremental backups, leave this check box cleared until you restore the
final Incremental or Differential backup in the series. The restore process
does not play back the Key Management Service log files and patch files to
the database being restored until this box is selected.
Note The Mount Database After Restore check box does not
affect your Key Management Service database restore. That control is
applicable only to mailbox and public folder store restoration
procedures.
15. If Backup prompts you for the location of the backup file to use in the
restore, select the correct backup file name, and then click OK. For more
information about how to select the correct backup file name, see
“Selecting the Backup File Name” in Part 1 of this document.
16. After the restore process is complete, the Restore Progress dialog box
displays. Ensure that the restore process was successful. For more
information about how to check the success of the restore process, see
“Checking the Success of a Completed Restore Job” in Part 1 of this
document.
17. After you verify that the Key Management Service database backups are
successfully restored, in the Restore Progress dialog box, click Close. You
are then prompted to restart your computer to complete the restore. Click
Yes to restart.
18. Perform any further steps required by your disaster recovery process, such
as installing Exchange service packs.
Restoring the Certification Authority
The certification authority (CA) is a required component of Key Management
Service; if the CA is damaged, you must restore it. The restore method you use for
the CA depends on the type of backups you performed. For information about the
different methods of backing up the CA, see “Backing up the Certification
Authority” in Part 2 of this document.
It is recommended that you restore the CA by restoring the full computer backup
set that was created on the computer running the CA service. However, if you did
not create a full computer backup set of the computer running the CA, you can
restore the CA by restoring the Windows backup set of the computer running
Certificate Services (the System State data portion of a Windows backup set
includes the Certificate Services database). For information about how to restore
full computer backup sets and Windows backup sets, see “Restoring Full Computer
Disaster Recovery for Microsoft Exchange 2000 Server 147
Backup Sets” and “Restoring Windows 2000 Backup Sets” earlier in Part 3 of this
document.
You can also use the Certification Authority Restore wizard to restore keys,
certificates, and the certificates database. You access this wizard from the
Certification Authority MMC snap-in. If you use the Certification Authority MMC
snap-in to restore the CA, you must also restore the IIS metabase if it has been
damaged or lost.
Note If the IIS metabase is not intact, IIS will not start, and Certificate
Services Web pages will not load.
You restore the IIS metabase file when you restore a Windows backup set (the
System State data portion of a Windows backup set includes the IIS metabase).
You can also restore the IIS metabase independently by using the IIS snap-in. For
information about how to restore the CA from the Certification Authority MMC
snap-in and how to back up IIS metabase from the IIS MMC snap-in, see Microsoft
Knowledge Base article Q313272, “HOW TO: Back Up and Restore a Certificate
Authority in Windows 2000.”
Important The Certification Authority Restore wizard in the Certification
Authority MMC snap-in requests that you supply a password when
backing up public keys, private keys, and CA certificates.
For more information about how to preserve the root certificate, see the technical
paper Exchange 2000 Server Database Recovery at
http://go.microsoft.com/fwlink/?LinkId=6273.
Restoring Connector-Specific Data
The process you use to restore connector-specific data (for example Novell
GroupWise connector configuration data) depends on the type of connector you
are using. For information about how to restore connector-specific data, see
“Exchange 2000 Connector-Specific Data” in Part 1 of this document.
Restoring Exchange 2000 Clusters
The disaster recovery processes for restoring Exchange 2000 clusters are similar to
the processes for restoring data on stand-alone Exchange servers. However, before
you begin to perform recovery processes on your clusters, it is helpful to
understand how Exchange cluster resources can continue to remain online, even if
one of the nodes experiences a disaster.
If one of the nodes in a cluster fails (known as a failover event), the Cluster
service takes control of the cluster. Following the failover, one of the preferred
nodes for the resource group attempts to take control of that group. If all the
resources are able to come online for the new node, that node continues to
perform the tasks that were previously performed by the damaged node. If the
resources fail to come online for the new node, that node will fail over to the next
node. This process continues until all preferred nodes for that group fail to come
online.
Similarly, if one of the resources in an Exchange 2000 virtual server fails, the
Exchange 2000 virtual server goes offline, and then a preferred node attempts to
Disaster Recovery for Microsoft Exchange 2000 Server 148
start all the resources for that Exchange virtual server. If the resources fail to
come online for the new node, that new node fails over to the next preferred node.
If all nodes fail to bring the Exchange virtual server resources online, the resources
on that virtual server will be unavailable to Exchange clients until the problem is
resolved.
An important difference in disaster recovery processes for Exchange 2000 clusters
is the task of identifying what caused a particular resource to fail. If a problem
occurs, you should first determine if the failure is on a single node (which indicates
that there are problems with the node’s files) or on every node (which indicates
that there are problems with the cluster’s objects or the shared cluster resources).
To determine the cause of the failure, search the event logs within Event Viewer.
You can also search for resolutions in the Microsoft Knowledge Base at
http://support.microsoft.com/.
If you are still unable to determine the cause of the failure, you can perform the
repair options listed in “Repairing Windows 2000” or “Repairing Exchange 2000”
earlier in Part 3 of this document. If repairing the node or entire cluster is
unsuccessful, you must consider replacing the node or recovering the node,
cluster, or resources (such as the quorum disk resource or Exchange information
stores).
This section provides the following procedural information about restoring
Exchange 2000 clusters:
• Replacing damaged Exchange 2000 cluster nodes
• Restoring or rebuilding a cluster node from backups
• Restoring shared disk resources
• Recovering an entire Exchange 2000 cluster
Replacing Damaged Exchange 2000 Cluster Nodes
If one node of a cluster is not functioning properly (for example, if it
has failed over), as long as there is one functioning node in the cluster, you can
simply replace the damaged node with a new node. For performance and fault
tolerance purposes, you should repair or replace damaged nodes as soon as
possible. Because active/active clusters use load balancing, an active/active cluster
that is missing a functional node results in decreased performance (since the
remaining node has to assume the duties of the failed node). Furthermore, an
active/passive cluster that is missing one functional node decreases fault tolerance
because, if that last node fails, you would have to rebuild the entire cluster.
It is relatively easy to build a new node and join it to the cluster. Replacement
nodes can have any computer name, but they must have the same processor type
and amount of RAM as the remaining nodes in the cluster. Although you can build
a new node to replace a failed cluster node, it is recommended that you prepare a
recovery server for your cluster in advance; such a server is called a cluster node
recovery server. If you prepare the cluster node recovery server in advance, you
can immediately apply the new node to the cluster after another node fails.
For information about how to prepare a recovery server, see “Preparing a Server to
Replace a Failed Node” in Part 2 of this document.
To replace a node if you have not prepared a stand-by recovery server
Disaster Recovery for Microsoft Exchange 2000 Server 149
1. To evict the damaged node from the cluster and remove it from the
cluster’s shared small computer system interface (SCSI) bus:
a. Click Start, point to Programs, point to Administrative Tools,
and then click Cluster Administrator. If Cluster Administrator does
not automatically locate the cluster to which the node belongs, in
the Cluster or server name box, type the name of an active node
in the cluster. You can also connect to the cluster by opening Cluster
Administrator on a cluster node and entering a PERIOD (.) in the
Cluster or server name box.
b. Stop the Cluster service on the node you want to evict.
c. In Cluster Administrator, on the File menu, click Evict Node.
d. From the Windows 2000 control panel, double-click Add or Remove
Programs, and then click Add/Remove Windows Components.
e. In Components, clear the check box next to Cluster Service, and
then click Next to uninstall Cluster service.
f. Remove the evicted node from the cluster’s shared SCSI bus.
2. Install Windows 2000 Server, including the latest service pack that the
server was running, software updates, and the software for your
Exchange 2000 cluster nodes (such as anti-virus software). You can use
any computer name that is not on the network for the new node. Do not
install Exchange 2000 on the new node at this time.
3. Join this replacement node to the same domain as the other nodes in the
cluster.
4. Connect the computer to the shared SCSI bus that the cluster is using.
5. Start the replacement node.
6. To add the replacement node to the cluster, from the Windows 2000 control
panel, double-click Add or Remove Programs, and then click
Add/Remove Windows Components.
7. In Components, select the check box next to Cluster Service, and then
click Next to install Cluster service.
8. In the Cluster Wizard, follow the steps to add the node to the cluster.
9. Install Exchange 2000 Server on the replacement node. Exchange
automatically notifies you that the “cluster-aware” version of
Exchange 2000 is being installed. (Applications that support the Cluster API
are defined as “cluster-aware.”) After Exchange 2000 Setup completes,
install any Exchange 2000 service packs that are running on the other
nodes in the cluster.
Note For detailed information about how to set up an
Exchange 2000 cluster, see the technical paper Deploying
Exchange 2000 Server Clusters with Service Pack 2 at
http://go.microsoft.com/fwlink/?LinkId=6275.
Disaster Recovery for Microsoft Exchange 2000 Server 150
Important When you run Exchange 2000 Setup as part of
rebuilding a cluster node, you do not run Exchange 2000 Setup in
Disaster Recovery mode. The Disaster Recovery mode Setup option is
not available when running Setup on cluster nodes. The Setup modes
available for Exchange clusters are Install, Change, Uninstall, and
Reinstall.
To replace a node if you have a stand-by cluster node recovery server
1. To evict the damaged node from the cluster and remove it from the
cluster’s shared SCSI bus:
a. Click Start, point to Programs, point to Administrative Tools,
and then click Cluster Administrator. If Cluster Administrator does
not automatically locate the cluster to which the node belongs, in
the Cluster or server name box, type the name of an active node
in the cluster. You can also connect to the cluster by opening Cluster
Administrator on a cluster node and entering a PERIOD (.) in the
Cluster or server name box.
b. Stop the Cluster service on the node you want to evict.
c. In Cluster Administrator, on the File menu, click Evict Node.
d. From the Windows 2000 control panel, double-click Add or Remove
Programs, and then click Add/Remove Windows Components.
e. In Components, clear the check box next to Cluster Service, and
then click Next to uninstall the Cluster service.
f. Remove the evicted node from the cluster’s shared SCSI bus.
2. Start the stand-by cluster node.
3. To add the stand-by cluster node to the cluster, from the Windows 2000
control panel, double-click Add or Remove Programs, and then click
Add/Remove Windows Components.
4. In Components, select the check box next to Cluster Service, and then
click Next to install Cluster service.
5. From the Cluster Wizard, follow the steps to add a node to the cluster.
Restoring or Rebuilding a Cluster Node from Backups
An alternate recovery method to replacing a failed node is restoring or rebuilding a
failed node. The procedures for restoring or rebuilding a node are identical to the
procedures for restoring or rebuilding a stand-alone server. Furthermore, to
restore or rebuild a failed node, you must have the required backup sets. For more
information about how to restore or rebuild a server, see “Selecting an
Exchange 2000 Disaster Recovery Strategy” in Part 1 of this document.
Restoring Shared Disk Resources
If any of the shared disk resources used by the groups in the cluster are damaged,
you may need to replace the failed hard disk and restore the contents of the lost
disk from backups. A cluster server relies on disk signatures to identify and mount
Disaster Recovery for Microsoft Exchange 2000 Server 151
volumes. If the disk signature for a shared disk resource should change, it could
prevent the Cluster service from starting.
For more information about how to resolve this problem, see Microsoft Knowledge
Base article Q280425, “Recovering from an Event ID 1034 on a Server Cluster.”
Restoring an Exchange Database to a Cluster
If any drives containing database files or transaction log files are lost, you must
use your Exchange database backups to recover those drives. To restore a backup
of the Exchange 2000 cluster node databases, you must perform steps that are
similar to restoring Exchange databases to a stand-alone member server. The only
difference between these processes is that, when restoring the cluster node
databases, you use the computer (NetBIOS) name of the Exchange virtual server
computer instead of the Windows 2000 computer name of the cluster node. The
NetBIOS name of the Exchange virtual server is located in the Restore to text box
of the Windows 2000 Backup utility. The virtual server’s NetBIOS name is the
same computer name that users use to connect to their Exchange 2000 virtual
server running in the cluster. You can back up and restore the Exchange databases
of an Exchange 2000 virtual server from any node within the cluster, or from any
other Exchange 2000 server in the domain.
For detailed information about how to restore Exchange databases, see “Restoring
Exchange 2000 Databases” earlier in Part 3 of this document.
Restoring a Quorum Disk Resource
The quorum disk resource is a shared disk resource that contains details of all the
changes that have been applied to the cluster database. The quorum disk resource
is accessible to other cluster resources; therefore, if one node fails over to another,
all cluster nodes have access to the most recent database changes.
If the drive containing the quorum disk resource is lost, you can use the Backup
utility and the Cluster Quorum Restore Utility (Clusrest.exe) to recover the drive.
First, you use Backup to restore the quorum data to the node that owned the
quorum disk. Specifically, you restore either a full computer backup or Windows
backup to the node that owned the quorum disk resource. When you restore either
of these backup sets, the System State data, which includes the cluster quorum
resource data, is restored. For information about how to back up the quorum disk
resource, see “Backing Up the Quorum Disk Resource” in Part 2 of this document.
After the quorum data is restored to the node that owned the quorum disk
resource, you use Clusrest.exe to move the quorum data from that node to the
new quorum drive resource drive.
To restore a quorum disk resource
1. If the signature of the hard disk to which you are going to restore the
quorum has changed since it was backed up, use the Dump Config tool to
restore the signature. The Dump Config tool is located in Microsoft
Windows 2000 Server Resource Kit.
2. Stop the Cluster service on all nodes except the node that is performing the
restore.
3. Use Backup to restore the Windows backup set or full computer backup set
to the replacement node. (Restoring the System State data creates a
Disaster Recovery for Microsoft Exchange 2000 Server 152
temporary folder under the Winnt\Cluster\Cluster_backup folder and
populates that folder with quorum disk resource data). After the backup set
is restored, restart the computer.
Important Because the System State data is specific to the
hardware and configuration on a computer, you can only restore a
Windows backup set or full computer backup set to the computer
where the backup was created. For more information about how to
restore a Windows backup set, see “Restoring Windows 2000 Backup
Sets” earlier in Part 3 of this document.
4. On the node where you restored the Windows backup set or full computer
backup set, use the Cluster Quorum Restore Utility (Clusrest.exe) tool to
restore the contents of the Winnt\Cluster\Cluster_backup folder to your
quorum disk resource. For step-by-step instructions about how to restore
the contents of this folder to your quorum disk resource, use the Help files
that are included with the Clusrest.exe tool. The Clusrest tool is located in
Microsoft Windows 2000 Server Resource Kit.
5. Close the command prompt, and then restart the computer. After the
computer restarts, the quorum disk resource should be fully restored.
6. After you complete the process, and the Cluster service has successfully
started on the newly restored node, restart the other nodes.
Rebuilding a Quorum Disk Resource
If the restore process fails, or if the necessary backups are not available, there are
two methods you can use to rebuild the quorum disk resource:
• Restart the Cluster service as “clussvc –debug –resetquorumlog”
• Follow the instructions in Microsoft Knowledge Base article Q224999, “How to
Use the Cluster TMP file to Replace a Damaged Clusdb File.”
Recovering an Entire Exchange 2000 Cluster
If you simultaneously lose all of the nodes of an Exchange 2000 cluster, you must
recover the entire cluster. The process for recovering an entire cluster includes
many of the same procedures for recovering stand-alone Exchange 2000 member
servers. For more information about stand-alone server recovery methods, see
“Selecting an Exchange 2000 Disaster Recovery Strategy” in Part 1 of this
document.
If you do not have the required full computer backups or Windows backups of the
nodes in your cluster, you may still be able to recover your entire cluster. To
attempt this type of recovery, you must have backups of your Exchange databases
(or your Exchange database files and transaction log files must be intact on one of
your cluster’s shared disk resources). You must also have sufficient informational
records about your cluster configuration. For information about how to record
cluster information, see “Maintaining Informational Records About Your Clusters” in
Part 2 of this document.
Important To rebuild an entire cluster using your cluster’s information
records and Exchange database backups, contact Microsoft Product
Support Services at http://support.microsoft.com. The procedures
required in this type of recovery are for advanced-level administrators
Disaster Recovery for Microsoft Exchange 2000 Server 153
only. Furthermore, advanced-level administrators should only consider
this cluster recovery method if there is no alternate method available.
When implementing a recovery strategy for an entire cluster, it is important that
the first node you recover (also known as “first node”) is the node that owned the
quorum disk resource at the time you created the backup sets for your nodes.
After you recover the first node, ensure that all of your cluster resources come
online. After your cluster resources are online, you can insert new nodes, insert
stand-by recovery nodes, or continue to restore or rebuild additional failed nodes.
The following information provides further explanation about using the “restore the
server” and the “repair the server” methods to recover the first node of your
cluster:
• Restoring the Server If you use the “restore the server” method to recover
the first node, you may need to restore one or more of the cluster’s shared
disk resources (for example, the quorum disk resource or Exchange databases)
after you restore the full computer backup set. (For more information about
how to restore these shared disk resources, see “Restoring Shared Disk
Resources” earlier in Part 3 of this document.) After you ensure that the first
node in the cluster is able to bring all cluster resources online, you can insert
new nodes, insert stand-by recovery nodes, or continue to restore nodes from
your full computer backup sets.
• Repairing the Server If you use the “rebuild the server” method to recover
the first node, you must recover the quorum disk resource (if necessary) after
you restore the Windows backup set. After you restore your Windows backup
set, the Cluster service starts, and the objects in your cluster should appear as
they did prior to the disaster. To view your cluster information, use Cluster
Administrator. After you install Exchange 2000 in Install mode, restore your
Exchange database backups (if applicable). After you ensure that the first node
in your cluster is able to bring all cluster resources online, you can insert new
nodes, insert stand-by recovery nodes, or continue to rebuild nodes from your
backup sets.
Important When you install Exchange to a cluster node as part of a
cluster node recovery, you must run Exchange 2000 Setup in Install
mode, not in Disaster Recovery mode.
Exchange 2000 Member Server Recovery Procedures
This section discusses the following methods you can use to recover a damaged
server running Exchange 2000:
• Restoring an Exchange 2000 member server
• Rebuilding an Exchange 2000 member server
• Using an Exchange 2000 stand-by recovery server
For general information about these recovery methods, including the advantages
and disadvantages of each, see “Selecting an Exchange 2000 Disaster Recovery
Strategy” in Part 1 of this document.
Disaster Recovery for Microsoft Exchange 2000 Server 154
To view tables that contain various disaster recovery backup requirements and
restore procedures, see “Appendix A: Disaster Recovery Tables” later in this
document.
Restoring an Exchange 2000 Member Server
To Restore an Exchange 2000 member server, you must also restore a full
computer backup set of your server running Exchange 2000. A full computer
backup set includes a backup of System State data and most of the data on your
hard disks. Restoring an Exchange 2000 member server requires fewer steps than
other server recovery methods. For general information about the “restore the
server” recovery method, see “Restoring the Server” in Part 1 of this document.
To restore an Exchange 2000 member server
1. (Optional) If you can still access the hard disks of the damaged server,
and if you have sufficient time, copy the Exchange 2000 database files from
that server to a folder on a network share or to a removable storage device.
Even if the files are damaged, you should archive these files as a safety
precaution. In the event that the restore process is unsuccessful, you can
revert back to the original versions, which might be repairable. To archive
the database files:
a. Determine where on the server the database and log files resided
prior to the disaster. For more information about how to locate these
files, see “Determining the Database and Log File Locations of the
Files You are Restoring” earlier in Part 3 of this document.
b. Copy these files to a folder on a network share or to a removable
storage device. For more information about how to copy database
files, see “Copying or Moving the Existing Versions of the Database
Files That You are Restoring” earlier in Part 3 of this document.
Note If you have sufficient time, you should also archive the
log files of the damaged server. If you do not have a copy of
the most recent log files, you cannot bring your recovered
Exchange databases up-to-date to the moment the disaster
occurred.
2. (Optional) Before you perform the remaining procedures involved in the
“restore the server” method of server recovery, consider repairing your
operating system, your Exchange 2000 installation, or your Exchange
databases. To repair your operating system, your installation, or your
databases, perform the appropriate procedure:
a. Search the Microsoft Knowledge Base at
http://search.support.microsoft.com for a solution to the problem.
b. Repair Windows 2000. For more information about how to repair
Windows 2000, see “Repairing Windows 2000” earlier in Part 3 of
this document.
c. Repair your Exchange 2000 installation. For more information about
how to repair your Exchange 2000 installation, see “Repairing
Exchange 2000” earlier in Part 3 of this document.
Disaster Recovery for Microsoft Exchange 2000 Server 155
d. Repair your Exchange databases. For more information about how to
repair Exchange databases, see “Repairing Exchange 2000
Databases” earlier in Part 3 of this document.
Note Unless your server experiences a major hardware
failure that results in complete data loss, you should attempt to
repair the damaged files instead of restoring them from a full
computer backup set. Repairing these files may help your
server recover from minor data corruption or other problems
that render the server unusable.
3. Replace damaged hardware. If possible, ensure that all replacement
hardware in the server you are rebuilding is identical to the hardware that
existed in the server that experienced the disaster.
4. Restore the full computer backup set that were performed on the damaged
server to the server you are restoring. To restore these backups, you must
be able to start Windows 2000 on the server to which you are restoring
your full computer backup set. For more information about how to restore a
full computer backup set, see “Restoring Full Computer Backup Sets” earlier
in Part 3 of this document. To restore full computer backups to the server
you are restoring:
a. Start Windows 2000 on the server to which you are restoring the full
computer backup set. If you cannot start Windows 2000, you must
first repair the existing Windows 2000 installation, or restore the full
computer backup from a parallel Windows 2000 installation.
b. (Optional) If you have a Windows 2000 disk image of the server
that experienced the disaster, restore the disk image of
Windows 2000, and then start Windows 2000. For more information
about Windows 2000 disk images, see “Creating Windows 2000 Disk
Images” in Part 2 of this document.
c. Use Backup to restore your full computer backup set.
5. Reinstall any software applications or updates that were installed after you
created your full computer backup set. These updates include
Windows 2000 Server updates, Exchange 2000 updates, or any other
software updates or patches.
6. If the drives that contain the Exchange database files and log files were
also lost in the disaster, restore the Exchange 2000 database backups that
were performed on the damaged server to the server you are restoring. For
information about how to restore Exchange 2000 databases, see
“Recovering an Exchange 2000 Database” earlier in Part 3 of this
document.
Important If you were able to archive the log files from the
damaged server as recommended in step 1 of this procedure, copy
these files to the correct location on the recovery server. If you do not
copy the most recent log files to the proper locations on the recovery
server, changes that were made to Exchange databases up to the time
the disaster occurred are lost.
Disaster Recovery for Microsoft Exchange 2000 Server 156
7. If the server that experienced the disaster included any Exchange full-text
indexes, you may need to repair full-text indexing by re-creating the full-
text indexes on the server you are restoring. For information about how to
repair full-text indexing, see “Repairing Full-Text Indexing” earlier in Part 3
of this document.
8. If the Exchange databases on the restored server fail to mount, attempt to
repair the server again. To repair the server again, use the repair
techniques in step 2 of this procedure.
Rebuilding an Exchange 2000 Member Server
To rebuild an Exchange 2000 member server, you must reinstall Windows 2000
and other software applications, restore the Windows 2000 System State data, run
Exchange 2000 Setup in Disaster Recovery mode, and then restore Exchange
databases. It takes more time to rebuild a server; however, the resulting operating
environment is cleaner than if you were to restore a server from a full computer
backup set. For general information about the “rebuild the server” recovery
method, see “Rebuilding the Server” in Part 1 of this document.
To rebuild an Exchange 2000 member server
1. (Optional) If you can still access the hard disks of the damaged server,
and if you have sufficient time, copy the Exchange 2000 database files from
that server to a folder on a network share or to a removable storage device.
Even if the files are damaged, you should copy these files as a safely
precaution. In the event that the restore process is unsuccessful, you can
revert back to the original versions, which might be repairable. To archive
the database files:
a. Determine where on the server the database and log files resided
prior to the disaster. For more information about how to locate these
files, see “Determining the Database and Log File Locations of the
Files You are Restoring” earlier in Part 3 of this document.
b. Copy these files to a folder on a network share or to a removable
storage device. For more information about how to copy database
files, see “Copying or Moving the Existing Versions of the Database
Files You are Restoring” earlier in Part 3 of this document.
Note If you have sufficient time, you should also archive the
log files of the damaged server. If you do not have a copy of
the most recent log files, you cannot bring your recovered
Exchange databases up-to-date to the moment the disaster
occurred.
2. (Optional) Before you perform the remaining procedures involved in the
“rebuild the server” method of server recovery, consider repairing your
operating system, your Exchange 2000 installation, or your Exchange
databases. To repair your operating system, your installation, or your
databases, perform the appropriate procedure:
a. Search the Microsoft Knowledge Base at
http://search.support.microsoft.com for a solution to the problem.
Disaster Recovery for Microsoft Exchange 2000 Server 157
b. Repair Windows 2000. For more information about how to repair
Windows 2000, see “Repairing Windows 2000” earlier in Part 3 of
this document.
c. Repair your Exchange 2000 installation. For more information about
how to repair your Exchange 2000 installation, see “Repairing
Exchange 2000” earlier in Part 3 of this document.
d. Repair your Exchange databases. For more information about how to
repair Exchange databases, see “Repairing Exchange 2000
Databases” earlier in Part 3 of this document.
Note Unless your server experiences a major hardware
failure that results in complete data loss, you should attempt to
repair the damaged files instead of restoring them from a
Windows backup set. Repairing these files may help your
server recover from minor data corruption or other problems
that render the server unusable.
3. Replace any damaged hardware. If possible, ensure that all replacement
hardware in the server you are rebuilding is identical to the hardware that
existed in the server that experienced the disaster.
4. Install Windows 2000 on the server that you are rebuilding. To install
Windows 2000, perform the appropriate procedure:
a. If you have a Windows 2000 disk image of the damaged server,
restore that image, and then start Windows 2000. If the disk image
included every Windows 2000 service pack and software update that
was on the damaged server, go to step 6. For more information
about Windows 2000 disk images, see “Creating Windows 2000 Disk
Images” in Part 2 of this document.
b. Install Windows 2000 on the server you are rebuilding. During
Windows 2000 Setup, install Windows with the optional NNTP and
SMTP components, install the computer into a temporary workgroup
instead of a domain, and allow Setup to create a random computer
name (NetBIOS) instead of manually specifying a name.
5. Restore the Windows backup set that was performed on the damaged
server to the server you are rebuilding. Restoring the Windows backup set
restores the Windows 2000 system files (including the registry database
and IIS metabase files). This process also provides the server you are
rebuilding with its original NetBIOS name, and returns it to the correct
domain. If you do not perform this step, you cannot properly run Setup in
Disaster Recovery mode. For more information about how to restore the
Windows 2000 System State, see “Restoring Windows 2000 Backup Sets”
earlier in Part 3 of this document.
6. Install any Windows 2000 service packs and software updates that were
running on the damaged server to the server you are rebuilding. For
information about how you can archive these updates to a network share or
to a removable storage media, see “Software and Firmware Updates” in
Part 1 of this document.
Disaster Recovery for Microsoft Exchange 2000 Server 158
7. Install any other applications (other than Exchange 2000) that run on the
server.
Note Install the applications to the same locations and with the
same configurations as the applications that were installed on the
damaged server.
8. On the server you are rebuilding, restore any additional dynamic data
backups that were performed on the damaged server.
9. On the server you are rebuilding, run Exchange 2000 Setup in Disaster
Recovery mode. This process installs Exchange applications and any
necessary Exchange files to the server you are rebuilding. This process also
uses the configuration information that is stored on the Exchange Server
object in Active Directory to reclaim the configuration of the original server.
The configuration information that is reclaimed includes the Exchange
storage group names, mailbox store names, public folder store names,
virtual server configuration settings, and so on. When you run Exchange in
Disaster Recovery mode, ensure that all of the components that existed on
the damaged server are selected. For information about Exchange 2000
Setup modes, see “Exchange 2000 Server Setup Functionality” in Part 1 of
this document. To run Exchange 2000 in Disaster Recovery mode:
a. Insert the Microsoft Exchange 2000 CD.
b. Click Start, click Run, and then type
<D>:\SETUP\I386\Setup.exe /DisasterRecovery, where <D>
is the CD-ROM drive.
c. On the Welcome page, click Next.
d. On the Components Selection page, under Action, next to each
component that was installed on the damaged server, select
Disaster Recovery. If any components that were originally
installed do not have Disaster Recovery selected, then you must
manually select them. You should install Exchange 2000 to the same
drive and directory that it was installed to on the damaged server. At
a minimum, you should ensure that all the drive letters on which
databases and log files were kept are available.
Important When recovering an Exchange server, always use
the DisasterRecovery switch. If you run Setup without using
the DisasterRecovery switch, Setup runs in Reinstall mode and
automatically mounts the mailbox stores and public stores
after the Setup process completes. Mounting mailbox stores
and public folder stores before restoring your Exchange
databases can cause problems, including the potential loss of
e-mail messages.
e. On the Components Summary page, click Next to reinstall
Exchange in Disaster Recovery mode.
Note During Disaster Recovery mode, a dialog box appears
reminding you that you cannot restore Exchange 2000 unless
Active Directory contains a server object for the server being
restored. To verify that the server object still exists for the
Disaster Recovery for Microsoft Exchange 2000 Server 159
server you are restoring, use Exchange System Manager on
another Exchange 2000 server. If the server object does not
exist, the recovery process will not succeed.
10. Install any Exchange 2000 hotfixes that were running on the damaged
server to the server you are rebuilding.
11. Install any Exchange 2000 service packs in Disaster Recovery mode that
were running previously on the damaged server to the server you are
rebuilding. Installing Exchange 2000 service packs in Disaster Recovery
mode prevents the Exchange databases from being mounted at the end of
the service pack installation process; therefore, you can proceed directly to
restoring the Exchange databases from backup. To install an
Exchange 2000 service pack in Disaster Recovery mode, perform step 9 of
this procedure, but replace Setup.exe with Update.exe, and replace D:
with the location of the service pack installation.
12. If the drives that contain the Exchange database files and log files were
also lost in the disaster, restore the Exchange 2000 databases that existed
on the damaged server to the server you are rebuilding. For information
about how to restore Exchange 2000 databases, see “Recovering an
Exchange 2000 Database” earlier in Part 3 of this document.
Important If you were able to archive the log files from the
damaged server as recommended in step 1 of this procedure, copy
these files to the correct location on the recovery server. If you do not
copy the most recent log files to the proper locations on the server
you are rebuilding, changes that were made to Exchange databases
up to the time the disaster occurred are lost.
13. If the server that experienced the disaster included any Exchange full-text
indexes, you may need to repair full-text indexing by re-creating full-text
indexes on the server you are rebuilding. For information about how to
repair full-text indexing, see “Repairing Full-Text Indexing” earlier in Part 3
of this document.
14. If the Exchange databases on the restored server fail to mount, attempt to
repair the server again. To repair the server again, use the repair
techniques in step 2 of this procedure.
15. If the damaged server was running SRS, you must restore the SRS
database to the server you are rebuilding. For more information about how
to restore the SRS database, see “Restoring Exchange 2000 Site Replication
Service” earlier in Part 3 of this document.
16. If the damaged server was running Key Management Service, you must
restore the Key Management Service database to the server that you are
rebuilding. In addition, you must also restore the CA to the server you are
rebuilding if the CA was running on the damaged server. For more
information about how to restore the Key Management Service database
and the CA, see “Restoring Exchange 2000 Key Management Service”
earlier in Part 3 of this document.
Disaster Recovery for Microsoft Exchange 2000 Server 160
Using an Exchange 2000 Stand-By Recovery Server
To recover from a disaster using a stand-by recovery server, you must have one or
more spare servers available to replace the damaged server. The spare servers
must have hardware and firmware that is identical to the server you are replacing.
If a disaster occurs, using stand-by recovery servers minimizes the downtime that
your Exchange 2000 organization experiences.
Because servers running Exchange 2000 include various types of dynamic data,
using the stand-by server recovery method is not as simple as disconnecting the
damaged server and connecting the stand-by recovery server in its place. For this
reason, you should prepare your stand-by recovery servers by installing the
following:
• The correct version of Windows 2000 Server
• Windows 2000 Server service packs or product updates
• Software applications (excluding Microsoft Exchange Server)
• Software and firmware updates that existed on the damaged server
Note You should install Windows 2000 Server to a workgroup, including
both the SMTP and NNTP Internet Information Services components as
part of your installation. You should also configure the same drive letter
and drive space configurations as the server running Exchange 2000 that
you intend to replace.
For general information about implementing the stand-by server recovery method,
see “Exchange 2000 Stand-By Recovery Server” in Part 1 of this document.
To replace a damaged production server with a stand-by recovery server
1. If the physical hard disks of the damaged production server appear to be
undamaged, you can remove the disks from the damaged server and install
them into the stand-by recovery server. To remove the hard disks from the
damaged server and install them into the stand-by recovery server:
a. Shut down the server that experienced the disaster.
b. Remove the hard disks from the damaged production server.
c. Replace the hard disks in the stand-by recovery server with the hard
drives from the damaged server.
d. Start the stand-by recovery server and run Chkdsk on all disk
partitions to ensure there are no problems with the file system. For
information about how to run Chkdsk, see “Running the
Windows 2000 Chkdsk Utility” earlier in Part 3 of this document.
Note If you determine that any of the hard disks from the damaged
server are not functioning properly in the stand-by recovery server,
reinstall the stand-by recovery server’s original hard disks, and then
proceed to step 2.
2. (Optional) If you can still access the hard disks of the damaged server,
and if you have sufficient time, copy the Exchange 2000 database files from
that server to a folder on a network share or removable storage device.
Even if the files are damaged, you should copy these files as a safely
Disaster Recovery for Microsoft Exchange 2000 Server 161
precaution. In the event that the restore process is unsuccessful, you can
revert back to the original versions, which might be repairable. To archive
the database files:
a. Determine where the database and log files resided on the server
prior to the disaster. For more information about how to locate these
files, see “Determining the Database and Log File Locations of the
Files You are Restoring” earlier in Part 3 of this document.
b. Copy these files to a folder on a network share or to a removable
storage device. For more information about how to copy database
files, see “Copying or Moving the Existing Versions of the Database
Files That You are Restoring” earlier in Part 3 of this document.
Note If you have sufficient time, you should also archive the
log files of the damaged server. If you do not have a copy of
the most recent log files, you cannot bring your recovered
Exchange databases up-to-date to the moment the disaster
occurred.
3. (Optional) Before you perform the remaining steps, consider repairing
your operating system, your Exchange 2000 installation, or your Exchange
databases on your damaged server. To repair your operating system, your
installation, or your databases, perform the appropriate procedure:
a. Search the Microsoft Knowledge Base at
http://search.support.microsoft.com for a solution to the problem.
b. Repair Windows 2000. For more information about how to repair
Windows 2000, see “Repairing Windows 2000” earlier in Part 3 of
this document.
c. Repair your Exchange 2000 installation. For more information about
how to repair your Exchange 2000 installation, see “Repairing
Exchange 2000” earlier in Part 3 of this document.
d. Repair your Exchange databases. For more information about how to
repair Exchange databases, see “Repairing Exchange 2000
Databases” earlier in Part 3 of this document.
Note Unless your server experiences a major hardware failure that
results in complete data loss, you should attempt to repair the
damaged files instead of restoring your entire computer using the
“stand-by recovery server” method. If you repair these files, it may
help your server recover from minor data corruption or other problems
that render the server unusable.
4. Shut down the server that experienced the disaster.
5. Connect the stand-by recovery server to the network, and then start that
computer.
Important To ensure that your stand-by recovery server was
properly prepared, verify that the following procedures were
performed:
Disaster Recovery for Microsoft Exchange 2000 Server 162
a. Hardware that is identical to the hardware on the damaged was
installed.
b. Windows 2000 Server was installed with the following specifications:
• Installed optional NNTP and SMTP components of Windows.
• Installed the computer into a temporary workgroup instead of a
domain during Setup.
• Specified for Setup to create a random computer (NetBIOS)
name instead of manually specifying the name of the damaged
server.
c. Any Windows 2000 service packs, patches, or updates were
installed.
6. Restore the Windows backup set that was created on the damaged server
before the disaster occurred to the stand-by recovery server. Restoring the
Windows backup set restores the Windows 2000 system files (including
registry database and IIS metabase files) of the damaged server to the
stand-by recovery server. This process also provides the stand-by recovery
server with the NetBIOS name of the damaged server, and joins the stand-
by server to the correct domain. If you do not perform this step, you
cannot properly run Setup in Disaster Recovery mode. For more information
about how to restore Windows 2000 System State data, see “Restoring
Windows 2000 Backup Sets” earlier in Part 3 of this document.
7. On the stand-by recovery server, install any Windows 2000 service packs
and software updates that were running on the damaged server, but were
not preinstalled on the stand-by recovery server. For information about how
to keep those software updates archived to a network share or to a
removable storage media, see “Software and Firmware Updates” in Part 1
of this document.
8. Install any other applications that were on the damaged server (with the
exception of Exchange 2000) to the stand-by recovery server.
Note Install the applications to the same locations with the same
configurations as those of the damaged server.
9. On the stand-by recovery server, install Exchange 2000 Setup in Disaster
Recovery mode. This process installs Exchange applications and any
necessary Exchange files to the stand-by recovery server. This process also
uses the configuration information stored on the Exchange Server object in
Active Directory to reclaim the configuration of the original server. The
configuration information that is reclaimed includes the Exchange storage
group names, mailbox store names, public folder store names, virtual
server configuration settings, and so on. When you run Exchange in
Disaster Recovery mode, ensure that all of the components that existed on
the damaged server are selected. For more information about
Exchange 2000 Setup modes, see “Exchange 2000 Server Setup
Functionality” in Part 1 of this document. To run Exchange 2000 in Disaster
Recovery mode:
a. Insert the Microsoft Exchange 2000 CD.
Disaster Recovery for Microsoft Exchange 2000 Server 163
b. Click Start, click Run, and then type
<D>:\SETUP\I386\Setup.exe /DisasterRecovery, where <D>
is the CD-ROM drive.
c. On the Welcome page, click Next.
d. On the Components Selection page, under Action, next to each
component that was installed on the damaged server, select
Disaster Recovery. If any components that were originally
installed do not have Disaster Recovery selected, then you must
manually select them. You should install Exchange 2000 to the same
drive and directory that it was installed to on the damaged server.
At a minimum, you should ensure that all the drive letters on which
databases and log files were kept are available.
Important When recovering an Exchange server, always use
the DisasterRecovery switch. If you run Setup without using
the DisasterRecovery switch, Setup runs in Reinstall mode and
automatically mounts the mailbox stores and public stores
after the Setup process Mounting mailbox stores and public
folder stores before restoring your Exchange databases can
cause problems, including the potential loss of e-mail
messages.
e. On the Components Summary page, click Next to reinstall
Exchange 2000 in Disaster Recovery mode.
Note During Disaster Recovery mode, a dialog box appears
reminding you that you cannot restore Exchange 2000 unless
Active Directory contains a server object for the server being
restored. To verify that the server object still exists for the
server you are restoring, use Exchange System Manager on
another Exchange 2000 server. If the server object does not
exist, the recovery process will not succeed.
10. Install any Exchange 2000 hotfixes that were running on the damaged
server to the stand-by recovery server.
11. Install any Exchange 2000 service packs in Disaster Recovery mode that
were running on the damaged server to the stand-by recovery server.
Installing Exchange 2000 service packs in Disaster Recovery mode prevents
the Exchange databases from being mounted at the end of the service pack
installation process; therefore, you can proceed directly to restoring the
Exchange databases from backup. To install an Exchange 2000 service pack
in Disaster Recovery mode, perform step 10 of this procedure, but replace
Setup.exe with Update.exe, and replace D with the location of the service
pack installation.
12. If the drives containing the Exchange database files were also lost in the
disaster, restore the Exchange 2000 databases that existed on the
damaged server to the stand-by recovery server. For information about
how to restore Exchange 2000 databases, see “Recovering an
Exchange 2000 Database” earlier in Part 3 of this document.
Important If you were able to archive the log files from the
damaged server as recommended in step 2 of this procedure, copy
Disaster Recovery for Microsoft Exchange 2000 Server 164
these files to the correct location on the recovery server. If you do not
copy the most recent log files to the proper locations on the stand-by
server, changes that were made to Exchange databases up to the time
the disaster occurred are lost.
13. If the server that experienced the disaster included any Exchange full-text
indexes, you may need to repair full-text indexing by recreating the full-
text indexes on the stand-by recovery server. For information about how to
repair full-text indexing, see “Repairing Full-Text Indexing” earlier in Part 3
of this document.
14. If the damaged server was running SRS, you must restore the SRS
database to the stand-by recovery server. For more information about how
to restore the SRS database, see “Restoring Exchange 2000 Site Replication
Service” earlier in Part 3 of this document.
15. If the damaged server was running Key Management Service, you must
restore the Key Management Service database to the stand-by recovery
server. In addition, you must also restore the certification authority (CA) to
the stand-by recovery server if the CA was running on the damaged server.
For more information about how to restore the Key Management Service
database and the CA, see “Restoring Exchange 2000 Key Management
Service” earlier in Part 3 of this document.
Disaster Recovery for Microsoft Exchange 2000 Server 165
Appendix A: Disaster Recovery Tables
As previously stated in this document, there are different methods you can use to
recover a damaged server, a damaged cluster node, or entire Exchange cluster.
The disaster recovery tables in this appendix provide procedural information about
these different recovery methods. The tables serve two purposes:
• List what backups and other actions are required to recover a damaged server.
• List the steps you must perform to implement a successful recovery.
The disaster recovery tables are divided into four categorical tables:
• Table A1: Repairing the Server Contains information about how to fix
problems without restoring or rebuilding the server.
• Table A2: Restoring the Server Contains information about how to restore
a server using a full computer backup set and any other necessary dynamic
data backups.
• Table A3: Rebuilding the Server Contains information about how to re-
install the Windows 2000 operating system, restore the Windows backup set,
and then apply any other necessary dynamic data backups.
• Table A4: Stand-By Recovery Server Conatins information about how to
use stand-by recovery servers to speed up or facilitate the recovery process
and how to apply backup restorations from the production server to the
recovery server.
Use the content in the rows labeled “Required Preventative Steps” to help you
create a disaster recovery plan for your Exchange 2000 organization. Use the
content in the rows labeled “Disaster Recovery Steps” to help you recover your
server if a disaster occurs.
Tip To take advantage of the hyperlinks within this section, view this
document on your computer instead of in print form.
Disaster Recovery Scenario
To help you understand how to use the disaster recovery tables, consider the
following fictitious disaster recovery scenario.
Company Name: Exploration Air
Server Recovery Strategy: Exploration Air has a general company policy that
instructs its administrators to use the “restore the server” recovery strategy.
Exploration Air maintains an inventory of hardware that administrators can use to
replace the hardware for each server in its organization. Administrators are also
instructed to perform the following backups:
• Full computer backup set of the servers running Exchange 2000 once a week
(and also following any software updates that are applied) in a two-tape
rotation.
Disaster Recovery for Microsoft Exchange 2000 Server 166
• Normal nightly backups of the Exchange 2000 databases using Windows 2000
Backup in a seven-tape rotation.
For more information about the “restore the server” recovery method, see
“Restoring the Server” in Part 1 of this document.
Disaster Occurs: A small computer system interface (SCSI) controller card on
one of the servers running Exchange 2000 fails, causing many of the Exchange
and Windows services to stop running. Administrators restart the server, but they
can only start Windows 2000 in Safe Mode. This leads them to believe that some
file corruption occurred.
Selecting a Recovery Option: In an effort to find a solution, administrators
browse the disaster recovery tables in this document. After browsing the tables,
the administrators conclude that there are two possible recovery procedures they
can perform: a Windows 2000 Installation Repair or an Exchange 2000 Member
Server Restore.
The recovery procedure that the administrators select is dependant on the
following factors:
• If the problem is minor, perhaps affecting only Windows 2000, the
“Windows 2000 Installation Repair” procedure in “Table A1: Repairing the
Server” is the most appropriate solution.
• If the administrators must restore the entire server and do not want to spend
time repairing the server, the “Exchange 2000 Member Server Restore”
procedures in “Table A2: Restoring the Server” is the most appropriate
solution.
After running Chkdsk from Windows 2000 Safe Mode, the administrators realize
that the file system is severely damaged. Therefore, they decide that performing
an Exchange 2000 Member Server Restore is the best solution.
Implementing the Recovery: To recover from this disaster, administrators
replace the faulty SCSI controller card, and then follow the recovery procedures in
the “Exchange 2000 Member Server Restore” column of “Table A2: Restoring the
Server”.
Disaster Recovery for Microsoft Exchange 2000 Server 167
Disaster Recovery Table Abbreviations
• DB – Database
• AD – Active Directory
• DC – Domain Controller
• SP – Service Pack
• CA – Windows 2000 Certification Authority
• WB – Windows backup set
• SRS – Site Replication Service
• KMS – Key Management Service
• FTI – Exchange 2000 Full-Text Indexing
• ERD – The Windows 2000 Emergency Repair Disk
• Quorum – A cluster quorum disk resource
• N/A – not applicable
Disaster Recovery for Microsoft Exchange 2000 Server 168
Table A1 Repairing the Server
Repairing the Server
Windows 2000
Exchange 2000 Exchange 2000
Disaster Type Installation
Installation Repair Database Repair
Repair
Keep a current An Exchange 2000 Keep backups of all
Windows 2000 installation repair Exchange 2000
ERD. requires only the databases you attempt
Exchange 2000 Setup to repair.
Keep a
CD and any
Windows 2000
Exchange 2000 hotfixes
Unique Startup floppy disk.
or service packs that
Scenarios Keep a set of were previously installed
Windows 2000 on the Exchange 2000
Setup floppy disks. server being repaired.
Keep a current
Windows backup
set.
Required Preventative Steps
Record information N/A to Exchange 2000 N/A to Exchange 2000
Windows 2000
about your repair. DB repair.
Cluster
clusters.
N/A to N/A to Exchange 2000 N/A to Exchange 2000
Exchange 2000
Windows 2000 repair. DB repair.
with SRS
repair
Exchange 2000 Keep a CA backup. N/A to Exchange 2000 N/A to Exchange 2000
with KMS repair. DB repair.
Exchange 2000 N/A to A FTI repair requires the N/A to Exchange 2000
with FTI Windows 2000 Exchange 2000 Setup DB repair.
repair. CD and any
Exchange 2000 SPs or
hotfixes running on the
Exchange 2000 server
being repaired.
Run the 1. Re-install 1. Copy the databases
Unique
Windows 2000 Exchange 2000 over an you are about to repair.
Scenarios
Chkdsk utility. existing installation. 2. Repair with ESEUTIL.
Run the 2. Re-install any 3. Check integrity with
Windows 2000 Exchange 2000 service ISINTEG.
System File packs or hotfixes
Checker utility. running on the server 4. Use Exmerge to
previous to the reinstall. move data out of
Boot into repaired
Windows 2000 Exchange 2000 DB.
using the Safe
Mode boot option. 5. Exmerge data from
Disaster Recovery Steps
repaired
Boot into Exchange 2000 DB into
Windows 2000 newly created mailbox
using the Last or public folder store.
Known Good
Configuration boot
option.
Repair using the
Windows 2000
Recovery Console.
Run Windows 2000
Setup and repair
the installation.
Disaster Recovery for Microsoft Exchange 2000 Server 169
Reinstall
Windows 2000
over an existing
installation.
Windows 2000 Restore shared N/A to Exchange 2000 N/A to Exchange 2000
Cluster disk resources. repair. DB repair.
N/A to N/A to Exchange 2000 N/A to Exchange 2000
Exchange 2000
Windows 2000 repair. DB repair.
with SRS
repair.
Exchange 2000 Restore the CA if N/A to Exchange 2000 N/A to Exchange 2000
with KMS needed. repair. DB repair.
N/A to Repair FTI. N/A to Exchange 2000
Exchange 2000
Windows 2000 DB repair.
with FTI
repair.
Disaster Recovery for Microsoft Exchange 2000 Server 170
Table A2 Restoring the Server
Restoring the Server
Active Directory Exchange 2000 Database Exchange 2000 Member
Disaster Type
Restore Restore Server Restore
Keep a current Keep backups of all (Optional) Keep a
Windows backup set Exchange 2000 databases Windows 2000 disk image.
Required Preventative Steps
of each DC. you might need to replace. Keep a full computer backup
set of Exchange 2000 server.
Unique
Scenarios (Optional) Keep a Keep backups of all
full computer backup Exchange 2000 databases
set of each DC. you might need to replace.
Exchange 2000 N/A to AD restore. N/A to Exchange 2000 DB Keep a SRS DB backup.
with SRS restore.
Exchange 2000 N/A to AD restore. N/A to Exchange 2000 DB Keep a KMS DB backup.
with KMS restore.
Keep a CA backup (if running
on the Exchange 2000 server
being restored).
Exchange 2000 N/A to AD restore. N/A to Exchange 2000 DB No backups required.
with FTI restore.
Consult the technical 1. Dismount the databases 1. (Optional) Copy or move
paper Active that are being overwritten. the existing Exchange 2000
Directory Disaster DB and log files (if possible)
Recovery at on Exchange 2000 server
http://go.microsoft.c being restored.
om/fwlink/?LinkId=6
270.
2. (Optional) Attempt a repair
2. Configure the databases of Windows 2000 or
so that the restore process Exchange 2000 installations
overwrites them. before restoring
Exchange 2000 server.
3. Determine the database 3. (Optional) Restore the
and log file locations. Windows 2000 disk image.
Unique
Scenarios 4. Copy or move the existing 4. Restore the full computer
databases (if possible). backup set of Exchange 2000
server.
5. Ensure identical display 5. Apply any additional
names exist on the changes or updates to finish
Exchange 2000 server being restore process.
Disaster Recovery Steps
restored to.
6. Recover the Exchange 6. Restore latest backup of
databases. Exchange 2000 databases if
necessary.
7. (If the restore fails)
Resolve any Exchange
database restore problems.
Exchange 2000 N/A to AD restore. N/A to Exchange 2000 DB Restore the SRS DB.
with SRS restore.
Exchange 2000 N/A to AD restore. N/A to Exchange 2000 DB Restore the KMS DB.
with KMS restore.
Restore the CA if needed.
Disaster Recovery for Microsoft Exchange 2000 Server 171
Exchange 2000 N/A to AD restore. N/A to Exchange 2000 DB Repair FTI.
with FTI restore.
Table A2 Restoring the Server
Restoring The Server
Exchange 2000
Exchange 2000 Quorum Exchange 2000 Cluster
Disaster Type Cluster Virtual Server
Disk Resource Restore Node Restore
Database Restore
Unique Keep a backup all Keep a Windows backup Keep a full computer backup
Scenarios Exchange 2000 set made on a node set of Exchange 2000 cluster
Required Preventative Steps
databases you might owning the quorum disk node.
need to replace. resource.
N/A to N/A to Exchange 2000 N/A to single node failure
Exchange
Exchange 2000 quorum disk resource in the cluster.
2000 with
cluster virtual server restore.
SRS
database restore.
N/A to N/A to Exchange 2000 N/A to single node failure
Exchange
Exchange 2000 quorum disk resource in the cluster.
2000 with
cluster virtual server restore.
KMS
database restore.
N/A to N/A to Exchange 2000 N/A to single node failure
Exchange Exchange 2000 quorum disk resource in the cluster.
2000 with cluster virtual server restore.
FTI database store
restore.
The steps used to 1. Stop the Cluster 1. (Optional) Attempt a repair
restore an service on all nodes of Windows 2000 or a repair
Exchange 2000 except the one of Exchange 2000 before
cluster virtual performing the restore restoring Exchange 2000
server’s Exchange (the one for which you cluster node.
databases are the have made the 2. If a node is still
same steps used in Windows backup set functioning in the cluster,
the previous while it owned the replace the damaged
“Restoring the quorum disk resource). cluster node with a new
Server” table under node.
the column titled
“Exchange 2000 2. Restore the Windows 2. (Optional) If no nodes are
Database Restore.” backup set on the functioning in the cluster,
remaining node. restore of Windows 2000 disk
image.
Unique
Disaster Recovery Steps
3. Run the Clusrest 3. If no nodes are functioning
Scenarios
utility from Microsoft in the cluster, restore full
Windows 2000 Server computer backup set of
Resource Kit. Exchange 2000 cluster node.
4. Restart the node, 4. Apply any additional
and if the Cluster changes or updates to finish
service starts up restore process.
successfully, restart the
other nodes.
5. Ensure the restored
node functions in the
cluster; make sure other
nodes can failover to it.
Disaster Recovery for Microsoft Exchange 2000 Server 172
N/A to N/A to Exchange 2000 N/A to single node failure
Exchange
Exchange 2000 quorum disk resource in the cluster.
2000 with
cluster virtual server restore.
SRS
database restore.
N/A to N/A to Exchange 2000 N/A to single node failure
Exchange
Exchange 2000 quorum disk resource in the cluster.
2000 with
cluster virtual server restore.
KMS
database restore.
N/A to N/A to Exchange 2000 N/A to single node failure
Exchange
Exchange 2000 quorum disk resource in the cluster.
2000 with
cluster virtual server restore.
FTI
database restore.
Disaster Recovery for Microsoft Exchange 2000 Server 173
Table A3 Rebuilding the Server
Rebuilding the Server
Exchange 2000 Member Server Exchange 2000 Cluster Node
Disaster Type
Rebuild Rebuild
(Optional) Keep a Windows 2000 disk (Optional) Keep a Windows 2000 disk
Required Preventative Steps
image. image.
Keep a Windows backup set of Keep a Windows backup set of
Exchange 2000 server you want to Exchange 2000 cluster node you want
Unique rebuild. to rebuild.
Scenarios
Keep Exchange 2000 database backups of
all databases you might need to replace.
Exchange 2000 Keep SRS database backups. N/A to single node failure in the
with SRS cluster.
Keep KMS database backups. N/A to single node failure in the
Exchange 2000 cluster.
with KMS Keep CA backups (if running on the
Exchange 2000 server being restored).
Exchange 2000 No backups required. N/A to single node failure in the
with FTI cluster.
1. (Optional) Copy or move the existing 1. (Optional) Attempt a repair of W2K
Exchange 2000 DB and log files (if or a repair of Exchange 2000 before e
Unique possible) on Exchange 2000 server being restoring an Exchange 2000 cluster
Scenarios restored. node.
2. (Optional) Attempt a repair of W2K or a 2. (Optional) Restore of Windows 2000
repair of Exchange 2000 before restoring disk image.
Exchange 2000 server.
3. (Optional) Restore of Windows 2000 3. Reinstall Windows 2000 on a
disk image. newly formatted hard drive using
a random computer name and
placing into a temporary
workgroup instead of a domain
during setup.
4. Reinstall Windows 2000 on a 4. Restore the Windows backup set
newly formatted hard drive using a made on the Exchange 2000 cluster
random computer name and placing node being rebuilt.
into a temporary workgroup instead
of a domain during setup.
5. Reinstall any Windows 2000 5. Reinstall any Windows 2000
service packs, patches, or updates service packs, patches, or
previously running on the server updates previously running on the
being rebuilt. Then reinstall any Exchange 2000 cluster node
Disaster Recovery Steps
other applications (other than being rebuilt. Then reinstall any
Exchange 2000). other applications (other than
Exchange 2000) running on it
before.
6. Restore the Windows backup set made 6. Run Exchange 2000 Setup in
on the server being rebuilt. Disaster Recovery mode.
7. Reinstall Exchange 2000 in 7. Reinstall any Exchange 2000
Disaster Recovery mode. hotfixes or Exchange 2000
service packs that were running
on the Exchange 2000 cluster
node prior to the disaster.
Disaster Recovery for Microsoft Exchange 2000 Server 174
8. Reinstall any Exchange 2000 8. Ensure the restored node
hotfixes or Exchange 2000 service functions in the cluster; make
packs that were running on the sure other nodes can failover to
server prior to the disaster. it.
9. Restore the Exchange 2000 database
backups that were made on the server
you are rebuilding prior to the disaster.
Exchange 2000 Restore the SRS DB. N/A to single node failure in the
with SRS cluster.
Exchange 2000 Restore the KMS DB. N/A to single node failure in the
with KMS cluster.
Restore the CA if needed.
Exchange 2000 Repair FTI. N/A to single node failure in the
with FTI cluster.
Disaster Recovery for Microsoft Exchange 2000 Server 175
Table A4 Stand-By Recovery Servers
Stand-By Recovery Servers
Exchange 2000 Cluster Node
Disaster Type Exchange 2000 Recovery Server
Stand-By Recovery Server
Create stand-by recovery server—a computer Create stand-by recovery server—a
identical in hardware and firmware to the computers with the same processor
production servers it will replace in the event type and amount of RAM as the
of a disaster. Installed with Windows 2000 other nodes in the cluster that it
and all software updates and applications will replace in the event of a
(except Exchange 2000). disaster.
Required Preventative Steps
Unique Keep a Windows backup set for each
Scenarios production server that has a stand-by
recovery server.
Keep Exchange database backups for all
Exchange 2000 databases you might need to
replace.
Exchange 200 Keep SRS database backups. N/A to single node failure in the
0 with SRS cluster.
Keep KMS database backups. N/A to single node failure in the
Exchange 200 cluster.
0 with KMS Keep CA backups (if running on the Exchange 2000
server being restored).
Exchange 200 No backups required. N/A to single node failure in the
0 with FTI cluster.
1. If physical hard disks of production server 1. Replace failed Exchange 2000
are functional following disaster, put in the cluster node with stand-by cluster
stand-by recovery server, run Chkdsk, and node recovery server and boot it
Unique use to replace production server. If hard into Windows 2000.
Scenarios disks were damaged on production server go
to step 2 below.
2. (Optional) Back up the existing 2. Add the Cluster service and use
Exchange 2000 DB and log files (if possible) cluster setup wizard to add
on the damaged Exchange 2000 server recovery node to the
replaced by stand-by recovery server. Exchange 2000 cluster.
3. (Optional) Attempt a repair of
Windows 2000 or Exchange 2000 before
switching to stand-by recovery server.
4. Shut down production server and replace
with stand-by recovery server (which has
Windows 2000 and all software updates with
random computer name and belongs to
workgroup).
Disaster Recovery Steps
5. Restore Windows backup set from
production server to stand-by recovery
server. This gives the stand-by recovery
server the production server’s computer
name, security settings, and joins it to the
domain.
6. Reinstall Exchange 2000 in Disaster
Recovery mode on the stand-by recovery
server.
7. Reinstall any Exchange 2000 hotfixes and
Exchange 2000 service packs running
previously on Exchange 2000 production
server.
Disaster Recovery for Microsoft Exchange 2000 Server 176
8. Restore the Exchange 2000 database
backups from production server to stand-by
recovery server.
Exchange 200 Restore the SRS DB. N/A to single node failure in the
0 with SRS cluster.
Exchange 200 Restore the KMS DB. N/A to single node failure in the
0 with KMS cluster.
Restore the CA if needed.
Exchange 200 Repair FTI. N/A to single node failure in the
0 with FTI cluster.
Disaster Recovery for Microsoft Exchange 2000 Server 177
Appendix B: Useful Recovery Resources
The following technical papers and Microsoft Knowledge Base articles provide
valuable information regarding disaster recovery concepts and processes.
Exchange 2000 Server Disaster Recovery Technical Papers
• Exchange 2000 Server Database Recovery
http://go.microsoft.com/fwlink/?LinkId=6273
• Mailbox Recovery for Microsoft Exchange 2000 Server
http://go.microsoft.com/fwlink/?LinkId=5216
• Back up and Restoring Connectors on Microsoft Exchange 2000 Server
http://go.microsoft.com/fwlink/?LinkId=6272
• Exchange 2000 Server Disaster Recovery: Worst-Case Survival Handbook
http://go.microsoft.com/fwlink/?LinkId=6276
• Microsoft Exchange 5.5 Disaster Recovery
http://go.microsoft.com/fwlink/?linkid=6277
Other Technical Papers
• Active Directory Disaster Recovery
http://go.microsoft.com/fwlink/?LinkId=6270
• Deploying Microsoft Exchange 2000 Server Clusters with SP1
http://go.microsoft.com/fwlink/?LinkId=6271
• Deploying Exchange 2000 Server Clusters with Service Pack 2
http://go.microsoft.com/fwlink/?LinkId=6275
• Storage Solutions for Microsoft Exchange 2000 Server
http://go.microsoft.com/fwlink/?LinkId=1715
Additional Disaster Recovery Documentation
• Microsoft Exchange 2000 Server Resource Kit
http://go.microsoft.com/fwlink/?LinkId=6543
You can order a copy of Microsoft Exchange 2000 Server Resource Kit from
Microsoft Press® at http://go.microsoft.com/fwlink/?LinkId=6544.
• Microsoft Windows 2000 Server Resource Kit
http://go.microsoft.com/fwlink/?LinkId=6545
You can order a copy of Microsoft Windows 2000 Server Resource Kit from
Microsoft Press at http://go.microsoft.com/fwlink/?LinkId=6546
Disaster Recovery for Microsoft Exchange 2000 Server 178
• Microsoft Exchange 2000 Server Planning and Installation Guide, Chapter 14,
“Back Up and Restore”
http://go.microsoft.com/fwlink/?LinkId=6547
Microsoft Knowledge Base Articles
The following Microsoft Knowledge Base articles are available on the Web at
http://support.microsoft.com/:
• Q270838 - XCLN: Instant Messaging Disaster Recovery
• Q241635 - XADM: Disaster Recovery Includes Metabase Backup and Restore
• Q257415 - XADM: Running a Disaster Recovery Setup
• Q269586 - XGEN: Metabase Restore Procedure May Require System State
Backup
• Q267260 - XADM: Error Message: “JET_errStreamingDataNotLogged” When
You Restore
• Q258243 - XADM: How to Back Up and Restore an Exchange 2000 Server
Computer
• Q271658 - XADM: Exchange 2000 Server Objects Appear in Windows NT
Backup Program
• Q237767 - XADM: Understanding Offline and Snapshot Backups
• Q296788 - XADM: Offline Backup and Restoration Procedures for
Exchange 2000 Server
• Q275676 - XADM: Troubleshooting a Remote Online Backup of Exchange 2000
• Q251552 - XADM: Server Does Not Appear in the File Tree for Backup if the
Information Store Service Is Stopped
• Q255530 - XADM: Error Message During Backup: Error Attaching to Device
• Q264228 - XADM: Storage Group Does Not Mount with –1216
• Q271465 - XADM: Clients Cannot Access Attachments After You Back Up Drive
M
• Q313272 - HOW TO: Back Up and Restore a Certificate Authority in
Windows 2000
• Q257892 - Emergency Repair Disk Does Not Create Cluster Configuration
Database
• Q176646 - Error Message: The File or Directory Is Corrupt...
• Q229716 - Description of the Windows Recovery Console
• Q222193 - Description of the Windows 2000 Windows File Protection Feature
• Q202485 - Description of Safe Boot Mode in Windows 2000
Disaster Recovery for Microsoft Exchange 2000 Server 179
• Q259851 - XADM: Ramifications of Running the ESEUTIL /P or EDBUTIL /D /R
Command
• Q182903 - XADM: ESEUTIL Command Line Parameters
• Q182081 - XADM: Description of Isinteg Utility
• Q249321 - Unable to Log on if the Boot Partition Drive Letter Has Changed
• Q296843 - XADM: Error -1216 Recovering an Exchange 2000 Database
• Q298901 - XADM: Restoring a Database in a Storage Group Without Replaying
Subsequent Log Files
• Q280425 - Recovering from an Event ID 1034 on a Server Cluster
• Q224999 - How to Use the Cluster TMP file to Replace a Damaged Clusdb File
For more information: http://www.microsoft.com/exchange/
Did this paper help you? Please give us your feedback. On a scale of 1 (poor) to 5
(excellent), how would you rate this paper?
mailto:exchdocs@microsoft.com?subject=Feedback: Disaster Recovery for
Microsoft Exchange 2000
Disaster Recovery for Microsoft Exchange 2000 Server 180
The information contained in this document represents the current view of Microsoft Corporation on the issues discussed as of the date
of publication. Because Microsoft must respond to changing market conditions, it should not be interpreted to be a commitment on the
part of Microsoft, and Microsoft cannot guarantee the accuracy of any information presented after the date of publication.
This White Paper is for informational purposes only. MICROSOFT MAKES NO WARRANTIES, EXPRESS, IMPLIED OR
STATUTORY, AS TO THE INFORMATION IN THIS DOCUMENT.
Complying with all applicable copyright laws is the responsibility of the user. Without limiting the rights under copyright, no part of this
document may be reproduced, stored in or introduced into a retrieval system, or transmitted in any form or by any means (electronic,
mechanical, photocopying, recording, or otherwise), or for any purpose, without the express written permission of Microsoft
Corporation.
Microsoft may have patents, patent applications, trademarks, copyrights, or other intellectual property rights covering subject matter in
this document. Except as expressly provided in any written license agreement from Microsoft, the furnishing of this document does not
give you any license to these patents, trademarks, copyrights, or other intellectual property.
Unless otherwise noted, the example companies, organizations, products, domain names, e-mail addresses, logos, people, places and
events depicted herein are fictitious, and no association with any real company, organization, product, domain name, email address,
logo, person, place or event is intended or should be inferred.
2002 Microsoft Corporation. All rights reserved.
Microsoft, Active Directory, Microsoft Press, MS-DOS, Windows, and Windows NT are either registered trademarks or trademarks of
Microsoft Corporation in the United States and/or other countries.
Disaster Recovery for Microsoft Exchange 2000 Server 181
The names of actual companies and products mentioned herein may be the trademarks of their respective owners.
Disaster Recovery for Microsoft Exchange 2000 Server 182
Вам также может понравиться
- The Microsoft SQL Server 2000 Performance Optimization and Tuning HandbookОт EverandThe Microsoft SQL Server 2000 Performance Optimization and Tuning HandbookОценок пока нет
- Exchange Server Admin TroubleshootingДокумент551 страницаExchange Server Admin Troubleshootingchawahi100% (2)
- CompTIA Linux+ Certification Study Guide (2009 Exam): Exam XK0-003От EverandCompTIA Linux+ Certification Study Guide (2009 Exam): Exam XK0-003Оценок пока нет
- Tibco LogLogic Version 5.3 Administrator's GuideДокумент326 страницTibco LogLogic Version 5.3 Administrator's GuidechucknpОценок пока нет
- Using MimixДокумент362 страницыUsing Mimixsferdinandes510Оценок пока нет
- UGiBuilder User Guide iDX 20rev H11012010 PDFДокумент476 страницUGiBuilder User Guide iDX 20rev H11012010 PDFSandro Omar Lizano GuzmanОценок пока нет
- Microsoft Virtualization: Master Microsoft Server, Desktop, Application, and Presentation VirtualizationОт EverandMicrosoft Virtualization: Master Microsoft Server, Desktop, Application, and Presentation VirtualizationРейтинг: 4 из 5 звезд4/5 (2)
- 01 WKBK PDFДокумент422 страницы01 WKBK PDFFathimatus ZahroОценок пока нет
- Deploying QoS for Cisco IP and Next Generation Networks: The Definitive GuideОт EverandDeploying QoS for Cisco IP and Next Generation Networks: The Definitive GuideРейтинг: 5 из 5 звезд5/5 (2)
- ActiveScale CM UserGuideДокумент93 страницыActiveScale CM UserGuideiforemanОценок пока нет
- Securing Windows Server 2008: Prevent Attacks from Outside and Inside Your OrganizationОт EverandSecuring Windows Server 2008: Prevent Attacks from Outside and Inside Your OrganizationОценок пока нет
- Calpont InfiniDB Administrator Guide (For Version 1.0.3)Документ106 страницCalpont InfiniDB Administrator Guide (For Version 1.0.3)Dmytro Shteflyuk100% (2)
- TMMS Best Practice Guide 9.8 Rev1.0Документ49 страницTMMS Best Practice Guide 9.8 Rev1.0yony alejandro laraОценок пока нет
- 3ADR010583, 2, en US, PLC Automation V3Документ4 038 страниц3ADR010583, 2, en US, PLC Automation V3isaacsavioОценок пока нет
- PIC Microcontroller Projects in C: Basic to AdvancedОт EverandPIC Microcontroller Projects in C: Basic to AdvancedРейтинг: 5 из 5 звезд5/5 (10)
- Active Directory Administration EssentialsДокумент177 страницActive Directory Administration EssentialsMihai CraciunОценок пока нет
- Microsoft Windows Server 2008 R2 Administrator's Reference: The Administrator's Essential ReferenceОт EverandMicrosoft Windows Server 2008 R2 Administrator's Reference: The Administrator's Essential ReferenceРейтинг: 4.5 из 5 звезд4.5/5 (3)
- 6-67083-01 - Users Guide - DXi6500 - RevAДокумент310 страниц6-67083-01 - Users Guide - DXi6500 - RevAjvaughn_27Оценок пока нет
- XP-Builder Programming BookДокумент674 страницыXP-Builder Programming BookAyman Elsayed0% (1)
- SG 248426Документ392 страницыSG 248426Stefan VelicaОценок пока нет
- Smart Card Applications: Design models for using and programming smart cardsОт EverandSmart Card Applications: Design models for using and programming smart cardsОценок пока нет
- IBM Content Manager OnDemand and FileNet-1Документ88 страницIBM Content Manager OnDemand and FileNet-1David ResendizОценок пока нет
- The de Nitive Guide To Yii 1.1Документ258 страницThe de Nitive Guide To Yii 1.1gavalmartОценок пока нет
- Selenio 6800+ ACO6800+: Installation and Operation ManualДокумент188 страницSelenio 6800+ ACO6800+: Installation and Operation ManualarisОценок пока нет
- DDC Cal ToolДокумент369 страницDDC Cal ToolJacques Van NiekerkОценок пока нет
- Developer/2000™ Getting Started: Enabling The Information Age™ Through Network ComputingДокумент48 страницDeveloper/2000™ Getting Started: Enabling The Information Age™ Through Network Computingapi-19815946Оценок пока нет
- Datadomain Management CenterДокумент132 страницыDatadomain Management CenterUmit ArslanОценок пока нет
- Linux HPC Cluster InstallationДокумент252 страницыLinux HPC Cluster InstallationHungleMinhОценок пока нет
- Dell EMC NetWorker 19.2Документ924 страницыDell EMC NetWorker 19.2Avipan87Оценок пока нет
- IBM Tivoli Storage Manager in A Clustered Environment Sg246679Документ1 128 страницIBM Tivoli Storage Manager in A Clustered Environment Sg246679bupbechanhОценок пока нет
- NetBackup AdminGuide MSSQL WinДокумент256 страницNetBackup AdminGuide MSSQL WinAshok YarlagaddaОценок пока нет
- Developing Workflows and Automation Packages For IBM Tivoli Intelligent Orchestra Tor V3.1 Sg246057Документ688 страницDeveloping Workflows and Automation Packages For IBM Tivoli Intelligent Orchestra Tor V3.1 Sg246057bupbechanhОценок пока нет
- BusinessAnalyticsGuide PDFДокумент208 страницBusinessAnalyticsGuide PDFRohit DargadОценок пока нет
- R-Studio Recovery ManualДокумент136 страницR-Studio Recovery ManualJosé CattolicaОценок пока нет
- Nutanix Move v3 - 7Документ155 страницNutanix Move v3 - 7Janak BhattОценок пока нет
- Dell Emc Ready Architecture For Red Hat Hci Architecture GuideДокумент100 страницDell Emc Ready Architecture For Red Hat Hci Architecture GuideJosetheking CrackedsoftwaresОценок пока нет
- Gateway Users1Документ330 страницGateway Users1ooiyukeeОценок пока нет
- Scriptlogic - Implementing Windows VistaДокумент74 страницыScriptlogic - Implementing Windows VistaSamuel FrehnerОценок пока нет
- Excel 2019 Manual 1660979397Документ196 страницExcel 2019 Manual 1660979397Brick Storey100% (1)
- Backing Up Microsoft SQL Server With IBM Tivoli Storage Manager Sg246148Документ310 страницBacking Up Microsoft SQL Server With IBM Tivoli Storage Manager Sg246148bupbechanhОценок пока нет
- Atmos Administrator's GuideДокумент258 страницAtmos Administrator's GuideMansoorОценок пока нет
- SQL User GuideДокумент176 страницSQL User GuideStef EnigmeОценок пока нет
- Documentum 6.5 SP1 System Upgrade and Migration GuideДокумент135 страницDocumentum 6.5 SP1 System Upgrade and Migration GuidebrunomdiasОценок пока нет
- IT Service Management - Best Practice - SCCDДокумент802 страницыIT Service Management - Best Practice - SCCDHansen ZuoОценок пока нет
- Sigma Stat 6Документ856 страницSigma Stat 6vikram97Оценок пока нет
- Emc Networker Module For Microsoft SQL Server: Administration GuideДокумент158 страницEmc Networker Module For Microsoft SQL Server: Administration GuideMarcelo MafraОценок пока нет
- Yii-Guide-1 1 10Документ266 страницYii-Guide-1 1 10Joseba LegarretaОценок пока нет
- Yii-Guide-1 1 4Документ214 страницYii-Guide-1 1 4Andiyannita KhrishandiriОценок пока нет
- Triconex Enhanced Diagnostic MonitorДокумент114 страницTriconex Enhanced Diagnostic Monitorchski21100% (1)
- IBM I 7.2 Technical Overview WithДокумент520 страницIBM I 7.2 Technical Overview WithJoseph AzariahОценок пока нет
- Mill TutorialДокумент142 страницыMill TutorialRade Lekic0% (1)
- TriStation 1131 Developer S Guide v4 9 0 PDFДокумент734 страницыTriStation 1131 Developer S Guide v4 9 0 PDFabdullahОценок пока нет
- Drools DocsДокумент875 страницDrools Docsmodern gooОценок пока нет
- Practical 5 - Text Processing PDFДокумент2 страницыPractical 5 - Text Processing PDFDarian ChettyОценок пока нет
- Presentation - State of The System and Winter Outlook - 26 April 2026Документ20 страницPresentation - State of The System and Winter Outlook - 26 April 2026victoriaОценок пока нет
- FF and FA Updated VendorДокумент3 страницыFF and FA Updated Vendorramadan rashadОценок пока нет
- Grundfosliterature 5235944 PDFДокумент324 страницыGrundfosliterature 5235944 PDFĐạt TrầnОценок пока нет
- PsДокумент38 страницPsAdil SparliОценок пока нет
- Information and Communication TechnologyДокумент18 страницInformation and Communication TechnologyAvantee SinghОценок пока нет
- Verilog FAQ Interview QuestionsДокумент11 страницVerilog FAQ Interview QuestionsputhalapattupavansaiОценок пока нет
- (Susol VCB) Catalog en 202006Документ256 страниц(Susol VCB) Catalog en 202006fahmiОценок пока нет
- Introduction To Agric Engineering NotesДокумент84 страницыIntroduction To Agric Engineering Noteseric takyi atakora0% (1)
- List of Bank Swift Codes and BIC Code For All Banks in The WorldДокумент4 страницыList of Bank Swift Codes and BIC Code For All Banks in The Worldsonia soansОценок пока нет
- Omnitek v. AppleДокумент52 страницыOmnitek v. AppleMikey CampbellОценок пока нет
- Cuckoo Clock Owners ManualДокумент8 страницCuckoo Clock Owners ManualarturfreddyОценок пока нет
- Yaesu Vertex VRX-1000 VHF Version Service ManualДокумент48 страницYaesu Vertex VRX-1000 VHF Version Service ManualIWОценок пока нет
- Transferring Technology at General MotorsДокумент5 страницTransferring Technology at General MotorsTarekYehiaОценок пока нет
- Mini Project Doc 2Документ25 страницMini Project Doc 2Likhil GoudОценок пока нет
- BestGrid EA 2.1 - (Cost $560) - For FREE - ForexCrackedДокумент9 страницBestGrid EA 2.1 - (Cost $560) - For FREE - ForexCrackedVilayОценок пока нет
- Iso 17635 2016 en PDFДокумент8 страницIso 17635 2016 en PDFUfuk ÇimenОценок пока нет
- HPHT Casing Design PDFДокумент15 страницHPHT Casing Design PDFNoman RazaОценок пока нет
- Communication in Context/Reading and Writing SkillsДокумент5 страницCommunication in Context/Reading and Writing SkillsLorie-Lyn De Guzman SalvadorОценок пока нет
- Glunz Service Manual For ProcessorДокумент164 страницыGlunz Service Manual For ProcessorEd Chambley100% (1)
- Log Cat 1705296986588Документ37 страницLog Cat 1705296986588lykabernas6Оценок пока нет
- 010 Intro Natural Language ProcessingДокумент43 страницы010 Intro Natural Language ProcessingPhangОценок пока нет
- Using Apple's Standard EULA For Your Mobile AppДокумент21 страницаUsing Apple's Standard EULA For Your Mobile AppTermsFeedОценок пока нет
- Juan Dela Cruz: UP Mindanao Security Personnel ProfileДокумент4 страницыJuan Dela Cruz: UP Mindanao Security Personnel ProfileinvictuslorenzoОценок пока нет
- Stakeholder AnalysisДокумент2 страницыStakeholder AnalysisKen Lee0% (1)
- 169-179techno Enhanced Lan LearningДокумент258 страниц169-179techno Enhanced Lan LearningAbebayehu YohannesОценок пока нет
- "Statistics in Research": ANASTACIO, Krystel Shane AДокумент6 страниц"Statistics in Research": ANASTACIO, Krystel Shane AAlAr-JohnTienzoTimeniaОценок пока нет
- Operating Manual FAM Multi Axis Milling MachineДокумент52 страницыOperating Manual FAM Multi Axis Milling MachineZiyu ZhouОценок пока нет
- NITTT PPT 29.06.2022Документ14 страницNITTT PPT 29.06.2022RAJIV KUMARОценок пока нет
- Cutting Master 2 User ManualДокумент29 страницCutting Master 2 User ManualLéo SouzaОценок пока нет
- Blender 3D for Jobseekers: Learn professional 3D creation skills using Blender 3D (English Edition)От EverandBlender 3D for Jobseekers: Learn professional 3D creation skills using Blender 3D (English Edition)Оценок пока нет
- How to Create Cpn Numbers the Right way: A Step by Step Guide to Creating cpn Numbers LegallyОт EverandHow to Create Cpn Numbers the Right way: A Step by Step Guide to Creating cpn Numbers LegallyРейтинг: 4 из 5 звезд4/5 (27)
- Excel Essentials: A Step-by-Step Guide with Pictures for Absolute Beginners to Master the Basics and Start Using Excel with ConfidenceОт EverandExcel Essentials: A Step-by-Step Guide with Pictures for Absolute Beginners to Master the Basics and Start Using Excel with ConfidenceОценок пока нет
- Skulls & Anatomy: Copyright Free Vintage Illustrations for Artists & DesignersОт EverandSkulls & Anatomy: Copyright Free Vintage Illustrations for Artists & DesignersОценок пока нет
- The Designer’s Guide to Figma: Master Prototyping, Collaboration, Handoff, and WorkflowОт EverandThe Designer’s Guide to Figma: Master Prototyping, Collaboration, Handoff, and WorkflowОценок пока нет
- Learn Power BI: A beginner's guide to developing interactive business intelligence solutions using Microsoft Power BIОт EverandLearn Power BI: A beginner's guide to developing interactive business intelligence solutions using Microsoft Power BIРейтинг: 5 из 5 звезд5/5 (1)
- Photoshop: A Step by Step Ultimate Beginners’ Guide to Mastering Adobe Photoshop in 1 WeekОт EverandPhotoshop: A Step by Step Ultimate Beginners’ Guide to Mastering Adobe Photoshop in 1 WeekОценок пока нет
- Mastering YouTube Automation: The Ultimate Guide to Creating a Successful Faceless ChannelОт EverandMastering YouTube Automation: The Ultimate Guide to Creating a Successful Faceless ChannelОценок пока нет
- 2022 Adobe® Premiere Pro Guide For Filmmakers and YouTubersОт Everand2022 Adobe® Premiere Pro Guide For Filmmakers and YouTubersРейтинг: 5 из 5 звезд5/5 (1)
- Blender 3D Basics Beginner's Guide Second EditionОт EverandBlender 3D Basics Beginner's Guide Second EditionРейтинг: 5 из 5 звезд5/5 (1)
- IPhone 13 Pro Max Camera Mastering: Smart Phone Photography Taking Pictures Like A Pro Even As A BeginnerОт EverandIPhone 13 Pro Max Camera Mastering: Smart Phone Photography Taking Pictures Like A Pro Even As A BeginnerОценок пока нет
- Animation for Beginners: Getting Started with Animation FilmmakingОт EverandAnimation for Beginners: Getting Started with Animation FilmmakingРейтинг: 3 из 5 звезд3/5 (1)
- NFT per Creators: La guida pratica per creare, investire e vendere token non fungibili ed arte digitale nella blockchain: Guide sul metaverso e l'arte digitale con le criptovaluteОт EverandNFT per Creators: La guida pratica per creare, investire e vendere token non fungibili ed arte digitale nella blockchain: Guide sul metaverso e l'arte digitale con le criptovaluteРейтинг: 5 из 5 звезд5/5 (15)
- Tableau Your Data!: Fast and Easy Visual Analysis with Tableau SoftwareОт EverandTableau Your Data!: Fast and Easy Visual Analysis with Tableau SoftwareРейтинг: 4.5 из 5 звезд4.5/5 (4)
- iPhone X Hacks, Tips and Tricks: Discover 101 Awesome Tips and Tricks for iPhone XS, XS Max and iPhone XОт EverandiPhone X Hacks, Tips and Tricks: Discover 101 Awesome Tips and Tricks for iPhone XS, XS Max and iPhone XРейтинг: 3 из 5 звезд3/5 (2)