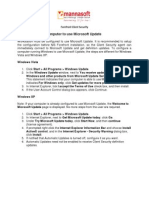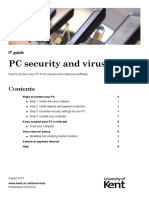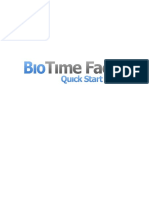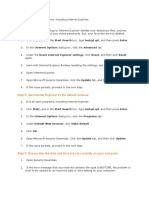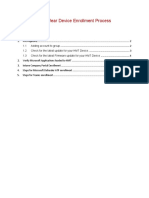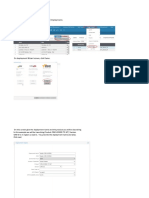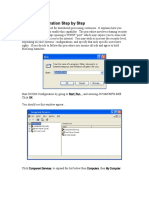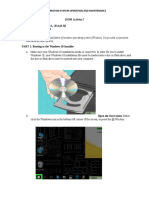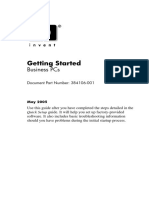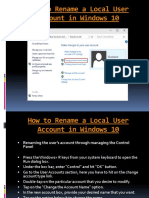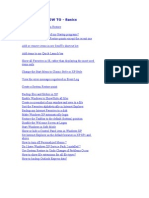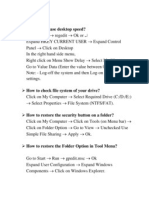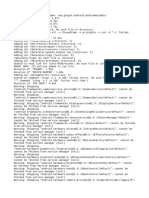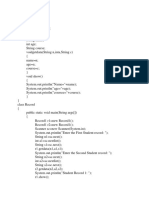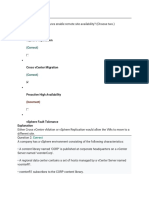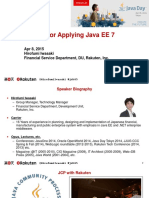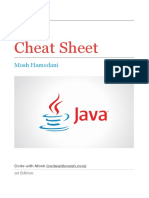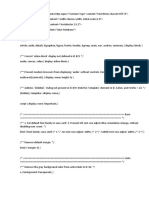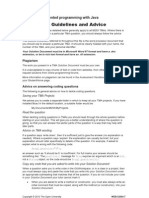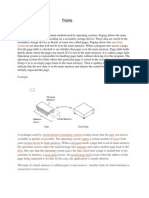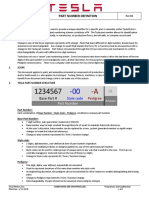Академический Документы
Профессиональный Документы
Культура Документы
Installation and Configuration Procedure For ESET NOD32 Antivirus
Загружено:
Fadhl Mustakim Shukro EttyОригинальное название
Авторское право
Доступные форматы
Поделиться этим документом
Поделиться или встроить документ
Этот документ был вам полезен?
Это неприемлемый материал?
Пожаловаться на этот документАвторское право:
Доступные форматы
Installation and Configuration Procedure For ESET NOD32 Antivirus
Загружено:
Fadhl Mustakim Shukro EttyАвторское право:
Доступные форматы
INSTALLATION AND CONFIGURATION PROCEDURE FOR ESET NOD32 ANTIVIRUS
Procedure created by Fadhl Etty Contact Number: 054 338 4800 Email Address: fetty@ncpg.gov.za
Welcome to the installation and configuration procedure for ESET NOD32 Antivirus To begin this procedure run the setup file that has been provided to you Click Next
Accept the terms of the license agreement Click Next
Select Typical (recommended best settings) as your installation mode Click Next
Ensure to have the Enable ThreatSense.Net Warning System Enabled Click Next
On the drop down arrow select Enable detection of potentially unwanted applications Click Next
You are now ready to begin the installation Click Install
Allow the process to complete
Congratulations! The installation is now complete Click Finish
We will now be configuring the Antivirus to connect to an update server At the bottom right hand corner of the screen, called your notification area, right click on the ESET NOD32 icon (it is the green leaf shaped icon) Select Advanced setup
On the Setup window, on the left hand pane, Select the Update node
At the Update server menu click Edit
In the Update servers text box type in http://10.240.3.41:2221 Click Add
The update server has now been added to the list Click OK
At the Advanced update setup menu click Setup
On the advanced setup window under the Update mode tab select Always update program components from the Program component update menu Select Offer computer restart if necessary from the Restart after program component update menu Ensure to have Enable pre-release updates enabled from the Pre-release updates menu
Switch over to the HTTP Proxy tab Select Do not use proxy server
Switch over to the LAN tab Select Current user from the Connect to LAN as menu Click OK
On the Setup window on the left hand pane select the User interface node Ensure that Show splash-screen at startup option is disabled from the User interface elements menu
On the Setup window on the left hand pane select the Alerts and notifications node Ensure to disable Display Alerts from the Alert Windows menu Ensure to disable Display notifications on desktop from the Notification windows menu Ensure to disable Display only notifications requiring user interaction from the Notification windows menu Click Advanced setup
On the Alerts and notifications window select Critical warnings from the drop down arrow Click OK
Click OK
Open up a Run command window by holding the windows key In the Open text field type gpedit.msc Click OK
+ R on your keyboard
On the Local Group Policy Editor window, on the left hand pane open up the Computer Configuration node Open up the Administrative Templates node
Open up the Windows Components node Open up the Windows Update node
On the right hand pane, double click the Configure Automatic Updates setting On the Configure Automatic Updates window, select Enabled Select from the drop down arrow 4 Auto download and schedule the install from the Configure automatic updating menu Select from the drop down arrow 0 Every day from the Configure automatic updating menu Select from the drop down arrow 13:00 as the scheduled install time from the Configure automatic updating menu Click Apply and then OK
Double click on the Specify intranet Microsoft update service location setting On the Specify intranet Microsoft update service location window, select Enabled Type http://10.240.3.14 in the text field under Set the intranet update service for detecting updates menu Type http://10.240.3.14 in the text field under Set the intranet statistics server menu Click Apply and OK
Double click on the Automatic Updates detection frequency setting On the Automatic Updates detection frequency window, select Enabled Set the interval (hours) to 2 from the Check for updates at the following menu Click Apply and OK
Double click on the Allow Automatic Updates immediate installation setting On the Allow Automatic Updates immediate installation window, select Enabled Click Apply and OK
Double click on the No auto-restart with logged on users for scheduled automatic updates installation setting On the No auto-restart with logged on users for scheduled automatic updates installation window, select Enabled Click Apply and OK
Double click on the Reschedule Automatic Updates scheduled installations setting On the Reschedule Automatic Updates scheduled installations window, select Enabled Set the startup (minutes) to 15 from the Wait after system menu Click Apply and OK
Close the Local Group Policy Editor window Open My Computer Right click on an open white space inside the My Computer Window Select Properties
From the right hand pane of the System window select Advanced system settings
On the System Properties window switch to the System Protection tab Select Configure from the Protection Settings menu
On the System Protection for Local Disk (C:) window select Turn off system protection Click Apply and OK
On The System Properties windows, click OK Close the System window
Congratulations! Your ESET NOD32 Antivirus is now configured and linked to an update server.
Вам также может понравиться
- How To Stop Automatic Updates On Windows 10Документ18 страницHow To Stop Automatic Updates On Windows 10SebaОценок пока нет
- Smart Application Install ManualДокумент27 страницSmart Application Install ManualCherinet dubaleОценок пока нет
- Installing The Forefront ClientДокумент3 страницыInstalling The Forefront ClientJonas Miranda CabusbusanОценок пока нет
- Manual Winload ParadoxДокумент9 страницManual Winload ParadoxConstantin NinovОценок пока нет
- PC Security and Viruses: IT GuideДокумент8 страницPC Security and Viruses: IT GuideAndi SuryadiОценок пока нет
- End PointДокумент3 страницыEnd PointShibu VargheseОценок пока нет
- Bio TimeДокумент16 страницBio TimeCrina.DobreОценок пока нет
- Practical No-1 1. A Install and Configure Antivirus Software in Your SystemДокумент2 страницыPractical No-1 1. A Install and Configure Antivirus Software in Your SystemShubham waghuleОценок пока нет
- DGFT IndiaДокумент33 страницыDGFT IndiaKarthik RedОценок пока нет
- Install WSUS 3.0 - Step-By-Step: Pre-RequisitesДокумент40 страницInstall WSUS 3.0 - Step-By-Step: Pre-Requisitesnilesh3dmaxОценок пока нет
- Step 2: Set Internet Explorer As The Default BrowserДокумент3 страницыStep 2: Set Internet Explorer As The Default Browserjust_friendsОценок пока нет
- Realwear Device Enrollment ProcessДокумент19 страницRealwear Device Enrollment ProcessOswaldo Pilco Jr.Оценок пока нет
- ConfigView Installation Guide (Cewe), BGX501-899-R03Документ20 страницConfigView Installation Guide (Cewe), BGX501-899-R03RudaSepčićОценок пока нет
- Wizcon Quick GuideДокумент98 страницWizcon Quick GuideJonDyson32Оценок пока нет
- 400 ConnectionДокумент3 страницы400 ConnectionNguyễnHoàngDanhОценок пока нет
- Uninstall Trend Micro Office Scan Client For Windows 10 - How ToДокумент4 страницыUninstall Trend Micro Office Scan Client For Windows 10 - How Tozali2102Оценок пока нет
- Tool To Make Computer Faster and SaferДокумент4 страницыTool To Make Computer Faster and Safernokia761Оценок пока нет
- Windows 2000 StartДокумент7 страницWindows 2000 StartCris GonzalesОценок пока нет
- Deploying Windows Updates Using SCCM 2007Документ5 страницDeploying Windows Updates Using SCCM 2007satya_mekОценок пока нет
- Xerox AltaLink C80xx SoftwareUpgradeUtility Instructions 27400Документ14 страницXerox AltaLink C80xx SoftwareUpgradeUtility Instructions 27400Pablo Vallejo ZúñigaОценок пока нет
- Upgrade Instructions WC7220-25 v9Документ8 страницUpgrade Instructions WC7220-25 v9jydproduccionОценок пока нет
- Xerox Workcentre 7845/7855 Software Installation InstructionsДокумент8 страницXerox Workcentre 7845/7855 Software Installation Instructionsalfonso lopezОценок пока нет
- Xerox Workcentre 3655/3655I Series Software Installation InstructionsДокумент8 страницXerox Workcentre 3655/3655I Series Software Installation InstructionsNajeeb UllahОценок пока нет
- Support Microsoft Com KB 2530126Документ5 страницSupport Microsoft Com KB 2530126rockbharat13Оценок пока нет
- Win XP PDFДокумент15 страницWin XP PDFRajkamal KannanОценок пока нет
- Launching A CRM Hybrid EnvironmentДокумент35 страницLaunching A CRM Hybrid EnvironmentMuneeza HashmiОценок пока нет
- DCOM Configuration Step by StepДокумент15 страницDCOM Configuration Step by Stepkalyankumar1Оценок пока нет
- Rosalie Lumapay Module 1 2 ActivityДокумент32 страницыRosalie Lumapay Module 1 2 ActivityAlyssaОценок пока нет
- SCCM Patching TutorialДокумент14 страницSCCM Patching TutorialsivaОценок пока нет
- Kernel Security Check FailureДокумент2 страницыKernel Security Check FailureTứ MộcОценок пока нет
- Update Instructions For The MMI 3G+ Update PDFДокумент33 страницыUpdate Instructions For The MMI 3G+ Update PDFJOHNNY53770% (1)
- Upgrade Instructions WC3655 WC3655i R16 09Документ8 страницUpgrade Instructions WC3655 WC3655i R16 09Data PrintОценок пока нет
- Microsoft Windows Defender Lavasoft Downloads The Home of Spybot-S&DДокумент3 страницыMicrosoft Windows Defender Lavasoft Downloads The Home of Spybot-S&DBidya NathОценок пока нет
- Windows 10 Update DisableДокумент6 страницWindows 10 Update DisableSameh_Abd_Aziz100% (1)
- Endpoint11 0 6windowsinstallation-UnmanagedДокумент3 страницыEndpoint11 0 6windowsinstallation-UnmanagednhanntagОценок пока нет
- Pathloss 5 Installation: Hardware RequirementsДокумент6 страницPathloss 5 Installation: Hardware RequirementsAsturrizagaОценок пока нет
- Use The Windows 11 User InterfaceДокумент3 страницыUse The Windows 11 User InterfacemichaelОценок пока нет
- Op Manager 7 Quick Start GuideДокумент10 страницOp Manager 7 Quick Start GuideclakloОценок пока нет
- Omniman 44Документ32 страницыOmniman 44CRISTHIAN JUNIOR ACOSTA PARADAОценок пока нет
- ConfigView Installation Guide (Secure) BGX701-040-R03Документ24 страницыConfigView Installation Guide (Secure) BGX701-040-R03Bhageerathi SahuОценок пока нет
- Bitdefender AntivirusДокумент4 страницыBitdefender AntivirusMohd Jamil PatahОценок пока нет
- Getting StartedДокумент38 страницGetting StartedIvanОценок пока нет
- How To Disable Windows Defender in Windows 11Документ44 страницыHow To Disable Windows Defender in Windows 11nenhummailОценок пока нет
- How To Create Recovery Discs: Recovery and Troubleshooting GuideДокумент2 страницыHow To Create Recovery Discs: Recovery and Troubleshooting Guidebackch9011Оценок пока нет
- 3VR VIP Appliance ICG CH11 UpdatingSoftware 7.0Документ14 страниц3VR VIP Appliance ICG CH11 UpdatingSoftware 7.0jed_poliОценок пока нет
- ENSA Module 5 - Replacement LabДокумент5 страницENSA Module 5 - Replacement LabKarthik GanesanОценок пока нет
- App UntiДокумент4 страницыApp UntiGustavo JovaneОценок пока нет
- DIY: Limpieza de Hardware y Optimizacion: Step 1Документ6 страницDIY: Limpieza de Hardware y Optimizacion: Step 1Lydia Aranda MendozaОценок пока нет
- How To Rename A Local User Account in Windows 10Документ6 страницHow To Rename A Local User Account in Windows 10Ryan SmithОценок пока нет
- Windows XP How ToДокумент30 страницWindows XP How ToEddie OtaigbeОценок пока нет
- WorkCentre 7830-7835 071.Xxx To 073.Xxx Upgrade Instructions v1Документ9 страницWorkCentre 7830-7835 071.Xxx To 073.Xxx Upgrade Instructions v1Ruben Moncada RugelОценок пока нет
- Installation Instructions SPSSДокумент9 страницInstallation Instructions SPSSMIan MuzamilОценок пока нет
- Commvault Release 8 0 0 BookДокумент24 страницыCommvault Release 8 0 0 BookMarco Figueirêdo Jr.Оценок пока нет
- Rzbiconda Arerdusite Bayuitopek 239z382133e-1a110 - 7Документ15 страницRzbiconda Arerdusite Bayuitopek 239z382133e-1a110 - 7rpal2014Оценок пока нет
- Avg Antivirus: User ManualДокумент113 страницAvg Antivirus: User ManualSteven CaneОценок пока нет
- Wizcon For Windows & Internet 9.0 Quick GuideДокумент100 страницWizcon For Windows & Internet 9.0 Quick GuideWilliam Rodrigues0% (1)
- Some QuestionsДокумент3 страницыSome QuestionsMohammad Shams Tabrez SiddiquiОценок пока нет
- Troubleshoot Blue Screen ErrorsДокумент5 страницTroubleshoot Blue Screen ErrorsAndres HernandezОценок пока нет
- dr-600 ManualДокумент24 страницыdr-600 ManualabhiarvindОценок пока нет
- ADBДокумент6 страницADBSuveetha SuviОценок пока нет
- DHCP Server MigrationДокумент4 страницыDHCP Server MigrationsaurabhsareenОценок пока нет
- AngleДокумент21 страницаAngleHoward BenyaminОценок пока нет
- ZOS Planning and InstallationДокумент330 страницZOS Planning and Installationgborja8881331Оценок пока нет
- Bugreport Alioth - Id RKQ1.200826.002 2022 06 20 21 15 13 Dumpstate - Log 9162Документ34 страницыBugreport Alioth - Id RKQ1.200826.002 2022 06 20 21 15 13 Dumpstate - Log 9162Setyo WatiОценок пока нет
- Pivot AnimatorДокумент36 страницPivot AnimatorArjhayee Jaron100% (1)
- Class 4Документ10 страницClass 4JayaKumar SОценок пока нет
- Lab 06Документ6 страницLab 06Minh CaoОценок пока нет
- Killer Shell - CKS CKA CKAD SimulatorДокумент6 страницKiller Shell - CKS CKA CKAD SimulatorromualdomoralОценок пока нет
- Lab Ex 2 AnswersДокумент51 страницаLab Ex 2 AnswersRekaОценок пока нет
- Vcp-Practice Test 1 Simulator 1Документ60 страницVcp-Practice Test 1 Simulator 1SkillTrầnОценок пока нет
- Java EE 7 in ActionДокумент67 страницJava EE 7 in ActionptgruposОценок пока нет
- Activity 3 Types of MicrocomputerДокумент1 страницаActivity 3 Types of MicrocomputerGie XiОценок пока нет
- Django Rest APIДокумент117 страницDjango Rest APIRohini KaraleОценок пока нет
- Java Cheat SheetДокумент18 страницJava Cheat SheetRahul Das100% (1)
- Javascript - How To Change Css Style in Typescript - Stack OverflowДокумент2 страницыJavascript - How To Change Css Style in Typescript - Stack OverflowIlhan KalačОценок пока нет
- USER AuthorizationДокумент78 страницUSER AuthorizationArvind SharmaОценок пока нет
- DOCTYPE HTMLДокумент28 страницDOCTYPE HTMLAlanis TenemazaОценок пока нет
- Installation Guide For Oracle Forms and Reports PDFДокумент120 страницInstallation Guide For Oracle Forms and Reports PDFh_romeu_rsОценок пока нет
- Riverbed Virtual Steelhead Appliance Installation GuideДокумент90 страницRiverbed Virtual Steelhead Appliance Installation GuidejorGMCОценок пока нет
- A PIC User InterfaceДокумент11 страницA PIC User InterfaceSamir ZeriaОценок пока нет
- Information Security MCQ PDFДокумент5 страницInformation Security MCQ PDFAniket KanadeОценок пока нет
- LEAPBridge TutorialsДокумент35 страницLEAPBridge TutorialsMuhammad Aquilur RahmanОценок пока нет
- Agnes Mwangala Computerized AccountingДокумент7 страницAgnes Mwangala Computerized AccountingCollins NyendwaОценок пока нет
- TMA GuidelinesAndAdvice v3Документ2 страницыTMA GuidelinesAndAdvice v3Harry WarnerОценок пока нет
- What Is Paging?Документ3 страницыWhat Is Paging?hdfjkghfbhjgfbhjklgfОценок пока нет
- Empowerment Technologies-Reviewer (Midterm)Документ21 страницаEmpowerment Technologies-Reviewer (Midterm)Jaira JalecoОценок пока нет
- How To Develop ABAP RICEF Objects in SДокумент23 страницыHow To Develop ABAP RICEF Objects in SAdaikalam Alexander Rayappa50% (2)
- BMS-0000356 - Part Number Definition - Rev04Документ2 страницыBMS-0000356 - Part Number Definition - Rev04Cristian NarroОценок пока нет