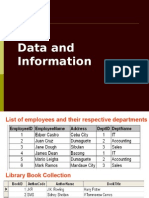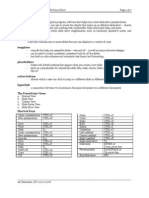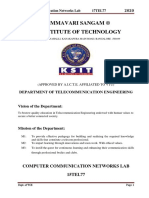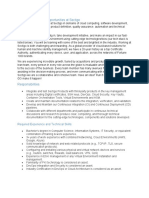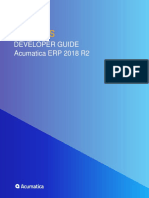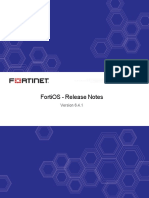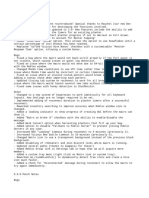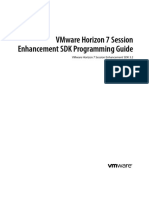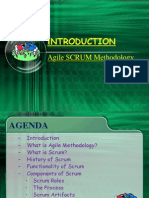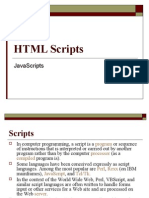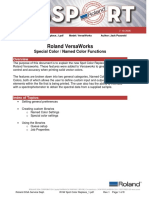Академический Документы
Профессиональный Документы
Культура Документы
Access Handout 5 - Queries
Загружено:
api-27149177Исходное описание:
Авторское право
Доступные форматы
Поделиться этим документом
Поделиться или встроить документ
Этот документ был вам полезен?
Это неприемлемый материал?
Пожаловаться на этот документАвторское право:
Доступные форматы
Access Handout 5 - Queries
Загружено:
api-27149177Авторское право:
Доступные форматы
MS Access Queries
After Tables, Queries are perhaps the most important component in a database. Queries are used to
retrieve information from a database. Once again, a telephone directory can be used for an example of a
query.
When you look up a phone number in a phone directory, you use query techniques. You might begin by
looking for names that begin with J. Then you might narrow it down to listings with the last name
Johnson. The criteria for your query is Last Name = Johnson. If there are still too many results, you may
add additional criteria to narrow down the results. E.g. Initials, Suburb, street address. Eventually, your
criteria will narrow down the results until you have the result you are after.
When you query a database on a computer, you use the same techniques. A query is a set of rules for
finding information in a database. Queries in a database use the Structured Query Language (SQL). In
Access, however, it is not necessary to learn Access to create queries, as queries can be created using
the much simpler Query by Example (QBE) window. The most common variety of query is the Select
query, where the query is used to select certain information from the database according to criteria you
specify.
Creating a standard select query involves the following steps:
1. Choose which table(s) the information will be coming from (information can also come from
existing queries).
2. Choose which fields will be included in the query result(s).
3. Specify the criteria for the type of query.
4. Run the query / view the results
Note In the previous section it was advised to name Tables and Queries differently so it is easy to tell which is
which when they are listed together. We are naming Tables in UPPERCASE letters and Queries in lowercase letters.
Another common method is to use naming prefixes such as tblCustomers and qrySeptemberSales.
Also, it is important to give your queries meaningful names so you know which is which, especially when
there are a lot of queries in a database. E.g. a query that shows overdue payments should be called
something obvious like overdue payments listing.
Query Criteria
The next key step in creating a query is to specify what kind of information you want to be included in
the query results. The rules you set up for determining what will be included in the results are referred to
as Criteria. If you look in the QBE grid, you will notice that there is a criteria row. To use criteria, you can
type an example of your intended result in the criteria row below your intended field (which is why it’s
called Query by Example).
You will notice that Access has placed quotation marks around your criteria. Access uses quotation
marks to specify that it is text criteria. When dates are used as criteria the date will be surrounded by a
# on each side as you will see later. Numbers are left alone. When entering criteria you don’t need to
enter these symbols yourself but be careful when editing. If you delete quotation marks on one side and
not the other, you will get an error.
Note You can view the results of a query by clicking either the Datasheet View icon or the Run icon. However, it is
best to get in to the habit of using the Datasheet View icon. Firstly because the Design View icon is in exactly the
same place so you can easily move between Datasheet and Design view without moving your mouse. Secondly
because the Run icon has a very different purpose in certain types of queries and should be used with caution.
Using multiple criteria
You can use more than one criterion in a query to either narrow down the results or expand on the
results. You can narrow down the results using “and” criteria and increase the results by using “or”
criteria.
Using “And” Criteria
“And” criteria work by using more than one criterion in different fields. This has the effect of reducing
the number of results. In the last page, you used criteria in the Suburb field to limit the results to only
six records. If you decided to also specify that you only wanted results for female students you would
reduce the results even further. I.e. you would only see results where the record is in a certain suburb
and a certain gender
Using “Or” Criteria
“Or” criterions allow you to increase the results by having more than one criterion for the same field. For
example, if you wanted to see all of the records where the suburb was Yokine, Bedford or Morley, you
would get more results than if you only had one of those suburbs as the criteria. In other words, the
results would show all records that are Yokine or Bedford or Morley. There are two ways of using or
criteria. The first is to use the or operator as part of you criteria as in the following steps.
You can also use or Criterion by placing each criterion on a different row. You will notice that under the
Criteria row is an Or row which works an “or” operator. All of the ones below it are also rows used for Or
criteria so you can have as many criteria as you like in a single field.
In the first example, the results will show records for Male students in Yokine or Bedford. In the second
example, the results will show Male students in Yokine and all students from Bedford. This is because in
the second example, the Gender field criteria only applies to the suburb on the same line. If you wanted
both Suburbs to only show Male students you would need to modify the query as shown below.
Ranges in Criteria
Instead of using specific criteria, you can specify that you want the results to find all records within a
certain range.
Using an Upper or Lower Limit
Logical Operators can be used to set a logical limit on the range or results. If you want to specify a “Less
than” criteria you can use the < symbol. To specify a “Greater than” criteria, use the > symbol.
You can see from these examples that range criterion work equally well with numbers, dates and text.
Field Criteria Expected Result
Date >=1/9/89 Dates greater than or equal to 1/9/89
Mark <54 Marks less than but not including 54
Mark <=54 Marks less than and including 54
First Name >=M First names beginning with the letter M or later in the alphabet.
Using an Upper and Lower Limit
You can use range criteria to specify an upper and lower range so that records between those values will
appear in the results.
Keywords and Wildcards in a Query
There are several shortcuts that can be used in query criteria. The first of these are Wildcards. You may
be familiar with wildcards from other computer applications. They take their name from Wildcards used
in card games where a certain card can take on the value of any other card.
The first wildcard is the ? symbol. This can be used as a substitute for any letter in a criteria (similar to
the blank piece in a game of Scrabble). The second and more commonly used wildcard is the * symbol.
This can be used in place of any number of letters. The following examples show how it might be used.
Sm* All values starting with “Sm” – E.g. Smith or Smyth
*ville All values ending with “ville” – E.g. Smallville or Townseville
*smith* All values containing “smith” – E.g. Johnsmith, Smith or Smithson
Using Wildcards and Keywords
1) Try the following criteria in your query. Remember to clear each one before trying the next one (Hint -
you will need to add the Comment field to the QBE Grid first).
Field Criteria Expected Result
Last Name C* Last names beginning with the letter C
Phone (08) 9275* Phone numbers beginning with (08) 9275* (you may need to
include a space after the area code for it to work)
Comment Null All students without a comment
Comment Not Null All students with a comment
Suburb Not dianella All students who don’t live in Dianella
Query Criteria Expressions
Expression Returns
Between #12/1/98# and #2/3/99# Dates from 12/1/98 and 2/3/99, inclusive
In (“Mary”, “Louise”, “Annie”) Records with Mary, Louise, or Annie
“ ” (quotes with a space in between) Records with a blank
IsNull Records with no entry (null field)
Like “Cas?le” Cas then any character followed by le
Like “*s” Ends in s (case insensitive)
Like “v*” Starts with v (case insensitive)
<1000 Less than 1000
1000 Equal to 1000
Like “[A-C]??” Starts with A through C and has three characters
???? Any four characters
Len([Surname])=Val(4) Any surname of four characters
Right([Surname],2) = “is” Any surname ending in the letters is
Left([Surname],4) = “Cass” Surnames starting with Cass
SQL
SQL is very powerful. The simplest of its functions is to create a subset of your data. It can also create a
table, update your data, delete data, create a comparison of data, combine data, and allow you to select
your information based on a prompt.
Because Microsoft Access provides very flexible and advanced means of creating queries, you can create
almost any type of query without knowing anything about the SQL but it is important to understand this
language because you should have an idea of what Microsoft Access does when you ask it to create a
query. This would allow you to troubleshoot a query when necessary.
Queries are built from the SQL. Like every computer language, the SQL comes with its syntax,
vocabulary, and rules. The SQL is equipped with keywords that tell it what to do and how to do it. We
have established that a query resembles a question you ask the database and the database responds.
This works by asking the database to isolate or select some fields and create a new object made of
those fields. In order to ask the database to create a query, that is, to isolate fields, you must write a
statement made of keywords, operators, and database objects.
The SELECT Keyword
When creating a query, we saw that you must specify what object holds the field(s) you want to include
in the query. The object can be a table or another query.
The most fundamental keyword used by SQL is SELECT. In order to process your request, you must
specify what to select. This is done using the FROM keyword. Therefore, the SELECT keyword uses the
following syntax:
SELECT What FROM WhatObject;
Over all, the SQL is not case-sensitive. This means that SELECT, Select, and select represent the same
word. To differentiate SQL keywords from "normal" language or from the database object, it is a good
idea to write SQL keywords in uppercase. A SQL statement must end with a semi-colon. In the SQL, the
object is specified after the FROM keyword and by the WhatObject parameter of our syntax. For
example, if you want to create a query based on a table named Persons, you would write the statement
as:
SELECT What FROM Persons;
We also saw that, after specifying the object that holds the fields, you can then select each desired field
and add it to the query.
In the SQL, to select a field, enter its name after the SELECT keyword. For example, to select the
LastName field of the Persons table, you would type
SELECT LastName FROM Persons;
If you want to include more than one field from the same table, separate them with a comma. For
example, to select the first and last names of the Persons table and include them in your query, you can
use the following statement:
SELECT FirstName, LastName FROM Persons;
We also saw that, to select all fields from an object and include them in your query, you could drag the
asterisk field and drop it in the lower section of the query in Design View. In the same way, to include
everything from the originating table or query, use the asterisk * as the field. Here is a statement that
results in including all fields from the Persons table:
SELECT * FROM Persons
Вам также может понравиться
- Hidden Figures: The American Dream and the Untold Story of the Black Women Mathematicians Who Helped Win the Space RaceОт EverandHidden Figures: The American Dream and the Untold Story of the Black Women Mathematicians Who Helped Win the Space RaceРейтинг: 4 из 5 звезд4/5 (895)
- The Subtle Art of Not Giving a F*ck: A Counterintuitive Approach to Living a Good LifeОт EverandThe Subtle Art of Not Giving a F*ck: A Counterintuitive Approach to Living a Good LifeРейтинг: 4 из 5 звезд4/5 (5794)
- Cav InjectionДокумент50 страницCav InjectionDaniel CardОценок пока нет
- MSExcel GradebookДокумент12 страницMSExcel Gradebookapi-27149177Оценок пока нет
- My Access Handout 3AДокумент6 страницMy Access Handout 3Aapi-27149177Оценок пока нет
- NormalizationДокумент17 страницNormalizationapi-27149177Оценок пока нет
- Database IntroДокумент28 страницDatabase Introapi-27149177Оценок пока нет
- Ms Power Point HandoutДокумент2 страницыMs Power Point Handoutapi-27149177Оценок пока нет
- My Access Handout 1Документ4 страницыMy Access Handout 1api-27149177100% (1)
- MS EXCEL HandoutДокумент17 страницMS EXCEL Handoutapi-27149177100% (1)
- Ms Word ProjectДокумент1 страницаMs Word Projectapi-27149177Оценок пока нет
- CS1 Course OutlineДокумент2 страницыCS1 Course Outlineapi-27149177Оценок пока нет
- The Yellow House: A Memoir (2019 National Book Award Winner)От EverandThe Yellow House: A Memoir (2019 National Book Award Winner)Рейтинг: 4 из 5 звезд4/5 (98)
- The Little Book of Hygge: Danish Secrets to Happy LivingОт EverandThe Little Book of Hygge: Danish Secrets to Happy LivingРейтинг: 3.5 из 5 звезд3.5/5 (400)
- Never Split the Difference: Negotiating As If Your Life Depended On ItОт EverandNever Split the Difference: Negotiating As If Your Life Depended On ItРейтинг: 4.5 из 5 звезд4.5/5 (838)
- Elon Musk: Tesla, SpaceX, and the Quest for a Fantastic FutureОт EverandElon Musk: Tesla, SpaceX, and the Quest for a Fantastic FutureРейтинг: 4.5 из 5 звезд4.5/5 (474)
- A Heartbreaking Work Of Staggering Genius: A Memoir Based on a True StoryОт EverandA Heartbreaking Work Of Staggering Genius: A Memoir Based on a True StoryРейтинг: 3.5 из 5 звезд3.5/5 (231)
- The Emperor of All Maladies: A Biography of CancerОт EverandThe Emperor of All Maladies: A Biography of CancerРейтинг: 4.5 из 5 звезд4.5/5 (271)
- Devil in the Grove: Thurgood Marshall, the Groveland Boys, and the Dawn of a New AmericaОт EverandDevil in the Grove: Thurgood Marshall, the Groveland Boys, and the Dawn of a New AmericaРейтинг: 4.5 из 5 звезд4.5/5 (266)
- The Hard Thing About Hard Things: Building a Business When There Are No Easy AnswersОт EverandThe Hard Thing About Hard Things: Building a Business When There Are No Easy AnswersРейтинг: 4.5 из 5 звезд4.5/5 (345)
- The World Is Flat 3.0: A Brief History of the Twenty-first CenturyОт EverandThe World Is Flat 3.0: A Brief History of the Twenty-first CenturyРейтинг: 3.5 из 5 звезд3.5/5 (2259)
- Team of Rivals: The Political Genius of Abraham LincolnОт EverandTeam of Rivals: The Political Genius of Abraham LincolnРейтинг: 4.5 из 5 звезд4.5/5 (234)
- The Unwinding: An Inner History of the New AmericaОт EverandThe Unwinding: An Inner History of the New AmericaРейтинг: 4 из 5 звезд4/5 (45)
- The Gifts of Imperfection: Let Go of Who You Think You're Supposed to Be and Embrace Who You AreОт EverandThe Gifts of Imperfection: Let Go of Who You Think You're Supposed to Be and Embrace Who You AreРейтинг: 4 из 5 звезд4/5 (1090)
- The Sympathizer: A Novel (Pulitzer Prize for Fiction)От EverandThe Sympathizer: A Novel (Pulitzer Prize for Fiction)Рейтинг: 4.5 из 5 звезд4.5/5 (121)
- Hadoop Introduction PDFДокумент3 страницыHadoop Introduction PDFTahseef RezaОценок пока нет
- Certified Kubernetes Administrator (CKA) Exam GuideДокумент322 страницыCertified Kubernetes Administrator (CKA) Exam Guidebolin zhouОценок пока нет
- Dynamic UserForm v1.0Документ17 страницDynamic UserForm v1.0Rahmatullah AryoubiОценок пока нет
- Kammavari Sangam ® K.S.Institute of Technology: Computer Communication Networks Lab 15TEL77Документ63 страницыKammavari Sangam ® K.S.Institute of Technology: Computer Communication Networks Lab 15TEL77badboyОценок пока нет
- Verbose Logging StartedДокумент3 страницыVerbose Logging StartedlouisОценок пока нет
- C - Concurrency-Cheatsheet PDFДокумент1 страницаC - Concurrency-Cheatsheet PDFvali29Оценок пока нет
- Ghost EmperorДокумент16 страницGhost EmperorChris LemieuxОценок пока нет
- Integration Engineer Opportunities at Sectigo: Required Experience and Technical SkillsДокумент2 страницыIntegration Engineer Opportunities at Sectigo: Required Experience and Technical SkillsTaras RohachОценок пока нет
- Acumatica 2018 R2 PluginDevelopmentGuideДокумент18 страницAcumatica 2018 R2 PluginDevelopmentGuideVic MxОценок пока нет
- Python For Beginners Vol 1Документ443 страницыPython For Beginners Vol 1D OОценок пока нет
- CS8091 Big Data Analytics Unit5Документ71 страницаCS8091 Big Data Analytics Unit5arunaОценок пока нет
- HTML Part1Документ33 страницыHTML Part1Varsha PatilОценок пока нет
- Creating Webservice Server and Client Using NuSOAPДокумент4 страницыCreating Webservice Server and Client Using NuSOAPAureliano DuarteОценок пока нет
- Exercise 2Документ19 страницExercise 2Jenn AguilarОценок пока нет
- Fortios v6.4.1 Release NotesДокумент46 страницFortios v6.4.1 Release NotesRafael UlmusОценок пока нет
- Natro Macro Patch NotesДокумент17 страницNatro Macro Patch NotesAnikОценок пока нет
- Efarming SRSДокумент16 страницEfarming SRSShinjaKarasumoriОценок пока нет
- Citrix Office 365 - Roaming Microsoft OST FilesДокумент1 страницаCitrix Office 365 - Roaming Microsoft OST FilesbruceОценок пока нет
- VMware Vdpservice SDK 3.2.0Документ98 страницVMware Vdpservice SDK 3.2.0SindyaОценок пока нет
- Swami Ramanand Teerth Marathwada University, Nanded. Examination ProgrammeДокумент13 страницSwami Ramanand Teerth Marathwada University, Nanded. Examination ProgrammeGul AfrozОценок пока нет
- Agile Scrum MethodologyДокумент38 страницAgile Scrum MethodologyMohd Shahrul SahriОценок пока нет
- Commenting Functionality in SAP Analytics Cloud (SAC)Документ6 страницCommenting Functionality in SAP Analytics Cloud (SAC)ARPITA BISWASОценок пока нет
- John CullenДокумент5 страницJohn CullenrОценок пока нет
- UpworkДокумент333 страницыUpworkEt1c4lОценок пока нет
- JavascriptДокумент56 страницJavascriptJenny Sison-Wilson100% (1)
- OU - 2451 OU - 2451: Faculty of EngineeringДокумент3 страницыOU - 2451 OU - 2451: Faculty of EngineeringAlaska LalОценок пока нет
- Prathamesh Chikane Resume v15.7Документ1 страницаPrathamesh Chikane Resume v15.7Priyanka ChaudhariОценок пока нет
- RVW Spot Color ReplaceДокумент8 страницRVW Spot Color ReplaceDamien OlverОценок пока нет
- C# in Depth Second EditionДокумент1 страницаC# in Depth Second EditionDreamtech Press100% (1)