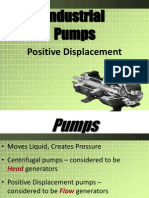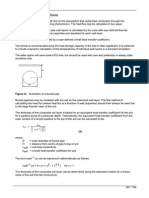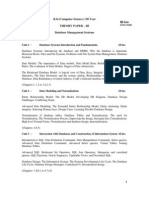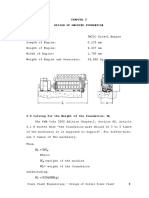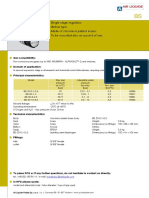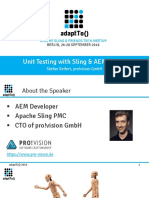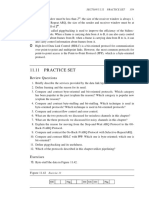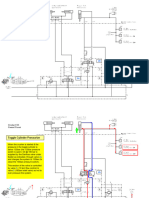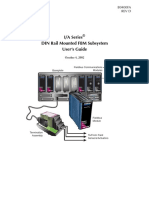Академический Документы
Профессиональный Документы
Культура Документы
SPS Interface Guide
Загружено:
jeswin-johns-9431Исходное описание:
Авторское право
Доступные форматы
Поделиться этим документом
Поделиться или встроить документ
Этот документ был вам полезен?
Это неприемлемый материал?
Пожаловаться на этот документАвторское право:
Доступные форматы
SPS Interface Guide
Загружено:
jeswin-johns-9431Авторское право:
Доступные форматы
Infor SCM Warehouse Management
Small Parcel Shipping Integration Guide
Copyright 2009 Infor
All rights reserved. The word and design marks set forth herein are trademarks and/or registered trademarks of Infor and/or related affiliates and subsidiaries. All rights reserved. All other trademarks listed herein are the property of their respective owners.
Important Notices
The material contained in this publication (including any supplementary information) constitutes and contains confidential and proprietary information of Infor. By gaining access to the attached, you acknowledge and agree that the material (including any modification, translation or adaptation of the material) and all copyright, trade secrets and all other right, title and interest therein, are the sole property of Infor and that you shall not gain right, title or interest in the material (including any modification, translation or adaptation of the material) by virtue of your review thereof other than the non-exclusive right to use the material solely in connection with and the furtherance of your license and use of software made available to your company from Infor pursuant to a separate agreement (Purpose). In addition, by accessing the enclosed material, you acknowledge and agree that you are required to maintain such material in strict confidence and that your use of such material is limited to the Purpose described above. Although Infor has taken due care to ensure that the material included in this publication is accurate and complete, Infor cannot warrant that the information contained in this publication is complete, does not contain typographical or other errors, or will meet your specific requirements. As such, Infor does not assume and hereby disclaims all liability, consequential or otherwise, for any loss or damage to any person or entity which is caused by or relates to errors or omissions in this publication (including any supplementary information), whether such errors or omissions result from negligence, accident or any other cause.
Trademarks
Infor, Infor Global and Infor Global Technologies are trademarks or registered trademarks of Infor in the United States and/or other countries. Infor SCM Warehouse Management is a registered trademark of Infor in the United States and/or other countries. AS/400 and OS/400 are registered trademarks and iSeries is a trademark of IBM Corporation in the United States and/or other countries. Microsoft, Windows, Windows 98, Windows NT, Windows 2000, Windows XP, Windows Server and the Windows logo are trademarks or registered trademarks of Microsoft Corporation. All other company, product, trade or service names referenced may be registered trademarks or trademarks of their respective owners.
Publication Information
Release: Infor SCM Warehouse Management 9.1.3 Publication Date: September 2009
Table of Contents
About this guide................................................................................................................................ 1 Chapter 1 Overview of WM Small Package Shipping integration .............................................. 1-1 Interface components................................................................................................................. 1-2 WM interfaces with Kewill.ship............................................................................................. 1-2 Kewill.ship connection to SPS.............................................................................................. 1-2 Configuring and monitoring carriers and EDI transmissions ................................................ 1-2 Terminology ............................................................................................................................... 1-3 WM-SPS communication process.............................................................................................. 1-5 Chapter 2 Pre-installation Tasks................................................................................................... 2-1 Hardware requirements.............................................................................................................. 2-2 Software requirements ............................................................................................................... 2-3 Server configuration ................................................................................................................... 2-4 Configuring the server hard disks ........................................................................................ 2-4 Installing Windows server operating system ........................................................................ 2-5 Installing Microsoft SQL server DBMS................................................................................. 2-5 Setting up an administrator account for router service......................................................... 2-6 Chapter 3 Installing and Configuring Kewill.Ship Enterprise..................................................... 3-1 Installing Kewill.Ship .................................................................................................................. 3-2 Verifying the Kewill.Ship database ............................................................................................. 3-5 Configuring Kewill.Ship Enterprise ............................................................................................. 3-7 Administrator password ....................................................................................................... 3-7 License/partner configuration............................................................................................... 3-7 Configuring the location ....................................................................................................... 3-9
iv
Table of Contents
Configuring a user.............................................................................................................. 3-12 Configuring a carrier .......................................................................................................... 3-14 Carrier configuration guidelines ......................................................................................... 3-15 Configuring and commissioning UPS................................................................................. 3-17 Configuring Airborne Express ............................................................................................ 3-28 DHL Carrier Configuration.................................................................................................. 3-33 FED EX carrier configuration ............................................................................................. 3-36 RPS - FED EX Ground Carrier Configuration .................................................................... 3-40 Configuring the US Postal Service carrier.......................................................................... 3-46 Configuring information for a generic carrier ...................................................................... 3-49 Using the LTL carrier configuration .................................................................................... 3-49 Configuring Kewill.Ship Enterprise Infor WMS ...................................................................... 3-60 Chapter 4 Configuring the WM-SPS Interface and Printing Compliant Labels......................... 4-1 Enabling SPS............................................................................................................................. 4-2 Configuring the owner ................................................................................................................ 4-3 Configuring carrier codes ........................................................................................................... 4-4 Carrier code table ................................................................................................................ 4-4 Configuring carrier rating parameters......................................................................................... 4-9 Configuring special services .................................................................................................... 4-11 Configuring a printer................................................................................................................. 4-13 Labeling and rating from WM ................................................................................................... 4-15 WM -SPS Touch point/Interface Matrix:............................................................................. 4-15 Printing labels after Wave allocation and release .............................................................. 4-15 Rating and labeling a package on the Check Pack screen ................................................ 4-16 Unpacking the contents to another package ...................................................................... 4-17 RF Printing label ............................................................................................................. 4-18 LTL package processing.................................................................................................... 4-18 Viewing parcel package details.......................................................................................... 4-19 Chapter 5 Manual SPS Operation ................................................................................................. 5-1 Rate server ................................................................................................................................ 5-2 Attended Station server setup........................................................................................... 5-2
Table of Contents
Attended Station client setup ............................................................................................ 5-2 SPS operation ............................................................................................................................ 5-4 Attended station operation ................................................................................................... 5-4 Processing at the end of the day.......................................................................................... 5-5 Using the Ship tab................................................................................................................ 5-8 Using the History menu...................................................................................................... 5-12 Operating and maintaining the compliance engine .................................................................. 5-14 Configuring and operating the Manifest Sender................................................................. 5-14 Appendix A XML Message Formats ............................................................................................ A-1 XML request.........................................................................................................................A-1 XML resonse........................................................................................................................A-3
vi
Table of Contents
About this guide
This guide provides information about the interface between Small Parcel Shipping (SPS) and Infor SCM Warehouse Management.
Who should use this guide
This guide is intended for system administrators who install, configure, and use SPS. We assume that the user has general knowledge of the operating systems management tools.
When to use this guide
This guide provides instructions for starting, stopping, configuring, and troubleshooting SPS.
About this guide
Notes
Chapter 1 Overview of WM Small Package Shipping integration
This chapter provides an overview of WM Small Parcel Shipping System (SPS) interface with Infor SCM Warehouse Management. The chapter consists of the following topics:
Topic Page
Interface components Terminology SPS server process
1-2 1-3 1-5
1-2
Chapter 1 Overview of WM Small Package Shipping integration
Interface components
The interface to SPS includes: WM interface with Kewill.ship A Kewill.ship attended station Configuration and monitoring of carriers and EDI transmissions
WM interfaces with Kewill.ship
The interface between WM and Kewill.ship is transparent to the end user. This is referred to as the unattended station of Kewill.ship. The interface, through Kewill.integrate, checks for package rating and labeling requests from WMS, feeds them to Kewill.ship, and responds to WMS. This interface emulates a person standing at a Kewill.ship station manually keying in the package information and provides a mechanism for returning the tracking numbers to the WMS system
Kewill.ship connection to SPS
Users connect to the SPS system on a Web page through a Kewill.ship attended station. The Web page allows manual shipment of packages, historical viewing, and routine end-of-day maintenance. If you manually ship packages, the system does not provide updated data to the WMS system.
Configuring and monitoring carriers and EDI transmissions
A system administrator can configure and monitor carriers and EDI transmissions through the Kewill.Ship server, which utilizes KSAdmin and Manifest SenderConsole.
Terminology
1-3
Terminology
Attended station Computer used to run the attended software, which allows shipping of international material and non-standard transactions. Carrier A company that ships small parcels such as UPS or DHL. Carrier profiles Details about a location's shipping preferences with a carrier. Electronic Data Interchange (EDI) Transfer of data via modem or internet, which in the context of shipment processing allows shippers to transmit manifest information electronically to carriers for billing and tracing purposes (also referred to as PLD for carrier UPS). Hold file Kship allows you to process transactions into a Hold file. Transactions stored in the Hold file are unaffected by carrier closing procedures and do not affect transactions counts, carrier manifests, or EDI files until an operator chooses to release them into the Ship file. Location The sites that ship material using the shipping system. Package Material that is mailed or shipped. Package ID number or Container ID Unique number assigned by a shipper to identify a particular package. This number must be printed on the address label (or a label produced by Kship at the time of package processing) and on the manifest. This number is usually the WM Container I.D. number, which ultimately identifies a consignee name and address. The number is used for auditing, tracing, and claims purposes Partner Company that uses the shipping system. Rate server Computer that runs the unattended version of Kewill.ship (Kship) that services all WM transactions.
1-4
Chapter 1 Overview of WM Small Package Shipping integration
Services Various options that partners can ship packages by using the supported carriers. Special services Optional or additional features available from each carrier such as COD or packing with dry ice. Tracking number Number assigned by a package carrier that identifies individual packages. The number usually is bar coded and used by carriers to trace the package through their distribution system. User Person accessing the shipping system.
WM-SPS communication process
1-5
WM-SPS communication process
The WM Kewill Ship integration process: The WM application server receives an SPS request from various processes such as check pack, RF print label, or Wave. The WM application server checks whether SPS is installed. The WM application server gathers information about the package from the Orders, SPSCarrier, Carriersvcs, PickDetail and Storer tables. The WM application server inserts records into the SPSCase table (Parcel Package Detail) and sends the status to Kewill Ship. The WM application server builds an XML message and sends it to the rate server (KCOM ASP). The Kewill.Integrate code that runs on the rate server receives the XML message, sends it to Kewill.ship, and waits for Kewill.ship to generate a rate, a tracking number, and label data. The rate and tracking number are embedded in an XML response message and returned to the WM application server. The WM application server receives the XML response message. The WM application server inserts the response record into the SPSCase table(Parcel Package Detail) with the tracking number, freight charge, and a Label & Rated status. The WM application server acquires the label data from XML and the SPS CARRIER compliant label is printed.
1-6
Chapter 1 Overview of WM Small Package Shipping integration
Notes
Chapter 2 Pre-installation Tasks
This chapter provides this information: Hardware requirements Software requirements Machine configuration Operating system installation and supporting software setup Numerous configuration options exist for any Microsoft-based server,. The purpose of this section is to provide guidance to a technician already familiar with Windows 2003 server setup, and some specific configuration tasks required prior to the SPS installation The chapter consists of the following topics:
Topic Page
Hardware requirements Software requirements Server configuration
2-2 2-3 2-4
2-2
Chapter 2 Pre-installation Tasks
Hardware requirements
You can configure Kewill.Ship: On a single server class computer Distributed across two servers The minimum hardware requirements are the same for both situations. Faster processors and more physical memory improve performance.
Hardware component
Minimum requirement
Recommended
Processor Memory Disk
Intel Pentium III, 733 MHz Intel Pentium IV, 1.8 GHz 512 MB 10 GB 2 GB 10 GB 100 Mb Ethernet 56Kbps V.90
Network card 100 Mb Ethernet Modem
56Kbps V.90
Software requirements
2-3
Software requirements
Kewill.Ship require the software in this table.
Table heading Table heading
Software component Operating system
Minimum requirements
Microsoft Windows 2000 or 2003 server The most current Microsoft service pack, security updates, and patches are recommended. Updates and patches are available from the Microsoft Update Web page. (Microsoft .NET update is not required as of 09/01/2002) Microsoft Windows 2003 is not currently supported
Database
SQL Server 2000 with Service Pack 3a or SQL Server 2005 Professional The most current Microsoft service pack, security updates, and patches are recommended. Kewill.Ship Enterprise Microsoft Internet Information Services (IIS) Version 5.0 or 6.0
Compliance engine Web server
2-4
Chapter 2 Pre-installation Tasks
Server configuration
SPS supports two configurations:
Single server Dual server. In single server mode, all SPS components run on a single server. In dual server mode, the Microsoft SQL Server component resides on one server (the SQL Server), while the Kewill.Ship component executes from a second server (the Application Server). In dual server mode, the application server accesses the SQL server via a network connection. These instructions are for the single server configuration; changes for dual server are noted within the text. Hard drive configuration is highly dependent on the end users IT practices and the hardware in use. At one end of the spectrum, the entire application can be supported on a single hard drive. Most users prefer multiple partitions and some level RAID to provide redundancy and backup. These instructions present one possible configuration.
Configuring the server hard disks
Use this information to configure the various drives or partitions. C Drive Create a minimum 2 gig partition for the operating system. This partition may be a simple RAID 1 (mirroring). D Drive Provide a minimum 6 gig partition for the application and/or the SQL Server database. This partition should be RAID 5 (striped w/ parity) for performance and redundancy. RAID 10 (striping over mirrored pairs) provides more protection. E Drive Provide a minimum 2 gig partition for the SQL Server Transaction logs and temp dbspace. This partition may be a simple RAID 1 (mirroring).
Server configuration
2-5
Dual server information
Both servers require a C drive. Both servers require a D drive; however RAID1 should suffice for the application server, while RAID 5 or 10 is preferred for SQL Server. Only the SQL Server requires an E drive.
Installing Windows server operating system
Complete these steps.
1 Install Microsoft Windows Server Edition to the C drive partition of the server(s). The minimum five-client user license should be sufficient, as users will not log onto this system. 2 Accept all of the default servers during the installation process. 3 Active Directory does not need to be installed. 4 The server should be configured as a stand-alone server. If the end user desires the SPS Server(s) to be part of an existing domain, it is the end users responsibility to ensure that the servers are visible to Infor WMS. 5 Apply all service packs, security updates, patches, hot fixes and any other updates available for Windows. These updates are available from the Windows Update Web site, accessible through Start Windows Update. As a general rule, updates such as Media Player, language plug-ins, DirectX and .NET need not be applied; they can be, if desired, with no adverse affects. 6 If necessary, use disk administrator, or a third party RAID configuration application to set up the C, D and/or E drives.
Installing Microsoft SQL server DBMS
1 Install Microsoft SQL Server DBMS Standard Edition to the D drive. The minimum user license is sufficient to provide Kewill.Ship with access to the database. 2 Use the installation defaults except these: a b
Install SQL Server to the D drive. Ensure the database files are installed on the D drive.
2-6
Chapter 2 Pre-installation Tasks
c d
Use Mixed Mode (SQL Server) authentication. When asked for the number of seats, use the same number entered when installing the OS. (generally 5)
3 Apply the most recent SQL Server service pack available from Microsoft.
Analysis Services (formerly OLAP Services) are not required.
Setting up an administrator account for router service
The KSRouter runs as a Windows service with an Administrator account. During the installation procedure, you must supply the user name and password for the Administrator account with which the KSRouter service runs. This account must meet the following requirements: Use of a non-expiring password The security right of log on as a service To set up an administrator account for the KSRouter service:
1 Create an administrator account. For example, use kship/kship as the user/password. Select the Password never expires box. 2 Assign the new user as a member of the administrator group. 3 Grant administrators the Log on as a service right: a b c
Select Start > Programs > Administrative Tools > Local Security Policy. Open Local Policies User Rights Assignment. Right click Log on as a service and add the Administrators Group.
Caution: Add the group, not the administrator user. Note: For dual servers, this account must be created only on the application server.
4 After you configure all of the servers, reboot the server to ensure changes and applications are applied.
Chapter 3 Installing and Configuring Kewill.Ship Enterprise
The chapter consists of the following topics:
Topic Page
Installing Kewill.Ship Verifying the Kewill.Ship database Configuring Kewill.Ship Enterprise Configuring Kewill.Ship Enterprise Infor WMS
3-2 3-5 3-7 3-60
Kewill.Ship is the core compliance engine that provides carrier compliant labels, compliant electronic upload functionality and courtesy freight charges. It is a standard product delivered by Kewill E-Commerce. The following instructions are paraphrased from the most current version of Kewill.Ship (v 7.8). Newer versions and upgrades always ship with current installation documentation, and should be reviewed prior to installation. For a dual server, Kewill.Ship is installed only on the application server. Microsoft clustering works on the system, however, the customers IT department is responsible for setting up, and maintaining clustering. See the clustering notes for more detail.
3-2
Chapter 3 Installing and Configuring Kewill.Ship Enterprise
Installing Kewill.Ship
Complete these steps to install Kewill.Ship.
1 Insert the SPS Install Media CD into your system's CD drive. Browse to the installation directory and run Setup.exe 2 Select Install Kewill.Ship Enterprise from the choices. 3 Read the instructions on the Kewill.Ship Enterprise Setup dialog box, and then click Next. 4 Read the license agreement, and specify yes to accept the agreement. 5 In the Select License File box: a
Navigate to the drive and directory where the license file is located. The demo license is located at the root level of the SPS installation media CD.
Select the license file, and click Open.
6 Click Next at the Choose Destination Location box to install Kewill.Ship Enterprise in the folder C:\KShip. 7 Select Kewill.Ship Enterprise Application for the Setup type click Next. 8 Enter the following information for the SQL Server that stores the transaction data and click Next.
Server Specify the name of the SQL Server. The default is localhost. You can also specify a remote server. For dual servers, use the name of the SQL server. DB Amin Specify the user name for the SQL server DBA account. The default is sa. Password Specify the password for the SQL Server DBA account. The default is none.
Installing Kewill.Ship
3-3
9 Specify the following information in the Service Account Setup Information dialog box for the administrator account on which the KSRouter service runs click Next.
Username Specify the user name of the administrator account for the KSRouter service. If the account is a domain user account, enter the domain name and user name as Domain\username. The domain normally is the name of the application server, for example, KSSERVER\kship. Do not use only the user name kship. Password Specify the password for the administrator account.
10 Specify no In the Service Console AutoStart box to ensure that the KSRouter and Manifest Sender components launch as services and click Next. 11 In the Select Program Folder box, click Next to add program icons to the Kewill.Ship folder. 12 Click Next to begin copying files.
WARNING! After you begin the file transfer process, do not click Cancel. If you are prompted to overwrite the exiting MSWINSCK.OCX file, specify yes to install the correct version of this system file. After the copy operation completes, 100% is displayed in the progress indicator and the command prompt window displays the status of the database creation process.
13 Depending on the type of installation, when setup is complete, you are prompted to either:
Select Yes, to restart the computer now, or Select Launch Administrator Program.
14 Remove any disks from the drives, and then click Finish to complete the installation. 15 After the machine restarts, the KSRouter and Manifest Sender services start. You must manually shut down these components as follows: a
Select Start > Programs > Administrative Tools > Services, select Kewill Router and stop the service.
3-4
Chapter 3 Installing and Configuring Kewill.Ship Enterprise
Select Start > Programs > Administrative Tools > Services, select Kewill Manifest Sender and stop the service.
Verifying the Kewill.Ship database
3-5
Verifying the Kewill.Ship database
Before you continue the Kewill.Ship setup, you must verify that the database was installed successfully. To verify a successful installation:
1 Start Microsoft SQL Server Management Studio. 2 Verify that the Databases KDirect, KShip, and KShipU were created. 3 Verify that the logon SQLUser was created and has access to these databases: KDirect, KShip, and KshipU.
If the databases were not created, the Kewill.Ship SQL Scripts are available in the C:\KShip\Bin\MSSQL\SQLBatch installation folder and you can use the runKDB.bat. batch file to run them again. If the user was not created, you can run the following script to create the logon and assign the appropriate permissions. Run the script as an administrator user, sa
CREATE LOGIN SQLUser WITH PASSWORD = 'SQLUser', CHECK_POLICY = OFF, DEFAULT_DATABASE = KShip GO USE KShip GO EXEC sp_grantdbaccess 'SQLUser' GO EXEC sp_addrolemember db_owner, 'SQLUser' GO USE KShipU GO EXEC sp_grantdbaccess 'SQLUser' GO EXEC sp_addrolemember db_owner, 'SQLUser' GO USE KDirect GO EXEC sp_grantdbaccess 'SQLUser' GO
3-6
Chapter 3 Installing and Configuring Kewill.Ship Enterprise
EXEC sp_addrolemember db_owner, 'SQLUser' GO
Configuring Kewill.Ship Enterprise
3-7
Configuring Kewill.Ship Enterprise
The administrator application provided with Kewill.Ship, configures Kewill.Ship. You must complete several tasks before you can use Kewill.Ship. The administrator application must be running at. If not, launch it by selecting Start > Programs > Kewill.Ship > Administrator.
Administrator password
After the installation is complete, you are prompted to create the Administrator Program account and password. kship is a good choice for this password. It must be entered every time the Administrator program is run.
License/partner configuration
There is always one partner.
Figure 3-1: Administrator page
Use this information to complete this page.
1 Select Partners in the left pane of the Administration window.
3-8
Chapter 3 Installing and Configuring Kewill.Ship Enterprise
2 Right-click in the right pane and select New on the shortcut menu. The Partner Profile dialog box is displayed.
Figure 3-2: Partner Profile page
3 Specify the name of the partner provided by your service provider. You can enter any text in this field because the information is retrieved from the license file in the following step. 4 Select the first item in Serial No. 5 Click License Info. The necessary data is retrieved from the license file. 6 Click OK. The name of the licensee is displayed in the right pane and it is displayed beneath Partners in the left pane.
Disregard any messages that state that the partner you enter does not match licensee information. By clicking Load License, the correct information for the demo system is loaded.
Editing the partner profile
Complete these steps to edit the partner profile.
1 Right click on the partner in the administration window and select Properties. 2 Edit the partners contact information.
Configuring Kewill.Ship Enterprise
3-9
3 Click OK.
Configuring the location
In production, the first location you create on the system corresponds to the address embedded in the license file. Thus, the first location already has address information that correctly corresponds to the address that the carriers should have registered in their systems. Subsequent locations that you create are used for additional sites in an enterprise-style configuration. You may have multiple locations, one per warehouse, for example, Los Angeles and New York.
Figure 3-3: KShip administrator with test location and UPS
When you set up Kewill.Ship in demo/test mode, the location embedded in the demo license (Kewill in Marlborough,MA) does not correspond to valid address info in the Carrier systems. You must enter a second location, with address information for a valid carrier account. This allows you to commission, ship upload and manifest parcels in a test environment prior to receiving a working Kewill.Ship license. The screen below shows how the KShip administrator screen looks, after you set up a Test location, and configure the carriers and users below it.
3-10
Chapter 3 Installing and Configuring Kewill.Ship Enterprise
Figure 3-4: Admiinistrator page
4 Select Locations in the left pane of the Administration window and expand. 5 Right-click in the right pane and select New on the shortcut menu. The location dialog box appears.
Figure 3-5: Location page
You must enter address information that corresponds to the account information in the carriers computer systems. If this information is not entered the commissioning and upload procedures fail.
6 Enter the information in the dialog.
Configuring Kewill.Ship Enterprise
3-11
Location Name Specify the name of your location. Required. Contact Specify the person to contact. Required. Address 1 Specify the address of the location. Required. Address 2 Specify a second address if needed. Optional. City, State, Zip Specify the city, state, and zip code for the location address. Required. Country Specify USA. Required. Phone Specify the phone number of the contact person. Required. Fax Specify the fax number of the location. Optional. E-mail Specify the e-mail address of the location. Optional. Mailer Service Addr Specify the IP address of the mail server. Optional. Port Specify the port on the mail server. Optional.
7 Select ALL in the Services Group box. 8 Click OK. The name of the location is displayed in the right pane and beneath partners in the left pane.
3-12
Chapter 3 Installing and Configuring Kewill.Ship Enterprise
Editing a location
1 Click Locations in the left pane of the Administration window. 2 Right click on the location name in the right pane of the Administration window and select Properties. 3 Edit the location Information. 4 Click OK.
Configuring a user
User configuration requires one user per location. Below is an example of how Infor WMS logs on to Kship and how Kship knows from which location to ship.
Figure 3-6: Administrator page
1 In the left pane, expand the location you previously created. 2 Right-click on Users and select New on shortcut menu. The User Maintenance page is displayed.
Configuring Kewill.Ship Enterprise
3-13
Figure 3-7: User maintenance page
3 To create the application's administrator account, which is an account with all privileges, enter all of the information.
Login ID Specify the users log on ID. Password Specify the users password. You see ****/ Confirm Password Re-enter the password. Full Name Specify the users first and last names.
4 In the Security section, click Select All to select all options. 5 In the Maintenance section, click Select All to select all. 6 Click OK. The name of the user account is displayed in the right pane.
You must create a user for Infor WMS to use to connect to the Kewill.Ship server and for users to manually log on to the Attended Station. For test purposes, create a user and password, kship/kship. This user must be configured in the Infor WMS config.xml file.
3-14
Chapter 3 Installing and Configuring Kewill.Ship Enterprise
Editing users
1 Click Users in the left pane of the Administration window. 2 Right-click User name in the right pane of the Administration window and select Properties 3 Edit the users information. 4 Click OK.
Configuring a carrier
Figure 3-8: Carrier configuration
Complete these steps to configure a carrier.
1 In the left pane of the Administration window, select Carriers. 2 Right-click in the right pane, and select New from the shortcut menu.
In the Add Carrier dialog box, select the carrier that you want to set up.
Figure 3-9: Add carrier page
The Carrier Profile dialog box appears for the carrier just selected.
Configuring Kewill.Ship Enterprise
3-15
3 Update the carrier information.
Refer to the section that describes each carrier for the information you must in the carrier profile dialog. Note: GEN is generic or local small parcel carrier such as Golden State for the West Coast or Speedy for Mid-West. LTL is Shipment Bateing, for example, AAAC, RDWY.
Beginning carrier configuration
Before you change carrier information or add carriers, verify that the KSRouter is stopped. To stop the KSRouter:
Figure 3-10: Administrator page
1 Select Tools from the Administrator menu bar. 2 Specify Stop KSRouter.
Carrier configuration guidelines
The user is responsible for carrier account information and permission to perform electronic uploads against such carrier accounts. If carrier account information and permission is not obtained, you can be charged for test packages never shipped.
3-16
Chapter 3 Installing and Configuring Kewill.Ship Enterprise
Figure 3-11: Sample screen layout
Carrier Names The carrier names are at the top of the tool bar and identify which carrier configuration screen is active. Tabs Click the tab to access the dialog box. Each carrier has a set of tabs. Select a tab to edit values for the carrier. Fields Activate fields by clicking on the field in the value column. You can then type or select data. On-Screen Help When you enter data, help is available for each field. Click in the field dialog box. The help is displayed at the bottom of the screen. Validate To validate information:
Configuring Kewill.Ship Enterprise
3-17
1 Click Validate on a Carrier tab to validate the data for conflicting values. 2 Click OK when the validation message appears. 3 Correct any data that is identified in the message before continuing.
OK When you complete the carrier configuration, click OK to save the information and close the window.
Configuring and commissioning UPS
The UPS Profile Dialog has nine tabs. Each tab requires specific information.
Carrier tab
Defining the required field information for UPS on the Carrier tab.
Figure 3-12: UPS Carrier tab
3-18
Chapter 3 Installing and Configuring Kewill.Ship Enterprise
Carrier Code Specify UPS. The default is UPS. Carrier ID Specify UPS. The default is UPS. Carrier Name Specify UPS. The default is UPS. Shipper Number Specify the shipper number. The format is SS XXX-XXX, where SS is the two-character state abbreviation of the state in which the warehouse is located and XXX-XXX is the six character shipper number assigned by UPS. Required. ID/IRS Number for Customs Type If you ship internationally, specify the customs type ID/IRS number. Required. ID/IRS Number for Customs If you ship internationally, specify the customs ID/IRS number. Required. Starting Tracking Number Specify the starting tracking number. Required. Ending Tracking Number Specify the ending tracking number. Required. Default Domestic Service Specify the default domestic service. No default. Default International Service Specify the default domestic service. No default. Rates Effective Date This is the date the rates are effective. This date is supplied by the system.
Configuring Kewill.Ship Enterprise
3-19
Number of days to keep archived carrier data Specify the number of days to retain archived carrier information. The default is 15. HazMat/DG Emergency Contact Name Specify whether you ship hazardous materials or dangerous goods. Required. HazMat/DG Emergency Contact Phone Number Specify the phone number of the emergency contact if you ship hazardous materials or dangerous goods. Required.
Using the hundredweight tab
UPS Hundredweight Service is a UPS contract-based, aggregate-weight rating program. The hundredweight tab allows you set this up so at the close of the shipping day, all shipments that qualify are consolidated to produce a bulk rate.
Figure 3-13: UPS hundredweight tab
3-20
Chapter 3 Installing and Configuring Kewill.Ship Enterprise
Perform HundredWeight Consolidation Specify yes. HundredWeight Rate Tier Specify the rate tier.
Using the international tab
Configure the International tab based on the end-users contract with UPS for international shipping. To use UPS international shipping services, you must configure invoice and Shipper's Export Declaration (SED) information.
Figure 3-14: UPS International tab
International Dim Weight Factor The default is 166. You musts obtain UPS contract approval to change this value. UPS International Shippers Agreement The default is No.
Configuring Kewill.Ship Enterprise
3-21
Type of Commercial Invoice The default is Regular. Extended: The form includes additional fields such as Freight, Insurance, Discount Rebate and other charges, for which can enter information on the special services page. Add shipping charges to Commercial Invoice? The default is No. Number of commercial invoices to print? The default is 0. If you enter 1 or a higher number, the system prints that number of invoices. Check with your carrier account representative for specific information about commercial invoice requirements for specific countries. Number of Certificates of Origin to print The default is 0. If you enter 1 or a higher number, the shipping application, if required, prints the specified number of COs. Number of shippers Export Declarations to print The default is 0. If you enter 1 or a higher number the shipping application, if required, prints the number of specified SEDs.
Using the reference fields tab
The Reference Field tab displays one additional field on the lower portion of the compliant label.
3-22
Chapter 3 Installing and Configuring Kewill.Ship Enterprise
Figure 3-15: UPS reference fields
Use PLD Customer Reference Fields Specify yes to pass up to five additional fields to UPS in the PLD upload, which allows alternate tracking on a key field (other than the UPS Tracking Number) to occur. Field Type This field is not required for UPS.
Using the resource tab
The Resource tab allows manifest sending (PLD Upload) to occur. Other fields control Kewill.Ships ability to upload data; do not change the defaults.
Configuring Kewill.Ship Enterprise
3-23
Figure 3-16: UPS resources tab
Send Manifest Specify yes.
Using the commissioning tab
The commissioning tab allows a UPS account to be activated with the UPS CRIS database.
3-24
Chapter 3 Installing and Configuring Kewill.Ship Enterprise
Figure 3-17: UPS commissioning tab
Commission Click Commission to dial out and set up the account. Commissioning must occur prior to opening the day for shipping and for shipping packages. Decommission You can also decommission the account. After successful commissioning, the Commission button is grayed out, and the Decommission button is active. The Mailbox ID/Book Numbers are now populated. Commission setup The communication setup screen appears. Select the internet connection methods: Direct Access Recommended Dial-up Access Modem and phone Line Direct Access Method Follow screens and prompts for connecting with Direct Access Method Dial-Up Access Method
Configuring Kewill.Ship Enterprise
3-25
Select your ISP from the list shown Enter user ID and password supplied by UPS Communication Setup Modem Phone Number answer all prompts Local Access Numbers select from the list shown. Answer all prompts to show proper way to dial each phone number
Using the HazMat/DG tab
You can configure a list of hazardous materials items your business uses for domestic shipment within and between the 50 United States and Puerto Rico, if you have an approved U.S. HAZMAT contract with UPS. Contact your UPS account executive for information, pertaining to shipping hazardous materials via UPS.
Figure 3-18: UPS HazMat/DG tab
To add a hazardous material that can be shipped via UPS:
1 Select Add.
3-26
Chapter 3 Installing and Configuring Kewill.Ship Enterprise
2 Select the Chemical to add; the government ID number is listed. 3 Select Add. 4 Use the information below to complete these fields.
HazMat/DG ID Specify a user-defined identifier for the selected hazardous materials item. If using the Kewill.Ship Enterprise Web interface, this identifier is displayed in a selection list for the user. Required. 17 character maximum. Default Quantity This can include a decimal point and one digit after the decimal point. Required. Five-digit maximum. Specify the mass or capacity of a hazardous materials item.
Examples: 10075, 100.5
Default Unit of Measure Specify the unit of measure to use for the mass capacity of a hazardous materials item. Required / 10-character maximum. Technical Name If applicable, specify a technical description for the hazardous item. 50character maximum. Ground Exemption No. If applicable, specify the ground exemption number provided by UPS for printing on the hazardous materials tag. Air Exemption No. If applicable, specify the air exemption number provided by UPS for printing on the hazardous materials tag. Qualifies for Limited Quantity Exception If applicable, specify whether the hazardous material qualifies for a Limited Quantity Exception for printing on the hazardous materials tag. Refer to the appropriate section of 49 CFR to determine if your material qualifies for the exception.
Configuring Kewill.Ship Enterprise
3-27
Reportable Quantity If applicable, specify whether the hazardous material contains an amount equal to or in excess of the reportable quantity allowed for a regulated item. This information is printed on the hazardous materials tag.
Using the import tab
This tab is used to define specific information concerning import files for UPS.
Figure 3-19: UPS Import
1 Use this information to complete this tab.
UPS Routing Code File Specify either the name or click browse for the Routing Code file. After you enter the UPS Routing Code File, you are ready to import the file.
2 Click Import.
The file is imported.
3-28
Chapter 3 Installing and Configuring Kewill.Ship Enterprise
Using the docutab tab
The docutab functionality of Kewill.Ship is not utilized by the Infor WMS. Configuration on this tab is not required. Any changes will be ignored by the system.
Figure 3-20: UPS Docutab tab
Configuring Airborne Express
The Airborne Express Profile dialog box has six tabs. Each tab requires certain information pertaining to Airborne Express.
Using the carrier tab
Use this information to set up the Carrier Tab with required fields for Airborne. Carrier Code Defaults - ARB
Configuring Kewill.Ship Enterprise
3-29
Carrier ID The default is ARB2. Carrier Name The default is Airborne. Linkage Account Number Required. Starting Tracking Number Required. Current Tracking Number System- generated. Ending Tracking Number Required. Linkage Starting Invoice Number Required. Linkage Current Invoice Number Initially, specify the linkage starting invoice number. Required. Linkage ending Invoice Number Required. CMI Trading Partner ID Required. Canadian Trading Partner ID Specify if available. PRI Trading Partner ID Specify if available. PR/VI Trading Partner ID Specify if available.
3-30
Chapter 3 Installing and Configuring Kewill.Ship Enterprise
Return Shipment Service Account Number Specify if available. Station Code Required. Default Domestic Service The default is NONE. Default International Service The default is NONE. Consolidate Express Shipments The default is NO Consolidation. Consolidate Second Day Shipments The default is NO Consolidation. COD Enabled View Only, The default is N (No COD) until after the COD rates file is imported when the value changes to Y (for COD). COD Trading Partner ID If the value for the COD Enabled field is Y, enter the trading partner as identified by Airborne. Number of Days to Keep Archived Carrier Data The defaults is 15.
Using the Airborne@home tab
Airborne@home services, uses the local post office to ship packages weighing up to 70 lbs. The packages are picked up by Airborne and are delivered to the end customer by the post office within one to five business days.
Use this information to complete this tab.
Account Number Required.
Configuring Kewill.Ship Enterprise
3-31
Trading Partner ID Required. Starting Invoice Number Required. Current Invoice Number System-generated. Ending Invoice Number Required. Starting Tracking Number Required. Current Tracking Number System-generated. Ending Tracking Number Required. Delivery Confirmation Account Number Required. Delivery Confirmation Trading Partner ID Required. Delivery Confirmation Starting Invoice Number Required. Delivery Confirmation Current Invoice Number System-generated. Delivery Confirmation Ending Invoice Number Required. Delivery Confirmation Starting Tracking Number Required.
3-32
Chapter 3 Installing and Configuring Kewill.Ship Enterprise
Delivery Confirmation Current Tracking Number System-generated. Delivery Confirmation Ending Tracking Number Required.
Using the reference fields tab
The reference fields tab is not used with Infor WMS. The reference field allows one additional field to be displayed on the lower portion of the compliant label.
Using the resource tab
The Resource tab activates manifest sending. Other fields are used to control Kewill.Ships ability to do an upload, and should not be changed from the defaults. Send Manifest Specify yes.
Using the docutab tab
The docutab functionality of Kewill.Ship is not utilized by the Infor WMS. No configuration on this tab is required. Any changes are ignored by the system.
Using the import tab
This tab is used to define specific information concerning Import files. Note: To import a COD rate file, use the RATE FILES type with General RATE FILE import feature. When you complete importing the file, enter the identifier on the Carrier tab in the COD Trading Partner field. Routing Files Click to import a Routing file. Domestic Specify the path and file or browse for path and file to import (.dta).
Configuring Kewill.Ship Enterprise
3-33
Canadian If needed, specify the path and file or browse for path and file to import. You must specify a domestic file to enter information here. Rate Files Click to import Rate files. If you have @HOME files to import, import them first and the General Rate File last. General Rate File Browse for the General Rate file. @Home Rate File Browse for the @Home Rate file. @Home with DC Browse for the @Home with DC. DDU File Click to Import a DDU file. DDU File Browse for the executable file (.exe). Transit Time File Click to Import Transit Time file. Transit Time File Browse for the Transit time file (.dta). When all data files are selected, you are ready to import the files.
3 Click Import to import the files.
DHL Carrier Configuration
The DHL Profile Dialog box has five configuration tabs. Each tab requires certain information pertaining to DHL.
3-34
Chapter 3 Installing and Configuring Kewill.Ship Enterprise
Using the carrier tab
Set up the Carrier Tab with required fields for DHL. Carrier Code The default is DHL. Carrier ID D The default is DHL2. Carrier Name The default is DHL. Shipper Number Required. Unique DHL 4 digit Number Required. ID / IRS Number for Customs Enter, if available. Starting tracking Number Required. Ending Tracking Number Required. Origin IATA Code Enter if available. DHL Billing Method The default is Daily. To change, select from drop down list. Minimum Weight for Consolidation Rating The default is 0. Minimum Fee for Consolidation Rating The default is 0.
Configuring Kewill.Ship Enterprise
3-35
Default domestic Service The default is none. Select from drop down list. Default International Service The default is none. Select from drop down list. Rate Effective Date Automatically supplied. Number of days to keep archived carrier data The default is 15. You can change this value.
Using the communication parameters tab
This tab is used to configure EDI upload files. User ID Specify the DHL communications user ID. Access Password Required. DHL FTP Server IP Address/ Name The default is 199.41.165.1. FTP Port Number Required.
Using the reference fields tab
Reference fields Tab is Not used with Infor WMS. The Reference Field allows one additional field to display on the lower portion of the compliant label.
Using the resource tab
The Resource tab allows Manifest Sending to occur. Other fields are used to control Kewill.Ships ability upload, and should not be changed from the defaults.
3-36
Chapter 3 Installing and Configuring Kewill.Ship Enterprise
Send Manifest Specify yes.
Using the import tab
Use this tab to define specific information concerning Import files. Files to import are supplied by your DHL account representative. Rates and Routing Files Click to import a Rate and Routing file. Rate Files Directory Specify the path and folder name or browse for folder to import. Domestic Routing Click to import the Domestic Routing file. Domestic Route file Browse for the Domestic Route file to import. Effective Date Specify the effective date for rates. Intl Airport Chart Click to Import an international airport chart directory. Intl Airport Chart Directory Browse or enter the international airport directory After all data files are selected, you are ready to import the files. Click Import to import the files.
FED EX carrier configuration
The Fed Ex carrier profile dialog box has six configuration tabs. Each tab requires certain information pertaining to Fed Ex.
Configuring Kewill.Ship Enterprise
3-37
Using the carrier tab
Set up the Carrier Tab with required fields for FedEx. Carrier Code The default is FEX. Carrier ID The default is FEX2. Carrier Name The default is FedEx. Host Name Required. Host IP Address Required. Host Port Number Required. FedEx Server Phase Number Required. The default is Phase 6. Note: Use the default with 020 Global Ship Transaction set. Verify the Enable Global Ship (020) Transaction is YES. Enable Global Ship (020) Transaction \ The default is Yes. Required. Note: If you specify yes, verify that the FedEx Server Phase Number is Phase 6. FedEx Server Meter Number Required. Shipper Number Required.
3-38
Chapter 3 Installing and Configuring Kewill.Ship Enterprise
Print Shipper Number on Label The default is Yes. Signature Release Number Specify this value, if available. ID/IRS Number for Customs Specify this value, if available. Shipper's export authorization symbol (S.A.S.) The default is FE. Print ECI Banner The default is Yes. Retrieve Closing Reports from FXRS The default is Yes. If you specify no, you must configure a printer on the FXRS server for each report to print. Closing Report Retrieval Method If the FXRS server is configured to print reports, this option is not used. The default is Shared Directory on FedEx Server. FedEx Server Reports UNC If the FXRS server is configured to print, this option is not used. Default Domestic Service The default is none. Default International Service The default is none. FTP User ID This is the user ID for FTP. If the Report Retrieval Method is Shared Directory, this option is not used.
Configuring Kewill.Ship Enterprise
3-39
FTP Password This is the password for the user. If the Report Retrieval Method is Shared Directory, this option is not used. Number of days to keep archived carrier data The default is 15. You can change this if necessary.
Using the COD return label tab
The following fields are required to configure a COD return label: Company Name Specify the name of your company. Address Line 1 Specify the address of your company. Address Line 2 Specify a second address line, if needed. City Specify the city where your company is located. State Specify the state where your company is located. Zip/Postal Code Specify the zip code of the company address. Phone Specify the contact phone number for your company.
Using the international tab
Use this tab for Fed Ex Express international shipping services. Configure the invoice and shippers export declaration information. Type of Commercial Invoice The default is Regular.
3-40
Chapter 3 Installing and Configuring Kewill.Ship Enterprise
Extended is recommended. The extended form includes additional fields such as Freight, Insurance, Discount Rebate and other charges. Adding Shipping Charges to Commercial Invoice? The default is 0. If you specify 1 or higher, the system prints that number of invoices. Check with your carrier account representative for specific information about commercial invoice requirements for specific countries. Number of Shippers Export Declarations to print The default is 0. If you specify 1 or higher, the system prints that number of shippers export declarations, if applicable. See your account representative for specific information.
Using the reference fields tab
Reference fields tab is not used with Infor WMS. The reference field displays one additional field on the lower portion of the compliant label.
Using the resource tab
The Resource tab allows manifest sending to occur. Other fields control Kewill.Ships ability to do an upload; do not change the defaults. Send Manifest Specify yes.
Using the docutab tab
The docutab functionality of Kewill.Ship is not utilized by Infor WMS. No configuration on this tab is required. The system ignores any changes.
RPS - FED EX Ground Carrier Configuration
The RPS - Fed Ex Ground carrier profile dialog box has eight configuration tabs. Each tab requires certain information pertaining to RPS Fed Ex Ground.
Configuring Kewill.Ship Enterprise
3-41
Using the carrier tab
Set up the Carrier Tab with required fields for RPS - FedEx Ground. Carrier Code The default is RPS. Carrier ID The default is RPS2. Carrier Name Specify FedEx Ground. Shipper Number Required. FedEx Express Shipper Number (9-Digit Format) Enter if available. Member Organization Number Required. if producing Serial Shipping Container Code (SSCC) Tracking Numbers. ID/IRS Number for Customs Enter if available. Electronic COD The default is No. FedEx Home Delivery Level The default is FHD Level 4. Tracking Number Type The default is RPS-128. Note: FedEx Ground, Serial Shipping Container Code (SSCC) labels are only supported on the Eltron family of printers. See online documentation for further explanation.
3-42
Chapter 3 Installing and Configuring Kewill.Ship Enterprise
Starting Tracking Number The default is 1000001. Ending Tracking Number The default is 1999999. Perform MultiWeight Consolidation? Specify yes if performing MultiWeight consolidation. The default is No. MultiWeight Rate Tier Only used if using MultiWeight consolidation Consolidate by Only used if using MultiWeight consolidation The default is the five digit zip code. Default Domestic Service The default is none. Default International Service The default is none. % Discount Over Rate Tables The default is 0. Rates Effective Date This is an automatically supplied date. Number of days to keep archived carrier data The default is 15. You can change this number.
E-PDI Parameters Tab
To set up the electronic Package Data Interchange file:
Configuring Kewill.Ship Enterprise
3-43
Create E-PDI File The default is Yes. This allows the creation of the Electronic Package Data Interchange file. E-PDI Mailbox ID This data is supplied by your carrier account representative. E-PDI File Sequence Number The default is 1. Ask you carrier account representative for further details.
Using the reference fields tab
Reference fields tab is not used with Infor WMS. The Reference Field allows one additional field to be displayed on the lower portion of the compliant label.
Using the resource tab
The Resource tab allows manifest sending to occur. Other fields control Kewill.Ships ability to do an upload; do not change the defaults. Send Manifest Specify Yes.
Using the docutab tab
Infor WMS does not utilize the docutab functionality of Kewill.Ship. No configuration on this tab is required. The system ignores any changes.
Using the FHD import tab
This tab is used to configure the system to allow for importing FHD files for residential home delivery service. Home Delivery Specify Home Delivery to activate. Home Delivery Zip Code File Specify the path or browse for the file to import.
3-44
Chapter 3 Installing and Configuring Kewill.Ship Enterprise
When the home delivery data file is selected, you are ready to import the file. Click Import and to import the file.
Using the multiweight tab
FedEx Ground MultiWeight Pricing is a contract-based aggregate-weight (hundredweight) rating program. Shipments that qualify for multi-weight pricing are bundled together and rated at a lower price at the close of a shipping day. You must contact your carrier account representative for specifics on adjusting the standard multi-weight discounts and rate tables provided with the shipping application.
RPS FedEx Ground Carrier Tab
Perform MultiWeight Consolidation Specify Yes. MultiWeight Rate Tier Specify a rate tier. Consolidated by Specify a consolidation method.
RPS FedEx Ground MultiWeight Tab
Tier Select a Tier from the drop down list. The tier on the MultiWeight tab should match the tier on the carrier tab. Zone Specify a zone. The property, value and rate fields are completed with data. To change the values, click in the Value column and find the row to change and enter the new value. To change rate-related items, click in the column and row of the item to change and edit the data.
Configuring Kewill.Ship Enterprise
3-45
To add a new row, click the Add New Row button and enter the new data To Delete a row, click on the row to delete and click the Delete Row button. That row will be deleted. To change additional zones, select that zone and repeat the steps above.
Using the performance pricing tab
Performance Pricing is a discount shipping plan available from RPS - FedEx Ground. In order to configure the performance pricing and for more information, contact your carrier account service representative.
Figure 3-21: Performance pricing tab
Service Type Tier Specify a service type form. Absolute Minimum Charge per Package Specify an amount, for example, 4.20 not $4.20.
3-46
Chapter 3 Installing and Configuring Kewill.Ship Enterprise
Weight Break Fixed plan Click the Zone for which to enter the discount price, for example, for a 2% discount on all shipments in zone 2, click Zone 2 of the Fixed Weight Break column. 1 150 (Range column) Specify the % discount by zone. To add a new row for Weight Ranges: Click Add New Row button. Enter a range of weights (i.e. 1-5) in the Weight Break column. Enter the discount percent for that weight range, in the Zone column. For example, for a 3% discount in Zones 5 and 8 for the 1-5 lb weight break, in the Weight Break column, click on the 1-5 row in the Zone 5 column and specify 5 in the cell. Then click the Zone 8 column and specify 5 in that cell.
Configuring the US Postal Service carrier
The US Postal Service carrier profile dialog box has five configuration tabs. Each tab requires certain information pertaining to the U.S. Postal Service.
Using the carrier tab
Set up the Carrier Tab with required fields for US Postal Service. Carrier Code The default is USP. Carrier ID The default is USP1. Carrier Name Specify US Postal Service. Permit Number Required.
Configuring Kewill.Ship Enterprise
3-47
Authorizing Agency Required. Entry Post Office Required. ID/IRS Number for Customs Specify if available. DC/EMM Entry ZIP If using Delivery Confirmation or Express Mail Manifesting Required. Customer D-U-N-S Number If using Delivery Confirmation required. DC Starting Tracking Number If using Delivery Confirmation required. DC Ending Tracking Number If using Delivery Confirmation required. Express Mail Corporate Account Number If using Express Mail Manifesting required. EMM Starting Tracking Number If using Express Mail Manifesting required. EMM Ending Tracking Number If using Express Mail Manifesting required. Default Domestic Service The default is none. Default International Service The default is none. Rates Effective Date Automatically supplied date.
3-48
Chapter 3 Installing and Configuring Kewill.Ship Enterprise
Number of days to keep archived carrier data The default is 15. You can change this value if necessary.
Using the international tab
To ship internationally with the US Postal Service you must configure the US Postal Service Customs Pre-Advisory System (CPAS) software. This software provides a statement listing the contents and value of the package so foreign customs agents can review the contents prior to arrival and determine which packages will require inspection. Use CPAS Specify yes. CPAS Mailer ID Specify the ID assigned by the US Postal Service. Click the Resource tab and continue.
Using the reference fields tab
The Reference fields tab is not used with Infor WMS. The Reference Field allows one additional field to be displayed on the lower portion of the compliant label.
Using the resource tab
The Resource tab allows Manifest Sending to occur. Other fields control Kewill.Ships ability to upload; do not change the defaults. Send Manifest Specify Yes.
Using the docutab tab
The docutab functionality of Kewill.Ship is not utilized by the Infor WMS. No configuration on this tab is required. Any changes will be ignored by the system.
Configuring Kewill.Ship Enterprise
3-49
Configuring information for a generic carrier
The Generic Carrier profile dialog box has 13 configuration tabs. Each tab requires certain information pertaining to the generic carrier. See your generic carrier account representative for necessary set up information. If you purchased the generic carrier module with your license, you can add up to 99 user-defined generic carriers to a location. You can configure the options to add local or regional package carriers. You must add or create a generic carrier, then define the carrier, and set up services, rates, zones and rules for each service.
Using the LTL carrier configuration
LTL carriers are not pre-defined in the shipping system like compliant carriers such as UPS, Airborne, and Federal Express. After you add an LTL carrier to the shipping system, you must enter all of the necessary configuration details. See your LTL carrier account representative for complete details. If you purchase the LTL Carrier module with your license, you can add up to 99 user-defined LTL carriers to a location. You can configure the LTL carrier module for Less than Truck Load (LTL) Freight carriers, such as Yellow Freight and Roadway. For additional information on setting up LTL carriers refer to Kewill.ship administration on-line help documentation.
Required Tabs for LTL Carriers Carrier Services Zones Rates
Additional Tabs for LTL Carriers COD Fee Schedule Docutab Fees Resource Tracking Custom Forms DV Fee Schedule LTL Import Routing Weight Levels
3-50
Chapter 3 Installing and Configuring Kewill.Ship Enterprise
Using the carrier tab
Carrier Code The default is LTLxx where xx increments by 1 for each additional LTL carrier you add. Carrier ID The default is LTx where x increments by 1 for each additional LTL carrier you add. Carrier Name This is the name of the LTL Carrier, for example, Yellow Freight, Roadway, or Conway. Shipper Number This is a number assigned by the carrier that identifies the shipper account. Rating Method This can be rate-based or zip code-based. Rate Based Number (RBN) use to ship using postal code ranges specified in the zones tab Zip Based use to specify postal code ranges with the rates Use Routing Chart Specify yes to allow routing codes. If you specify yes, you must configure and/or import a routing chart. Routings are a special code that the some LTL carriers use to speed delivery. Default Domestic Service Specify the service name for domestic service. This is the same service ID from the Services tab that you identify as the Domestic Service.
Using the services tab
To add services to a LTL carrier:
4 Click the Services tab.
Configuring Kewill.Ship Enterprise
3-51
5 Click Add New.
Service ID - Enter a four-character abbreviated code for the service (RDW, YSF, etc.). Service Name The descriptive name of the service Weight Limit The maximum weight allowed by the carrier BOL Cross Reference Number select the bill of lading number to use from the drop down list Absolute Minimum Charge The lowest possible shipping charge for this class. This amount is supplied by the carrier. Rate Factor The rate factor is multiplied by the rate to calculate a discount or increase. 1.00 rate factor does not affect the rate (100%), .50 calculates a 50% discount. Rate/Class Code - The Rate/Class code identifies the rate table used with a service. Typically, the rate code is the same as the Service ID. This field is associated with the Rate/Class Code pull down window on the Rates tab. NMFC Number National Motor Freight Classification Number. You can configure this additional information on the Services tab: General - Configure this tab with service properties such as the service name, identifier, weight limit, minimum charge, etc. Options - Configure this tab to set the maximum declared value of a package and to set permissions for special services. Dimensions - Configure this tab with the dimensional weights and limits of the service. Intra/Inter-state - Configure this tab with the discounts for Intrastate and interstate shipments. Special Services - Use this tab to select special services from the list of all available services.
Using the zones tab
Use the zones tab to create zip code ranges to determine rates. If your LTL carrier supports zones, you must select Rate Base Number as the Rating Method on the Carrier tab before you can configure zones. Two ways to configure zones: If the LTL carrier provides configuration files, select the LTL Import tab and match the files with the supported file formats.
3-52
Chapter 3 Installing and Configuring Kewill.Ship Enterprise
If the LTL carrier does not provide configuration files or the files are not supported, select the Zones tab and manually enter the routing codes. To Add a zone:
1 Click Add New Row. 2 Specify the starting zip code of the zone in the From Zip column. 3 Specify the ending zip code of the zone in the To Zip column. 4 Specify the rate base number used by the service for the zip code zone in the RBN column. This rate base number will also be used on the Rates tab. 5 Click Validate to check the data for conflicting values. 6 Click OK to accept the validation message. If you receive a message that the data was not validated, correct any problems identified and try again. 7 Click OK to save your changes and exit the window.
Using the weight levels tab
You must enter the data into the Weight Levels tab prior to entering data into the Rates tab of the LTL carrier.
1 Select Weight Levels tab, and enter the necessary information.
Note: You can obtain a list of Weight Levels and Cutoff Weights for Minimum Fees from your LTL Carrier.
2 Enter the data for this tab. The cutoff weight for minimum fee #1 - #4 The weight break for the 1st 4th minimum fee. For the last weight range that you have, specify 99999. For example, if you have only two weight limits, enter 99999 for Cutoff Weight for Minimum Fee #2. Weight Level 1 7, the step at which the given price changes.
Note: Enter the weight one pound less than the level. For example: if the weight limit is 500 pounds for the first weight level, then enter 499 for Weight Level 1. If the weight limit is 1000 for the second weight level, enter 999 for Weight Level 2.
3 Click Validate to validate the data. 4 If all data is correct and validated, click OK to save your changes and exit the window.
Configuring Kewill.Ship Enterprise
3-53
Using the rates tab
Use the rate tab to configure rating rules specific to a carrier service. Each LTL carrier has a list of rates for different weights of packages. There are two ways to configure an LTL carrier's rates: If the LTL carrier provides configuration files, select the LTL Import tab and match the files with the supported rate files. If the LTL carrier does not provide configuration files or the files are not supported, select the Rates tab to manually create the rate chart for shipping packages. Create a rate table for an LTL carrier: Before data can be entered into the Rates tab of the LTL carrier you must first configure the Weight Levels tab with required weight break points. (see Weight Levels tab section for further details).
Select Add Rate/Class Code. Enter a rate code or select an existing rate/class code. This rate/class code must match a Rate/Class Code or Service ID on the Services tab. Click OK. Select Add a new row. RBN column - Enter the zip code range or the rate based number define previously. The rates for the weight levels, and minimum fees (if any), for each row. Min < 100, 499/L5C, 999/M5c - enter the minimum fees for the weight levels. The minimum fees that appear on the Rates tab related to the Minimum Fee Cutoff Weights on the Weight Levels tab. Select the Services tab.
Select the service associated with the rates, and click OK. Select the General tab in the Service Properties window. Click Validate When all data has been validated and no errors appear, click OK to exit the Service Properties window. Click OK to save changes and exit. The following sections briefly explain how to set up the additional tabs that are not required by all LTL carriers.
3-54
Chapter 3 Installing and Configuring Kewill.Ship Enterprise
Using the LTL import tab
To successfully import a carrier-supplied file, the format of the file must match one of the supported file types in the Type list. The fields that are necessary to populated after you import the data depends on the carrier's rating method. If the LTL carrier's rating method is Rate Base Number (RBN), then rates are imported to the system's Rates tab and postal code ranges and zone data are imported to the Zones tab. If the LTL carrier's rating method is ZIP Based, then the postal code ranges and rates are imported to the system's Rates tab. Note: When importing rate or zone files, make sure that there are no spaces in the file's path and name. Type - click the dropdown arrow and select from the type of rate file format that the LTL carrier uses from the drop down list. Version - click the drop down arrow and select the file version to import from the list. File - enter the rate file path and name or click the browse button to locate the file. If the RBN box can be selected is it required by the carrier, enter the zone file path and name or click the browse button to locate the file. Select Import to import the files. Click OK to save changes and exit.
Using the COD fee schedule tab
Use the COD Fee Schedule tab to configure and enter the settings that control the LTL COD charges. From $$$ - Enter the starting value of the COD amount range. To $$$ - Enter the ending value of the COD amount range. Method - Enter the desired fee method indicator for this range. F - Flat Fee Method - the Fee Factor contains the exact fee amount (in dollars). I - Incremental Fee Method - the Fee Factor contains a rating factor (in dollars). % - Percentage Fee Method - the Fee Factor contains a percentage factor. For example, to apply a 6% fee, you should enter 6.000. Select Validate to validate accurate data
Configuring Kewill.Ship Enterprise
3-55
When data has been validated, click OK to save your changes and exit the window.
Using the custom forms tab Using the docutab tab
The docutab functionality of Kewill.Ship is not utilized by the Infor WMS. No configuration on this tab is required. Any changes will be ignored by the system.
Using the DV fee schedule tab
Use this tab to enter the settings that control the LTL declared value (DV) charges. To configure the DV fee schedule for an LTL carrier service: Enter the starting value of the DV/insured amount range in the From $$$ column. Enter the ending value of the DV/insured amount range in the To $$$ column. Enter the desired fee method indicator for this range in the Method column. F Flat Fee Method I Incremental Method % - Percentage Fee Method Enter remaining data as necessary. Click Validate to validate the data. When data is correct, click OK to save your changes and exit the window.
Using the fees tab
Use the Fees tab to configure the charge for each general special service.
Using the resource tab
The resource tab allows Manifest Sending to occur. Other fields control Kewill.Ships ability to upload data; do not chanage. However, specify yes for Send Manifest.
3-56
Chapter 3 Installing and Configuring Kewill.Ship Enterprise
Using the routing tab
Routing is a special code that the LTL carrier uses to speed delivery. Your carrier may not support routing codes. If your LTL carrier supports routing codes, you must select Yes for Use Routing Chart on the Carrier tab before you configure routing codes. There are two ways to configure routing codes: If the LTL carrier provides configuration files, select the LTL Import tab and match the files with the supported file formats. (see LTL Import tab section of this document for more information) If the LTL carrier does not provide configuration files or the files are not supported, select the Routing tab manually enter the routing codes. To add a new routing code to an LTL carrier:
1 Click the Add New Row button. 2 From Zip - enter the starting postal code for the routing code. 3 To Zip - enter the ending postal code for the routing code. 4 Routing Code - enter the routing code. 5 Click Validate to check the data for conflicting values. 6 When data has been validated Click OK to save your changes and exit the window.
Using the tracking tab
The bill of lading (BOL) identifiers used by any LTL carrier serve the same purpose as the package tracking numbers used by other shipping carrier companies. To configure tracking numbers for an LTL carrier:
1 Select the Check Digit Method. 2 Select the Bill of Lading Usage point at which the BOL tracking number should be incremented. 3 Bill of Lading Size - enter the total number of digits for the BOL tracking number (check digits + constant sections + incrementing section).
Configuring Kewill.Ship Enterprise
3-57
4 Enter the number of digits for each segment of the BOL tracking number into the related field:
Size of First Constant section Size of Incrementing section Size of Second Constant section
5 Bill of Lading Number #1 through Bill of Lading Number #5 - enter the starting identifier for each series of tracking numbers. 6 Click Validate to check the data for conflicting values. 7 Click OK to save your changes and exit the window. 8 Select Services, then General to assign the tracking numbers to services.
Examples of screens in Kewill.ship
Below are screens that show the relationship between each tab and where to enter information into the fields that relate in Kewill.ship for the LTL carrier setup.
1 On the Carrier tab for Carrier Code LTL01, the Carrier Name is Yellow Freight. 2 On the General tab, the value for the Service ID, is RDW and for the Rate / Class Code the value is RDW. 3 On the Zones tab, the value for the RBN (Rate Based Number ) is 1. 4 On the Weight Levels tab, the value for the Cutoff Weight for Minimum Fee #1 is 100. 5 On the Rates tab, the value for the Rate/Class Code is RDW and for the RBN is 1.
3-58
Chapter 3 Installing and Configuring Kewill.Ship Enterprise
Step one
Figure 3-22: Screen view Carrier tab
Step two
Figure 3-23: Screen view General tab
Step three
Figure 3-24: Screen view Zones tab
Configuring Kewill.Ship Enterprise
3-59
Step four
Figure 3-25: Screen view Weight Levels tab
Step five
Figure 3-26: Screen view Rates tab
3-60
Chapter 3 Installing and Configuring Kewill.Ship Enterprise
Configuring Kewill.Ship Enterprise Infor WMS
This is the required information for configuration of Kewill.Ship with Infor WMS.
Parameter Description
SPS.HOSTNAME SPS.PATH
Host name where the SPS, Small Parcel Shipping System, is installed. Path for KCOM ASP page (KCOM ASP page that is used to communicate with SPS, Small Parcel Shipping System. User name to access SPS, Small Parcel Shipping System. This must be set in SPS. Password to access SPS, Small Parcel Shipping System. This must be set in SPS.
SPS.USERNAME
SPS. PASSWORD
Chapter 4 Configuring the WM-SPS Interface and Printing Compliant Labels
The chapter consists of the following topics:
Topic Page
Enabling SPS Configuring the owner Configuring carrier codes Configuring carrier rating parameters Configuring special services Configuring a printer Labeling and rating from WM
4-2 4-3 4-4 4-9 4-11 4-13 4-15
4-2
Chapter 4 Configuring the WM-SPS Interface and Printing Compliant Labels
Enabling SPS
To configure WM to interface with Kewill.ship (Kship), you must enable SPS. To enable SPS:
1 Navigate to Administration > System Settings. The System Settings screen is displayed. 2 Scroll to SPS_INSTALLED. The description reads Kewill Ship Installed. 3 Check the On box. 4 Click Save. 5 Navigate to Administration > System Settings. The System Settings screen opens. 6 Scroll down to key SPS_INSTALLED. The description will read Kewill Ship Installed 7 Check the On box. 8 Click Save.
Configuring the owner
4-3
Configuring the owner
To configure the default values that WM sends to SPS:
1 Navigate to Configuration > Trading Partner > Owner. The Owner screen is displayed. 2 Click the Processing tab 3 Enter information in the following fields:
Default Dimension Unit Specify the dimension unit for the length, width and height of the package to send to SPS. The default is inches. Default Weight Unit of Measure Specify the unit of measure for the weight of the package to send to SPS. The default is Pound.
4-4
Chapter 4 Configuring the WM-SPS Interface and Printing Compliant Labels
Configuring carrier codes
To run Kewill.ship, you must configure various carrier codes in WM that Kewill Ship supports. Many of these carrier codes are populated when you install Infor WM. To view and add a carrier code:
1 Select Enterprise Facility. 2 Navigate to Configuration > Codes > System. 3 Specify %SPS% in the Description field and click Search.
Various lists related to SPS open.
4 Click the details of the carrier to view all of the codes associated with the carrier. 5 Click New to add a code.
The current valid codes are listed below
Carrier code table
Use this table for information about service types.
Carrier Code Description
ARB ARB ARB ARB ARB ARB ARB ARB
AD CL CX EL EX G GD GH
Airborne at Home Canada Express Letter Canada Express Package Express Letter Express Package Ground Ground at Home DCR Ground at Home
Configuring carrier codes
4-5
Carrier
Code
Description
ARB ARB ARB ARB ARB DHL DHL DHL DHL DHL FEX FEX FEX FEX FEX FEX FEX FEX FEX FEX FEX FEX FEX FEX FEX FEX FEX FEX FEX FEX
HD NA NL SD SL DD DX ID IP IX 10 25 EL EP ES FL FO HO HT IC IE IF IO IP PB PL PO PP PT SB
Airborne at Home DCR Next Afternoon Package Next Afternoon Letter SDS Package SDS Letter Domestic Document Domestic Express Document International Document Worldwide Priority Express International Document Express Intl Priority 10KG Box Intl Priority 25KG Box Economy 2Day Envelope Economy 2Day Pak Economy 2Day First Overnight Envelope First Overnight Package 1Day Freight 2Day Freight Intl Priority Pak Intl Economy Customer Package Intl First Overnight Package Intl Priority Envelope Intl Priority Customer Package Priority Overnight Box Priority Overnight Envelope Priority Overnight Customer Package Priority Overnight Pak Priority Overnight Tube Standard Overnight Box
4-6
Chapter 4 Configuring the WM-SPS Interface and Printing Compliant Labels
Carrier
Code
Description
FEX FEX FEX FEX FEX FEX FEX RPS RPS RPS UPS UPS UPS UPS UPS UPS UPS UPS UPS UPS UPS UPS UPS UPS UPS UPS UPS UPS UPS UPS
SL SO ST VF VK VL VP CG DA G 1D 1E 1L 1M 1P 1T 2D 2E 2L 2M 3D CD CL CS CX G I I2 IA IB
Standard Overnight Envelope Standard Overnight Customer Package Standard Overnight Tube 3Day Freight Express Saver Pak Express Saver Envelope Express Saver Package Fedex Intl Ground Canada Fedex Ground Alaska-Hawaii FedEx Ground Next Day Air Next Day Early AM Next Day Air Letter Next Day Air Early AM Letter Next Day Air Saver Next Day Air Saver Letter 2 Day Air 2 Day Air Early AM 2 Day Air Letter 2 Day Air Letter Early AM 3 Day Select Expedited to Canada Express Letter to Canada Standard to Canada Express to Canada Ground 48 States Worldwide Express Worldwide Expedited Worldwide Express 10KG Box Worldwide Express 25KG Box
Configuring carrier codes
4-7
Carrier
Code
Description
UPS UPS UPS USP USP USP USP USP USP USP USP USP USP USP USP USP USP USP USP USP USP USP USP USP USP USP USP USP USP USP
IC ID IL 1C 1P 1S 3B 4B 4C 4D 4F 4M 4N 4O 4T 4U 4X 4Z EA EP GF GG GL IC IL IM IP IS MA MB
Express 10KG Box to Canada Express 25KG Box to Canada Worldwide Express Letter First Class Regular Priority First Class Priority First Class Presort Standard A Bulk Reg. Non-auto Media Mail Pkg Services Machinable Destination BMC Machinable Destination BMC Non-Machinable BPM Parcels presorted Pkg Services Non-Machinable BPM Flats presorted BPM Parcels Single BPM Flats Single Library Mail Pkg Services PAL Express: PO to Addr Next Day Express: PO to PO Global Priority Small Global Priority Large Global Priority STD Global Airmail Postcard Global Airmail Letter-Post Global Airmail Printed Matter Global Airmail Parcel Post Global Airmail Small Packet Global Airmail M-Bag Global Economy Books/Music M-Bag
4-8
Chapter 4 Configuring the WM-SPS Interface and Printing Compliant Labels
Carrier
Code
Description
USP USP USP USP USP USP USP USP USP
MR PC PD SB SM SP SQ SS XP
Global Economy Printed Matter M-Bag Stamped Card: Single Card Stamped Card: Double Card Global Economy Books/Music Global Economy Printed Matter Global Economy Parcel Post Global Economy Periodicals Global Economy Small Packet Global Express Mail
Configuring carrier rating parameters
4-9
Configuring carrier rating parameters
To run Kewill.ship, you must configure the rating parameters of the carrier in the WM. To configure rating parameters:
1 Navigate to Configuration > Trading Partner > Carrier. 1 Query and view a specific carrier. 2 Enter the following SPS related information:
Carrier processed by SPS System: Specify whether SPS must process packages shipped using this carrier. Carrier SCAC Code Specify the carrier SCAC code. This code must be one of the listed, supported small parcel carriers, for example, UPS, RPS, and DHL
3 Click the Rating Parameters tab and enter the following information:
Service Type: Specify a valid carrier-specific service type that SPS supports. All of the supported service types are listed in the Configuring carrier codes section. Small Parcel or LTL: Specify whether this carrier is a small parcel carrier or an LTL. None Process as LTL Do not use SPS for this carrier. Send a single transaction when the last box of the entire Order is processed. Send one transaction per package to SPS.
Process as Small Parcel Rating Weight Type
Specify the weight to send to SPS for rating. Actual Weight The actual weight the user enters is sent to SPS from Check Pack Screen.
4-10
Chapter 4 Configuring the WM-SPS Interface and Printing Compliant Labels
System calculated weight
WM calculates the weight of the package based on the quantity and weight configured in the item master and carton.
Configuring special services
4-11
Configuring special services
Use this dialog to create or access special SPS services to a given carrier or service group. You can configure an unlimited number of special services for the same carrier code, and you can use the same special service multiple times to apply for different carrier codes. You can also configure an unlimited number of special services for the same service group name. This provides the ability to identify a collection of special services with a single code. To access the Special Services Configuration tab:
1
Select Configuration > Trading Partner > Carrier.
2 Search the desired carrier 3 Select the Special Services tab to open special services dialog. 4 Click New and enter the following information:
Service Group Specify a user-defined name that identifies a specific collection of special services. Use this field to associate special services to entire orders. You must enter a value here. Service Description Specify a user-defined description of the special service, for example, Saturday Delivery, Additional Handling. This field is not used by the WMS. Service Code Specify the code to activate special service. The list of valid codes varies from customer to customer, depending on the carrier modules obtained by the customer with the SPS software. Parameter Type The SPS defined service parameter type to be used for this service code. Available types are: String, Value, Flag Note: Each service code is defined by SPS as a flag, value or string, for example, Additional Handling is a Y/N flag; Signature Required is a string with acceptable values of required, not required or adult signature
4-12
Chapter 4 Configuring the WM-SPS Interface and Printing Compliant Labels
required. The specific parameter type used varies with the service code and carrier used. Parameter String Specify the specific data (a text value) to send to the SPS system when this Special Service is used. Parameter Value Specify the specific data (a numeric value) to send to the SPS system when this Special Service is used. Parameter Flag Specify yes to send specific data to the SPS system when this Special Service is used. Otherwise, specify no.
Configuring a printer
4-13
Configuring a printer
To configure a printer to print an SPS carrier-complaint label:
1 Install the printer driver on the system where the WM application server is installed. 2 Navigate to Configuration > Barcodes > Printers. 3 Click New and enter the following information:
Printer Name Specify an alias to use to indicate the printer. Description Specify a description of the printer. Printer Type Specify the printer type. Label Size Specify the size of the Label to print.
4 Click the KSHIP tab and enter the following information:
Make Specify the make of the printer, for example, INTERMEC or ZEBRA. Model Specify the model of the printer, for example, 4440 or 4420. Printer Device Path Specify the name of the printer that you defined during printer installation. This is the same as the printer you define on General Tab of Printer Properties and is case sensitive.
4-14
Chapter 4 Configuring the WM-SPS Interface and Printing Compliant Labels
Figure 4-1: Kship tab
Figure 4-2: General tab
Labeling and rating from WM
4-15
Labeling and rating from WM
After you configure Kewill Ship and WM, you can: Print a Small parcel carrier-compliant label for every package that uses the data that WM sends to Kewill Ship. This label can be printed after a Wave release and after picking during packing process. Get a rate and tracking number for a package that Kewill ships. Kewill ship sends this rate to WM View the rate and tracking number of packages in WM
WM -SPS Touch point/Interface Matrix:
Touch point SPS transaction UI / screen
Case Labels after Wave Release Unallocate Packing
SHIP Label print and Rate VOID Void packages in SPS SHIP Label Print and Rate VOID Void package
1 Wave Maintenance: Print carrier compliant labels 1 Unallocation 1 Check Pack
RF Print compliant label
SHIP Label Print and Rate
1- RF Print addr Lbl
Printing labels after Wave allocation and release
After a Wave is allocated and released, you can print carrier-compliant labels. To print labels:
1 Navigate to Wave WorkBench > Execution > Maintain Wave. The Wave Maintenance screen is displayed. 2 Search and select the Wave to view, and click to view the details.
4-16
Chapter 4 Configuring the WM-SPS Interface and Printing Compliant Labels
3 Click the Printing drop down and select Carrier compliant Labels. A popup window opens. 4 Specify the label printer and the number of copies to print 5 Click Print
WM sends the ship request to Kewill Ship and prints the carrier-compliant label for every unique package assigned to this small parcel carrier. No compliant labels are printed for LTL carriers.
Rating and labeling a package on the Check Pack screen
To rate and label the package on the Check Pack screen after picking is complete.
1 Navigate to Outbound > Check Pack. The Check Pack screen is displayed. 2 From the Label Printer menu, select the appropriate printer for the compliant labels. 3 From the Report Printer menu, select the appropriate printer to use to print the packing list and Content reports. 4 Click Set. This defines your label and report printers for the printing that is triggered from the Check Pack screen. The Check Pack Search page is displayed. 5 In the container field, specify the package ID to print the compliant label 6 Click Tab or Search. The Results and Unpack dialogs are displayed. 7 In the Results pane, edit these fields, if required.
Weight Specify the weight of the package and its contents. The default is zero if the Rating weight type on the carrier is configured as the actual weight. Otherwise, WM sums the weight of package contents and tare weight of the carton type. Height Specify the height of the package. The default height is from the Carton Type screen.
Labeling and rating from WM
4-17
Width Specify the width of the package. The default width is from the Carton Type screen. Length Specify the length of the package. The default length is from the Carton Type screen. Labels Specify the number of labels to print. The default is 1. Container Packing List Specify yes to print the Drop ID/Case ID Content report. The default is No. Master Packing List Specify yes to print the Packing List. The default is No. Order Specify the order associated with this package. Carrier Specify the carrier of this package. Services Specify the services for this carrier or package. Notes These are notes from the shipment order header.
8 Click Send to SPS to send the details of this package to Kewill Ship, print a compliant label, and rate this package. 9 To void the label and existing rate, click Void.
Unpacking the contents to another package
1 To unpack the contents of this package to another package, select the desired pick detail line from Unpack pane
4-18
Chapter 4 Configuring the WM-SPS Interface and Printing Compliant Labels
2 Edit the quantity to unpack. Check Pack restricts you from breaking a full case quantity and unpacking it to another package. For example, if six eaches make a case and 18 eaches are in a package ID. You cannot unpack two eaches. The unpacked quantity must be a multiple of six or a full case. 3 Lets say we have quantity of 2 eaches in a package ID. We can unpack this as it is less than a Full Case 4 5 Specify the new package ID in To ID field. 6 Specify the carton type of the new package ID. 7 Click Unpack.
RF Printing label
You can use the RF Print Lbl/Rpt screen to rate and label the package after picking is complete. For more details, refer to Print Lbl/Rpt section of Chapter 2 RF-assisted and RF-directed Picking chapter in the Picking User Guide.
LTL package processing
For LTL carriers, Kewill ship does not print a compliant label and does not generate a tracking number. SPS sends only the rate to WM. The points of interface for LTL carriers are the Check Pack screen and RF Print Lbl/Rpt screen. XML transactions are sent to SPS only if all of the picking is complete for the order and no pick tasks remain. A single transaction for the entire order is sent to SPS. When the XML response is received from SPS, the rate of the entire order is updated in the Freight cost amount field on shipment order. To treat a carrier as LTL, you must configure the Small Parcel or LTL field on Carrier screen as LTL.
Labeling and rating from WM
4-19
Viewing parcel package details
To view the various transactions that WM sends to Kewill Ship or vice versa, you can use Parcel Package Details screen.
1 Navigate to Outbound > Parcel Package Details. The Parcel Package Details screen is displayed and lists the last 20 transactions sent to or received from SPS. 2 Use the following fields to restrict your search to specific criteria
Package ID To restrict the search to a container ID or Drop ID, Specify the container ID/Drop ID that was sent to SPS. For LTL carriers, this is the order ID. Package Status To restrict the search to the package status, specify the SPS status of the package. Possible values are: Sent to Kewill for processing Labeled and Rated The package was sent from WM to Kewill Ship for label and rating. The package was received back Kewill Ship and was rated successfully. The compliant label was also printed. The package was sent from WM to Kewill Ship for voiding. The package was received from Kewill Ship and was voided successfully. The package cannot be produced successfully in Kewill.
Sent to Kewill for voiding Voided
Error while processing in Kewill Type
To restrict the search to the type of carrier, specify the type of carrier, Small Parcel or LTL. Order To restrict the search to the order to which the package belongs, specify the order.
4-20
Chapter 4 Configuring the WM-SPS Interface and Printing Compliant Labels
Wave To restrict the search to the Wave to which the package belongs, specify the Wave. Tracking number To restrict the search to the carrier tracking number generated by SPS for small parcel carrier, specify the tracking number. Rate To restrict the search to a rate, specify the shipping rate. For small parcel carriers, this is the shipping rate of the package. For LTL carriers, this is the shipping rate of the entire shipment order. Error To restrict the search to an error message, specify the error message produced by SPS. Date-Time To restrict the search to the date/time, specify the date and time this transaction was sent to or received from SPS.
3 Click detail to view the following fields
Actual Weight This is the actual weight by the package as entered on the Check Pack screen by the user. Estimated Weight This is the sum of tare weight of the container plus the estimated weight of the contents as calculated after wave is released Current Weight This is the sum of weight of picked material and the tare weight of the package Height This is the height of the package. Width This is the width of the package.
Labeling and rating from WM
4-21
Length This is the length of the package. Special Services These are special services if special services are configured for this carrier.
4-22
Chapter 4 Configuring the WM-SPS Interface and Printing Compliant Labels
Notes
Chapter 5 Manual SPS Operation
The chapter consists of the following topics:
Topic Page
Rate server SPS operation Operating and maintaining the compliance engine
5-2 5-4 5-14
5-2
Chapter 5 Manual SPS Operation
Rate server
The Rate server component of SPS is a single Active Server Page, written in VB Script, that runs out of Internet Information Services and accesses the Kewill.Ship compliance engine. The Rate server receives an XML document from WM containing package information via IIS (http port 80), processes the package and immediately returns a response XML document back to WM through the IIS connection. Copy the Rate Server Application file, kcom.asp, to the C:\KSHIP\App directory.
Attended Station server setup
The Attended Station allows packages placed on hold by the Rate server to be further processed manually and then returns the freight charges and tracking information to WM. The Attended Station also allows processing of packages processed outside of WM. The Attended Station is a browser-based application, that allows the IE Web browser to access the SPS system from any PC.
Attended Station client setup
Any PC configured with Microsoft Internet Explorer is capable of hosting the WM SPS Attended Station. Configure the client PC with a label printer for compliant label printing and a laser printer for manifest printing. The following steps describe settings that you must make to the client PC in order to print.
Client browser permissions
1 On the client PC, open a browser window and point it to the Attended Station Web page, I.E., http://kssvr/kship where kssvr is the name of the server. Alternately, you can use the IP address of the server; http://172.10.10.100/kship 2 From your browser menu, go to Tools > Internet Options > Security. Depending on your browser version, the Internet Options dialog may be located in a menu tree other than Tools. 3 Click Custom Level.
Rate server
5-3
4 Ensure that the permissions for ActiveX controls are set to Enable unsigned ActiveX controls to download, install, and run. Depending on the browser version, there may be three to five ActiveX control settings. The ActiveX control is required to allow the Attended Station Web page to download label and manifest files from the server and print them to a local printer. 5 Click OK, accept the changes, and click OK again to exit the dialog.
5-4
Chapter 5 Manual SPS Operation
SPS operation
After you successfully complete system setup tasks, carrier configuration, and commissioning, you can use the SPS system. To ship via a carrier, that carrier must be open for shipping. After you open a carrier, you can ship packages from the attended station or through the WM interface. You must close the carrier at the end of the day to allow any EDI uploads to the carrier for packages shipped that day and to generate paper manifests. You must reopen the carrier to allow shipping for a new day. The SPS Attended Station Web page provides the method for an operator to log on to SPS, manually ship packages, view history, and execute all normal end-of-day procedures. The server directly handles EDI uploads. When a carrier is closed, the Manifest Sender server-based component creates the upload file. The Manifest Sender determines when and how often to send EDI uploads. The Manifest Sender also provides the ability to create Emergency PLD disks/files in case of upload failure.
Attended station operation
After you access the SPS attended station:
1 Specify the User Name. 2 Specify the Users Password. The password does not display; you see . 3 Click Login.
SPS operation
5-5
Figure 5-1: WM SPS logon dialog page
Processing at the end of the day
To access the End of Day processing screen, select the Administration Tab. End-of-day processing consists of three processes. You can perform each process separately; all of the processes are related. Closing a carrier After a carrier closes, the system marks all of the shipped packages for manifesting and electronic uploading. Opening a carrier The open process provides you with the ability to process new parcels for a specified pick up date. The pick up date can be the current date or up to 10 days in the future. Manifest printing A hard copy carrier-compliant manifest can be printed. The manifest document is defined by the carrier and is not customizable by the shipper.
5-6
Chapter 5 Manual SPS Operation
Figure 5-2: End of Day page
Use this information to process end of day information. Carrier The carriers set up in KSAdmin are displayed. Status This indicates whether a carrier is open or closed. A carrier in closed status cannot be used to ship. Packages This shows how many parcels have been processed for the currently opened day. Close If enabled a carrier is open, it is closed the first time it is set up in KSAdmin.
SPS operation
5-7
Open If enabled a carrier is closed. Open Date This is the pick up date. This date can be the current date or up to 10 days in the future Print Specify whether to print the manifest when the carrier is closed.
Closing a carrier
To close a carrier:
1 Click Close to check. 2 Click GO to close the carrier. This closes the carrier for the current day.
Any carrier compliant with EDI transmission is handled automatically by the server-resident Manifest Sender service/application. Records for packages that are closed are uploaded periodically by the Manifest Sender. If the upload is unsuccessful, the Manifest Sender attempts to resend them at the same intervals. After the records are successfully uploaded, they are marked as such, and no further upload occurs. Manifest Sender configuration and use is discussed in a later section.
Opening a carrier
To open a closed carrier:
1 Click Open to check. 2 Click GO to open the carrier. This opens the carrier for the current day,
Printing a manifest
To print a manifest:
1 After you select Close, the Print box is displayed. 2 Specify Print. 3 Click GO. Manifests associated with that carrier are printed.
5-8
Chapter 5 Manual SPS Operation
Note: There may be more than one manifest for a given carrier and date. For example, UPS creates three carrier-compliant manifests for each day.
Using the Ship tab
The SPS Ship tab allows for both manual packages and attended station packages to be processed. Note: You must configure a label printer based on the client setup instructions to obtain compliant labels from the attended station.
Using the SPS Attended Station Ship tab for manual shipping
The SPS Attended Station Ship tab is similar to other small parcel shipping interfaces. In general, address and package data, such as weight and dimensions, must be supplied and the carrier and service must be selected. Note: Manual shipping does not transfer data to WM SPS.
SPS operation
5-9
Figure 5-3: Manual Shipping
4 Use this information to complete the Manual Shipping page.
Country Specify the country to which to ship. Company Specify the recipient of the package. Address 1 Specify the address to which to ship. City Specify the city of the ship-to address. State/Province Specify the state or province of the ship-to address.
5-10
Chapter 5 Manual SPS Operation
Postal Code Specify the postal code of the ship-to address. Phone Number Specify a phone number for the ship-to address. Fax Number Specify the fax number for the ship-to address. Package ID Specify the container ID for the package. Weight Specify the weight of the parcel. Dimensions Specify the length, width, and height of the parcel. Carrier Specify the carrier. Service Specify a service.
5 After you select the carrier and service, click Special Services to enter any required special services. 6 If you ship an international package, Commodity Information is required. The Carton Details button displays the commodity field entry dialog. 7 After you enter all of the package data, click Ship to ship the parcel and print the compliant label.
If the package fails to ship a dialog displays the reason the system could not ship the package.
Sending shipping packages to the attended station from WM
To process a package that has been sent to the SPS system from WM:
1 Select Ship from the Hold in the Ship Tab menu.
SPS operation
5-11
2 Specify the container ID in the Package ID box. 3 Click GO.
If the status of the container in the WM SPS system is Hold, all package data, such as address and dimensions is loaded into the shipping dialog. If the container is not in the WM SPS system, a message notifies the operator.
Figure 5-4: Shipping Packages sent from WM
4 After the package is loaded on the SPS dialog screen, you can change the shipping data, including the address, carrier, special services or commodity. 5 Click Ship. The compliant label is printed, and a dialog displays the shipping status.
The freight charges and tracking number are returned to WM for that container.
5-12
Chapter 5 Manual SPS Operation
Using the History menu
Use the History menu option to view the packages processed through the SPS system. The date range default is the current system date.
Figure 5-5: History Summary List
To query for a list of packages:
1 Use this information to complete this page:
Start Date Specify the earliest date for which to generate the list. End Date Specify the latest date for which to display information. If this date is the same as the starting date, the system displays information for only the specified date. If this date is after the start date, the system displays information for the range of dates.
SPS operation
5-13
Where Specify the Search field. Equals Specify the value for which to search.
2 Click Query to display a list of the packages that meet the selection parameters.
Voicing a package
To void Individual packages, click the check box for the column and then click Void.
Displaying a package
To display package detail, click the order number for that package. The shipment detail information for the package is displayed.
Figure 5-6: History Shipment Details
5-14
Chapter 5 Manual SPS Operation
Operating and maintaining the compliance engine
Configuring and operating the Manifest Sender
The Kewill Manifest Sender is the Service/Application responsible for processing EDI transactions for the carriers. Normally, the Manifest Sender runs as a service that allows the KSHIP Server to run without a user logged on to the server. For configuration, monitoring and emergency procedures, a Console application is provided by Kewill for interfacing with the service. The console displays a log of the actions it has taken and displays whether the Manifest Sender Service is running. It also provides a check box activate or deactivate EDI and the periodical upload attempts. A period of 15 to 60 minutes is recommended. To set up general and carrier-specific settings:
1 Select File > Configuration.
Operating and maintaining the compliance engine
5-15
Figure 5-7: Manifest Sender - Console
Using the Manifest Sender General tab
The General tab affects where the manifest sender can find files for upload and which database to connect to. WARNING! Do not alter the default settings on this tab.
5-16
Chapter 5 Manual SPS Operation
Figure 5-8: Manifest Sender General
Verify that the correct carrier is entered on each tab. See below for an example of the UPS Manifest Sender Data. SPECIAL NOTE
WM SPS system is a fully carrier compliant system, same as all other approved carrier approved systems. Performing the PLD EDI uploads satisfies ALL carrier Manifesting Requirements
Using the Manifest Sender UPS tab
The UPS tab controls all aspects of the UPS PLD upload. Use the Enable UPS Shipping box to activate and deactivate the upload for UPS only.
Using the back up PLD transmission method section
If a PLD upload is consistently unsuccessful, use the backup PLD transmission method to create a set of disks to give to the UPS driver. Both
Operating and maintaining the compliance engine
5-17
floppy disks or a file can be created. If a file is created, it is the creators responsibility to copy the file to media the driver can use. That is, if an Emergency PLD file is created on the server at the data center, the file could be e-mailed to a local warehouse where the warehouse copies the file to a floppy disk for delivery to the driver. After the PLD disks are created, no further upload is attempted for that day.
Using the Maintenance Section
This section determines how long manifest files are kept before deleting them.
Using the PLD Transmission Log Section
Use this section to view a log of the transmission process. The Trace Log settings determine whether additional socket or function information is displayed in the log. The log settings should only be changed from their defaults if actual problems are encountered.
Figure 5-9: Manifest Sender UPS
Displaying sample Manifest Sender displays
This is a sample of the manifest Sender Console showing a successful PLD upload for UPS:
5-18
Chapter 5 Manual SPS Operation
Figure 5-10: Manifest Sender UPS Upload
Viewing a sample UPS History Log showing several uploads
On 9/06 an End-of-Day process occurred, followed by a PLD to disk (the Sent_AUF status). Later on 9/06, a second close was done, followed by a successful PLD. Then, between 9/06 and 10/03, the UPS PLD was shut off, and three days where closed. On 10/03 the PLD was turned back on, and all three uploads to UPS occurred.
Figure 5-11: Manifest Sender UPS Log
Appendix A XML Message Formats
XML request
<Transaction+Type="TRANS_TYPE" Version="1.0"> <LOCATION+User=SPS_USER Password="SPS_PASSWORD"/> <CARRIER+Group="SPS_GROUP"+Service="SPS_TYPE">
<SpecialService+Name="SVC_CODE" Value="PARAM_STRING or PARAM_VALUE or PARAM_FLAG"/> * multiple special services can be included
</CARRIER> <FROM> <Company>FROM_NAME</Company> <Address1>FROM_ADDR1</Address1> <Address2>FROM_ADDR2</Address2> <Address3>FROM_ADDR3</Address3> <City>FROM_CITY</City> <State>FROM_STATE</State> <Zip>FROM_ZIP</Zip> <Country>FROM_CNTRY</Country> <Phone>FROM_PHONE</Phone> <Fax>FROM_FAX</Fax> <AccountID>FROM_CUSTNUM</AccountID> <Email>FROM_EMAIL</Email> <AccountStatus>Project Defined</AccountStatus> <Attention> Project Defined </Attention> <Custom> Project Defined </Custom> <Reference> Project Defined </Reference> </FROM>
A-2
Appendix A XML Message Formats
<SHIPTO> <Company>SHIP_NAME</Company> <Address1>SHIP_ADDR1</Address1> <Address2> SHIP_ADDR2</Address2> <Address3> SHIP_ADDR3</Address3> <City>SHIP_CITY</City> <State>SHIP_STATE</State> <Zip>SHIP_ZIP</Zip> <Country>SHIP_CNTRY</Country> <Phone>SHIP_PHONE</Phone> <Fax>SHIP_FAX</Fax> <AccountID>SHIP_CUSTNUM</AccountID> <Email>SHIP_EMAIL</Email> <AccountStatus>Project Defined</AccountStatus> <Attention> Project Defined </Attention> <Custom> Project Defined </Custom> <Reference> Project Defined </Reference> </SHIPTO> <BILLTO> <Company>BILL_NAME</Company> <Address1>BILL_ADDR</Address1> <Address2>BILL_ADDR2</Address2> <Address3>BILL_ADDR3</Address3> <City>BILL_CITY</City> <State>BILL_STATE</State> <Zip>BILL_ZIP</Zip> <Country>BILL_CNTRY</Country> <Phone>BILL_PHONE</Phone> <Fax>BILL_FAX</Fax> <AccountID>BILL_CUSTNUM</AccountID> <Email>BILL_EMAIL</Email> <AccountStatus>Project Defined</AccountStatus> <Attention> Project Defined </Attention> <Custom> Project Defined </Custom> <Reference> Project Defined </Reference> </BILLTO> <PackageID>CONT</PackageID> <WeightUnitOfMeasure>English</WeightUnitOfMeasure> <Weight>WGT</Weight>
Appendix A XML Message Formats
<DimensionsUnitOfMeasure>English</DimensionsUnitOfMeasure> <Length>LENGTH</Length> <Width>WIDTH</Width> <Height>HEIGHT</Height> <DepartmentCode>Project defined</DepartmentCode> <DepartmentName>Project defined</DepartmentName> <InvoiceNumber> Project defined </InvoiceNumber> <OrderNumber>OB_OID|OB_TYPE</OrderNumber> <FutureDate>> Project defined </FutureDate> <GroupNumber>> Project defined </GroupNumber> <Notes>> Project defined </Notes> <NotifyFromEmail>> Project defined </NotifyFromEmail> <NotifyToEmail>> Project defined </NotifyToEmail> </PACKAGE> </Transaction>
A-3
XML resonse
<Transaction Type="TRANS_TYPE" Version="1.0"> <Package> <PackageID> CASEID</PackageID> <TrackNo> TRACKNUMBER</TrackNo> <ShippedRate> RATE</ShippedRate> <CODcharge> <CODamount> </CODcharge> </CODamount>
<RegionCode/><RouteCode/> <ZoneCode></ZoneCode> <LabelFile> Raw Ship Label Data </LabelFile> <CODFile> Raw COD Label Data </CODFile> <ErrCode>ERROR CODE</ErrCode> <ErrDesc> ERROR<ErrDesc/> </Package> </Transaction>
A-4
Appendix A XML Message Formats
Notes
Вам также может понравиться
- The Subtle Art of Not Giving a F*ck: A Counterintuitive Approach to Living a Good LifeОт EverandThe Subtle Art of Not Giving a F*ck: A Counterintuitive Approach to Living a Good LifeРейтинг: 4 из 5 звезд4/5 (5783)
- The Yellow House: A Memoir (2019 National Book Award Winner)От EverandThe Yellow House: A Memoir (2019 National Book Award Winner)Рейтинг: 4 из 5 звезд4/5 (98)
- Never Split the Difference: Negotiating As If Your Life Depended On ItОт EverandNever Split the Difference: Negotiating As If Your Life Depended On ItРейтинг: 4.5 из 5 звезд4.5/5 (838)
- The Emperor of All Maladies: A Biography of CancerОт EverandThe Emperor of All Maladies: A Biography of CancerРейтинг: 4.5 из 5 звезд4.5/5 (271)
- Hidden Figures: The American Dream and the Untold Story of the Black Women Mathematicians Who Helped Win the Space RaceОт EverandHidden Figures: The American Dream and the Untold Story of the Black Women Mathematicians Who Helped Win the Space RaceРейтинг: 4 из 5 звезд4/5 (890)
- The Little Book of Hygge: Danish Secrets to Happy LivingОт EverandThe Little Book of Hygge: Danish Secrets to Happy LivingРейтинг: 3.5 из 5 звезд3.5/5 (399)
- Team of Rivals: The Political Genius of Abraham LincolnОт EverandTeam of Rivals: The Political Genius of Abraham LincolnРейтинг: 4.5 из 5 звезд4.5/5 (234)
- Devil in the Grove: Thurgood Marshall, the Groveland Boys, and the Dawn of a New AmericaОт EverandDevil in the Grove: Thurgood Marshall, the Groveland Boys, and the Dawn of a New AmericaРейтинг: 4.5 из 5 звезд4.5/5 (265)
- A Heartbreaking Work Of Staggering Genius: A Memoir Based on a True StoryОт EverandA Heartbreaking Work Of Staggering Genius: A Memoir Based on a True StoryРейтинг: 3.5 из 5 звезд3.5/5 (231)
- Elon Musk: Tesla, SpaceX, and the Quest for a Fantastic FutureОт EverandElon Musk: Tesla, SpaceX, and the Quest for a Fantastic FutureРейтинг: 4.5 из 5 звезд4.5/5 (474)
- The Hard Thing About Hard Things: Building a Business When There Are No Easy AnswersОт EverandThe Hard Thing About Hard Things: Building a Business When There Are No Easy AnswersРейтинг: 4.5 из 5 звезд4.5/5 (344)
- The Unwinding: An Inner History of the New AmericaОт EverandThe Unwinding: An Inner History of the New AmericaРейтинг: 4 из 5 звезд4/5 (45)
- The World Is Flat 3.0: A Brief History of the Twenty-first CenturyОт EverandThe World Is Flat 3.0: A Brief History of the Twenty-first CenturyРейтинг: 3.5 из 5 звезд3.5/5 (2219)
- The Gifts of Imperfection: Let Go of Who You Think You're Supposed to Be and Embrace Who You AreОт EverandThe Gifts of Imperfection: Let Go of Who You Think You're Supposed to Be and Embrace Who You AreРейтинг: 4 из 5 звезд4/5 (1090)
- The Sympathizer: A Novel (Pulitzer Prize for Fiction)От EverandThe Sympathizer: A Novel (Pulitzer Prize for Fiction)Рейтинг: 4.5 из 5 звезд4.5/5 (119)
- The Future of De-Icing: Safeaero 220Документ8 страницThe Future of De-Icing: Safeaero 220焦中华Оценок пока нет
- Positive Displacement PumpsДокумент48 страницPositive Displacement PumpsSteve Carwell100% (5)
- Tee Cobre So EpcДокумент1 страницаTee Cobre So EpcAngel Rojas FrancoОценок пока нет
- MTF - CSSДокумент14 страницMTF - CSSEdmar SamortinОценок пока нет
- Series Circuit Ohm's LawДокумент18 страницSeries Circuit Ohm's Lawapi-3842326Оценок пока нет
- Buried Pipes in OLGAДокумент5 страницBuried Pipes in OLGAmotalebyОценок пока нет
- BSC ComputerДокумент31 страницаBSC ComputerCh Shravan KumarОценок пока нет
- Heater TreaterДокумент5 страницHeater TreaterImmanuel100% (1)
- Buok Chapter 2Документ15 страницBuok Chapter 2Edmil Jhon AriquezОценок пока нет
- WS A25 Connecting Rod Types Guidelines For Assessment at Bottom End TB00-3301-16Документ4 страницыWS A25 Connecting Rod Types Guidelines For Assessment at Bottom End TB00-3301-16DPОценок пока нет
- Air Liquide BS 50-3-2,5Документ1 страницаAir Liquide BS 50-3-2,5kuraimundОценок пока нет
- It 504 A Artificial Intelligence Dec 2020Документ4 страницыIt 504 A Artificial Intelligence Dec 2020ABHIMAT PANDEYОценок пока нет
- Classical Mechanics 2Документ109 страницClassical Mechanics 2pticicaaaОценок пока нет
- Cable Support CatalogueДокумент8 страницCable Support CatalogueElia Nugraha AdiОценок пока нет
- AdaptTo2016 Unit Testing With Sling and AEM Mocks Stefan SeifertДокумент32 страницыAdaptTo2016 Unit Testing With Sling and AEM Mocks Stefan SeifertkaranОценок пока нет
- Reasons For Using Star Connected Armature Winding in AlternatorДокумент13 страницReasons For Using Star Connected Armature Winding in AlternatorAdisu ZinabuОценок пока нет
- Último DeberДокумент9 страницÚltimo DeberAndiko Villacis Navas100% (1)
- Presented by Intramantra Global Solution PVT LTD, IndoreДокумент14 страницPresented by Intramantra Global Solution PVT LTD, IndoreDeepak RathoreОценок пока нет
- Poultry House Heat GainДокумент1 страницаPoultry House Heat GainPrestoneKОценок пока нет
- 11.11 Practice Set: Review QuestionsДокумент3 страницы11.11 Practice Set: Review QuestionsBui Nhu100% (1)
- F-E-25 AFX 5 Gallon 50-1 Industrial Grease Pump and PackagesДокумент2 страницыF-E-25 AFX 5 Gallon 50-1 Industrial Grease Pump and PackageskenriОценок пока нет
- HPS2DN Digital Reduced Voltage Starter-New SerialДокумент51 страницаHPS2DN Digital Reduced Voltage Starter-New Serialasimasim123100% (2)
- Toggle Ram - CSS Ram Valve SetupДокумент6 страницToggle Ram - CSS Ram Valve Setupsassine khouryОценок пока нет
- Din Rail Mounted FBM Subsystem Users GuideДокумент292 страницыDin Rail Mounted FBM Subsystem Users GuideLockon Kum100% (2)
- Introduction To Skipfish - ClubHACK MagazineДокумент4 страницыIntroduction To Skipfish - ClubHACK MagazineAulia Haq AqobyОценок пока нет
- 06 ConductivityДокумент36 страниц06 Conductivitynewnse2008Оценок пока нет
- Foundations For Transmission LineДокумент73 страницыFoundations For Transmission LineDato Azariani100% (2)
- Effect of Brick on Rubber Lining TemperatureДокумент2 страницыEffect of Brick on Rubber Lining Temperaturetamago_fujiОценок пока нет
- Breathing Air System Performance QualificationДокумент11 страницBreathing Air System Performance QualificationCHALLA ANITHA100% (1)
- Blastmax 50 EngДокумент96 страницBlastmax 50 EngIslenaGarciaОценок пока нет