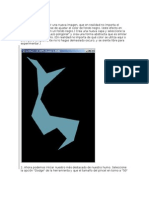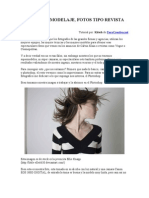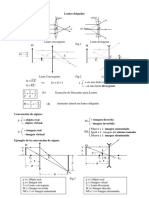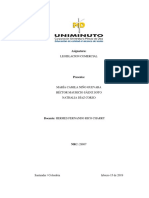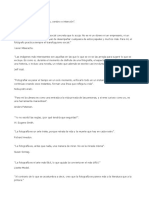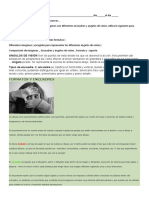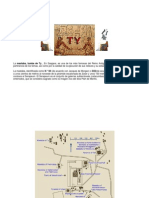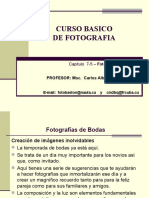Академический Документы
Профессиональный Документы
Культура Документы
Selección y Extracción de Cabello
Загружено:
Uc Diseño Bidimensional IquevedojОригинальное название
Авторское право
Доступные форматы
Поделиться этим документом
Поделиться или встроить документ
Этот документ был вам полезен?
Это неприемлемый материал?
Пожаловаться на этот документАвторское право:
Доступные форматы
Selección y Extracción de Cabello
Загружено:
Uc Diseño Bidimensional IquevedojАвторское право:
Доступные форматы
Seleccin y extraccin de cabello - Tutorial Mscara - Consejos de extraccin
Adaptado de "Adobe Photoshop Elements 5.0 el mximo rendimiento", por Mark Galer Una de las tareas ms difciles de montaje o enmascaramiento de la profesin de la edicin de post-produccin es el levantar el pelo. Cuando el modelo tiene pelo largo y el tema tiene que cambiar la ubicacin de muchos de postproduccin artistas llamar a los enfermos. Hazlo mal y, al igual que una peluca mal, se nota. Extracto de filtros, borradores y Magic Extractor trgico ni siquiera tiene que estar cerca.
Retrato de imagen de Dan Stainsby El paso secreto debe ser completado antes de presionar el obturador de la cmara. Su nmero de un paso esencial para el xito es disparar primero su
modelo contra un fondo blanco, suficientemente iluminado para que sea capturado en blanco en vez de gris. Este importante aspecto de la captura de la imagen inicial se asegura de que el trasplante de cabello resultante es transparente e indetectable. La post-produccin es la parte fcil - basta con aplicar la secuencia correcta de los pasos de edicin y la magia es toda tuya. Esto no es ciruga cerebral, pero sigue estos sencillos pasos y se unir a la lite de los gurs de Photoshop en todo el mundo. Estatus de celebridad es slo unos pocos clics de distancia.
paso 1 Los primeros pasos de este tutorial se refieren a la creacin de una mscara que se puede utilizar en el montaje final. Para empezar, arrastrando la capa de fondo hasta el icono Crear una capa nueva para duplicarlo. Seleccione 'Eliminar el color "en el submen Ajuste de color en el men Enhance (Mejorar> Ajustar color> Eliminar el color). Arrastra esta capa desaturada / blanco y negro para el icono de nueva capa en la paleta Capas para duplicarlo. Establecer el modo de fusin de esta nueva capa (en la actualidad en la parte superior de la pila de capas) a "Overlay" modo.
paso 2 En el men Capa elegir "Combinar hacia abajo para crear una sola capa de alto contraste blanco y negro. Seleccione 'Negro' como el color de primer plano y el "Pincel" de la paleta de herramientas. Elija un cepillo duro de gran filo y 100%
de opacidad de la barra de opciones y establecer el modo de "Overlay" (tambin en la barra de opciones). Pintura en el modo de superposicin conservar el fondo blanco y oscurecer el resto de los pxeles. Pintura de precisin, mientras que en el modo de superposicin no es una preocupacin cuando el fondo es blanco o es mucho ms ligero que el sujeto. Evite ir a ninguna parte cerca de las puntas del cabello en esta etapa.
paso 3 Incluso los tonos brillantes de la camisa blanca se puede representar negro haciendo clic repetidamente en el ratn, mientras que con un cepillo grande en el modo de superposicin. Una vez ms es importante para evitar ir a ninguna parte cerca del pelo.
paso 4 Oscurecer el cuerpo del pelo cerca del cuero cabelludo, pero evitar los mechones de pelo que tienen un fondo blanco que muestra a travs. Pintura estas lneas individuales de cabello se espesa el pelo y puede dar lugar a halos posteriores aparecen ms adelante en el proceso de montaje.
Rendimiento Consejo Cambiar el modo de mezcla de los pinceles de la barra Opciones para modo 'Normal', cuando la pintura del borde de la materia. Esto asegurar una rpida conclusin de la mscara de toma de decisiones. La mscara est listo para ser utilizado en el montaje. Nota> Si alguno de los antecedentes se ha oscurecido en el proceso de creacin de una mscara en blanco y negro cambiar el color de primer plano a 'Blanca' y seleccione 'superposicin' en la barra de opciones. Pintura para hacer cualquier rea de color blanco de fondo gris. De nuevo es importante para evitar que la pintura en los bordes que contienen detalles cabellos delicados.
paso 5 Con la capa de color Eliminar la seleccin aadir una capa de ajuste de niveles. Sin hacer ningn ajuste, simplemente seleccione Aceptar. Esta capa de ajuste de niveles tiene una mscara de capa que podemos utilizar a la casa de la mscara que hemos creado en el paso anterior.
paso 6 El siguiente paso vuelve a poner la mscara que acaba de crear en la capa de mscara de la capa de ajuste. Desde el men de seleccin elija 'Todos' y en el men Edicin seleccione "Copiar combinado. Mantenga presionada la tecla Alt y haga clic en la miniatura de la mscara de capa en la paleta Capas. La ventana de la imagen aparecer momentneamente blanco como ver el contenido vaco de la mscara de capa. En el men Edicin, elija "Pegar" para transferir el contenido del portapapeles en esta mscara de capa. Haga clic en la capa de abajo para seleccionarlo y haga clic en el icono de visibilidad de esta capa para apagarlo. Esta capa de mscara no sirve para nada, ahora que se ha transferido con xito a la mscara de capa de ajuste.
paso 7 El nuevo fondo se coloca en su propia capa por encima de las capas de la figura y la mscara. Arrastre la miniatura de este nuevo archivo en la ventana de la imagen del archivo
de proyecto ya sea de la Papelera de fotos o la miniatura de la capa en la paleta Capas. Grupo de esta capa de fondo nuevo con la capa de ajuste bajo (Capa> Agrupar con anterior). Alternativamente, usted puede mantener pulsada la tecla Alt y haga clic en la lnea divisoria entre las dos capas para agruparlas.
paso 8 Agrupacin el nuevo fondo con la capa de ajuste va a enmascarar el fondo en la regin de la figura, pero la calidad an no es aceptable. Establecer el modo de fusin de la capa de ajuste para "multiplicar" traer de vuelta a todos los pequeos detalles en el cabello. El fondo no puede ser oscurecida por la aplicacin de la "multiplicar" el modo de mezcla de color blanco es un color neutro. Los detalles sutiles en las hebras de pelo fino sin embargo, se conserva en todo su esplendor.
paso 9 La precisin y la calidad del borde de la mscara por lo general requieren un poco de atencin para que el objeto de lograr una calidad perfecta con el nuevo fondo. Hacer una seleccin de todos los bordes que no incluyen ningn tipo de detalle el cabello con la herramienta Lazo con una pequea cantidad de plumas situado en la barra de opciones. Con la mscara de capa de ajuste de
elegir seleccionado la opcin "filtro Gaussian Blur (Filtro> Blur> Gaussian Blur) y aplicar una 1 - Desenfoque de radio de 2 pxeles de la mscara. Haga clic en Aceptar y luego en el men Mejorar elegir un ajuste de niveles de iluminacin en el submen de ajuste. Mueva el control deslizante Gamma centrales por debajo del histograma para alinear el borde de la mscara con el borde tema (no halo oscuro o la luz debe ser visible).
rendimiento Consejo Si la mscara es muy suave los bordes pueden ser afilados, moviendo los controles deslizantes en blanco y negro hacia el control deslizante de Gamma centro un poco. Seleccione Aceptar cuando la alineacin perfecta se ha conseguido. Zoom de 100 pxeles% real mientras se trabaja para evaluar con precisin la calidad de su mscara.
paso 10 En la mayora de los casos el cabello ya est mirando muy fabuloso, pero para modificar y perfeccionar el pelo an ms tendr que invertir la seleccin (Seleccin> Invertir). Elija "niveles" de nuevo y mueva el control deslizante Gamma centro a la izquierda para aumentar la densidad del cabello y eliminar cualquier halos blancos que pueden estar presentes. Mover el regulador blanco hacia la izquierda un poco puede ayudar al proceso de lograr una mezcla perfecta entre el sujeto y el fondo. Seleccione Aceptar y seleccione 'Quitar' en el men Seleccionar. rendimiento Consejo Cualquier refinamiento localizada de la mscara se puede lograr de forma manual por la pintura con un pequeo cepillo suave filo directamente en la mscara de capa. Pinte con blanco con una opacidad reducida (10-20%) para eliminar cualquier halos finas presentes en reas localizadas. Varios golpes suavemente el cepillo, se borrar el halo de la imagen.
paso 11 La verdadera prueba de una mscara de precisin para un sujeto que fue fotografiado sobre un fondo blanco es cuando se coloca el objeto sobre un fondo muy oscuro. Agrupacin de una capa de ajuste de niveles, con la capa de fondo nueva puede oscurecer la imagen de fondo utilizada en este proyecto. Mantenga presionada la tecla Alt al seleccionar una capa de ajuste de niveles de la paleta Capas. Haga clic en el grupo con el cuadro anterior en el cuadro de dilogo Nueva capa y seleccione Aceptar para abrir el cuadro de dilogo Niveles. Mueva el control deslizante Gamma hacia la derecha para ver el objeto
sobre un fondo ms oscuro en la ventana de la imagen.
Este es un extracto de Adobe Photoshop Elements 5.0 el mximo rendimiento. Obtenga ms consejos y trucos de Photoshop experto Mark Galer.
Вам также может понравиться
- 'Lengua de RanaДокумент10 страниц'Lengua de RanaUc Diseño Bidimensional IquevedojОценок пока нет
- Cybergenics ZetaДокумент21 страницаCybergenics ZetaUc Diseño Bidimensional IquevedojОценок пока нет
- Siluetas Artísticas Con PhotoshopДокумент9 страницSiluetas Artísticas Con PhotoshopUc Diseño Bidimensional IquevedojОценок пока нет
- Efecto HumoДокумент4 страницыEfecto HumoUc Diseño Bidimensional IquevedojОценок пока нет
- Crear FotomodelajeДокумент12 страницCrear FotomodelajeUc Diseño Bidimensional IquevedojОценок пока нет
- Afiche de Película Con PhotoshopДокумент5 страницAfiche de Película Con PhotoshopUc Diseño Bidimensional IquevedojОценок пока нет
- Ip4300 SpaДокумент40 страницIp4300 SpasergiolongoОценок пока нет
- Ficha Técnica Analisis FijaДокумент1 страницаFicha Técnica Analisis FijakipirinaiОценок пока нет
- Lentes Delgadas PDFДокумент2 страницыLentes Delgadas PDFNathanielОценок пока нет
- Practica 12-08-21 - Arte y CulturaДокумент6 страницPractica 12-08-21 - Arte y CulturaBella ArticaAОценок пока нет
- Alice DescoeudressДокумент33 страницыAlice DescoeudressKaren Ixchel Medina Gómez100% (1)
- Ensayo, FolletoДокумент6 страницEnsayo, FolletoMauricio SaenzОценок пока нет
- Fenomeno de AliasingДокумент2 страницыFenomeno de Aliasingjorge luis antezanaОценок пока нет
- Perspectiva en Fotografía - 22 Ejemplos EspectacularesДокумент20 страницPerspectiva en Fotografía - 22 Ejemplos Espectacularesflorencia telleriaОценок пока нет
- Frases de FotografosДокумент6 страницFrases de FotografosazaliadlsОценок пока нет
- 5° PS PDFДокумент3 страницы5° PS PDFRaulFernandoRojasParedesОценок пока нет
- Los Colores Sepia de La Ciudad FantasmaДокумент19 страницLos Colores Sepia de La Ciudad FantasmaOscar PadillaОценок пока нет
- Estrategia Del Personaje: Padre - El Hombre Invisible Los Amigos de Hombre InvisibleДокумент4 страницыEstrategia Del Personaje: Padre - El Hombre Invisible Los Amigos de Hombre Invisiblerap competitions for noobs :vОценок пока нет
- Artes 1 Semana 1Документ5 страницArtes 1 Semana 1Guillermo Medina De Grace EsquivelОценок пока нет
- Módulo Síntesis de Imagen y AnimaciónДокумент16 страницMódulo Síntesis de Imagen y AnimaciónJulianArocenaОценок пока нет
- Dia 2 Arte (11-08)Документ3 страницыDia 2 Arte (11-08)solangelОценок пока нет
- Ideas de Contenido para InstagramДокумент1 страницаIdeas de Contenido para InstagramJorge Andrés Balza Granados100% (1)
- 1669 Vidrios Seguridad AutomovilesДокумент24 страницы1669 Vidrios Seguridad AutomovilesJavier D. SolisОценок пока нет
- Transformar Una Fotografía de Verano A InviernoДокумент50 страницTransformar Una Fotografía de Verano A InviernoYecith Cano MurilloОценок пока нет
- Carta Autorización de Imagen para Menores PDFДокумент1 страницаCarta Autorización de Imagen para Menores PDFjuandiegocspОценок пока нет
- Guia Semana 7 y 8 Simple Past Verb To BeДокумент13 страницGuia Semana 7 y 8 Simple Past Verb To Bemaria rojasОценок пока нет
- Afis PDFДокумент38 страницAfis PDFHtebzil NebhОценок пока нет
- Mastaba Tumba de TyДокумент664 страницыMastaba Tumba de Tygerardomoncada17372100% (2)
- PreguntasДокумент7 страницPreguntasMónica MoncadaОценок пока нет
- Herramienta para Medir HierroДокумент2 страницыHerramienta para Medir HierroThomas McintyreОценок пока нет
- Tema 7-5 El Retrato de BodasДокумент33 страницыTema 7-5 El Retrato de BodasReynier PérezОценок пока нет
- La Fotografía y Su Participación Dentro Del Dadaísmo y El FuturismoДокумент5 страницLa Fotografía y Su Participación Dentro Del Dadaísmo y El FuturismoLilianaОценок пока нет
- Introducción A La Fotografía Hemisférica en Ciencias ForestalesДокумент9 страницIntroducción A La Fotografía Hemisférica en Ciencias ForestalesLuisDomínguezОценок пока нет
- 4 Actividad Problemas Ejerciciospcaballera Unidad1Документ9 страниц4 Actividad Problemas Ejerciciospcaballera Unidad1jesus5274100% (3)
- DocSaldosAl30 06 2021Документ13 страницDocSaldosAl30 06 2021aldoОценок пока нет
- 2 Asistencia de Cámara e Iluminacion XDДокумент15 страниц2 Asistencia de Cámara e Iluminacion XDjuliom hernandОценок пока нет