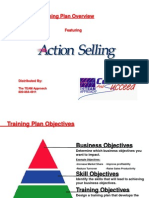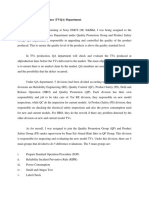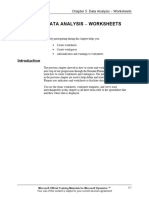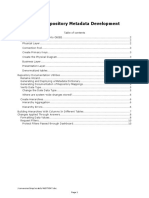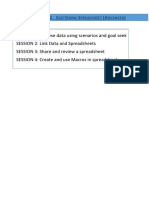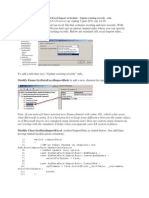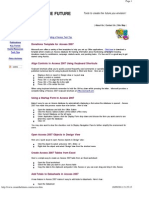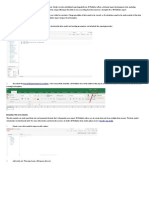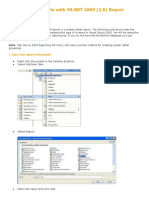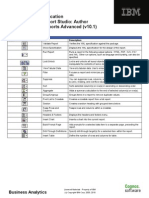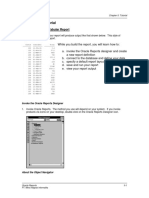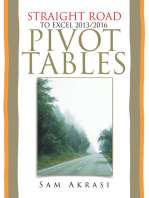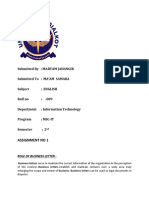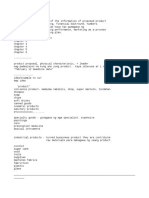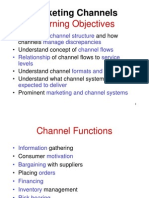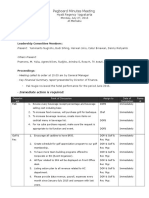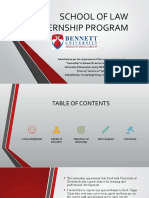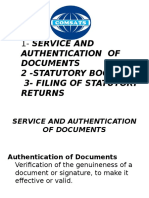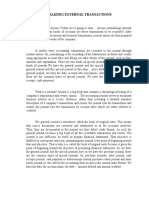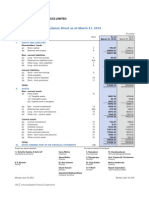Академический Документы
Профессиональный Документы
Культура Документы
Atlas XL 3.5 For AX 4.0 - Building AOT Views
Загружено:
api-3759675Оригинальное название
Авторское право
Доступные форматы
Поделиться этим документом
Поделиться или встроить документ
Этот документ был вам полезен?
Это неприемлемый материал?
Пожаловаться на этот документАвторское право:
Доступные форматы
Atlas XL 3.5 For AX 4.0 - Building AOT Views
Загружено:
api-3759675Авторское право:
Доступные форматы
March 2007
Atlas xl 3.5 for Dynamics AX
BUILDING AOT VIEWS FOR USE WITH ATLAS XL
Introduction
OUTLINE
Version 3.0 of Dynamics AX (Formerly Axapta) introduced AOT views; these allow you to
define custom views of your Dynamics AX data; typically, these span more than one table
and have the effect of “flattening out” complex relationships between tables and making the
view appear as a table in its own right.
Dynamics AX is shipped with several sample views, an example of which is
LedgerTransView. This view joins the ledger table and the ledger transaction table together
and has a small number of fields from each table. You can see this here:
This document describes how you can use the AOT to build a view for yourself and how you
then make it available for use with Atlas xl.
ASSUMPTIONS AND PRE-REQUISITES
You have a licenced copy of Dynamics AX that includes MorphX
You have sufficient privileges to access the AOT
You have access to the tables that you wish to join
Atlas xl 3.5 is installed
© 2005 Globe Software Pty Ltd 1
March 2007
Atlas xl 3.5 for Dynamics AX
BUILDING AOT VIEWS FOR USE WITH ATLAS XL
STEPS IN CREATING A VIEW
The steps in creating a view are as follows:
Open the Views node in the AOT and create a new view
Add in the tables you wish to include as data sources for your view. For
example LedgerTable and LedgerTrans
Define the relationships between the data sources
Define any pre-set filters using Ranges
Add fields from each data source to the view
Add fields to the Auto-report and Auto-lookup field groups. These fields
must be from the fields node in the view
© 2005 Globe Software Pty Ltd 2
March 2007
Atlas xl 3.5 for Dynamics AX
BUILDING AOT VIEWS FOR USE WITH ATLAS XL
Getting started
CREATING A NEW VIEW IN THE AOT
Simply open the AOT and navigate to and open the Data Dictionary node. From
here select the Views node. Use the right-click on your mouse to select New
View or use File -> New -> New from the pull down menu to create a new view.
When you have done this, a view will be created in the AOT with a name of
View1 as can be seen here:
You should now adjust the properties of the view to include:
A meaningful name for the view
A description for the view, sourced from a label file or typed in directly
A security key (optional)
Adjust the table group (optional)
Here you can see that the new view has been named “Atlasxl_TutorialNewView”
and has a description of “Ledger Transactions – Tutorial”.
© 2005 Globe Software Pty Ltd 3
March 2007
Atlas xl 3.5 for Dynamics AX
BUILDING AOT VIEWS FOR USE WITH ATLAS XL
ADDING TABLES TO YOUR VIEW
Tables are added to the Metadata node of the view. Open the new view by
clicking on the + button. To add a new table:
Click to select the Metadata node and expand this by clicking the +
button
Select the Data Sources node and then use right-click to open the action
menu.
Select New Data Source.
The first Data Source in the AOT is automatically chosen for you, select
this and then use the right-click to open the properties form.
Using the properties form, use the Table entry box to choose the table
you want to use with the view. E.g. LedgerTable
You achieve the same thing by using the drag and drop method. Simply open
the Tables node of the AOT in another window, find the table you want to use
and then drag and drop it onto the Data Source node of the new view.
The view now looks like this:
© 2005 Globe Software Pty Ltd 4
March 2007
Atlas xl 3.5 for Dynamics AX
BUILDING AOT VIEWS FOR USE WITH ATLAS XL
To add additional tables, expand the table node to reveal another Data Source
node; select it and repeat the steps above. In the following example you can see
that LedgerTrans has been added to the view. You should note that this
structure adds tables in a parent to child relationship:
© 2005 Globe Software Pty Ltd 5
March 2007
Atlas xl 3.5 for Dynamics AX
BUILDING AOT VIEWS FOR USE WITH ATLAS XL
ADDING RELATIONSHIPS BETW EEN TABLES
Having added two or more tables to the Metadata structure, you must tell
Dynamics AX how these tables are related. You do this by defining the linking
fields between the parent and child tables.
To add a relationship:
Click to select the child table node and expand this by clicking the +
button
Select the Relations node and then use right-click to open the action
menu.
Select New Relation.
Dynamics AX attempts to define the links between the two tables but it is
advisable to check this as this is often incorrect. Select the relationship
and then use the right-click to open the properties form.
Using the properties form, change the field and related field entries to
suit. In the case of ledgerTable and LedgerTrans, the joining field is
AccountNum.
Here is how the example of LedgerTable and LedgerTrans might appear:
© 2005 Globe Software Pty Ltd 6
March 2007
Atlas xl 3.5 for Dynamics AX
BUILDING AOT VIEWS FOR USE WITH ATLAS XL
USING PRE-SET FILTERS (RANGES)
Ranges allow you to pre-set a filter on the view; for example you might want a
view to return rows that include revenue accounts only. Ranges apply to the
fields of the data sources in your view and can be a useful way to limit the
volume of records returned. To add a range or filter:
Click to select the data source from which you want to select a field
Expand this by clicking the + button
Select the Ranges node and then use right-click to open the action menu
Select New Range
The first field in the table will be selected automatically, use the right-
click option to edit the properties of this field
From the properties window, select the field you want to use if this is not
the field you need and then enter the value of the filter you want to
apply. Do this in the Value entry box
Choose the Status entry box to hide the filter from the view
Use the Enabled entry box to activate or deactivate the range
Add as many ranges as your view needs
In the following example, the Atlasxl_TutorialNewView is limited to show
accounts that begin with the number 40*.
© 2005 Globe Software Pty Ltd 7
March 2007
Atlas xl 3.5 for Dynamics AX
BUILDING AOT VIEWS FOR USE WITH ATLAS XL
ADDING FIELDS TO THE VIEW
At this stage, the view is simply a collection of tables; you can add fields to the
view by selecting them from the data sources you have already included. Simply
select a field or fields from the data source and drag-and-drop them into the
fields node of the view.
You can achieve the same thing by selecting the Fields node and then using
right-click New View Field option.
Since the field list in the data source table is often long, it is a good idea to open
the fields of the data source in a new window. Position the cursor in the list and
then drag-and-drop fields. Here you can see that the view fields are Account
number, Account name, Amount, secondary amount, dimension and transaction
date:
© 2005 Globe Software Pty Ltd 8
March 2007
Atlas xl 3.5 for Dynamics AX
BUILDING AOT VIEWS FOR USE WITH ATLAS XL
It should be noted that the Account number and name are sourced from the LedgerTable
and not LedgerTrans like the rest of the fields.
FIELD GROUPS
Views support field groups. You can define your own groups or you can choose
to use the predefined AutoReport and AutoLookup groups. If you are using these
views with Atlas xl we recommend that you use these two groups as they are
used in the transaction drill down form.
Using the fields from the View Field list, drag-and-drop the ones you want to use
with each group. Include all fields as an easy way to set up these groups.
Here you can see AutoReport has all fields from the view:
© 2005 Globe Software Pty Ltd 9
March 2007
Atlas xl 3.5 for Dynamics AX
BUILDING AOT VIEWS FOR USE WITH ATLAS XL
Finishing your view
When you have completed the steps outlined above, you have finished setting
up your AOT view. Save your work by selecting the Save button and then use
the right-click Addins -> Table browser from the view’s top level node to see for
yourself what you have created.
Add this to the Atlas supported tables list for it to be available for use with your
Atlas xl reports. Here you can see how this view is used in a AX Balance
formula:
© 2005 Globe Software Pty Ltd 10
March 2007
Atlas xl 3.5 for Dynamics AX
BUILDING AOT VIEWS FOR USE WITH ATLAS XL
© 2005 Globe Software Pty Ltd 11
March 2007
Atlas xl 3.5 for Dynamics AX
BUILDING AOT VIEWS FOR USE WITH ATLAS XL
Suggested enhancements
AGGREGATION OF NUMERIC FIELDS
A useful feature of a view is that you can aggregate amounts around a set of
predefined aggregation types. Normally, the SUM type is the most commonly
used. After selecting the fields for the view, if you want to aggregate any
numeric fields, simply:
Open the Fields node to reveal a list of fields for the view
Select the numeric field that you want to apply aggregation too
Choose right-click and select properties, when the properties window
opens, select the Aggregation drop-down box
Choose one of the aggregation types. E.g. SUM
Notice the field name changes
The effect of this is to summarise or aggregate the view by the amount filed
selected. Instead of showing transactions, the view is aggregated according all
the fields in it. The more fields the less the level of aggregation.
In the example here, both the numeric fields have been aggregated, meaning
that a record exists for each combination of account, name, dimension and date.
Additional help
Refer to the Microsoft developers reference for views or email questions to
support@atlasxl.com.au
© 2005 Globe Software Pty Ltd 12
Вам также может понравиться
- Room Rental AgrmtДокумент2 страницыRoom Rental AgrmtJanardhan Surya0% (1)
- Alteryx Designer Tools Sheet 0Документ23 страницыAlteryx Designer Tools Sheet 0soothsayer144Оценок пока нет
- Action SellingДокумент16 страницAction SellingKiran Gowda100% (1)
- Ad Copy That SellsДокумент58 страницAd Copy That SellsMonica Istrate100% (21)
- Television Quality AssuranceДокумент4 страницыTelevision Quality AssurancepartibanОценок пока нет
- Corporate IdentityДокумент64 страницыCorporate IdentityGeetanshi Agarwal100% (1)
- Introduction To Tableau 10: Pricing - What You Need To KnowДокумент4 страницыIntroduction To Tableau 10: Pricing - What You Need To KnowBoni Boncu BonbonОценок пока нет
- FAQ TableauДокумент89 страницFAQ TableauDua YousufОценок пока нет
- Introduction To Tableau - Pre-ReadДокумент12 страницIntroduction To Tableau - Pre-ReadBadazz doodОценок пока нет
- Teched Businessobjects Fasttrack: ContentsДокумент13 страницTeched Businessobjects Fasttrack: Contentslpm40Оценок пока нет
- 1st IT Cls10Документ30 страниц1st IT Cls10Piyush kumarОценок пока нет
- OBIEE ObeДокумент360 страницOBIEE ObeOlabooye AyodejiОценок пока нет
- CHAPTER 3: Exercises: Exercise: Tabular ReportДокумент14 страницCHAPTER 3: Exercises: Exercise: Tabular ReportNadien MargaretaОценок пока нет
- Bisample RPDДокумент360 страницBisample RPDsrikanth.atp5940Оценок пока нет
- AX Interview Questions - SAIДокумент46 страницAX Interview Questions - SAIkasimОценок пока нет
- Data Visualisation and Reporting Using TableauДокумент52 страницыData Visualisation and Reporting Using Tableaupoxehar240Оценок пока нет
- Ax2012 Enus Devi 02Документ32 страницыAx2012 Enus Devi 02sergio_741Оценок пока нет
- Report Studio: Relational and Dimensional Reporting StylesДокумент8 страницReport Studio: Relational and Dimensional Reporting StylesrajuwithualwaysОценок пока нет
- DP20 Enus DP 05Документ20 страницDP20 Enus DP 05venkateshОценок пока нет
- RSCRДокумент371 страницаRSCRFie TronicОценок пока нет
- DWH FAQS To YourДокумент16 страницDWH FAQS To YourKranti KumarОценок пока нет
- Cognos 8 Analysis StudioДокумент40 страницCognos 8 Analysis StudioAthi SivasankariОценок пока нет
- OBIEE Metadata DevelopmentДокумент10 страницOBIEE Metadata DevelopmentMukeshBabuОценок пока нет
- Tablue Et GoДокумент16 страницTablue Et GoKranti KumarОценок пока нет
- Excel: Design & Audit TipsДокумент15 страницExcel: Design & Audit TipsChâu TheSheepОценок пока нет
- Excel Part 4 - Pivot TablesДокумент20 страницExcel Part 4 - Pivot TablesAndrews FrimpongОценок пока нет
- Create A PivotTable Report 2007Документ22 страницыCreate A PivotTable Report 2007David RiveraОценок пока нет
- 1-Learn Everything About The Data SourcesДокумент17 страниц1-Learn Everything About The Data Sourcespalanisamy744Оценок пока нет
- UNIT 2 Electronic SpreadsheetДокумент30 страницUNIT 2 Electronic SpreadsheetAnjum AkhtharОценок пока нет
- Electronic Spreadsheet WatermarkДокумент10 страницElectronic Spreadsheet WatermarkjjjdklcfjsdcfОценок пока нет
- Create A Pivottable To Analyze Worksheet DataДокумент23 страницыCreate A Pivottable To Analyze Worksheet DataRahul GuptaОценок пока нет
- Analysis Plug-In User GuideДокумент68 страницAnalysis Plug-In User GuideIgor ProskurnyaОценок пока нет
- About ACLДокумент75 страницAbout ACLAnalynОценок пока нет
- Table Browser AxaptaДокумент12 страницTable Browser Axaptapjanssen2306Оценок пока нет
- Top 100 Tableau Interview Questions and Answers (2021)Документ18 страницTop 100 Tableau Interview Questions and Answers (2021)Snehal Savarn100% (1)
- Mba Ii DviДокумент43 страницыMba Ii DviArshad JamilОценок пока нет
- Access TipsДокумент5 страницAccess TipsDanny PuypeОценок пока нет
- Database ViewsДокумент9 страницDatabase ViewsAmaal GhaziОценок пока нет
- Lab Handout - v04 Tableau 01 - Beyond Basic VisualizationДокумент16 страницLab Handout - v04 Tableau 01 - Beyond Basic VisualizationhammadОценок пока нет
- Tutorial - Import Data Into Excel, and Create A Data Model - Microsoft SupportДокумент20 страницTutorial - Import Data Into Excel, and Create A Data Model - Microsoft SupportRodrigo PalominoОценок пока нет
- Creating A Business Intelligence Publisher Report Using An Excel TemplateДокумент9 страницCreating A Business Intelligence Publisher Report Using An Excel TemplateFerasHamdanОценок пока нет
- Tableau Lecture 2Документ22 страницыTableau Lecture 2parveensinghnegiОценок пока нет
- One To Many Reports With VsДокумент5 страницOne To Many Reports With Vssubandiwahyudi08Оценок пока нет
- FR Studio Training MaterialДокумент14 страницFR Studio Training MaterialRamachОценок пока нет
- Tableau TutorialДокумент22 страницыTableau TutorialKumar Ashish Jha100% (1)
- Flexfield DetailДокумент5 страницFlexfield Detailnil77Оценок пока нет
- AXXXДокумент20 страницAXXXChristianAlessiОценок пока нет
- Cognos Report Studio - Reference GuideДокумент2 страницыCognos Report Studio - Reference Guideruch_rucha100% (1)
- Spreadsheet Unit 1Документ25 страницSpreadsheet Unit 1sujatha chundruОценок пока нет
- CHAPTER 2: Tutorial: Lesson I: Create A Tabular ReportДокумент18 страницCHAPTER 2: Tutorial: Lesson I: Create A Tabular ReportNadien MargaretaОценок пока нет
- Example Data Is Saved Under Consolidation - XLSX Workbook Under Producta Through Productd WorksheetsДокумент20 страницExample Data Is Saved Under Consolidation - XLSX Workbook Under Producta Through Productd WorksheetsMuktar jiboОценок пока нет
- Business PracticalsДокумент54 страницыBusiness PracticalspameluftОценок пока нет
- Electronic Spreadsheet (Advance)Документ11 страницElectronic Spreadsheet (Advance)Mr RaikwarОценок пока нет
- Microsoft Excel Introduction To Microsoft ExcelДокумент7 страницMicrosoft Excel Introduction To Microsoft ExcelAtul ParasharОценок пока нет
- Application Designer: Uses The Current DefinitionДокумент52 страницыApplication Designer: Uses The Current DefinitionVenkat JyestaОценок пока нет
- Test 22Документ105 страницTest 22Kshitija WaruleОценок пока нет
- Access 2007: Queries and Reports: Learning GuideДокумент28 страницAccess 2007: Queries and Reports: Learning GuideMegha JainОценок пока нет
- Tableau QuestionsДокумент3 страницыTableau QuestionsMy online ShoppingОценок пока нет
- Tableau Training Manual 9.0 Basic Version: This Via Tableau Training Manual Was Created for Both New and IntermediateОт EverandTableau Training Manual 9.0 Basic Version: This Via Tableau Training Manual Was Created for Both New and IntermediateРейтинг: 3 из 5 звезд3/5 (1)
- Pivot Tables In Depth For Microsoft Excel 2016От EverandPivot Tables In Depth For Microsoft Excel 2016Рейтинг: 3.5 из 5 звезд3.5/5 (3)
- Straight Road to Excel 2013/2016 Pivot Tables: Get Your Hands DirtyОт EverandStraight Road to Excel 2013/2016 Pivot Tables: Get Your Hands DirtyОценок пока нет
- Mathematics: Estimating SumДокумент11 страницMathematics: Estimating SumEvelyn AfricaОценок пока нет
- Assignment No 1: Role of Business LetterДокумент5 страницAssignment No 1: Role of Business LetterSAIMA SHAHZADIОценок пока нет
- Electronic Payment Systems: MBA EX 9607 - Managing E-BusinessДокумент32 страницыElectronic Payment Systems: MBA EX 9607 - Managing E-BusinessAshutosh SinghalОценок пока нет
- KSIs KSFsДокумент61 страницаKSIs KSFsDavid HermanОценок пока нет
- PriceAdjustment GOs ampCircularsRabdB DepartmentДокумент41 страницаPriceAdjustment GOs ampCircularsRabdB DepartmentV Venkata Narayana50% (4)
- MarketingДокумент5 страницMarketingnash MadlaОценок пока нет
- Carlzan Jay C. Reyes: EducationalДокумент3 страницыCarlzan Jay C. Reyes: EducationalAries BautistaОценок пока нет
- Learning Objectives: Marketing ChannelsДокумент36 страницLearning Objectives: Marketing ChannelsVikasОценок пока нет
- Pegboard Minutes MeetingДокумент2 страницыPegboard Minutes MeetingSuparman StОценок пока нет
- SBI Empanelment of IRPsДокумент8 страницSBI Empanelment of IRPsChakravarthi SrinivasanОценок пока нет
- ArcGIS For AutoCADДокумент2 страницыArcGIS For AutoCADsultanОценок пока нет
- Solugenix The Right Way To Hire ServiceNow StaffДокумент17 страницSolugenix The Right Way To Hire ServiceNow StaffAlex AeronОценок пока нет
- School of Law Internship ProgramДокумент9 страницSchool of Law Internship ProgramYuvraj SinghОценок пока нет
- Registration Under GSTДокумент9 страницRegistration Under GSTSaleemОценок пока нет
- Authentication of Documents 2 - Statutory Books 3-Filing of Statutory ReturnsДокумент35 страницAuthentication of Documents 2 - Statutory Books 3-Filing of Statutory ReturnsroshniОценок пока нет
- Analisis Kelayakan Finansial Irr, NPVДокумент19 страницAnalisis Kelayakan Finansial Irr, NPVACHMAD DHAN MAULIОценок пока нет
- Blank Bill of Lading FormДокумент1 страницаBlank Bill of Lading FormRuben UrdanetaОценок пока нет
- Lesson 9 - JOURNALIZING EXTERNAL TRANSACTIONSДокумент6 страницLesson 9 - JOURNALIZING EXTERNAL TRANSACTIONSMayeng MonayОценок пока нет
- ASME History, Overview and Membership BenefitsДокумент33 страницыASME History, Overview and Membership BenefitsRaees SwatiОценок пока нет
- Individual Assignment - Customer Relationship ManagementДокумент15 страницIndividual Assignment - Customer Relationship ManagementBING JUN HOОценок пока нет
- Wiley Module 6 Acconting and Review Serv PDFДокумент6 страницWiley Module 6 Acconting and Review Serv PDFMary Clarence AlbosОценок пока нет
- Appendix 14 - Instructions - BURSДокумент1 страницаAppendix 14 - Instructions - BURSthessa_starОценок пока нет
- TCS Balance SheetДокумент3 страницыTCS Balance SheetdushyantkrОценок пока нет
- RNS MotorsДокумент59 страницRNS MotorsArun SavukarОценок пока нет
- Performance Appraisal of BhelДокумент115 страницPerformance Appraisal of BhelRohit Soni100% (1)