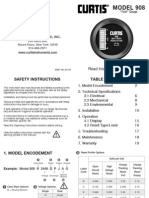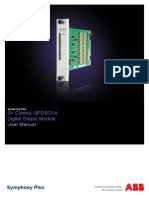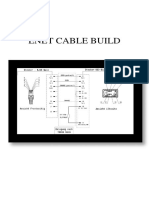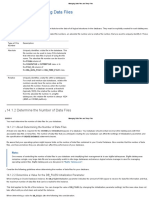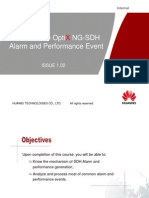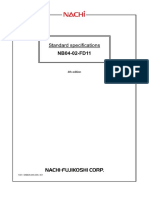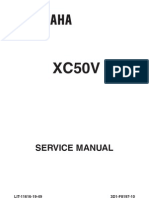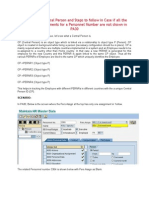Академический Документы
Профессиональный Документы
Культура Документы
Coolpad 2938 Manual
Загружено:
Pankaj GoyalИсходное описание:
Авторское право
Доступные форматы
Поделиться этим документом
Поделиться или встроить документ
Этот документ был вам полезен?
Это неприемлемый материал?
Пожаловаться на этот документАвторское право:
Доступные форматы
Coolpad 2938 Manual
Загружено:
Pankaj GoyalАвторское право:
Доступные форматы
Coolpad 2938
User Manual
YULONG COMPUTER TELECOMMUNICATION SCIENTIFIC (SHENZHEN) CO., LTD
PDF "pdfFactory Pro" www.fineprint.com.cn
Your Coolpad 2938 is a business assistant smart phone, which supports GSM and CDMA online at the same time.
l l
Thank you very much for purchasing our products. This document is only applicable to Coolpad 2938. Any difference between descriptions in this document and actual product, please refer to your mobile device for actuality.
Changes to product details are possible without prior notice. Application offering may vary. All rights reserved.
Version: V1.0; First edition in April 2008
PDF "pdfFactory Pro" www.fineprint.com.cn
Guide to Safety and Effective Use
To use your device safely and effectively, please read the following information carefully before operating your device. Important note: Please answer the call or reduce volume before putting the device near your ear, so as to avoid impairment to hearing.
Care and Maintenance
Your device is a product of superior design and craftsmanship and should be treated with care. The suggestions below will help you fulfill any warranty obligations and allow you to enjoy this product for many years. When using the device, charger and accessories: Switch off your device in any places where posted notices require you to do so or where use of the device is forbidden (including airdrome, gas station and hospital, etc.) Keep the device and all its parts and accessories out of the reach of children. Keep the device and its accessories away from liquid or humidity areas. Do not store the device in too hot or too cold areas.
PDF "pdfFactory Pro" www.fineprint.com.cn
Do not place the device near a flame, or a lighted cigar or cigarette. Do not dye or paint the device. Do not drop, throw or bend the device. Do not store the device in a place where the computer disks, credit cards, travel cards or other magnetic objects are stored. Otherwise, the information stored on the disks or credit cards may be affected by the device. Do not store the device or battery in areas that may get very hot (over 60C), such as on the instrument panel of a vehicle or windowsill or behind the glass sheet irradiated directly by sunlight. Do not try to disassemble or repair the device or any other accessories without authorization. Only use manufacturer-approved batteries and chargers to avoid potential danger. Only use a slightly wet or antistatic cloth to clean the device, avoiding unpredictable damages to your device. Never use a dry or electrostatic cloth, chemicals or detergents containing abrasive ingredients to clean the device, as its covers may be damaged. Some parts such as the liquid crystal display and camera are frangible, please take care and
PDF "pdfFactory Pro" www.fineprint.com.cn
protect the device from bumps or pressure. In case the device, battery, charger or any accessory does not function normally, please take it to the nearest authorized service center. Our qualified personnel will assist you in solving problems, and arrange repair if necessary.
Gas Station Switch off your device when in or near a gas station and obey all safety signs and instructions there. In such areas, sparks generated during the use of the device could cause an explosion or fire.
Flammable and Explosive Area Switch off your device when in or near any area with a potentially flammable and explosive atmosphere and obey all safety signs and instructions there. In such areas, sparks or radio waves generated during the use of the device could cause an explosion or fire.
PDF "pdfFactory Pro" www.fineprint.com.cn
Airplane Switch off your device when on an airplane and obey all safety signs and instructions there. The radio wave sent by the device may interfere with the navigation devices and control system of the airplane, thus making the automatic control device of the airplane receive wrong information and perform incorrect operation, which may result in danger and even crash.
Health Care Facilities Switch off your device when in a health care facility and obey all safety signs and instructions there. The radio wave sent by the device may affect normal running of electronic medical devices. Moreover, it may interfere with operation of the pacemaker, which endangers patients lives.
Personal Medical Devices This mobile device may affect operation of pacemaker or other implanted devices. Please
PDF "pdfFactory Pro" www.fineprint.com.cn
avoid placing your device over the pacemaker, such as in a pectoral pocket. When using the device, please put the device near the ear opposite the pacemaker, and try to keep the device 15cm (six inches) away from the pacemaker at least. If you have any reason to suspect that the interference is taking place, please switch off your device immediately. Consult your physician for details. For other medical devices, please consult their manufacturers for details.
Road Safety Always pay full attention to road safety when you are driving. If, the use of the hand free device is allowed by driving terms, it is recommended you only use the hand free kit applicable to your device; otherwise, you should pull off the road and park before making or answering a call.
Child Safety
PDF "pdfFactory Pro" www.fineprint.com.cn
Do not let children play with the device or its accessories. They may accidentally hurt themselves or other person and cause damage the device or accessories. Your mobile device or its accessories may include detachable parts, which may present a choking hazard to children.
Disused Battery Do not dispose of the disused battery as the ordinary household waste. For correct disposing method, please refer to local stipulations on disposal of disused electronic products.
Use of Original Accessories
Charger Connect the AC charger to the specified power outlet with the same mark. Make sure that the cable is placed in proper position and protected from damages and pressure. To avoid risk of electronic shock, please disconnect the charger from the power outlet before cleaning it. It is
PDF "pdfFactory Pro" www.fineprint.com.cn
forbidden to use the charger outdoors or in a humid area. Do not replace the cable or plug of the charger.
Battery It is suggested that you charge the new battery (or one that has not been used for a long time) for at least 12 hours (but NOT more than 24 hours) before use. When charging your battery, keep it in temperatures ranging from -5 to +45 . The maximum performance of a new battery or one that has not been used for a long time can be achieved only after several complete charge and discharge cycles. Please only use the original charger to charge the battery. Do not short-circuit the battery. Do not dispose of the battery in a fire as it may explode.
PDF "pdfFactory Pro" www.fineprint.com.cn
Coolpad 2938 User Manual Contents
1 GETTING STARTED.................................................................................. 1 1.1 VIEWING YOUR DEVICE ..................................................................................1 1.2 BATTERY ........................................................................................................3 1.3 UIM/SIM CARD .............................................................................................6 1.4 PRIVATE MODE...............................................................................................7 1.5 USAGE OF 5-WAY JOYSTICK ...........................................................................8 2 BASIC OPERATIONS ................................................................................ 9 2.1 SWITCHING THE DEVICE ON/OFF ...................................................................9 2.2 INDICATORS ON THE STATUS BAR ................................................................. 10 2.3 INPUT METHODS .......................................................................................... 12 3 PHONE FUNCTIONS............................................................................... 13 3.1 MAKING A CALL ............................................................................................ 15
0
PDF "pdfFactory Pro" www.fineprint.com.cn
3.2 SPEED DIAL ................................................................................................. 15 3.3 ANSWERING A CALL ...................................................................................... 17 3.4 FEATURES AVAILABLE DURING A CALL .......................................................... 18 4 CONTACTS ............................................................................................. 19 4.1 GROUP ........................................................................................................ 20 4.2 CREATING A NEW CONTACT ENTRY .............................................................. 21 4.3 CREATING A CONTACT ON PHONE ................................................................ 21 4.4 CONTACT AND GROUP.................................................................................. 21 4.5 FINDING A CONTACT ..................................................................................... 23 4.6 QUICK LOCATION ......................................................................................... 23 4.7 COPYING CONTACTS ON UIM/SIM CARD TO PHONE .................................... 24 4.8 COPYING CONTACTS ON PHONE TO UIM/SIM CARD .................................... 24 4.9 VIEWING ASSOCIATED INFORMATION OF A CONTACT..................................... 25 4.10 SECURITY SETTINGS .................................................................................. 25
PDF "pdfFactory Pro" www.fineprint.com.cn
4.11 VIEWING MESSAGES CAPACITY .................................................................. 25 5 CALL LOG ............................................................................................... 26 5.1 VIEWING CALL DETAILS ................................................................................ 26 5.2 OPERATIONS AVAILABLE IN CALL LOG ........................................................... 26 5.3 SECURITY SETTINGS .................................................................................... 26 6 MESSAGES............................................................................................. 27 6.1 MAIN VIEW ................................................................................................... 27 6.2 W RITING A NEW MESSAGE ........................................................................... 28 6.3 READING A MESSAGE ................................................................................... 29 6.4 SETTINGS..................................................................................................... 30 6.5 SEARCHING A MESSAGE ............................................................................... 30 6.6 TEMPLATES .................................................................................................. 31 7 WAP ........................................................................................................ 32
PDF "pdfFactory Pro" www.fineprint.com.cn
8 E-MAIL..................................................................................................... 32 8.1 MANAGING ACCOUNTS ................................................................................. 32 8.2 W RITING AN E-MAIL MESSAGE ..................................................................... 33 8.3 REMOTE MANAGER ...................................................................................... 34 8.4 SEARCHING E-MAIL MESSAGES.................................................................... 35 9 CALENDAR ............................................................................................. 35 9.1 DIFFERENT VIEWS........................................................................................ 35 9.2 CREATING A SCHEDULED EVENT .................................................................. 36 9.3 MANAGING SCHEDULED EVENTS.................................................................. 37 9.4 QUERYING SCHEDULED EVENTS .................................................................. 38 10 MEMOS ................................................................................................. 38 10.1 CREATING A NEW MEMO ............................................................................ 38 10.2 MANAGING MEMOS .................................................................................... 39
PDF "pdfFactory Pro" www.fineprint.com.cn
10.3 SEARCHING IN THE MEMOS ........................................................................ 39 11 TASKS ................................................................................................... 40 12 ALARM................................................................................................... 40 13 MY FILES............................................................................................... 41 14 COOLPAD PLAYER ............................................................................... 41 15 CAMERA ............................................................................................... 45 15.1 TAKING A PHOTO ........................................................................................ 46 15.2 VIEWING PHOTOS ...................................................................................... 47 15.3 MAKING A VIDEO RECORDING .................................................................... 47 16 RINGTONES.......................................................................................... 47 17 ALBUM................................................................................................... 48
PDF "pdfFactory Pro" www.fineprint.com.cn
18 RECORDER .......................................................................................... 49 18.1 RECORDING A SOUND CLIP ........................................................................ 49 18.2 DELETING A SOUND CLIP ........................................................................... 50 19 RADIO ................................................................................................... 50 20 GAMES.................................................................................................. 51 21 CONTROL PANEL ................................................................................. 52 21.1 STANDBY SETTINGS ................................................................................... 52 21.2 CALL SETTINGS.......................................................................................... 52 21.3 NETWORK SETTINGS.................................................................................. 55 21.4 DEVICE SETTINGS ...................................................................................... 56 22 PROFILES ............................................................................................. 56 23 CONNECTIVITY .................................................................................... 57
PDF "pdfFactory Pro" www.fineprint.com.cn
23.1 U-DISK ...................................................................................................... 57 23.2 PC BACKUP ............................................................................................... 58 24 MODEM................................................................................................. 60 25 CALL FILTER ......................................................................................... 62 25.1 MAIN VIEW ................................................................................................. 63 25.2 ADDING A NEW GROUP................................................................................ 64 26 TOOLS................................................................................................... 64 27 BLUETOOTH ......................................................................................... 64 APPENDIX TECHNICAL INFORMATION .................................................... 70
PDF "pdfFactory Pro" www.fineprint.com.cn
Coolpad 2938 User Manual 1 Getting Started
1.1 Viewing Your Device
PDF "pdfFactory Pro" www.fineprint.com.cn
Coolpad 2938 User Manual
Table 1.1 Keys GSM Dial Delete/Back key Functions of Shortcut Keys Functions Make a call in GSM. In active status, press it to return upper directory. Function as Delete key when editing text. Dial key End key Make a call in CDMA. During a call, press it to end the call. In any interface other than the active call interface, press and hold it to enter the standby interface. OK key In standby interface, press it to browse internet. In Camera, press it to take pictures. Other interfaces: Press it to select the highlighted item or perform corresponding function.
PDF "pdfFactory Pro" www.fineprint.com.cn
Coolpad 2938 User Manual
Up key Down key Left key Right key Volume keys Record key In list interface, press it to move the cursor upwards. In list interface, press it to move the cursor downwards. In standby mode, press it to activate U-Mail. In standby mode, press it to activate Contacts. During a call or in the playback interface, press it to adjust the volume. A shortcut to record.
1.2 Battery
Removing the cover Press the buckle under the cover, and then lift the cover on its sides and pull it down to remove it from the mobile device. Replacing the cover 1. Put the mobile device with its front facing down. 2. Line up the buckles on the cover top and lateral and the buckle position. Push it down
PDF "pdfFactory Pro" www.fineprint.com.cn
Coolpad 2938 User Manual
and upward. Fasten the buckle on the below to replace the cover. Installing the battery 1. 2. Insert the latch on the top battery into the latch hole on the top battery compartment. Press the battery down and replace the back cover.
Removing the battery 1. 2. Remove the back cover from the mobile device first. Use the buckles on both sides to remove the battery.
Caution: Switch off the mobile device before replacing, installing or removing battery. Charging the battery 1. Put the side with an arrowhead on the charger port and the device frontispiece on the same side. Insert the charger port into the charger jack on the bottom. 2. 3. Insert the other charger port into a power outlet. Upon completion of charging, unplug the charger from the mobile device, and disconnect it from the power outlet.
PDF "pdfFactory Pro" www.fineprint.com.cn
Coolpad 2938 User Manual
Tips: 1. Your device can monitor and display corresponding battery information. Tap status bar to display the power level. 2. When the battery is charging, a blinking indicator will be displayed on the status bar on the
(device is ON); or message USB charging is displayed on screen (device is OFF). 3. If the battery charge is extremely low, the device will shut down automatically. Please charge the battery in time. 4. You can charge the battery at any time, even if the device is off or switching on. Charging upon switching on will not compromise the device performance. 5. You can not use a desktop charger and an USB cable to charge the battery at the same time. (For USB jack, the output voltage is 5V and the current 250mA. It can be used to charge any device that below 250mA, e.g. Bluetooth headset.) Caution: Please follow the correct procedures to switch on/off the device. In order to avoid loss of data, do not install or remove the battery when the battery is being charged or the
PDF "pdfFactory Pro" www.fineprint.com.cn
Coolpad 2938 User Manual
device is switching on.
1.3 UIM/SIM Card
A UIM/SIM card is an intelligent card provided by the mobile communication carrier. This mobile device can perform some operations on the absence of UIM/SIM card. However, network access and communications are performed only on the presence of UIM/SIM card. Coolpad 2938 is a dual-mode dual-working mobile phone. You can insert two cards at the same time. Procedures for inserting/removing a UIM/SIM card: 1. 2. 3. 4. Remove the back cover first. Push the upper card slot to the left side and open the catch on the card slot. Insert the card into the slot. The upper slot is slot2, the other is slot1. Snap the slot and replace the back cover.
Caution: 1. Switch off the device before replacing, inserting or removing a UIM/SIM card; otherwise, a
PDF "pdfFactory Pro" www.fineprint.com.cn
Coolpad 2938 User Manual
fault may occur to the device; 2. The UIM card must be inserted in slot1.
1.4 Private Mode
This mobile device supports two modes: normal mode and private mode. In Private mode, you can mark some data stored in the device (even a whole folder in some module) as private, such as contacts, call log, SMS and calendar and so on. Private data is invisible in Normal mode and labeled in special color in Private mode. For example, if you set a contact as private, then all information concerned this contact are hided in Normal automatically for absolute security. If your device enters the standby state in Private mode, it switches to Normal mode automatically when activated. To switch to Private mode, follow the procedures below: 1. In any interface, use the stylus to scratch the screen from top to bottom incessantly (the stylus cannot stay on the screen);
PDF "pdfFactory Pro" www.fineprint.com.cn
Coolpad 2938 User Manual
2. 3. In the pop-up box, select Private mode as the active mode; Enter the correct private password (the original password is null, directly tap OK to enter Private mode); 4. Select the application you want to access, or change the password.
Private mode: You can view private entries and normal entries. Normal mode: You can only view normal entries. Set PW: You can change the password for enabling private mode. OK: Confirm your selection and make it effective. Cancel: Cancel your selection.
Caution: Folders marked as private can only be accessed in Private mode.
1.5 Usage of 5-way Joystick
The 5-way joystick is mainly used to move the cursor in data application area. The Left can be used to move the cursor to the menu area and the Right key to move the cursor to button area. Press the OK key to perform operation. When the cursor is in menu area, press the OK
PDF "pdfFactory Pro" www.fineprint.com.cn
Coolpad 2938 User Manual
key of 5-way joystick to pop up a drop-down menu. On the home screen, the Left and Right keys can be used to switch screen; the Up and Down keys can be used to move the highlighted application icon. Press the OK key to launch the highlighted application.
2 Basic Operations
2.1 Switching the Device On/Off
1. When the device is ON, press and hold the Power key until the Shut Down dialog box appears, where you can select Shut Down to switch off the device or select Disable/Enable Antenna to disable/enable the communication feature; 2. When the device is OFF, press and hold the Power key. Select the power-on mode from the Please Select a Mode dialog box according to your needs. 3. The Power key can serve as the Inactivate/Activate key. To turn your display off, just press the Power key briefly. Briefly press again to activate it.
PDF "pdfFactory Pro" www.fineprint.com.cn
Coolpad 2938 User Manual
2.2 Indicators on the Status Bar
Indicators on the status bar are used to indicate various current working states of the device, as shown in the table below: Indicators Function and Relative Operations Indicates signal strength, tap it to view network status. Indicates unreachable, antenna disabled or no UIM/SIM card inserted. Indicates the battery charge. Blinking indicates that the battery is charging. A call is in progress. You have missed calls. Tap it to view details of the missed call. Connecting network. Blinking indicates for data stream. The revolving icon indicates checking network.
10
PDF "pdfFactory Pro" www.fineprint.com.cn
Coolpad 2938 User Manual
Unread short messages. Tap it to view details of unread messages. Maximum of short messages on the UIM/SIM card reached. New PUSH messages arrive. There is an alarm set for the event. General mode Flight mode Meeting mode Outdoor mode Quiet mode VIP mode Call an application when several applications are launched.
11
PDF "pdfFactory Pro" www.fineprint.com.cn
Coolpad 2938 User Manual
2.3 Input Methods
This device supports multiple convenient text input methods and handwriting.
ABC/Abc and Number Input Method
In the input panel, tap abc to activate the English letters input keypad (virtual). Directly tap the letters in the display area to input letters. Tap CAP on the virtual keypad to switch uppercase and lowercase. Tap 123 to activate the Number input keypad. Directly tap digits in the display area to input digits.
SYM Input Method
In the input panel, tap the input field with stylus to show the input panel. Tap sym to enter a symbol. Tap the symbol desired in the input panel. Tap more to select more symbols.
Handwriting Input Method
This method allows you to enter English letters and numbers with stylus in the full mode. In any text enter interface, tap the input field to show input panel. Tap hw to activate the
12
PDF "pdfFactory Pro" www.fineprint.com.cn
Coolpad 2938 User Manual
handwriting input method. The blinking cursor indicates current input location. Write in the Graffiti area and all candidates are displayed on screen. Select the desired item to enter it.
3 Phone Functions
Introduction to Keypad
Table 1 This key is dedicated to UIM card. One key for multi-use: Redial is used to dial the latest number you called after power on. If no call made after power on or the number input field is not null, the button is showed as Dial. Tap it to make a call to the number you entered. This key is dedicated to SIM card. One key for multi-use: Redial is used to dial the last number you called after power on. If no call made after power on or the number input field is not null, the button is showed as Dial. Tap it to
13
PDF "pdfFactory Pro" www.fineprint.com.cn
Coolpad 2938 User Manual
make a call to the number you entered. IP dial: the left button is designed for GSM card and the right one for UIM card. Tap it and you can dial the number you entered with IP number added. Delete numbers entered one by one. Two keys on one button. Usually it is displayed as , used to input
international long-distance number; if tapped or input a number, it switches into , which can clear the number in the input field upon one tap.
Switch to the Call Log interface. When inputting a number, you can use any of them to find a contact number. Key is used for number association find.
Save the number entered in the keypad to Contacts; during the call, save the number input in the keypad to the temporary numbers of Call Log.
14
PDF "pdfFactory Pro" www.fineprint.com.cn
Coolpad 2938 User Manual
Switch to Speed Dial. Switch to Contacts.
3.1 Making a Call
You can make a call in following ways: use the keypad to make a call; make a call in the Contacts; make a call from Call Log or from other applications. Here we only introduce how to use the keypad to make a call. For other ways, please see corresponding chapters.
Using the Keypad to Make a Call:
1. 2. Enter a phone number in the input field, and then tap CDMA Dial or GSM Dial. If you want to make a call to the latest number you dialed, directly tap CDMA Redial/GSM Redial and tap CDMA Dial/GSM Dial.
3.2 Speed Dial
This feature offers you an easy way to make a call.
Creating a Speed Dial Entry
15
PDF "pdfFactory Pro" www.fineprint.com.cn
Coolpad 2938 User Manual
1. 2. In the interface of Speed Dial, tap any blank entry input field. Enter corresponding information and tap Save.
Importing a Speed-Dial Entry from Contacts
1. In the interface for creating a new speed dial entry, tap Contacts to enter the Contacts interface. 2. Select the contact that you want to set as speed dial entry dial entry and tap OK. 3. Tap Save to save information and tap Contacts to select another contact.
Editing/Deleting a Speed-Dial Entry
1. In the Speed Dial main view, press and hold the speed-dial entry to be edited/deleted until a shortcut menu pops up; 2. Select Delete from the pop-up menu to delete this entry (If this entry is imported from Contacts, then deletion in Speed Dial does not affect the same entry in Contacts).
3.
Select Edit to edit this entry.
Selecting a Speed Dial Way 16
PDF "pdfFactory Pro" www.fineprint.com.cn
Coolpad 2938 User Manual
1. 2. 3. Directly tap a speed dial entry and make a call via the preferred card. Press and hold a speed dial entry to select a dial way in the pop-up menu. CDMA_IP Dial or GSM_IP Dial. You can set the IP No. in Control Panel > Call Settings.
3.3 Answering a Call
Introduction to buttons and menu on the interface of answering a call: Keypad: Switch to Keypad. End: End the active call. Record: Record the active call. Mute: You can hear the other sides voice, but he/she cannot hear your voice. Contacts: Switch to the interface of Contacts. Hold: Hold the active call. Switch: Switch calls. Three Party: Switch to three-party service.
17
PDF "pdfFactory Pro" www.fineprint.com.cn
Coolpad 2938 User Manual
During a call, you can press the volume keys to adjust the conversation volume.
Other Answering ways
1. 2. Generally, you can tap Answer to answer an incoming call. If you have enabled Auto answer in Control Panel > Call Settings, the system will auto answer the call if no response in 5 seconds.
3.4 Features Available During a Call
l Three-Party Service
This device supports three-party service. During a three-party conference call, you can switch between calls, drop a party and hold a call by tapping corresponding buttons. The button Switch is used to switch calls (Hold one call and keep the other call active). Select Three Party to activate three-party call (If one party is speaking, all parties can hear the voice). In CDMA, the caller for line2 can only be this phone in three-party call. Tip: This feature needs local network support.
18
PDF "pdfFactory Pro" www.fineprint.com.cn
Coolpad 2938 User Manual
l Dual-Standby Call Feature
On the premise that the device are launches two networks, if an incoming call to network2 arrives while the call to network1 is in progress, a second call window appears in the main call interface. Then, you can select Answer to answer the new call. Tip: The first call is hung up as you answer the second call. And current interface for the first call switches into other interface.
4 Contacts
The Contacts application is a tool for storing contact information. You can save personal information of a contact (such as name, phone numbers, e-mail addresses), and incoming call ring and directly perform communication operations. You can store four phone numbers and two e-mail addresses for each contact entry. The maximum entry stored in phone book on the UIM/SIM card depends on the capacity provided by the network service provider.
19
PDF "pdfFactory Pro" www.fineprint.com.cn
Coolpad 2938 User Manual
Tip: It is recommended that you store all the contact information on the device for modifying or saving contact information better.
4.1 Group
Creating a New Group
1. Tap New on the bottom of the Contacts list view. 2. Select Group in the pop-up menu to enter the interface for creating a new group. 3. Enter corresponding content and hide the input panel. Tap Save.
Editing a Group
1. Tap the drop-down button in the main view. In the drop-down list, tap Group List to view all the group entries. 2. Double tap a group to display the details of this group. 3. In the interface for editing group, perform operations following on-screen instructions. 4. Tap OK to save changes.
20
PDF "pdfFactory Pro" www.fineprint.com.cn
Coolpad 2938 User Manual
4.2 Creating a New Contact Entry
In this device, you can add a contact entry to phone or UIM/SIM card. It is recommended that you store all the contact information on the device for modifying or saving contact information easily.
4.3 Creating a Contact on Phone
1. In the Contacts main view, tap the New button, and select Contact on Phone from the pop-up menu. Then, the interface for creating a new contact appears. 2. Enter the desired information and tap Save.
In the interface of editing a contact entry, you can see following items: u Group: Select one or more existing groups to which you add this contact entry. If you didnt select one, it will be saved to Unfiled by default. u Tone: Tap this button to select a ring tone for incoming calls from this contact.
4.4 Contact and Group
This device also supports creating multiple groups in Contacts. Each group can contain
21
PDF "pdfFactory Pro" www.fineprint.com.cn
Coolpad 2938 User Manual
more than one contact (A contact entry can belong to one or more groups at the same time). The affiliation of contacts and custom group can be modified in following ways: Method I: 1. In the Contacts main view, select Contacts > Group > Assign Contacts. Tap OK to enter the interface for assigning contacts to a group; 2. Tap in the right-upper corner of the title bar, and then select the contact range
from the drop-down list; 3. Select desired contact entries, or select all entries by tapping Sel.All. To cancel the selection, just tap Clr All; 4. Tap OK and select a group from the pop-up list to add entries into it.
Method II: 1. In the Contacts main view, select Contacts > Group > Remove Contacts to enter the interface of Remove. 2. Tap in the right-upper corner of the title bar and select a group to be edited.
22
PDF "pdfFactory Pro" www.fineprint.com.cn
Coolpad 2938 User Manual
3. All contacts in this group will be displayed in the list box below. 4. Select a contact to remove it from this group; or tap Sel.All or Clr All in the bottom to select all entries or clear all entries. 5. Tap OK to remove the selected entries from this group.
4.5 Finding a Contact
1. You can search by different criteria: Name, Number, Company or All text info. 2. In the pop-up menu, select the search criteria you need and tap OK. All matched contact entries will be displayed on the screen.
4.6 Quick Location
This mobile device provides you with the quick location panel in any interface of Contacts options. You just need to tap the corresponding initial in the letter display area of the quick location panel to find a specific contact entry quickly.
23
PDF "pdfFactory Pro" www.fineprint.com.cn
Coolpad 2938 User Manual
4.7 Copying Contacts on UIM/SIM Card to Phone
1. In the Contacts main view, select Contacts > Copy > From UIM/SIM to Phone, and then select a card type to obtain a contact group; 2. Tap Sel.All, and then tap Copy to copy all contact entries to the phone. Also, you can select one or multiple entries, and then tap Copy, to copy the selected entries to the phone one by one or by batch.
4.8 Copying Contacts on Phone to UIM/SIM Card
1. 2. In the Contacts main view, select Contacts > Copy > Phone to UIM/SIM; Tap Sel.All and then tap Copy, and select the card type to copy all contact entries to the selected card. Also, you can select one or multiple entries, tap Copy, and then select the card type to copy the selected entries to the selected UIM/SIM card one by one or in batch.
24
PDF "pdfFactory Pro" www.fineprint.com.cn
Coolpad 2938 User Manual
4.9 Viewing Associated Information of a Contact
In the Contacts main view, double tap a contact entry to display the details interface. In the drop-down list, select the information type that you want to view, such as call logs, message records, e-mails, itineraries and calendar events and so on. Then, an interface appears, which displays all information involved in the selected type.
4.10 Security Settings
With this feature, you can ensure absolute security of your contacts information. In the main view of Contacts, tap Contacts > Set in the title bar. Enter the interface of options settings to set data protection password. Tip: This password is data protection password. For detailed operations, please see Data Protection PW in Control Panel > Device Settings.
4.11 Viewing Messages Capacity
In the title bar, select Contacts > Memory Status to view corresponding memory storage status.
25
PDF "pdfFactory Pro" www.fineprint.com.cn
Coolpad 2938 User Manual 5 Call Log
5.1 Viewing Call Details
Tap in the title bar to pop up a drop-down menu. Select corresponding entries to view its all call details or all dialed, answered, missed and rejected calls in CDMA/GSM or new missed calls.
5.2 Operations Available in Call Log
1. Double tap a call log entry to view its details. 2. Tap Dial to make a call to the phone number in this entry. Tap Del to delete this entry. Tap SMS to enter the interface for editing a message. The upwards/downwards arrow buttons are used to page up or page down.
5.3 Security Settings
With this feature, you can secure your call log information. In the main view of Call Log, tap Call Log > Enable Password to enter the Enable Password interface.
26
PDF "pdfFactory Pro" www.fineprint.com.cn
Coolpad 2938 User Manual 6 Messages
In the home screen of Phone, tap the Messages icon to enter the Messages interface.
6.1 Main View
Inbox: By default, all new short messages are saved to the Inbox automatically. UIM card: Contains messages stored on the UIM card. SIM card: Contains messages stored on the SIM card. Outbox: Stores messages that have not yet been sent out successfully. Sent: Stores messages that have been sent. Drafts: Stores draft messages that have not been sent. Trash: Stores deleted messages. Cell broadcast: It is a value-added service based on SMS. Voice mailbox (C): In CDMA, you can set to forward calls to the voice mailbox. Thus,
all incoming calls will be forwarded to the voice mailbox automatically in following circumstances: out of reach; line is busy; no reply within a certain time; battery charge
27
PDF "pdfFactory Pro" www.fineprint.com.cn
Coolpad 2938 User Manual
level is too low or your device is switched off. In case your device is reachable, the SMC will notify you to listen to the voice messages.
Voice mailbox (G): In GSM, you can set to forward calls to the voice mailbox. Thus, all
incoming calls will be forwarded to the voice mailbox automatically in following circumstances: out of reach; line is busy; no reply within a certain time; battery charge level is too low or your device is switched off. In case your device is reachable, the SMC will notify you to listen to the voice messages. Tip: The cell broadcast and voice mailbox services require network support. For availability of these features, please contact your network service provider.
6.2 Writing a New Message
Tap New in the Messages main view, to display the New interface. 1. Directly enter a phone number in the input field or tap To to select one from Contacts; 2. Enter contents: Enter the contents to be sent in the content box. The numbers in the
28
PDF "pdfFactory Pro" www.fineprint.com.cn
Coolpad 2938 User Manual
title bar show the number of characters you entered and the total number of characters that can be entered; 3. Tap Send G or Send C to send the message you wrote just now. If it is sent successfully, it will be saved to the Sent automatically; if not, it will be saved to the Outbox; 4. Tap Save to save this message. It is saved to the Drafts by default.
Tip: For the details of using templates, please refer to Templates.
6.3 Reading a Message
Double tap a folder to show messages stored in it. If there is any unread message, an icon of 1. 2. will be displayed on status bar. Tap this icon to read all unread messages. In the Messages main view, you can tap a folder to view messages stored in it; Select a message, and then tap Del, Fwd, or Reply to delete, forward or reply it respectively, or tap it to display the details of it; 3. Buttons at the bottom of the details interface vary with the message nature. Tap
29
PDF "pdfFactory Pro" www.fineprint.com.cn
Coolpad 2938 User Manual
proper button and follow screen instructions to conduct corresponding operations, such as deleting, forwarding/resending and replying to the message.
6.4 Settings
In the Messages main view, you can select Settings, SMSC Settings, Sound Settings, Chat Settings or Cell Broadcast to display corresponding interface. Enter related information, and tap OK, or tap Default to restore the default settings. Tip: For details of the SMSC number and voice mailbox number, please contact your network service provider.
6.5 Searching a Message
With this feature, you can find a message quickly. You can search by name or phone number of recipients/sender or data range and so on. The more detailed information you entered, the more precisely result you get. 1. In the Messages main view, select Messages > Search, to display the Find Entries interface;
30
PDF "pdfFactory Pro" www.fineprint.com.cn
Coolpad 2938 User Manual
2. 3. 4. 5. Select network type: All, CDMA or GSM; Select a search field (Number or Name), and enter keywords; Or select the date range for message search; Tap OK to show matched messages. Tap Back to cancel the operation.
Skill: For the message(s) found, you can directly delete or forward it/them in the interface of search results.
6.6 Templates
When you are editing a message, you can directly use custom templates. Also you can edit or delete existing templates or create new ones. 1. In the Messages main view, tap Templates to enter the interface of Templates; 2. On this interface, you can tap to delete the selected template. 3. Also you can tap New to create new ones following on-screen instructions.
31
PDF "pdfFactory Pro" www.fineprint.com.cn
Coolpad 2938 User Manual 7 WAP
The WAP application of this device allows you to surf on the Internet anywhere at any time. Caution: Availability of Internet access depends upon whether your network operator provides this service, and whether you have subscribed to the service. For details, please contact your network service provider.
8 E-mail
With this mobile device, you can send, receive, manage and sort e-mail messages conveniently. POP and SMTP of NetEase are not available for new subscribers since Nov, 2006, so, you can not access a mailbox of 126.com or 163.com by POP or SMTP. The device does not support a mailbox that needs a SSL authentication.
8.1 Managing Accounts
Creating an Account
To receive and send e-mail messages, you must have an e-mail address. You can access
32
PDF "pdfFactory Pro" www.fineprint.com.cn
Coolpad 2938 User Manual
a website to sign up for an e-mail address or use an existing one. If you select E-mail and have not set up your e-mail account, the interface for creating an e-mail account is displayed. Enter corresponding information and tap Save.
Account Manager
In the E-mail main view, select E-mail > Account Manager to display the interface for managing account. All existing accounts are listed in the list area.
8.2 Writing an E-mail Message
In the E-mail main view: 1. 2. Enter a recipients address in the To field or tap To to select one from Contacts; Enter one or more e-mail addresses to which you want to send the copy of the e-mail in the Cc field. You can enter directly or select from Contacts as you do in Step 1; 3. 4. 5. Enter the subject and contents; Tap Attach to add attachments to the e-mail; Tap Save to save the e-mail to the specified folder;
33
PDF "pdfFactory Pro" www.fineprint.com.cn
Coolpad 2938 User Manual
6. Tap Send to send e-mail to the specified receiver. Use a semicolon to separate multiple addresses while entering multiple Tips: 1.
addresses manually. 2. By default, the e-mail is saved to the Drafts.
8.3 Remote Manager
In the E-mail main view, tap the Rmt Mgr button to display the interface for remote manager. 1. Select the account you want to manage from the drop-down list; 2. Tap New Mail to retrieve headers of e-mails that are not retrieved from server; 3. Tap All Mail to retrieve headers of all e-mails from the server; 4. After setting the status of all headers to be handled, select corresponding operations such as receiving and deleting to receive and delete e-mails.
34
PDF "pdfFactory Pro" www.fineprint.com.cn
Coolpad 2938 User Manual
8.4 Searching E-mail Messages
In the E-mail main view, tap E-mail > Search Mail, to display the Search Mail interface. Check the box next to the options you desire, enter keywords if necessary, and then tap OK to show results. Tip: In the interface showing e-mail messages searched, you can perform operations such as deleting or forwarding e-mail messages.
9 Calendar
The calendar application can help you to arrange and plan events to be done. This application can also let you to notify the people concerned via messages or e-mails.
9.1 Different Views
This function item can support four different views: all view, month view, week view and day view.
35
PDF "pdfFactory Pro" www.fineprint.com.cn
Coolpad 2938 User Manual
9.2 Creating a Scheduled Event
Creating a Scheduled Event
1. You can enter the interface for creating an event by one of following methods: Tap New in any view interface, or tapping an interval or pressing and dragging to select an area with the stylus in the week view. 2. 3. Enter corresponding information. Tap Save to save the itinerary.
Tip: You can edit the text using edit menu in the title bar.
Creating a Repeating Event
1. 2. 3. In the interface for creating a scheduled event, tap besides the Repeat option. Choose None, Advanced settings, or other simple repeat options. Select Advanced settings, you can specify the repeat cycle by setting corresponding options. 4. Set repeat pattern for this event entry. You can repeat this event by day, week, month
36
PDF "pdfFactory Pro" www.fineprint.com.cn
Coolpad 2938 User Manual
or year. 5. Tap OK to save your settings.
Creating an Event with Notification
This device provides you with the feature of sending notification on a scheduled event via short message(s). 1. In the interface for creating a scheduled event, tap Alarm to display the Set Remind interface, where you can set reminder alarm for the event. 2. 3. 4. If you need to be reminded of upcoming events, set the alert state to On. Enter and set up the corresponding options. Tap OK.
9.3 Managing Scheduled Events
In the all view, tap an event to display event details. Then, you can modify it by referring to instructions given in Creating a Scheduled Event. Also, you can delete it.
37
PDF "pdfFactory Pro" www.fineprint.com.cn
Coolpad 2938 User Manual
9.4 Querying Scheduled Events
Calendar of this device provides you with a powerful query feature. In the all view interface, you can select the corresponding option from the drop-down list to query the specified scheduled events according to on-screen instructions. Alternatively, you can select Search from the first drop-down list, and then you can query the specified scheduled events according to keywords and date.
10 Memos
10.1 Creating a New Memo
1. 2. 3. 4. Tap New in the Memos main view. Tap in the title bar and select a category for the memo.
Enter the corresponding content. Tap Save to finish creating a new memo.
This phone supports you to create customized folder in Memos. Tap Folder under the
38
PDF "pdfFactory Pro" www.fineprint.com.cn
Coolpad 2938 User Manual
main window to enter the customized folder list window of Folder. Tap New to create a memo category. Enter the corresponding options and tap Save.
10.2 Managing Memos
You can browse, modify or delete a memo.
10.3 Searching in the Memos
Tap the title bar in the main view, select Memos > Find in the menu or tap Find directly in the main view to enter the Find window. Enter the content to find and tap OK. Now system will search the whole memo by the search criteria you entered. Prompt: In the list of search results, you can directly edit or delete a memo entry in the same way as above.
39
PDF "pdfFactory Pro" www.fineprint.com.cn
Coolpad 2938 User Manual 11 Tasks
Task List allows you to record and trace things to be done. You can create, edit, delete and find tasks.
12 Alarm
Alarm: This device can support three alarm clocks at the time: 1. 2. ON indicates the alarm has been activated; OFF indicates the alarm is not activated. Tap the time display button to display the Alarm main interface, where you can make settings. Alert modes fall into three types: Once, Daily and Weekly. Tap the time display button to select the alert time. You can customize a text tip for the alarm. Tap the drop-down list box on the right of Prompt to select a text tip. Tap Ring to select an alert ring tone for the alarm.
40
PDF "pdfFactory Pro" www.fineprint.com.cn
Coolpad 2938 User Manual 13 My Files
With the My Files application, you can view contents stored in this device and memory card and perform the corresponding operations.
14 Coolpad Player
Coolpad Player provides the multimedia audio-visual playing feature for you. Folders in Coolpad Player are as follows: My Music: To view audio files. Music Playlist: The playlist of audio files. My Movie(s): To view video files. Movie(s) Playlist: The playlist of video files.
41
PDF "pdfFactory Pro" www.fineprint.com.cn
Coolpad 2938 User Manual
Fig. 14-1
42
PDF "pdfFactory Pro" www.fineprint.com.cn
Coolpad 2938 User Manual
Fig. 14-2
Playing an Audio-Visual File
Please select an audio-visual file in a playlist. Then, tap Play. Only MP3 files can be played via Bluetooth. When a video file is being played, the default size of the file is its original size.
43
PDF "pdfFactory Pro" www.fineprint.com.cn
Coolpad 2938 User Manual
The file will be played and placed in the middle of screen (as shown in Fig.14-2). Select Display > Lyrics in the interface of Options. If lyrics (lrc format) are available for the MP3 file, and they are under the same directory with the same file name (e.g. the corresponding lyrics of file Coolpad.mp3 should be Coolpad.Irc), lyrics will be displayed as the MP3 file is played. Drag lyrics to adjust them to be simultaneous with the MP3 file (changes cannot be saved). 1. In the lyrics area and drag stylus upwards (from 1/6 screen height), lyrics will be displayed1 second earlier. 2. Drag stylus downwards, lyrics will be displayed 1 second later.
View switch: 1. 2. Large size (when the resolution is 320x240 or more, play the file in full screen.) Small size (when the resolution is less than 160x120, play the file in its original size or in its double size.) 3. When the resolution is from 160x120 to 320x240, play the file in its original size or in
44
PDF "pdfFactory Pro" www.fineprint.com.cn
Coolpad 2938 User Manual
full screen. Buttons for backlight stays on: When playing a video, backlight should stay on. 1. 2. On: backlight stays on. Off: set backlight off in Control Panel > Backlight
Music Playlist/ Movie(s) Playlist
Tap Add to add music/movie(s) to the playlist. Tap Del to delete a file selected in playlist. Tap Play to play the selected file. Info is for viewing the information of the selected file.
15 Camera
The Camera application supports video recording and taking a photo. Before taking photos or recording videos, please make sure that a memory card inserted in your device. Tap the Settings button to pop up a shortcut box for setting options. Tap each shortcut
45
PDF "pdfFactory Pro" www.fineprint.com.cn
Coolpad 2938 User Manual
icon to pop up its concrete contents, and then you can make selection. Mode: Photo Mode/Video Mode Resolution: 1600X1200/800X600/640X480/320X240 Quality: Normal/Fine/Superfine Zoom: 1X/1.25X/1.5X/2X/2.5X Self-timer: Off/5 sec/10 sec Continue Shooting: Off/4 shots/9shots Frame: On/Off Special Effect: Normal/Black & white/Negative/Sepia Contrast/ Chroma/Brightness
15.1 Taking a Photo
You can enter the shooting mode by default after enabling this application or selecting Photo in the mode selection. After setting various parameters of your camera, focus on the subject and press the Shutter button or press the center of 5-way joystick to complete shooting.
46
PDF "pdfFactory Pro" www.fineprint.com.cn
Coolpad 2938 User Manual
The photo taken is automatically saved to the storage location you selected.
15.2 Viewing Photos
Tap the Browse button to view photos you took. You can select a photo to browse in the Browse interface. Select Set as Wallpaper to set the selected photo as the wallpaper. Tap Slide to view photos as slide show. Tap Del to delete the photo.
15.3 Making a Video Recording
To enter the video mode, select Video in Mode, or tap the video icon in the main view. Press the Shutter key to start recording and press it again to stop.
16 Ringtones
The Ringtones application allows you to store and listen to fair-sounding music. With this application, you can not only listen to ringtones stored in folders of Phone, System, User Data,
47
PDF "pdfFactory Pro" www.fineprint.com.cn
Coolpad 2938 User Manual
Brew Downloads and SD Card, but also set a ringtone as CDMA ringtone, GSM ringtone, or message tone.
17 Album
Album is a tool serving to process images. Folders of Photo, SD Card, Phone, System and Brew Downloads are available in this application. It has powerful image processing functions such as save, deletion and viewing images, and supports interaction with modules such as Camera. You can browse images in thumbnail mode, list mode and slide show mode. Set as Wallpaper: Set the selected image as standby display; Send: Send the selected image; Slide: Browse images in slide show mode; : Browse images in thumbnail mode; : Browse images in list mode.
48
PDF "pdfFactory Pro" www.fineprint.com.cn
Coolpad 2938 User Manual 18 Recorder
This application provides powerful recording feature for you.
18.1 Recording a Sound Clip
In the main interface, tap Recorder > Settings to pop up the settings interface. Then, you can record a sound clip after setting up the corresponding settings. The specific actions are as follows: Tap Recorder to pop up the main interface. You can name the clip. Select a path to record the clip. Then, you can tap the record button to start recording a sound clip. Meanwhile, time display area shows the progress of recording. Upon completion of recording, tap the Stop
49
PDF "pdfFactory Pro" www.fineprint.com.cn
Coolpad 2938 User Manual
button. Then, the sound clip is displayed in the list area automatically. To play a sound clip, select the file to be played in the list, and then tap the Play button. During playing, you can pause or stop playing of it according to your needs.
18.2 Deleting a Sound Clip
In the list area, select the sound clip to be deleted, and then tap Recorder > Delete to enter the Delete interface. Tap Sel.All or tap the file to be deleted. And tap Del.
19 Radio
With this application, you can get the latest news at any time. Please insert a headset into the jack before listening to the radio.
50
PDF "pdfFactory Pro" www.fineprint.com.cn
Coolpad 2938 User Manual
20 Games
This device provides you with different kinds of colorful games, which help you to relax fully in entertainment. For specific operations, please refer to Help in each game. Note: Please see your product for actuality.
51
PDF "pdfFactory Pro" www.fineprint.com.cn
Coolpad 2938 User Manual 21 Control Panel
21.1 Standby Settings
With this feature, you can set the options displayed on your standby screen.
21.2 Call Settings
With this feature, you can set corresponding options of CDMA and GSM according to your needs. Some functions are provided by your service provider. If you want to use these network services, please contact your service provider for their availabilities. If any, you can open or subscribe these network services.
Auto answer
In the Call Settings main view, select the check box Auto answer to implement this feature. Then, when an incoming call arrives, your phone will automatically answer the call if you do not respond within a certain period of time. To disable this feature, you can just cancel the selection of this check box.
Default network 52
PDF "pdfFactory Pro" www.fineprint.com.cn
Coolpad 2938 User Manual
You can set this option in the Call Settings main view. If selected, your phone will directly activate communications module in slot1. It will automatically select CDMA.
Last-used network
If you didnt change card after last power-off, your mobile device will enable the network on the basis of last used network settings.
Slot 1 & Slot 2
With this feature, you can record data of UIM/ SIM card.
CDMA&GSM
Security Settings
Select whether to use the security lock.
IP No.
This device permits you to preset an IP number. Thus, you only need to press and hold a phone number and select IP Dial from the pop-up menu; or enter a phone number on the keypad and then tap the IP button. Without entering the IP number manually, the system will
53
PDF "pdfFactory Pro" www.fineprint.com.cn
Coolpad 2938 User Manual
automatically add the IP number you set before the number to be dialed. Prompt: This feature needs network support. For specific IP number, please contact your network service provider.
Call Wait
The call wait feature is available for your device. If you receive a call from the third party B while you are on a call with party A, you can place the active call on hold and answer the call from party B. After you finish the conversation with party B, you can continue the call with party A. Prompt: After you selected an operation, the system will automatically dial the corresponding number to check whether the service is enabled or disabled. Please follow the voice prompt and finish the corresponding operations. For specific service contents, please contact your network service provider.
Network
Tap Network to display the Network Setup interface. Then, you can perform
54
PDF "pdfFactory Pro" www.fineprint.com.cn
Coolpad 2938 User Manual
corresponding operations by following screen instructions. Caution: This feature is only applicable to GSM. For specific service contents, please contact your network service provider.
Call Fwd
This feature allows you to forward incoming calls according to the related setup. Caution: Before setting the feature of Forward Call on your phone, you need to make an application to your network service provider for this service.
21.3 Network Settings
With this feature, you can create several dial-up networking connection modes. After you enter this feature, select a network type and input its corresponding networking parameters. Follow the instructions and buttons. Tap Save to save the settings. For specific settings, please contact your network carrier. All parameters in the Dial-up are preset before they leave factory. So there is no need to
55
PDF "pdfFactory Pro" www.fineprint.com.cn
Coolpad 2938 User Manual
set them manually.
21.4 Device Settings
With this feature, you can set your device according to your needs. Caution: Please remember all passwords you have set. There is no way to retrieve password if you forgot it, which will result in loss of data on the phone.
22 Profiles
With this feature, you can customize the incoming call ring, ring volume and so on. Profiles General Meeting Outdoor Feature All applications are available All applications are available All applications are available Volume Standard volume Automatic mute, vibrate only. Enhanced volume, ring plus vibrate
56
PDF "pdfFactory Pro" www.fineprint.com.cn
Coolpad 2938 User Manual
Profiles Quiet Feature All applications are available Volume Volume is smaller than that in General mode Flight Communication features are disabled. Only PDA features are available. VIP Call Filter and VIP List are available. Standard volume Standard volume
Prompt: Volumes of these modes listed above are system default values. You can set them according to your needs and prefers.
23 Connectivity
23.1 U-Disk
This feature implements the free storage and access among the mobile device, memory card and the PC. For specific operations, please follow screen instructions.
57
PDF "pdfFactory Pro" www.fineprint.com.cn
Coolpad 2938 User Manual
23.2 PC Backup
This device provides you the feature of backing up and restoring data. Using the data synchronization application of this device, you can set up communication connection between your mobile device and the synchronization program on your PC, and implement data synchronization between the mobile device and the PC. Data synchronization on this device is implemented through a USB cable. So, before synchronization, you should make sure that the mobile device is connected to PC through the USB cable correctly. The connection procedure is as follows: 1. The PC pops up a message: Found New Hardware. And then it pops up an installation wizard for the new hardware. 2. Install the driver according to the instructions.
Synchronization Mode At present, the mobile device supports three synchronization modes: Data Backup, Data
58
PDF "pdfFactory Pro" www.fineprint.com.cn
Coolpad 2938 User Manual
Restoration and Data Synchronization. Synchronization Preparation: 1. If it is the first time you use this program, install the Coolpad Suite software on the CD packed with your device. 2. Connect one connector of the USB cable packed with the mobile device to the USB port, and the other connector to the mobile device. 3. 4. 5. Tap Connectivity > PC Backup. Run the Coolpad Suite software on PC, register a user account and login. Now you can restore and synchronize the data backup. (Coolpad Suite main interface) Prompt: For details of ActiveSync, please refer to Coolpad Suite help document. (Tap F1 after logging in CPS.)
59
PDF "pdfFactory Pro" www.fineprint.com.cn
Coolpad 2938 User Manual 24 Modem
Besides general features of a smart phone, this device can serve as an external wireless modem of a PC. If the phone is connected to the PC through a data cable, you can connect to the Internet using dial-up networking with your phone on the PC. This function is only available in CDMA. Please make sure a CDMA card is in the device and the network is available. Step 1: Install Coolpad 2938 USB driver 1. 2. Connect the mobile device to PC with the USB cable. The PC pops up a message: Found New Hardware. And then it pops up an installation wizard for the new hardware. Follow the instructions and install Coolpad 2938 USB Driver. Then, the system will install modem automatically. Step 2: View and set the modem Click Start > Control Panel and double tap Phone and Modem Options to pop up a list box. The Qualcomm USB Modem 3197 showed in this list box is just the modem you installed in Step 1. Tap Properties and select 115200 for Maximum Port Speed.
60
PDF "pdfFactory Pro" www.fineprint.com.cn
Coolpad 2938 User Manual
Step 3: Add dial-up connection 1. Right tap the My Network Places, select Properties. Tap New Connection. It pops up New Connection Wizard, then tap Next. 2. Select Connect to the Internet. Tap Next in the pop-up interface. Select Set up my connection manually, then, tap Next. 3. Select Using Dial-up Modem Connection, and then tap Next. Enter the name you want to connect in ISP Name. Tap Next. 4. Enter the number you want to dial up in Phone Number. Tap Next. Tap OK to finish the new connection. For example: China Unicom CDMA dial-up: #777; User name: card, password: card. Please set according to the actual network. Step 4: Dial-up 1. 2. Tap Modem in the mobile device. In Modem main interface, tap Connect. Right tap the My Network Places, select Properties to pop up Dial-up Connection
61
PDF "pdfFactory Pro" www.fineprint.com.cn
Coolpad 2938 User Manual
interface. Double tap the new connection created in Step 3 to pop up Connection window. Then, enter username, password (it will display the default values if the username and the password have set in Step 3). Tap Dial-up. 3. You can start a dial-up connection with your smart phone if Service Activated is displayed in your smart phone, and Connected in the interface of Dial-up Connection.
25 Call Filter
If you dont want to receive some calls or messages from some phone numbers, you can add these numbers to the blacklist. In all profiles, you can set a network strategy to numbers in the blacklist for calls and messages sent during some period of time. Numbers outside of the blacklist are the normal ring. If you want to receive calls and messages sent by some phone numbers only during a certain period of time, you can add these numbers to the VIP list. In the VIP mode, calls from numbers outside of the VIP list are mute. The VIP list is valid in the VIP
62
PDF "pdfFactory Pro" www.fineprint.com.cn
Coolpad 2938 User Manual
mode. This feature has two default groups: the VIP list and the blacklist. Of course, you can create new groups. A custom group is valid in non-VIP mode.
25.1 Main View
SMS content filter: Select the Set button after it to set the filter rules for receiving messages. Enable group filter: Set call rules and SMS rules for a specific group. Delete: Delete the customized group. Set: Set the strategy to a specific group. New: Add a new customized group. Find: Search the records by number or name. Select Call Filter in the title bar. The pull-down menu popped up has the following options: (CDMA or GSM) Rejected Calls: Synchronized to the Call Log. Rejected SMS Log: Synchronized to the message application. Enable Password: You must enter the correct password to load the application.
63
PDF "pdfFactory Pro" www.fineprint.com.cn
Coolpad 2938 User Manual
25.2 Adding a new group
In the main view of Call Filter, double tap a group to display its group member list interface. Tap New to display the interface for adding a new contact. Add the name and phone number and then tap Save. You can also import the contact number from the Contacts.
26 Tools
The Tools application includes common tools such as Calculator, Time Zone and Unit Converter. The information provided by this device might not be the latest, for the rapid development of the society. All the information provided in this device is for reference only, however, welcome to send your feedback to us online or via the customer service hotline.
27 Bluetooth
Bluetooth wireless technology relies on radio waves. So there is no need to clear any barriers between transmitting and receiving devices. You can use it to communicate even it is in
64
PDF "pdfFactory Pro" www.fineprint.com.cn
Coolpad 2938 User Manual
pockets. The distance between this device and the Bluetooth device connected to it can up to ten meters. However, objects existing between transmitting and receiving devices will compromise signals. This device can remember its paired device, so you dont need to repeat this procedure when you connect these devices next time. Pairing aims at simplifying next connection process and securing connection reliable. This device may be not compatible with few non-standard Bluetooth devices. Please use Bluetooth devices authenticated by BQB.
About Bluetooth settings
Clear: Delete all Bluetooth devices found. Discoverable: Allow your device to be found by other devices with Bluetooth wireless technology. About: View version information of Bluetooth.
65
PDF "pdfFactory Pro" www.fineprint.com.cn
Coolpad 2938 User Manual
Settings 1. Name: The name entered here will be displayed in other Bluetooth devices finding your phone Bluetooth. 2. 3. Address: Show the ID of the Bluetooth device in your phone. Security:
High: A secure mode of device grade. All other devices have to enter password when they are connecting to this device. Medium: A secure mode of service grade. All other devices have to enter password when they are accessing your Bluetooth services. Low: No secure mode. All other devices can access your device freely. 4. Enable default Bluetooth password
Password: Set a fixed password; Confirm: Repeat the password you set.
66
PDF "pdfFactory Pro" www.fineprint.com.cn
Coolpad 2938 User Manual
Connecting the device to Bluetooth headset
1. Turn on the Bluetooth headset and make it discoverable. (For specific actions, please refer to Bluetooth headset use instructions.) 2. 3. Tap the Bluetooth icon in your phone to enter Bluetooth. Select the On button to enable Bluetooth application. After your have succeeded to enable Bluetooth application, the On button changes to Off and the icon (blue
colored) displays on the tray. Tap Bluetooth in the title bar and select Discoverable. Now other Bluetooth device can find the Bluetooth device in this phone (when the Bluetooth device in this phone is trying to find others, it dont need to set this feature). 4. Search Bluetooth device. Select the Search button. So the device will search and display the type and version of devices enabling Bluetooth application near it. 5. Connect Bluetooth device. Select the Bluetooth device to be connected and tap Connect. Select Pair in the pop-up menu. In the mobile device to be connected , a PIN code dialog box pops up. Enter the PIN code and confirm your entry. After that,
67
PDF "pdfFactory Pro" www.fineprint.com.cn
Coolpad 2938 User Manual
your mobile device pops up a dialog box for entering PIN code. Please enter the same code. If it is accepted, the pair step completed. Then tap Connect. Select BT Headset in the pop-up menu. The icon (blue colored) in the tray turns to be
(green colored) when the connection is successful. 6. Now you can receive calls. Also, you can switch freely between Bluetooth and phone. For specific use of Bluetooth headset, please see the Bluetooth headset use instructions.
Stereo headset
Procedures On > Search are the same as above, and then tap Connect. Select BT Stereo in the pop-up menu. If the connection succeeded, the icon change to (blue colored) on the tray will
(green colored). Then it will pop up a prompt to start the player, tap Yes button. It
turns to music playlist. Add songs to the list, tap Play button. Now the stereo headset begins to play music. Using Bluetooth headset to receive music played by this device can reach stereo
68
PDF "pdfFactory Pro" www.fineprint.com.cn
Coolpad 2938 User Manual
effect.
Bluetooth File Transfer Service
Tap Connect in your smart phone. Select Send vCard in the pop-up menu. In the mobile device to receive the name card, a PIN code dialog box pops up. Enter the PIN code and confirm your entry. After that, your smart phone pops up a dialog box for entering PIN code. Please enter the same code. If it is accepted, the file starts to be transferred. After transfer completed, it will pop up a prompt.
69
PDF "pdfFactory Pro" www.fineprint.com.cn
Coolpad 2938 User Manual Appendix Technical Information
Basic specifications Dimensions Weight Style Antenna UIM/SIM card Network mode OS Memory 64 MB NOR FLASH MEMORY + 16 MB PSRAM Built-in camera CMOS 2.0 mega pixels 103 mm 53 mm 16.7 mm About 100 g Bar style---PDA Built-in Dual-mini plug-in card CDMA, GSM BREW3.1 128 MB NAND Flash
70
PDF "pdfFactory Pro" www.fineprint.com.cn
Coolpad 2938 User Manual
Interface Charging method Display parameters Type Size Pixel Color resolution Screen type Backlight TFT 2.4" 320 240 262,144 colors Transparent resistance touch-screen High bright white backlights I/O interface---USB 1.1 jack (no OTG); headset jack; charger jack Using a travel adapter
Main features supported (see actual product) English Input method methods input handwriting
71
PDF "pdfFactory Pro" www.fineprint.com.cn
Coolpad 2938 User Manual
Calendar Maximum number Formats supported Image (Image viewer) Transmission mode such as data synchronization 1000, Maximum number Messages supported. SMS Carrier CDMA Maximum speed Accessories data *The actual speed depends upon the coding scheme supported by CDMA. CDMA & GSM 153.6KB/S Group sending to 200 recipients is BMP Download and share data in multiple ways 1000 Common formats such as PNG, JPEG and
72
PDF "pdfFactory Pro" www.fineprint.com.cn
Coolpad 2938 User Manual
Name Model Battery Rated capacity Nominal voltage 1300 mAh 3.7 V Lithium-ion polymer rechargeable battery CPLD-24
73
PDF "pdfFactory Pro" www.fineprint.com.cn
Вам также может понравиться
- The Yellow House: A Memoir (2019 National Book Award Winner)От EverandThe Yellow House: A Memoir (2019 National Book Award Winner)Рейтинг: 4 из 5 звезд4/5 (98)
- The Subtle Art of Not Giving a F*ck: A Counterintuitive Approach to Living a Good LifeОт EverandThe Subtle Art of Not Giving a F*ck: A Counterintuitive Approach to Living a Good LifeРейтинг: 4 из 5 звезд4/5 (5794)
- The Little Book of Hygge: Danish Secrets to Happy LivingОт EverandThe Little Book of Hygge: Danish Secrets to Happy LivingРейтинг: 3.5 из 5 звезд3.5/5 (400)
- Elon Musk: Tesla, SpaceX, and the Quest for a Fantastic FutureОт EverandElon Musk: Tesla, SpaceX, and the Quest for a Fantastic FutureРейтинг: 4.5 из 5 звезд4.5/5 (474)
- A Heartbreaking Work Of Staggering Genius: A Memoir Based on a True StoryОт EverandA Heartbreaking Work Of Staggering Genius: A Memoir Based on a True StoryРейтинг: 3.5 из 5 звезд3.5/5 (231)
- Hidden Figures: The American Dream and the Untold Story of the Black Women Mathematicians Who Helped Win the Space RaceОт EverandHidden Figures: The American Dream and the Untold Story of the Black Women Mathematicians Who Helped Win the Space RaceРейтинг: 4 из 5 звезд4/5 (895)
- Team of Rivals: The Political Genius of Abraham LincolnОт EverandTeam of Rivals: The Political Genius of Abraham LincolnРейтинг: 4.5 из 5 звезд4.5/5 (234)
- Never Split the Difference: Negotiating As If Your Life Depended On ItОт EverandNever Split the Difference: Negotiating As If Your Life Depended On ItРейтинг: 4.5 из 5 звезд4.5/5 (838)
- The Emperor of All Maladies: A Biography of CancerОт EverandThe Emperor of All Maladies: A Biography of CancerРейтинг: 4.5 из 5 звезд4.5/5 (271)
- Devil in the Grove: Thurgood Marshall, the Groveland Boys, and the Dawn of a New AmericaОт EverandDevil in the Grove: Thurgood Marshall, the Groveland Boys, and the Dawn of a New AmericaРейтинг: 4.5 из 5 звезд4.5/5 (266)
- The Unwinding: An Inner History of the New AmericaОт EverandThe Unwinding: An Inner History of the New AmericaРейтинг: 4 из 5 звезд4/5 (45)
- The Hard Thing About Hard Things: Building a Business When There Are No Easy AnswersОт EverandThe Hard Thing About Hard Things: Building a Business When There Are No Easy AnswersРейтинг: 4.5 из 5 звезд4.5/5 (345)
- The World Is Flat 3.0: A Brief History of the Twenty-first CenturyОт EverandThe World Is Flat 3.0: A Brief History of the Twenty-first CenturyРейтинг: 3.5 из 5 звезд3.5/5 (2259)
- The Gifts of Imperfection: Let Go of Who You Think You're Supposed to Be and Embrace Who You AreОт EverandThe Gifts of Imperfection: Let Go of Who You Think You're Supposed to Be and Embrace Who You AreРейтинг: 4 из 5 звезд4/5 (1090)
- The Sympathizer: A Novel (Pulitzer Prize for Fiction)От EverandThe Sympathizer: A Novel (Pulitzer Prize for Fiction)Рейтинг: 4.5 из 5 звезд4.5/5 (121)
- Gamewell Identiflex 610 Alarm System ManualДокумент140 страницGamewell Identiflex 610 Alarm System ManualRafael Ruiz VОценок пока нет
- Unit-6 Distributed Shared MemoryДокумент71 страницаUnit-6 Distributed Shared Memorydeepak2083Оценок пока нет
- NVIDIA Business ReportДокумент15 страницNVIDIA Business ReportShashwat TiwariОценок пока нет
- Introduction To Solidworks: Mario H. Castro-Cedeño, Pe Certified Solidworks AssociateДокумент148 страницIntroduction To Solidworks: Mario H. Castro-Cedeño, Pe Certified Solidworks AssociateErigbese Johnson Ediri100% (1)
- General Description: USB To Ethernet MAC Controller With Integrated 10/100 PHYДокумент54 страницыGeneral Description: USB To Ethernet MAC Controller With Integrated 10/100 PHYReza ToghraeeОценок пока нет
- Common SoR 2012-13Документ455 страницCommon SoR 2012-13gsgoud1975100% (1)
- 908 Manual Rev BДокумент11 страниц908 Manual Rev Beng_moh04Оценок пока нет
- Engineered Solutions JRE DLT Rugged Military Computer SystemsДокумент1 страницаEngineered Solutions JRE DLT Rugged Military Computer SystemsDavid LippincottОценок пока нет
- Understanding Computers - Understanding Programming Languages - Understanding JavaДокумент30 страницUnderstanding Computers - Understanding Programming Languages - Understanding JavaMuhammad Shakirin ShaariОценок пока нет
- Architecture For Modeling and Simulation SIMITДокумент17 страницArchitecture For Modeling and Simulation SIMITLuis Jonathan Bahamaca FernandezОценок пока нет
- Lord of Apocalypse (English Patched) PSP ISO - CDRomanceДокумент1 страницаLord of Apocalypse (English Patched) PSP ISO - CDRomanceVictorpool ayoluna100% (1)
- Msi ms-7125 Rev 0a SCH PDFДокумент33 страницыMsi ms-7125 Rev 0a SCH PDFSebastian QuaroneОценок пока нет
- Mutoh 1626UH Manual PDFДокумент356 страницMutoh 1626UH Manual PDFtonga1212Оценок пока нет
- Cs6702 Graph Theory and Applications Question Bank Unit I Introduction Part - AДокумент6 страницCs6702 Graph Theory and Applications Question Bank Unit I Introduction Part - Avidhya_bineeshОценок пока нет
- PointersДокумент23 страницыPointersMuqadas HussainОценок пока нет
- 2VAA001623 en S Control SPDSO14 Digital Output ModuleДокумент51 страница2VAA001623 en S Control SPDSO14 Digital Output ModuleanbarasanОценок пока нет
- OBD-EnET Cable Build - Detailed InstructionsДокумент8 страницOBD-EnET Cable Build - Detailed InstructionsReza Varamini100% (1)
- 4n25 OptoДокумент6 страниц4n25 OptoHeber Garcia VazquezОценок пока нет
- Guidelines For Managing Data FilesДокумент15 страницGuidelines For Managing Data Fileslamxung123Оценок пока нет
- 8.0.1. Installation Guide Flatpack PRSB 9kW48VDC 1 (1) .3m OCabFan Rev 3 PDFДокумент25 страниц8.0.1. Installation Guide Flatpack PRSB 9kW48VDC 1 (1) .3m OCabFan Rev 3 PDFLuis Fernando Vargas MarihuanОценок пока нет
- Call Logs AnalyzingДокумент7 страницCall Logs Analyzingraviteja86Оценок пока нет
- An Introduction To The Digital Protection of Power Systems - HarbawiДокумент163 страницыAn Introduction To The Digital Protection of Power Systems - HarbawiWalber MoraisОценок пока нет
- 07 - OTA105210 OptiX NG-SDH Alarm and Performance Event ISSUE 1.02Документ79 страниц07 - OTA105210 OptiX NG-SDH Alarm and Performance Event ISSUE 1.020983579057Оценок пока нет
- PSSE InstallДокумент26 страницPSSE InstallshyamdaОценок пока нет
- Catalogo Poly Chain GT CarbonДокумент2 страницыCatalogo Poly Chain GT CarbonASESORENINGENIERIA100% (1)
- EAGLE License ManagementДокумент42 страницыEAGLE License Managementdio39saiОценок пока нет
- NB04 02 FD11 Standard SpecificationsДокумент22 страницыNB04 02 FD11 Standard SpecificationsXanti Zabala Da RosaОценок пока нет
- 4 Stroke VinoДокумент298 страниц4 Stroke VinoFeiming HuangОценок пока нет
- Descargar Five Nights at Freddy's The Silver Eyes PDFДокумент19 страницDescargar Five Nights at Freddy's The Silver Eyes PDFGheorghita Stefan41% (29)
- SAP HCM - Concepts of Central Person and Steps To Follow in Case If All The Personnel Assignments For A Personnel Number Are Not Shown in PA30Документ7 страницSAP HCM - Concepts of Central Person and Steps To Follow in Case If All The Personnel Assignments For A Personnel Number Are Not Shown in PA30sainath89Оценок пока нет