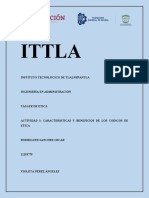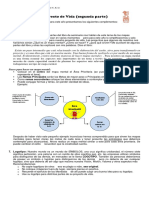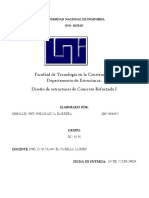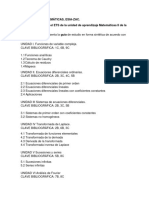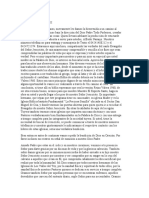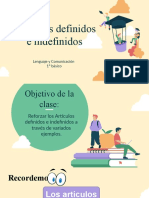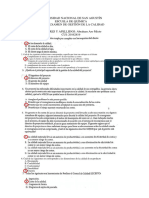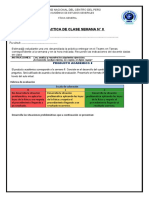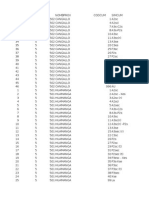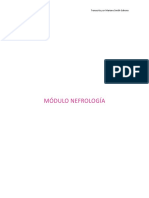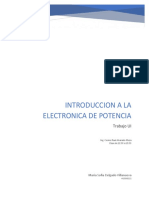Академический Документы
Профессиональный Документы
Культура Документы
Access Superbasico
Загружено:
liboriogarciaАвторское право
Доступные форматы
Поделиться этим документом
Поделиться или встроить документ
Этот документ был вам полезен?
Это неприемлемый материал?
Пожаловаться на этот документАвторское право:
Доступные форматы
Access Superbasico
Загружено:
liboriogarciaАвторское право:
Доступные форматы
TEMA IV: ACCESS
Conceptos bsicos de Access2000.
Base de datos.
Una base de datos es un conjunto de registros que estn organizados para un uso determinado. Las bases de datos de Access2000 tienen la extensin .MDB para que el ordenador las reconozca como tal. Todos los sistemas de gestin de base de datos modernos almacenan y tratan la informacin utilizando el modelo de gestin de bases de datos relacional. En un sistema de base de datos relacional, el sistema trata todos los datos en Tablas. Las tablas almacenan informacin sobre un tema como pueden ser los clientes de una empresa, o los pedidos realizados por cada uno de ellos, y las tablas se relacionan de forma que a partir de los datos de la tabla de clientes podamos obtener informacin sobre los pedidos de stos.
Tablas de datos.
Una tabla de datos es el objeto de Access2000 que se define y utiliza para almacenar los datos. Una tabla contiene informacin sobre un tema o asunto particular, como pueden ser como hemos visto antes, clientes o pedidos. Las tablas contienen campos que almacenan los diferentes tipos de datos como el cdigo del cliente, nombre del cliente, direccin,... Y al conjunto de campos para un mismo objeto de la tabla se le denomina registro, as todos los campos de un cliente forman un registro, todos los datos de otro cliente forman otro registro,... Si consideramos una posible base de datos con los datos de una empresa, una tabla de CLIENTES podra ser:
Campos Cdigo Registro 1 Registro 2 Registro 3 Registro 4 1 2 3 4 Nombre Luis Marta Francisco Mara Apellidos Grande Lilos Fran Dardeno Juan Lpez Huesca Buevo Direccin C/ Germanas, 23 C/ Mayor, 34 C/ Valle, 56 C/ Franciscano, 67 C.P. 46723 46625 46625 46521
Consultas.
Una consulta es el objeto de Access2000 que proporciona una visin personal de los datos de las tablas ya creadas. Existen varios tipos de consultas para seleccionar, actualizar, borrar datos,..., pero en principio se utilizan para extraer de las tablas los datos que cumplen ciertas condiciones. Por ejemplo, podramos crear una consulta para obtener todos los datos de los clientes cuyo cdigo postal sea 46625.
113
TEMA IV: ACCESS
Formularios.
Un formulario es el objeto de Access2000 diseado para la introduccin, visualizacin y modificacin de los datos de las tablas. Existen diferentes tipos de formularios pero los que ms se utilizan tienen la forma de fichas de datos para la introduccin por ejemplo de los diferentes clientes de la tabla CLIENTES.
Informes.
Un informe es el objeto de Access2000 diseado para dar formato, calcular, imprimir y resumir datos seleccionados de una tabla. Generalmente se utiliza para presentar los datos de forma impresa.
Pginas.
Una pgina de acceso a datos es un tipo especial de pgina Web diseada para ver datos y trabajar con ellos desde Internet o desde una intranet.
Macros.
Una macro es el objeto de Access2000 que define de forma estructurada las acciones que el usuario desea que Access realice en respuesta a un evento determinado. Por ejemplo, podramos crear una macro para que abra un informe en respuesta a la eleccin de un elemento de un formulario.
Mdulos.
Un mdulo es el objeto de Access2000 que contiene procedimientos personales que se codifican utilizando Visual Basic. Realmente se trata de programacin con Access.
114
TEMA IV: ACCESS
Unidad 1. Elementos bsicos de ACCESS2000.
Vamos a ver cuales son los elementos bsicos de Access2000, la pantalla, las barras, etc, para saber diferenciar entre cada uno de ellos. Aprenderemos cmo se llaman, dnde estn y para qu sirven. Tambin cmo obtener ayuda, por si en algn momento no sabemos cmo seguir trabajando. Cuando conozcamos todo esto estaremos en disposicin de empezar a crear bases de datos en el siguiente tema.
Arrancar Access2000.
Veamos las dos formas bsicas de arrancar Access2000. 1) Desde el botn Inicio situado, normalmente, en la esquina inferior izquierda de la pantalla. Colocar el cursor y hacer clic sobre el botn Inicio se despliega un men; al colocar el cursor sobre Programas, aparece otra lista con los programas que hay instalados en tu ordenador buscar Microsoft Access, hacer clic sobre l, y se arrancar el programa.
2) Desde el icono de Access2000 del escritorio. Para cerrar Access2000, puedes utilizar cualquiera de las siguientes operaciones: 1) Hacer clic en el botn cerrar 2) Pulsar la combinacin de teclas ALT+F4. 3) Hacer clic sobre el men Archivo y elegir la opcin Salir.
115
TEMA IV: ACCESS
La pantalla inicial.
Al arrancar Access aparece una pantalla inicial como sta, vamos a ver sus componentes fundamentales. As conoceremos los nombres de los diferentes elementos y ser ms fcil entender el resto del curso. La pantalla que se muestra a continuacin (y en general todas las de este curso) puede no coincidir exactamente con la que ves en tu ordenador, ya que cada usuario puede decidir qu elementos quiere que se vean en cada momento, como veremos ms adelante.
A diferencia de otros programas Access dispone de una ventana inicial que nos permitir empezar a trabajar utilizando una base de datos ya existente o creando una nueva, pero nosotros de momento vamos a hacer clic sobre el botn Cancelar, para empezar desde cero.
Las barras.
La barra de ttulo contiene el nombre del programa. En el extremo de la derecha estn los botones para minimizar, restaurar y cerrar.
116
TEMA IV: ACCESS
La barra de mens contiene las operaciones de Access, agrupadas en mens desplegables. Al hacer clic en Insertar, por ejemplo, veremos las operaciones relacionadas con los diferentes elementos que se pueden insertar en Access. Todas las operaciones se pueden hacer a partir de estos mens. Pero las cosas ms habituales se realizan ms rpidamente a partir de los iconos de las otras barras que veremos a continuacin. En Access2000 la barra de mens tiene un nuevo comportamiento "inteligente", que consiste, bsicamente, en mostrar slo los comandos ms importantes y los que el usuario va utilizando Los mens desplegables de la barra de mens contienen tres tipos bsicos de elementos: a) Comandos inmediatos. Se ejecutan de forma inmediata al hacer clic sobre ellos. Se reconocen porque a la derecha del nombre de comando, o no aparece nada o bien aparece la combinacin de teclas para ejecutarlo desde el teclado. Por ejemplo, en el men Archivo, el comando Cerrar. b) Otro men desplegable. Al situarse sobre ste, se abre un nuevo men a su lado con ms opciones para que elijamos una de ellas. Se reconocen porque tienen un tringulo a la derecha. Por ejemplo, en el men Archivo, Obtener datos externos. c) Comando con ventana. Al hacer clic, aparece una ventana que nos pedir que rellenemos algunos campos y que tendr botones para aceptar o cancelar la accin. Se distinguen porque el nombre acaba en puntos suspensivos. Por ejemplo, en el men Archivo, Abrir... Los diferentes mens de la barra de mens se pueden activar desde el teclado pulsando Alt + letra subrayada del nombre del comando. Por ejemplo Alt + a para desplegar el men Archivo.
La barra de herramientas contiene iconos para ejecutar de forma inmediata algunas de las operaciones ms habituales, como Guardar, Copiar, Pegar, etc. Hay operaciones que no estn disponibles en un determinado momento. Se reconocen porque tienen el color atenuado. Por ejemplo, si no hay nada seleccionado, tanto el icono Cortar como el comando Cortar aparecen con el color ms claro. Existen ms barras de herramientas pero stas slo son accesibles en algunos casos determinados que iremos viendo a lo largo del curso. La barra de tareas de Windows contiene el botn Inicio, iconos para arrancar algunos programas, como Internet Explorer, etc. . Esta barra no pertenece a Access2000, sino a Windows como su propio nombre indica.
117
TEMA IV: ACCESS
Crear una base de datos.
Para crear una base de datos, seguir los siguientes pasos: 1 Ir al men Archivo. 2 Elegir la opcin Nueva base de datos... O bien hacer clic sobre el botn Nuevo de la barra de herramientas. Aparecer el siguiente cuadro de dilogo:
3 Hacer clic sobre el botn Aceptar.
Aparecer el siguiente cuadro de dilogo donde tendremos que asignarle nombre a nuestra base de datos.
118
TEMA IV: ACCESS
4 En el recuadro Guardar en hacer clic sobre la flecha de la derecha para seleccionar la carpeta donde vamos a grabar nuestro trabajo. Observa como en el recuadro inferior aparecen las distintas subcarpetas de la carpeta seleccionada.
Opciones del cuadro de dilogo.
Cuando se abre el cuadro de dilogo aparecen varios botones en la parte superior. A continuacin te los explicamos: Este botn slo estar disponible en caso de haber cambiado de carpeta, y nos permitir volver atrs, es decir, la carpeta abierta anteriormente. Nos permite ir al nivel anterior. Por ejemplo si estamos en la carpeta Mis documentos, como sta se encuentra en el disco duro C:, ir directamente a ste. Permite borrar el archivo seleccionado de la lista. Nos permite crear una nueva carpeta dentro de la que se encuentra abierta. A continuacin habr que especificarle un nombre. Permite cambiar la forma de visualizar la lista de archivos. Al hacer clic sobre la flecha de la derecha, elegiremos entre: Lista: para ver nicamente los nombres de los archivos. Detalles: para ver adems del nombre, el tamao, el tipo y la fecha de modificacin. Propiedades: para que aparezca una serie de propiedades del archivo en la parte derecha del recuadro, dependiendo del archivo seleccionado. Vista previa: para que en la parte derecha del recuadro aparezca una vista del archivo seleccionado. Organizar iconos: Nos permite ordenar la lista de archivos por nombre, tamao, tipo o fecha. Adems, en la parte izquierda, aparecen las carpetas ms usadas, como Historial, Favoritos, Mis documentos,... para acceder de forma ms rpida a ellas. 5 Hacer doble clic sobre la carpeta donde guardaremos el archivo. 6 En el recuadro Nombre de archivo, escribir el nombre que queremos ponerle a nuestro archivo.
119
TEMA IV: ACCESS 7 Hacer clic sobre el botn Crear.
Automticamente se crear nuestra nueva base de datos a la cual Access2000 asignar la extensin .MDB, y aparecer la ventana correspondiente a la base de datos: Si observas la ventana de la base de datos, en la parte de la izquierda aparecen los diferentes objetos de una base de datos y en la parte de la derecha, dependiendo del objeto seleccionado a la izquierda, Access nos permitir crear o modificarlos. En nuestro caso el objeto seleccionado es la Tabla, principal elemento de cualquier base de datos ya que todos los dems objetos se crean a partir de stas.
120
TEMA IV: ACCESS
Unidad 3. Crear tablas de datos.
Aqu veremos cmo crear tablas de datos para poder introducir los datos en la base de datos y luego trabajar con stos utilizando las ventajas que nos proporciona Access2000.
Crear una tabla de datos.
Para crear tablas de datos, que son los objetos ms importantes de cualquier base de datos podemos utilizar varios mtodos: Uno utilizando un asistente que va guiando paso por paso la creacin de la tabla. Otro empezando la tabla en blanco. Nuestra explicacin se basar en el segundo mtodo, para comprender mejor todas las operaciones a realizar sobre creacin de tablas. Para crear una tabla utilizando otro mtodo, seguir los siguientes pasos: 1 Abrir la base de datos donde se quiere crear la tabla. 2 Hacer clic sobre la opcin Crear una tabla en vista diseo de la ventana de la base de datos. 3 Hacer clic sobre el botn Nuevo Aparecer el siguiente cuadro de dilogo de la ventana de la base de datos.
4 Seleccionar Vista Diseo.
5 Hacer clic sobre el botn Aceptar
121
TEMA IV: ACCESS Aparecer la ventana de diseo de la tabla:
Si observas la pantalla, cada fila se utiliza para la creacin de los campos de la tabla, debiendo indicar, nombre, tipo y descripcin. 6 En la primera fila escribir el nombre del primer campo. 7 Pulsar la tecla INTRO para ir a la segunda columna del campo. 8 Por defecto al situarse en la segunda columna nos pondr Texto como tipo de dato. Si queremos cambiar de tipo de datos, hacer clic sobre la flecha de la lista desplegable de la derecha y elegir otro tipo.
Tipos de datos.
A la hora de crear un campo en una tabla, hay que especificar de qu tipo son los datos que se van a almacenar en ese campo. Los diferentes tipos de datos de Access2000 son: Texto: cuando en el campo vamos a introducir texto, tanto caracteres como dgitos. Tiene una longitud por defecto de 50 caracteres, siendo su longitud mxima de 255 caracteres. Memo: se utiliza para textos extensos como comentarios o explicaciones. Tiene una longitud fija de 65.535 caracteres. Numrico: para datos numricos utilizados en clculos matemticos. Fecha/Hora: para la introduccin de fechas y horas desde el ao 100 al ao 9999.
122
TEMA IV: ACCESS
Moneda: para valores de moneda y datos numricos utilizados en clculos matemticos en los que estn implicados datos que contengan entre uno y cuatro decimales. La precisin es de hasta 15 dgitos a la izquierda del separador decimal y hasta 4 dgitos a la derecha del mismo. Autonumrico: nmero secuencial (incrementado de uno a uno) nico, o nmero aleatorio que Microsoft Access asigna cada vez que se agrega un nuevo registro a una tabla. Los campos Autonumrico no se pueden actualizar. S/No: valores S y No, y campos que contengan uno de entre dos valores (S/No, Verdadero/Falso o Activado/desactivado). Objeto OLE: Objeto (como por ejemplo una hoja de clculo de Microsoft Excel, un documento de Microsoft Word, grficos, sonidos u otros datos binarios). Hipervnculo: Texto o combinacin de texto y nmeros almacenada como texto y utilizada como direccin de hipervnculo. Una direccin de hipervnculo puede tener hasta tres partes: Texto: el texto que aparece en el campo o control. Direccin: ruta de acceso de un archivo o pgina. Subdireccin: posicin dentro del archivo o pgina. Sugerencia: el texto que aparece como informacin sobre herramientas. Observa como una vez tengamos algn tipo de dato en la segunda columna, la parte inferior de la ventana Propiedades del campo se activa para poder indicar las especificaciones del campo.
Propiedades de los campos.
Cada campo de una tabla dispone de una serie de caractersticas que proporcionan un control adicional sobre la forma de funcionar del campo. Las propiedades pueden cambiar para un tipo de dato u otro. Si se modifican las propiedades de un campo despus de haber introducido datos o informacin se pueden perder los datos introducidos. A continuacin les explicaremos las propiedades de los diferentes tipos de datos.
Tamao del campo.
Para los campos Texto, esta propiedad determina el nmero mximo de caracteres que se pueden introducir en el campo. Siendo por defecto de 50 caracteres y valor mximo de 255. Para los campos Numrico, las opciones son: Byte (equivalente a un carcter) para almacenar valores enteros entre 0 y 255. Decimal para almacenar valores comprendidos entre -1028-1 y 1028-1. Es decir, valores con una precisin decimal de 28. Entero para valores enteros comprendidos entre -37.768 y 32.767. Entero largo para valores enteros comprendidos entre -2.147.483.648 y 2.147.483.647. Simple para la introduccin de valores comprendidos entre -3,402823E38 y -1,401298E-45 para valores negativos, y entre 1,401298E-45 y 3,402823E38 para valores positivos.
123
TEMA IV: ACCESS
Doble para valores comprendidos entre -1,79769313486231E308 y -4,94065645841247E-324 para valores negativos, y entre 1,79769313486231E308 y 4,94065645841247E-324 para valores positivos. Los campos Autonumrico son Entero largo. A los dems tipos de datos no se les puede especificar tamao.
Formato del campo.
Esta propiedad se utiliza para personalizar la forma de presentar los datos en pantalla o en un informe. Se puede establecer para todos los tipos de datos excepto el Objeto OLE y Autonumrico. Para los campos Numrico y Moneda, las opciones son: Nmero general: presenta los nmeros tal como fueron introducidos. Moneda: presenta a los valores introducidos el separador de millares y el smbolo monetario asignado en Windows como puede ser Pts. Euro: utiliza el formato de moneda, con el smbolo del euro. Fijo: presenta los valores sin separador de millares. Estndar: presenta los valores con separador de millares. Porcentaje: multiplica el valor por 100 y agrega el signo de porcentaje (%). Cientfico: presenta el nmero con notacin cientfica. Los campos Fecha/Hora tienen los siguientes formatos: Fecha general:si el valor es slo una fecha, no se muestra ninguna hora; si el valor es slo una hora, no se muestra ninguna fecha. Este valor es una combinacin de los valores de Fecha corta y Hora larga. Ejemplos: 3/4/93, 05:34:00 PM y 3/4/93 05:34:00 PM. Fecha larga: se visualiza la fecha con el da de la semana y el mes completo. Ejemplo: Lunes 21 de agosto de 2000. Fecha mediana: presenta el mes con los tres primeros caracteres. Ejemplo: 21-Ago2000. Fecha corta: se presenta la fecha con dos dgitos para el da, mes y ao. Ejemplo: 01/08/00. El formato Fecha corta asume que las fechas comprendidas entre el 1/1/00 y el 31/12/29 son fechas comprendidas entre los aos 2000 y el 2029 y las fechas comprendidas entre el 1/1/30 y el 31/12/99 pertenecen al intervalo de aos entre 1930 y 1999. Hora larga: presenta la hora con el formato normal. Ejemplo: 17:35:20. Hora mediana: presenta la hora con formato Pm o Am. Ejemplo: 5:35 Pm. Hora corta presenta la hora sin los segundos. Ejemplo: 17:35. Los campos S/No disponen de los formatos predefinidos S/No, Verdadero/Falso y Activado/Desactivado.
124
TEMA IV: ACCESS
S, Verdadero y Activado son equivalentes entre s, al igual que lo son No, Falso y Desactivado. Los campos Texto y Memo no disponen de formatos predefinidos, se tendran que crear formatos personalizados.
Mscara de entrada.
Se utiliza la mscara de entrada para facilitar la entrada de datos y para controlar los valores que los usuarios pueden introducir. Por ejemplo, puedes crear una mscara de entrada para un campo Nmero de telfono que muestre exactamente cmo debe introducirse un nmero nuevo: (___) ___-____. Access2000 dispone de un Asistente para mscaras de entradas que nos facilita el establecer esta propiedad, y al cual accederemos al hacer clic sobre el botn que aparece a la derecha de la propiedad a modificar una vez activada dicha propiedad.
Ttulo.
Se utiliza esta propiedad para indicar cmo queremos que se visualice la cabecera del campo. Por ejemplo, si un campo se llama Fnac e indicamos Fecha de nacimiento como valor en la propiedad Ttulo, como cabecera del campo Fnac veremos Fecha de nacimiento.
Lugares decimales.
Esta propiedad nos permite indicar el nmero de decimales que queremos asignar a un tipo de dato Numrico o Moneda.
Valor predeterminado.
Si se sabe que un determinado campo va a tener la mayora de las veces el mismo valor, se utiliza esta propiedad para indicar o especificar cul va a ser ese valor y as que se introduzca automticamente en el campo a la hora de introducir los datos de la tabla. Por ejemplo si tenemos la tabla Clientes con el campo Provincia y la mayora de clientes son la provincia Valencia, se puede introducir ese valor en la propiedad Valor determinado del campo Provincia y as a la hora de introducir los diferentes clientes, automticamente aparecer el valor Valencia. Se puede utilizar esta propiedad para todos los tipos de datos excepto el Objeto OLE, y el Autonumrico.
Regla de validacin.
Esta propiedad nos permite controlar la entrada de datos segn el criterio que se especifique. Hay que escribir el criterio que debe cumplir el valor introducido en el campo para que sea introducido correctamente. Por ejemplo si queremos que un valor introducido est comprendido entre 100 y 2000, se puede especificar en esta propiedad >=100 Y <=2000. Se puede utilizar esta propiedad para todos los tipos de datos excepto el Objeto OLE, y el Autonumrico.
125
TEMA IV: ACCESS
Texto de validacin.
En esta propiedad escribiremos el texto que queremos nos aparezca en pantalla si introducimos en un campo un valor que no cumple la regla de validacin especificada en la propiedad anterior. Debe ser un mensaje para que la persona que se equivoque a la hora de introducir los datos, sepa el porqu de su error y pueda solucionarlo. Se puede utilizar esta propiedad para todos los tipos de datos excepto el Objeto OLE, y el Autonumrico.
Requerido.
Si queremos que un campo se rellene obligatoriamente tendremos que asignar a esta propiedad el valor S, en caso contrario el valor ser el de No. Se puede utilizar esta propiedad para todos los tipos de datos excepto el Objeto OLE, y el Autonumrico.
Permitir longitud cero.
Los campos Memo y Texto cuentan con esta propiedad para controlar que no se puedan introducir valores de cadena que no contengan caracteres o estn vacos.
Indexado.
Se utiliza esta propiedad para establecer un ndice de un solo campo. Los ndices hacen que las consultas basadas en los campos indexados sean ms rpidas, y tambin aceleran las operaciones de ordenacin y agrupacin. Por ejemplo, si buscas empleados basndose en un campo llamado Apellidos, puedes crear un ndice para este campo para hacer ms rpida la bsqueda. Esta propiedad dispone de tres valores: No: Sin ndice. S (con duplicados): Cuando de asigna un ndice a ese campo y adems admite valores duplicados. S (sin duplicados): Cuando se asigna un ndice pero sin admitir valores duplicados.
Formatos.
126
TEMA IV: ACCESS
En la personalizacin de los formatos de los campos de las tablas se pueden utilizar de forma genrica cualquiera de esos smbolos:
Smbolo Significado (espacio) Muestra espacios como caracteres literales. Muestra todo el contenido de las comillas tipogrficas "ABC" como caracteres literales. Realiza la alineacin a la izquierda en lugar de la ! alineacin a la derecha. * Rellena el espacio disponible con el siguiente carcter. Muestra el siguiente carcter como un carcter literal. \ Tambin puede mostrar caracteres literales incluyndolos entre comillas tipogrficas. Muestra los datos con el color especificado entre los [color] corchetes. Colores disponibles: Negro, Azul, Verde, Aguamarina, Rojo, Fucsia, Amarillo, Blanco.
No puede mezclar los smbolos de formato personalizados para los tipos de datos Numrico y Moneda con los smbolos de formato de los campos Fecha/Hora, S/No, o Texto y Memo. Ahora vamos a detallarte los formatos personalizados dependiendo del tipo de dato.
Para los campos de tipo Nmero y Moneda. Los formatos numricos personalizados pueden tener entre una y cuatro secciones con signos de punto y coma (;) como separador de lista. Cada seccin contiene la especificacin de formato para un tipo de nmero diferente.
Seccin Primera Segunda Tercera Cuarta
Descripcin El formato para los nmeros positivos. El formato para los nmeros negativos. El formato para los valores cero. El formato para los valores nulos.
Por ejemplo, puedes utilizar el siguiente formato Moneda personalizado: $#.##0,00[Verde];($#.##0,00)[Rojo];"Cero";"Null" Este formato numrico contiene cuatro secciones separadas por signos de punto y coma y utiliza un formato diferente para cada seccin. Si utilizas varias secciones pero no especificas un formato para cada seccin, las entradas para las que no hay ningn formato no mostrarn nada o tomarn como valor predeterminado el formato de la primera seccin. Puedes crear formatos numricos personalizados mediante los smbolos siguientes:
127
TEMA IV: ACCESS
Smbolo , (coma) . (punto) 0 # $
Descripcin Separador decimal Separador de miles Marcador de posicin de dgitos. Muestra un dgito 0. Marcador de posicin de dgitos. Muestra un dgito o nada. Muestra el carcter literal "$" Porcentaje. El valor se multiplica por 100 y se le anexa un % signo de porcentaje. Notacin cientfica con un signo menos (-) junto a los exponentes negativos y nada junto a los exponentes E- o epositivos. Este smbolo debe utilizarse con otros smbolos, como en el ejemplo 0,00E-00 o 0,00E00. Notacin cientfica con un signo menos junto a los exponentes negativos y un signo ms (+) junto a los E+ o e+ exponentes positivos. Este smbolo debe utilizarse con otros smbolos, como en el ejemplo 0,00E+00.
Para los campos de tipo Fecha/Hora. Puedes crear formatos de fecha y hora personalizados mediante los smbolos siguientes.
Smbolo : (dos puntos) / c d dd ddd dddd ddddd dddddd s ss m
Descripcin Separador de horas Separador de fechas Igual que el formato predefinido Fecha general. Da del mes en uno o dos dgitos numricos, segn sea necesario (1 a 31). Da del mes en dos dgitos numricos (01 a 31). Tres primeras letras del da de la semana (Lun a Dom) Nombre completo del da de la semana (Lunes a Domingo). Igual que el formato predefinido Hora corta. Igual que el formato predefinido Fecha larga. Da de la semana (1 a 7). Semana del ao (1 a 53). Mes del ao en uno o dos dgitos numricos, segn sea
128
TEMA IV: ACCESS
mm mmm mmmm t a aa aaaa h hh n nn s ss ttttt AM/PM am/pm A/P a/p AMPM
necesario (1 a 12). Mes del ao en dos dgitos numricos (01 a 12). Tres primeras letras del mes (Ene a Dic). Nombre completo del mes (Enero a Diciembre). Fecha mostrada como trimestre del ao (1 a 4). Nmero de da del ao (1 a 366). Dos ltimos dgitos del ao (01 a 99). Ao completo (0100 a 9999). Hora en uno o dos dgitos, segn sea necesario (0 a 23). Hora en dos dgitos (00 a 23). Minuto en uno o dos dgitos, segn sea necesario (0 a 59). Minuto en dos dgitos (00 a 59). Segundo en uno o dos dgitos, segn sea necesario (0 a 59). Segundo en dos dgitos (00 a 59). Igual que el formato predefinido Hora larga. Reloj de 12 horas con las letras maysculas "AM" o "PM", segn sea apropiado. Reloj de 12 horas con las letras minsculas "am" o "pm", segn sea apropiado. Reloj de 12 horas con la letra mayscula "A" o "P", segn sea apropiado. Reloj de 12 horas con la letra minscula "a" o "p", segn sea apropiado. Reloj de 12 horas con el designador de maana/tarde apropiado.
Para los campos de tipo S/No. El tipo de datos S/No puede utilizar formatos personalizados que contengan hasta tres secciones.
Seccin Primera
Descripcin Esta seccin no tiene ningn efecto en el tipo de datos S/No. No obstante, se requiere un signo de punto y coma (;) como marcador de
129
TEMA IV: ACCESS
Segunda Tercera
posicin. El texto para mostrar en lugar de los valores S, Verdadero o Activado. El texto para mostrar en lugar de los valores No, Falso o Desactivado.
Para los campos de tipo Texto y Memo. Puede crear formatos de Texto y Memo personalizados mediante los siguientes smbolos.
Smbolo @ & < >
Descripcin Se necesita un carcter de texto (ya sea un carcter o un espacio). No se necesita un carcter de texto. Convertir todos los caracteres a minsculas. Convertir todos los caracteres a maysculas.
Los formatos personalizados para los campos Texto y Memo pueden tener hasta dos secciones. Cada seccin contiene la especificacin de formato para diferentes datos de un campo.
Seccin Primera Segunda
Descripcin Formato para los campos con texto. Formato para los campos con cadenas de longitud cero y valores nulos.
Mscaras de entrada.
La propiedad Mscara de entrada puede contener hasta tres secciones separadas por signos de punto y coma (;).
Seccin
Primera
Segunda
Descripcin Especifica la mscara de entrada propiamente dicha, por ejemplo, !(999) 999-9999. Para ver una lista de los caracteres que puede utilizar para definir la mscara de entrada, vea la tabla que aparece a continuacin. Especifica si Access2000 almacena los caracteres de visualizacin literales en la tabla al introducir datos. Si utiliza 0 para
130
TEMA IV: ACCESS
Tercera
esta seccin, todos los caracteres de visualizacin literales (por ejemplo, el parntesis de una mscara de entrada de un nmero de telfono) se almacenan con el valor; si introduce 1 o deja esta seccin en blanco, slo se almacenan los caracteres introducidos en el control. Especifica el carcter que Access2000 muestra para el espacio en el que el usuario debe escribir un carcter en la mscara de entrada. Para esta seccin puede utilizar cualquier carcter; para mostrar una cadena en blanco, utilice un espacio entre comillas (" ").
Al crear una mscara de entrada, puede utilizar caracteres especiales para hacer que la introduccin de determinados datos (por ejemplo, el cdigo de rea de un nmero de telfono) sea obligatoria y que los dems datos sean opcionales (como la extensin de telfono). Estos caracteres especifican el tipo de datos, como el nmero o el carcter que debe introducir para cada carcter de la mscara de entrada. Puede definir una mscara de entrada mediante los siguientes caracteres
Carcter Definicin Dgito (0 a 9, entrada obligatoria, signos ms [+] y 0 menos [-] no permitidos). Dgito o espacio (entrada no obligatoria, signos ms y 9 menos no permitidos). Dgito o espacio (entrada no obligatoria; los espacios se muestran en blanco en el modo Edicin, pero se # eliminan cuando se guardan los datos; signos ms y menos permitidos). L Letra (A a Z, entrada obligatoria). ? Letra (A a Z, entrada opcional). A Letra (A a Z, entrada opcional). a Letra o dgito (entrada opcional). & Cualquier carcter o un espacio (entrada obligatoria). C Cualquier carcter o un espacio (entrada opcional). Marcador de posicin decimal y separadores de miles, .,:;-/ hora y fecha. < Hace que todos los caracteres se conviertan a
131
TEMA IV: ACCESS
>
minsculas. Hace que todos los caracteres se conviertan a maysculas. Hace que la mscara de entrada se muestre de derecha a izquierda, en lugar de mostrarse de izquierda a derecha. Los caracteres introducidos en la mscara siempre se rellenan de izquierda a derecha. Puede incluir el signo de exclamacin en cualquier lugar de la mscara de entrada. Hace que el carcter siguiente se muestre como un carcter literal (por ejemplo, \A se muestra slo como A).
9 Pulsar la tecla INTRO para ir a la tercera columna del campo. Esta tercera columna no es importante utilizarla ya que nicamente es una descripcin del campo de forma que la persona que tenga que introducir datos en la tabla sepa qu debe escribir. 10 Hacer clic sobre una propiedad que queremos especificar y cambiarla. 11 Repetir el paso 10 hasta tener modificadas todas las propiedades necesarias. 12 Hacer clic sobre la segunda fila de la columna Nombre del campo para especificar otro campo, y repetir los pasos anteriores a partir del 6 hasta completar todos los campos de la tabla. Antes de guardar la tabla tendremos que asignar una clave principal a alguno de sus campos. La clave principal proporciona un valor nico para cada fila de la tabla, nos sirve de identificador de registros de forma que con esta clave podamos saber sin ningn tipo de equivocacin el registro al cual identifica. No puede haber ms de una clave principal, aunque s puede una tabla tener una clave principal compuesta por ms de un campo. Para asignar una clave principal a un campo, seguir los siguientes pasos: 13 Hacer clic sobre el nombre del campo que ser clave principal. 14 Hacer clic sobre el botn Clave principal de la barra de herramientas. A la izquierda del nombre del campo aparecer una llave indicndonos que dicho campo es la clave principal de la tabla. A partir de ahora podremos guardar la tabla.
Guardar una tabla.
Para guardar una tabla, seguir los siguientes pasos: 1 Ir al men Archivo. 2 Elegir la opcin Guardar. O bien hacer clic sobre el botn Guardar de la barra de herramientas. Como nuestra tabla an no tiene nombre asignado, aparecer el siguiente cuadro de dilogo:
3 Escribir el nombre de la tabla. 4 Hacer clic sobre el botn Aceptar. Nota: Si no hemos asignado clave principal antes de guardar la tabla, nos aparece un cuadro
132
TEMA IV: ACCESS
de dilogo avisndonos de ello, hacer clic sobre el botn No para volver a la tabla y poder asignar nuestra clave.
Cerrar una tabla.
Para cerrar una tabla, seguir los siguientes pasos: 1 Ir al men Archivo. 2 Elegir la opcin Cerrar. O bien hacer clic sobre el botn Cerrar de la ventana de la tabla de datos.
133
TEMA IV: ACCESS
Unidad 4. Modificar tablas de datos.
Aqu veremos las tcnicas de edicin de registros para modificar tanto la definicin de una tabla como los datos introducidos en ella.
Modificar el diseo de una tabla.
Si una vez creada una tabla, queremos cambiar algo de su definicin (por ejemplo, aadir una nueva columna, ampliar una columna que ya existe, borrar una columna, etc...) tendremos que realizar una modificacin en su diseo: 1 Abrir la base de datos donde se encuentra la tabla a modificar, en el caso de que no lo estuviera. 2 Seleccionar la tabla a la que queremos modificar su diseo, haciendo clic sobre sta para que su nombre aparezca remarcado. 3 Hacer clic sobre el botn Diseo de la ventana de la base de datos. Aparecer el siguiente cuadro de dilogo de diseo de tablas estudiado en la unidad temtica anterior. 4 Ir al campo a modificar y realizar las sustituciones necesarias, o ir al final de la tabla para aadir otro campo. 5 Guardar la tabla. Si no estamos en la ventana de la base de datos sino en la ventana de Hoja de datos para la introduccin de valores, hacer clic sobre el botn Diseo de la barra de herramientas.
Introducir y modificar datos de una tabla.
Para introducir datos en una tabla, seguir los siguientes pasos: 1 Abrir la base de datos donde se encuentra la tabla a rellenar, en el caso de que no lo estuviera. 2 Seleccionar la tabla a rellenar, haciendo clic sobre sta para que su nombre aparezca remarcado. 3 Hacer clic sobre el botn de la ventana de la base de datos. Aparecer la ventana de Hoja de datos:
Cada fila nos sirve para introducir un registro. 4 Escribir el valor del primer campo del registro. 5 Pulsar INTRO para ir al segundo campo del registro. 6 Cuando terminamos de introducir todos los campos del primer registro, pulsar INTRO para introducir los datos del segundo registro.
134
TEMA IV: ACCESS
En el momento en que cambiamos de registro, se almacenar dicho registro, no haciendo necesario guardar los registros de una tabla. 7 Hacer clic sobre el botn Cerrar de la ventana de la Hoja de datos para terminar con dicha tabla. Si no estamos en la ventana de la base de datos sino en la ventana de Diseo de tabla, hacer clic sobre el botn Hoja de datos de la barra de herramientas.
Si lo que queremos es borrar un registro entero: 1 Seleccionar el registro a eliminar haciendo clic sobre el cuadro de la izquierda del registro. 2 Hacer clic. El registro quedar seleccionado. 3 Pulsar la tecla SUPR del teclado. Si lo que queremos es modificar algn valor introducido no tenemos ms que situarnos sobre el valor a modificar y volverlo a escribir.
Desplazarse dentro de una tabla.
Para desplazarse por los diferentes registros de una tabla vamos a utilizar la barra de Registros: En primer lugar, observando la barra nos indicar en qu registro estamos situados y el nmero total de registros de la tabla. El recuadro en blanco nos est diciendo el registro actual. Al final donde pone de 1 nos indica el nmero total de registros que en nuestro caso es uno. Haciendo clic sobre los diferentes botones realizaremos las operaciones indicadas a continuacin: para ir al primer registro de la tabla. para ir al registro anterior de la tabla. para ir al registro posterior de la tabla. para ir al ltimo registro de la tabla. para crear un nuevo registro que se situar automticamente al final de la tabla. Podemos ir tambin directamente a un nmero de registro determinando de la siguiente forma: 1 Hacer doble clic sobre el cuadro en blanco donde pone el nmero del registro actual. 2 Escribir el nmero del registro al cual queremos ir. 3 Pulsar INTRO. Tambin podemos desplazarnos por los diferentes campos y registros pulsando las teclas FLECHA ABAJO, FLECHA ARRIBA, FLECHA IZQUIERDA y FLECHA DERECHA del teclado.
135
TEMA IV: ACCESS
Unidad 5. Las Relaciones
.
En esta unidad veremos cmo relacionar tablas y los diferentes tipos de relaciones que pueden existir entre dos tablas de una base de datos.
Conceptos bsicos sobre relaciones.
Bases de datos relacionales.
Una base de datos relacional permite la utilizacin simultnea de datos procedentes de ms de una tabla . Al hacer uso de las relaciones, se evita la duplicidad de datos, ahorrando memoria y espacio en el disco, aumentando la velocidad de ejecucin y facilitando al usuario/a el trabajo con tablas. Para conseguir una correcta base de datos relacional es imprescindible realizar un estudio previo del diseo de la base de datos. Para poder relacionar tablas entre s se deber especificar un campo en comn que contenga el mismo valor en las dos tablas y dicho campo ser clave principal en una de ellas. Las tablas se relacionan de dos a dos, donde una de ellas ser la tabla principal de la que parte la relacin y la otra ser la tabla secundaria destino de la relacin.
Tipos de relaciones.
Se pueden distinguir tres tipos de relaciones: Relacin Uno a Uno: Cuando un registro de una tabla slo puede estar relacionado con un nico registro de la otra tabla y viceversa. Por ejemplo: tenemos dos tablas una con los datos de diferentes poblaciones y otra con una lista de Alcaldes, una poblacin slo puede tener un alcalde, y un alcalde lo ser nicamente de una poblacin. Relacin Uno a Varios: Cuando un registro de una tabla (tabla secundaria) slo puede estar relacionado con un nico registro de la otra tabla (tabla principal) y un registro de la otra tabla (tabla principal) puede tener ms de un registro relacionado en la primera tabla (tabla secundaria). Por ejemplo: tenemos dos tablas una con los datos de diferentes poblaciones y otra con los habitantes, una poblacin puede tener ms de un habitante, pero un habitante pertenecer (estar empadronado) en una nica poblacin. Relacin Varios a Varios: Cuando un registro de una tabla puede estar relacionado con ms de un registro de la otra tabla y viceversa. Por ejemplo: tenemos dos tablas una con los datos de clientes y otra con los artculos que se venden en la empresa, una cliente podr realizar un pedido con varios artculos, y un artculo podr ser vendido a ms de un cliente. Las relaciones varios a varios se suelen representar definiendo una tabla intermedia entre las dos tablas. Siguiendo el ejemplo anterior sera definir una tabla lineas de pedido relacionada con clientes y con artculos
Crear la primera relacin.
136
TEMA IV: ACCESS
Para crear relaciones en Access2000 primero deberemos acceder a la ventana Relaciones, para ello: 1 Estar en la ventana de la base de datos en la cual queremos realizar las relaciones. 2 Ir al men Herramientas. 3 Elegir la opcin Relaciones... O bien hacer clic sobre el botn de la barra de herramientas. Aparecer el cuadro de dilogo de la derecha esperando indicarle las tablas que formarn parte de la relacin a crear. 4 Seleccionar una tabla que pertenecer a la relacin haciendo clic sobre sta. Aparecer dicha tabla remarcada. 5 Hacer clic sobre el botn Agregar. 6 Repetir los pasos 5 y 6 hasta aadir todas las tablas de las relaciones a crear. 7 Hacer clic sobre el botn Cerrar. Ahora aparecer la ventana de Relaciones con las tablas aadidas en el paso anterior. Para realizar la relacin: 7 Ir sobre el campo de relacin de la tabla principal. 8 Pulsar el botn del ratn y mantenindolo pulsado arrastrar hasta el mismo campo de la tabla secundaria. 9 Soltar el botn del ratn.
Aparecer el cuadro dilogo de la derecha. En la parte superior deben estar los nombres de las dos tablas relacionadas y debajo de stos el nombre de los campos relacin. Ojo! siempre deben ser campos que contengan la misma informacin y por lo tanto del mismo tipo. Observa en la parte inferior el tipo de
de
de
137
TEMA IV: ACCESS
relacin que se asignar dependiendo de las caractersticas de los campos de relacin. 10 Activar el recuadro Exigir integridad referencial haciendo clic sobre ste. 11 Si se desea, activar las casillas Actualizar en cascada los campos relacionados y Eliminar en cascada los registros relacionados. 12 Hacer clic sobre el botn Crear. Se crear la relacin y sta aparecer en la ventana de relaciones.
Aadir tablas en la ventana relaciones.
Si ya hemos creado una relacin y queremos crear otra pero no se dispone de la tabla en la ventana de relaciones: 1 Estar situados en la ventana de relaciones. 2 Hacer clic sobre el botn de la barra de herramientas. Aparecer el cuadro de dilogo Mostrar tablas estudiado en el apartado anterior. 3 Aadir las tablas necesarias. 4 Cerrar el cuadro de dilogo.
Modificar relaciones.
Para modificar relaciones ya creadas: 1 Estar en la ventana de relaciones. 2 Hacer clic con el botn derecho sobre la relacin a modificar. 3 Elegir la opcin Modificar relacin... Aparecer la ventana Modificar relaciones estudiado anteriormente. 4 Realizar los cambios deseados. 5 Hacer clic sobre el botn Aceptar. Si lo que queremos es borrar la relacin: 1 Hacer clic con el botn derecho sobre la relacin a borrar. 2 Elegir la opcin Eliminar.
138
TEMA IV: ACCESS
Unidad 6. Los formularios
Los formularios sirven para definir pantallas generalmente para editar registros de una tabla o consulta. Aqu veremos cmo crear un formulario y manejarlo para la edicin de registros de tablas creadas con Access2000.
Crear un formulario.
Para crear formularios, podemos utilizar varios mtodos: Uno utilizando un asistente que va guiando pasos por paso la creacin del formulario. Otro empezando el formulario en blanco. Nuestra explicacin se basar en el primer mtodo. Para crear un formulario, seguir los siguientes pasos: 1 Abrir la base de datos donde se encuentra el formulario a crear. 2 Hacer clic sobre el objeto Formulario que se encuentra a la derecha de la ventana de la base de datos. 3 Hacer clic sobre la opcin Crear un formulario utilizando el asistente de la ventana de la base de datos. 4 Hacer clic sobre el botn Nuevo de la ventana de la base de datos. Aparecer el siguiente cuadro de dilogo: 5 Seleccionar Asistente para formularios. 6 Hacer clic sobre la flecha del recuadro inferior para elegir a partir de qu tabla queremos realizar el formulario. Nota: Se puede elegir tambin una consulta. 7 Hacer clic sobre el botn Aceptar. Aparecer el primer paso del Asistente para formularios
139
TEMA IV: ACCESS
8 Debemos especificar los campos que aparecern en el formulario utilizando los siguientes botones: para aadir el campo seleccionado al formulario. para aadir todos los campos al formulario. para quitar el campo seleccionado de la lista de campos del formulario de la derecha. para quitar todos los campos de la lista de campos del formulario. Si queremos realizar un formulario a partir de los datos de ms de una tabla, hacer clic sobre la flecha de la lista desplegable del recuadro Tablas/Consultas, elegir la tabla correspondiente y repetir el paso 8 con la segunda tabla. 9 Hacer clic sobre el botn Siguiente para ir al siguiente paso del asistente. Aparecer el siguiente cuadro de dilogo: 10 Elegir la distribucin del formulario. Las distribuciones ms utilizadas son la de Columnas y Justificado, ya que las dems se parecen mucho al aspecto de tablas. Pinchando en cada opcin aparece a la izquierda el aspecto que tendr el formulario. 11 Hacer clic sobre el botn Siguiente. Aparecer el cuadro siguiente
140
TEMA IV: ACCESS
12 Elegir el estilo del formulario. Pinchando sobre cada estilo de la lista aparece a la izquierda el aspecto que tendr el formulario. 13 Hacer clic sobre el botn Siguiente. Aparecer el ltimo paso del asistente para formularios
14 Escribir el nombre que le queremos dar al formulario. 15 Hacer clic sobre el botn Finalizar. Por ltimo aparecer el formulario creado preparado para la edicin de registros.
141
TEMA IV: ACCESS
Unidad 7. Las Consultas.
En esta unidad veremos cmo crear consultas y manejarlas para la edicin de registros de tablas creadas con Access2000.
Tipos de consultas.
Las consultas son los objetos de una base de datos que permiten filtrar datos de una tabla o consulta. Muestran aquellos datos de una tabla que cumplen unos criterios especificados. Existen varios tipos de consultas: Consultas de seleccin. Son las consultas que extraen o nos muestran nicamente los datos que le especificamos. Una vez obtenido el resultado podremos consultar los datos para modificarlos (esto se podr hacer segn la consulta). Estas son las consultas en las que nos centraremos en esta unidad temtica por ser las que ms se utilizan. Consultas de accin. Son consultas que realizan cambios a los registros en una sla operacin. Existen varios tipos de consultas de accin, de eliminacin, de actualizacin, de datos anexados y de creacin de tablas.
Crear consultas de seleccin.
Para crear una consulta de accin, seguir los siguientes pasos: 1 Abrir la base de datos donde se encuentra la consulta a crear. 2 Hacer clic sobre el objeto Consulta que se encuentra a la derecha de la ventana de la base de datos. 3 Hacer clic sobre el botn Nuevo de la ventana de la base de datos. Aparecer el siguiente cuadro de dilogo: 4 Seleccionar Vista Diseo. 5 Hacer clic sobre el botn Aceptar. Aparecer el siguiente cuadro de dilogo.
142
TEMA IV: ACCESS
6 Seleccionar la tabla a partir de la cual queremos realizar la consulta. 7 Hacer clic sobre el botn Agregar. 8 En el caso de realizar una consulta a partir de ms de una tabla, volver a realizar los pasos 6 y 7. 9 Una vez aadidas todas las tablas necesarias, hacer clic sobre el botn Cerrar. Aparecer la ventana de diseo de consultas.
Si observas la pantalla, en la parte superior aparecen las tablas aadidas con su correspondientes campos, y en la parte inferior denominada cuadrcula QBE tendremos que especificar los criterios para realizar la consulta. Cada columna de la cuadrcula QBE corresponde a un campo a utilizar. 10 Hacer clic sobre la flecha de la derecha de la primera fila y primera columna de la cuadrcula. Se abrir la lista desplegable de campos. 11 Seleccionar el campo deseado. Observa como en la segunda fila Tabla aparece el nombre de la tabla a la que pertenece el campo. 12 Repetir los pasos 10 y 11 pero en la siguiente columna para elegir otro campo. 13 Realizar el paso 12 hasta que en la cuadrcula tengamos todos los campos deseados. 14 Utilizar la fila Orden para especificar si queremos ordenar los registros de la consulta por algn campo, para ello hacer clic sobre el recuadro correspondiente a la columna del campo de ordenacin, aparecer la flecha de lista desplegable para elegir una ordenacin ascendente o descendente. En caso de querer realizar la consulta ordenando por dos campos o ms, repetir la operacin en las columnas correspondientes. 15 Desactivar la casilla Mostrar para que el campo no se visualice en la consulta. Se utiliza cuando tenemos que utilizar el campo para seleccionar u ordenar pero no queremos visualizarlo.
143
TEMA IV: ACCESS
16 Especificar los criterios de bsqueda en las filas Criterios y O. Un criterio de bsqueda es una condicin que deben cumplir los registros que aparecen en la consulta. Un criterio de bsqueda se define de la forma que le indicamos a continuacin. Se indica en la columna del campo que entra en la condicin, el resto de la condicin. Por ejemplo, si queremos los alumnos de Valencia, en la columna poblacin y fila Criterios pondremos Valencia para formar la condicin poblacin = "Valencia" Para indicar varias condiciones en un mismo campo se emplean los operadores Y y O. En una condicin O el registro aparecer en el resultado de la consulta si cumple una de las condiciones de la expresin y en una condicin Y para que el registro aparezca se deben cumplir todas las condiciones de la expresin. Por ejemplo precio > 100 y precio < 1200, aparecen los registros cuyo precio est comprendido entre 101 y 1199. Cuando en la fila Criterios se establecen criterios para ms de un campo el resultado ser el de una condicin Y. En el ejemplo siguiente seran alumnos de Valencia Y cuya fecha de nacimiento est comprendida entre el 1/1/60 y el 31/12/69. Del mismo modo pasa con cada una de las filas o: Los criterios que se indican en filas distintas se combinan con el operador O. Por ejemplo, si en la cuadrcula QBE tenemos especificado los siguientes criterios:
queremos visualizar de la tabla Alumnado los campos Apellidos, Nombre, Poblacin y Fecha nacimiento, ordenados por Apellidos pero nicamente aquellos que sean de Valencia y hayan nacido entre el 1/1/60 y el 31/12/69, o bien aquellos de Alicante sea cual sea su fecha de nacimiento. Cuidado que el criterio de la fecha de nacimiento nicamente afecta a la poblacin Valencia por encontrarse en la misma fila. Access2000 no diferencia entre maysculas y minsculas a la hora de realizar la bsqueda de registros. 17 Guardar la consulta haciendo clic sobre el botn de la barra de herramientas. Aparecer el cuadro de dilogo para darle nombre a la consulta. 18 Escribir el nombre de la consulta. 19 Hacer clic sobre el botn Aceptar. 20 Para cerrar la consulta hacer clic sobre su botn .
Ejecutar una consulta.
Podemos ejecutar una consulta desde la ventana de diseo de la consulta o bien desde la ventana de la base de datos. Desde la ventana de la base de datos: 1 Seleccionar la consulta a ejecutar. 2 Hacer clic sobre el botn de la ventana de la base de datos.
Desde la ventana de diseo de la consulta: 1 Hacer clic sobre el botn de la barra de herramientas.
Cuando estamos visualizando el resultado de una consulta, lo que vemos realmente es la parte de la tabla que cumple los criterios especificados, por lo tanto si realizamos una modificacin de datos se realizar dicha modificacin sobre la tabla relacionada.
144
TEMA IV: ACCESS
Modificar el diseo de una consulta.
Si lo que queremos es modificar el diseo de una consulta: 1 Estar situado en la ventana de la base de datos donde se encuentra la consulta a modificar. 2 Hacer clic sobre el objeto Consulta que se encuentra a la derecha de la ventana de la base de datos. 3 Seleccionar la tabla a modificar. 4 Hacer clic sobre el botn de la ventana de la base de datos.
145
TEMA IV: ACCESS
Unidad 8. Los Informes.
Los informes son los objetos de una base de datos que permiten presentar los datos de las tablas o consultas de forma impresa . Son tiles para obtener listados con el formato que queramos, aadiendo cabeceras y pies de pgina, totales parciales o finales, etc... En esta unidad veremos cmo Crear informes sencillos a partir de tablas creadas con Access2000.
Crear un informe.
Para crear informes, podemos utilizar varios mtodos: Uno utilizando un asistente que va guiando paso por paso la creacin del informe. Otro empezando el informe en blanco. Nuestra explicacin se basar en el primer mtodo. Para crear un informe, seguir los siguientes pasos: 1 Abrir la base de datos donde se encuentra el formulario a crear. 2 Hacer clic sobre el objeto Informe que se encuentra a la derecha de la ventana de la base de datos. 3 Hacer clic sobre la opcin Crear un informe utilizando el asistente de la ventana de la base de datos. 4 Hacer clic sobre el botn Nuevo de la ventana de la base de datos. Aparecer el siguiente cuadro de dilogo: 5 Seleccionar Asistente para informes. 6 Hacer clic sobre la flecha del recuadro inferior para elegir a partir de qu tabla queremos realizar el informe. Nota: Se puede elegir tambin una consulta. 7 Hacer clic sobre el botn Aceptar.
146
TEMA IV: ACCESS
Aparecer el primer paso del Asistente para formularios: 8 Debemos especificar los campos que aparecern en el formulario utilizando los siguientes botones: para aadir al informe el campo seleccionado . para aadir todos los campos. para quitar el campo seleccionado de la lista de campos del informe de la derecha. para quitar todos los campos de la lista de campos del informe. Si queremos realizar un informe a partir de los datos de ms de una tabla, hacer clic sobre la flecha de la lista desplegable del recuadro Tablas/Consultas y elegir la tabla correspondiente. A continuacin repetir el paso 8 con la segunda tabla. 9 Hacer clic sobre el botn Siguiente para ir al siguiente paso del asistente. Aparecer el siguiente cuadro de dilogo: 10 Elegir algn campo que nos servir para agrupar los datos a imprimir. Por ejemplo si queremos que todos los alumnos de una misma poblacin salgan juntos, y aadir al final de cada poblacin una lnea o un campo resumen, se elige el campo Poblacin. 11 Hacer clic sobre el botn Siguiente.
147
TEMA IV: ACCESS
Aparecer el cuadro para determinar el orden de los registros: 12 Hacer clic sobre la flecha de la derecha del primer recuadro y elegir el campo por el que queremos ordenar el informe. El botn de la derecha nos sirve para elegir el orden si pone AZ ser en orden ascendente y si pone ZA ser en orden descendente. En caso de querer ordenar por ms de un campo, utilizar el segundo recuadro, as se ordenara por el primero y en caso de tener dos iguales se ordenara por el segundo y as sucesivamente. 13 Hacer clic sobre el botn Siguiente. Aparecer el siguiente paso: El asistente nos proporciona varios formatos para que elijamos el que ms nos guste, en el recuadro distribucin tenemos esos formatos, pinchando sobre alguno, aparece a la izquierda una muestra de cmo queda el formato seleccionado. 14 Elegir la distribucin y orientacin. 15 Hacer clic sobre el botn Siguiente.
148
TEMA IV: ACCESS
Aparece r el siguiente paso: Al igual que el formato, se puede elegir el estilo de varios
predefinidos. 16 Elegir el estilo deseado. 17 Hacer clic sobre el botn Siguiente. Aparece r el ltimo paso del asistente para informes: 18 Escribir el nombre que le queremos dar al informe. Este nombre coincidir con el ttulo que aparecer al principio de la pgina. 19 Hacer clic sobre el botn Finalizar y aparecer el informe creado preparado para la impresin. Nota: Si quisieramos cambiar algo del diseo habra que pinchar en la opcin
149
TEMA IV: ACCESS
correspondiente de la pantalla, y as acceder a la pantalla de diseo. Nosotros no lo haremos, ya que el diseo sera objeto de otro tema en el curso de nivel medio.
Imprimir un informe.
Para imprimir un informe, seguir los siguientes pasos: 1 Abrir la base de datos donde se encuentra el formulario a utilizar. 2 Hacer clic sobre el objeto informe que se encuentra a la derecha de la ventana de la base de datos. 3 Hacer clic sobre el botn Aparecer el informe seleccionado. Si nos interesa imprimirlo: 4 Ir al men Archivo. 5 Elegir la opcin Imprimir... O bien hacer clic sobre el botn de la barra de herramientas. En el caso de acceder desde el men, aparecer el cuadro de dilogo de la derecha. 6 En el recuadro Intervalo de impresin, especificar si queremos imprimir todo el informe o bien slo algunas pginas. Si queremos imprimir unas pginas, en el recuadro desde especificar la pgina inicial del intervalo a imprimir y en el recuadro hasta especificar la pgina final. 7 En el recuadro Copias, especificar el nmero de copias a imprimir. 8 Hacer clic sobre el botn Aceptar. de la ventana de la base de datos.
150
Вам также может понравиться
- ITTLAДокумент2 страницыITTLAOscar Rodriguez HdzОценок пока нет
- TEMA - 1 - Prehistoria y Protohistoria de La Península IbéricaДокумент5 страницTEMA - 1 - Prehistoria y Protohistoria de La Península IbéricaMiguel Crespo gomez rosoОценок пока нет
- Proyecto de Vida (Segunda Parte)Документ2 страницыProyecto de Vida (Segunda Parte)Vicente Menchú100% (1)
- Cuarta Tarea de Concreto Reforzado IДокумент17 страницCuarta Tarea de Concreto Reforzado IDonald Jose NicaraguaОценок пока нет
- Matematicas IIДокумент20 страницMatematicas IIalejandraortinez90Оценок пока нет
- Tareal Unidad Uno ImprimirДокумент2 страницыTareal Unidad Uno ImprimirLoanny Arianny García SantosОценок пока нет
- Desarrollo de Un Helado Proteico A Partir de Leche de Avena Con Harina de LentejaДокумент34 страницыDesarrollo de Un Helado Proteico A Partir de Leche de Avena Con Harina de LentejaAmayrani Figueroa DiazОценок пока нет
- Compra Venta PongorДокумент2 страницыCompra Venta PongorJohn Steves Soriano CadilloОценок пока нет
- 2 - Analisis de La SolidezДокумент7 страниц2 - Analisis de La SolidezIbai ArregiОценок пока нет
- CITLALY MARICRUZ RODRIGUEZ TORRES - 3.2 Tarea Cuestionario Determinación y Propósito Del Periodo Del MantenimientoДокумент2 страницыCITLALY MARICRUZ RODRIGUEZ TORRES - 3.2 Tarea Cuestionario Determinación y Propósito Del Periodo Del MantenimientoBRAYAN GUSTAVO TRUJILLO ARMENTAОценок пока нет
- Bautismo de Jesus IIДокумент4 страницыBautismo de Jesus IINazareato BautistaОценок пока нет
- Cuestionario 3 - Quimica de Los AlimwntosДокумент10 страницCuestionario 3 - Quimica de Los AlimwntosEdwards Veramendi CaushiОценок пока нет
- Último PPT de Los Artículos Definidos e IndefinidosДокумент26 страницÚltimo PPT de Los Artículos Definidos e IndefinidosElíasLlancaoОценок пока нет
- Eje 2 - Areas de La Vida de GaravitoДокумент9 страницEje 2 - Areas de La Vida de GaravitoYesica Valeria Chacón AristizabalОценок пока нет
- La Danza La Bella Durmiente (Resumen)Документ2 страницыLa Danza La Bella Durmiente (Resumen)Domenica PinoОценок пока нет
- Actividad 4Документ13 страницActividad 4eder RalaОценок пока нет
- TestamentoДокумент12 страницTestamentoGarcia HenrriОценок пока нет
- Ficha Ambiental Y Plan de Manejo Ambiental de La Piladora Arrocesa S.AДокумент121 страницаFicha Ambiental Y Plan de Manejo Ambiental de La Piladora Arrocesa S.ALina Rocio RodriguezОценок пока нет
- Primer Examen GestionДокумент3 страницыPrimer Examen GestionAbraham S. AroОценок пока нет
- SEMANA 08 - PRACTICA DE CLASE AyudonДокумент13 страницSEMANA 08 - PRACTICA DE CLASE AyudonFranco JiménezОценок пока нет
- 5 Ejercicios Propuestos Prueba de Hipotesis de 1,2 Medias PDFДокумент3 страницы5 Ejercicios Propuestos Prueba de Hipotesis de 1,2 Medias PDFMarco RodriguezОценок пока нет
- Cum Region Ayacucho Por ProvinciaДокумент18 страницCum Region Ayacucho Por ProvinciaPablo Najarro CerónОценок пока нет
- La Dinastia HerodianaДокумент4 страницыLa Dinastia HerodianaJeny100% (1)
- CorneaДокумент20 страницCorneaFiorella BenitezОценок пока нет
- Considerando El Caso Anterior Semana 7Документ3 страницыConsiderando El Caso Anterior Semana 7Alfredo AlmendaresОценок пока нет
- Lectura Elementos Sistema TuristicoДокумент8 страницLectura Elementos Sistema TuristicoNelk Luz de LunaОценок пока нет
- Fluctuaciones y ConfianzaДокумент4 страницыFluctuaciones y ConfianzaYamileth RamosОценок пока нет
- Módulo NefrologíaДокумент96 страницMódulo NefrologíaBelén ZambranoОценок пока нет
- Introduccion A La Electronica de Potenci PDFДокумент25 страницIntroduccion A La Electronica de Potenci PDFTDFRIOGRANDEОценок пока нет
- Procedimiento Construccion Rampas de Acceso para Patios de TanquesДокумент5 страницProcedimiento Construccion Rampas de Acceso para Patios de Tanquespedro ylarretaОценок пока нет