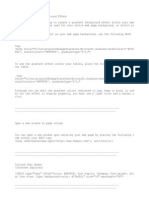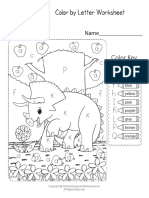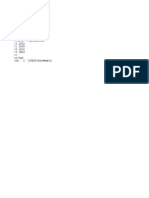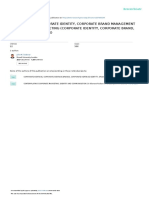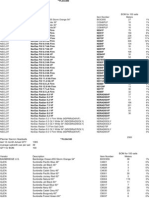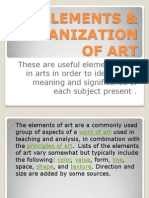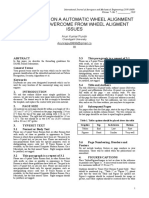Академический Документы
Профессиональный Документы
Культура Документы
Using Photoshop 7 Adjustments
Загружено:
Sami AhmedАвторское право
Доступные форматы
Поделиться этим документом
Поделиться или встроить документ
Этот документ был вам полезен?
Это неприемлемый материал?
Пожаловаться на этот документАвторское право:
Доступные форматы
Using Photoshop 7 Adjustments
Загружено:
Sami AhmedАвторское право:
Доступные форматы
Using Adobe Photoshop
Image Adjustments
Using Adobe Photoshop
7 Image Adjustments
One of Photoshops strengths has always been its ability to assist in touching up photographs. Even photos taken by the best photographers can do with a little touching up if they were taken in poor lighting or other poor conditions. Additionally, old photos that have been scanned often need some kind of touching up due to fading colours, scratches and other marks. Photoshop includes a wide range of tools specifically aimed at improving the way photos look. Of course many of these tools are also useful for special graphical effects so its worthwhile experimenting with them when you are familiar with their basic functionality. Some of Photoshops adjustment tools, such as Levels, Brightness/Contrast and Hue/Saturation have been available since the earliest versions, though additional tools have been added to more recent versions. The exercises which follow will introduce you to many of these tools. There are other useful tools not covered here but these exercises will look at a selection of some of the most useful.
Note The screen images in the previous sections showed Adobe Photoshop CS (version 8). The images in this and following sections show Photoshop CS2 (version 9).
Steve ONeil 2006
Page 1 of 12
http://www.oneil.com.au/pc/
Using Adobe Photoshop
Image Adjustments
Adjustment Tools
Brightness and Contrast
One of the oldest and most basic adjustment tools in Photoshop is the Brightness/Contrast tool. As the name suggests, this tool allows you to adjust how bright an image is along with the amount of contrast between light and dark tones in an image. It is suitable for quick touch ups but is not recommended for high end output as its use can result in a loss in image detail. One example of where this can be useful is where a photograph has been taken poorly like in the examples below. Picture of a bike taken with a good amount of light.
This photo is over exposed, meaning that the camera lens allowed in too much light when the photo was taken. This has resulted in the picture looking too bright.
This photo is under exposed, meaning that the camera lens allowed in too little light when the photo was taken. This has resulted in the picture looking too dark.
This photo is not too bright or too dark, but the colours look less defined since there is not enough contrast between the light and dark colours.
In each of the last three cases the photo could be improved by using the brightness/contrast tool. You might not be able to get it looking as good as a photograph that was taken properly in the first place and these examples are fairly extreme but it can be used to improve a scanned photo or one thats not quite right.
Steve ONeil 2006
Page 2 of 12
http://www.oneil.com.au/pc/
Using Adobe Photoshop
Image Adjustments
Exercise 1
Adjusting Brightness and Contrast
1) Open the image called Bike.jpg. You will notice that this image looks a little light and doesnt look very sharp. 2) From the Image menu select Adjustments and then select Brightness/Contrast. The Brightness and Contrast adjustment options will appear.
3) To darken the picture, move the Brightness slider a little to the left until the brightness level is about -10 to -15. If you have the Preview option selection, you will see the image change (this change doesnt become permanent unless you click on OK). 4) To increase the contrast, drag the Contrast slider a little to the right until it is at approximately +15 to +20. 5) Turn the Preview option on and off a few times to see how the picture looks with and without the changes. 6) Click on the Cancel button since we will try using other tools to make the change.
Steve ONeil 2006
Page 3 of 12
http://www.oneil.com.au/pc/
Using Adobe Photoshop
Levels
Image Adjustments
In most cases you can get superior results by using Photoshops Levels adjustment tool. The Levels options look complex for a new user but when you are familiar with how it works, you may find it is easier and more intuitive than it looks. The levels options use a Histogram to display the number of pixels of an image that are in each intensity range as the examples below illustrate.
In the good image, the pixels in the image are fairly evenly distributed throughout the tonal range as shown by the histogram graph.
In the lighter, overexposed image, more of the pixels in the image are in the lighter tonal range so the histogram is skewed to the right.
In the darker, underexposed image, more of the pixels in the image are in the darker tonal range so the histogram is skewed to the left.
The Levels options are shown below. The input levels have three options which are for adjusting the Shadows, Midtones and Highlights in the image. There are also two output options for adjusting the darker and lighter areas of an image. Most of the other options will be demonstrated in following exercises.
Steve ONeil 2006
Page 4 of 12
http://www.oneil.com.au/pc/
Using Adobe Photoshop
Image Adjustments
Exercise 2
Adjusting Input Levels
1) With the Bike.jpg image still open, select Image, Adjustments and then Levels. The keyboard shortcut ( [Ctrl] [L] ) is worth remembering since many Photoshop users get a lot of use out of the levels options. Were going to start with adjusting Input levels, since that is what you will most likely find most useful. The levels can be adjusted either by typing an amount in the appropriate box or by dragging a slider beneath the histogram. The first input option is for adjusting the shadow tones in the image. Any pixels of the image that have a tonal value of 0 are completely black. Any with a value of 255 are completely white. If the histogram shows a lot of blank space on the shadow or highlight end then it probably indicates that too many pixels in the image are in the darker or lighter ranges. The Shadow and Highlight input sliders allow you to adjust the upper and lower limits of the tones in the image. 2) Drag the black shadows slider as shown below, until it meets up with the beginning of the histogram.
3) Drag the white highlight slider to the left until it meets up with the beginning of the histogram.
4) Turn the Preview option on and off to see the image with and without the adjustments. The shadows and highlights of the image should now be adjusted to improve the photo.
Steve ONeil 2006
Page 5 of 12
http://www.oneil.com.au/pc/
Using Adobe Photoshop
Image Adjustments
Finally, if the image still looks a little too dark or light, we can adjust the levels for the midtones of the image. 5) Drag the midtones slider left or right until the image looks about right. In this particular image there might not be much need for adjusting midtones.
6) With the options still open, hold down the [Alt] key. The Cancel button will change to a Reset button. Click it to reset the levels options. 7) Levels may also be set using the eyedropper icons in the bottom right corner. Click on the black eyedropper icon. With the eyedropper still selected, move your mouse over the darkest pixel you can find in the image.
Tip Having the Info Palette showing can help since it will show the colour values of the pixels your mouse is over. A darker pixel with have lower RGB values.
8) When you have your mouse over a dark pixel, you can click on it to set that as the shadows limit for your histogram. Try adjusting the Highlights and Midtones in the same way. 9) Hold down [Alt] and click Reset once you have tried the eyedropper levels options. 10) Click on the Auto button. This will make Photoshop select some suitable input levels for your image. The results of this option are usually pretty good, though its often worth taking the extra time to select the levels yourself. 11) Click OK when you think you have the best possible levels for the image, either through the auto or manual methods. You can also use the Auto option without going in to the levels options by going to the Image menu and selecting Adjustments and then selecting Auto Levels. 12) Save the changes to the image when done.
Note If you have part of the image selected, the adjustments will only apply to the selected area.
Steve ONeil 2006
Page 6 of 12
http://www.oneil.com.au/pc/
Using Adobe Photoshop
Image Adjustments
Exercise 3
Adjusting Output Levels
The levels options are useful for improving brightness and contrast in an image but they can also do the opposite, which can sometimes be useful for certain creative effects. 1) With the Bike image still open, display the Levels options [Ctrl] [L]. 2) Try dragging the output levels towards the middle to reduce contrast in the highlights and shadows as shown below.
3) Try reversing the position of the output sliders so that the white one is all the way to the left and the black one is all the way to the right. The effect will not be similar to a photo negative. Of course if you have a scanned image of a photo negative, you can use these options to make it in to a positive image.
Note
Going to the Image menu and the selecting Adjustments and Invert from the menu [Ctrl] [I] has the same effect.
Steve ONeil 2006
Page 7 of 12
http://www.oneil.com.au/pc/
Using Adobe Photoshop
Image Adjustments
Exercise 4
Adjusting Colour Levels
1) Open the image called Tank.jpg. Like many older photos that have been scanned, the colours in this photo have faded. There is too much of some colours and not enough of others. This imbalance in colours can be corrected through the use of levels. As this is an RGB image, you can adjust the levels for red, green and blue separately. 2) Open the Levels options [Ctrl] [L]. 3) From the Channel list up the top, select Red. You will notice from the histogram that in the red shades in the image there is a large gap at the shadow and highlight end. Drag the shadows and highlight sliders inward until they match up with the edge of the histogram. It may also help to adjust the red midtones but it is best to adjust the shadows and highlights of the other channels first.
4) Select Green from the Channel list. 5) Adjust the shadows and highlights of the green channel.
6) Select Blue from the Channel list. 7) Adjust the shadows and highlights of the blue channel.
8) Try turning the Preview option on and off to see how it looks with and without the adjustments. There should be a significant improvement in the way the picture looks. You may be able to improve it even further by going back and fine-tuning the highlights, midtones and shadows for each channel.
Note You can also let Photoshop adjust the colour levels for you by going to the Image menu and then selecting Adjustments, Auto Color. Like many things, this is a quick way to get good results, but you can often get better results from doing it yourself.
Steve ONeil 2006
Page 8 of 12
http://www.oneil.com.au/pc/
Using Adobe Photoshop
Image Adjustments
Hue / Saturation
The Hue/Saturation options in Photoshop are used to modify the colours in an image. The three settings you can change are: Hue Saturation Brightness Adjust along a scale of varying colours Adjusts how intense/dull the colours are Adjusts the brightness of the colours
Exercise 5
Adjusting Hue / Saturation
1) Open the image called hues.psd. This image has a saved selection called Yellow. 2) Activate the saved selection (channel) by selecting the Load Selection option in the Select menu, or by [Ctrl] clicking the saved channel in the channels palette. 3) The adjustments might be easier to see while the edges of the selection are not visible. To temporarily hide the edges, select Extras from the Select menu or press [Ctr] [H]. 4) With the selection still active, go to the Image menu and select Adjustments, Hue/Saturation.
5) Experiment with each of the three sliders to see the way they modify the colours in the selected area.
Steve ONeil 2006
Page 9 of 12
http://www.oneil.com.au/pc/
Using Adobe Photoshop
Image Adjustments
6) Click OK when you are satisfied with the changes then redisplay the selection edges [Ctrl] [H]. 7) Open the Bike image if it is not still open. Suppose we want to change the colour of the bike. If there is one part of the image which stands out from the rest of the colours in the image, it may be possible to adjust the hue without making a selection first. 8) Display the Hue/Saturation options while the Bike image is open.
9) From the Edit list, select Reds as shown above. 10) Try adjusting the Hue and Saturation sliders to change the red parts of the image. If you do it too much it may change partially red parts elsewhere in the image such as in certain parts of the grass but for smaller changes it should only affect the bike.
11) Click OK to complete the changes.
Steve ONeil 2006
Page 10 of 12
http://www.oneil.com.au/pc/
Using Adobe Photoshop
Image Adjustments
Adjustment Layers
Instead of creating adjustments that permanently change an image, it is sometimes better to create adjustments that can be added and removed at will. This can be done using an adjustment layer.
Exercise 6
Creating an Adjustment Layer
If you want to make adjustments to an image, you can do it without permanently changing the image by using an adjustment layer. An adjustment layer is a layer that doesnt contain any pixel information. Instead it contains information about image adjustments that will affect the layers below it. 1) Open the Tank.jpg image. 2) From the Layer menu select New Adjustment Layer and then Levels. First you need to name the layer as normal
3) Call the new layer Levels Adjustments as shown and click OK. 4) The levels dialog box will now appear. Adjust the levels as you did in the previous exercise and then click OK. Your layers palette will now show the adjustment layer. This can be hidden and displayed like a normal layer without affecting the image itself. If there are multiple layers in the image, you can drag the adjustment layer up or down the list to determine which layers it will affect. To adjust the options for the layer, double-click on the
Tip
icon in the layers palette.
If you are not sure what adjustment settings look best for an image, try using several adjustment layers, each with different settings. You can then compare them to see which settings look the best for your image.
5) Close the Tank image without saving the changes.
Steve ONeil 2006
Page 11 of 12
http://www.oneil.com.au/pc/
Using Adobe Photoshop
Image Adjustments
Shortcuts Learned
Shortcut
[Ctrl] [L] [Shift] [Ctrl] [L] [Shift] [Ctrl] [B] [Ctrl] [U] [Ctrl] [H] [Ctrl] [I]
Purpose Display the Levels options Auto Levels Auto colour Adjust Hue/Saturation Temporarily hide selection edges and other visual aids. Invert the colours in the image (like a photo negative)
Steve ONeil 2006
Page 12 of 12
http://www.oneil.com.au/pc/
Вам также может понравиться
- The Subtle Art of Not Giving a F*ck: A Counterintuitive Approach to Living a Good LifeОт EverandThe Subtle Art of Not Giving a F*ck: A Counterintuitive Approach to Living a Good LifeРейтинг: 4 из 5 звезд4/5 (5794)
- The Gifts of Imperfection: Let Go of Who You Think You're Supposed to Be and Embrace Who You AreОт EverandThe Gifts of Imperfection: Let Go of Who You Think You're Supposed to Be and Embrace Who You AreРейтинг: 4 из 5 звезд4/5 (1090)
- Never Split the Difference: Negotiating As If Your Life Depended On ItОт EverandNever Split the Difference: Negotiating As If Your Life Depended On ItРейтинг: 4.5 из 5 звезд4.5/5 (838)
- Hidden Figures: The American Dream and the Untold Story of the Black Women Mathematicians Who Helped Win the Space RaceОт EverandHidden Figures: The American Dream and the Untold Story of the Black Women Mathematicians Who Helped Win the Space RaceРейтинг: 4 из 5 звезд4/5 (894)
- Elon Musk: Tesla, SpaceX, and the Quest for a Fantastic FutureОт EverandElon Musk: Tesla, SpaceX, and the Quest for a Fantastic FutureРейтинг: 4.5 из 5 звезд4.5/5 (474)
- The Hard Thing About Hard Things: Building a Business When There Are No Easy AnswersОт EverandThe Hard Thing About Hard Things: Building a Business When There Are No Easy AnswersРейтинг: 4.5 из 5 звезд4.5/5 (344)
- The Sympathizer: A Novel (Pulitzer Prize for Fiction)От EverandThe Sympathizer: A Novel (Pulitzer Prize for Fiction)Рейтинг: 4.5 из 5 звезд4.5/5 (119)
- The Emperor of All Maladies: A Biography of CancerОт EverandThe Emperor of All Maladies: A Biography of CancerРейтинг: 4.5 из 5 звезд4.5/5 (271)
- The Little Book of Hygge: Danish Secrets to Happy LivingОт EverandThe Little Book of Hygge: Danish Secrets to Happy LivingРейтинг: 3.5 из 5 звезд3.5/5 (399)
- The World Is Flat 3.0: A Brief History of the Twenty-first CenturyОт EverandThe World Is Flat 3.0: A Brief History of the Twenty-first CenturyРейтинг: 3.5 из 5 звезд3.5/5 (2219)
- The Yellow House: A Memoir (2019 National Book Award Winner)От EverandThe Yellow House: A Memoir (2019 National Book Award Winner)Рейтинг: 4 из 5 звезд4/5 (98)
- Devil in the Grove: Thurgood Marshall, the Groveland Boys, and the Dawn of a New AmericaОт EverandDevil in the Grove: Thurgood Marshall, the Groveland Boys, and the Dawn of a New AmericaРейтинг: 4.5 из 5 звезд4.5/5 (265)
- A Heartbreaking Work Of Staggering Genius: A Memoir Based on a True StoryОт EverandA Heartbreaking Work Of Staggering Genius: A Memoir Based on a True StoryРейтинг: 3.5 из 5 звезд3.5/5 (231)
- Team of Rivals: The Political Genius of Abraham LincolnОт EverandTeam of Rivals: The Political Genius of Abraham LincolnРейтинг: 4.5 из 5 звезд4.5/5 (234)
- Plague Doctor Mask Template and InstructionsДокумент8 страницPlague Doctor Mask Template and InstructionsJorge A. L. Gallegos0% (1)
- The Noble Quran English Arabic With Translation and CommentaryДокумент978 страницThe Noble Quran English Arabic With Translation and CommentaryEbtessam82% (11)
- The Unwinding: An Inner History of the New AmericaОт EverandThe Unwinding: An Inner History of the New AmericaРейтинг: 4 из 5 звезд4/5 (45)
- Photoshop Blend ModesДокумент5 страницPhotoshop Blend ModesSami AhmedОценок пока нет
- HTML-css TagsДокумент4 страницыHTML-css TagsSami AhmedОценок пока нет
- PHP Database BasicsДокумент27 страницPHP Database BasicsSami AhmedОценок пока нет
- Javascript CodesДокумент2 страницыJavascript CodesSami AhmedОценок пока нет
- Speed Reading Center MahartyДокумент82 страницыSpeed Reading Center MahartySami Ahmed100% (1)
- Nutrition Habits: What's Wrong and What's Right?Документ10 страницNutrition Habits: What's Wrong and What's Right?Sami AhmedОценок пока нет
- General Regulations and Format For ReportДокумент3 страницыGeneral Regulations and Format For ReportAsmer Duraid KhanОценок пока нет
- Corel Draw 11 - A Vector-Based Drawing Program for Creating Professional ArtworkДокумент14 страницCorel Draw 11 - A Vector-Based Drawing Program for Creating Professional ArtworkVijay100% (1)
- Kindergarten Coloring WorksheetДокумент1 страницаKindergarten Coloring WorksheetShelothaWinaDinarОценок пока нет
- Photoshop Tutorial: Shiny Starburst Effect, Ray of Light Effect and Lighting EffectsДокумент8 страницPhotoshop Tutorial: Shiny Starburst Effect, Ray of Light Effect and Lighting Effectsdanielle leighОценок пока нет
- PACKAGING TOOLKIT PROCESS AND GUIDELINESДокумент39 страницPACKAGING TOOLKIT PROCESS AND GUIDELINESnkОценок пока нет
- The Process of Color SubtractionДокумент2 страницыThe Process of Color SubtractionLeon MathaiosОценок пока нет
- 5.6 Thermography: 5.6.1 Overview of Thermography TechnologiesДокумент12 страниц5.6 Thermography: 5.6.1 Overview of Thermography TechnologiesHuynh Thi Thuy VyОценок пока нет
- 32 Beautiful Color Palettes With Their Corresponding Gradient PalettesДокумент1 страница32 Beautiful Color Palettes With Their Corresponding Gradient Paletteskawantumbuh CommunityОценок пока нет
- Unit 3Документ14 страницUnit 3Sumit SinghaniaОценок пока нет
- A Christmas Carol NT PDFДокумент1 113 страницA Christmas Carol NT PDFramrayssablueОценок пока нет
- Formatting Frenzy 2Документ4 страницыFormatting Frenzy 2Noel IV T. BorromeoОценок пока нет
- Raizy Czitter Graphic Design PortfolioДокумент23 страницыRaizy Czitter Graphic Design PortfolioStrategy Art Group100% (2)
- NДокумент5 страницNXDavid XDesingОценок пока нет
- Pantone ChartДокумент21 страницаPantone ChartEstampa2Оценок пока нет
- Printers and Types of PrintersДокумент24 страницыPrinters and Types of PrintersHB FL3XОценок пока нет
- Balmer (2006) COMPREHENING CORPORATE IDENTITY, CORPORATE BRAND MANAGEMENTAND CORPORATE MARKETING PDFДокумент26 страницBalmer (2006) COMPREHENING CORPORATE IDENTITY, CORPORATE BRAND MANAGEMENTAND CORPORATE MARKETING PDFFelipe García100% (1)
- U&lc Vol.5-3 PDFДокумент72 страницыU&lc Vol.5-3 PDFFranco CruzОценок пока нет
- 3.1.color Models Concepts:: Properties of LightДокумент19 страниц3.1.color Models Concepts:: Properties of LightNileshIndulkarОценок пока нет
- DIYBigSpider PDFДокумент9 страницDIYBigSpider PDFRafael DiazОценок пока нет
- Newsletter RubricДокумент1 страницаNewsletter RubricIainRMTОценок пока нет
- VGD Las Week 2.1 Final PDFДокумент17 страницVGD Las Week 2.1 Final PDFJudy Ann Quisay RamirezОценок пока нет
- Locate Philippine Volcanoes ActivityДокумент2 страницыLocate Philippine Volcanoes ActivityRevely DomdomОценок пока нет
- Amended Custom Planning BOM 2012Документ8 страницAmended Custom Planning BOM 2012Erandi Hansika DambagollaОценок пока нет
- Pattern Design - Applications and VariationsДокумент289 страницPattern Design - Applications and VariationsManuel Intriago Sanchez100% (13)
- Pantry 2Документ1 страницаPantry 2Arjuna Foto Copy & AdvertisingОценок пока нет
- Elements of ArtsДокумент82 страницыElements of ArtsKenneth Myro GarciaОценок пока нет
- Joma Sport 2015 Teamwear Collection CatalogДокумент266 страницJoma Sport 2015 Teamwear Collection CatalogNADIA PAOLA VILLAFUERTE CALDERONОценок пока нет
- This Student Is Looking at Many Colors On His Computer Screen. What He Is Actually Seeing, However, Are Combinations of Only Three Colors of LightДокумент27 страницThis Student Is Looking at Many Colors On His Computer Screen. What He Is Actually Seeing, However, Are Combinations of Only Three Colors of Lightbobbie66Оценок пока нет
- Review Paper On A Automatic Wheel Alignment System To Overcome From Wheel Aligment IssuesДокумент2 страницыReview Paper On A Automatic Wheel Alignment System To Overcome From Wheel Aligment IssuesAuto TeaserОценок пока нет