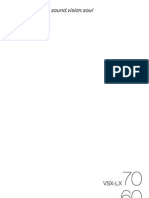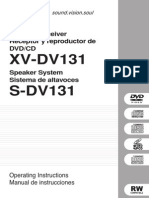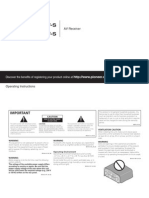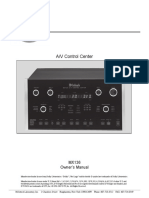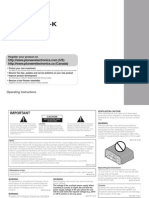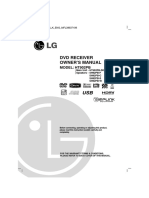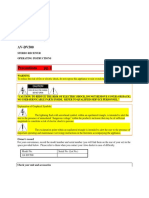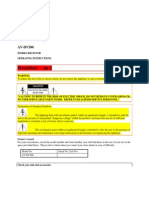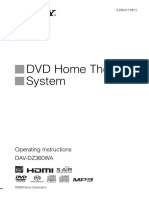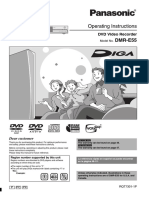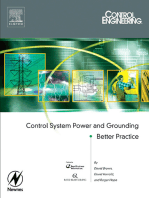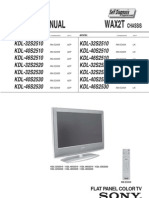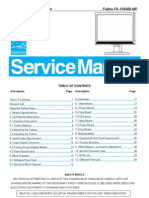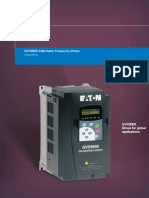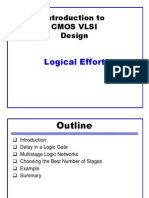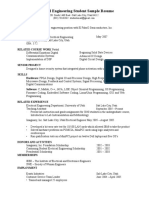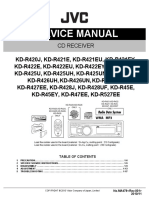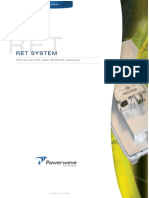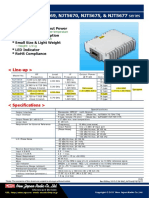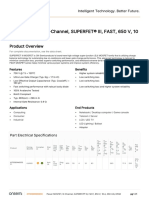Академический Документы
Профессиональный Документы
Культура Документы
Pioneer VSX 917V S
Загружено:
Harald_LarssonИсходное описание:
Авторское право
Доступные форматы
Поделиться этим документом
Поделиться или встроить документ
Этот документ был вам полезен?
Это неприемлемый материал?
Пожаловаться на этот документАвторское право:
Доступные форматы
Pioneer VSX 917V S
Загружено:
Harald_LarssonАвторское право:
Доступные форматы
Operating Instructions
Discover the benefits of registering your product online at
http://www.pioneer.co.uk (or http://www.pioneer.eu).
VSX-917V-S/-K
AUDIO/VIDEO
MULTI-CHANNEL RECEIVER
VSX-917V.book.fm Page 1 Tuesday, December 26, 2006 9:35 AM
Replacement and mounting of an AC plug on the power supply cord of this unit should be performed only by qualified
service personnel.
D3-4-2-1-2-2_B_En
IMPORTANT: THE MOULDED PLUG
This appliance is supplied with a moulded three pin mains plug for your safety and convenience. A 5 amp fuse is fitted in this plug. Should the
fuse need to be replaced, please ensure that the replacement fuse has a rating of 5 amps and that it is approved by ASTA or BSI to BS1362.
Check for the ASTA mark or the BSI mark on the body of the fuse.
If the plug contains a removable fuse cover, you must ensure that it is refitted when the fuse is replaced. If you lose the fuse cover the plug
must not be used until a replacement cover is obtained. A replacement fuse cover can be obtained from your local dealer.
If the fitted moulded plug is unsuitable for your socket outlet, then the fuse shall be removed and the plug cut off and disposed of
safely. There is a danger of severe electrical shock if the cut off plug is inserted into any 13 amp socket.
If a new plug is to be fitted, please observe the wiring code as shown below. If in any doubt, please consult a qualified electrician.
IMPORTANT: The wires in this mains lead are coloured in accordance with the following code:
Blue : Neutral Brown : Live
As the colours of the wires in the mains lead of this appliance may not correspond with the coloured markings identifying the terminals in
your plug, proceed as follows ;
The wire which is coloured BLUE must be connected to the terminal which is marked with the
letter N or coloured BLACK.
The wire which is coloured BROWN must be connected to the terminal which is marked with the
letter L or coloured RED.
How to replace the fuse: Open the fuse compartment with a screwdriver and replace the fuse.
Thank you for buying this Pioneer product.
Please read through these operating instructions so
you will know how to operate your model properly.
After you have finished reading the instructions, put
them away in a safe place for future reference.
The exclamation point within an equilateral
triangle is intended to alert the user to the
presence of important operating and
maintenance (servicing) instructions in the
literature accompanying the appliance.
The lightning flash with arrowhead symbol,
within an equilateral triangle, is intended to
alert the user to the presence of uninsulated
"dangerous voltage" within the product's
enclosure that may be of sufficient
magnitude to constitute a risk of electric
shock to persons.
CAUTION:
TO PREVENT THE RISK OF ELECTRIC
SHOCK, DO NOT REMOVE COVER (OR
BACK). NO USER-SERVICEABLE PARTS
INSIDE. REFER SERVICING TO QUALIFIED
SERVICE PERSONNEL.
CAUTION
RISK OF ELECTRIC SHOCK
DO NOT OPEN
IMPORTANT
D3-4-2-1-1_En-A
WARNING
This equipment is not waterproof. To prevent a fire
or shock hazard, do not place any container filed
with liquid near this equipment (such as a vase or
flower pot) or expose it to dripping, splashing, rain
or moisture. D3-4-2-1-3_A_En
WARNING
The voltage of the available power supply differs
according to country or region. Be sure that the
power supply voltage of the area where this unit
will be used meets the required voltage (e.g., 230 V
or 120 V) written on the rear panel. D3-4-2-1-4_A_En
Before plugging in for the first time, read the following
section carefully.
WARNING
To prevent a fire hazard, do not place any naked
flame sources (such as a lighted candle) on the
equipment. D3-4-2-1-7a_A_En
Operating Environment
Operating environment temperature and humidity:
+5 C to +35 C (+41 F to +95 F); less than 85 %RH
(cooling vents not blocked)
Do not install this unit in a poorly ventilated area, or in
locations exposed to high humidity or direct sunlight (or
strong artificial light) D3-4-2-1-7c_A_En
This product complies with the Low Voltage Directive
(73/23/EEC, amended by 93/68/EEC), EMC Directives
(89/336/EEC, amended by 92/31/EEC and
93/68/EEC). D3-4-2-1-9a_En
VSX-917V.book.fm Page 2 Wednesday, December 20, 2006 3:04 PM
VENTILATION CAUTION
When installing this unit, make sure to leave space
around the unit for ventilation to improve heat
radiation (at least 60 cm at top, 10 cm at rear, and
30 cm at each side).
WARNING
Slots and openings in the cabinet are provided for
ventilation to ensure reliable operation of the
product, and to protect it from overheating. To
prevent fire hazard, the openings should never be
blocked or covered with items (such as newspapers,
table-cloths, curtains) or by operating the
equipment on thick carpet or a bed. D3-4-2-1-7b_A_En
This product is for general household purposes. Any
failure due to use for other than household purposes
(such as long-term use for business purposes in a
restaurant or use in a car or ship) and which
requires repair will be charged for even during the
warranty period. K041_En
If the AC plug of this unit does not match the AC
outlet you want to use, the plug must be removed
and appropriate one fitted. Replacement and
mounting of an AC plug on the power supply cord of
this unit should be performed only by qualified
service personnel. If connected to an AC outlet, the
cut-off plug can cause severe electrical shock. Make
sure it is properly disposed of after removal.
The equipment should be disconnected by removing
the mains plug from the wall socket when left
unused for a long period of time (for example, when
on vacation). D3-4-2-2-1a_A_En
CAUTION
The STANDBY/ON switch on this unit will not
completely shut off all power from the AC outlet.
Since the power cord serves as the main disconnect
device for the unit, you will need to unplug it from
the AC outlet to shut down all power. Therefore,
make sure the unit has been installed so that the
power cord can be easily unplugged from the AC
outlet in case of an accident. To avoid fire hazard,
the power cord should also be unplugged from the
AC outlet when left unused for a long period of time
(for example, when on vacation). D3-4-2-2-2a_A_En
DOWN DOWN
Manufactured under license from Dolby
Laboratories. "Dolby", "Pro Logic",
"Surround EX", and the double-D symbol
are trademarks of Dolby Laboratories.
If you want to dispose this product, do not mix it with general household waste. There is a separate collection system for used
electronic products in accordance with legislation that requires proper treatment, recovery and recycling.
Private households in the 25 member states of the EU, in Switzerland and Norway may return their used electronic products free of charge to
designated collection facilities or to a retailer (if you purchase a similar new one).
For countries not mentioned above, please contact your local authorities for the correct method of disposal.
By doing so you will ensure that your disposed product undergoes the necessary treatment, recovery and recycling and thus prevent potential
negative effects on the environment and human health.
K058_En
"DTS" and "DTS-ES | Neo:6" are
registered trademarks of DTS, Inc.
"96/24" is a trademark of DTS, Inc.
VSX-917V.book.fm Page 3 Wednesday, December 20, 2006 3:04 PM
Contents
01 Before you start
Checking whats in the box . . . . . . . . . . . . . . . 6
Loading the batteries . . . . . . . . . . . . . . . . . . . 6
Installing the receiver . . . . . . . . . . . . . . . . . . . 6
Ventilation . . . . . . . . . . . . . . . . . . . . . . . . . . . 6
02 5 minute guide
Introduction to home theater . . . . . . . . . . . . . . 7
Listening to Surround Sound . . . . . . . . . . . . . . 7
Automatically setting up for surround sound
(MCACC). . . . . . . . . . . . . . . . . . . . . . . . . . . . . . 8
Other problems when using the Auto
MCACC Setup . . . . . . . . . . . . . . . . . . . . . . . 10
Better sound using Phase Control . . . . . . . . . 10
03 Connecting up
Making cable connections . . . . . . . . . . . . . . . 11
Analog audio cables. . . . . . . . . . . . . . . . . . . 11
Digital audio cables . . . . . . . . . . . . . . . . . . . 11
Video cables. . . . . . . . . . . . . . . . . . . . . . . . . 11
About the video converter . . . . . . . . . . . . . . . . 12
Connecting a DVD player and TV . . . . . . . . . . 13
Connecting the multichannel analog
outputs. . . . . . . . . . . . . . . . . . . . . . . . . . . . . 14
Connecting a satellite receiver or other
digital set-top box . . . . . . . . . . . . . . . . . . . . . . 14
Connecting other audio components . . . . . . . 15
About the WMA9 Pro decoder . . . . . . . . . . . 15
Connecting other video components . . . . . . . 16
Using the component video jacks. . . . . . . . . 17
Connecting to the front panel video
terminal . . . . . . . . . . . . . . . . . . . . . . . . . . . . 17
Connecting to the front panel audio
mini jack . . . . . . . . . . . . . . . . . . . . . . . . . . . 17
Connecting antennas . . . . . . . . . . . . . . . . . . . 18
Using external antennas . . . . . . . . . . . . . . . 18
Connecting the speakers . . . . . . . . . . . . . . . . 19
Hints on speaker placement. . . . . . . . . . . . . 20
04 Controls and displays
Front panel . . . . . . . . . . . . . . . . . . . . . . . . . . . 22
Display . . . . . . . . . . . . . . . . . . . . . . . . . . . . . . 23
Remote control . . . . . . . . . . . . . . . . . . . . . . . . 25
Operating range of remote control . . . . . . . . 27
05 Listening to your system
Auto playback. . . . . . . . . . . . . . . . . . . . . . . . . 28
Listening in surround sound. . . . . . . . . . . . . . 28
Using the Advanced surround effects . . . . . 29
Setting the effect options . . . . . . . . . . . . . . . 29
Listening in stereo. . . . . . . . . . . . . . . . . . . . . . 30
Using Front Stage Surround Advance . . . . . . . 30
Using Stream Direct . . . . . . . . . . . . . . . . . . . . 30
Listening with Acoustic Calibration EQ . . . . . . 31
Using surround back channel processing. . . . 31
Using Virtual Surround Back (VSB) . . . . . . . 31
Using Midnight and Loudness . . . . . . . . . . . . 32
Using the Sound Retriever . . . . . . . . . . . . . . . 32
Enhancing dialog . . . . . . . . . . . . . . . . . . . . . . 32
Using the tone controls. . . . . . . . . . . . . . . . . . 32
Playing other sources . . . . . . . . . . . . . . . . . . . 33
Choosing the input signal . . . . . . . . . . . . . . . . 33
Selecting the multichannel analog inputs . . . . 33
Selecting the front audio inputs . . . . . . . . . . . 33
06 USB playback
Using the USB interface . . . . . . . . . . . . . . . . . 34
Basic playback controls . . . . . . . . . . . . . . . . . 34
Compressed audio compatibility. . . . . . . . . . 35
07 The System Setup menu
Making receiver settings from the System
Setup menu . . . . . . . . . . . . . . . . . . . . . . . . . . 36
Surround back speaker setting . . . . . . . . . . . . 36
Manual MCACC speaker setup . . . . . . . . . . . . 37
Fine Channel Level . . . . . . . . . . . . . . . . . . . . 38
Fine Speaker Distance . . . . . . . . . . . . . . . . . 38
Acoustic Calibration EQ . . . . . . . . . . . . . . . . 39
Manual speaker setup. . . . . . . . . . . . . . . . . . . 41
Speaker Setting . . . . . . . . . . . . . . . . . . . . . . 42
Crossover Network . . . . . . . . . . . . . . . . . . . . 43
Channel Level . . . . . . . . . . . . . . . . . . . . . . . . 43
Speaker Distance . . . . . . . . . . . . . . . . . . . . . 44
08 Using the tuner
Listening to the radio. . . . . . . . . . . . . . . . . . . . 45
Improving FM stereo sound . . . . . . . . . . . . . 45
Tuning directly to a station . . . . . . . . . . . . . . 45
Saving station presets . . . . . . . . . . . . . . . . . . . 45
Naming station presets. . . . . . . . . . . . . . . . . 46
Listening to station presets. . . . . . . . . . . . . . 46
An introduction to RDS . . . . . . . . . . . . . . . . . . 47
Displaying RDS information . . . . . . . . . . . . . 47
Searching for RDS programs . . . . . . . . . . . . 47
Using EON . . . . . . . . . . . . . . . . . . . . . . . . . . . 48
09 Making recordings
Making an audio or a video recording . . . . . . . 49
VSX-917V.book.fm Page 4 Wednesday, December 20, 2006 3:04 PM
I
t
a
l
i
a
n
o
F
r
a
n
a
i
s
N
e
d
e
r
l
a
n
d
s
E
s
p
a
o
l
D
e
u
t
s
c
h
E
n
g
l
i
s
h
F
r
a
n
a
i
s
D
e
u
t
s
c
h
N
e
d
e
r
l
a
n
d
s
I
t
a
l
i
a
n
o
E
s
p
a
o
l
10 Controlling the rest of your
system
Operating other Pioneer components . . . . . . . 50
Setting the remote to control other
components . . . . . . . . . . . . . . . . . . . . . . . . . . 50
Selecting preset codes directly . . . . . . . . . . . . 51
Erasing one of the remote control button
settings . . . . . . . . . . . . . . . . . . . . . . . . . . . . . . 51
Erasing all of the remote control presets . . . . . 51
Direct function . . . . . . . . . . . . . . . . . . . . . . . . 52
Confirming preset codes . . . . . . . . . . . . . . . . . 52
Controls for TVs. . . . . . . . . . . . . . . . . . . . . . . . 53
Controls for other components . . . . . . . . . . . . 54
11 Other connections
Connecting using HDMI . . . . . . . . . . . . . . . . . 56
About HDMI . . . . . . . . . . . . . . . . . . . . . . . . . . 57
Second Zone speaker B setup. . . . . . . . . . . . . 57
Switching the speaker system . . . . . . . . . . . 57
Bi-amping your front speakers. . . . . . . . . . . . . 58
Bi-wiring your speakers . . . . . . . . . . . . . . . . . . 58
Using this receiver with a Pioneer plasma
display. . . . . . . . . . . . . . . . . . . . . . . . . . . . . . . 59
Using the SR+ mode with a Pioneer
plasma display . . . . . . . . . . . . . . . . . . . . . . . 60
12 Other Settings
The Input Assign menu . . . . . . . . . . . . . . . . . . 61
The Other Setup menu. . . . . . . . . . . . . . . . . . . 62
Dynamic Range Control Setup . . . . . . . . . . . 63
Dual Mono Setup . . . . . . . . . . . . . . . . . . . . . 63
LFE Attenuator Setup . . . . . . . . . . . . . . . . . . 63
SR+ Setup for Pioneer plasma displays . . . . 64
Digital Video Converter Setup . . . . . . . . . . . . 64
13 Additional information
Troubleshooting. . . . . . . . . . . . . . . . . . . . . . . . 65
HDMI . . . . . . . . . . . . . . . . . . . . . . . . . . . . . . 67
Resetting the main unit . . . . . . . . . . . . . . . . . . 67
Switching the speaker impedance. . . . . . . . . . 68
Changing the TV format setting . . . . . . . . . . . . 68
Specifications . . . . . . . . . . . . . . . . . . . . . . . . . 68
Power cord caution . . . . . . . . . . . . . . . . . . . . . 69
Cleaning the unit . . . . . . . . . . . . . . . . . . . . . . . 69
VSX-917V.book.fm Page 5 Wednesday, December 20, 2006 3:04 PM
Before you start 01
6
En
Chapter 1:
Before you start
Checking whats in the box
Please check that youve received the following
supplied accessories:
Setup microphone
Remote control unit
Dry cell batteries (AA size IEC R6) x2
AM loop antenna
FM wire antenna
These operating instructions
Warranty card
Loading the batteries
Caution
Incorrect use of batteries may result in such
hazards as leakage and bursting. Observe the
following precautions:
Never use new and old batteries together.
Insert the plus and minus sides of the
batteries properly according to the marks
in the battery case.
Batteries with the same shape may have
different voltages. Do not use different
batteries together.
When disposing of used batteries, please
comply with governmental regulations or
environmental public instructions rules
that apply in your country or area.
WARNING
Do not use or store batteries in direct
sunlight or other excessively hot place,
such as inside a car or near a heater. This
can cause batteries to leak, overheat,
explode or catch fire. It can also reduce the
life or performance of batteries.
Installing the receiver
When installing this unit, make sure to put it on
a level and stable surface. Dont install it on the
following places:
on a color TV (the screen may distort)
near a cassette deck (or close to a device that
gives off a magnetic field). This may interfere
with the sound.
in direct sunlight
in damp or wet areas
in extremely hot or cold areas
in places where there is vibration or other
movement
in places that are very dusty
in places that have hot fumes or oils (such as
a kitchen)
Ventilation
When installing this unit, make sure to leave
space around the unit for ventilation to improve
heat dispersal (at least 20 cm at the top). If not
enough space is provided between the unit and
walls or other equipment, heat will build up
inside, interfering with performance and/or
causing malfunctions.
Slot and openings in the cabinet are provided
for ventilation and to protect the equipment
from overheating. To prevent fire hazard, do not
place anything directly on top of the unit, make
sure the openings are never blocked or covered
with items (such as newspapers, table-cloths
and curtains), and do not operate the
equipment on thick carpet or a bed.
VSX-917V.book.fm Page 6 Wednesday, December 20, 2006 3:04 PM
5 minute guide 02
7
En
E
n
g
l
i
s
h
F
r
a
n
a
i
s
D
e
u
t
s
c
h
N
e
d
e
r
l
a
n
d
s
I
t
a
l
i
a
n
o
E
s
p
a
o
l
Chapter 2:
5 minute guide
Introduction to home theater
Home theater refers to the use of multiple
audio tracks to create a surround sound effect,
making you feel like youre in the middle of the
action or concert. The surround sound you get
from a home theater system depends not only
on your speaker setup, but also on the source
and the sound settings of the receiver.
This receiver will automatically decode
multichannel Dolby Digital, DTS, or Dolby
Surround sources according to your speaker
setup. In most cases, you wont have to make
changes for realistic surround sound, but
other possibilities (like listening to a CD with
multichannel surround sound) are explained in
Listening to your system on page 28.
Listening to Surround Sound
With the following quick setup guide, you
should have your system hooked up for
surround sound in no time at all. In most
cases, you can simply leave the receiver in the
default settings.
Be sure to complete all connections before
connecting to an AC power source.
1 Connect your DVD player and TV.
See Connecting a DVD player and TV on page 13
to do this. For surround sound, youll want to
hook up using a digital connection from the
DVD player to the receiver.
2 Connect your speakers and place them for
optimal surround sound.
See Connecting the speakers on page 19.
Where you place the speakers will have a big
effect on the sound. Place your speakers as
shown below for the best surround sound
effect. Also see Hints on speaker placement on
page 20 for more on this.
3 Plug in and switch on the receiver,
followed by your DVD player, subwoofer and
TV.
Make sure youve set the video input on your
TV to this receiver. Check the manual that
came with the TV if you dont know how to do
this.
4 Use the on-screen automatic MCACC
setup to set up your system.
See Automatically setting up for surround
sound (MCACC) below for more on this.
5 Play a DVD, and adjust the volume.
Make sure that DVD is showing in the
receivers display. If it isnt, press DVD on the
remote to set the receiver to the DVD input.
1
There are several other sound options you can
select. See Listening to your system on page 28
for more on this.
2
Note
1 You may need to set your DVD player to output Dolby Digital, DTS and 88.2 kHz/96 kHz PCM (2 channel) audio (see your DVD
players manual for more on this).
2 Depending on your DVD player or source disc, you may only get 2 channel sound. In this case, the listening mode must be set
to STANDARD (see Listening in surround sound on page 28 if you need to do this) if you want multichannel surround sound.
Front
speaker
(L)
Surround
speaker (LS)
Surround
speaker (RS)
Surround back
speaker (SBL)
Surround
back
speaker (SBR)
Center
speaker
(C)
Subwoofer (SW)
Listening
position
Front
speaker
(R)
VSX-917V.book.fm Page 7 Wednesday, December 20, 2006 3:04 PM
5 minute guide 02
8
En
Automatically setting up for
surround sound (MCACC)
The Auto Multi-Channel Acoustic Calibration
(MCACC) setup measures the acoustic
characteristics of your listening area, taking
into account ambient noise, speaker size and
distance, and tests for both channel delay and
channel level. After you have set up the
microphone provided with your system, the
receiver uses the information from a series of
test tones to optimize the speaker settings and
equalization for your particular room.
Important
The Auto MCACC Setup will overwrite any
existing speaker settings youve made.
Make sure the headphones are unplugged.
Caution
The test tones used in the Auto MCACC
Setup are output at high volume.
1 Switch on the receiver and your TV.
2 Connect the microphone to the MCACC/
AUDIO IN jack on the front panel.
Push down on the PUSH OPEN tab to access
the MCACC/AUDIO IN jack.
If you have a tripod, use it to place the
microphone so that its about ear level at your
normal listening position. Otherwise, place the
microphone at ear level using a table or a chair.
Make sure there are no obstacles between the
speakers and the microphone.
3 Press RECEIVER on the remote control,
then press the SETUP button.
An on-screen display (OSD) appears on your
TV. Use /// and ENTER on the remote
control to navigate through the screens and
select menu items. Press RETURN to exit the
current menu.
Press SETUP at any time to exit the System
Setup menu.
1
4 Select Auto MCACC from the System
Setup menu then press ENTER.
5 Make sure Normal (SB) is selected then
press ENTER.
2
Try to be as quiet as possible after pressing
ENTER. The system outputs a series of test
tones to establish the ambient noise level.
RECEIVER SOURCE
INPUT
SELECT
TV DVR TVCTRL
CD RECEIVER AM FM
DVD
USB CD-R/TAPE
F.AUDIO
AUDIO/VIDEO PRE-PROGRAMMED
REMOTE CONTROL UNIT
+10
D.ACCESS
SIGNALSEL
CLASS
DISC
ENTER
TV CONTROL
VOL
TUNE
TUNE
ST ST
INPUT
SELECT
TVCH
REC DTVON/OFF
TVVOL
ENTER
TOPMENU
PTY
SEARCH
T.EDIT
MENU
RETURN
GUIDE
SETUP
Note
1 The screensaver automatically starts after three minutes of inactivity. If you cancel the Auto MCACC Setup at any time, the
receiver automatically exits and no settings will be made.
The OSD will not appear if you have connected using the HDMI output to your TV. Use component, S-video or composite
connections for system setup.
2 If you are planning on bi-amping your front speakers, or setting up a separate speaker system in another room, read through
Surround back speaker setting on page 36 and make sure to connect your speakers as necessary before continuing.
UP DOWN
MASTER
VOLUME
MCACC/
AUDIO IN
USB
System Setup
1.Surr Back System
2.Auto MCACC
3.Manual MCACC
4.Manual SP Setup
5.Input Assign
6.Other Setup
: Exit
2. Auto MCACC
Surr Back System
Normal (SB) ]
: Cancel ENTER : Start
VSX-917V.book.fm Page 8 Wednesday, December 20, 2006 3:04 PM
5 minute guide 02
9
En
E
n
g
l
i
s
h
F
r
a
n
a
i
s
D
e
u
t
s
c
h
N
e
d
e
r
l
a
n
d
s
I
t
a
l
i
a
n
o
E
s
p
a
o
l
6 Follow the instructions on-screen.
Make sure the microphone is connected.
If youre using a subwoofer, it is
automatically detected every time you
switch on the system. Make sure it is on
and the volume is turned up.
See below for notes regarding background
noise and other possible interference.
7 Wait for the test tones to finish.
A progress report is displayed on-screen while
the receiver outputs test tones to determine the
speakers present in your setup. Try to be as
quiet as possible while its doing this.
For correct speaker settings, do not adjust
the volume during the test tones.
8 Confirm the speaker configuration.
The configuration shown on-screen should
reflect the actual speakers you have.
If the speaker configuration displayed isnt
correct, use / to select the speaker and
/ to change the setting (and number for
surround back). When youre finished, go to
the next step.
If you see an error message (ERR) in the right
side column, there may be a problem with the
speaker connection. If selecting RETRY
doesnt fix the problem, turn off the power and
check the speaker connections.
9 Make sure OK is selected, then press
ENTER.
If the screen in step 8 is left untouched for 30
seconds, and the ENTER button is not pressed
in step 9 the Auto MCACC setup will start
again from the beginning.
A progress report is displayed on-screen while
the receiver outputs more test tones to
determine the optimum receiver settings for
channel level, speaker distance, and Acoustic
Calibration EQ.
Again, try to be as quiet as possible while this
is happening. It may take 3 to 8 minutes.
10 The Auto MCACC Setup has finished!
Select SKIP to go back to the System
Setup menu.
The MCACC indicator on the front panel will
light to show the setup is complete.
The settings made in the Auto MCACC Setup
should give you excellent surround sound
from your system, but it is also possible to
adjust these settings manually using the
System Setup menu (starting on page 36).
1
You can also choose to view the settings by
selecting individual parameters from the
Analyzed Data Check screen:
2.Auto MCACC
Now Analyzing
Environment Check
Ambient Noise [ OK ]
Microphone [ ]
Speaker YES/NO [ ]
:Cancel
OK
OK
2.Auto MCACC
Check!
Front [ YES ]
Center [ YES ]
Surround [ YES ]
SB [ Yx2 ]
SUB W. [ YES ]
OK
:Cancel 30:Next
Note
1 Depending on the characteristics of your room, sometimes identical speakers with cone sizes of around 12 cm will end up
with different size settings. You can correct the setting manually using the Speaker Setting on page 42.
The subwoofer distance setting may be farther than the actual distance from the listening position. This setting should be
accurate (taking delay and room characteristics into account) and generally does not need to be changed.
2.Auto MCACC
Now Analyzing
Surround Analyzing
Speaker System [ ]
Speaker Distance [ ]
Channel Level [ ]
Acoustic Cal EQ [ ]
:Cancel
VSX-917V.book.fm Page 9 Wednesday, December 20, 2006 3:04 PM
5 minute guide 02
10
En
Speaker Setting The size and number of
speakers youve connected (see page 42
for more on this)
Speaker Distance The distance of your
speakers from the listening position (see
page 44 for more on this)
Channel Level The overall balance of
your speaker system (see page 43 for more
on this)
Acoustic Cal EQ Adjustments to the
frequency balance of your speaker system
based on the acoustic characteristics of
your room (see page 39 for more on this)
Press RETURN after you have finished
checking each screen. When youre finished,
select SKIP to go back to the System Setup
menu.
Other problems when using the Auto
MCACC Setup
If the room environment is not optimal for the
Auto MCACC Setup (too much background
noise, echo off the walls, obstacles blocking
the speakers from the microphone) the final
settings may be incorrect. Check for household
appliances (air conditioner, fridge, fan, etc.),
that may be affecting the environment and
switch them off if necessary. If there are any
instructions showing in the front panel display,
please follow them.
Some older TVs may interfere with the
operation of the microphone. If this seems
to be happening, switch off the TV when
doing the Auto MCACC Setup.
Better sound using Phase
Control
This receivers Phase Control feature uses
phase correction measures to make sure your
sound source arrives at the listening position
in phase, preventing unwanted distortion and/
or coloring of the sound (see illustration
below).
Phase Control technology provides coherent
sound reproduction through the use of phase
matching
1
for an optimal sound image at your
listening position. The default setting is on and
we recommend leaving Phase Control
switched on for all sound sources.
Press PHASE (PHASE CONTROL) to switch
on phase correction.
Note
1 Phase matching is a very important factor in achieving proper sound reproduction. If two waveforms are in phase, they crest
and trough together, resulting in increased amplitude, clarity and presence of the sound signal. If a crest of a wave meets a
trough (as shown in the upper section of the diagram above) then the sound will be out of phase and an unreliable sound image
will be produced.
?
Sound
source
Sound
source
Listening
position
Listening
position
Front speaker
Subwoofer
Front speaker
Subwoofer
P
H
A
S
E
C
O
N
T
R
O
L
O
F
F
P
H
A
S
E
C
O
N
T
R
O
L
O
N
SHIFT
AUTO SURR STANDARD ADV.SURR
SOUND
RETRIEVER
STEREO/
F.S.SURR
DIALOG
EFFECT/CHSEL LEVEL
ACOUSTIC EQ PHASE
VSX-917V.book.fm Page 10 Wednesday, December 20, 2006 3:04 PM
Connecting up 03
11
En
E
n
g
l
i
s
h
F
r
a
n
a
i
s
D
e
u
t
s
c
h
N
e
d
e
r
l
a
n
d
s
I
t
a
l
i
a
n
o
E
s
p
a
o
l
Chapter 3:
Connecting up
Making cable connections
Important
Before making or changing connections,
switch off the power and disconnect the
power cord from the AC outlet.
Make sure not to bend the cables over the
top of this unit. If this happens, the
magnetic field produced by the
transformers in this unit may cause a
humming noise from the speakers.
Before unplugging the power cord, switch
the power into standby.
Analog audio cables
Use stereo RCA phono cables to connect
analog audio components. These cables are
typically red and white, and you should
connect the red plugs to R (right) terminals
and white plugs to L (left) terminals.
Digital audio cables
Commercially available coaxial digital audio
cables or optical cables should be used to
connect digital components to this receiver.
1
Video cables
Standard RCA video cables
These cables are the most common type of
video connection and are used to connect to
the composite video terminals. The yellow
plugs distinguish them from cables for audio.
S-video cables
S-video cables give you a clearer picture
reproduction than standard RCA video cables
by sending separate signals for the luminance
and color.
Component video cables
Use component video cables to get the best
possible color reproduction of your video
source. The color signal of the TV is divided
into the luminance (Y) signal and the color (PB
and PR) signals and then output. In this way,
interference between the signals is avoided.
Note
1 When connecting optical cables, be careful when inserting the plug not to damage the shutter protecting the optical socket.
When storing optical cable, coil loosely. The cable may be damaged if bent around sharp corners.
You can also use a standard RCA video cable for coaxial digital connections.
Right (red)
Analog audio cables
Left (white)
Coaxial digital audio cable Optical cable
Standard RCA video cable
S Video
Green (Y)
Blue (PB)
Red (PR)
Component video cables
VSX-917V.book.fm Page 11 Wednesday, December 20, 2006 3:04 PM
Connecting up 03
12
En
About the video converter
When the video converter is enabled, all analog
video sources are output through all of the
MONITOR VIDEO OUT jacks (HDMI and high-
definition progressive component video cannot
be converted).
1
See Digital Video Converter
Setup on page 64 to switch the video converter
on or off.
If several video components are assigned to
the same input function (see The Input Assign
menu on page 61), the converter gives priority
to component, S-video, then composite (in that
order).
Note
1 You must connect your monitor/TV to the receivers HDMI/component video outputs when connecting these video sources. If
the video signal does not appear on your TV or plasma display, try adjusting the resolution settings on your component or display.
Note that some components (such as video game units) have resolutions that may not be converted. In this case, use an (analog)
S-video or composite connection.
This product incorporates copyright protection technology
that is protected by U.S. patents and other intellectual
property rights. Use of this copyright protection
technology must be authorized by Macrovision
Corporation, and is intended for home and other limited
consumer uses only unless otherwise authorized by
Macrovision. Reverse engineering or disassembly is
prohibited.
VSX-917V.book.fm Page 12 Wednesday, December 20, 2006 3:04 PM
Connecting up 03
13
En
E
n
g
l
i
s
h
F
r
a
n
a
i
s
D
e
u
t
s
c
h
N
e
d
e
r
l
a
n
d
s
I
t
a
l
i
a
n
o
E
s
p
a
o
l
Connecting a DVD player and TV
This page shows you how to connect your DVD
player and TV to the receiver.
1 Connect a coaxial digital audio output on
your DVD player to the DIGITAL COAX 1
(DVD/LD) input on this receiver.
Use a coaxial digital audio cable for the
connection.
1
2 Connect the composite video output and
the stereo analog audio outputs
2
on your
DVD player to the DVD/LD inputs on this
receiver.
Use a standard RCA video cable
3
and a stereo
RCA phono cable for the connection.
If your DVD player has multichannel
analog outputs, see Connecting the
multichannel analog outputs below for how
to connect it.
3 Connect the analog audio outputs from
your TV to the TV/SAT inputs on this receiver.
This will allow you to play the sound from the
TVs built-in tuner. Use a stereo RCA phono
cable to do this.
If your TV has a built-in digital decoder, you
can also connect an optical digital audio
output from your TV to the DIGITAL OPT 2
(TV/SAT) input on this receiver. Use an
optical cable for the connection.
4 Connect the MONITOR OUT video jack on
this receiver to a video input on your TV.
Use a standard RCA video cable to connect to
the composite video jack.
4
Note
1 If your DVD player only has an optical digital output, you can connect it to the optical input on this receiver using an optical
cable. When you set up the receiver youll need to tell the receiver which input you connected the player to (see The Input Assign
menu on page 61).
2 This connection will allow you to make analog recordings from your DVD player.
3 For better quality, you can also connect with S-video using the S-VIDEO DVD/LD jack. If your player also has a component
video output, you can connect this too. See Using the component video jacks on page 17 for more on this.
4 For better quality, you can also connect with S-video using the S-VIDEO MONITOR OUT jack. See Using the component video
jacks on page 17 if you want to use the component video outputs to connect this receiver to your TV.
COAX
OPT
OPT
(CD)
ASSIGNABLE
DIGITAL IN
DIGITAL OUT
1
2
(DVR/ VCR)
COAX
(DVD/ LD)
1
2
ASSIGNABLE
DIGITALIN
OPT
(TV/ SAT)
AM
LOOP
FM UNBAL
75
IN
IN
IN
IN
IN
IN
MONITOR
OUT
MONITOR OUT
OUT
VIDEO
S-VIDEO
SUB
WOOFER
IN
IN
IN
IN
OUT
OUT
OUT
IN
CD
DVR/
VCR
DVR/
VCR
TV/
SAT
TV/
SAT
DVD
/ LD
DVD
/ LD PLAY
CD-R
/ TAPE
/ MD
FRONT
PREOUT
REC
ANTENNA
CONTROL
D V D
5.1CH
INPUT
AUDIO R L
IN AUX
OUT
IN
This receiver
TV
ANALOG AUDIO OUT
L R
DIGITAL
AUDIO OUT
OPTICAL
VIDEO IN
DVD player
AUDIO R L
DIGITAL OUT
ANALOG OUT
COAXIAL VIDEO OUT
1
2
4
3
VSX-917V.book.fm Page 13 Wednesday, December 20, 2006 3:04 PM
Connecting up 03
14
En
Connecting the multichannel analog
outputs
For DVD Audio and SACD playback, your DVD
player may have 5.1 channel analog outputs.In
this case, you can connect the multichannel
analog outputs to the multichannel inputs of
this receiver as shown below.
1
Connecting a satellite receiver
or other digital set-top box
Satellite and cable receivers, and terrestrial
digital TV tuners are all examples of so-called
set-top boxes.
1 Connect a set of audio/video outputs on
the set-top box component to the TV/SAT
AUDIO and VIDEO inputs on this receiver.
2
Use a stereo RCA phono cable for the audio
connection and a standard RCA video cable for
the video connection.
3
2 Connect an optical digital audio output
from your set-top box component to the
DIGITAL OPT 2 (TV/SAT) input on this receiver.
Use an optical cable for the connection.
4
Note
1 The multichannel input can only be used when DVD 5.1 ch is selected (see page 33).
MONITOR OUT
Y PB
COAX
OPT
OPT
(CD)
ASSIGNABLE
DIGITAL IN
DIGITAL OUT
1
2
FRONT
R L
S
P
E
A
K
E
R
S
(DVR/ VCR)
COAX
(DVD/ LD)
1
2
ASSIGNABLE
DIGITALIN
R
A
OPT
(TV/ SAT)
AM
LOOP
FM UNBAL
75
IN
IN
IN
IN
IN
IN
MONITOR
OUT
MONITOR OUT
SUB
WOOFER
SURROUND
CEN-
TER
OUT
VIDEO
S-VIDEO
SUB
WOOFER
IN
IN
IN
IN
OUT
OUT
OUT
IN
CD
L R
DVR/
VCR
DVR/
VCR
TV/
SAT
TV/
SAT
DVD
/ LD
DVD
/ LD PLAY
CD-R
/ TAPE
/ MD
FRONT
PREOUT
REC
ANTENNA
CONTROL
DVD 5.1CH INPUT
D V D
5.1CH
INPUT
AUDIO R L
IN AUX
OUT
IN
CENTER
OUTPUT
SUB
WOOFER
OUTPUT
VIDEO
OUTPUT
SURROUND
OUTPUT
FRONT
OUTPUT
R L R L
This receiver
DVD/multi-channel decoder
with multi-channel analog
output jacks
2 If youve already connected your TV to the TV/SAT inputs, simply choose another input. However, to receive a signal, youll
need to press the input select button for the input you connected the set-top box to.
3 For better quality, you can also connect with S-video using the S-VIDEO TV/SAT jack. If your set-top box also has a component
video output, you can connect this too. See Using the component video jacks on page 17 for more on this.
4 If your satellite/cable receiver doesnt have a digital audio output, omit this step. If it only has a coaxial digital output, you can
connect it to one of the coaxial inputs on this receiver using a coaxial digital audio cable. When you set up the receiver youll
need to tell the receiver which input you connected the set-top box to (see The Input Assign menu on page 61).
COAX
OPT
OPT
(CD)
ASSIGNABLE
DIGITAL IN
DIGITAL OUT
1
2
(DVR/ VCR)
COAX
(DVD/ LD)
1
2
ASSIGNABLE
DIGITALIN
OPT
(TV/ SAT)
AM
LOOP
FM UNBAL
75
IN
IN
IN
IN
IN
IN
MONITOR
OUT
MONITOR OUT
OUT
VIDEO
S-VIDEO
SUB
WOOFER
IN
IN
IN
IN
OUT
OUT
OUT
IN
CD
DVR/
VCR
DVR/
VCR
TV/
SAT
TV/
SAT
DVD
/ LD
DVD
/ LD PLAY
CD-R
/ TAPE
/ MD
FRONT
PREOUT
REC
ANTENNA
CONTROL
D V D
5.1CH
INPUT
AUDIO R L
IN AUX
OUT
IN
DIGITAL OUT
AV OUT
VIDEO AUDIO R L
2 1
OPTICAL COAXIAL
STB
This receiver
VSX-917V.book.fm Page 14 Wednesday, December 20, 2006 3:04 PM
Connecting up 03
15
En
E
n
g
l
i
s
h
F
r
a
n
a
i
s
D
e
u
t
s
c
h
N
e
d
e
r
l
a
n
d
s
I
t
a
l
i
a
n
o
E
s
p
a
o
l
Connecting other audio
components
The number and kind of connections depends
on the kind of component youre connecting.
1
Follow the steps below to connect a CD-R, MD,
DAT, tape recorder or other audio component.
1 If your component has a digital output,
connect this to a digital input on the receiver
as shown.
The example shows a coaxial connection to the
CD digital input jack using a coaxial digital
audio cable.
2 If necessary, connect the analog audio
outputs of the component to a set of spare
audio inputs on this receiver.
Youll need to make this connection for
components without a digital output, or if you
want to record from a digital component. Use a
stereo RCA phono cable as shown.
3 If youre connecting a recorder, connect
the analog audio outputs (REC) to the analog
audio inputs on the recorder.
The example shows an analog connection to
the CD-R/TAPE/MD analog output jack using
a stereo RCA phono cable.
4 If your recorder has a digital input,
connect it to the digital output on the
receiver as shown.
Use an optical cable to make this connection.
About the WMA9 Pro decoder
This unit has an on-board Windows Media
Audio 9 Professional (WMA9 Pro) decoder, so
it is possible to playback WMA9 Pro-encoded
audio using a coaxial or optical digital
connection when connected to a WMA9 Pro-
compatible player.
Note
1 Note that you must connect digital components to analog audio jacks if you want to record to/from digital components (like
an MD) to/from analog components.
COAX
OPT
OPT
(CD)
ASSIGNABLE
DIGITAL IN
DIGITAL OUT
1
2
(DVR/ VCR)
COAX
(DVD/ LD)
1
2
ASSIGNABLE
DIGITALIN
OPT
(TV/ SAT)
AM
LOOP
FM UNBAL
75
IN
IN
IN
IN
IN
IN
MONITOR
OUT
MONITOR OUT
OUT
VIDEO
S-VIDEO
SUB
WOOFER
IN
IN
IN
IN
OUT
OUT
OUT
IN
CD
DVR/
VCR
DVR/
VCR
TV/
SAT
TV/
SAT
DVD
/ LD
DVD
/ LD PLAY
CD-R
/ TAPE
/ MD
FRONT
PREOUT
REC
ANTENNA
CONTROL
D V D
5.1CH
INPUT
AUDIO R L
IN AUX
OUT
IN
CD-R, MD, DAT,
Tape recorder, etc.
DIGITALOUT
OPTICAL COAXIAL
AUDIO IN
R L IN
REC
AUDIO OUT
R L
PLAY
OUT
DIGITALIN
OPTICAL
4
1 3 2
This receiver
VSX-917V.book.fm Page 15 Wednesday, December 20, 2006 3:04 PM
Connecting up 03
16
En
However, the connected DVD player, set-top
box, etc. must be able to output WMA9 Pro
format audio signals through a coaxial or
optical digital output.
Windows Media
, and the Windows logo are trademarks,
or registered trademarks of Microsoft Corporation in the
United States and/or other countries.
Connecting other video
components
This receiver has audio/video inputs and
outputs suitable for connecting analog or
digital video recorders, including VCRs, DVD-
recorders and HDD recorders.
1 Connect a set of audio/video outputs on
the recorder to the DVR/VCR AUDIO and
VIDEO inputs on this receiver.
Use a stereo RCA phono cable for the audio
connection and a standard RCA video cable for
the video connection.
1
2 Connect a set of audio/video inputs on
the recorder to the DVR/VCR AUDIO and
VIDEO outputs on this receiver.
Use a stereo RCA phono cable for the audio
connection and a standard RCA video cable for
the video connection.
2
3 Connect a coaxial digital audio output on
your video component to the DIGITAL COAX
2 (DVR/VCR) input on this receiver.
Use a coaxial digital audio cable for the
connection.
3
4 If your video component has a digital
input, connect it to the digital output on the
receiver as shown.
Use an optical cable to make this connection.
Note
1 For better quality, you can also connect with S-video using the S-VIDEO DVR/VCR IN jack. If your video component also has a
component video output, you can connect this too. See Using the component video jacks on page 17 for more on this.
2 For better quality, you can also connect with S-video using the S-VIDEO DVR/VCR OUT jack.
3 If your video component only has an optical digital output, you can connect it to the optical input on this receiver using an
optical cable. When you set up the receiver youll need to tell the receiver which input you connected the player to (see The Input
Assign menu on page 61).
COAX
OPT
OPT
(CD)
ASSIGNABLE
DIGITAL IN
DIGITAL OUT
1
2
(DVR/ VCR)
COAX
(DVD/ LD)
1
2
ASSIGNABLE
DIGITALIN
OPT
(TV/ SAT)
AM
LOOP
FM UNBAL
75
IN
IN
IN
IN
IN
IN
MONITOR
OUT
MONITOR OUT
OUT
VIDEO
S-VIDEO
SUB
WOOFER
IN
IN
IN
IN
OUT
OUT
OUT
IN
CD
DVR/
VCR
DVR/
VCR
TV /
SAT
TV/
SAT
DVD
/ LD
DVD
/ LD PLAY
CD-R
/ TAPE
/ MD
FRONT
PREOUT
REC
ANTENNA
CONTROL
D V D
5.1CH
INPUT
AUDIO R L
IN AUX
OUT
IN
VCR, DVR, LD player, etc.
DIGITALOUT
OPTICAL COAXIAL
VIDEO IN
R L
AUDIO IN
IN
REC
AUDIO OUT VIDEO OUT
R L
PLAY
OUT
3 1 2
This receiver
DIGITALIN
OPTICAL
4
VSX-917V.book.fm Page 16 Wednesday, December 20, 2006 3:04 PM
Connecting up 03
17
En
E
n
g
l
i
s
h
F
r
a
n
a
i
s
D
e
u
t
s
c
h
N
e
d
e
r
l
a
n
d
s
I
t
a
l
i
a
n
o
E
s
p
a
o
l
Using the component video jacks
Component video should deliver superior
picture quality when compared to composite
video. A further advantage (if your source and
TV are both compatible) is progressive-scan
video, which delivers a very stable, flicker-free
picture. See the manuals that came with your
TV and source component to check whether
they are compatible with progressive-scan
video.
Important
If you connect any source component to
the receiver using a component video
input, you must also have your TV
connected to this receivers COMPONENT
VIDEO MONITOR OUT jacks.
1 Connect the component video outputs of
your source to a set of component video
inputs on this receiver.
Use a three-way component video cable for the
connection.
2 Assign the component video inputs to the
input source youve connected.
Since they are assignable, it doesnt matter
which component video inputs you use for
which source. After connecting everything,
youll need to assign the component video
inputssee The Input Assign menu on
page 61.
3 Connect the COMPONENT VIDEO
MONITOR OUT jacks on this receiver to the
component video inputs on your TV or
monitor.
Use a three-way component video cable.
Connecting to the front panel video
terminal
Front video connections are accessed via the
front panel using the VIDEO/FRONT AUDIO
button. Press VIDEO/FRONT AUDIO and
select VIDEO input. There are standard audio/
video jacks as well as an optical input. Hook
them up the same way you made the rear panel
connections.
Push down on the PUSH OPEN tab to
access audio/video connection.
Connecting to the front panel audio
mini jack
Front audio connections are accessed via the
front panel using the VIDEO/FRONT AUDIO
botton. Press VIDEO/FRONT AUDIO and
select F.AUDIO input. Use a stereo mini-jack
cable to connect a digital audio player.
Push down on the PUSH OPEN tab to
access audio/video connection.
This receiver
CD CD-R/ TAPE/ MD USB FM AM AUX
MCACC/
AUDIO IN AUDIO R L VIDEO DIGITAL IN
VIDEO INPUT
USB
L V R
VIDEO OUTPUT DIGITAL OUT
Video
camera
(etc.)
PUSH
OPEN
MCACC/
AUDIO IN AUDIO R L VIDEO DIGITAL IN
VIDEO INPUT USB
This receiver
CD CD-R/ TAPE/ MD USB FM AM AUX
MCACC/
AUDIO IN AUDIO R L VIDEO DIGITAL IN
VIDEO INPUT
USB
PUSH
OPEN
MCACC/
AUDIO IN AUDIO R L VIDEO DIGITAL IN
VIDEO INPUT USB
AUDIO OUT
Portable CD player (etc.)
VSX-917V.book.fm Page 17 Wednesday, December 20, 2006 3:04 PM
Connecting up 03
18
En
Connecting antennas
Connect the AM loop antenna and the FM wire
antenna as shown below. To improve reception
and sound quality, connect external antennas
(see Using external antennas below).
1 Pull off the protective shields of both AM
antenna wires.
2 Push open the tabs, then insert one wire
fully into each terminal, then release the tabs
to secure the AM antenna wires.
3 Fix the AM loop antenna to the attached
stand.
To fix the stand to the antenna, bend in the
direction indicated by the arrow (fig. a) then
clip the loop onto the stand (fig. b).
If you plan to mount the AM antenna to a
wall or other surface, secure the stand with
screws (fig. c) before clipping the loop to
the stand. Make sure the reception is clear.
4 Place the AM antenna on a flat surface
and in a direction giving the best reception.
5 Connect the FM wire antenna in the same
way as the AM loop antenna.
For best results, extend the FM antenna fully
and fix to a wall or door frame. Dont drape
loosely or leave coiled up.
Using external antennas
To improve FM reception
Use a PAL connector to connect an external
FM antenna.
To improve AM reception
Connect a 5 m to 6 m length of vinyl-coated
wire to the AM antenna terminal without
disconnecting the supplied AM loop antenna.
For the best possible reception, suspend
horizontally outdoors.
AM
LOOP
FM UNBAL
75
3
1
2
4
5
fig. a fig. b fig. c
AM
LOOP
FM UNBAL
75
One-touch
PAL connector
75 coaxial cable
AM
LOOP
FM UNBAL
75
Outdoor
antenna
Indoor antenna
(vinyl-coated wire)
5 m to 6 m
VSX-917V.book.fm Page 18 Wednesday, December 20, 2006 3:04 PM
Connecting up 03
19
En
E
n
g
l
i
s
h
F
r
a
n
a
i
s
D
e
u
t
s
c
h
N
e
d
e
r
l
a
n
d
s
I
t
a
l
i
a
n
o
E
s
p
a
o
l
Connecting the speakers
A complete setup of eight speakers (including the subwoofer) is shown here but everyones home
setup will vary. Simply connect the speakers you have in the manner shown below.
1
The receiver
will work with just two stereo speakers (the front speakers in the diagram) but using at least three
speakers is recommended, and a complete setup is best.
Make sure you connect the speaker on the right to the right terminal and the speaker on the left
to the left terminal. Also make sure the positive and negative (+/) terminals on the receiver match
those on the speakers.
2
You can use speakers with a nominal impedance between 6 to 16
(please see Switching the speaker impedance on page 68 if you plan to use speakers with an
impedance of less than 8 ).
Caution
Make sure that all the bare speaker wire is twisted together and inserted fully into the speaker
terminal. Use good quality speaker wire to connect the speakers to the receiver.
Note
1 If youre not using a subwoofer, change the front speaker setting (see Speaker Setting on page 42) to LARGE.
2 If you are using only one surround back speaker, connect it to the surround back left (L) terminal.
MONITOR OUT
Y PB
COAX
OPT
OPT
(CD)
ASSIGNABLE
DIGITAL IN
DIGITAL OUT
1
2
IN IN
(DVR/ VCR)
COAX
(DVD/ LD)
1
2
ASSIGNABLE
DIGITALIN
PR Y PB PR
IN
1
2
OPT
(TV/ SAT)
3
AM
LOOP
FM UNBAL
75
IN
IN
IN
IN
IN
IN
MONITOR
OUT
MONITOR OUT
SUB
WOOFER
SURROUND
CEN-
TER
OUT
VIDEO
S-VIDEO
SUB
WOOFER
IN
IN
IN
IN
OUT
OUT
OUT
IN
CD
L R
DVR/
VCR
DVR/
VCR
TV/
SAT
TV/
SAT
DVD
/ LD
DVD
/ LD PLAY
CD-R
/ TAPE
/ MD
FRONT
PREOUT
REC
ANTENNA
CONTROL
DVD 5.1CH INPUT
D V D
5.1CH
INPUT
AUDIO R L
IN AUX
OUT
IN
COMPONENT VIDEO
ASSIGNABLE
FRONT
R L
CENTER SURROUND
S
P
E
A
K
E
R
S
R L
SURROUND BACK
A B
L R
HDMI
ASSIGNABLE
(DVD/LD) IN 1 (TV/SAT) IN 2 OUT
INPUT
Front speakers
L R C LS RS
Powered
subwoofer
This receiver
SW
Surround back speakers
SBL SBR
Surround speakers Center speaker
VSX-917V.book.fm Page 19 Wednesday, December 20, 2006 3:04 PM
Connecting up 03
20
En
Make sure that the speaker cable youre using
is properly prepared with about 10 mm of
insulator stripped from each wire, with the
exposed wire strands twisted together (fig. A).
Unscrew the terminal a few turns until there is
enough space to insert the exposed wire
(fig. B). Once the wire is in position, tighten the
terminal until the wire is firmly clamped (fig. C).
Caution
These speaker terminals carry
HAZARDOUS LIVE voltage. To prevent
the risk of electric shock when connecting
or disconnecting the speaker cables,
disconnect the power cord before touching
any uninsulated parts.
Hints on speaker placement
Speakers are usually designed with a
particular placement in mind. Some are
designed to be floorstanding, while others
should be placed on stands to sound their best.
Some should be placed near a wall; others
should be placed away from walls. We have
provided a few tips on getting the best sound
from your speakers (following), but you should
also follow the guidelines on placement that
the speaker manufacturer provided with your
particular speakers to get the most out of
them.
Place the front left and right speakers at
equal distances from the TV.
When placing speakers near the TV, we
recommend using magnetically shielded
speakers to prevent possible interference,
such as discoloration of the picture when
the TV is switched on. If you do not have
magnetically shielded speakers and notice
discoloration of the TV picture, move the
speakers farther away from the TV.
If youre using a center speaker, place the
front speakers at a wider angle. If not, place
them at a narrower angle.
Place the center speaker above or below
the TV so that the sound of the center
channel is localized at the TV screen. Also,
make sure the center speaker does not
cross the line formed by the leading edge
of the front left and right speakers.
It is best to angle the speakers towards the
listening position. The angle depends on
the size of the room. Use less of an angle
for bigger rooms.
Surround and surround back speakers
should be positioned 60 cm to 90 cm higher
than your ears and titled slightly downward.
Make sure the speakers dont face each
other.
To achieve the best possible surround
sound, install your speakers as shown
below. Be sure all speakers are installed
securely to prevent accidents and improve
sound quality.
Caution
If you choose to install the center speaker
on top of the TV, be sure to secure it with
putty, or by other suitable means, to reduce
the risk of damage or injury resulting from
the speaker falling from the TV in the event
of external shocks such as earthquakes.
Make sure no exposed speaker wire is
touching the rear panel, this may cause the
receiver to turn off automatically.
10 mm
fig. A fig. B fig. C
VSX-917V.book.fm Page 20 Wednesday, December 20, 2006 3:04 PM
Connecting up 03
21
En
E
n
g
l
i
s
h
F
r
a
n
a
i
s
D
e
u
t
s
c
h
N
e
d
e
r
l
a
n
d
s
I
t
a
l
i
a
n
o
E
s
p
a
o
l
Overhead view of speaker setup
You can also refer to the 3-D speaker setup
illustration on page 7.
.
The diagrams below show suggested surround
and surround back speaker orientation. The
first diagram (fig. A) shows orientation with one
surround back speaker (or none) connected.
The second (fig. B) shows orientation with two
surround back speakers connected.
3-D view of 7.1 channel speaker setup
Surround
left
Surround
right
Listening position
Front
left
Front
right Center
Subwoofer
Surround back Surround back
Single surround back speaker
left right
90~120
fig. A fig. B
LS
LS
RS
RS
SB
LS RS
0~60
SBL SBL SBR SBR
VSX-917V.book.fm Page 21 Wednesday, December 20, 2006 3:04 PM
Controls and displays 04
22
En
Chapter 4:
Controls and displays
Front panel
1 Input select buttons
Press to select an input source.
2 Digital Precision Processing indicator
Lights to indicate digital processing.
3 Character display
See Display on page 23.
4 MCACC indicator
Lights when Acoustic Calibration EQ (page 31)
is on (Acoustic Calibration EQ is automatically
set to ALL CH ADJUST after the Auto MCACC
Setup (page 8) or EQ Auto Setup (page 39)).
5 ENTER
6 MULTI JOG dial
Use the MULTI JOG dial to select various
settings and menu options.
7 PHONES jack
Use to connect headphones (when connected,
there is no sound output from the speakers).
8 STANDBY/ON
Switches the receiver between on and standby.
9 VIDEO INPUT
See Connecting to the front panel video terminal
on page 17.
10 USB terminal
See Using the USB interface on page 34.
UP DOWN
MULTI JOG
MASTER
VOLUME
ENTER
VSX-917V
STANDBY/ON
PHONES
DVD/ LD TV/ SAT DVR/ VCR VIDEO/FRONT AUDIO CD CD-R/ TAPE/ MD USB FM
MIDNIGHT/
LOUDNESS
SIGNAL
SELECT
SOUND
RETRIEVER
ACOUSTIC
EQ
PHASE
CONTROL
AUTO SURR/
DIRECT
TUNING/
STATION SETUP RETURN
TONE
TUNER
EDIT
PTY
SEARCH SPEAKERS
MULTI JOG
STANDARD
ADVANCED
SURROUND
STEREO/
F.S.SURR
LISTENING MODE
AM AUX
PHASE
CONTROL
MCACC/
AUDIO IN AUDIO R L VIDEO DIGITAL IN
VIDEO INPUT
DIGITAL PRECISION
PROCESSING
USB
STEREO/
F.S.SURR STANDARD
ADVANCED
SURROUND
ACOUSTIC
EQ
PHASE
CONTROL
AUTO SURR/
DIRECT
SIGNAL
SELECT
TUNER
EDIT SETUP RETURN SPEAKERS
TUNING/
STATION
MIDNIGHT/
LOUDNESS TONE
PTY
SEARCH
SOUND
RETRIEVER
MULTI JOG
1
7 8
4 5 6 2 3
12 11 9 10
18 19 13 14 15 15 16 17
23 20 21 22 24
04_controls_displays.fm 22
Controls and displays 04
23
En
E
n
g
l
i
s
h
F
r
a
n
a
i
s
D
e
u
t
s
c
h
N
e
d
e
r
l
a
n
d
s
I
t
a
l
i
a
n
o
E
s
p
a
o
l
11 MCACC/AUDIO IN jack
Use to connect a microphone when performing
Auto MCACC setup, or connect an auxiliary
component using a stereo mini-jack cable
(page 17).
12 MASTER VOLUME dial
13 PHASE CONTROL
Press to switch on/off Phase Control (page 10).
14 ACOUSTIC EQ
Press to select an Acoustic Calibration EQ
setting (page 31).
15 LISTENING MODE buttons
AUTO SURR/DIRECT
Selects Auto Surround (Auto playback on
page 28) or Stream Direct playback
(page 30).
STEREO/F.S.SURR Switches between
stereo playback and Front Stage Surround
Advance modes (page 30).
STANDARD Press for Standard decoding
and to switch between the various Pro
Logic IIx and Neo:6 options (page 28).
ADVANCED SURR Use to switch
between the surround modes (page 29).
16 SOUND RETRIEVER
Press to restore CD quality sound to
compressed audio sources (page 32).
17 MIDNIGHT/LOUDNESS
Switches between Midnight and Loudness
listening (page 32).
18 SIGNAL SELECT
Use to select an input signal (page 33).
19 TONE
Press this button to access the bass and
treble controls, which you can then adjust
with the MULTI JOG dial (page 32).
20 SPEAKERS
Use to change the speaker system (page 57)
and the impedance setting (page 68).
21 PTY SEARCH
Use this button to search for RDS program
types (page 47).
22 TUNING/STATION
Selects the frequency (page 45) and station
presets (page 45) when using the tuner.
23 TUNER EDIT
Press to memorize and name a station for
recall (page 45).
24 System Setup menu controls
SETUP Use with the MULTI JOG dial to
access the System Setup menu (page 8,
page 36, page 61).
RETURN Press to confirm and exit the
current menu.
Display
1 SIGNAL indicators
Lights to indicate the type of input signal:
AUTO Lights when AUTO signal select is
on.
SB Depending on the source, this lights
when a signal with surround back channel
encoding is detected.
6
6
0
L
C
R
Ls
Rs
[ ]
[ ]
[ ]
[ ]
[ ]
SB
SB
[ ]
R
40 125 250 4K13K
L
[ ]
SP AB
EON
RDS
1 2 3 4 5 6 7 11 8 9 10
13 17 16 18 19
12
14 15 20 21 22
VSX-917V.book.fm Page 23 Wednesday, December 20, 2006 3:04 PM
Controls and displays 04
24
En
DIGITAL Lights when a digital audio
signal is detected.
2 DIGITAL Lights when a Dolby Digital
encoded signal is detected.
ANALOG Lights when an analog signal is
detected.
DTS Lights when a source with DTS
encoded audio signals is detected.
2
Lights to indicate decoding of a DTS
multichannel signal.
3 2 DIGITAL
Lights to indicate decoding of a Dolby Digital
multichannel signal.
4 2 PRO LOGIC IIx
2 PRO LOGIC II lights to indicate Pro Logic II
decoding. 2 PRO LOGIC IIx lights to indicate
Pro Logic IIx decoding (see Listening in
surround sound on page 28).
5 VIR.SB
Lights during Virtual surround back
processing (page 31).
6 DIRECT
Lights when source Stream Direct playback is
in use. Direct playback bypasses the tone
controls for the most accurate reproduction of
a source.
7 AUTO SURR.
Lights when Auto Surround (see Auto playback
on page 28) is on.
8 ATT
Lights when ANALOG ATT is used to
attenuate (reduce) the level of the analog input
signal.
9 SLEEP
Lights when the sleep mode is active (see
Remote control below).
10 Tuner indicators
Lights when the mono mode is set
using the MPX button.
Lights when a stereo FM broadcast is
being received in auto stereo mode.
Lights when a broadcast is being
received.
11 EON/RDS indicators
EON Lights when the EON mode is set,
and flashes during an EON broadcast. The
indicator lights when the current station
carries the EON service (page 48).
RDS Lights when an RDS broadcast is
received (page 47).
12 Speaker indicators
Lights to indicate the current speaker system,
A and/or B (page 57).
13 Character display
14 Neo:6
Lights to indicate Neo:6 processing.
15 ADV.SURR. (Advanced Surround)
Lights when one of the Advanced Surround
modes has been selected.
16 WMA9 Pro
Lights to indicate decoding of a WMA9 Pro
signal.
17 MIDNIGHT
Lights during Midnight listening (page 32).
18 D.E.
Lights when Dialog Enhancement is switched
on (page 32).
19 LOUDNESS
Lights during Loudness listening (page 32).
20 EX
Lights when a Dolby Digital Surround EX
encoded signal is detected.
21 Master volume level
Shows the overall volume level.
VSX-917V.book.fm Page 24 Wednesday, December 20, 2006 3:04 PM
Controls and displays 04
25
En
E
n
g
l
i
s
h
F
r
a
n
a
i
s
D
e
u
t
s
c
h
N
e
d
e
r
l
a
n
d
s
I
t
a
l
i
a
n
o
E
s
p
a
o
l
22 MCACC channel EQ/Sound Retriever
indicators
These indicators show the EQ balance for each
channel in Checking your Acoustic Calibration
EQ settings on page 41. Also, L and R light
when the Sound Retriever is active (page 32).
Remote control
1 RECEIVERC
This switches between standby and on for this
receiver.
2 MULTI CONTROL buttons
Press to select control of other components
(see Controlling the rest of your system on
page 50).
3 Number buttons and other receiver/
component controls
Use the number buttons to directly select a
radio frequency (page 45) or the tracks on a
CD, DVD, etc.
DISC (ENTER) can be used to enter
commands for TV or DTV, and can also be
used to select a disc in a multi-CD player.
The following are accessed by pressing the
RECEIVER button first:
SLEEP Press to change the amount of
time before the receiver switches into
standby (90 min 60 min 30 min Off).
You can check the remaining sleep time at
any time by pressing SLEEP once.
SB ch Selects the surround back
channel mode (page 31) or virtual
surround back mode (page 31).
ANALOG ATT Attenuates (lowers) the
level of an analog input signal to prevent
distortion.
SR + Switches the SR+ mode on/off
(page 60).
DIMMER Dims or brightens the display.
MIDNIGHT Use Midnight when listening
to movie soundtracks at low volume. Use
Loudness to boost the bass and treble at
low volume (page 32).
SIGNAL SEL Use to select an input signal
(page 33).
D.ACCESS After pressing, you can
access a radio station directly using the
number buttons (page 45).
CLASS Switches between the three banks
(classes) of radio station presets (page 45).
ANALOG
ATT
MIDNIGHT
SBch
DIMMER
SLEEP
SR+
+10
D.ACCESS
SIGNALSEL
CLASS
DISC
RECEIVER SOURCE
INPUT
SELECT
ENTER
TV CONTROL
SHIFT
VOL
TUNE
TUNE
ST ST
AUTO SURR STANDARD ADV.SURR
SOUND
RETRIEVER
STEREO/
F.S.SURR
DIALOG
INPUT
SELECT
TVCH
MPX EON
A
B C D E
AUDIO
DISP
SUBTITLE
EFFECT/CHSEL LEVEL
ACOUSTIC EQ PHASE
REC DTVON/OFF
MUTE
TVVOL
ENTER
REC STOP JUKEBOX
HDD
CH CH
DVD
TOPMENU
PTY
SEARCH
T.EDIT
MENU
RETURN
GUIDE
SETUP
RECEIVER
TV DVR TVCTRL
CD RECEIVER AM FM
DVD
USB CD-R/TAPE
F.AUDIO
AUDIO/VIDEO PRE-PROGRAMMED
REMOTE CONTROL UNIT
3
2
4
6
7
9
8
5
11
10
12
13
14
15
16
1
VSX-917V.book.fm Page 25 Wednesday, December 20, 2006 3:04 PM
Controls and displays 04
26
En
4 Tuner/component control buttons/SETUP
The following button controls (except SETUP)
can be accessed after you have selected the
corresponding MULTI CONTROL button
(DVD, FM, AM, TV, etc.).
TOP MENU Displays the disc top menu
of a DVD.
MENU Displays the disc menu of DVD-
Video discs. It also displays TV and DTV
menus.
T.EDIT Press to memorize and name a
station for recall (page 45).
SETUP (Press RECEIVER first to access)
Use to access the System Setup menu (see
page 36).
PTY SEARCH Use this button to search
for RDS program types (page 47).
GUIDE Displays the guides on a digital
TV.
RETURN Press to confirm and exit the
current menu (also use to return to the
previous menu with DVDs or to select
closed captioning with DTV).
5 (TUNE/ST +/) /ENTER
Use the arrow buttons when setting up your
surround sound system (see page 36). Also
used to control DVD menus/options and for
deck 1 of a double cassette deck player. Use
the TUNE / buttons to find radio
frequencies and use ST / to find preset
stations (page 45).
6 TV CONTROL buttons
These buttons are dedicated to control the TV
assigned to the TV CTRL button. Thus if you
only have one TV to hook up to this system
assign it to the TV CTRL MULTI CONTROL
button. If you have two TVs, assign the main TV
to the TV CTRL button (see page 50 for more on
this).
TVC Use to turn on/off the TV power.
TV VOL +/ Use to adjust the TV volume.
INPUT SELECT Use to select the TV input
signal.
TV CH +/ Use to select channels.
7 Component control buttons
The main buttons (>, N, etc.) are used to
control a component after you have selected it
using the MULTI CONTROL buttons.
The controls above these buttons can be
accessed after you have selected the
corresponding MULTI CONTROL button (for
example DVD, DVR or TV (when connected to
a DTV)).
DTV ON/OFF Switches a digital TV on/off.
MPX Switches between stereo and mono
reception of FM broadcasts. If the signal is
weak then switching to mono will improve
the sound quality (page 45).
EON Use to search for programs that are
broadcasting traffic or news information
(page 48).
AUDIO Changes the audio language or
channel on DVD discs.
DISP Switches between named station
presets and radio frequencies (page 46).
SUBTITLE Displays/changes the subtitles
included in multilingual DVD-Video discs.
CH +/ Use to select channels when
using a TV, VCR, DVR, etc.
The following DVR controls can be accessed by
pressing SHIFT:
& REC Starts recording.
REC STOP Stops recording.
JUKEBOX Switches to the Jukebox
feature.
HDD/DVD These buttons switch between
the hard disk and DVD controls for DVD/
HDD recorders.
8 RECEIVER CONTROL buttons
AUTO SURR Selects Auto Surround
(Auto playback on page 28) or Stream
Direct playback (page 30).
STEREO/F.S.SURR Switches between
stereo playback and Front Stage Surround
Advance modes (page 30).
VSX-917V.book.fm Page 26 Wednesday, December 20, 2006 3:04 PM
Controls and displays 04
27
En
E
n
g
l
i
s
h
F
r
a
n
a
i
s
D
e
u
t
s
c
h
N
e
d
e
r
l
a
n
d
s
I
t
a
l
i
a
n
o
E
s
p
a
o
l
STANDARD Press for Standard decoding
and to switch between the various Pro
Logic IIx and Neo:6 options (page 28).
ADV.SURR. Use to switch between the
various surround modes (page 29).
PHASE Press to switch on/off Phase
Control (page 10).
ACOUSTIC EQ Press to select an
Acoustic Calibration EQ setting (page 31).
DIALOG Use to make dialog stand out
when watching TV or a movie (page 32).
SOUND RETRIEVER Press to restore CD
quality sound to compressed audio
sources (page 32).
9 SHIFT
Press to access the DVR controls (above the
component control buttons) as well as some
receiver controls.
10 INPUT SELECT
Use to select the input source (use SHIFT for
INPUT SELECT ).
11 CSOURCE
Press to turn on/off other components
connected to the receiver (see page 50 for
more on this).
12 Character display (LCD)
This display shows information when
transmitting control signals.
The following commands are shown when
youre setting the remote to control other
components (see Controlling the rest of your
system on page 50):
SETUP Indicates the setup mode, from
which you choose the options below.
PRESET See Selecting preset codes
directly on page 51.
DIRECT F See Direct function on page 52.
ERASE See Erasing one of the remote
control button settings on page 51.
RESET See Erasing all of the remote
control presets on page 51.
READ ID See Confirming preset codes on
page 52.
13 RECEIVER
Switches the remote to control the receiver
(used to select the green commands above the
number buttons (DIMMER, etc)). Also use this
button to set up surround sound (page 8,
page 36).
14 VOL +/
Use to set the listening volume.
15 MUTE
Mutes the sound or restores the sound if it has
been muted (adjusting the volume also
restores the sound).
16 EFFECT/CH SEL
Press repeatedly to select a channel, then
use +/ to adjust the level (see Tip on
page 44). Also adjusts the level of the
Advanced Surround effects, Dolby Pro
Logic IIx Music, and Neo:6 Music
parameters (page 29). You can then use
the +/ buttons to make these
adjustments.
Operating range of remote control
The remote control may not work properly if:
There are obstacles between the remote
control and the receivers remote sensor.
Direct sunlight or fluorescent light is
shining onto the remote sensor.
The receiver is located near a device that is
emitting infrared rays.
The receiver is operated simultaneously
with another infrared remote control unit.
DOWN
30
30
7 m
DOWN
VSX-917V.book.fm Page 27 Wednesday, December 20, 2006 3:04 PM
Listening to your system 05
28
En
Chapter 5:
Listening to your system
Important
Certain features explained in this section
will not be possible depending on the
source (for example, PCM 88.2 kHz / 96 kHz,
DTS 96 kHz (24 bit) or WMA9 Pro sources).
Auto playback
The simplest, most direct listening option is the
Auto Surround feature. With this, the receiver
automatically detects what kind of source
youre playing and selects multichannel or
stereo playback as necessary.
1
While listening to a source, press AUTO
SURR for auto playback of a source.
Press repeatedly until AUTOSURR. shows
briefly in the display (it will then show the
decoding or playback format). Check the
digital format indicators in the display to see
how the source is being processed.
Listening in surround sound
Using this receiver, you can listen to any
source in surround sound. However, the
options available will depend on your speaker
setup and the type of source youre listening to.
If you connected surround back speakers, see
also Using surround back channel processing
on page 31.
2
The following modes provide basic surround
sound for stereo and multichannel sources.
While listening to a source, press
STANDARD.
If necessary, press repeatedly to select a
listening mode.
If the source is Dolby Digital, DTS, or Dolby
Surround encoded, the proper decoding
format will automatically be selected and
shows in the display.
3
With two channel sources, you can select from:
2 Pro Logic IIx MOVIE Up to 7.1
channel sound, especially suited to movie
sources
2 Pro Logic IIx MUSIC Up to 7.1
channel sound, especially suited to music
sources
2 Pro Logic IIx GAME Up to 7.1 channel
sound, especially suited for video games
2 PRO LOGIC 4.1 channel surround
sound (sound from the surround speakers
is mono)
Neo:6 CINEMA 6.1 channel sound,
especially suited to movie sources
Neo:6 MUSIC 6.1 channel sound,
especially suited to music sources
With multichannel sources, if you have
connected surround back speaker(s) and have
selected SB ON, you can select (according to
format):
Note
1 Stereo surround (matrix) formats are decoded accordingly using Neo:6 CINEMA or 2 Pro Logic IIx MOVIE (see Listening
in surround sound below for more on these decoding formats).
The Auto Surround feature is canceled if you connect headphones or select the multichannel analog inputs.
2 If surround back processing (page 31) is switched to OFF, or the surround back speakers are set to NO (this happens automat-
ically if the Surround back speaker setting on page 36 is set to anything but Normal (SB)), 2 Pro Logic IIx becomes 2 Pro Logic
II (5.1 channel sound).
AUTO SURR STANDARD ADV.SURR
STEREO/
F.S.SURR
3 If surround back processing (page 31) is switched to OFF, or the surround back speakers are set to NO (page 42), 2 Pro Logic
IIx becomes 2 Pro Logic II (5.1 channel sound).
AUTO SURR STANDARD ADV.SURR
SOUND
STEREO/
F.S.SURR
VSX-917V.book.fm Page 28 Wednesday, December 20, 2006 3:04 PM
Listening to your system 05
29
En
E
n
g
l
i
s
h
F
r
a
n
a
i
s
D
e
u
t
s
c
h
N
e
d
e
r
l
a
n
d
s
I
t
a
l
i
a
n
o
E
s
p
a
o
l
2 Pro Logic IIx MOVIE See above
2 Pro Logic IIx MUSIC See above
Dolby Digital EX Creates surround back
channel sound for 5.1 channel sources and
provides pure decoding for 6.1 channel
sources (like Dolby Digital Surround EX)
DTS-ES Allows you to hear 6.1 channel
playback with DTS encoded sources
Using the Advanced surround effects
The Advanced surround effects can be used for
a variety of additional surround sound effects.
Most Advanced Surround modes are designed
to be used with film soundtracks, but some
modes are also suited for music sources. Try
different settings with various soundtracks to
see which you like.
1
Press ADV.SURR repeatedly to select a
listening mode.
ACTION Designed for action movies with
dynamic soundtracks.
DRAMA Designed for movies with lots of
dialog.
MONOFILM Creates surround sound
from mono soundtracks.
ENT. SHOW Suitable for musical sources.
EXPANDED Creates an extra wide stereo
field.
2
TV SURR. Provides surround sound for
both mono and stereo TV sources.
ADV. GAME Suitable for video games.
SPORTS Suitable for sports programs.
ROCK/POP Creates a live concert sound
for rock and/or pop music.
UNPLUGED Suitable for acoustic music
sources.
X-STEREO Gives multichannel sound to a
stereo source, using all of your speakers.
PHONESUR. Creates the effect of overall
surround with headphones.
Setting the effect options
When using surround effects, there are a
number of settings you can adjust.
1 Press EFFECT/CH SEL repeatedly to select
the setting you want to adjust.
Depending on the current status / mode of the
receiver, certain options may not appear.
Check the table below for notes on this.
2 Use the +/ buttons to set it as
necessary.
See the table below for the options available
for each setting. The defaults, if not stated, are
listed in bold.
3 Press EFFECT/CH SEL again to adjust
other settings.
Note
1 If you press ADVANCED SURROUND when the headphones are connected, the PHONES SURROUND mode will automati-
cally be selected.
Depending on the source and the sound mode you have selected, you may not get sound from the surround back speakers
in your setup. For more on this, refer to Using surround back channel processing on page 31.
When an Advanced Surround listening mode is selected, the effect level can be adjusted using the EFFECT parameter in
Setting the effect options below.
2 Use with Dolby Pro Logic for a stereo surround effect (stereo field is wider than Standard modes with Dolby Digital sources).
AUTO SURR STANDARD ADV.SURR
SOUND
STEREO/
F.S.SURR
CH CH
Setting What it does Options
Center
Width
a
(Applicable
only when
using a cen-
ter speaker)
Spreads the center channel
between the front right and left
speakers, making it sound
wider (higher settings) or
narrower (lower settings).
0 to 7
Default: 3
Dimension
a
Adjusts the surround sound
balance from front to back,
making the sound more distant
(minus settings), or more
forward (positive settings).
3 to +3
Default: 0
Panorama
a
Extends the front stereo image
to include surround speakers
for a wraparound effect.
OFF
ON
Center
Image
b
(Applicable
only when
using a cen-
ter speaker)
Adjusts the center image to
create a wider stereo effect with
vocals. Adjust the effect from 0
(all center channel sent to front
right and left speakers) to 10
(center channel sent to the
center speaker only).
0 to 10
Default: 3
VSX-917V.book.fm Page 29 Wednesday, December 20, 2006 3:04 PM
Listening to your system 05
30
En
Listening in stereo
When you select STEREO you will hear the
source through just the front left and right
speakers (and possibly your subwoofer
depending on your speaker settings).
Dolby Digital and DTS multichannel sources
are downmixed to stereo.
While listening to a source, press
STEREO/F.S.SURR for stereo playback.
Press repeatedly to switch between:
STEREO The audio is heard with your
surround settings and you can still use the
Midnight, Loudness, and Tone functions.
F.S.S.FOCUS See Using Front Stage
Surround Advance below for more on this.
F.S.S. WIDE See Using Front Stage
Surround Advance below for more on this.
Using Front Stage Surround
Advance
The Front Stage Surround Advance function
allows you to create natural surround sound
effects using just the front speakers and the
subwoofer.
While listening to a source, press STEREO/
F.S.SURR to select Front Stage Surround
Advance modes.
STEREO See Listening in stereo above for
more on this.
F.S.S.FOCUS Use to provide a rich
surround sound effect directed to the
center of where the front left and right
speakers sound projection area converges.
F.S.S. WIDE Use to provide a surround
sound effect to a wider area than FOCUS
mode.
1
Using Stream Direct
Use the Stream Direct modes when you want
to hear the truest possible reproduction of a
source. All unnecessary signal processing is
bypassed.
While listening to a source, press AUTO
SURR to select the Stream Direct mode.
AUTOSURR. See Auto playback on
page 28.
DIRECT Sources are heard according to
the settings made in the Surround Setup
(speaker setting, channel level, speaker
distance), as well as with dual mono,
Center Width, Dimension and Panorama
settings. You will hear sources according
to the number of channels in the signal.
For analog sources, only Channel Level can
be set. All other digital processing can not
be set.
Effect Sets the effect level for the
currently selected Advanced
Surround mode (each mode
can be set separately).
10 to 90
a Only available with 2 ch sources in Dolby Pro Logic IIx Mu-
sic mode (also available with 2 Pro Logic II 5.1sound).
b Only available with 2 ch sources in Neo:6 Music mode.
Setting What it does Options
AUTO SURR STANDARD ADV.SURR
STEREO/
F.S.SURR
AUTO SURR STANDARD ADV.SURR
STEREO/
F.S.SURR
Note
1 When using F.S.S. WIDE, a better effect can be obtained if Auto MCACC Setup is performed. For more on this, refer to
Automatically setting up for surround sound (MCACC) on page 8.
Front left
speaker
Front right
speaker
FOCUS position (Recommend)
Front left
speaker
Front right
speaker
WIDE position
AUTO SURR STANDARD ADV.SURR
STEREO/
F.S.SURR
VSX-917V.book.fm Page 30 Wednesday, December 20, 2006 3:04 PM
Listening to your system 05
31
En
E
n
g
l
i
s
h
F
r
a
n
a
i
s
D
e
u
t
s
c
h
N
e
d
e
r
l
a
n
d
s
I
t
a
l
i
a
n
o
E
s
p
a
o
l
Listening with Acoustic
Calibration EQ
Default setting: OFF / ALL CH (after the
Auto MCACC Setup or EQ Auto Setting)
You can listen to sources using the Acoustic
Calibration Equalization set in Automatically
setting up for surround sound (MCACC) on
page 8 or Acoustic Calibration EQ on page 39.
Refer to these pages for more on Acoustic
Calibration Equalization.
While listening to a source, press
ACOUSTIC EQ.
Press repeatedly to select between:
ALL CH No special weighting is given to
any one channel.
F. ALIGN All speakers are heard in
accordance with the front speaker settings.
CUSTOM 1/2 Custom settings
EQ OFF Switches Acoustic Calibration
EQ off.
The MCACC indicator on the front panel lights
when Acoustic Calibration EQ is active.
1
Using surround back channel
processing
Default setting: SB ON
You can have the receiver automatically use 6.1
decoding for 6.1 encoded sources (for
example, Dolby Digital EX or DTS-ES), or you
can choose to always use 6.1 decoding (for
example, with 5.1 encoded material). With 5.1
encoded sources, a surround back channel
will be generated, but the material may sound
better in the 5.1 format for which it was origi-
nally encoded (in which case, you can simply
switch surround back processing off).
2
The table below indicates when you will hear
the surround back channel (&=Sound plays
through surround back speaker(s)).
Press SB ch (SB ch PROCESSING) to select
a surround back channel option.
Each press cycles through the following:
SB ON 6.1 decoding is always used (for
example, a surround back channel will be
generated for 5.1 encoded material)
SB AUTO Automatically switches to 6.1
decoding for 6.1 encoded sources (for
example, Dolby Digital EX or DTS-ES)
SB OFF Maximum 5.1 playback
Using Virtual Surround Back (VSB)
When youre not using surround back
speakers, selecting this mode allows you to
hear a virtual surround back channel through
your surround speakers. You can choose to
listen to sources with no surround back
channel information, or if the material sounds
better in the format (for example, 5.1) for which
it was originally encoded, you can have the
receiver only apply this effect to 6.1 encoded
sources like Dolby Digital EX or DTS-ES.
3
The table indicates when you will hear the
virtual surround back channel (&=Sound
plays through surround speaker(s)).
Press SB ch (SB ch PROCESSING) to
select a virtual surround back channel option.
Each press cycles through the following:
VSB ON Virtual Surround Back is always
used (for example, on 5.1 encoded
material)
VSB AUTO Virtual Surround Back is
automatically applied to 6.1 encoded
sources (for example, Dolby Digital EX or
DTS-ES)
VSB OFF Virtual Surround Back mode is
switched off
Note
1 You cant use Acoustic Calibration EQ with DVD 5.1ch, Stream Direct mode, WMA9 Pro and it has no effect with head-
phones.
You can only select SB AUTO when Stream Direct mode is on and the surround back speaker is set to LARGE or SMALL in
speaker settings.
2 You cant use the surround back channel with headphones, the Stereo, Front Stage Surround Advance mode, or if the surround
back speaker is set to NO in Speaker Setting on page 42. Also, the Surround back speaker setting on page 36 must be set to
Normal (SB) to hear the surround back channel.
SOUND
RETRIEVER
DIALOG ACOUSTIC EQ PHASE
3 The Virtual Surround Back mode is not effective when using headphones, the Stream Direct, Stereo, Front Stage Surround
Advance mode. It is also unavailable if the surround speaker is set to NO in Speaker Setting on page 42 (however, the surround
back speaker must be set to NO).
Depending on the input signal and the Listening Mode, the Virtual Surround Back mode may not be effective.
VSX-917V.book.fm Page 31 Wednesday, December 20, 2006 3:04 PM
Listening to your system 05
32
En
a Excluding WMA9 Pro format
b Only applicable when using the Virtual Surround Back mode.
c Not applicable when using the Virtual Surround Back mode.
Using Midnight and Loudness
The Midnight listening feature allows you to
hear effective surround sound of movies at low
volume levels. The effect automatically adjusts
according to the volume at which youre
listening. The Loudness listening feature can
be used to get good bass and treble from
music sources at low volume levels.
Press MIDNIGHT (MIDNIGHT/LOUDNESS)
to switch between MIDNIGHT, LOUDNESS,
and OFF.
Using the Sound Retriever
When audio data is removed during the
compression process, sound quality often
suffers from an uneven sound image. The
Sound Retriever feature employs new DSP
technology that helps bring CD quality sound
back to compressed 2-channel audio by
restoring sound pressure and smoothing
jagged artifacts left over after compression.
1
Press SOUND RETRIEVER to switch the
sound retriever on or off.
Enhancing dialog
Default setting: OFF
The Dialog Enhancement feature localizes
dialog in the center channel to make it stand
out from other background sounds in a TV or
movie soundtrack.
Press DIALOG (DIALOGUE
ENHANCEMENT) to switch dialog
enhancement on or off.
Using the tone controls
Depending on what you are listening to, you
may want to adjust the bass or treble using the
front panel tone control.
2
1 Press TONE to select the frequency you
want to adjust.
Press to switch between BASS and TREBLE.
2 Use the MULTI JOG dial to change the
amount of bass or treble as necessary.
Wait about five seconds for your changes to be
input automatically.
Type of source
SBch
Processing /
Virtual SB
mode
Standard
Advanced
surround
Multichannel
sources
Stereo sources
2 Pro Logic II x 2 Pro Logic Neo:6
Dolby Digital EX/DTS-ES/
WMA9 Pro encoded
multichannel sources with
6.1ch surround
ON &
&
a
AUTO &
&
a
Dolby Digital/DTS/WMA9 Pro
encoded multichannel
sources
ON &
&
a
AUTO
&
a
Dolby Digital/DTS/WMA9 Pro
encoded stereo source; other
digital stereo source
ON &
&
a,b
&
&
a
AUTO
&
c
& &
a
Analog 2-channel (stereo)
sources
ON &
&
b
& &
AUTO
&
c
& &
Note
1 The Sound Retriever is only applicable to 2-channel sources.
2 The tone controls are only available when Stereo or Front Stage Surround Advance mode are selected (except when STEREO
is selected using AUTO SURROUND).
VSX-917V.book.fm Page 32 Wednesday, December 20, 2006 3:04 PM
Listening to your system 05
33
En
E
n
g
l
i
s
h
F
r
a
n
a
i
s
D
e
u
t
s
c
h
N
e
d
e
r
l
a
n
d
s
I
t
a
l
i
a
n
o
E
s
p
a
o
l
Playing other sources
1 Turn on the power of the playback
component.
2 Turn on the power of the receiver.
3 Select the source you want to playback.
Use the input select buttons.
1
4 Start playback of the component you
selected in step 1.
Choosing the input signal
Default setting: AUTO
You need to hook up a component to both
analog and digital inputs on the rear of the
receiver to select between input signals.
2
Press SIGNAL SEL (SIGNAL SELECT) to
select the input signal corresponding to the
source component.
Each press cycles through the options as
follows:
AUTO This is the default setting. The
receiver selects the first available signal in
the following order: DIGITAL; ANALOG.
ANALOG Selects an analog signal.
DIGITAL Selects an optical or coaxial
digital signal.
When set to DIGITAL or AUTO, 2 DIGITAL
lights when a Dolby Digital signal is input, and
DTS lights when a DTS signal is input.
Selecting the multichannel
analog inputs
If you have connected a decoder or a DVD
player with multichannel analog outputs to
this receiver (page 14), you must select the
analog multichannel inputs for surround
sound.
3
1 Make sure you have set the playback
source to the proper output setting.
For example, you might need to set your DVD
player to output multichannel analog audio.
2 Press DVD/LD.
3 Press SIGNAL SELECT to select the
multichannel analog inputs.
DVD 5.1ch shows in the display and the
ANALOG indicator lights.
Selecting the front audio inputs
When playing back a component connected
to the MCACC/AUDIO IN jack on the front
panel, set the source to F.AUDIO on the
receiver.
1 Press F.AUDIO (SHIFT+DVD) on the
remote control.
You can also select the source by pressing
VIDEO/FRONT AUDIO on the front panel.
2 Playback the connected component.
Note
1 If your source is the TVs built-in tuner, switch to the channel you want to watch, otherwise make sure that the TVs video input
is set to this receiver (For example, if you connected this receiver to the VIDEO jacks on your TV, make sure that the VIDEO input
is selected). Turn down the volume of your TV so that all the sound is coming from the speakers connected to this receiver.
2 This receiver can only play back Dolby Digital, PCM (32 kHz to 96 kHz), DTS and WMA9 Pro digital signal formats. With other
digital signal formats, set to ANALOG.
You may get digital noise when a LD or CD player compatible with DTS is playing an analog signal. To prevent noise, make
the proper digital connections (Connecting other audio components on page 15) and set the signal input to DIGITAL.
Some DVD players dont output DTS signals. For more details, refer to the instruction manual supplied with your DVD player.
3 During playback from the multichannel inputs, you cant use any of the sound features/modes and only the volume and chan-
nel levels can be set.
You cant listen to your speaker B (Second Zone) system during playback from the multichannel inputs.
VSX-917V.book.fm Page 33 Wednesday, December 20, 2006 3:04 PM
USB playback 06
34
En
Chapter 6:
USB playback
Using the USB interface
It is possible to listen to two-channel audio
1
using the USB interface on the front of this
receiver. Connect a USB mass storage device
2
as shown below.
1 Press USB (SHIFT+FM).
2 Connect your USB device.
The USB terminal is located on the front panel.
3 Press > (play) to start playback.
It is also possible to start playback by pressing
the ENTER button on the front panel.
The elapsed time appears in the display and
playback begins.
Files/folders play in sequential order based on
the filename (according to the Unicode
standard). Within a given directory, all files are
played before continuing to folders/subfolders.
In the diagram below, playback proceeds from
folder 0 to folder 5, playing files 1 to 8 in order.
Make sure the receiver is in standby when
disconnecting the USB device.
Basic playback controls
The following table shows the basic controls on
the remote for USB playback.
Important
If a USB ERR message lights in the display, try
following the points below:
Note
1 This includes playback of WMA/MP3/MPEG-4 AAC files (except files with copy-protection or restricted playback).
2 Compatible USB devices include external magnetic hard drives, portable flash memory (particularly keydrives) and digital
audio players (MP3 players) of format FAT16/32. It is not possible to connect this unit to a personal computer for USB playback.
Pioneer cannot guarantee compatibility (operation and/or bus power) with all USB mass storage devices and assumes no
responsibility for any loss of data that may occur when connected to this receiver.
With large amounts of data, it may take longer for the receiver to read the contents of a USB device.
Button What it does
>/
ENTER
(front
panel)
Starts normal playback.
H/
ENTER
(front
panel)
Pauses/unpauses playback.
Press to start fast reverse scanning
(press twice for high-speed scanning).
> Press to start fast forward scanning
(press twice for high-speed scanning).
m Skips to the start of the current track,
then previous tracks.
> Skips to the next track.
USB ERR What it means
USB ERR1
The power requirements of the USB
device are too high for this receiver.
USB ERR2 The USB device is incompatible
USB ERR3
See Troubleshooting on page 65 for
more on this error message.
VSX-917V.book.fm Page 34 Wednesday, December 20, 2006 3:04 PM
USB playback 06
35
En
E
n
g
l
i
s
h
F
r
a
n
a
i
s
D
e
u
t
s
c
h
N
e
d
e
r
l
a
n
d
s
I
t
a
l
i
a
n
o
E
s
p
a
o
l
Switch the receiver off, then on again.
Reconnect the USB device with the
receiver switched off.
Select another input source (like DVD/CD),
then switch back to USB.
Use a dedicated AC adapter (supplied with
the device) for USB power.
If this doesnt remedy the problem, it is likely
your USB device is incompatible.
Compressed audio compatibility
Note that although most standard bit/
sampling rate combinations for compressed
audio are compatible, some irregularly
encoded files may not play back. The list below
shows compatible formats for compressed
audio files:
MP3 (MPEG-1/2/2.5 Audio Layer 3)
Sampling rates: 8 kHz to 48 kHz; Bit rates:
8 kbps to 320 kbps (128 kbps or higher
recommended); File extension: .mp3
WMA (Windows Media Audio) Sampling
rates: 32 kHz / 44.1 kHz; Bit rates: 32 kbps to
192 kbps (128 kbps or higher
recommended); File extension: .wma;
WMA9 Pro and WMA lossless encoding: No
AAC (MPEG-4 Advanced Audio Coding)
Sampling rates: 11.025 kHz to 48 kHz; Bit
rates: 16 kbps to 320 kbps (128 kbps or
higher recommended); File extension:
.m4a; Apple lossless encoding: No
Other compatibility information
VBR (variable bit rate) MP3/WMA/MPEG-4
AAC playback: Yes
1
DRM (Digital Rights Management)
protection compatible: Yes (DRM-
protected audio files will not play in this
receiver).
About MPEG-4 AAC
Advanced Audio Coding (AAC) is at the core of
the MPEG-4 AAC standard, which incorporates
MPEG-2 AAC, forming the basis of the MPEG-4
audio compression technology. The file format
and extension used depend on the application
used to encode the AAC file. This unit plays
back AAC files encoded by iTunes
bearing the
extension .m4a. DRM-protected files will not
play, and files encoded with some versions of
iTunes
may not play.
Apple and iTunes are trademarks of Apple Computer,
Inc., registered in the U.S. and other countries.
About WMA
The Windows Media
logo printed on the box
indicates that this receiver can playback
Windows Media Audio content.
WMA is an acronym for Windows Media Audio
and refers to an audio compression technology
developed by Microsoft Corporation. This unit
plays back WMA files encoded using Windows
Media
Player bearing the extension .wma.
Note that DRM-protected files will not play, and
files encoded with some versions of Windows
Media
Player may not play.
Windows Media, and the Windows logo are trademarks,
or registered trademarks of Microsoft Corporation in the
United States and/or other countries.
Note
1 Note that in some cases playback time will not be displayed correctly.
VSX-917V.book.fm Page 35 Wednesday, December 20, 2006 3:04 PM
The System Setup menu 07
36
En
Chapter 7:
The System Setup menu
Making receiver settings from
the System Setup menu
The following section shows you how to make
detailed settings to specify how youre using
the receiver (for example, if you want to set up
two speaker systems in separate rooms), and
also explains how to fine-tune individual
speaker system settings to your liking.
1 Switch on the receiver and your TV.
Use the C RECEIVER button to switch on.
1
2 Press RECEIVER on the remote control,
then press the SETUP button.
2
An on-screen display (OSD) appears on your
TV. Use /// and ENTER on the remote
control to navigate through the screens and
select menu items. Press RETURN to confirm
and exit the current menu.
3 Select the setting you want to adjust.
Surr Back System Specify how you are
using your surround back speakers (see
Surround back speaker setting below).
Auto MCACC This is a quick and
effective automatic surround setup (see
Automatically setting up for surround
sound (MCACC) on page 8).
Manual MCACC Fine tune your speaker
settings and customize the Acoustic
Calibration EQ (see Manual MCACC
speaker setup on page 37).
Manual SP Setup Specify the size,
number, distance and overall balance of
the speakers youve connected (see
Manual speaker setup on page 41).
Input Assign Specify what youve
connected to the digital, component video
and HDMI inputs (see The Input Assign
menu on page 61).
Other Setup Make customized settings
to reflect how you are using the receiver
(see The Other Setup menu on page 62).
Surround back speaker setting
Default setting: Normal (SB)
There are several ways you can use the
surround back speaker channels with this
system. In addition to a normal home theater
setup where they are used for the surround
back speakers, they can be used for bi-amping
the front speakers or as a separate speaker
system in another room.
Note
1 If headphones are connected to the receiver, disconnect them.
2 You cant use the System Setup menu when the Front Audio input is selected.
Press SETUP at any time to exit the System Setup menu.
The OSD will not appear if you have connected using the HDMI output to your TV. Use component, S-video or composite
connections for system setup.
RECEIVER SOURCE
INPUT
SELECT
TV DVR TVCTRL
CD RECEIVER AM FM
DVD
USB CD-R/TAPE
F.AUDIO
AUDIO/VIDEO PRE-PROGRAMMED
REMOTE CONTROL UNIT
+10
D.ACCESS
SIGNALSEL
CLASS
DISC
ENTER
TV CONTROL
VOL
TUNE
TUNE
ST ST
INPUT
SELECT
TVCH TVVOL
ENTER
TOPMENU
PTY
SEARCH
T.EDIT
MENU
RETURN
GUIDE
SETUP
System Setup
1.Surr Back System
2.Auto MCACC
3.Manual MCACC
4.Manual SP Setup
5.Input Assign
6.Other Setup
: Exit
VSX-917V.book.fm Page 36 Wednesday, December 20, 2006 3:04 PM
The System Setup menu 07
37
En
E
n
g
l
i
s
h
F
r
a
n
a
i
s
D
e
u
t
s
c
h
N
e
d
e
r
l
a
n
d
s
I
t
a
l
i
a
n
o
E
s
p
a
o
l
1 Select Surr Back System from the
System Setup menu.
See Making receiver settings from the System
Setup menu above if youre not already at this
screen.
2 Select the surround back speaker
setting.
Normal (SB) Select for normal home
theater use with surround back speakers in
your main (speaker system A) setup.
Second Zone Select to use the (surround
back) B speaker terminals to listen to
stereo playback in another room (see
Second Zone speaker B setup on page 57).
Front Bi-Amp Select this setting if youre
bi-amping your front speakers (see Bi-
amping your front speakers on page 58).
3 When youre finished, press RETURN.
You return to the System Setup menu.
Manual MCACC speaker setup
You can use the settings in the Manual MCACC
setup menu to make detailed adjustments
when youre more familiar with the system.
Before making these settings, you should have
already completed Automatically setting up for
surround sound (MCACC) on page 8.
You only need to make these settings once
(unless you change the placement of your
current speaker system or add new speakers).
Important
For some of the settings below, youll have
to connect the setup microphone to the
front panel and place it about ear level at
your normal listening position. See
Automatically setting up for surround
sound (MCACC) on page 8 if youre unsure
how to do this. Also see Other problems
when using the Auto MCACC Setup on
page 10 for notes regarding background
noise and other possible interference.
If youre using a subwoofer, switch it on
and turn up the volume as necessary.
1 Select Manual MCACC from the
System Setup menu.
See Making receiver settings from the System
Setup menu above if youre not already at this
screen.
2 Select the setting you want to adjust.
If youre doing this for the first time, you might
want to make these settings in order.
Fine Ch Level Make fine adjustments to
the overall balance of your speaker system
(see Fine Channel Level below).
Fine SP Distance Make precise delay
settings for your speaker system (see Fine
Speaker Distance on page 38).
The last five settings are specifically for
customizing the parameters explained in
Acoustic Calibration EQ below:
EQ AUTO Setting Measure the acoustic
characteristics of your room and
automatically adjust the frequency balance
of your speaker system (see Setting the
Acoustic Calibration EQ automatically
below).
EQ Data Copy Copy Acoustic Calibration
EQ settings for manual adjustment (see
Copying your Acoustic Calibration EQ
settings below).
System Setup
1.Surr Back System
2.Auto MCACC
3.Manual MCACC
4.Manual SP Setup
5.Input Assign
6.Other Setup
: Exit
1.Surround Back System
Surr Back System
Normal (SB) ]
: Finish
System Setup
1.Surr Back System
2.Auto MCACC
3.Manual MCACC
4.Manual SP Setup
5.Input Assign
6.Other Setup
: Exit
3.Manual MCACC
:Return
a.Fine Ch Level
b.Fine SP Distance
c.EQ AUTO Setting
d.EQ Data Copy
e.EQ CUSTOM1 Adjust
f .EQ CUSTOM2 Adjust
g.EQ Data Check
VSX-917V.book.fm Page 37 Wednesday, December 20, 2006 3:04 PM
The System Setup menu 07
38
En
EQ CUSTOM1/2 Adjust Make detailed
manual adjustments to your custom
Acoustic Calibration EQ settings (see
Setting the Acoustic Calibration EQ
manually on page 40).
EQ Data Check Check the ALL CH
ADJUST, FRONT ALIGN and custom
settings using the on-screen display (see
Checking your Acoustic Calibration EQ
settings on page 41).
Fine Channel Level
Default setting: 0dB (all channels)
You can achieve better surround sound by
properly adjusting the overall balance of your
speaker system. The following setting can help
you make detailed adjustments that you may
not achieve using the Manual speaker setup on
page 41.
1 Select Fine Ch Level from the Manual
MCACC setup menu.
Youll hear test tones from each speaker in
turn. Since the left speaker is the main
reference speaker, the level is fixed.
Caution
The test tones used in the System Setup
are output at high volume (the volume
increases to 18 dB automatically).
2 Select each channel in turn and adjust
the levels (+/ 10dB) as necessary.
Use / to adjust the volume of the speaker
you selected to match the reference speaker.
When it sounds like both tones are the same
volume, press ENTER to confirm and continue
to the next channel.
For comparison purposes, the reference
speaker will change depending on which
speaker you select.
If you want to go back and adjust a
channel, simply use / to select it.
3 When youre finished, press RETURN.
You return to the Manual MCACC setup menu.
Fine Speaker Distance
Default setting: 3.0 m (all channels)
For proper sound depth and separation with
your system, it is necessary to add a slight bit
of delay to some speakers so that all sounds
will arrive at the listening position at the same
time. The following setting can help you make
detailed adjustments that you may not achieve
using the Manual speaker setup on page 41.
1 Select Fine SP Distance from the
Manual MCACC setup menu.
The volume increases to the reference level.
2 Adjust the distance of the left channel
from the listening position.
After pressing ENTER, test tones will be output.
3.Manual MCACC
:Return
a.Fine Ch Level
b.Fine SP Distance
c.EQ AUTO Setting
d.EQ Data Copy
e.EQ CUSTOM1 Adjust
f .EQ CUSTOM2 Adjust
g.EQ Data Check
3a.Fine Channel Level
Please Wait . . . 20
Caution!
Loud test tones
will be output.
:Cancel
3a.Fine Channel Level
L + 0.0dB (Reference)
R [ 0.0dB ]
C +1.0dB
LS [ 3.0dB ]
RS [ +10.0dB ]
SBL [ 10.0dB ]
SBR [ +9.5dB ]
SW [ 1.5dB ]
:Finish
3.Manual MCACC
:Return
a.Fine Ch Level
b.Fine SP Distance
c.EQ AUTO Setting
d.EQ Data Copy
e.EQ CUSTOM1 Adjust
f .EQ CUSTOM2 Adjust
g.EQ Data Check
3b.Fine SP Distance
L( Reference)
3.0 m
ENTER:Next :Cancel
VSX-917V.book.fm Page 38 Wednesday, December 20, 2006 3:04 PM
The System Setup menu 07
39
En
E
n
g
l
i
s
h
F
r
a
n
a
i
s
D
e
u
t
s
c
h
N
e
d
e
r
l
a
n
d
s
I
t
a
l
i
a
n
o
E
s
p
a
o
l
3 Select each channel in turn and adjust
the distance as necessary.
Use / to adjust the delay of the speaker
you selected to match the reference speaker.
The delay is measured in terms of speaker
distance from 0.1 m to 9.0 m.
Listen to the reference speaker and use it to
measure the target channel. From the listening
position, face the two speakers with your arms
outstretched pointing at each speaker. Try to
make the two tones sound as if they are
arriving simultaneously at a position slightly in
front of you and between your arm span.
When it sounds like the delay settings are
matched up, press ENTER to confirm and
continue to the next channel.
For comparison purposes, the reference
speaker will change depending on which
speaker you select.
If you want to go back and adjust a
channel, simply use / to select it.
4 When youre finished, press RETURN.
You return to the Manual MCACC setup menu.
Acoustic Calibration EQ
Acoustic Calibration Equalization is a kind of
room equalizer for your speakers (excluding
the subwoofer). It works by measuring the
acoustic characteristics of your room and
neutralizing the ambient characteristics that
can color the original source material. This
provides a flat equalization setting. If youre
not satisfied with the automatic adjustment,
you can also adjust these settings manually to
get a frequency balance that suits your tastes.
Setting the Acoustic Calibration EQ
automatically
If you have already completed Automatically
setting up for surround sound (MCACC) on
page 8, ALL CH ADJUST and FRONT ALIGN
(below) should already be set. Therefore, if you
want to adjust your settings manually, you can
skip to Setting the Acoustic Calibration EQ
manually below.
1 Select EQ AUTO Setting from the
Manual MCACC setup menu.
Make sure the microphone is connected.
If youre using a subwoofer, it is
automatically detected every time you
switch on the system. Make sure it is on
and the volume is at the middle position.
See Other problems when using the Auto
MCACC Setup on page 10 for notes
regarding high background noise levels
and other possible interference.
2 Wait for the EQ AUTO Setting to finish.
As the receiver outputs test tones, the
frequency balance is adjusted automatically
for the following settings:
3b.Fine SP Distance
L 3.0 m (Reference)
R [ 1.8 m ]
C 3.0 m
LS [ 1.3 m ]
RS [ 1.2 m ]
SBL [ 1.3 m ]
SBR [ 1.2 m ]
SW [ 2.4 m ]
:Finish
3.Manual MCACC
:Return
a.Fine Ch Level
b.Fine SP Distance
c.EQ AUTO Setting
d.EQ Data Copy
e.EQ CUSTOM1 Adjust
f .EQ CUSTOM2 Adjust
g.EQ Data Check
3c.EQ AUTO Setting
Set microphone.
Turn on Subwoofar.
:Cancel
3c.EQ AUTO Setting
Now Analyzing
Environment Check
Ambient Noise [ ]
Microphone [ ]
Speaker YES/NO [ ]
:Cancel
3c.EQ AUTO Setting
Now Analyzing
Surround Analyzing
Channel Level [ ]
Acoustic Cal EQ [ ]
:Cancel
VSX-917V.book.fm Page 39 Wednesday, December 20, 2006 3:04 PM
The System Setup menu 07
40
En
ALL CH ADJUST A flat setting where all
the speakers are set individually so no
special weighting is given to any one
channel.
FRONT ALIGN All speakers are set in
accordance with the front speaker settings
(no equalization is applied to the front left
and right channels).
You return to the Acoustic Cal EQ setup menu
after the Acoustic Calibration Equalization is
set.
Copying your Acoustic Calibration EQ
settings
If you want to manually adjust the Acoustic
Calibration EQ (see Setting the Acoustic
Calibration EQ manually below), we
recommend copying the ALL CH ADJUST or
the FRONT ALIGN settings from the EQ AUTO
setup above (or from Automatically setting up
for surround sound (MCACC) on page 8) to one
of the custom settings. Instead of just a flat EQ
curve, this will give you a reference point from
which to start.
1 Select EQ Data Copy from the Manual
MCACC setup menu.
2 Select CUSTOM1 or CUSTOM2 then use
/ to select the setting you want to
copy.
You can also copy from one custom setting
to another. For more on the ALL CH
ADJUST and FRONT ALIGN settings, see
Setting the Acoustic Calibration EQ
automatically above.
3 Select OK to copy and confirm.
Setting the Acoustic Calibration EQ
manually
Before manually adjusting the Acoustic
Calibration EQ, we recommend copying the
ALL CH ADJUST or the FRONT ALIGN settings
from the auto setup above (or from
Automatically setting up for surround sound
(MCACC) on page 8) to one of the custom
settings. Instead of just a flat EQ curve, this will
give you a reference point from which to start
(see Copying your Acoustic Calibration EQ
settings above for how to do this).
1 Select EQ CUSTOM1 Adjust or EQ
CUSTOM2 Adjust from the Manual MCACC
setup menu.
2 Select which method you would like to
use to adjust the overall frequency balance.
It is best to choose whichever one you copied
to the custom setting in Copying your Acoustic
Calibration EQ settings above.
ALL CH ADJUST All the speakers can be
set independently so no special weighting
is given to any one channel. When
adjusting, test tones will sound for each
individual channel.
FRONT ALIGN Speakers are set in
accordance with the front speaker
settings. The sound of the test tone will
alternate between the left front (reference)
speaker and the target speaker.
3.Manual MCACC
:Return
a.Fine Ch Level
b.Fine SP Distance
c.EQ AUTO Setting
d.EQ Data Copy
e.EQ CUSTOM1 Adjust
f .EQ CUSTOM2 Adjust
g.EQ Data Check
3d.EQ Data Copy
:Cancel
TO FROM
CUSTOM1 CUSTOM1
CUSTOM2 [ CUSTOM2 ]
Start Copy [ OK ]
3d.EQ Data Copy
:Cancel
TO FROM
CUSTOM1 ALL CH ADJ
CUSTOM2 [ CUSTOM2 ]
Start Copy [ OK ]
3.Manual MCACC
:Return
a.Fine Ch Level
b.Fine SP Distance
c.EQ AUTO Setting
d.EQ Data Copy
e.EQ CUSTOM1 Adjust
f .EQ CUSTOM2 Adjust
g.EQ Data Check
3e.EQ CUSTOM1 Adjust
Test Tone Type
ALL CH ADJUST
ENTER:Next :Cancel
VSX-917V.book.fm Page 40 Wednesday, December 20, 2006 3:04 PM
The System Setup menu 07
41
En
E
n
g
l
i
s
h
F
r
a
n
a
i
s
D
e
u
t
s
c
h
N
e
d
e
r
l
a
n
d
s
I
t
a
l
i
a
n
o
E
s
p
a
o
l
3 Select the channel(s) you want and
adjust to your liking.
Use / to select the channel.
Use / to select the frequency and / to
boost or cut the EQ. When youre finished, go
back to the top of the screen and use / to
select the next channel.
The front speakers cant be adjusted if you
selected FRONT ALIGN.
The OVER indicator shows in the display if
the frequency adjustment is too drastic
and might distort. If this happens, bring the
level down until OVER disappears from the
display.
Tip
Changing the frequency curve of one
channel too drastically will affect the
overall balance. If the speaker balance
seems uneven, you can raise or lower
channel levels using test tones with the
TRIM feature. Use / to select TRIM
then use / to raise or lower the
channel level for the current speaker.
4 When youre finished, press RETURN.
You return to the Manual MCACC setup menu.
Checking your Acoustic Calibration EQ
settings
After you have completed an automatic or
manual Acoustic Calibration EQ adjustment,
you can check the ALL CH ADJUST, FRONT
ALIGN and custom settings using the on-
screen display.
1 Select EQ Data Check from the
Manual MCACC setup menu.
2 Select the setting you want to check.
It is useful to do this while a source is
playing so you can compare the different
settings.
3 Select the channels you want, pressing
ENTER when youre finished checking each
one.
4 When youre finished, press RETURN.
You return to the Manual MCACC setup menu.
Manual speaker setup
This receiver allows you to make detailed
settings to optimize the surround sound
performance. You only need to make these
settings once (unless you change the
placement of your current speaker system or
add new speakers).
These settings are designed to fine-tune your
system, but if youre satisfied with the settings
made in Automatically setting up for surround
sound (MCACC) on page 8, it isnt necessary to
make all of these settings.
Caution
The test tones used in the System Setup
are output at high volume (the volume
increases to 18 dB automatically).
40Hz : [ +1.0dB]
125Hz : [ 0.0dB]
250Hz : [ 0.0dB]
4kHz : [ 0.0dB]
13kHz : [ 0.0dB]
TRIM : [ 0.0dB]
3e.EQ CUSTOM1 Adjust
:Finish
Test Tone Type:
"ALL CH ADJUST"
Left
3e. EQ CUSTOM1 Adjust
:Finish
Test Tone Type:
"ALL CH ADJUST"
[ Left ]
40Hz : +1.0dB
125Hz : [ 0.0dB]
250Hz : [ 0.0dB]
4kHz : [ 0.0dB]
13kHz : [ 0.0dB]
TRIM : [ 0.0dB]
3.Manual MCACC
:Return
a.Fine Ch Level
b.Fine SP Distance
c.EQ AUTO Setting
d.EQ Data Copy
e.EQ CUSTOM1 Adjust
f .EQ CUSTOM2 Adjust
g.EQ Data Check
40Hz : +1.0dB
125Hz : 0.0dB
250Hz : 0.0dB
4kHz : 0.0dB
13kHz : 0.0dB
TRIM : 0.0dB
3g.EQ Data Check
:Return
ALL CH ADJUST
[ Left ]
VSX-917V.book.fm Page 41 Wednesday, December 20, 2006 3:04 PM
The System Setup menu 07
42
En
1 Select Manual SP Setup then press
ENTER.
2 Select the setting you want to adjust.
If you are doing this for the first time, you may
want to adjust these settings in order:
Speaker Setting Specify the size and
number of speakers youve connected
(page 42).
Crossover Network Specify which
frequencies will be sent to the subwoofer
(page 43).
Channel Level Adjust the overall balance
of your speaker system (page 43).
Speaker Distance Specify the distance
of your speakers from the listening position
(page 44).
3 Make the adjustments necessary for
each setting, pressing RETURN to confirm
after each screen.
Speaker Setting
Use this setting to specify your speaker
configuration (size, number of speakers). It is a
good idea to make sure that the settings made
in Automatically setting up for surround sound
(MCACC) on page 8 are correct.
1 Select Speaker Setting from the
Manual SP Setup menu.
2 Choose the set of speakers that you
want to set then select a speaker size.
Use / to select the size (and number) of
each of the following speakers:
Front Select LARGE if your front
speakers reproduce bass frequencies
effectively, or if you didnt connect a
subwoofer. Select SMALL to send the bass
frequencies to the subwoofer.
1
Center Select LARGE if your center
speaker reproduces bass frequencies
effectively, or select SMALL to send bass
frequencies to the other speakers or
subwoofer. If you didnt connect a center
speaker, choose NO (the center channel is
sent to the other speakers).
Surr Select LARGE if your surround
speakers reproduce bass frequencies
effectively. Select SMALL to send bass
frequencies to the other speakers or
subwoofer. If you didnt connect surround
speakers choose NO (the sound of the
surround channels is sent to the other
speakers).
System Setup
1.Surr Back System
2.Auto MCACC
3.Manual MCACC
4.Manual SP Setup
5.Input Assign
6.Other Setup
: Exit
4.Manual SP Setup
:Return
a.Speaker Setting
b.Crossover Network
c.Channel Level
d.Speaker Distance
Note
1 If you select SMALL for the front speakers the subwoofer will automatically be fixed to YES. Also, the center, surround, and
surround back speakers cant be set to LARGE if the front speakers are set to SMALL. In this case, all bass frequencies are sent
to the subwoofer.
4.Manual SP Setup
:Return
a.Speaker Setting
b.Crossover Network
c.Channel Level
d.Speaker Distance
4a.Speaker Setting
Front SMALL
Center [ SMALL ]
Surr [ SMALL ]
SB [ SMALL x2 ]
SUB W. : YES
:Finish
VSX-917V.book.fm Page 42 Wednesday, December 20, 2006 3:04 PM
The System Setup menu 07
43
En
E
n
g
l
i
s
h
F
r
a
n
a
i
s
D
e
u
t
s
c
h
N
e
d
e
r
l
a
n
d
s
I
t
a
l
i
a
n
o
E
s
p
a
o
l
SB Select the number of surround back
speakers you have (one, two or none).
Select LARGE if your surround back
speakers reproduce bass frequencies
effectively. Select SMALL to send bass
frequencies to the other speakers or
subwoofer. If you didnt connect surround
back speakers choose NO.
1
SUB W. LFE signals and bass
frequencies of channels set to SMALL are
output from the subwoofer when YES is
selected (see notes below). Choose the
PLUS setting if you want the subwoofer to
output bass sound continuously or you
want deeper bass (the bass frequencies
that would normally come out the front and
center speakers are also routed to the
subwoofer). If you did not connect a
subwoofer choose NO (the bass
frequencies are output from other
speakers).
3 When youre finished, press RETURN.
You return to the Manual SP Setup menu.
Tip
If you have a subwoofer and like lots of
bass, it may seem logical to select LARGE
for your front speakers and PLUS for the
subwoofer. This may not, however, yield the
best bass results. Depending on the
speaker placement of your room you may
actually experience a decrease in the
amount of bass due to low frequency
cancellations. In this case, try changing
the position or direction of speakers. If you
cant get good results, listen to the bass
response with it set to PLUS and YES or the
front speakers set to LARGE and SMALL
alternatively and let your ears judge which
sounds best. If youre having problems,
the easiest option is to route all the bass
sounds to the subwoofer by selecting
SMALL for the front speakers.
Crossover Network
Default setting: 100Hz
This setting decides the cutoff between bass
sounds playing back from the speakers
selected as LARGE, or the subwoofer, and
bass sounds playing back from those selected
as SMALL. It also decides where the cutoff will
be for bass sounds in the LFE channel.
2
1 Select Crossover Network from the
Manual SP Setup menu.
2 Choose the frequency cutoff point.
Frequencies below the cutoff point will be sent
to the subwoofer (or LARGE speakers).
3 When youre finished, press RETURN.
You return to the Manual SP Setup menu.
Channel Level
Using the channel level settings, you can
adjust the overall balance of your speaker
system, an important factor when setting up a
home theater system.
Note
1 If the surround speakers are set to NO, the surround back speakers will automatically be set to NO.
If you selected Second Zone or Front Bi-Amp (in Surround back speaker setting on page 36) you cant adjust the surround
back settings.
If you select one surround back speaker only, make sure that speaker is hooked up to the left surround back terminal.
2 For more on selecting the speaker sizes, see Speaker Setting above.
4.Manual SP Setup
:Return
a.Speaker Setting
b.Crossover Network
c.Channel Level
d.Speaker Distance
4b.Crossover Network
:Finish
Frequency 80Hz
VSX-917V.book.fm Page 43 Wednesday, December 20, 2006 3:04 PM
The System Setup menu 07
44
En
1 Select Channel Level from the Manual
SP Setup menu.
2 Select a setup option.
Manual Move the test tone manually
from speaker to speaker and adjust
individual channel levels.
Auto Adjust channel levels as the test
tone moves from speaker to speaker
automatically.
3 Confirm your selected setup option.
The test tones will start after you press ENTER.
After the volume increases to the reference
level, test tones will be output.
4 Adjust the level of each channel using
/.
If you selected Manual, use / to switch
speakers. The Auto setup will output test tones
in the order shown on-screen:
Adjust the level of each speaker as the test tone
is emitted.
1
5 When youre finished, press RETURN.
You return to the Manual SP Setup menu.
Tip
You can change the channel levels at any
time by using EFFECT/CH SEL and +/ on
the remote control. You can set two
channel levels: one for DVD 5.1 CH and
one for the listening modes.
Speaker Distance
For good sound depth and separation from
your system, you need to specify the distance
of your speakers from the listening position.
The receiver can then add the proper delay
needed for effective surround sound.
1 Select Speaker Distance from the
Manual SP Setup menu.
2 Adjust the distance of each speaker
using /.
You can adjust the distance of each speaker in
0.1 meter increments.
3 When youre finished, press RETURN.
You return to the Manual SP Setup menu.
Tip
For best surround sound, make sure the
surround back speakers are the same
distance from the listening position.
Note
1 If you are using a Sound Pressure Level (SPL) meter, take the readings from your main listening position and adjust the level
of each speaker to 75 dB SPL (C-weighting/slow reading).
The subwoofer test tone is output at low volumes. You may need to adjust the level after testing with an actual soundtrack.
4.Manual SP Setup
:Return
a.Speaker Setting
b.Crossover Network
c.Channel Level
d.Speaker Distance
4c.Channel Level
Test Tone Manual
ENTER:Next :Cancel
4c.Channel Level
Test Tone [ Manual ]
Please Wait . . .20
Caution!
Loud test tones
will be output.
:Cancel
4c.Channel Level
L 0.0dB
C [ 0.0dB ]
R [ 0.0dB ]
RS [ 0.0dB ]
SBR [ 0.0dB ]
SBL [ 0.0dB ]
LS [ 0.0dB ]
SW [ 0.0dB ]
:Finish
4.Manual SP Setup
:Return
a.Speaker Setting
b.Crossover Network
c.Channel Level
d.Speaker Distance
4d.Speaker Distance
L 3.0 m
C [ 3.0 m ]
R [ 3.0 m ]
RS [ 3.0 m ]
SBR [ 3.0 m ]
SBL [ 3.0 m ]
LS [ 3.0 m ]
SW [ 3.0 m ]
:Finish
VSX-917V.book.fm Page 44 Wednesday, December 20, 2006 3:04 PM
Using the tuner 08
45
En
E
n
g
l
i
s
h
F
r
a
n
a
i
s
D
e
u
t
s
c
h
N
e
d
e
r
l
a
n
d
s
I
t
a
l
i
a
n
o
E
s
p
a
o
l
Chapter 8:
Using the tuner
Listening to the radio
The following steps show you how to tune in to
FM and AM radio broadcasts using the
automatic (search) and manual (step) tuning
functions. If you already know the frequency of
the station you want, see Tuning directly to a
station below. Once you are tuned to a station
you can memorize the frequency for recall
latersee Saving station presets below for
more on how to do this.
1 Press FM or AM to select the band.
2 Tune to a station.
There are three ways to do this:
Automatic tuning
To search for stations in the currently
selected band, press and hold TUNE/
for about a second. The receiver will start
searching for the next station, stopping
when it has found one. Repeat to search for
other stations.
Manual tuning
To change the frequency one step at a
time, press TUNE/.
High speed tuning
Press and hold TUNE/ for high speed
tuning. Release the button at the
frequency you want.
Improving FM stereo sound
If the (tuned) or (stereo) indicators
dont light when tuning to an FM station
because the signal is weak, press the MPX
button to switch the receiver into mono
reception mode. This should improve the
sound quality and allow you to enjoy the
broadcast.
Tuning directly to a station
Sometimes, youll already know the frequency
of the station you want to listen to. In this case,
you can simply enter the frequency directly
using the number buttons on the remote
control.
1 Press FM or AM to select the band.
2 Press D.ACCESS (Direct Access).
3 Use the number buttons to enter the
frequency of the radio station.
For example, to tune to 106.00 (FM), press 1,
0, 6, 0, 0.
If you make a mistake halfway through, press
D.ACCESS twice to cancel the frequency and
start over.
Saving station presets
If you often listen to a particular radio station,
its convenient to have the receiver store the
frequency for easy recall whenever you want to
listen to that station. This saves the effort of
manually tuning in each time. This unit can
ANALOG
ATT
MIDNIGHT
SBch
DIMMER
SLEEP
SR+
+10
D.ACCESS
SIGNALSEL
CLASS
DISC
ENTER
TV CONTROL
ENTER
TOPMENU
PTY
SEARCH
T.EDIT
MENU
RETURN
GUIDE
SETUP
TV DVR TVCTRL
CD RECEIVER AM FM
DVD
USB CD-R/TAPE
F.AUDIO
TUNE
TUNE
ST ST
SHIFT
VOL
AUTO SURR STANDARD ADV.SURR
SOUND
RETRIEVER
STEREO/
F.S.SURR
DIALOG
INPUT
SELECT
TVCH
MPX EON
A
B C D E
AUDIO
DISP
SUBTITLE
EFFECT/CHSEL LEVEL
ACOUSTIC EQ PHASE
REC DTVON/OFF
MUTE
TVVOL
REC STOP JUKEBOX
HDD
CH CH
DVD
RECEIVER
VSX-917V.book.fm Page 45 Wednesday, December 20, 2006 3:04 PM
Using the tuner 08
46
En
memorize up to 30 stations, stored in three
banks, or classes, (A, B and C) of 10 stations
each. When saving an FM frequency, the MPX
setting (see previous page) is also stored.
1
1 Tune to a station you want to memorize.
See Listening to the radio on the previous page
for more on this.
2 Press T.EDIT (TUNER EDIT).
The display shows ST. MEMORY, then a
blinking memory class.
3 Press CLASS to select one of the three
classes then press ST/ to select the
station preset you want.
You can also use the number buttons or the
MULTI JOG dial (front panel) to select a station
preset.
4 Press ENTER.
After pressing ENTER, the preset class and
number stop blinking and the receiver stores
the station.
Naming station presets
For easier identification, you can name your
station presets.
1 Choose the station preset you want to
name.
See Listening to station presets below for how
to do this.
2 Press T.EDIT (TUNER EDIT).
The display shows ST. NAME, then a blinking
cursor at the first character position.
3 Input the name you want.
Choose a name up to four characters long.
Use the MULTI JOG dial (front panel) or the
ST/ buttons (remote) to select
characters.
Press ENTER to confirm a character. If no
character is input, a space is input.
The name is stored when ENTER is pressed
after choosing the fourth character.
Tip
To erase a station name, simply repeat
steps 1 to 3 and input four spaces instead
of a name.
Once you have named a station preset, you
can press DISP when listening to a station
to switch the display between name and
frequency. It also displays RDS information
(page 47).
Listening to station presets
You will need to have some presets stored to do
this. See Saving station presets above if you
havent done this already.
1 Press FM, then press CLASS to select the
class in which the station is stored.
Press repeatedly to cycle through classes A, B
and C.
2 Press ST/ to select the station preset
you want.
You can also use the number buttons on
the remote control to recall the station
preset.
Note
1 If the receiver is left disconnected from the AC power outlet for over a month, the station memories will be lost and will have
to be reprogrammed.
VSX-917V.book.fm Page 46 Wednesday, December 20, 2006 3:04 PM
Using the tuner 08
47
En
E
n
g
l
i
s
h
F
r
a
n
a
i
s
D
e
u
t
s
c
h
N
e
d
e
r
l
a
n
d
s
I
t
a
l
i
a
n
o
E
s
p
a
o
l
An introduction to RDS
Radio Data System (RDS) is a system used by
most FM radio stations to provide listeners with
various kinds of informationthe name of the
station and the kind of show theyre
broadcasting, for example.
One feature of RDS is that you can search by
type of program. For example, you can search
for a station thats broadcasting a show with
the program type, Jazz.
You can search the following program types:
1
Displaying RDS information
Use the DISP button to display the different
types of RDS information available.
2
Press DISP for RDS information.
Each press changes the display as follows:
Radio Text (RT) Messages sent by the
radio station. For example, a talk radio
station may provide a phone number as
RT.
Program Service Name (PS) The name of
the radio station.
Program Type (PTY) This indicates the
kind of program currently being
broadcast.
Current tuner frequency (FREQ)
Searching for RDS programs
You can search for a program type listed
above.
1 Press the FM button to select the FM
band.
3
2 Press PTY SEARCH.
SEARCH shows in the display.
3 Use the MULTI JOG dial to select the
program type you want to hear.
4 Press ENTER to search for the program
type.
The system starts searching through the
station presets for a match. When it finds one,
the search stops and the station plays for five
seconds.
News News
Affairs Current Affairs
Info General Information
Sport Sport
Educate Educational
Drama Radio plays, etc.
Culture National or
regional culture, theater,
etc.
Science Science and
technology
Varied Usually talk-
based material, such as
quiz shows or interviews.
Pop M Pop music
Rock M Rock music
Easy M Easy listening
Light M Light classical
music
Classics Serious
classical music
Other M Music not fitting
above categories
Weather Weather
reports
Finance Stock market
reports, commerce,
trading, etc.
Children Programs for
children
Social Social affairs
Religion Programs
concerning religion
Phone In Public
expressing their views by
phone
Travel Holiday-type travel
rather than traffic
announcements
Leisure Leisure interests
and hobbies
Jazz Jazz
Country Country music
Nation M Popular music
in a language other than
English
Oldies Popular music
from the 50s and 60s
Folk M Folk music
Document Documentary
Note
1 In addition, there are three other program types, TEST, Alarm!, and None. Alarm! and TEST are used for emergency an-
nouncements. You cant search for these, but the tuner will switch automatically to this RDS broadcast signal. None appears
when a program type cannot be found.
2 If any noise is picked up while displaying the RT scroll, some characters may be displayed incorrectly.
If you see NO RADIO TEXT DATA in the RT display, it means no RT data is sent from the broadcast station. The display will
automatically switch to the PS data display (if no PS data, the frequency is displayed).
In the PTY display, NO DATA may be shown. In this case, the PS display is shown after a few seconds.
3 RDS is only possible in the FM band.
VSX-917V.book.fm Page 47 Wednesday, December 20, 2006 3:04 PM
Using the tuner 08
48
En
5 If you want to keep listening to the
station, press ENTER within the 5 seconds.
If you dont press ENTER, searching resumes.
If NO PTY is displayed it means the tuner
couldnt find that program type at the time of
the search.
1
Using EON
When EON (Enhanced Other Network
information) is turned on, the receiver jumps to
an EON-linked broadcast when it begins, even
if a receiver function other than the tuner is
being used. It cant be used in areas that EON
information isnt transmitted and when FM
broadcast stations dont transmit PTY data.
When the broadcast ends, the tuner returns to
the original frequency or function.
1 Press the FM button to select the FM
band.
2
2 Press EON to select one of the possible
modes.
Press repeatedly to switch between:
EON TA (Traffic Announcement) Sets the
tuner to pick up traffic information when it
is broadcast.
EON NEWS Sets the tuner to pick up
news when it is broadcast.
OFF Switches off the EON feature.
When set to TA or NEWS, the EON indicator in
the display lights (it flashes when receiving an
EON broadcast).
3
The indicator in the
display lights when the current station carries
the EON service.
4
Note
1 RDS searches station presets only. If no stations have been preset, or if the program type could not be found among the station
presets NO PTY is displayed. FINISH means the search is complete.
2 EON is only possible in the FM band.
3 You cant search for traffic announcements and news at the same time.
4 You cannot operate the TUNER EDIT and PTY SEARCH buttons while the EON indicator in the display is lit.
If you want to change to a function other than the tuner when the EON indicator is flashing, press EON to turn EON off.
VSX-917V.book.fm Page 48 Wednesday, December 20, 2006 3:04 PM
Making recordings 09
49
En
E
n
g
l
i
s
h
F
r
a
n
a
i
s
D
e
u
t
s
c
h
N
e
d
e
r
l
a
n
d
s
I
t
a
l
i
a
n
o
E
s
p
a
o
l
Chapter 9:
Making recordings
Making an audio or a video
recording
You can make an audio or a video recording
from the built-in tuner, or from an audio or
video source connected to the receiver (such
as a CD player or TV).
Keep in mind you cant make a digital
recording from an analog source or vice-versa,
so make sure the components you are
recording to/from are hooked up in the same
way (see Connecting up on page 11 for more on
connections).
If you want to record a video source, you also
need to use the same type of connection for the
source as for the recorder. For example, you
cant record a component hooked up to S-video
jacks with a recorder hooked up to the
composite video outputs (see page 16 for more
on video connections).
1 Select the source you want to record.
Use the MULTI CONTROL buttons (or INPUT
SELECT).
2 Select the input signal (if necessary).
Press the RECEIVER button then press
SIGNAL SEL to select the input signal
corresponding to the source component (see
page 33 for more on this).
3 Prepare the source you want to record.
Tune to the radio station, load the CD, video,
DVD etc.
4 Prepare the recorder.
Insert a blank tape, MD, video etc. into the
recording device and set the recording levels.
Refer to the instructions that came with the
recorder if you are unsure how to do this. Most
video recorders set the audio recording level
automaticallycheck the components
instruction manual if youre unsure.
5 Start recording, then start playback of
the source component.
1
ANALOG h SLEEP
RECEIVER SOURCE
INPUT
SELECT
TV DVR TVCTRL
CD RECEIVER AM FM
DVD
USB CD-R/TAPE
F.AUDIO
AUDIO/VIDEO PRE-PROGRAMMED
REMOTE CONTROL UNIT
ANALOG
ATT
MIDNIGHT
SBch
DIMMER
SLEEP
SR+
+10
D.ACCESS
SIGNALSEL
CLASS
DISC
ENTER
TV CONTROL
TUNE
TUNE
ST ST
ENTER
TOPMENU
PTY
SEARCH
T.EDIT
MENU
RETURN
GUIDE
SETUP
Note
1 The receivers volume, balance, tone (bass, treble, loudness), and surround effects have no effect on the recorded signal.
Some digital sources are copy-protected, and can only be recorded in analog.
Some video sources are copy-protected. These cannot be recorded.
VSX-917V.book.fm Page 49 Wednesday, December 20, 2006 3:04 PM
Controlling the rest of your system 10
50
En
Chapter 10:
Controlling the rest of your
system
Operating other Pioneer
components
Many Pioneer components have SR CONTROL
jacks which can be used to link components
together so that you can use just the remote
sensor of one component. When you use a
remote control, the control signal is passed
along the chain to the appropriate
component.
1
Note that if you use this feature, make sure that
you also have at least one set of analog audio or
video jacks connected to another component
for grounding purposes.
Setting the remote to control
other components
Most components can be assigned to one of
the MULTI CONTROL buttons using the
components manufacturer preset code stored
in the remote.
However, please note that there are cases
where only certain functions may be
controllable after assigning the proper preset
code, or the codes for the manufacturer in the
remote control will not work for the model that
you are using.
2
Note
You can cancel or exit any of the steps by
pressing RECEIVER. To go back a step,
press RETURN.
After one minute of inactivity, the remote
automatically exits the operation.
Note
1 If you want to control all your components using this receivers remote control, refer to Controlling the rest of your system on
page 50.
If you have connected a remote control to the CONTROL IN jack (using a mini-plug cable), you wont be able to control this
unit using the remote sensor.
CONTROL
OUT
IN
CONTROL
OUT
IN
Receiver
Remote
control
unit
Other Pioneer products
with CONTROL terminals
Connect to CONTROL
terminal of other
Pioneer products
2 TV codes (for example, codes for TV, CATV, Satellite TV or DTV) can only be assigned to the TV/SAT or TV CTRL button.
If you assign the FM or AM function to another component, you will have to reassign it to the Pioneer preset code to use this
receivers built-in tuner.
VSX-917V.book.fm Page 50 Wednesday, December 20, 2006 3:04 PM
Controlling the rest of your system 10
51
En
E
n
g
l
i
s
h
F
r
a
n
a
i
s
D
e
u
t
s
c
h
N
e
d
e
r
l
a
n
d
s
I
t
a
l
i
a
n
o
E
s
p
a
o
l
Selecting preset codes directly
1 While pressing the RECEIVER button,
press and hold the SETUP button.
The remote LCD display shows SETUP.
2 Use / to select PRESET then press
ENTER.
3 Press the MULTI CONTROL button for the
component you want to control then press
ENTER.
The LCD on the remote displays the
component you want to control.
1
4 Use / to select the first letter of the
brand name of your component then press
ENTER.
This should be the manufacturers name (for
example, P for Pioneer).
5 Use / to select the manufacturers
name from the list then press ENTER.
6 Use / to select the proper code from
the list, then try using this remote control
with your component.
The code should start with the component type
(for example, DVD 009). If there is more than
one, start with the first one.
To try out the remote control, switch the
component on or off (into standby) by pressing
SOURCE C. If it doesnt seem to work, select
the next code from the list (if there is one).
7 If your component is controlled
successfully, press ENTER to confirm.
The remote LCD display shows OK.
Erasing one of the remote
control button settings
This erases a control assigned to one of the
buttons and restores it to the factory default.
1 While pressing the RECEIVER button,
press and hold the SETUP button.
The remote LCD display shows SETUP.
2 Use / to select ERASE then press
ENTER.
3 Press the MULTI CONTROL button
corresponding to the button setting to be
erased then press ENTER.
The LCD on the remote displays the
component.
4 Press and hold the button to be erased
for two seconds.
The LCD display shows OK or NO CODE to
confirm the button has been erased.
5 Repeat step 4 to erase other buttons.
6 Press the RECEIVER button when youre
done.
Erasing all of the remote control
presets
This will erase all preset remote control preset
codes.
1 While pressing the RECEIVER button,
press and hold the SETUP button.
The remote LCD display shows SETUP.
2 Use / to select RESET then press
ENTER.
Note
1 You cant assign the RECEIVER button.
ANALOG
ATT
SBch SLEEP
RECEIVER SOURCE
INPUT
SELECT
TV DVR TVCTRL
CD RECEIVER AM FM
DVD
USB CD-R/TAPE
F.AUDIO
AUDIO/VIDEO PRE-PROGRAMMED
REMOTE CONTROL UNIT
MIDNIGHT DIMMER SR+
+10
D.ACCESS
SIGNALSEL
CLASS
DISC
ENTER
TV CONTROL
VOL
INPUT
SELECT
TVCH TVVOL
ENTER
TOPMENU
PTY
SEARCH
T.EDIT
MENU
RETURN
GUIDE
SETUP
TUNE
TUNE
ST ST
VSX-917V.book.fm Page 51 Wednesday, December 20, 2006 3:04 PM
Controlling the rest of your system 10
52
En
3 Press and hold ENTER for about two
seconds.
The LCD shows OK to confirm the remote
presets have been erased.
Direct function
Default setting: ON
You can use the direct function feature to
control one component using the remote
control while at the same time, using your
receiver to playback a different component.
This could let you, for example, use the remote
control to set up and listen to a CD on the
receiver and then use the remote control to
rewind a tape in your VCR while you continue
to listen to your CD player.
When direct function is on, any component you
select (using the MULTI CONTROL buttons)
will be selected by both the receiver and the
remote control. When you turn direct function
off, you can operate the remote control without
affecting the receiver.
1
1 While pressing the RECEIVER button,
press and hold the SETUP button.
The remote LCD display shows SETUP.
2 Use / to select DIRECT F then press
ENTER.
3 Press the MULTI CONTROL button for the
component you want to control then press
ENTER.
The LCD on the remote displays the
component you want to control.
4 Use / to switch direct function ON or
OFF then press ENTER.
The LCD shows OK to confirm the setting.
Confirming preset codes
Use this feature to check which preset code is
assigned to a MULTI CONTROL button.
1 While pressing the RECEIVER button,
press and hold the SETUP button.
The remote LCD display shows SETUP.
2 Use / to select READ ID then press
ENTER.
3 Press the MULTI CONTROL button of the
component for which you want to check the
preset code.
The brand name and preset code appears in
the display for three seconds.
Note
1 You cant use direct function with the TV CTRL function.
VSX-917V.book.fm Page 52 Wednesday, December 20, 2006 3:04 PM
Controlling the rest of your system 10
53
En
E
n
g
l
i
s
h
F
r
a
n
a
i
s
D
e
u
t
s
c
h
N
e
d
e
r
l
a
n
d
s
I
t
a
l
i
a
n
o
E
s
p
a
o
l
Controls for TVs
This remote control can control components after entering the proper codes or teaching the
receiver the commands (see Controlling the rest of your system on page 50 for more on this). Use
the MULTI CONTROL buttons to select the component.
The TV CONTROL buttons on the remote control are dedicated to control the TV assigned to
the TV CTRL button. If you have two TVs, assign the main TV to the TV CTRL button.
Button(s) Function Components
TVC Press to switch the component assigned to the TV CTRL
button on or off.
Cable TV/Satellite TV/TV
INPUT
SELECT
Switches the TV input (Not possible with all models). TV
TV CH +/ Selects channels. Cable TV/Satellite TV/TV
TV VOL +/ Adjust the TV volume. Cable TV/Satellite TV/TV
SOURCEC Press to switch the component assigned to the TV CTRL
button on or off.
Cable TV/Satellite TV/TV
Use to choose the A commands on a Satellite TV menu. Satellite TV
m Use to choose the RED/B commands on a Satellite TV/TV
menu.
Satellite TV/TV
> Use to choose the CYAN/E commands on a Satellite TV/TV
menu.
Satellite TV/TV
H Use to choose the GREEN/C commands on a Satellite TV/
TV menu.
Satellite TV/TV
N Use to choose the YELLOW/D commands on a Satellite TV/
TV menu.
Satellite TV/TV
AUDIO Use to switch audio tracks. Satellite TV/TV
GUIDE Use as the GUIDE button for navigating. Cable TV/Satellite TV/TV
Switches TEXT OFF for TVs. TV
RETURN Use to select RETURN or EXIT. Satellite TV/TV
Number
Buttons
Use to select a specific TV channel. Cable TV/Satellite TV/TV
+10 button Use to add a decimal point when selecting a specific TV
channel.
Cable TV/Satellite TV/TV
ENTER/
DISC
Use to enter a channel. Cable TV/Satellite TV/TV
VSX-917V.book.fm Page 53 Wednesday, December 20, 2006 3:04 PM
Controlling the rest of your system 10
54
En
Controls for other components
This remote control can control these components after entering the proper codes or teaching the
receiver the commands (see Controlling the rest of your system on page 50 for more on this). Use
the MULTI CONTROL buttons to select the component.
MENU Select the menu screen. Cable TV/Satellite TV/TV
&
ENTER
Press to select or adjust and navigate items on the menu
screen.
Cable TV/Satellite TV/TV
TOP MENU Switches TEXT ON for TVs. TV
Button (s) Function Components
SOURCEC Press to switch the component between standby and on. CD/MD/CD-R/VCR/DVD/LD/
DVR player/Cassette deck
m Press to return to the start of the current track.
Repeated presses skips to the start of previous tracks.
CD/MD/CD-R/DVD/LD
player
Go back channels (channel ). DVR/VCR
> Press to advance to the start of the next track.
Repeated presses skips to the start of following tracks.
CD/MD/CD-R/DVD/LD
player
Go forward channels (channel +). VCR
H Pause playback or recording. CD/MD/CD-R/VCR/DVD/LD/
DVR player/Cassette deck
> Start playback. CD/MD/CD-R/VCR/DVD/LD/
DVR player/Cassette deck
> Hold down for fast forward playback. CD/MD/CD-R/VCR/DVD/LD/
DVR player/Cassette deck
Hold down for fast reverse playback. CD/MD/CD-R/VCR/DVD/LD/
DVR player/Cassette deck
N Stops playback (on some models, pressing this when the
disc is already stopped will cause the disc tray to open).
CD/MD/CD-R/VCR/DVD/LD/
DVR player/Cassette deck
& REC
(SHIFT+>)
Starts recording. To prevent accidental recording, this
button must be pressed twice to take effect.
MD/CD-R/VCR/DVR player/
Cassette deck
REC STOP
(SHIFT+N)
Stops recording. DVR player
Button(s) Function Components
VSX-917V.book.fm Page 54 Wednesday, December 20, 2006 3:04 PM
Controlling the rest of your system 10
55
En
E
n
g
l
i
s
h
F
r
a
n
a
i
s
D
e
u
t
s
c
h
N
e
d
e
r
l
a
n
d
s
I
t
a
l
i
a
n
o
E
s
p
a
o
l
JUKEBOX
(SHIFT+>)
Switches to the Jukebox feature. DVR player
Number
buttons
Directly access tracks on a program source. CD/MD/CD-R/VCR/LD
player
Use the number buttons to navigate the on-screen display. DVD/DVR player
+10 button Selects tracks higher than 10 (For example, press +10 then
3 to select track 13).
CD/MD/CD-R/VCR/LD
player
ENTER/
DISC
Chooses the disc. Multiple CD player
Ejects the disc. MD player
Use as the ENTER button. VCR
Use as the CLEAR button. DVD
Displays the setup screen for DVR players. DVR player
Changes sides of the LD. LD player
TOP MENU Displays the disc top menu of a DVD player. DVD/DVR player
MENU Displays menus for the current DVD or DVR you are using. DVD/DVR player
Pauses the tape. Cassette deck
Stops the tape. Cassette deck
ENTER Starts playback. Cassette deck
/ Fast rewinds/fast forwards the tape. Cassette deck
&
ENTER
Navigates DVD menu/options. DVD/DVR Player
GUIDE Press to access the DVD player setup screen. DVD/DVR Player
CH +/ Selects channels. VCR/DVD/DVR Player
Selects tracks. CD/MD/CD-R/Cassette deck
AUDIO Changes the audio language or channel. DVD/DVR Player
SUBTITLE Displays/changes the subtitles on multilingual DVDs. DVD/DVR Player
HDD (SHIFT
+ CH)
Switches to the hard disk controls when using a DVD/
HDD recorder.
DVR Player
DVD (SHIFT
+ CH+)
Switches to the DVD controls when using a DVD/HDD
recorder.
DVR Player
Button (s) Function Components
VSX-917V.book.fm Page 55 Wednesday, December 20, 2006 3:04 PM
Other connections 11
56
En
Chapter 11:
Other connections
Caution
Before making or changing the connections,
switch off the power and disconnect the
power cord from the power outlet.
Plugging in components should be the last
connection you make with your system.
Do not allow any contact between speaker
wires from different terminals.
You can use speakers with a nominal
impedance between 6 to 16 (please
see Switching the speaker impedance on
page 68 if you plan to use speakers with an
impedance of less than 8 ).
Connecting using HDMI
If you have a HDMI or DVI (with HDCP)
equipped component, you can connect it to
this receiver using a commercially available
HDMI cable.
The HDMI connection transfers uncompressed
digital video, as well as almost every kind of
digital audio that the connected component is
compatible with, including DVD-Video,
DVD-Audio (see below for limitations),
Video CD/Super VCD, CD and MP3.
1 Use an HDMI cable to connect the HDMI
IN 1/2 interconnect on this receiver to an
HDMI output on your HDMI component.
2 Use an HDMI cable to connect the HDMI
OUT interconnect on this receiver to an HDMI
interconnect on a HDMI-compatible monitor.
The arrow on the cable connector body
should be facing right for correct align-
ment with the connector on the player.
3 To hear audio from your HDMI component
through this system, make analog and/or
digital connections as necessary.
MONITOR OUT
Y PB
COAX
OPT
OPT
(CD)
ASSIGNABLE
DIGITAL IN
DIGITAL OUT
1
2
IN IN
FRONT
R L
CENTER SURROUND
S
P
E
A
K
E
R
S
(DVR/ VCR)
COAX
(DVD/ LD)
1
2
ASSIGNABLE
DIGITALIN
PR Y PB PR
IN
1
2
R L
SURROUND BACK
A B
L R
OPT
(TV/ SAT)
3
AM
LOOP
FM UNBAL
75
IN
IN
IN
IN
IN
IN
MONITOR
OUT
MONITOR OUT
SUB
WOOFER
SURROUND
CEN-
TER
OUT
VIDEO
S-VIDEO
SUB
WOOFER
IN
IN
IN
IN
OUT
OUT
OUT
IN
CD
L R
DVR/
VCR
DVR/
VCR
TV/
SAT
TV/
SAT
DVD
/ LD
DVD
/ LD PLAY
CD-R
/ TAPE
/ MD
FRONT
PREOUT
REC
ANTENNA
CONTROL
DVD 5.1CH INPUT
D V D
5.1CH
INPUT
AUDIO R L
IN AUX
OUT
IN
COMPONENT VIDEO
ASSIGNABLE
HDMI
ASSIGNABLE
(DVD/LD) IN 1 (TV/SAT) IN 2 OUT
HDMI OUT
HDMI IN
HDMI/DVI-equipped component
HDMI/DVI-compatible monitor
or plasma display
DIGITAL OUT AUDIO OUT
AUDIO L R
VSX-917V.book.fm Page 56 Wednesday, December 20, 2006 3:04 PM
Other connections 11
57
En
E
n
g
l
i
s
h
F
r
a
n
a
i
s
D
e
u
t
s
c
h
N
e
d
e
r
l
a
n
d
s
I
t
a
l
i
a
n
o
E
s
p
a
o
l
On the rear panel, you must connect to the
audio jacks from a set of audio/video inputs (for
example, DVR/VCR as shown in the
illustration).
Without this connection, HDMI audio will
still be output from your TV or plasma
display (though no sound will be heard
from this receiver).
4 Assign the HDMI input(s) you connected
to the corresponding input source.
After connecting, you must specify which
inputs(s) you are using for your HDMI
component in Assigning the HDMI inputs on
page 62.
5 Use the input source buttons to select the
input source you assigned in the previous step,
then press SIGNAL SEL after press RECEIVER
button to select the audio input signal.
You can also use the front panel controls to do
this (see Choosing the input signal on page 33).
If the video signal does not appear on your
TV or plasma display, try adjusting the
resolution settings on your component or
display. Note that some components (such
as video game units) have resolutions that
may not be displayed. In this case, use an
(analog) S-video or composite connection.
About HDMI
HDMI (High Definition Multimedia Interface)
supports both video and audio on a single
digital connection for use with DVD players,
DTV, set-top boxes, and other AV devices. HDMI
was developed to provide the technologies of
High Bandwidth Digital Content Protection
(HDCP) as well as Digital Visual Interface (DVI)
in one specification. HDCP is used to protect
digital content transmitted and received by DVI-
compliant displays.
HDMI has the capability to support standard,
enhanced, or high-definition video plus
standard to multi-channel surround-sound
audio. HDMI features include uncompressed
digital video, a bandwidth of up to 2.2 gigabytes
per second (with HDTV signals), one connector
(instead of several cables and connectors), and
communication between the AV source and
AV devices such as DTVs.
HDMI, the logo and High-Definition
Multimedia Interface are trademarks or
registered trademarks of HDMI licensing LLC.
Second Zone speaker B setup
After selecting Second Zone in Surround back
speaker setting on page 36, you can use the
speakers connected to the (surround back) B
speaker terminals on the rear panel to listen to
stereo playback in another room. See
Switching the speaker system below for the
listening options with this setup.
1 Connect a pair of speakers to the
surround back speaker terminals on the rear
panel.
Connect them the same way you connected
your speakers in Connecting the speakers on
page 19. Make sure to review Hints on speaker
placement on page 20 when placing the
speakers in another room.
2 Select Second Zone from the Surr Back
System menu.
See Surround back speaker setting on page 36
to do this.
Switching the speaker system
If you selected Second Zone in Surround back
speaker setting on page 36, three speaker
system settings are possible using the
SPEAKERS button. If you selected Normal (SB)
or Front Bi-Amp, the speaker system is fixed
as SP>A or SP>AB (respectively). The options
below are for the Second Zone setting only.
1
Note
1 The subwoofer output depends on the settings you made in Speaker Setting on page 42. However, if SP>B is selected above,
no sound is heard from the subwoofer (the LFE channel is not downmixed).
Depending on the Surround back speaker setting on page 36 output from the surround back pre-out terminals may change.
All speaker systems (except Second Zone connections) are switched off when headphones are connected.
VSX-917V.book.fm Page 57 Wednesday, December 20, 2006 3:04 PM
Other connections 11
58
En
Use the SPEAKERS button on the front
panel to select a speaker system setting.
Press repeatedly to choose a speaker system
option:
SP>A Sound is output from the speakers
connected to the A speaker terminals
(multichannel playback is possible).
SP>B Sound is output from the two
speakers connected to speaker system B
(only stereo playback is possible).
SP>AB Sound is output from speaker
system A (up to 5 channels, depending on
the source), the two speakers in speaker
system B, and the subwoofer.
Multichannel sources (heard through
speaker system A) are downmixed for
stereo output from speaker system B.
Bi-amping your front speakers
Bi-amping is when you connect the high
frequency driver and low frequency driver of
your speakers to different amplifiers (in this
case, to both front and surround back
terminals) for better crossover performance.
Your speakers must be bi-ampable to do this
(having separate terminals for high and low)
and the sound improvement will depend on the
kind of speakers youre using.
1 Connect your speakers as shown below.
This illustration below shows the connections
for bi-amping your front left speaker. Hook up
your front right speaker in the same way.
Since both front and surround back speaker
terminals output the same audio, it doesnt
matter which set (front or surround back) is
powering which part (Hi or Low) of the
speaker.
Make sure that the + / connections are
properly inserted.
2 Select the Front Bi-Amp setting from
the Surr Back System menu.
See Surround back speaker setting on page 36
to specify how youre using the surround back
speaker terminals.
Caution
Most speakers with both Hi and Low
terminals have two metal plates that
connect the Hi to the Low terminals. These
must be removed when you are bi-amping
the speakers or you could severely damage
the amplifier. See your speaker manual for
more information.
If your speakers have a removable
crossover network, make sure you do not
remove it for bi-amping. Doing so may
damage your speakers.
Bi-wiring your speakers
The reasons for bi-wiring are basically the
same as bi-amping, but additionally,
interference effects within the wire could be
reduced, producing better sound. Again, to do
this your speakers must be bi-wireable (that is
they must have separate terminals for the high
and low frequencies). When bi-wiring, make
sure youve selected Normal (SB) or Second
Zone in Surround back speaker setting on
page 36.
To bi-wire a speaker, connect two speaker
cords to the speaker terminal on the receiver.
SIGNAL
SELECT
TUNER
EDIT SETUP RETURN SPEAKERS
TUNING/
STATION
MIDNIGHT/
LOUDNESS TONE
PTY
SEARCH
SOUND
RETRIEVER
MULTI JOG
FRONT
R L
CENTER SURROUND
S
P
E
A
K
E
R
S
R L
SURROUND BACK
A B
L R
Hi
Lo
Front left
speaker
VSX-917V.book.fm Page 58 Wednesday, December 20, 2006 3:04 PM
Other connections 11
59
En
E
n
g
l
i
s
h
F
r
a
n
a
i
s
D
e
u
t
s
c
h
N
e
d
e
r
l
a
n
d
s
I
t
a
l
i
a
n
o
E
s
p
a
o
l
Caution
Make sure you use a parallel (not series,
which are fairly uncommon) connection
when bi-wiring your speakers.
Dont connect different speakers from the
same terminal in this way.
Using this receiver with a
Pioneer plasma display
If you have a Pioneer plasma display
1
, you can
use an SR+ cable to connect it to this unit and
take advantage of various convenient features,
such as automatic video input switching of the
plasma display when the input is changed.
Use a 3-ringed miniplug SR+ cable
2
to
connect the CONTROL IN jack of this receiver
with the CONTROL OUT of your plasma
display.
Before you can use the extra SR+ features,
you need to make a few settings in the
receiver. See SR+ Setup for Pioneer plasma
displays on page 64 for detailed instructions.
To make the most of the SR+ features, you
should connect your source components
(DVD player, etc.) in a slightly different way to
that described in this chapter. For each
component, connect the video output directly
to the plasma display, and just connect the
audio (analog and/or digital) to this receiver.
Note
1 This receiver is compatible with all Pioneer plasma displays from 2003 onward.
COAX
OPT
OPT
(CD)
ASSIGNABLE
DIGITAL IN
DIGITAL OUT
1
2
(DVR/ VCR)
COAX
(DVD/ LD)
1
2
ASSIGNABLE
DIGITALIN
OPT
(TV/ SAT)
AM
LOOP
FM UNBAL
75
IN
IN
IN
IN
IN
IN
MONITOR
OUT
MONITOR OUT
OUT
VIDEO
S-VIDEO
SUB
WOOFER
IN
IN
IN
IN
OUT
OUT
OUT
IN
CD
R
DVR/
VCR
DVR/
VCR
TV/
SAT
TV/
SAT
DVD
/ LD
DVD
/ LD PLAY
CD-R
/ TAPE
/ MD
FRONT
PREOUT
REC
ANTENNA
CONTROL
D V D
5.1CH
INPUT
AUDIO R L
IN AUX
OUT
IN
OUT
CONTROL
Pioneer plasma
display
This receiver
2 The 3-ringed SR+ cable from Pioneer is commercially available under the part number ADE7095. Contact the Pioneer Cus-
tomer Support division for more information on obtaining an SR+ cable (you can also use a commercially available 3-ringed mini
phone plug for the connection).
If you connect to a Pioneer plasma display using an SR+ cable, you will need to point the remote control at the plasma dis-
play remote sensor to control the receiver. In this case, you wont be able to control the receiver using the remote control if you
switch the plasma display off.
DVD player
This receiver
Pioneer plasma
display
Satellite receiver, etc
VIDEO
INPUT 1
VIDEO
INPUT 2
TV/SAT
AUDIO IN
DVD
AUDIO IN
UP DOWN
MULTI JOG
MASTER
VOLUME
ENTER
VSX-917
STANDBY/ON
PHONES
SAT DVR/ VCR VIDEO/FRONT AUDIO CD CD-R/ TAPE/ MD USB FM
TUNING/
STATION SETUP RETURN
TONE
TUNER
EDIT
PTY
SEARCH SPEAKERS
MULTI JOG
STANDARD
ADVANCED
SURROUND
STEREO/
F.S.SURR
LISTENING MODE
AM AUX
MCACC/
AUDIO IN AUDIO R L VIDEO DIGITAL IN
VIDEO INPUT
DIGITAL PRECISION
PROCESSING
USB
VSX-917V.book.fm Page 59 Wednesday, December 20, 2006 3:04 PM
Other connections 11
60
En
Using the SR+ mode with a Pioneer
plasma display
When connected using an SR+ cable, a
number of features become available to make
using this receiver with your Pioneer plasma
display even easier. These features include:
On-screen volume display.
On-screen display of listening mode.
Automatic video input switching on the
plasma display.
Automatic volume muting on the plasma
display.
1
See also SR+ Setup for Pioneer plasma displays
on page 64 for more on setting up the receiver.
1 Make sure that the plasma display and
this receiver are switched on and that they
are connected with the SR+ cable.
See Using this receiver with a Pioneer plasma
display above for more on this.
2 To switch SR+ mode on/off, press
RECEIVER, then the SR+ button.
The front panel display shows SR+ ON or OFF.
Note
1 The automatic volume muting feature is enabled separately; see SR+ Setup for Pioneer plasma displays on page 64.
RECEIVER SOURCE
INPUT
SELECT
TV DVR TVCTRL
CD RECEIVER AM FM
DVD
USB CD-R/TAPE
F.AUDIO
AUDIO/VIDEO PRE-PROGRAMMED
REMOTE CONTROL UNIT
ANALOG
ATT
MIDNIGHT
SBch
DIMMER
SLEEP
SR+
+10
D.ACCESS
SIGNALSEL
CLASS
DISC
R
TUNE
ST ST
ENTER
TOPMENU
T.EDIT
MENU
VSX-917V.book.fm Page 60 Wednesday, December 20, 2006 3:04 PM
Other Settings 12
61
En
E
n
g
l
i
s
h
F
r
a
n
a
i
s
D
e
u
t
s
c
h
N
e
d
e
r
l
a
n
d
s
I
t
a
l
i
a
n
o
E
s
p
a
o
l
Chapter 12:
Other Settings
The Input Assign menu
You only need to make settings in the Input
Assign menu if you didnt hook up your digital
equipment according to the default settings for
the digital inputs, or if you have connected
equipment using component video cables.
1 Press RECEIVER on the remote control,
then press the SETUP button.
An on-screen display (OSD) appears on your
TV. Use /// and ENTER on the remote
control to navigate through the screens and
select menu items. Press RETURN to confirm
and exit the current menu.
2 Select Input Assign from the System
Setup menu.
Assigning the digital inputs
Default settings:
Coaxial - 1 DVD
Coaxial - 2 DVR
Optical - 1 CD
Optical - 2 TV
You only need to do this if you didnt hook up
your digital equipment according to the default
settings for the digital inputs (see above). This
setting tells the receiver what digital
equipment is hooked up to which terminal so
the buttons on the remote correspond to what
you have hooked up.
1 Select Digital Input from the Input
Assign menu.
2 Select the number of the digital input to
which youve connected the digital
component.
The numbers correspond with the numbers
beside the inputs on the back of the receiver.
3 Select the component that corresponds
with the one you connected to that input.
Select between DVD, TV, CD, CDR, DVR or
OFF.
Use / and ENTER to do this.
If you assign a digital input to a certain
function (for example, DVD/LD) then any
digital inputs previously assigned to that
function will automatically be switched off.
4 When youre finished, press RETURN.
You return to the Input Assign menu.
Assigning the component video inputs
Default settings:
Component 1 OFF
Component 2 OFF
Component 3 OFF
If you used component video cords to connect
your video equipment you must tell the receiver
which device it is, or else you may see the S-
video or composite video input instead of the
component video signal. For more on this, see
Using the component video jacks on page 17.
1 Select Component Input from the Input
Assign menu.
System Setup
1.Surr Back System
2.Auto MCACC
3.Manual MCACC
4.Manual SP Setup
5.Input Assign
6.Other Setup
: Exit
5.Input Assign
:Return
a.Digital Input
b.Component Input
c.HDMI Input
5.Input Assign
:Return
a.Digital Input
b.Component Input
c.HDMI Input
5a.Digital Input Setup
:Finish
Coaxial1 DVD
Coaxial2 [ DVR ]
Opti cal 1 [ CD ]
Opti cal 2 [ TV ]
5. Input Assign
:Return
a.Digital Input
b.Component Input
c.HDMI Input
5b.Component Input
:Finish
Component1 OFF
Component2 [ OFF ]
Component3 [ OFF ]
VSX-917V.book.fm Page 61 Wednesday, December 20, 2006 3:04 PM
Other Settings 12
62
En
2 Select the number of the component
video input to which youve connected your
video component.
The numbers correspond with the numbers
beside the inputs on the back of the receiver.
3 Select the component that corresponds
with the one you connected to that input.
Select between DVD, TV, DVR or OFF.
Use / and ENTER to do this.
Make sure you have connected the audio
from the component to the corresponding
inputs on the rear of the receiver.
If you connect any source component to
the receiver using a component video
input, you should also have your TV
connected to this receivers component
video MONITOR output (down converting
component video is not possible after
assigning an input).
4 When youre finished, press RETURN.
You return to the Input Assign menu.
Assigning the HDMI inputs
Default settings:
HDMI - 1 DVD
HDMI - 2 TV
If you used HDMI to connect your video
equipment, you must tell the receiver which
input terminal(s) you have used, so that you
see the proper video signal when you select the
input source.
1 Select HDMI Input from the Input Assign
menu.
2 Select the number of the HDMI input to
which youve connected your video
component.
The numbers correspond with the numbers
beside the inputs on the back of the receiver.
3 Select the component that corresponds
with the one you connected to that input.
Select between DVD, TV, DVR or OFF.
Use / and ENTER to do this.
To hear audio from your HDMI component
(through this system), you must also make
separate audio connections to the
corresponding inputs on the rear of the
receiver. For more on this, see Connecting
using HDMI on page 56.
If you connect any video component to the
receiver using HDMI, you should also have
your TV connected to this receivers HDMI
output.
4 When youre finished, press RETURN.
You return to the Input Assign menu.
The Other Setup menu
The Other Setup menu is where you can make
customized settings to reflect how you are
using the receiver.
1 Press RECEIVER on the remote control,
then press the SETUP button.
An on-screen display (OSD) appears on your
TV. Use /// and ENTER on the remote
control to navigate through the screens and
select menu items. Press RETURN to confirm
and exit the current menu.
2 Select Other Setup then press ENTER.
3 Select the setting you want to adjust.
If you are doing this for the first time, you may
want to adjust these settings in order:
DRC Setup Specify the amount of
dynamic range adjustment to Dolby Digital
or DTS soundtracks (see Dynamic Range
Control Setup on page 63).
5. Input Assign
:Return
a.Digital Input
b.Component Input
c.HDMI Input
System Setup
1.Surr Back System
2.Auto MCACC
3.Manual MCACC
4.Manual SP Setup
5.Input Assign
6.Other Setup
: Exit
6.Other Setup
:Return
a.DRC Setup
b.Dual Mono Setup
c.LFE ATT Setup
d.SR+ Setup
e.DVC Setup
VSX-917V.book.fm Page 62 Wednesday, December 20, 2006 3:04 PM
Other Settings 12
63
En
E
n
g
l
i
s
h
F
r
a
n
a
i
s
D
e
u
t
s
c
h
N
e
d
e
r
l
a
n
d
s
I
t
a
l
i
a
n
o
E
s
p
a
o
l
Dual Mono Setup Isolate one channel
when listening to discs with dual mono
encoding (see Dual Mono Setup on
page 63).
LFE ATT Setup Choose the attenuator
level for the LFE channel (LFE Attenuator
Setup on page 63).
SR+ Setup Specify how you want to
control your Pioneer plasma display (SR+
Setup for Pioneer plasma displays on
page 64).
DVC Setup Specify if you want analog
video signals converted for output to your
TV (Digital Video Converter Setup on
page 64).
4 Make the adjustments necessary for each
setting, pressing RETURN to confirm after
each screen.
Dynamic Range Control Setup
Default setting: OFF
This setting specifies the amount of dynamic
range adjustment to Dolby Digital and DTS
movie soundtracks. You may want to use this
when listening to surround sound at low
volumes.
1 Select DRC Setup from the Other Setup
menu.
2 Choose the setting that you want.
OFF No dynamic range adjustment (use
when listening at higher volume).
MAX Dynamic range is reduced (loud
sounds are reduced in volume while
quieter sounds are increased).
MID Mid setting.
3 When youre finished, press RETURN.
You return to the Other Setup menu.
Dual Mono Setup
Default setting: CH1
You can specify how dual mono encoded
Dolby Digital and DTS soundtracks should be
played. Dual mono is not widely used, but is
sometimes necessary when two languages
need to be sent to separate channels.
1 Select Dual Mono Setup from the Other
Setup menu.
2 Choose the setting that you want.
CH1 Only channel 1 is played
CH2 Only channel 2 is played
CH1 CH2 Both channels are played
through the front speakers
3 When youre finished, press RETURN.
You return to the Other Setup menu.
LFE Attenuator Setup
Default setting: ATT 0dB
Some Dolby Digital and DTS audio sources
include ultra-low bass tones. Set the LFE atten-
uator as necessary to prevent the ultra-low
bass tones from distorting the sound from the
speakers.
1 Select LFE ATT Setup from the Other
Setup menu.
2 Choose the setting that you want.
ATT 0dB No limiting (recommended)
ATT 10dB 10 dB of limiting
LFE OFF No sound from LFE channel
6.Other Setup
:Return
a.DRC Setup
b.Dual Mono Setup
c.LFE ATT Setup
d.SR+ Setup
e.DVC Setup
DRC OFF
6a.Dynamic Range Control
:Finish
6.Other Setup
:Return
a.DRC Setup
b.Dual Mono Setup
c.LFE ATT Setup
d.SR+ Setup
e.DVC Setup
Dual Mono [ CH1
6b.Dual Mono Setup
:Finish
6.Other Setup
:Return
a.DRC Setup
b.Dual Mono Setup
c.LFE ATT Setup
d.SR+ Setup
e.DVC Setup
LFE ATT ATT 0dB
6c. LFE ATT Setup
:Finish
VSX-917V.book.fm Page 63 Wednesday, December 20, 2006 3:04 PM
Other Settings 12
64
En
3 When youre finished, press RETURN.
You return to the Other Setup menu.
SR+ Setup for Pioneer plasma displays
Make the following settings if you have
connected a Pioneer plasma display to this
receiver using an SR+ cable. Note that the
number of settings available will depend on the
plasma display youve connected.
See also Using this receiver with a Pioneer
plasma display on page 59.
1 Select SR+ Setup from the Other Setup
menu.
2 Select the PDP Volume Control setting
you want.
OFF The receiver does not control the
volume of the plasma display.
ON When the receiver is switched to one
of the inputs that use the plasma display
(DVD/LD, or another function below), the
volume on the plasma display is muted so
only sound from the receiver is heard.
3 Assign any input source connected to the
plasma display to the corresponding input
number.
This matches the receivers input source with a
numbered video input on the plasma display.
For example, assign DVD/LD to input-2 if you
have connected your DVD video output to video
input 2 on the plasma display.
The Monitor Out Connect should be set
to the input that youve used to connect
this receiver to your plasma display.
4 When youre finished, press RETURN.
You return to the Other Setup menu.
Digital Video Converter Setup
Default setting: ON
The video converter allows you to see analog
video sources through all of this receivers
MONITOR VIDEO OUT jacks. Note that the
converter gives priority to component, S-video,
then composite (in that order). See About the
video converter on page 12 for more on this.
1 Select DVC Setup from the Other Setup
menu.
2 Choose the setting that you want.
ON All analog video signals are output
from the MONITOR VIDEO OUT jacks.
OFF No conversion between video
formats.
3 When youre finished, press RETURN.
You return to the Other Setup menu.
6.Other Setup
:Return
a.DRC Setup
b.Dual Mono Setup
c.LFE ATT Setup
d.SR+ Setup
e.DVC Setup
PDP Volume Control
OFF
PDP Input Select
DVD/LD [ input1 ]
TV/SAT [ input2 ]
DVR [ input3 ]
VIDEO [ TV ]
Monitor Out Connect
[ OFF ]
6d.SR+ Setup
:Finish
6d.SR+ Setup
:Finish
PDP Volume Control
[ ON ]
PDP Input Select
DVD/LD input1
TV/SAT [ input2 ]
DVR [ input3 ]
VIDEO [ TV ]
Monitor Out Connect
[ OFF ]
6d.SR+ Setup
:Finish
PDP Volume Control
[ ON ]
PDP Input Select
DVD/LD input2
TV/SAT [ OFF ]
DVR [ input3 ]
VIDEO [ TV ]
Monitor Out Connect
[ OFF ]
6.Other Setup
:Return
a.DRC Setup
b.Dual Mono Setup
c.LFE ATT Setup
d.SR+ Setup
e.DVC Setup
DVC ON
6e. DVC Setup
:Finish
VSX-917V.book.fm Page 64 Wednesday, December 20, 2006 3:04 PM
Additional information 13
65
En
E
n
g
l
i
s
h
F
r
a
n
a
i
s
D
e
u
t
s
c
h
N
e
d
e
r
l
a
n
d
s
I
t
a
l
i
a
n
o
E
s
p
a
o
l
Chapter 13:
Additional information
Troubleshooting
Incorrect operations are often mistaken for trouble and malfunctions. If you think that there is
something wrong with this component, check the points below. Take a look at the other
components and electrical appliances being used, because sometimes the problem may lie
there. If the trouble isnt sorted out even after going through the checks below, ask your nearest
Pioneer authorized independent service company to carry out repair work.
If the unit does not operate normally due to external effects such as static electricity disconnect
the power plug from the outlet and insert again to return to normal operating conditions.
Problem Remedy
The power does not turn on. Disconnect the power plug from the outlet, and insert again.
Make sure there are no loose strands of speaker wire touching the rear panel. This
could cause the receiver to shut off automatically.
The receiver suddenly switches
off and the power indicator
blinks.
After about a minute (you wont be able to switch the unit on during this time),
switch the receiver back on. If the message persists, call a Pioneer authorized
independent service company.
No sound is output when a
function is selected.
Make sure the component is connected correctly (refer to Connecting up on
page 11).
Press MUTE on the remote control to turn muting off.
Press SPEAKERS to select the proper speaker set (see Switching the speaker
system on page 57).
Press SIGNAL SELECT to select the proper input signal (see Choosing the input
signal on page 33).
No image is output when a
function is selected.
Make sure the component is connected correctly (refer to Connecting up on page 11).
Select the correct component (use the input select buttons).
Check Assigning the component video inputs on page 61 to make sure youre
assigned the correct input.
The video input selected on the TV monitor is incorrect. Refer to the instruction
manual supplied with the TV.
No sound from subwoofer. Make sure the subwoofer is switched on.
If the subwoofer has a volume knob, make sure its turned up.
The Dolby Digital or DTS source you are listening to may not have an LFE channel.
Switch the subwoofer setting in Speaker Setting on page 42 to YES or PLUS.
Switch the LFE Attenuator Setup on page 63 to LFEATT 0 or LFEATT 10.
No sound from surround or
center speakers.
Connect the speakers properly (refer to page 19).
Refer to Speaker Setting on page 42 to check the speaker settings.
Refer to Channel Level on page 43 to check the speaker levels.
No sound from surround back
speakers.
Refer to Speaker Setting on page 42 to check the surround back speaker settings.
Refer to Channel Level on page 43 to check the speaker levels.
Refer to Using surround back channel processing on page 31 to make sure
surround back processing and the sound mode are set for surround back sound.
VSX-917V.book.fm Page 65 Wednesday, December 20, 2006 3:04 PM
Additional information 13
66
En
The PHASE CONTROL feature
doesnt seem to have an
audible effect.
If applicable, check that the lowpass filter switch on your subwoofer is off, or the
lowpass cutoff is set to the highest frequency setting. If there is a PHASE setting on
your subwoofer, set it to 0 (or depending on the subwoofer, the setting where you
think it has the best overall effect on the sound).
Make sure the speaker distance setting is correct for all speakers (see Speaker
Distance on page 44).
Considerable noise in radio
broadcasts.
Connect the antenna (page 18) and adjust the position for best reception.
Route any loose cables away from the antenna terminals and wires.
Fully extend the FM wire antenna, position for best reception, and secure to a wall
(or connect an outdoor FM antenna).
Connect an additional internal or external AM antenna (page 18).
Turn off equipment causing interference or move it away from the receiver (or
move antennas farther away from equipment causing noise).
Broadcast stations cannot be
selected automatically.
Connect an outdoor antenna (refer to page 18).
Noise during playback of a
cassette deck.
Move the cassette deck away from your receiver, until the noise disappears.
Sound is produced from other
components, but not from LD
or DVD player.
Set the SIGNAL SELECT to AUTO, DIGITAL or ANALOG according to the type of
connections made (refer to page 33).
Set the digital input settings correctly (refer to page 61).
Make digital connections (refer to page 13) and set the SIGNAL SELECT to
DIGITAL (refer to page 33).
Refer to the instruction manual supplied with the DVD player.
No sound is output or a noise
is output when software with
DTS is played back.
Set the digital volume level of the player to full, or to the neutral position.
Make sure the players settings are correct and/or the DTS signal out is on. Refer
to the instruction manual supplied with the DVD player.
Set the input signal type to DIGITAL (see Choosing the input signal on page 33)
During a playback search,
noise is output from a DTS
compatible CD player.
This is not a malfunction, but be sure to turn the volume down to prevent the
output of loud noise from your speakers.
Everything seems to be set up
correctly, but the playback
sound is odd.
Check that the positive/negative speaker terminals on the receiver are matched
with the corresponding terminals on the speakers (see Connecting the speakers on
page 19).
There seems to be a time lag
between the speakers and the
output of the subwoofer.
See Automatically setting up for surround sound (MCACC) on page 8 to set up your
system again using MCACC (this will automatically compensate for a delay in the
subwoofer output).
After using the Auto MCACC
Setup, the speaker size setting
(LARGE or SMALL) is incorrect.
Low-frequency noise could have been caused by an air conditioner or motor.
Switch off all appliances in the room and rerun the Auto MCACC Setup.
Cant operate the remote
control.
Replace the batteries (refer to page 6).
Operate within 7 m, 30 of the remote sensor (refer to page 27).
Remove the obstacle or operate from another position.
Avoid exposing the remote sensor on the front panel to direct light.
Unplug anything connected to the CONTROL IN jack and use remote normally
(see Operating other Pioneer components on page 50).
Problem Remedy
VSX-917V.book.fm Page 66 Wednesday, December 20, 2006 3:04 PM
Additional information 13
67
En
E
n
g
l
i
s
h
F
r
a
n
a
i
s
D
e
u
t
s
c
h
N
e
d
e
r
l
a
n
d
s
I
t
a
l
i
a
n
o
E
s
p
a
o
l
HDMI
Resetting the main unit
Use this procedure to reset all the receivers
settings to the factory default. Use the front
panel controls to do this.
1 Switch the receiver into standby.
2 While holding down the TONE button,
press and hold the C STANDBY/ON button
for about three seconds.
3 When you see RESET? appear in the
display, press ENTER.
OK? shows in the display.
4 Press SETUP to confirm.
OK appears in the display to indicate that the
receiver has been reset to the factory settings.
The SR cable is connected, but
the connected components
cant be operated with the
remote.
Reinsert the SR cable, making sure its connected to the right jack (see Using this
receiver with a Pioneer plasma display on page 59).
Make sure an analog connection has been made between the units.
This feature only works with Pioneer products.
The display is dark or off. Press DIMMER on the control repeatedly to return to the default.
USB mass storage device is
not recognized by the receiver.
Try switching the receiver off, then on again.
Make sure you have completely inserted the USB connector to this receiver.
Check that the memory format is FAT16 or FAT32 (FAT12, NTFS and HFS are not
supported).
USB devices with an internal USB hub are not supported.
USB ERR3 shows in the display
when connecting a USB
device.
If this message continues to appear after going through all the checks in
Important on page 34 of USB playback, take the unit to your nearest Pioneer
authorized service center or your dealer for servicing.
Cant play audio files. The WMA or MPEG-4 AAC files were recorded using DRM (digital rights
management), or the bit rate/sampling rate is not compatible (see Compressed
audio compatibility on page 35). This is not a malfunction.
Problem Remedy
Symptom Remedy
No picture or sound. If the problem still persists when connecting your HDMI component directly to your
monitor, please consult the component or monitor manual or contact the
manufacturer for support.
No picture. Depending in the output settings of the source component, it may be outputting a
video format that cant be displayed. Change the output settings of the source, or
connect using the component, S-video or composite jacks.
OSD does not appear. The OSD will not appear if you have connected using the HDMI output to your TV.
Use component, S-video, or composite connections when setting up the system.
No sound, or sound suddenly
ceases.
Since the HDMI audio signal is sent through this receiver to your TV, you need to
make separate connections for audio if you want to hear your HDMI component
through this system. See Connecting using HDMI on page 56 for more on this.
If youve made separate connections for audio, make sure you have assigned the
analog/digital jack(s) to the corresponding HDMI input for the component. See
Assigning the HDMI inputs on page 62 to do this.
Check the audio output settings of the source component.
VSX-917V.book.fm Page 67 Wednesday, December 20, 2006 3:04 PM
Additional information 13
68
En
Switching the speaker
impedance
We recommend using speakers of 8 with
this system, but it is possible to switch the
impedance setting if you plan to use speakers
with a 6 impedance rating.
With the receiver in standby, press C
STANDBY/ON while holding down the
SPEAKERS button.
Each time you do this, you switch between the
impedance settings:
SP 6 OHM Use this setting if your
speakers are rated at 6 .
SP 8 OHM Use this setting if your
speakers are rated at 8 or more.
Changing the TV format setting
If the System Setup menu is not displayed
correctly, it may be that the TV system is set
incorrectly for your country or region.
With the receiver in standby, press C
STANDBY/ON while holding down the
SIGNAL SELECT button.
The display shows the new setting (PAL or
NTSC).
Specifications
Amplifier section
Continuous power output (stereo)
Front . . . . . . . . . . . . . . . . . . . . . . . 100 W + 100 W
(DIN 1 kHz, THD 1.0 %, 8 )
Rated power output
(surround / 20 Hz to 20 kHz, THD 0.08 %, 8 )
Front . . . . . . . . . . . . . . . . . . . . . .90 W per channel
Center . . . . . . . . . . . . . . . . . . . . . . . . . . . . . . . 90 W
Surround. . . . . . . . . . . . . . . . . . .90 W per channel
Surround Back. . . . . . . . . . . . . .90 W per channel
Rated power output
(surround / 1 kHz, THD 1 %, 8 )
Front . . . . . . . . . . . . . . . . . . . . .110 W per channel
Center . . . . . . . . . . . . . . . . . . . . . . . . . . . . . . 110 W
Surround. . . . . . . . . . . . . . . . . .110 W per channel
Surround Back. . . . . . . . . . . . .110 W per channel
Audio section
Input (Sensitivity/Impedance)
CD, DVR/VCR, CD-R/TAPE/MD,
DVD/LD, TV/SAT. . . . . . . . . . . . . . . .200 mV/47 k
Frequency response
CD, DVR/VCR, CD-R/TAPE/MD, DVD/LD,
TV/SAT. . . . . . . . . . . . . . . 5 Hz to 100 000 Hz dB
Output (Level/Impedance)
DVR/VCR REC, CD-R/TAPE/
MD REC . . . . . . . . . . . . . . . . . . . . . 200 mV/2.2 k
Tone control
Bass . . . . . . . . . . . . . . . . . . . . . . . .6 dB (100 Hz)
Treble . . . . . . . . . . . . . . . . . . . . . . .6 dB (10 kHz)
Loudness . . . . . . +10 dB/+5 dB (100 Hz/10 kHz)
(at volume level 50 dB)
Signal-to-Noise Ratio DIN (Continuous
rated power output / 50 mW)
CD, DVR/VCR, CD-R/TAPE/MD,
DVD/LD, TV/SAT. . . . . . . . . . . . . . . . . 88 dB/64 dB
Video Section
Input (Sensitivity/Impedance)
DVR/VCR, DVD/LD, TV/SAT................ 1 Vp-p/75
Output (Level/Impedance)
DVR/VCR, MONITOR OUT.................. 1 Vp-p/75
VSX-917V.book.fm Page 68 Wednesday, December 20, 2006 3:04 PM
Additional information 13
69
En
E
n
g
l
i
s
h
F
r
a
n
a
i
s
D
e
u
t
s
c
h
N
e
d
e
r
l
a
n
d
s
I
t
a
l
i
a
n
o
E
s
p
a
o
l
Frequency response
DVR/VCR, DVD/LD,
TV/SAT MONITOR. . . . . . 5 Hz to 7 MHz dB
Signal-to-Noise Ratio. . . . . . . . . . . . . . . . . . 55 dB
Crosstalk. . . . . . . . . . . . . . . . . . . . . . . . . . . . 50 dB
Component video section
Input (Sensitivity/Impedance)
DVD/LD, TV/SAT, DVR/VCR................ 1 Vp-p/75
Output (Level/Impedance)
MONITOR OUT.................................... 1 Vp-p/75
Frequency response
DVD/LD, TV/SAT,
DVR/VCR MONITOR ..... 5 Hz to 40 MHz dB
Signal-to-Noise Ratio.................................... 60 dB
FM Tuner Section
Frequency Range................ 87.5 MHz to 108 MHz
Usable Sensitivity ...................Mono:13.2 dBf, IHF
(1.3 V/ 75 )
50 dB Quieting Sensitivity..............Mono: 20.2 dB
Stereo: 38.6 dBf
Signal-to-Noise Ratio...... Mono: 73 dB (at 85 dBf)
Stereo: 70 dB (at 85 dBf)
Distortion.............................. Stereo: 0.5 % (1 kHz)
Alternate Channel Selectivity ...................... 60 dB
(400 kHz)
Stereo Separation.............................40 dB (1 kHz)
Frequency Response.................... 30 Hz to 15 kHz
(1 dB)
Antenna Input (DIN) .................. 75 unbalanced
AM Tuner Section
Frequency Range. . . . . . . . . 531 kHz to 1602 kHz
Sensitivity (IHF, Loop antenna). . . . . . . . 350 V/m
Signal-to-Noise Ratio. . . . . . . . . . . . . . . . . . . 50 dB
Antenna . . . . . . . . . . . . . . . . . . . . . . Loop antenna
Miscellaneous
Power requirements
. . . . . . . . . . . . . . . .AC 220 V to 230 V, 50 Hz/60 Hz
Power consumption . . . . . . . . . . . . . . . . . . 395 W
In standby. . . . . . . . . . . . . . . . . . . . . . . . . . 0.5 W
Dimensions
. . . . . . 420 (W) mm x 158 (H) mm x 352.5 (D) mm
Weight (without package). . . . . . . . . . . . . . .8.8 kg
Furnished Parts
Microphone (for Auto MCACC setup). . . . . . . . . 1
Dry cell batteries (AA size IEC R6). . . . . . . . . . 2
Remote control . . . . . . . . . . . . . . . . . . . . . . . . . . 1
AM loop antenna . . . . . . . . . . . . . . . . . . . . . . . . . 1
FM wire antenna. . . . . . . . . . . . . . . . . . . . . . . . . . 1
Warranty card . . . . . . . . . . . . . . . . . . . . . . . . . . . . 1
These operating instructions
Note
Specifications and the design are subject
to possible modifications without notice,
due to improvements.
Power cord caution
Handle the power cord by the plug. Do not pull
out the plug by tugging the cord and never
touch the power cord when your hands are wet
as this could cause a short circuit or an
electric shock. Do not place the unit, a piece of
furniture, etc., on the power cord, or pinch the
cord. Never make a knot in the cord or tie it
with other cords. The power cords should be
routed such that they are not likely to be
stepped on. A damaged power cord can cause
a fire or give you an electrical shock. Check
the power cord once in a while. When you find
it damaged, ask your nearest Pioneer
authorized service center or your dealer for a
replacement.
Cleaning the unit
Use a polishing cloth or dry cloth to wipe
off dust and dirt.
When the surface is dirty, wipe with a soft
cloth dipped in some neutral cleanser
diluted five or six times with water, and
wrung out well, and then wipe again with a
dry cloth. Do not use furniture wax or
cleansers.
Never use thinners, benzine, insecticide
sprays or other chemicals on or near this
unit, since these will corrode the surface.
VSX-917V.book.fm Page 69 Wednesday, December 20, 2006 3:04 PM
http://www.pioneer.co.uk
http://www.pioneer.eu
<06L00001> <XRB3074-A> Printed in
Published by Pioneer Corporation.
Copyright 2006 Pioneer Corporation.
All rights reserved.
PIONEER CORPORATION
4-1, Meguro 1-Chome, Meguro-ku, Tokyo 153-8654, Japan
PIONEER ELECTRONICS (USA) INC.
P.O. BOX 1540, Long Beach, California 90810-1540, U.S.A. TEL: (800) 421-1404
PIONEER ELECTRONICS OF CANADA, INC.
300 Allstate Parkway, Markham, Ontario L3R OP2, Canada TEL: 1-877-283-5901
PIONEER EUROPE NV
Haven 1087, Keetberglaan 1, B-9120 Melsele, Belgium TEL: 03/570.05.11
PIONEER ELECTRONICS ASIACENTRE PTE. LTD.
253 Alexandra Road, #04-01, Singapore 159936 TEL: 65-6472-7555
PIONEER ELECTRONICS AUSTRALIA PTY. LTD.
178-184 Boundary Road, Braeside, Victoria 3195, Australia, TEL: (03) 9586-6300
PIONEER ELECTRONICS DE MEXICO S.A. DE C.V.
Blvd.Manuel Avila Camacho 138 10 piso Col.Lomas de Chapultepec, Mexico,D.F. 11000 TEL: 55-9178-4270
K002_A_En
VSX-917V.book.fm Page 72 Tuesday, December 26, 2006 9:35 AM
Вам также может понравиться
- VSX 417 817 ManualДокумент106 страницVSX 417 817 ManualPetar CelikОценок пока нет
- Vsx-lx60 Manual enДокумент99 страницVsx-lx60 Manual enRichard LewisОценок пока нет
- Pioneer vsx-1016Документ80 страницPioneer vsx-1016stranger72_28Оценок пока нет
- Manual Pioneer VSX 1019AH KДокумент127 страницManual Pioneer VSX 1019AH KliviugiurgiОценок пока нет
- Dvdpioneer XV-DV8Документ84 страницыDvdpioneer XV-DV8Antonio Trevilla CabreraОценок пока нет
- VSX 826 K Manual ENpdfДокумент56 страницVSX 826 K Manual ENpdfdan-gabiОценок пока нет
- Pioneer Gx3dvdДокумент44 страницыPioneer Gx3dvdtin_gabby4876Оценок пока нет
- Vsx-lx53 Manual enДокумент110 страницVsx-lx53 Manual encould_be_here_foreveОценок пока нет
- Pioner ManualДокумент84 страницыPioner ManualNick Alave NavarraОценок пока нет
- Manual Htz131dvdДокумент85 страницManual Htz131dvdErnesto Rodriguez S.Оценок пока нет
- Kuro PDP lx-5090Документ264 страницыKuro PDP lx-5090George SingerОценок пока нет
- Thomson Dpl580Документ28 страницThomson Dpl580kgujasОценок пока нет
- Pioneer VSX 527Документ68 страницPioneer VSX 527anhhungkenОценок пока нет
- Pioneer VSX 409RDSДокумент40 страницPioneer VSX 409RDSturucОценок пока нет
- Pioneer VSX-321-K-PДокумент0 страницPioneer VSX-321-K-PJuan Carlos100% (1)
- TC Konnekt 6 ManualДокумент34 страницыTC Konnekt 6 ManualMehta FbgooОценок пока нет
- Korg KRONOS, KRONOS X, and KRONOS 2 Quick Start Guide E7Документ29 страницKorg KRONOS, KRONOS X, and KRONOS 2 Quick Start Guide E7slowtrain100% (1)
- Pioneer BDP-150 ManualДокумент60 страницPioneer BDP-150 ManualPriyantha BleekerОценок пока нет
- McIntosh MX136 Owner's ManualДокумент60 страницMcIntosh MX136 Owner's ManualRob SeamanОценок пока нет
- User'S Guide Guía Del Usuario: Safety PrecautionsДокумент53 страницыUser'S Guide Guía Del Usuario: Safety PrecautionsDuong NguyenОценок пока нет
- LG-XD123 User ManualДокумент24 страницыLG-XD123 User ManualGenie Tuh GueОценок пока нет
- Pioneer VSX522 Receiver - Manual EnglishДокумент39 страницPioneer VSX522 Receiver - Manual EnglishMaster ChiefОценок пока нет
- Panasonic DVD Home Theatre Sound System Sa-Ht920Документ36 страницPanasonic DVD Home Theatre Sound System Sa-Ht920Michele RocheОценок пока нет
- Manual Panasonic Home Theatre SAHT740Документ40 страницManual Panasonic Home Theatre SAHT740Marcelo ConciОценок пока нет
- LG ht902pb Owner S Manual PDFДокумент27 страницLG ht902pb Owner S Manual PDFGerald Valdivia HoyosОценок пока нет
- Pioneer ManualДокумент236 страницPioneer ManualBodnariuc Ioan ValeriuОценок пока нет
- Manual Home Teather Panasonic SAHT440Документ36 страницManual Home Teather Panasonic SAHT440Fernando Cuervo CuellarОценок пока нет
- Pioneer - PDA-V100HD ManualДокумент212 страницPioneer - PDA-V100HD ManualYoushao ZengОценок пока нет
- Plasma TV: Owner'S ManualДокумент60 страницPlasma TV: Owner'S ManualJimmy MackОценок пока нет
- Zenith z50px2dДокумент60 страницZenith z50px2dGlen WolframОценок пока нет
- Bose Companion Speakers PDFДокумент14 страницBose Companion Speakers PDFujjval10Оценок пока нет
- 162 SL ManualДокумент31 страница162 SL ManualZoranОценок пока нет
- Og Companion2Документ14 страницOg Companion2Dan ElОценок пока нет
- Panasonic BT LH1700WE ManualДокумент30 страницPanasonic BT LH1700WE ManualElectra/Off TraxОценок пока нет
- LG DR275Документ48 страницLG DR275ficti2000Оценок пока нет
- Aiwa AV DV500 Owners ManualДокумент28 страницAiwa AV DV500 Owners ManualWebSpare PartsОценок пока нет
- Precautions Pg. 1: Stereo Receiver Operating InstructionsДокумент28 страницPrecautions Pg. 1: Stereo Receiver Operating InstructionsMircea FrantОценок пока нет
- Sony Dav Dz360waДокумент112 страницSony Dav Dz360waAnonymous lStpu6o44cОценок пока нет
- LG 32fz4d-Ua TV ManualДокумент60 страницLG 32fz4d-Ua TV ManualTrey GraysonОценок пока нет
- Philips DTR220 05Документ20 страницPhilips DTR220 05Vukica IvicОценок пока нет
- KDCX859 Kenwood User ManualДокумент47 страницKDCX859 Kenwood User ManualTracy BrajkovićОценок пока нет
- Operating Instructions: DMR-E55Документ52 страницыOperating Instructions: DMR-E55grey wolfОценок пока нет
- User'S Guide Guía Del Usuario: Safety PrecautionsДокумент62 страницыUser'S Guide Guía Del Usuario: Safety PrecautionsAdrian Vennare KornmannОценок пока нет
- PX - 120 - 01 - e Manual Casio Privia Px120Документ38 страницPX - 120 - 01 - e Manual Casio Privia Px120Sebastián MedinaОценок пока нет
- Privia PX-3 ManualДокумент70 страницPrivia PX-3 ManualBridget O'LearyОценок пока нет
- Panasonic NV-GS30B ManualДокумент52 страницыPanasonic NV-GS30B ManualTim LeeОценок пока нет
- MX135 OwnДокумент60 страницMX135 OwnindianriveraerialОценок пока нет
- Fujitsu P42HHA10 Service ManualДокумент106 страницFujitsu P42HHA10 Service Manualricardo_MassisОценок пока нет
- Dynacord CMS3 enДокумент51 страницаDynacord CMS3 enCsaba LangerОценок пока нет
- VSX-D411 VSX-D511: Audio/Video Multi-Channel ReceiverДокумент44 страницыVSX-D411 VSX-D511: Audio/Video Multi-Channel Receivermagicguy44Оценок пока нет
- Sony Mhc70Документ72 страницыSony Mhc70Zoran TrajkovicОценок пока нет
- B DV290Документ52 страницыB DV290Chris Singular JonesОценок пока нет
- LG Ht904taДокумент22 страницыLG Ht904taAndy AnsahОценок пока нет
- Plasma TV: Owner'S ManualДокумент78 страницPlasma TV: Owner'S ManualSebastNОценок пока нет
- Operating Instructions: Pt-Lm1UДокумент36 страницOperating Instructions: Pt-Lm1UNguyen Huu Thien AnОценок пока нет
- Panasonic DMP BDT500Документ48 страницPanasonic DMP BDT500brew1cool12381Оценок пока нет
- Casio Privia PX 330 ManualДокумент72 страницыCasio Privia PX 330 Manualjsha2492Оценок пока нет
- MCR-840 ImДокумент60 страницMCR-840 ImghostinshellОценок пока нет
- Delco Manuals: Radio Model 633, Delcotron Generator Delco Radio Owner's Manual Model 633, Delcotron Generator InstallationОт EverandDelco Manuals: Radio Model 633, Delcotron Generator Delco Radio Owner's Manual Model 633, Delcotron Generator InstallationОценок пока нет
- All Stops Monday To Friday 70Документ10 страницAll Stops Monday To Friday 70Harald_LarssonОценок пока нет
- Kolarz-Russia Colonies PDFДокумент102 страницыKolarz-Russia Colonies PDFHarald_LarssonОценок пока нет
- Dell 2330dn Service ManualДокумент168 страницDell 2330dn Service ManualHarald_LarssonОценок пока нет
- Sony LCD Wax2tДокумент102 страницыSony LCD Wax2tGiovanni TreviОценок пока нет
- Fujitsu FA-156WB-MP - 09102412529181Документ49 страницFujitsu FA-156WB-MP - 09102412529181Harald_LarssonОценок пока нет
- AM & FMДокумент34 страницыAM & FMMani SinghОценок пока нет
- Data Link LayerДокумент9 страницData Link LayerFarhana AijazОценок пока нет
- FXon-3A AnalogicoДокумент24 страницыFXon-3A AnalogicoiuctmeОценок пока нет
- Programmes in English SapienzaДокумент37 страницProgrammes in English SapienzaAzucena CortezОценок пока нет
- Eaton PDFДокумент16 страницEaton PDFMohamed ElfekyОценок пока нет
- Dynamometer AutomationДокумент4 страницыDynamometer AutomationueidaqОценок пока нет
- Introduction To Cmos Vlsi Design: Logical EffortДокумент47 страницIntroduction To Cmos Vlsi Design: Logical EffortDaniel NguyễnОценок пока нет
- Electrical Engineer Fresher Resume PDF DownloadДокумент1 страницаElectrical Engineer Fresher Resume PDF DownloadMûhämmåd Jûñåîd MúghålОценок пока нет
- Catalog Solahd Buck Boost Transformers en Us 164082Документ23 страницыCatalog Solahd Buck Boost Transformers en Us 164082Saifuddin SidikiОценок пока нет
- Huawei CloudEngine S5731-H Series Hybrid Optical-Electrical Switches DatasheetДокумент31 страницаHuawei CloudEngine S5731-H Series Hybrid Optical-Electrical Switches DatasheetMarcel Bawindsom KEBREОценок пока нет
- JVC KDR 420 J Service ManualДокумент73 страницыJVC KDR 420 J Service Manualjose javier jimenez queroОценок пока нет
- 06 Analog Input Modules PDFДокумент38 страниц06 Analog Input Modules PDFKelly Perez LopezОценок пока нет
- CLI Temperatura y Cold Restart Ericsson TNДокумент11 страницCLI Temperatura y Cold Restart Ericsson TNandres1988maturin67% (9)
- 044-05288-B Remote Electrical Tilt (RET) 05.2008Документ111 страниц044-05288-B Remote Electrical Tilt (RET) 05.2008Тарас ДегилевОценок пока нет
- ECE Board Exam SyllabiДокумент57 страницECE Board Exam SyllabilesterPECEОценок пока нет
- Three-Terminal Positive Fixed Voltage Regulators: Semiconductor Technical DataДокумент16 страницThree-Terminal Positive Fixed Voltage Regulators: Semiconductor Technical DataBetancur AlejandroОценок пока нет
- Buc - Njt5677fДокумент3 страницыBuc - Njt5677fMin Min ZawОценок пока нет
- Alesis QS71 QS81 ManualДокумент188 страницAlesis QS71 QS81 ManualJeremy CanonicoОценок пока нет
- Chapter 3 ERROR DETECTION, CORRECTION & WIRELESS COMMUNICATIONДокумент14 страницChapter 3 ERROR DETECTION, CORRECTION & WIRELESS COMMUNICATIONanushka bhandareОценок пока нет
- EH Liquipoint FTW31 FTW32 DatasheetДокумент24 страницыEH Liquipoint FTW31 FTW32 DatasheetRoomel UrbinaОценок пока нет
- 191EE38 EDC Lab ManualДокумент44 страницы191EE38 EDC Lab ManualGuruvel CreativitiesОценок пока нет
- Cell Breathing Techniques For Load Balancing in Wireless LansДокумент22 страницыCell Breathing Techniques For Load Balancing in Wireless LansAravind SuryaОценок пока нет
- Eaton 5e Gen2 Ups Datasheet en Us East AsiaДокумент2 страницыEaton 5e Gen2 Ups Datasheet en Us East AsiaRichard GumanitОценок пока нет
- Sip-Ws 200V Sip-Ws 210V: DatasheetДокумент16 страницSip-Ws 200V Sip-Ws 210V: DatasheetPriya PahlaniОценок пока нет
- Power MOSFET, N-Channel, SUPERFET® III, FAST, 650 V, 10 A, 360 mΩ, DPAKДокумент1 страницаPower MOSFET, N-Channel, SUPERFET® III, FAST, 650 V, 10 A, 360 mΩ, DPAKGoutham HarilalОценок пока нет
- Notebook Computer Notebook Computer W241BU/W241BUQ/W240BU/W245BUQ/W248BUQ/ W241BU/W241BUQ/W240BU/W245BUQ/W248BUQ/ W249BUQ W249BUQ Service ManualДокумент5 страницNotebook Computer Notebook Computer W241BU/W241BUQ/W240BU/W245BUQ/W248BUQ/ W241BU/W241BUQ/W240BU/W245BUQ/W248BUQ/ W249BUQ W249BUQ Service ManualTiago da Silva PereiraОценок пока нет
- Must EngДокумент8 страницMust EngkeyurОценок пока нет
- (Metasol+MC) Contactor Overload Catalog 202005Документ192 страницы(Metasol+MC) Contactor Overload Catalog 202005Ekanit ChuaykoedОценок пока нет
- MS9520 Stand Installation Guide PDFДокумент52 страницыMS9520 Stand Installation Guide PDFAli JosephОценок пока нет
- Fun Intro To EMS WorksheetДокумент6 страницFun Intro To EMS WorksheetgraceОценок пока нет