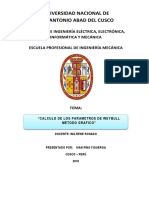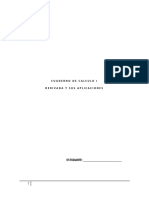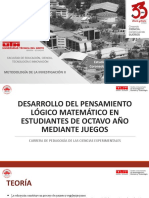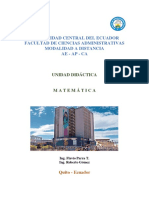Академический Документы
Профессиональный Документы
Культура Документы
Guia Project To
Загружено:
elfarolitoОригинальное название
Авторское право
Доступные форматы
Поделиться этим документом
Поделиться или встроить документ
Этот документ был вам полезен?
Это неприемлемый материал?
Пожаловаться на этот документАвторское право:
Доступные форматы
Guia Project To
Загружено:
elfarolitoАвторское право:
Доступные форматы
GUIA PARA PROYECTO DE SANEAMIENTO 1.
- INICIAR UN PROYECTO Inicie el programa En el Men Inicio haga clic en la opcin Nuevo
En el cuadro de dilogo que aparece en la parte izquierda de la pantalla seleccione si va a generar un nuevo proyecto o va a utilizar uno existente
En este momento se debe definir si la programacin se har a partir desde la fecha de finalizacin o de la fecha de inicio del proyecto. (Para un proyecto programado desde la fecha de finalizacin, las tareas que no requieran una fecha especfica se programarn lo ms tarde posible, en lugar de hacerlo lo ms pronto posible). En nuestro caso, trabajaremos con programacin a partir de la fecha de inicio del proyecto. Haga clic en Proyecto Informacin del Proyecto En el
cuadro de dilogo que aparece escriba: Fecha de comienzo escriba la fecha de comienzo del proyecto. El programa calcular automticamente la fecha de fin. Programar a Partir de Indique que va a utilizar la programacin desde el inicio Por defecto el programa utilizar la fecha del da que aparece en el cuadro Fecha de Hoy para iniciar la programacin. Si usted desea iniciar desde otra fecha modifquela.
C u a n d o
haya terminado haga clic en Aceptar para cerrar el cuadro de dilogo 2.- DEFINIR EL CALENDARIO DEL PROYECTO Microsoft Project proporciona tres calendarios base. Estos calendarios son plantillas de calendario que se pueden aplicar a un conjunto de recursos, de tareas o al proyecto en general. Estndar: est establecido de lunes a viernes, de 9:00 a.m. a 7:00 p.m. con una hora libre a medio da. Este es el calendario predeterminado que utiliza el programa para el proyecto, las tareas y los recursos. Turno de Noche: El calendario laboral est establecido desde las 11:00 p.m. hasta las 8:00 a.m. cinco das a la semana, con una hora libre de 3:00 a 4:00 de la maana. 24 horas: est determinado para perodos de 24 horas todos los das de la semana, sin detenerse.
Para modificar cualquiera de estos calendarios segn las necesidades del proyecto: Haga clic en Herramientas Cambiar Calendario Laboral
Para hacer el cambio de calendario, es recomendable saber cuales son los das de descanso que afectan la programacin y las horas de trabajo que se vaya a implementar en el proyecto. Para nuestro caso, debemos crear un calendario de: Lunes a Viernes, de 8 am a 12 m y de 2 pm a 6 pm, 8 horas diarias, 5 das a la semana, 40 horas semanales. Pasos para Crear Un Calendario Nuevo: Clic en Herramientas Opciones Clic en Calendario. En el cuadro de dilogo que aparece defina las condiciones para el proyecto
Cuando haya terminado, d clic en Aceptar. Abra nuevamente el men Herramientas Cambiar calendario Laboral. Haga clic en Crear Calendario
En el cuadro Nombre escriba el nombre con el que vaya a identificar el calendario del proyecto. Seleccione la opcin Crear nuevo calendario base o active la opcin hacer una copia del calendario base si desea adaptar un calendario existente. Clic en Aceptar
En la pestaa Semana laborales escriba un nombre que identifique el calendario y la duracin Clic en Detalles Defina el calendario a utilizar en todo el proyecto.
Se debe tener en cuenta que cada que defina las condiciones de un da (ejemplo: lunes, domingo) debe dar clic en Aceptar para que Project vaya almacenando la informacin Cuando toda la informacin haya sido ingresada, el calendario aparecer con otro color diferente al que tena inicialmente. Se debe tener cuidado de cambiar el calendario de todo el proyecto. El error ms frecuente es generar los cambios en una sola semana.
3.- APLICAR EL CALENDARIO CREADO AL PROYECTO Clic en Proyecto Informacin del Proyecto En el cuadro Calendario, seleccione el nombre del calendario base que se aplicar al proyecto. Clic en Aceptar.
4.- AGREGAR TAREAS AL PROYECTO Por defecto, cuando se abre Microsoft Project aparece el Diagrama de Gantt. Si esto no ocurre haga clic en Ver Diagrama de Gantt Teniendo esta vista abierta escriba el Nombre de las Tareas en el campo Nombre Pulse Enter para continuar con la siguiente
El programa le mostrar una duracin de 1da?. Con el fin de recordarle que debe ingresar el periodo de duracin de la actividad. El signo de interrogacin significa que la duracin de las actividades es ESTIMADA
ORGANIZACIN DE LAS TAREAS EN UN ESQUEMA En este punto ya se debe haber establecido la secuencia de la lista de tareas, por lo tanto el programa est preparado para organizar las tareas con una estructura jerrquica desde la perspectiva ms amplia a la ms detallada.
Las tareas se dividen en dos tipos: Tarea de Resumen: Son tareas con un nivel superior al de las otras tareas. Normalmente estas tareas representan los captulos en los que se compone el proyecto. Ejemplo: preliminares, concretos, etc. Subtareas: Son tareas que figuran por debajo de las tareas de resumen. Estas son tareas reales asignadas a recursos. A su vez estas subtareas pueden ser tareas de resumen de otras subtareas. Ejemplo: Excavacin de 0 2 m, instalacin de mesn de acero inoxidable. A. Convertir una tarea en una subtarea: Seala la tarea que vaya a modificar En Proyecto haga clic en Esquema Clic en Aplicar Sangra.
Se aplicar Sangra a la tarea sealada. La tarea superior se convertir en una tarea de resumen. Las tareas de resumen aparecen en Negrilla y se muestran en el rea del grfico como una barra negra. Para aplicar y quitar sangras ya deben estar escritas todos los captulos (tareas resumen de actividades). IMPORTANTE: Existe una forma ms gil de aplicar sangras a las tareas: Seale toda la fila de la tarea que vaya a convertir en una subtarea Haga clic en el botn derecho del Mouse Clic en Aplicar sangra
Para anular la sangra simplemente seleccione la tarea que desee, repita el anterior procedimiento pero al final haga clic en Anular Sangra.
Al generar tareas y subtareas aparecen los signos ms y menos que permiten mostrar y ocultar las subtareas. 5.- COMO TENER ACCESO A LA INFORMACION DEL PROYECTO Existen ms de 20 vistas integradas en Microsoft Project, unas asociadas con tareas, otras con recursos y otras con asignaciones. Las vistas ms utilizadas estn disponibles en el men Ver. Pero se pueden encontrar todas las vistas en el Men Ver Ms Vistas
Para cambiar a una vista diferente a la que se muestra en la pantalla: 1. Haga clic en el men Ver y observe la parte superior del men para ver si aparece la vista que necesita. 2. Si aparece en la lista, haga clic en el Nombre. 3. Si no aparece haga clic en Ms Vistas. Aparecer la lista completa de las Vistas que se encuentran disponibles. 4. Haga doble clic en la vista que desea y aparecer en el rea de trabajo, sustituyendo la anterior
Cambiar de una vista a otra no modificar los datos, simplemente reemplazara la anterior forma de ver los datos. Como se mencion anteriormente, en el men Ver aparecen las vistas ms utilizadas, sin embargo es posible que las necesidades de cada proyecto sean diferentes y se desee cambiar la configuracin del men, para hacerlo: En el Men Ver Mas Vistas Seleccione la Vista que desea mostrar y haga clic en Modificar. Aparecer el cuadro de dialogo Definicin de una vista en el cual debe activar la casilla Mostrar en el Men. Para eliminarlas de men Ver se hace el mismo procedimiento y se quita la verificacin de Mostrar en el Men.
6.- ESCALAS TEMPORALES La escala temporal aparece en el rea del grfico de un proyecto. Project puede mostrar hasta tres escalas de tiempo cada una de ellas llamadas nivel. Por ejemplo: Ao Mes Semana, Ao Semana - Da. El nivel superior muestra el periodo de tiempo ms extenso y el nivel inferior muestra el perodo de tiempo ms detallado. La escala temporal predeterminada muestra dos niveles: das dentro semanas Para definir las opciones de la escala temporal, siga estos pasos: Muestre en la pantalla una vista que contenga una escala temporal. (El ms conveniente es utilizar el Diagrama de Gantt) Clic en Formato Escala temporal
Aparecer el cuadro de dilogo Escala Temporal que tiene cuatro fichas: Nivel Superior, Nivel Intermedio, Nivel Inferior y Periodo No Laborable.
El nivel intermedio es el que generalmente se modifica segn los requerimientos de la programacin, lo ms comn es mostrar la programacin en semanas y das. 7.- DEFINIR LA DURACIN DE LAS TAREAS En el momento en que escriba una tarea, Project le asignar una duracin estimada de 1 da, simplemente para tener algo que mostrar en el Diagrama de Gantt. Todos los valores del campo Duracin que vayan acompaados de un signo de interrogacin se consideran como duraciones estimadas. Las duraciones pueden ser escritas en: Minutos (m o min) Horas (h o hr) Das (d o d) Semanas (S o sem) Meses (me o ms)
Para escribir la duracin de las tareas: Muestre el Diagrama de Gantt En el campo duracin de cada tarea, escriba el periodo estimado que se demorar para ejecutarse (Si quiere puede agregarle un signo de interrogacin para indicar que es la duracin estimada) Pulse Enter.
Con este procedimiento se irn creando las barras del diagrama de Gantt. Las fechas del diagrama se calcularn automticamente, segn las fechas que se definieron en la informacin del proyecto. Mientras no se hayan configurado las dependencias de tareas vinculando predecesoras y sucesoras, la fecha de todas las tareas ser la misma que la fecha desde la que se va a programar el proyecto Si quiere que una tarea dure una cantidad de tiempo especfica, independiente de los das laborales, se puede escribir una duracin transcurrida. Este tipo de tareas es utilizado generalmente en
actividades que despus de iniciadas no pueden detenerse o que son independientes de las programaciones del proyecto, Por ejemplo: Fraguado de Concreto, Secar Pintura, etc. Las duraciones transcurridas se programan 24 horas al da, 7 das a la semana, hasta que finalicen. Para especificar una duracin transcurrida se debe escribir una t despus de la unidad de duracin, por ejemplo: 3dt para tres das transcurridos Para las duraciones normales es necesario especificar a parte del calendario diario del proyecto, las condiciones con las que va a trabajar el programa, as en el momento en que se omita alguna informacin el pueda trabajar con esta. Los pasos para establecer las condiciones de tiempo especficas de cada proyecto son: Hacemos clic en Herramientas Opciones
En la pestaa Calendario, escriba las condiciones del proyecto.
Clic en Predeterminar Clic en Aceptar
8.- ESTABLECER DEPENDENCIA DE TAREAS Para establecer el tipo de dependencia entre las tareas de un proyecto, se debe tener en cuenta estas cuatro relaciones: Fin a Comienzo (FC): La tarea sucesora no puede comenzar hasta que finalice la tarea predecesora Fin a Fin (FF): La tarea sucesora no puede finalizar hasta que no finalice la predecesora. Comienzo a Comienzo (CC): La tarea sucesora no puede comenzar hasta que comience la tarea predecesora. Comienzo a Fin (CF): La tarea sucesora no puede finalizar hasta que comience la tarea predecesora. Este tipo de vnculo no se utiliza normalmente, aunque este disponible.
Las dependencias entre tareas se crean siguiendo estos pasos: Muestre el Diagrama de Gantt (La dependencia de tareas puede generarse en cualquiera de las hojas de tareas, pero en el Diagrama de Gantt es donde mejor se observa el efecto de los vnculos) En la tabla de este grfico por defecto aparece la opcin de tareas predecesoras. Para definir estas relaciones existen dos mtodos: Escribir directamente la identificacin numrica de la actividad predecesora en la sucesora o resaltar la tarea sucesora y predecesora, luego entrar en el Men Edicin y dar clic en la opcin Vincular Tareas. Si una tarea tiene varias actividades predecesoras se sealan todas y se realiza el mismo procedimiento enumerado anteriormente o se escriben todas las identificaciones numricas de las actividades predecesoras separadas por comas.
Cuando una tarea se programa con tiempo de adelanto este se expresa como un valor negativo, que puede ser un porcentaje de la actividad predecesora (-25%) o un perodo de tiempo especfico (-4d). Para escribir esta programacin directamente sobre la hoja del Diagrama, en la casilla de la actividad sucesora se debe poner el tipo de vnculo existente y el tiempo de adelanto. Ejemplo: 3FC 2
Haciendo doble clic sobre el vinculo de las tareas y aparecer la informacin de dependencias. En este cuadro se puede cambiar automticamente las relaciones entre actividades.
9.- CONFIGURACION DE RECURSOS Microsoft Project es una buena herramienta para analizar si los recursos de un proyecto estn sobreasignados desde el momento de su concepcin. Al asignar los recursos al programa, las tareas se recalculan segn el esfuerzo que deben llevar a cabo. Una programacin que se extienda ms all del lmite propuesto inicialmente, debe revaluarse en cuanto al nmero de horas de trabajo o cantidad de recursos. PARA ASIGNAR RECURSOS MANUALMENTE: Hay varias formas para asignar recursos, usted puede escoger con la que mejor trabaje. 1. Primera Forma En el Diagrama de Gantt, haga doble clic sobre la tarea a la que le asignar el recurso. Aparecer el cuadro de dilogo Informacin de la Tarea.
Clic en la pestaa Recursos donde aparecer una tabla en blanco. En esta tabla puede asignar los recursos de cada tarea y la unidad de asignacin.
Las unidades de asignacin se escriben en porcentaje o en nmeros enteros segn la configuracin establecida por el programador y significan la proporcin del recurso que se aplica a la actividad (Por ejemplo: Se tiene una Concretadora para realizar columnas y vigas, si la concretadora estar ocupada por la maana en las columnas y por la tarde en vigas, entonces se utilizar 50% o 0.5 en cada una de las actividades). Si los recursos que se estn asignando son materiales la unidad de asignacin ya no es en porcentaje sino en las unidades como se paga las actividades, Por ejemplo: Para acero la unidad es el Kilogramo o 1 Kg/ml Segunda Forma:
Estando en el Diagrama de Gantt haga Clic en Ver Hoja de Recursos
En la tabla que aparece, escriba todos los recursos que utilizar en la ejecucin del proyecto.
A l
terminar de llenar esta tabla vuelva al Diagrama de Gantt Seale la actividad a la que le vaya asignar los recursos Haga clic en Herramientas Asignar Recursos Aparece un cuadro donde estn todos los recursos que usted ha escrito.
Para asignar los recursos, seale los que se apliquen a la actividad y haga clic en Aceptar.
Todos los recursos que se asignen a la actividad aparecen sealados por medio de un chulo en la parte izquierda y en la parte superior de la lista.
Para continuar asignando recursos solo seale la siguiente actividad, sin cerrar el cuadro de dilogo y repita el procedimiento.
Tercera Forma:
En el diagrama de Gantt desplcese hasta la columna Nombre de los Recursos
All puede escribir los recursos directamente a la actividad. Para asignar la cantidad de recursos, es decir, la capacidad mxima se escriben los nmeros dentro de un corchete y un recurso se separa de otro por medio de punto y coma.
10.- VISUALIZACION DE TAREAS CRTICAS Para ver la ruta crtica del proyecto existen varias formas.
En Ver, seleccione el Diagrama de Gantt de Seguimiento
Aparecer un diagrama de Gantt con dos barras diferentes. Una de color azul o rojo y la otra de color negro. La de color rojo o azul me muestra la programacin inicial del proyecto, el color rojo son las tareas de las rutas crticas y el color azul las que no se encuentran en esta ruta. Las barras de color negro mostrarn el porcentaje de avance del proyecto cuando se le haga el seguimiento
Otra forma para ver la ruta crtica del proyecto es aplicando un informe. Haga clic en Informes Informes
Haga doble clic en Generales
Haga doble clic en Tareas Crticas
Se puede agrupar el proyecto por Tareas Crticas y No Crticas, para esto: Por Proyecto Agrupar Por Crticas.
Cada lnea Amarilla significa un grupo diferente de actividad y dentro de esta lnea amarilla aparecer el nombre del grupo por el que est agrupada la hoja Las tareas crticas aparecern agrupadas segn el orden de ejecucin.
Para volver a la configuracin inicial de la tabla. Por Proyecto Agrupar Por Sin Agrupar
11.- INFORMACION A ENTREGAR PARA EL PROYECTO: Diagrama de Gantt Hoja de Recursos Gantt de Seguimiento Informe de tareas crticas Archivo en digital del Microsoft Project
Вам также может понравиться
- Regla Memotécnica para LímitesДокумент1 страницаRegla Memotécnica para LímitesNicolas SantagadaОценок пока нет
- Teoria Preliminar Unidad 1 de Calculo VectorialДокумент14 страницTeoria Preliminar Unidad 1 de Calculo VectorialkevinОценок пока нет
- Estadística Descriptiva UnivariadaДокумент62 страницыEstadística Descriptiva UnivariadaMarcela LagosОценок пока нет
- Contaminación atmosféricaPRESENTACIONДокумент22 страницыContaminación atmosféricaPRESENTACIONLeo AguilarОценок пока нет
- Metodo Grafico Semetre 2018-IДокумент20 страницMetodo Grafico Semetre 2018-IIvan Pino FigueroaОценок пока нет
- Fisica Electicidad PDFДокумент63 страницыFisica Electicidad PDFjulian100% (1)
- Ley de Stefan BoltzmannДокумент7 страницLey de Stefan BoltzmannKristian Fabian Ariza TraslaviñaОценок пока нет
- Elemento de Aritmética y Álgebra - Teoría de ConjuntosДокумент25 страницElemento de Aritmética y Álgebra - Teoría de ConjuntosAngel Gustavo JuarezОценок пока нет
- Secciones Planas Laminas SoluДокумент5 страницSecciones Planas Laminas SolujoseОценок пока нет
- DESAfIOS MATEMATICOSДокумент9 страницDESAfIOS MATEMATICOSNeftalí BerdúoОценок пока нет
- EL INFORME - Vectores en R3 - Julieth Cardenas Cod. 20192574130Документ2 страницыEL INFORME - Vectores en R3 - Julieth Cardenas Cod. 20192574130Julieth CardenasОценок пока нет
- Cuaderno Derivadas y Sus Aplicaciones Primer Semestre 2020 PDFДокумент77 страницCuaderno Derivadas y Sus Aplicaciones Primer Semestre 2020 PDFAndrea PalmaОценок пока нет
- Problemario Algebra LinealДокумент126 страницProblemario Algebra LinealAlan Eduardo Solano CastroОценок пока нет
- Pertinencia de La Prueba EstadísticaДокумент6 страницPertinencia de La Prueba EstadísticaRaimundoCastroOrozcoОценок пока нет
- ProblemasДокумент5 страницProblemasrolando mamani cutipaОценок пока нет
- Louis Leithold SolucionesДокумент118 страницLouis Leithold Solucionesdcgue60% (5)
- tp1 2019Документ2 страницыtp1 2019sebastianОценок пока нет
- Quiz de Preparación Segundo Parcial - Revisión Del IntentoДокумент10 страницQuiz de Preparación Segundo Parcial - Revisión Del IntentopatriciaОценок пока нет
- Artículo TesisДокумент7 страницArtículo TesisjavierОценок пока нет
- Ángulos IДокумент2 страницыÁngulos Icirilo100% (1)
- Anexo 2 - Plantilla de Presentación Tarea 2 FUNDAMENTOS de MATEMATICAДокумент11 страницAnexo 2 - Plantilla de Presentación Tarea 2 FUNDAMENTOS de MATEMATICAYojaira PadillaОценок пока нет
- Lo de ComunicaciónДокумент12 страницLo de ComunicaciónDiego A OchoaОценок пока нет
- JoukovskyДокумент10 страницJoukovskyBeau VincentОценок пока нет
- Informe de Laboratorio #3Документ23 страницыInforme de Laboratorio #3Jhonatan Cuba PolancoОценок пока нет
- Unidad Didactica Matematica Rediseño - G PDFДокумент143 страницыUnidad Didactica Matematica Rediseño - G PDFMikos CarvacheОценок пока нет
- Programa MEC211-1Документ4 страницыPrograma MEC211-1Prieto RamiroОценок пока нет
- Normas para Establecer Numeracion de Lotes y ManzanasДокумент20 страницNormas para Establecer Numeracion de Lotes y ManzanasNestor Darinel Martinez DiazОценок пока нет
- Practica 4 Metodos NumericosДокумент11 страницPractica 4 Metodos NumericosMoises Tapia BaezОценок пока нет
- Ht-Cd-Tema 4-Sesión 2Документ3 страницыHt-Cd-Tema 4-Sesión 22023101569Оценок пока нет