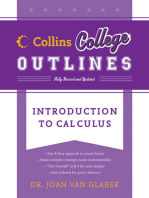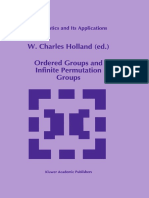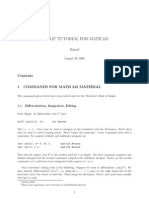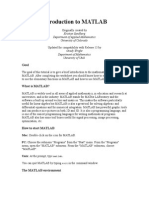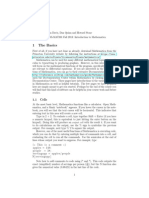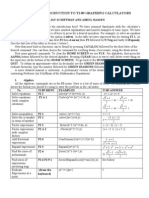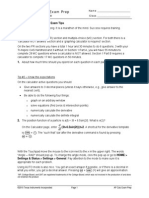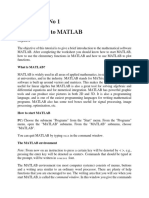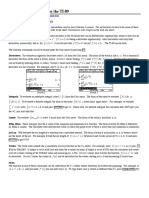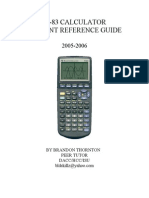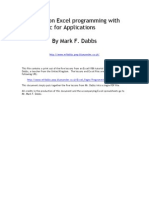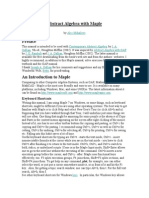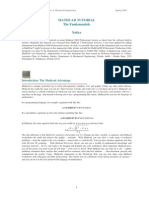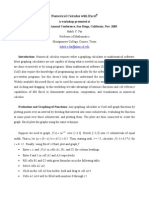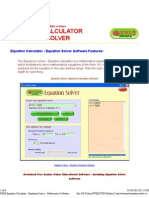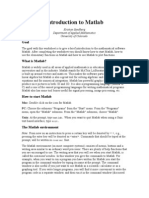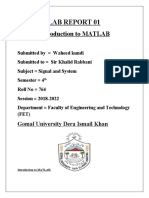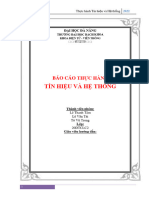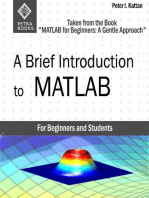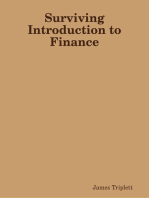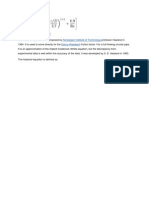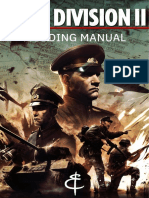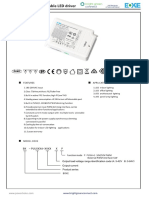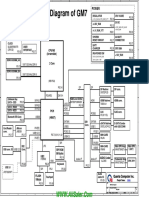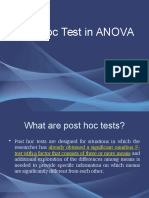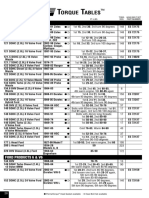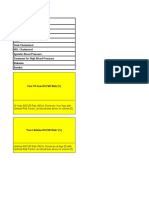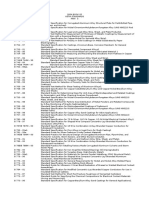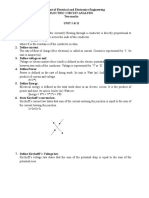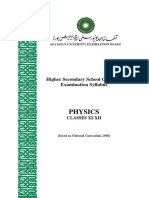Академический Документы
Профессиональный Документы
Культура Документы
Introduction To Derive: Dr. Yahdi, 2008
Загружено:
Manoel RendeiroИсходное описание:
Оригинальное название
Авторское право
Доступные форматы
Поделиться этим документом
Поделиться или встроить документ
Этот документ был вам полезен?
Это неприемлемый материал?
Пожаловаться на этот документАвторское право:
Доступные форматы
Introduction To Derive: Dr. Yahdi, 2008
Загружено:
Manoel RendeiroАвторское право:
Доступные форматы
Math 111-Calculus I- Ursinus College
Dr. Yahdi, 2008
INTRODUCTION TO DERIVE
This is a tutorial to learn some commands of the Computer Algebra System DERIVE. You should do and redo (outside of class) all parts of this tutorial lab and have it with you for all the labs. Be aware of COMMON MISTAKES (Section 3) and read carefully Section 18 (Saving your DERIVE work from the Algebra Window; As a Microsoft WORD-FILE). Most of the lab-work takes part outside of class, so it should come as no surprise that you cannot nish a lab in class. You must plan at least two long meetings with your lab partners in order to nish a lab and to get the lab-report done.
Contents 1. 2. 3. 4. 5. 6. 7. 8. 9. 10. 11. 12. 13. 14. 15. 16. 17. 18. 19. 20. Starting Derive Entering a mathematical expression Common Mistakes Simplifying and Approximating Factoring Substituting Solving Equations Algebraically Solving Equations Numerically Plotting a Graph from a formula Plotting a Graph from a table of values Declaring a function Make list and table of values from a function Limits using Derive Including text on the Algebra Window Including Annotations on the Plot Window Printing your Work Saving your DERIVE work from the Algebra Window Saving your DERIVE work from the Plot Window Other buttons Help
1
2 2 2 3 3 3 3 4 4 4 5 5 6 6 6 6 6 7 7 7
1. Starting Derive (1) It can be done two dierent ways: Look for the Derive for Windows icon : on the computer desktop and double click it. An Algebra window will appear. The other way is to go to START/Programs/DERIVE for Windows/ DERIVE for Windows. An Algebra window will appear. (2) The Algebra window is used to enter all expressions and to display the calculations. (3) For the GRAPHS, you will need to open a Plot window: click on the graph button and the plot window will appear. | (4) To view the algebra and plot window together, choose Window/Tile Vertically from the menu. This will split the screen into 2 windows. 2. Entering a mathematical expression Examples: Follow the procedure below to type in all of the expressions in the Table below. Focus on the importance of the parentheses and use the list of symbols displayed on the entry form. (1) Select the Algebra Window (just click on). (2) Click the picture of a pencil button (called Author): the Author Expression window, also called Entry Form, will appear. Type the mathematical expression (from the table below), then press the Enter key or else click OK . DERIVE will place the corresponding output in the Algebra window. It will not perform the calculations yet! You enter You get You enter You get 3+5 asin x asin(x) (means arcsin x) (3+5)/2 5x2 x 2 (5 x2 - x)/(4x3 - 7) 4x3 7 5 3+5/2 3+ (4+x)(1/2) (4 + x)1/2 2 4+x (4+x) or sqrt(4 + x) x2 x2 2x 52x 5 (from the list) or [Ctrl]& e e (for the exponential e) e 5 e 5 e 5(2x) 5(2x) pi (or choose it from the list) sin x sin x ln x LN(x) (means logarithm) sin 3x sin (3)x abs(5+3x) |5 + 3x| sin(3x) sin (3x) 3. Common Mistakes The standard order of operations is Exponentiation before Multiplication and Division, and then Addition and Substraction. To avoid mistakes, use parentheses to be sure that the operations are performed in the desired order. For example (3 + 5)/4 is not the same as 3 + 5/4. Be sure to use round parentheses rather than square brackets [ ] or curly braces {}, which have other meanings in DERIVE. Be aware that the number e for the exponential function appears with a hat in DERIVE: . It can be accessed from the list on the entry form or by entering [Ctrl]+e. For e DERIVE, e alone means just a variable like x.
4. Simplifying and Approximating Examples: Read the procedure below, then apply it to the two following examples (24 + 32)/6 and sin 4 (1) If the expression is not already in the Algebra Window, then you have to enter it like above by Authoring the expression on entry form and clicking on OK . (2) Highlight the expression from the Algebra Window, and click the = button (called simplify). The = button is used to perform the operations or calculations of entered expressions (3) Derive uses exact calculation. To see a decimal approximation, you click the button. (4) The number of decimal places used can be changed to any number: choose Simlify/Approximate from the menu and enter the number of decimals. (5) An alternative method is to click Simplify instead of OK on the entry form. Try it for the same examples. But by doing this you will see the answer without the original expression which is not convenient if you want to keep track of the all operations! I recommend using the rst method for your reports to keep track of your work and to avoid typing mistakes. 5. Factoring Example: Apply the procedure below to the expression x4 9x2 4x + 12. (1) Choose Simplify/Factor from the menu, enter the expression and click Factor . (2) If you want to keep track of your work I recommend that you click on OK instead of Factor , then click on = . Try it for the same example above. 6. Substituting Example: To evaluate x4 9x2 4x + 12 for x = 2, x = 3 and x = 4, follow the steps below. (1) Author the expression. (2) Highlight it, click the SUB button and then ll in the substitution value, then click OK . (3) Finally, to perform the calculation click on = and on if needed. 7. Solving Equations Algebraically Examples:Apply the procedure below to each of the following examples x2 x 2 = 0 and 5x2 + 14 = 3x2 + 25 button (called Solve). Then click = to perform
(1) Author the equation. = (2) Highlight the equation and click the the factorization.
(3) An alternative method is to choose Solve/Algebraically from the menu. Try it! 8. Solving Equations Numerically Example: Follow the steps below to solve x4 = ex (1) (2) (3) (4) Derive cannot solve exactly this equation (try it). But Derive can give an approximation of the solution using numerical techniques. To do this, choose Solve/Numerically from the menu. Fill in the equation. (If the equation is already in the Algebra Window, just Highlight it, then choose Solve/Numerically.) (5) You will be asked to choose an appropriate interval which you believe contains the desired solution, which is at the intersections of the two curves; (see next paragraph). You may need to repeat this to cover all possible intersections between the two curves. (6) Click OK , then = or if needed. 9. Plotting a Graph from a formula Examples: Graph each of the following function: f (x) = x4 , g(x) = ex andh(x) = sin x. (1) Author the expression x4 (without the f(x)). (2) Then click the button. The plot window will be selected. Then click a second | time the button (note that its position is dierent in the plot window menu!). | (3) Do the same for the two other functions g(x) and h(x). (4) Take a look at the set of buttons on the plot window; you will see several buttons for zooming horizontally in , zooming horizontally out , zooming vertically out , etc . . . , use them to familiarize with. 10. Plotting a Graph from a table of values x y 1 2.5 Example: 2 3 3 5 4 5.5 (1) (2) (3) (4)
and/or
x 1 2 3 4 y 2.5 3 5 5.5
... Click the [... button (picture of a matrix). ...] Select the number of rows and columns. Fill in the values in the form and click OK . Highlight the data and click the button twice (note that its position changes after | the rst click). (5) You will see a set of points that you can choose to connect them with line segments (if it is not already done) so that a graph will appear. You do this by choosing Options/Points from the menu of the plot window, and then check Yes, then click on button again. | (6) Have a look at the Options from the menu, there are lots of other interesting features).
11. Declaring a function Example:Apply the procedure below to the functions: f (x) = x4 , g(x) = ex andh(x) = sin x. (1) This helps to enter a name of a function in DERIVE to avoid writing the expression of the function each time, to simplify the calculations and to improve the presentation of your work. (2) Choose Declare/Function from the menu. A Declare Function Denition dialogue box will appear. (3) Fill in the function name on Name and Arguments: for example f (x). (4) Fill in its expression on Denition: for example x4 . (5) DERIVE will then show F(x) := x4 for example. (6) REMARK that the :=sign is used to declare a function, and the =sign is used for an equation, please do not confuse them. You can also dene a function by using :=in the Author dialogue box instead of the Declare Function Denition dialogue box; e.g., f(x):=x^4. (7) Whenever a function is Declared on DERIVE, substituting values of x can be done directly with the name of the function without using the formula of the function. For example, dene F(x) := x4 , then Author f (2) and click = . Repeat it for f (5.5), etc. . . (8) Try it for the functions g(x) and h(x) above. 12. Make list and table of values from a function This is a good technique for studying patterns in data and limits using numerical techniques as you will see later in the semester. Example1: Suppose we want to have f (x) = x2 for many values of x where x=1,2,3,4,5.(note that x follows a specic pattern!) (1) As a LIST of outputs only: Choose Calculus/Vector from the menu and ll in the form starting with the function. If f (x) := x2 was previously Declared, enter f (x), otherwise you have to enter its expression x2 . (2) As a TABLE of inputs and outputs: The same as above with only one modication; replace f (x) (or x2 ) with [x, f (x)] (or with [x, x2 ]). It is important to note the square brackets!. You will get a table with the rst column containing the x-values and the second column containing the f (x)-values. (3) Example 2: Make a 2-columns table with values of x and f (x) = x2 for x = 1, 0.8, 0.6, 0.4, 0.2, 0. (4) Example 3: Make a 2-columns table with the values of x = 0.1, 0.01, 0.001, 0.0001 in the rst columns and the corresponding values g(x) = sin x in the second columns. Because x the step size between the values of x is not the same, the previous method is not adequate. One good method in this case is: Declare the function g(x) := sin x . x ... Click the [... button (picture of a matrix), select the number of rows (4) and ...] columns (2).
Fill in the values of x in the rst column and the corresponding values g(x) in the second column, i.e. g(0.1), g(0.01), g(0.001), g(0.0001). Click OK , then click = and click if needed. 13. Limits using Derive Click the lim button and ll in the form. Example: Consider the functions f (x) = and lim g(x).
x0 sin x x
and g(x) =
1 x.
Calculate lim f (x), lim g(x)
x0 x0+
Notation: 0 means at the left of 0, and 0+ means at the right of 0. 14. Including text on the Algebra Window To type a text on the Derive Algebra Window, you click on the picture of a pencil button and you should start typing your sentence with a quotation mark . Example: Type This is the rst lab with and without the quotation marks to see the dierence. 15. Including Annotations on the Plot Window Do the following to type a text or expression on the Plot window, for example the names or the expressions of the functions near their corresponding graphs, the problem number, or any comment on the graphs: Click the position on the plot window where you want the expression to appear. (a cross + will appear at the selected position.) Select Edit/Create Annotation . . . from the menu (or click on the picture of a pencil button). A form will appear. Type the expression and click OK To remove this expression, select Edit/Delete Annotation . . . from the menu, a small form will appear then click on Yes . 16. Printing your Work Just select print from the menu. But if you do not want or cannot print it yet, you should save your work as described below. 17. Saving your DERIVE work from the Algebra Window As a DERIVE-FILE: Select File/Save or Save As from the menu. A form will appear. Select a location where you want it to be saved and give a name to the le. You can save it in a Disc, a shared le or email it as an Attachment to you and the members of your group so you can access the le from any other computer to nish the work later.
How to open a saved DERIVE-FILE? A DERIVE le has a name that ends with .mth. You CANNOT open it by just clicking on, you need rst to open DERIVE, select File/Open. . . from the menu, then nally select the le and click on Open . As a Microsoft WORD-FILE: This is alternative way that is more practical for typing and presenting your lab-report. First, in the Word le, select Format/Font and set the font to be DfW Printer, then simply Copy the work on the DERIVE Algebra window, and Paste it on the Word le. The trick of changing the font is necessary otherwise it will not look nice. Beside the fact that you are more familiar with Word les, doing this allows you to better present your work since you can type in easily directly in the Word le (and even between the DERIVE Inputs) any explanations or comments, and insert any graph from the Drive Plot Window (see below). I strongly recommend this method to improve the presentation of your lab report. 18. Saving your DERIVE work from the Plot Window As a DERIVE-FILE: You CANNOT save the curves on the Plot Window! You should then immediately print any work or save it as a Microsoft Word le. As a Microsoft WORD-FILE: Like in the previous section, I strongly recommend this method because it save a picture of the curves and improves the presentation of your report since you can type easily in the Word le any explanations or comments. Just Copy the work on the Plot Window, and Paste it on a Microsoft Word le. You may need to copy just a part of the Plot Window, to do that you select Edit/Mark and Copy. . . from the menu then, using the mouse, select a part in the plot window that you want to copy. 19. Other buttons Several buttons are on the top of the Algebra window and the Plot window as well as other features in the menu bar. We will learn more all along the semester. I recommend that you try some of them such as: In the algebra window, Remove to remove expressions, Renumber to renumber all inputs in the algebra window, etc. In the plot window, see the boutons for zooming horizontally in , zooming horizontally out , zooming vertically out , an others boutons such as Zoom vertical in, Zoom both in, Zoom both out, Center on cross, Center on origin, etc. 20. Help - Select Help/Index or Help/Contents from the menu of the Derive Window. Then type a keyword from the topis you are looking for, and/or select topic from the list. - Use the Derive-Lab-book available at the homework and the class web pages.
Вам также может понравиться
- Imageformula Dr-m260 SM Rev0!1!200128Документ144 страницыImageformula Dr-m260 SM Rev0!1!200128Ernesto De la TorreОценок пока нет
- Introduction To Using The TI-89 CalculatorДокумент48 страницIntroduction To Using The TI-89 CalculatorIstván BenczeОценок пока нет
- Ordered Groups and Infinite Permutation Groups PDFДокумент252 страницыOrdered Groups and Infinite Permutation Groups PDFmc180401877Оценок пока нет
- Netxknx Opc 3 - 5 - 4 EngДокумент93 страницыNetxknx Opc 3 - 5 - 4 Engtai_sao_khong_1307Оценок пока нет
- 3764guide To Using The Ti-Nspire Specialist V2.00Документ11 страниц3764guide To Using The Ti-Nspire Specialist V2.00trmpereiraОценок пока нет
- Tips To Save Typing, EtcДокумент7 страницTips To Save Typing, Etcdoot dootОценок пока нет
- Maple Tutorial For Math 243: Please Send Suggestions and Corrections To Rakesh@math - Udel.eduДокумент32 страницыMaple Tutorial For Math 243: Please Send Suggestions and Corrections To Rakesh@math - Udel.eduAwaliyah WulandariОценок пока нет
- EENG226 Lab1 PDFДокумент5 страницEENG226 Lab1 PDFSaif HassanОценок пока нет
- Maple Fundamentals Guide: Talking To Maple Steps ResultsДокумент27 страницMaple Fundamentals Guide: Talking To Maple Steps ResultsshahinОценок пока нет
- Exercises MATLABДокумент8 страницExercises MATLABKay Chan SothearaОценок пока нет
- Derivative Calculator - With Steps!Документ1 страницаDerivative Calculator - With Steps!sx6kxzz8t5Оценок пока нет
- Introduction To Mathcad: by Gilberto E. Urroz February 2006Документ67 страницIntroduction To Mathcad: by Gilberto E. Urroz February 2006Hec FarОценок пока нет
- Maple Fundamentals Guide: Talking To Maple Steps ResultsДокумент27 страницMaple Fundamentals Guide: Talking To Maple Steps ResultsSamОценок пока нет
- Northfield Mount Hermon School: Using The TI-89 in MathematicsДокумент39 страницNorthfield Mount Hermon School: Using The TI-89 in MathematicshazardassОценок пока нет
- Mathematics Survey Maple 10Документ62 страницыMathematics Survey Maple 10Renan LimaОценок пока нет
- Introduction To MATLAB: Kristian Sandberg Department of Applied Mathematics University of ColoradoДокумент8 страницIntroduction To MATLAB: Kristian Sandberg Department of Applied Mathematics University of Coloradoyogesh sharmaОценок пока нет
- Mathematica Tutorial (Differential Equations)Документ8 страницMathematica Tutorial (Differential Equations)qzallie7343Оценок пока нет
- MathCAD Lecture 4Документ26 страницMathCAD Lecture 4Ahmad Reza AtefОценок пока нет
- Matlab Notes For Calculus 1: Lia VasДокумент9 страницMatlab Notes For Calculus 1: Lia VasArdalan SaОценок пока нет
- Part 1: Elementary Calculations: MATLAB TutorДокумент20 страницPart 1: Elementary Calculations: MATLAB TutorRanjit RajendranОценок пока нет
- A Brief Introduction To Ti-89 Graphing Calculators: X - 1 or X - 4 I I I I X X y XX X X I XДокумент4 страницыA Brief Introduction To Ti-89 Graphing Calculators: X - 1 or X - 4 I I I I X X y XX X X I XhazardassОценок пока нет
- AP Calculus Exam Prep: Part 1 - Calculator Active Exam TipsДокумент4 страницыAP Calculus Exam Prep: Part 1 - Calculator Active Exam TipswrapperMeatОценок пока нет
- Experiment No 1 Introduction To MATLABДокумент8 страницExperiment No 1 Introduction To MATLABPunit GuptaОценок пока нет
- Matlab Ch1 Ch2 Ch3Документ37 страницMatlab Ch1 Ch2 Ch3BAFREEN JBRAIL.MIKAILОценок пока нет
- Maple QuickStartGuideДокумент29 страницMaple QuickStartGuidefahadkhanffcОценок пока нет
- 8 Calculator Basics: 8.1 Equation SolvingДокумент12 страниц8 Calculator Basics: 8.1 Equation SolvingAriesОценок пока нет
- Introducing Mathematica 2015Документ15 страницIntroducing Mathematica 2015ecd4282003Оценок пока нет
- USING The TI Algebra and GraphingДокумент7 страницUSING The TI Algebra and Graphingdjscollo1997Оценок пока нет
- Maple Quick Start: Talking To Maple Steps ResultsДокумент26 страницMaple Quick Start: Talking To Maple Steps ResultsFrancisco Jiménez AlejandroОценок пока нет
- MATLAB Symbolic Mathematics TutorialДокумент9 страницMATLAB Symbolic Mathematics Tutorialeebeta100% (9)
- T I 89 Titanium Exercise 4Документ3 страницыT I 89 Titanium Exercise 4kalimbaloОценок пока нет
- Calculus I Calculations On The TI-89: X 2x X 4 2xДокумент1 страницаCalculus I Calculations On The TI-89: X 2x X 4 2xBruce WayneОценок пока нет
- Programming 1: User Defined Functions (UDF's) - One Glitch and One Inconvenience!Документ6 страницProgramming 1: User Defined Functions (UDF's) - One Glitch and One Inconvenience!Fabio OliveiraОценок пока нет
- SymComp BookletДокумент129 страницSymComp Bookletkeine_ahnung_1Оценок пока нет
- Create A Workbook in ExcelДокумент10 страницCreate A Workbook in ExcelismaelmОценок пока нет
- Ti-83 Calculator Student Reference Guide: by Brandon Thornton Peer Tutor Dacc/Hcc/IsuДокумент20 страницTi-83 Calculator Student Reference Guide: by Brandon Thornton Peer Tutor Dacc/Hcc/IsuAJINKYA SUNIL MUKHEDKARОценок пока нет
- MDabbs VBAExcel Programming ExercisesДокумент29 страницMDabbs VBAExcel Programming ExercisesleizhОценок пока нет
- Crash Course in Maple For Calculus I: Dr. Jennifer Bergner Dr. Don SpicklerДокумент139 страницCrash Course in Maple For Calculus I: Dr. Jennifer Bergner Dr. Don SpicklerYijie JiangОценок пока нет
- Abstract AlgebraДокумент42 страницыAbstract AlgebraWarnoОценок пока нет
- Lab # 1: Introduction To Discrete Time Signal: Processing On MATLABДокумент17 страницLab # 1: Introduction To Discrete Time Signal: Processing On MATLABIbad Ali KhanОценок пока нет
- Introduction To Matlab: by Kristian Sandberg, Department of Applied Mathematics, University of ColoradoДокумент6 страницIntroduction To Matlab: by Kristian Sandberg, Department of Applied Mathematics, University of ColoradoAASHIR AHMAD JASKANIОценок пока нет
- Tutorial MaximaДокумент3 страницыTutorial MaximaSutrisnoОценок пока нет
- Mathcad TutorialДокумент41 страницаMathcad TutorialAlexandruStoicaОценок пока нет
- Assignment On MathematicaДокумент15 страницAssignment On MathematicaHafiz AmjidОценок пока нет
- Numerical Calculus With ExcelДокумент16 страницNumerical Calculus With Excelkim lawОценок пока нет
- Quadratic Factoring CalculatorДокумент4 страницыQuadratic Factoring Calculatortutorciecle123Оценок пока нет
- FREE Equation Calculator - Equations Solver - Mathematics SoftwareДокумент4 страницыFREE Equation Calculator - Equations Solver - Mathematics SoftwareGoldenKstarОценок пока нет
- Matlab Tutorial Lesson 1Документ6 страницMatlab Tutorial Lesson 1David FagbamilaОценок пока нет
- Pakistan Electric LabДокумент8 страницPakistan Electric LabMuhammad Nouman KhanОценок пока нет
- Getting Started GuideДокумент16 страницGetting Started GuideRaymond GordaОценок пока нет
- Báo - cáo - Nhóm - Tâm - Tài - Trong - (TH tín hiệu và hệ thống)Документ43 страницыBáo - cáo - Nhóm - Tâm - Tài - Trong - (TH tín hiệu và hệ thống)Le Thanh TamОценок пока нет
- Lecture1 NotesДокумент13 страницLecture1 NotesQamar SultanaОценок пока нет
- Area Under A CurveДокумент6 страницArea Under A CurvePunit Singh SahniОценок пока нет
- Classpadii Ex enДокумент43 страницыClasspadii Ex enapi-319995141Оценок пока нет
- Getting Started On Matlab 1648189610Документ7 страницGetting Started On Matlab 1648189610MC AОценок пока нет
- College Algebra ProblemsДокумент21 страницаCollege Algebra ProblemsStephany Bryan Diez ItaoОценок пока нет
- Mathematica Notes 2.0: SimplificationДокумент3 страницыMathematica Notes 2.0: SimplificationEric SandoukОценок пока нет
- Matlab For Dynamic ModelingДокумент45 страницMatlab For Dynamic ModelinghamhmsОценок пока нет
- Microsoft Excel: Microsoft Excel User Interface, Excel Basics, Function, Database, Financial Analysis, Matrix, Statistical AnalysisОт EverandMicrosoft Excel: Microsoft Excel User Interface, Excel Basics, Function, Database, Financial Analysis, Matrix, Statistical AnalysisОценок пока нет
- A Brief Introduction to MATLAB: Taken From the Book "MATLAB for Beginners: A Gentle Approach"От EverandA Brief Introduction to MATLAB: Taken From the Book "MATLAB for Beginners: A Gentle Approach"Рейтинг: 2.5 из 5 звезд2.5/5 (2)
- Tugas HKSA Deskriptor (Fitriani Choerunnisa (11171013) 3FA1)Документ4 страницыTugas HKSA Deskriptor (Fitriani Choerunnisa (11171013) 3FA1)fitriani choerunnisaОценок пока нет
- Sentiment AnalysisДокумент5 страницSentiment AnalysisShruti PantОценок пока нет
- Bluetooth PresentationДокумент18 страницBluetooth Presentationarjun_rathore8178Оценок пока нет
- LS Retail Data Director User GuideДокумент28 страницLS Retail Data Director User GuideJad EL HittiОценок пока нет
- Hope Therapy PDFДокумент18 страницHope Therapy PDFalexОценок пока нет
- Haaland EquationДокумент1 страницаHaaland EquationAmir AzmiОценок пока нет
- Access Workshop 01Документ8 страницAccess Workshop 01movogonОценок пока нет
- Direct Synthesis of Sodalite From Kaolin: The Influence of AlkalinityДокумент7 страницDirect Synthesis of Sodalite From Kaolin: The Influence of AlkalinityIsye RahmaenaОценок пока нет
- Modding ManualДокумент25 страницModding ManualSebastian SallerОценок пока нет
- Replica User ManualДокумент7 страницReplica User Manualjefz2607Оценок пока нет
- Adjectives 4Документ34 страницыAdjectives 4Delia Bolasoc100% (1)
- United States: (12) Patent Application Publication (10) Pub. No.: US 2004/0132474 A1Документ17 страницUnited States: (12) Patent Application Publication (10) Pub. No.: US 2004/0132474 A1BukОценок пока нет
- Manual Dimmer BukeДокумент10 страницManual Dimmer BukeJavi KatzОценок пока нет
- Dell XPS 17 Quanta GM7 Rev D SchematicsДокумент39 страницDell XPS 17 Quanta GM7 Rev D SchematicsvcompumatikОценок пока нет
- Post Hoc Test in ANOVAДокумент17 страницPost Hoc Test in ANOVAJelly Jean PayeОценок пока нет
- Thermal Analysis and Compensation of A Double Column Machining CentreДокумент9 страницThermal Analysis and Compensation of A Double Column Machining CentreShamanth CОценок пока нет
- Devlopment and Analysis of Natural Banana Fiber CompositeДокумент3 страницыDevlopment and Analysis of Natural Banana Fiber CompositeEditor IJRITCCОценок пока нет
- FELPRO - Tablas-de-Torque - 035Документ1 страницаFELPRO - Tablas-de-Torque - 035Clodoaldo BiassioОценок пока нет
- Omnibus Risk EstimatorДокумент6 страницOmnibus Risk EstimatorConta do CerberusОценок пока нет
- WJMДокумент6 страницWJMAldianivo Nur FaizОценок пока нет
- Fire InvestigationДокумент126 страницFire InvestigationAbcede IloiloОценок пока нет
- Astm Parte 5Документ5 страницAstm Parte 5Jimmy David Espinoza MejiaОценок пока нет
- Caliper Xy MemoryДокумент6 страницCaliper Xy MemoryA MuОценок пока нет
- NDT VTL-3-3Документ2 страницыNDT VTL-3-3Priyesh MauryaОценок пока нет
- Bouveault-Blanc Ester ReductionДокумент3 страницыBouveault-Blanc Ester ReductionAriel GarciaОценок пока нет
- ECA 2markДокумент4 страницыECA 2markthangarajelectresОценок пока нет
- HSSC G PhysicsДокумент78 страницHSSC G Physicshasnain ghazalaОценок пока нет