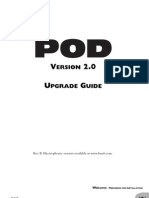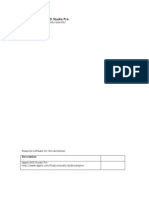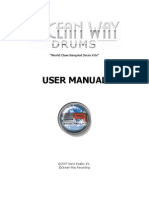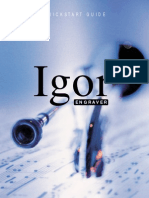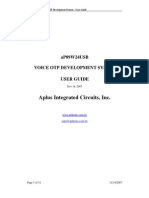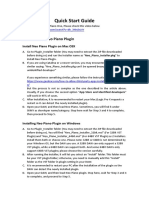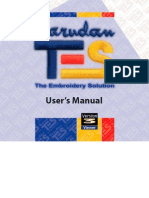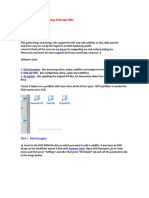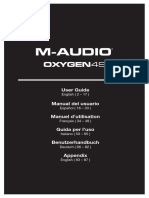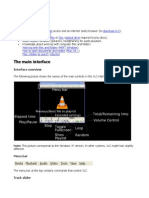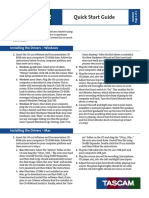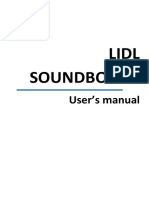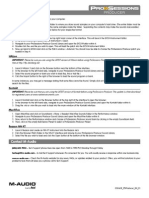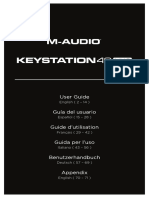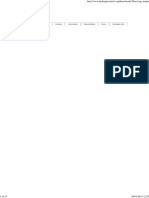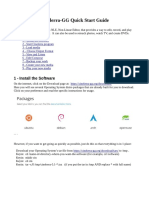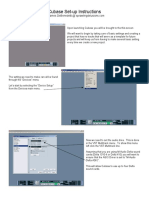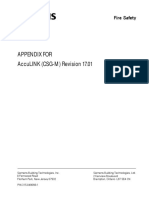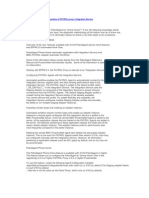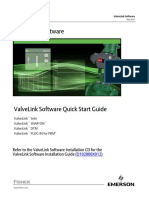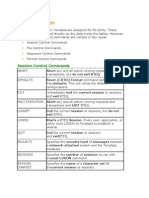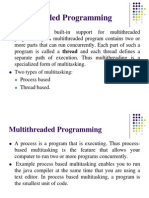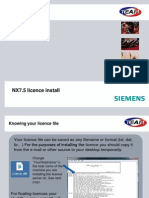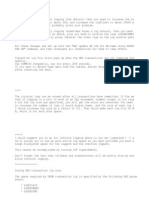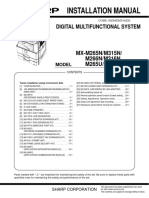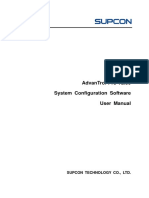Академический Документы
Профессиональный Документы
Культура Документы
Getting Started: Step-by-Step Guide To Installing Audacity & Setting Up Your First Recording Session
Загружено:
Kevin TaylorОригинальное название
Авторское право
Доступные форматы
Поделиться этим документом
Поделиться или встроить документ
Этот документ был вам полезен?
Это неприемлемый материал?
Пожаловаться на этот документАвторское право:
Доступные форматы
Getting Started: Step-by-Step Guide To Installing Audacity & Setting Up Your First Recording Session
Загружено:
Kevin TaylorАвторское право:
Доступные форматы
Getting Started
Step-by-Step Guide to Installing Audacity & Setting Up Your First Recording Session
Getting Started with VocaLIXIR
User Agreement
Insert Disc 2 into your computer. Select Open folder to view files, Click OK
Illustration 1: Open _READ FIRST_VocaLIXIR - User Agreement.pdf (reference Illustration 2)
Illustration 2: If you do not have Adobe Acrobat installed on your computer to allow you to view the PDF file, Open the folder Install Adobe Reader10 -free- to view PDF files Double-Click install_reader10_en_air_mssd_aih.exe to install Acrobat Reader 10 *Proceed ONLY if you accept the terms laid forth in the User Agreement* (Use of VocaLIXIR implies acceptance of the terms in the User Agreement.)
Installing the Free Recording Software
Open the folder FREE RECORDING SOFTWARE (reference Illustration 2) Open the folder Audacity (Installation Files)
Illustration 3: ~For Windows~ Open the folder Windows Installation
Illustration 4: If you are unsure which Windows operating system you have, Right Click on My Computer and select properties. For Windows Vista or Windows 7: Open 1.3 Series folder
Illustration 5: Double-Click audacity-win-unicode-1.3.13.exe to install Audacity.
Illustration 6:
For Windows XP or Older: Open 1.2 Series folder (reference Illustration 5) Double-Click audacity-win-1.2.6.exe to install Audacity.
Illustration 7: Accept the License Agreement
Illustration 8: Click Next
Illustration 9:
Choose where to install Audacity (default recommended), Click Next
Illustration 10: Click Next
Illustration 11: Click Install
Illustration 12:
Click Finish
Illustration 13:
Refer to the the Setting Up Audacity To Record section
~For Mac~ Open the folder Mac Installation
Illustration 22: For OS X 10.6: Open 1.3 Series folder
Illustration 23: Double-Click audacity-macosx-ub-1.3.12.dmg to install Audacity. For OS 9 or X: Open 1.2 Series folder (reference Illustration 22) Open the folder that corresponds to your Operating System Notice OS X has 2 folders, one for Intel processors and one for PPC Install the file contained in that folder. The following steps are from the Windows version, but the process should be similar on Macs as well. Accept the License Agreement
Illustration 24:
Click Next
Illustration 25: Choose where to install Audacity (default recommended), Click Next
Illustration 26: Click Next
Illustration 27:
Click Install
Illustration 28: Click Finish
Illustration 29:
Refer to the the Setting Up Audacity To Record section
Setting Up Audacity To Record
Go to Edit > Preferences
Illustration 14: Select the tab Audio I/O
Illustration 15: Make sure the correct sound card device is selected for both Playback and for Recording You can leave the Channels at their default, but you can change this later if needed. Notice the 2 check boxes. ~You want the top one checked so that you can hear the music you are recording to. ~The bottom one you probably want to leave unchecked. Allowing Playthrough can be distracting (usually there is a slight delay and it can throw you off rhythm). It may be a good idea to skim through the other tabs just to become familiar with the options and settings available. Click OK
NOTE: We recommend creating: a VocaLIXIR folder a BETA BEATS folder within the VocaLIXIR folder Go back to the window that shows the files on the VocaLIXIR CD. Select the folder Files for Recording (reference Illustration 2) Copy ALL of these files to your computer (we recommend placing these files in the BETA BEATS folder that you just created)
Illustration 16: Go back to Audacity. Select File > Open
Illustration 17:
In the Look In box, navigate to BETA BEATS folder you just placed the files in
Illustration 18:
Select VocaLIXIR-BetaBeats.aup, and Click Open
Illustration 19: Each instrumental will automatically load to its own audio track. You can re-size the tracks by putting your cursor between the audio tracks until your pointer turns into a Up & Down Arrow, then click and drag Click Mute on the tracks you are not using for this recording. Make sure your mic is plugged in, and/or turned on... Press the Red Record button at the top and start singing!
Illustration 20: Notice: - & + bar is for Volume L & R bar is for Panning Mute only mutes that track Solo mutes every track except the solo'd track
Illustration 21:
Don't forget to check out the links provided in the Tools & Resources folder on your VocaLIXIR Disc 2. you will find shortcuts to video tutorials for Audacity, as well as additional free tools (like Audacity plug-ins).
Find us on Facebook & Twitter to get the latest and become involved.
We are constantly striving to make VocaLIXIR better. If you have question, comments or suggestions please email us at info@vocalixir.com. Be sure to check out VocaLIXIR.com. Our most up-to-date information will be found on the site. Including Frequently Asked Questions, software updates, new instrumentals and the latest tips & secrets to making great recordings.
Best wishes from the VocaLIXIR Team!
Thank you for using VocaLIXIR!
Вам также может понравиться
- TUTORIAL: Cubase LE #2: How To Set Up, and Record The Audio From, A VST Instrument Using MidiДокумент2 страницыTUTORIAL: Cubase LE #2: How To Set Up, and Record The Audio From, A VST Instrument Using MidiCarlos Daniel Cuba JaraОценок пока нет
- Line 6 POD 2.0 Upgrade GuideДокумент22 страницыLine 6 POD 2.0 Upgrade Guideb0beiiiОценок пока нет
- MIDI-OX InstallationДокумент7 страницMIDI-OX InstallationDEVESH PARIHARОценок пока нет
- 02alab2 Audacity PDFДокумент10 страниц02alab2 Audacity PDFWalid_Sassi_TunОценок пока нет
- Install Artcut 2009 Without Graphic DiscДокумент1 страницаInstall Artcut 2009 Without Graphic Discperezuvekisada44% (9)
- Lucid Puppy Installation Tutorial EnglishДокумент35 страницLucid Puppy Installation Tutorial EnglishgranitobluОценок пока нет
- Keystation 49 MK3 - User Guide - v1.0Документ72 страницыKeystation 49 MK3 - User Guide - v1.0nailuj9614Оценок пока нет
- BASSYNTH DEMO Installation InstructionsДокумент3 страницыBASSYNTH DEMO Installation InstructionsDan LarmourОценок пока нет
- Keystation 88 MKIII-User Guide-V1.2Документ72 страницыKeystation 88 MKIII-User Guide-V1.2Alex Geovane SouzaОценок пока нет
- Quick Start Guide: Step 1: Download From DropboxДокумент6 страницQuick Start Guide: Step 1: Download From DropboxAgoun zakiaОценок пока нет
- DeeGain ManualДокумент2 страницыDeeGain ManualIsmael VillalobosОценок пока нет
- OTP Programmer 1Документ14 страницOTP Programmer 1Troy VanceОценок пока нет
- DVD Studio ProДокумент10 страницDVD Studio ProjoeyvadalaОценок пока нет
- Gvox VST Host Windows NotesДокумент1 страницаGvox VST Host Windows NotesFranco Santiago MurroneОценок пока нет
- Ocean Way Drums ManualДокумент38 страницOcean Way Drums ManualguitraxОценок пока нет
- Eighty Eight 2.0 - User Guide - V1.0 - RPДокумент22 страницыEighty Eight 2.0 - User Guide - V1.0 - RPAnonymous W9sRv4iwОценок пока нет
- Manual Igor EnglishДокумент20 страницManual Igor Englishnenem moraesОценок пока нет
- aP89W24USB User Guide 20071114Документ11 страницaP89W24USB User Guide 20071114Chetan TiwariОценок пока нет
- Quick Start GuideДокумент4 страницыQuick Start Guide波田 奏斗Оценок пока нет
- Barudan TESДокумент42 страницыBarudan TESMartinandKimberly RayОценок пока нет
- (En) Install Arduino IDE in Different and FAQДокумент20 страниц(En) Install Arduino IDE in Different and FAQBrandon Moreno MartínezОценок пока нет
- Installation Guide (English)Документ10 страницInstallation Guide (English)Yariko ChieОценок пока нет
- VC Audio Pro - The Onboard Manual: OverviewДокумент23 страницыVC Audio Pro - The Onboard Manual: OverviewDwayne La RoseОценок пока нет
- How To Use Plogue Bidule in ReaperДокумент50 страницHow To Use Plogue Bidule in ReaperinsomniacscribОценок пока нет
- Kodi User Manual: Watch Unlimited Movies & TV shows for free on Your PC, Mac or Android DevicesОт EverandKodi User Manual: Watch Unlimited Movies & TV shows for free on Your PC, Mac or Android DevicesОценок пока нет
- Agregar Subtitulos A Un DVD Ya CreadoДокумент41 страницаAgregar Subtitulos A Un DVD Ya CreadorlcruzОценок пока нет
- How To Install Widcomm DriversДокумент6 страницHow To Install Widcomm DriversAleJo DropОценок пока нет
- Win10XPE - How To Quick Start GuideДокумент20 страницWin10XPE - How To Quick Start GuideFranciso_22111957Оценок пока нет
- How To Download Youtube VideoДокумент4 страницыHow To Download Youtube VideoAmrinderSinghОценок пока нет
- User Guide: English (2 - 17)Документ88 страницUser Guide: English (2 - 17)nicolasОценок пока нет
- Instalacion Audibase en Win8 - DriverДокумент3 страницыInstalacion Audibase en Win8 - DriverJH CalderaОценок пока нет
- 004 - USB Turntable W7 enДокумент2 страницы004 - USB Turntable W7 enEFSpoonerОценок пока нет
- VLC Media PlayerДокумент184 страницыVLC Media Playerorguz50100% (1)
- How To Build A Hack Into SH MacДокумент10 страницHow To Build A Hack Into SH MacAli KabiriОценок пока нет
- Audigy 2 Drivers For Audigy GuideДокумент6 страницAudigy 2 Drivers For Audigy GuideEdgar A. De JesusОценок пока нет
- Manual PDFДокумент5 страницManual PDFMatias CarballoОценок пока нет
- Setup Manual Radiodj v. 2.Документ25 страницSetup Manual Radiodj v. 2.Diego León Giraldo GОценок пока нет
- USB Utilities 2: Setup Guide (Version. 1.0) : I. What You Will Need For InstallationДокумент30 страницUSB Utilities 2: Setup Guide (Version. 1.0) : I. What You Will Need For InstallationAlex FooОценок пока нет
- Installing VLC Media Player: Installing Using The .Exe Installer Package in Windows 7Документ12 страницInstalling VLC Media Player: Installing Using The .Exe Installer Package in Windows 7SamОценок пока нет
- Quick Start Guide: Installing The Drivers - Windows Installing The Drivers - WindowsДокумент2 страницыQuick Start Guide: Installing The Drivers - Windows Installing The Drivers - Windowshrpwmv83Оценок пока нет
- Manual 2097668949Документ8 страницManual 2097668949Joaquim FernandesОценок пока нет
- Installation Instructions: EnglishДокумент6 страницInstallation Instructions: EnglishMictlán RokОценок пока нет
- 18 Impressive Computer Shortcuts and TricksДокумент8 страниц18 Impressive Computer Shortcuts and TricksManthan SolankiОценок пока нет
- Install Ubuntu Linux Alongside With Windows: How To Develop Android Apps Under Linux (Ubuntu)Документ3 страницыInstall Ubuntu Linux Alongside With Windows: How To Develop Android Apps Under Linux (Ubuntu)itembolehОценок пока нет
- M-AUDIO Keystation 49 MK3 - User Guide - V1.6Документ72 страницыM-AUDIO Keystation 49 MK3 - User Guide - V1.6Nini des BoisОценок пока нет
- ZFX-Constructor 4.4 Making Your Own Portable App LZMA2 CompressedДокумент8 страницZFX-Constructor 4.4 Making Your Own Portable App LZMA2 CompressedSalvatore BonaffinoОценок пока нет
- WaveCenter/PCI and Cubase VST (Mac)Документ3 страницыWaveCenter/PCI and Cubase VST (Mac)Adrian GardnerОценок пока нет
- Cubase VST PC Power Tips PDFДокумент2 страницыCubase VST PC Power Tips PDFsheol67198Оценок пока нет
- Firmware UpdateДокумент6 страницFirmware Updatechandan kumarОценок пока нет
- User Manual - HydrogenДокумент25 страницUser Manual - HydrogenpeterjohnbaileyОценок пока нет
- How To Import Mixly LibraryДокумент21 страницаHow To Import Mixly LibraryDiego Fernando Hurtado CollazosОценок пока нет
- Aladdin Family Programmer User GuideДокумент6 страницAladdin Family Programmer User Guiderazzak77Оценок пока нет
- Salinan How To Install Dolby Digital Audio On Windows 10Документ28 страницSalinan How To Install Dolby Digital Audio On Windows 10upaitОценок пока нет
- Sound FX: User'S GuideДокумент8 страницSound FX: User'S GuideLaura RobinsonОценок пока нет
- Cinelerra-GG Quick Start Guide: 1 - Install The SoftwareДокумент8 страницCinelerra-GG Quick Start Guide: 1 - Install The SoftwareJehova Villa MartinezОценок пока нет
- CST 64 Bit InstallationДокумент6 страницCST 64 Bit InstallationKrishna Yadav100% (2)
- Cubase Setup InstructionsДокумент14 страницCubase Setup Instructionsvader33Оценок пока нет
- Borland C++ Builder 6.0 PDFДокумент22 страницыBorland C++ Builder 6.0 PDFBogdan Luca100% (1)
- Prisms Guide & TroubleshootingДокумент3 страницыPrisms Guide & TroubleshootingghileonОценок пока нет
- The TESTSIGNING Boot Configuration Option (Windows Drivers)Документ2 страницыThe TESTSIGNING Boot Configuration Option (Windows Drivers)M-Asri Yadi Al-BugishyОценок пока нет
- Installerdata XMLДокумент10 страницInstallerdata XMLMatei FerbinteanuОценок пока нет
- CSG-M Revision 17.01Документ16 страницCSG-M Revision 17.01jesus chumaceroОценок пока нет
- Pnet and Patrol Agent IntegrationДокумент5 страницPnet and Patrol Agent IntegrationAmeya DeoОценок пока нет
- ValveLink Quick Start GuideДокумент36 страницValveLink Quick Start GuidePaolo RagognaОценок пока нет
- ACC101 Chapter 1Документ5 страницACC101 Chapter 1Betzayda Bravo romeroОценок пока нет
- I Passed RHCSA 8, WOOO! Also Some Tips For Your Exam RedhatДокумент9 страницI Passed RHCSA 8, WOOO! Also Some Tips For Your Exam Redhatagamem1Оценок пока нет
- BTEQ CommandsДокумент5 страницBTEQ CommandsMohapatra SaradaОценок пока нет
- 1 - Joomla 3 in Ten Easy StepsДокумент84 страницы1 - Joomla 3 in Ten Easy StepsspnatuОценок пока нет
- MultiThreading and SynchronizationДокумент43 страницыMultiThreading and SynchronizationricketbusОценок пока нет
- LFCS Domains Competencies V2.16 PDFДокумент7 страницLFCS Domains Competencies V2.16 PDFKeny Oscar Cortes GonzalezОценок пока нет
- Git Hub PDF Cheat SheetДокумент2 страницыGit Hub PDF Cheat SheetasdkuvheriugbzjОценок пока нет
- 001407507-an-01-en-WINDOWS 10 INSTALLING HP 355 G2 NOTEBOOK PDFДокумент23 страницы001407507-an-01-en-WINDOWS 10 INSTALLING HP 355 G2 NOTEBOOK PDFking bryan DatilesОценок пока нет
- NX7.5 Licence InstallДокумент14 страницNX7.5 Licence InstallGokul Prabu100% (1)
- Troubleshooting Software Upgrades and Hotfix Installation FailuresДокумент23 страницыTroubleshooting Software Upgrades and Hotfix Installation FailuresneoaltОценок пока нет
- DB2Документ5 страницDB2MaheshKumar SugunarajОценок пока нет
- Install Python and Pycharm On MacosДокумент2 страницыInstall Python and Pycharm On MacosArun KapaniaОценок пока нет
- Practical No.24,26,27,28,30Документ10 страницPractical No.24,26,27,28,30Abhishek JaikarОценок пока нет
- MXM316 ImДокумент69 страницMXM316 Imdani daniОценок пока нет
- 70-243 2016 PDFДокумент137 страниц70-243 2016 PDFMohamed Omer MusaОценок пока нет
- Anis Elsawy-CV-V3.2Документ4 страницыAnis Elsawy-CV-V3.2anis_mansourОценок пока нет
- The Method and Precautions of Updated Sotware For Lerdge-XДокумент3 страницыThe Method and Precautions of Updated Sotware For Lerdge-Xosman perez vidalОценок пока нет
- Auscert 2007 DcidДокумент46 страницAuscert 2007 DcidthanglxОценок пока нет
- Owncloud: Implementasi Cloud Storage Menggunakan Yang High-AvailabilityДокумент6 страницOwncloud: Implementasi Cloud Storage Menggunakan Yang High-AvailabilityvalentinoОценок пока нет
- 7 - CCAT - Troubleshooting Training XenServer v1.0Документ73 страницы7 - CCAT - Troubleshooting Training XenServer v1.0chinnaphaniОценок пока нет
- WiTECH KB ArticlesДокумент1 страницаWiTECH KB ArticlesServicios TecnicosОценок пока нет
- SQL DBA ResumeДокумент6 страницSQL DBA Resumeindhu jayanОценок пока нет
- License Key 2Документ5 страницLicense Key 2NurcahyaKuswardhanaОценок пока нет
- System Configuration Software User ManualДокумент87 страницSystem Configuration Software User Manualsugeng wahyudiОценок пока нет
- SACHelpДокумент113 страницSACHelpnitintshОценок пока нет