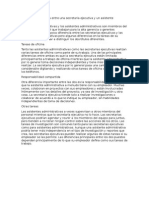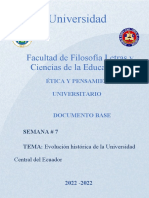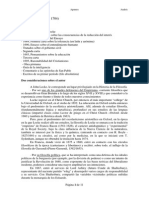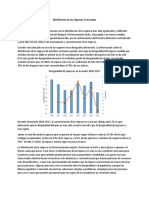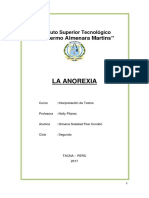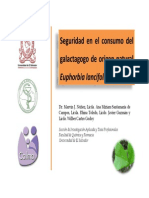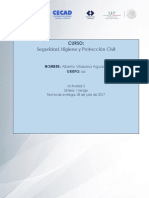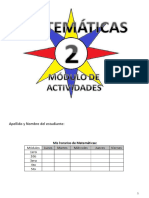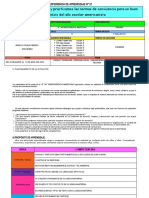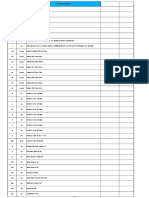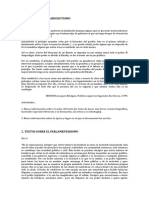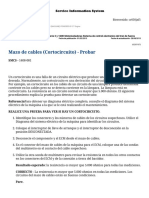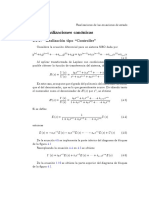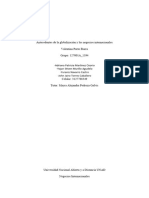Академический Документы
Профессиональный Документы
Культура Документы
Tutorial
Загружено:
pablo_anzenАвторское право
Доступные форматы
Поделиться этим документом
Поделиться или встроить документ
Этот документ был вам полезен?
Это неприемлемый материал?
Пожаловаться на этот документАвторское право:
Доступные форматы
Tutorial
Загружено:
pablo_anzenАвторское право:
Доступные форматы
Tutorial sobre
selecciones
complejas con
Photoshop CS5
Un artculo de Diego Mattei 26 Comentarios
Powered by Max Banner Ads
Una de las cosas que mas me han pedido que explique en este ltimo tiempo es como seleccionar elementos complejos e irregulares como cabellos. Si bien habamos visto un tutorial hace tiempo sobre selecciones mediante canales, Photoshop CS5 trajo entre sus novedades la herramienta de Perfeccionar mscara, lo que nos ahorrar mucho tiempo y nos dejar boquiabierto con los resultados. Antes de comenzar el tutorial deseo agradecer a Agustina, quien por su intermedio a hecho que la gente de Adobe me enve el Adobe Master Collection. Las imgenes que se utilizaron para este tutorial son de stock.xchng:
Modelo Femenino Paisaje
Ahora si, comencemos:
Como ven en la imagen, la modelo tiene un cabello que tiempo atrs hubiera sido un dolor de cabeza. Lo que intentaremos entonces es modificar el fondo manteniendo a la modelo en primer plano y con todo su cabello intacto.
1.
Realizando
la
seleccin
Comenzamos por realizar una seleccin del personaje con la herramienta que nos haga sentir mas cmodo. Puede ser la pluma, el lazo poligonal o cualquier otra forma. Antes de comenzar, tengamos en cuenta de dejar en 1 o 2 px el Feather, ubicado en la parte superior una vez seleccionada la herramienta de seleccin (valga la redundancia). Esto har que nuestra seleccin no sea dura, sino que su terminacin sea mas suave. Mas adelante podremos modificarlo, pero si nos acostumbramos desde el comienzo mejor. Cuando lleguemos a la parte del cabello, haremos una seleccin rpida de la zona (como se ve en la imagen 2), sin entrar en detalles.
2. Mscaras, nuestras
mejores
aliadas
El ttulo de este punto lo dice todo. Muchas veces habrn escuchado hablar de trabajar en forma no destructiva. Las mscaras permiten justamente eso, recortar una imagen (en este caso) sin afectar la fotografa original. Para los que recin comienzan, les recomiendo este tutorial sobre mscaras. Una vez realizada la seleccin iremos al panel Mscaras, el cual pueden encontrarlo a la derecha con el tpico smbolo de la mscara o bien si no se encuentra, desde el men principal Ventana > Mscara podemos abrir el panel.
Si bien las imgenes estn en ingls (a caballo regalado no se le miran los dientes) creo que todos podrn seguir el tutorial. Lo que vemos aqu es el panel en cuestin, desde donde tendremos la posibilidad de aplicar la mscara a la seleccin realizada, realizar una mscara vectorial y modificar ciertos parmetros de la misma (entre los cuales se encuentra el mencionado Feather). Con un crculo rojo he marcado la opcin desde donde aplicaremos la mscara a la seleccin. Una vez hecho sto, automticamente ocultar lo que hemos dejado fuera, dejando la seleccin extrada de su fondo. Los valores Density y Feather los dejaremos como estn ya que lo que nos interesa en este tutorial es Mask Edge definir el borde de la mscara.
3. de la
Hora
magia!
Aqu viene lo bueno. Iremos a la opcin Mask Edge (borde de la mscara) dentro del panel de mscaras en donde nos aparecer la siguiente ventana.
En esta ventana podremos trabajar la mscara a nuestro antojo. Inicialmente vemos que se encuentra el recuadro de Modo de Visualizacin, en donde podremos optar varias opciones. Pero en este caso utilizaremos la de la imagen ya que resaltar mejor la extraccin del cabello. En la imagen he marcado 3 factores a tener en cuenta (el resto es solo cuestin de probar cada imagen es un mundo aparte y no siempre todo funciona de la misma manera). El primero es el radio de deteccin del borde. Siempre es bueno agregar un leve radio si la imagen tiene un fondo complejo ya que mucho radio hara que nos tome otros objetos y nada de radio dejara detalles del objeto a enmascarar. Por lo tanto, 0.5 px es un buen nmero para esta ocasin. Por otro lado se encuentra la opcin de Descontaminar colores. Muchas veces los bordes de los objetos toman algo de color del fondo o su entorno, ya sea por la iluminacin de la fotografa, la calidad de la misma, etc. Esto har que si el cabello es rubio como en este caso, no se filtre un verde de los rboles o celeste del cielo. Photoshop intentar extraer el objeto con su color original. Por ltimo, encontraremos en forma de pincel la herramienta para refinar los bordes. La forma de utilizar es muy simple, pasaremos el pincel sobre el borde del cabello, intentando hallar lo que la mscara an no muestra. Si el tamao del pincel es chico, recuerden que en la parte superior se encuentra la opcin para modificarlo. De esta forma, iremos viendo que el pincel va detectando el cabello.
Si en el transcurso de este paso vemos que el pincel muestra algn otro detalle que no deseamos, entonces presionaremos la tecla Alt y al pintar lo que estaremos haciendo es borrar esa parte no deseada. Una vez que hallamos realizado todo el trabajo, le damos OK y veremos como nuestra imagen ha perfeccionado el borde de su mscara:
Solo resta probarla con un fondo.
4. Retoques
finales
Probaremos con un fondo con desenfoque como en la imagen original. Para esto tomamos la imagen del paisaje y la ponemos, obviamente, en una capa por debajo de la modelo con la mscara. En este caso en particular, bajar un poco a la modelo ya que el recorte de las piernas no fue nuestra preocupacin principal y en esta imagen queda bien al pie.
Como pueden ver, los resultados de esta nueva particularidad de Photoshop CS5 son simplemente fantsticos. Basta con ver la punta del cabello para darse cuenta de sto. A modo de finalizar la imagen de alguna manera, he convertido la imagen del paisaje para Filtros Inteligentes (de forma tal de seguir con una composicin no destructiva) y he aplicado un Blur gaussiano de 10px.
El mismo proceso hice con la modelo. Solo que esta vez el blur gaussiano fue de 1.5px y aprovech la mscara que otorga el filtro inteligente para ocultar todo el blur (pintando de negro la mscara) y solo aplicar el desenfoque a la punta del cabello, con el fin de fusionar mas la imagen. Un pequeo detalle para detallistas. Por ltimo, aprovechando el amarillo del cabello y del pasto de fondo, cree una capa de ajuste de Tono / Saturacin, tild la casilla Colorizar y jugu un poco con los valores hasta llegar a un tono zepia. A esa capa cambi el modo de fusin a Luz Suave y listo finalizado el trabajo.
Espero que les haya gustado el tutorial y que facilite el trabajo diario.
Вам также может понравиться
- Como Enfrentar Una FiscalizacionДокумент26 страницComo Enfrentar Una Fiscalizacionpablo_anzenОценок пока нет
- Memoria Descriptiva PativilcaДокумент8 страницMemoria Descriptiva PativilcaAguedo Torres AlexanderОценок пока нет
- Codigo EticaДокумент10 страницCodigo Eticapablo_anzenОценок пока нет
- Perfil Mejoramiento de Servicios de SaludДокумент120 страницPerfil Mejoramiento de Servicios de Saludpablo_anzen100% (1)
- Juntas Administradoras de Servicio y SaneamientoДокумент3 страницыJuntas Administradoras de Servicio y Saneamientopablo_anzenОценок пока нет
- Certificacion DlinkДокумент84 страницыCertificacion Dlinkpablo_anzenОценок пока нет
- Nokia Lumia 520 Actualizar Sistema Operativo 1505Документ2 страницыNokia Lumia 520 Actualizar Sistema Operativo 1505pablo_anzenОценок пока нет
- TDR AdministradorДокумент3 страницыTDR Administradorpablo_anzen100% (1)
- Directiva de Liquidacion de ObraДокумент29 страницDirectiva de Liquidacion de Obrapablo_anzenОценок пока нет
- Diferencia Secretaria y AsistenteДокумент1 страницаDiferencia Secretaria y Asistentepablo_anzen100% (1)
- Contrato de ServicioДокумент3 страницыContrato de Serviciopablo_anzenОценок пока нет
- Analisis EntrevistasДокумент2 страницыAnalisis EntrevistasHarold Gutierrez MartinezОценок пока нет
- Epu - Documento Base - Semana 7Документ20 страницEpu - Documento Base - Semana 7Camila GuamánОценок пока нет
- ECP DPY P MMGP 001 Modelo de Maduracion y Gestion de Proyectos PDFДокумент122 страницыECP DPY P MMGP 001 Modelo de Maduracion y Gestion de Proyectos PDFfabian0% (1)
- Locke Apunts AndresДокумент11 страницLocke Apunts AndresJoooaaannnОценок пока нет
- BD2-2020 - LABORATORIO 2 - Identity, Case, Insert, TruncateДокумент8 страницBD2-2020 - LABORATORIO 2 - Identity, Case, Insert, TruncateIzaamar NavarroОценок пока нет
- Distribución de Las Riquezas en EcuadorДокумент2 страницыDistribución de Las Riquezas en EcuadorSebas 03Оценок пока нет
- Ampliacion LenguaДокумент24 страницыAmpliacion LenguaGuacimara Garcia GutierrezОценок пока нет
- Monografia La AnorexiaДокумент27 страницMonografia La AnorexiaAngel ManuelОценок пока нет
- Ixbut PDFДокумент18 страницIxbut PDFMario Alberto AgredaОценок пока нет
- Op-Pets-Chm-13 Cambio de Forros de Main Shaft de Chancadora Metso LT330DДокумент23 страницыOp-Pets-Chm-13 Cambio de Forros de Main Shaft de Chancadora Metso LT330DIris Huamani MartinezОценок пока нет
- Estado Estacionario y Flujo de PotenciaДокумент26 страницEstado Estacionario y Flujo de PotenciaBrigido HerreraОценок пока нет
- Resumen Aprendizaje y Nuevas Perspectivas Didacticas en El AulaДокумент5 страницResumen Aprendizaje y Nuevas Perspectivas Didacticas en El Aula26LarissaОценок пока нет
- Hoja Seguridad Aceite VegetalДокумент5 страницHoja Seguridad Aceite VegetalAlasur ExpomeatОценок пока нет
- AII.4 Investigación AccidentesДокумент3 страницыAII.4 Investigación AccidentesOsvaldo IpiñaОценок пока нет
- Modulo de Actividades 2024 2°añoДокумент65 страницModulo de Actividades 2024 2°añoRomina GamarraОценок пока нет
- Experiencia 01-145Документ21 страницаExperiencia 01-145Flor Vega VasquezОценок пока нет
- Que Es La Tecnología 5gДокумент8 страницQue Es La Tecnología 5gAnonymous ENtNpvV0VZОценок пока нет
- Examen Final MTDДокумент10 страницExamen Final MTDAngelОценок пока нет
- Respuestas Problemas Sesión 7 (Dualidad)Документ7 страницRespuestas Problemas Sesión 7 (Dualidad)Juan Sebastian Rivera MontañoОценок пока нет
- MENISCOPLASTIAДокумент8 страницMENISCOPLASTIAOrlando GascaОценок пока нет
- Pequenosheroes Joseymaria Copyright v52017Документ11 страницPequenosheroes Joseymaria Copyright v52017Grecia Jeronimo100% (2)
- Material Ferretero2Документ3 страницыMaterial Ferretero2selvamejiaОценок пока нет
- Textos Sobre Absolutismo y ParlamentarismoДокумент2 страницыTextos Sobre Absolutismo y ParlamentarismoAndresVicente1976Оценок пока нет
- Asar El Asado Es Un ArteДокумент77 страницAsar El Asado Es Un Artemholiveros6439Оценок пока нет
- Mazo de Cables (Cortocircuito) - ProbarДокумент2 страницыMazo de Cables (Cortocircuito) - Probareltomy1100% (1)
- Plan de Respuesta A Emergencias 2022Документ49 страницPlan de Respuesta A Emergencias 2022Omar Marquina ContrerasОценок пока нет
- Realizaciones Canónicas.Документ10 страницRealizaciones Canónicas.Jorge A. Zambrano CorreaОценок пока нет
- Ensayo Ciencias 344 N°3Документ60 страницEnsayo Ciencias 344 N°3Neri AylinОценок пока нет
- QUINTA SEMANA - DELTA DE DIRAC y POTENCIALES ELECTRICOSДокумент30 страницQUINTA SEMANA - DELTA DE DIRAC y POTENCIALES ELECTRICOSAtilano jose Cubas aranaОценок пока нет
- TERMINADO Antecedentes de La Globalización y Los Negocios InternacionalesДокумент7 страницTERMINADO Antecedentes de La Globalización y Los Negocios InternacionalesVale PortoОценок пока нет