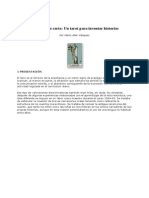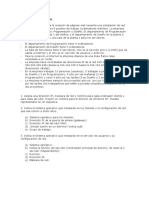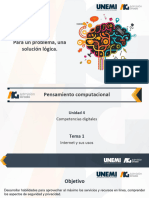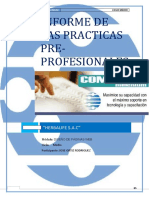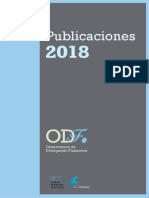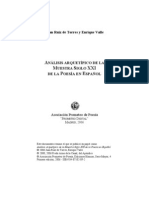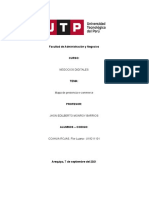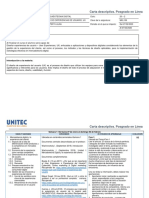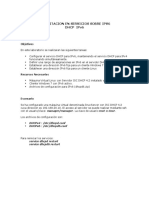Академический Документы
Профессиональный Документы
Культура Документы
Taller de A
Загружено:
jajitocastroОригинальное название
Авторское право
Доступные форматы
Поделиться этим документом
Поделиться или встроить документ
Этот документ был вам полезен?
Это неприемлемый материал?
Пожаловаться на этот документАвторское право:
Доступные форматы
Taller de A
Загружено:
jajitocastroАвторское право:
Доступные форматы
[ Principal ] [ Arriba ] [ Conceptos generales ] [ Navegar ] [ Bsqueda ]
Navegar 1. 2. 3. 4.
Navegacin Interpretacin de una direccin Botones de navegacin Bajarse pginas, documentos y fotos
1. 2. 3. Ejercicios: A. B. C. D.
Imgenes Documentos y archivos 1. Documentos de Word, Excel, AcrobatReader,... 2. Otros documentos Pginas web
Ejercicio 1 Ejercicio 2 Ejercicio 3 Ejercicio 4
Navegacin
Por navegar se entiende ir de una pgina a otra siguiendo los enlaces que hay en las mismas. Para ir a una pgina hay que escribir la direccin en la barra de direcciones (vase la imagen) y pulsar la tecla ENTER del teclado o con el ratn en el botn Ir. En la barra de estado se muestra informacin sobre el proceso. Delante de la direccin se puede poner, o no, http:// si no lo ponemos el navegador lo pondr automticamente.
Los accesos a otras pginas web se realizan mediante enlaces o hipervnculos. Al pulsar con el ratn sobre ellos accederemos a otra pgina distinta (es posible que al pulsar sobre el enlace se abra en una ventana nueva). Los enlaces suelen ser de color azul y estar subrayados, de todas formas esto no tiene que ser necesariamente as. Siempre podremos reconocer un enlace porque al poner el ratn sobre ellos la flecha del ratn se transforma en una mano. Las siglas HTTP que se ponen delante de la direccin indican que deseamos ver una pgina web ya que http es el protocolo que usaremos para comunicarnos con el ordenador que contiene la pgina (http: HyperText Transfer Protocol, Protocolo de transferencia de hipertexto. Se llama hipertexto al texto que contienen las pginas web). Si omitimos el protocolo delante de la direccin, el navegador asume que queremos ver una pgina web y coloca de forma automtica HTTP. Es posible utilizar otros protocolos a travs del navegador, ms adelante se vern algunos de ellos.
Las direcciones de Internet no pueden llevar espacios, acentos ni comas
Interpretacin de una direccin
Veamos por ejemplo la direccin:
http://bolita0001.eresmas.net/comarcas/altiplano/baza/baza.html
http:// es el protocolo usado, indica que queremos ver una pgina web.
bolita0001.eresmas.net Es el nombre del servidor (ordenador) que contiene la pgina web comarcas, altiplano y baza son las carpetas donde se encuentra la pgina web baza.html es el nombre del archivo que contiene la pgina web (es la pgina en s). En ocasiones no se indica el nombre de la pgina y el servidor nos muestra la pgina predeterminada para esa carpeta). La extensin de la pgina (las ltimas letras tras el punto) suele ser HTM, HTML, ASP o PHP. Todas estas extensiones indican que se trata de una pgina web. Las barras diagonales, /, son separadores. Resumiendo, cuando escribimos la direccin anterior en la barra de direcciones del navegador le estamos diciendo que deseamos ver la pgina baza.html usando el protocolo http. Tambin le estamos diciendo que esta pgina se encuentra en un ordenador llamado bolita0001.eresmas.net y que este ordenador contiene una carpeta llamada comarcas, esta carpeta a su vez tiene otra carpeta en su interior llamada altiplano, que tambin tiene otra en su interior llamada baza y dentro de la cual es donde se encuentra la pgina baza.html As de sencillo!
Botones de navegacin
Sobre la barra de direcciones tenemos varios botones que sirven de ayuda en la navegacin por Internet (en funcin del sistema operativo instalado en el ordenador los iconos pueden variar): Nota: Cargar una pgina significa leer su contenido y mostrarlo en la pantalla del navegador
Atrs. Con este botn volveremos a la pgina que tenamos anteriormente en pantalla. Pulsando la pequea flecha negra que apunta hacia abajo, obtendremos la lista de las ltimas pgina visitadas. Podemos usar la combinacin de teclas Alt + Flecha izquierda
Adelante. Si hemos usado el botn anterior podremos volver a la pgina de la que venamos pulsando ste. Si no hemos retrocedido este botn aparecer desactivado (gris). Podemos usar la combinacin de teclas Alt + Flecha derecha.
Detenerse. Si una pgina no termina de cargarse o nos hemos equivocado al pulsar un enlace, podemos detener la carga de la pgina con este botn.
Actualizar. Sirve para volver a cargar la pgina actual. Hay veces que obtenemos el mensaje de "pgina no encontrada" o hay imgenes que no se terminan de ver. Actualizando la pgina es posible que podamos acceder correctamente a la pgina que deseamos ver. Podemos usar la tecla F5 para recargar la pgina.
Inicio. Nos muestra la pgina que tengamos definida como pgina de inicio (la que aparece en primer lugar nada ms abrir el navegador). Para cambiar la pgina de inicio por otra debemos pulsar Herramientas > Opciones de Internet. Podemos usar la combinacin de teclas Alt + Inicio
Bsqueda. Abre una ventana en la parte izquierda del navegador para buscar pginas. Para volver a cerrar esta ventana hay que pulsar el mismo botn. Se recomienda usar buscadores especializados en lugar de este buscador. Podemos usar la tecla F3.
Favoritos. Muestra y oculta nuestras direcciones favoritas. Los "favoritos" son una lista de pginas web que vamos aadiendo para acceder a ellas rpidamente sin necesidad de escribir su direccin. Para aadir una pgina hay que navegar hasta ella y despus pulsar en el men (no en el botn) Favoritos > Agregar a favoritos. Si tenemos muchas direcciones guardadas podemos organizarlas en carpetas. Para crear una nueva carpeta hay que pulsar "Nueva carpeta". Para poner un enlace dentro de una carpeta hay que seleccionarla y despus pulsar Aceptar
Historial. Muestra y oculta una ventana con las pginas web visitadas durante los ltimos 20 das. Si deseamos cambiar el periodo del historial hay que pulsar sobre Herramientas > Opciones de Internet y modificar el nmero que hay en Das que puede guardar las pginas en el historial. Correo. Pulsando sobre la flecha negra que apunta hacia abajo aparece un desplegable que permite leer el correo, las noticias, etc.
Imprimir. Imprime la pgina actual. A veces este botn no imprime lo que queremos, en ese caso pulsar el botn derecho del ratn sobre un espacio en blanco de la pgina que deseamos imprimir y seleccionar la opcin Imprimir.
Bajarse pginas, documentos y fotos
Los trminos "bajar" o "descargar" hacen referencia a almacenar en el ordenador personal archivos que estn disponibles en Internet.
Imgenes
Prcticamente todas las imgenes que veamos por Internet se pueden descargar. Un mtodo que servir en cualquier caso es pulsar el botn derecho del ratn sobre la imagen y seleccionar "Guardar imagen como..." Por defecto nos aparecer en la carpeta "Mis imgenes" (que se encuentra dentro de la carpeta "Mis documentos") pero se puede cambiar su ubicacin.
Ejercicio 1
1 Pulsa el botn derecho de tu ratn sobre esta imagen y selecciona "Guardar imagen como...", te aparecer una ventana para que indiques dnde lo quieres guardar y poner el nombre. Deja la ubicacin del archivo en la carpeta indicada (Mis imgenes) y pulsa "Guardar"
2 Si la imagen es ms grande, al dejar el ratn sobre ella durante un par de segundos aparece un men (slo con las ltimas versiones de Internet Explorer). Los iconos de este men son:
Cuyas funciones son, respectivamente, guardar la imagen, imprimirla, enviarla por correo electrnico y abrir la carpeta Mis Imgenes. Deja el ratn unos segundos sobre la imagen que hay a continuacin y pulsa el primer icono cuando te aparezca. Pulsa el botn Guardar, la imagen se guardar en la carpeta Mis imgenes.
Documentos y archivos
En muchas pginas hay enlaces para descargar documentos o archivos de otro tipo, como pueden ser los archivos comprimidos en formato zip. Dependiendo del formato del archivo, el resultado que obtendremos al pulsar sobre el enlace puede variar. Veamos algunos ejemplos.
Documento de Word, Excel, Acrobat Reader,... Algunos documentos, como los de Microsoft Office, al pulsar sobre ellos se abren directamente en la ventana del navegador. Si slo nos interesa verlos esto no plantea ningn problema, pero si deseamos guardarlos en nuestro ordenador (bajarlos) puede presentar dificultades.
Ejercicio 2
1 Pulsa sobre los siguientes iconos y observa el resultado. Cuando hayas visto cada uno de los documentos pulsa el botn atrs de tu navegador o Alt + Flecha izquierda. Documento de Word Documento de Excel Documento de Acrobat Reader
Resumiendo, pulsando directamente sobre los enlaces vemos el contenido pero no lo podemos guardar (en realidad esto no es exactamente as, pero valga como aproximacin a la realidad) 2 Vamos a guardar los tres documentos en "Mis Documentos". Pulsa el botn derecho sobre cada uno de los enlaces anteriores y selecciona "Guardar destino como..." Te aparecer una ventana para guardarlos en Mis Documentos, si se desea se puede cambiar la ubicacin de los archivos (por ejemplo, en el escritorio). Pulsa guardar. Realiza esta operacin con cada uno de los tres documentos anteriores. Ahora ya tienes los documentos en Mis Documentos (o la ubicacin alternativa que hayas elegido)
Otros documentos Otros muchos documentos cuando se pulsa sobre ellos nos pregunta si deseamos abrirlos o no (es decir, que no se nos muestra directamente su contenido). Si elegimos Guardar, podremos disponer de ellos ms adelante, si elegimos Abrir, se abrirn en el momento y, dependiendo del tipo de archivo que sean, es posible que no los podamos guardar. Por este motivo, ante la duda hay que elegir siempre Guardar. En Internet es muy frecuente comprimir los archivos para que ocupen menos espacio y su descarga sea ms rpida. El formato de compresin utilizado generalmente es el ZIP. Este formato requiere tener instalado el programa WinZip (si deseas ms informacin sobre esto visita la siguiente pgina).
Ejercicio 3
Aqu tienes el mismo documento de Word de antes comprimido. Pulsa sobre l y selecciona la opcin Guardar: Documento de Word comprimido Selecciona la ubicacin donde lo quieres tener (normalmente en Mis Documentos o en el Escritorio) y pulsa sobre Guardar. Ya tienes el documento comprimido en el lugar que hayas elegido. Para descomprimirlo slo debers hacer doble clic sobre l. Si es la primera vez que usas WinZip te aparecer el asistente de instalacin. Sigue los siguiente pasos: Haz doble clic sobre el archivo que quieres descomprimir. Pulsa Siguiente > S > Siguiente > Iniciar WinZip clsico > Siguiente > Siguiente > Finalizar. En este punto se abre el programa WinZip: Pulsa el botn Extraer Haz clic sobre la carpeta donde quieres el archivo descomprimido (te recomendamos el Escritorio) Ahora pulsa el botn Extraer.
Ya puedes cerrar la ventana de WinZip y comprobar que tienes el documento descomprimido en tu escritorio. Si ya has usado WinZip alguna vez, se omiten los primeros pasos y el proceso es mucho ms corto. Aqu te describimos lo que debes hacer: Haz doble clic sobre el archivo que quieres descomprimir Pulsa el botn I Agree En este punto aparece la ventana del programa WinZip: Pulsa el botn Extraer Haz clic sobre la carpeta donde quieres el archivo descomprimido (te recomendamos el Escritorio) Ahora pulsa el botn Extraer. Ya puedes cerrar la ventana de WinZip y comprobar que tienes el documento descomprimido en tu escritorio.
Pginas web
Puedes guardar una pgina completa en tu ordenador con texto e imgenes. Abre la pgina que te interesa y pulsa en el men de la parte superior de Internet Explorer: Archivo > Guardar como... Selecciona la ubicacin donde guardars la pgina, el nombre que le dars y el tipo. Hay tres tipos (formato con el que se grabar la pgina).
1.
Pgina Web completa. La pgina se guarda en un archivo htm o html y los grficos que contenga se guardarn en una carpeta con el mismo nombre que la pgina. Una vez guardado tendrs una pgina web y una carpeta que en su interior tendr una o ms imgenes. Archivo web nico. Se crear una pgina con extensin mht que incluir los grficos en su interior. Al final, por lo tanto, slo tendrs una pgina guardada. Es el tipo que recomendamos debido a que guarda texto e imgenes juntos. Archivo de texto. Se crea una pgina de texto, con extensin txt, que no contiene grficos.
2.
3.
Ejercicio 4
1. 2. Abre esta pgina en una ventana independiente pulsando el botn que tienes al final de la misma. Guarda esta pgina en Mis Documentos tres veces. Una vez con cada tipo para que puedas apreciar las diferencia entre un tipo de archivo y otro. Ve a mis documentos y brelas. Sobre todo fjate en que el segundo tipo ha creado una carpeta con el mismo nombre. Escoge otra pgina web de Internet y gurdala usando el tipo de archivo web nico. Si no sabes qu pgina usar pulsa aqu: Pgina sorpresa.
3.
(c) 2001-2006 Juan Jos de Haro juanjo@amordedios.org
Imprimir esta pgina
Вам также может понравиться
- Cuentos A La Carta - ProppДокумент10 страницCuentos A La Carta - ProppjajitocastroОценок пока нет
- Mi Árbol y YoДокумент1 страницаMi Árbol y YojajitocastroОценок пока нет
- Cien Años de Soledad - PersonajesДокумент3 страницыCien Años de Soledad - PersonajesjajitocastroОценок пока нет
- Principales Teorias Linguisticas Del Siglo XXДокумент4 страницыPrincipales Teorias Linguisticas Del Siglo XXjajitocastroОценок пока нет
- Cien Años de Soledad - PersonajesДокумент3 страницыCien Años de Soledad - PersonajesjajitocastroОценок пока нет
- Unidad DidacticaДокумент9 страницUnidad DidacticajajitocastroОценок пока нет
- NarraciónДокумент6 страницNarraciónjajitocastroОценок пока нет
- Pedro Gómez Valderrama - CuentosДокумент2 страницыPedro Gómez Valderrama - CuentosjajitocastroОценок пока нет
- NarraciónДокумент6 страницNarraciónjajitocastroОценок пока нет
- Patio de TardeДокумент3 страницыPatio de TardejajitocastroОценок пока нет
- Los Bits Son Más Eficientes para Almacenar DatosДокумент6 страницLos Bits Son Más Eficientes para Almacenar DatosNatalie Noemi GarciaОценок пока нет
- Casopractico 1Документ2 страницыCasopractico 1Dennys SantiagoОценок пока нет
- Politica Ecuador DigitalДокумент5 страницPolitica Ecuador DigitalRocio Cecibel Chamba PomaОценок пока нет
- Actividad 5.3.4: Configuración de Las ACL ExtendidasДокумент8 страницActividad 5.3.4: Configuración de Las ACL ExtendidasemersonОценок пока нет
- Proceso de Adquisición de Nuevas Especialidades de Maestros - HabilitacionesДокумент4 страницыProceso de Adquisición de Nuevas Especialidades de Maestros - HabilitacionesFETE-UGT ExtremaduraОценок пока нет
- Archivodiapositivaunidad 4 Tema 1Документ32 страницыArchivodiapositivaunidad 4 Tema 1lucia herreraОценок пока нет
- Proyecto AvanzadoДокумент86 страницProyecto AvanzadoJose ManuelОценок пока нет
- Tema 1 Apuntes Arquitectura de Redes - CompressДокумент5 страницTema 1 Apuntes Arquitectura de Redes - CompressMarlon NarvaezОценок пока нет
- Términos y Condiciones Telecable CentralДокумент21 страницаTérminos y Condiciones Telecable CentralTelecable CentralОценок пока нет
- Ensayo - Digitalización Del Sector FinancieroДокумент16 страницEnsayo - Digitalización Del Sector FinancieroKELLY JOISY SONCCO HUAMANIОценок пока нет
- Alerta Amber - Protocolo Nacional PDFДокумент24 страницыAlerta Amber - Protocolo Nacional PDFVALLARTANETWORKCOM100% (1)
- Linea de Tiempo Redes SocialesДокумент2 страницыLinea de Tiempo Redes SocialesIsrael SuazoОценок пока нет
- Conceptos BásicosДокумент4 страницыConceptos BásicosIveth coronaОценок пока нет
- Breve Historia Del InternetДокумент6 страницBreve Historia Del InternetnewtonОценок пока нет
- InfotecnologiaДокумент5 страницInfotecnologiaana matosОценок пока нет
- Como Usar PreziДокумент8 страницComo Usar PreziAlejandraОценок пока нет
- Proyecto 1Документ21 страницаProyecto 1Debora Muñoz IglesiasОценок пока нет
- Pop3 202122Документ2 страницыPop3 202122Dn JoseОценок пока нет
- Paper Principios Eticos Mundo FinancieroДокумент101 страницаPaper Principios Eticos Mundo FinancierojuremilenaОценок пока нет
- Analisis Arquetipico Muestra SxxiДокумент87 страницAnalisis Arquetipico Muestra SxxiFernando CerceauОценок пока нет
- Monitoreo de Los Empleados en Las RedesДокумент3 страницыMonitoreo de Los Empleados en Las RedesCristhian Laureano Yupanqui0% (1)
- Ccahua Rojas Flor Luana - Actividad - PA5Документ8 страницCcahua Rojas Flor Luana - Actividad - PA5Flor Luana Ccahua RojasОценок пока нет
- Normas APA TrabajoДокумент34 страницыNormas APA TrabajoMichelle VelasquezОценок пока нет
- CD Diseño Avanzado de Experiencias de Usuario UX 20-2Документ12 страницCD Diseño Avanzado de Experiencias de Usuario UX 20-2Avid UrrОценок пока нет
- Almacenamiento y Hospedaje - AAINN 1Документ6 страницAlmacenamiento y Hospedaje - AAINN 1Patricia RoldanОценок пока нет
- Laboratorio DHCP IPv6Документ4 страницыLaboratorio DHCP IPv6Jorge Iván SánchezОценок пока нет
- Paso 3 - Fundamentación y Diseño de Un InstrumentoДокумент25 страницPaso 3 - Fundamentación y Diseño de Un Instrumentokaterin guzmanОценок пока нет
- Requerimientos de InterconectividadДокумент7 страницRequerimientos de InterconectividadDenisse Mayrel Boyas MoralesОценок пока нет
- Router ADSL D-Link 504T Castellano by ElizbanДокумент91 страницаRouter ADSL D-Link 504T Castellano by ElizbanElizbanОценок пока нет
- Fedora 14 Security Guide Es ESДокумент178 страницFedora 14 Security Guide Es ESRocío GarcíaОценок пока нет