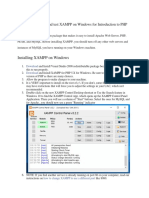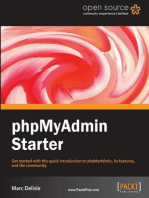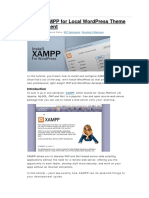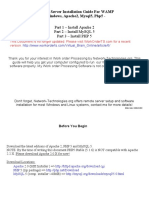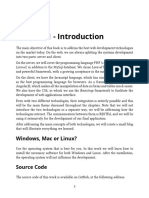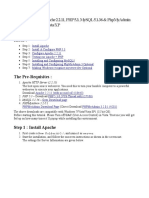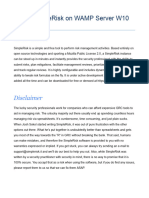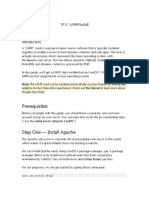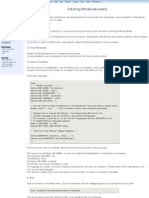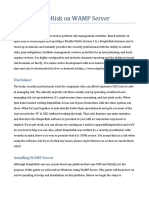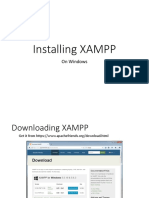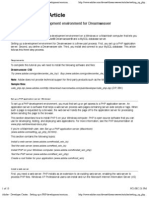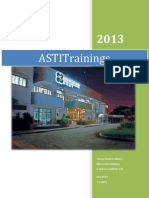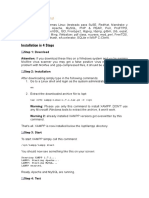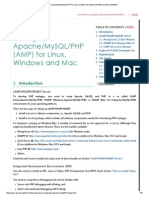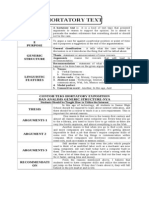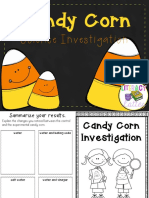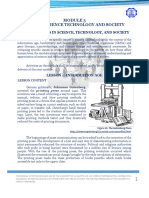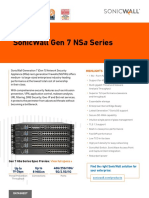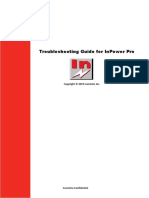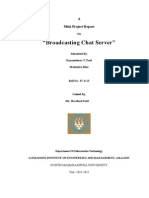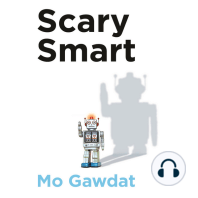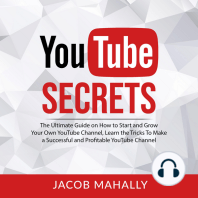Академический Документы
Профессиональный Документы
Культура Документы
Setting Upa WAMPServer
Загружено:
api-3774889Исходное описание:
Оригинальное название
Авторское право
Доступные форматы
Поделиться этим документом
Поделиться или встроить документ
Этот документ был вам полезен?
Это неприемлемый материал?
Пожаловаться на этот документАвторское право:
Доступные форматы
Setting Upa WAMPServer
Загружено:
api-3774889Авторское право:
Доступные форматы
TCEA 2006 Installing a WAMP Server in 15 Minutes or Less Mark Buckner
Note – the most up-to-date documentation for this session can be found at
www.ntatd.org/mark.
Getting Started:
1. Download the latest XAMPP for Windows package from
http://www.apachefriends.org/en/. I’m using the installer version.
2. Run the installer by double-clicking on it. Take all the defaults except for the
default installation folder (unless you have a reason not to). I install it in
c:\web. The default is c:\program files\xampp, and the space in ‘program
files’ causes problems with paths in some web apps. It won’t install into the
root (c: ) folder. Wait while it installs.
3. I chose to install Apache2 and MySQL as services, but not FileZilla.
4. Test your installation. Open a web browser (I prefer Mozilla Firefox, but this
will work in any browser) and type localhost in the address bar. If you get a
page that says XAMPP, your installation worked.
5. Congratulations! You now have a working WAMP environment.
If that’s all there is to this, why is this presentation 45 minutes long?
Well, you now have a working installation, but it is not secure. To secure your WAMP,
open your web browser and go to localhost again. Click a language link at the bottom (I
chose English, obviously). Now click Security on the left-hand menu. A new page will
open and give you the security status of your server.
Securing Your Server
From http://localhost/security/index.php, you will see several security items for your
server and what their status is. Some of these are very important, some are not. We will
fix the important ones.
Background Information
1. These XAMPP pages are accessible by network for everyone – this means that
anyone on your network can view web pages on your server. Since we are
building a webserver so people can see our web pages, that doesn’t seem like
such a problem to me. The alternative under XAMPP is to set a password for
your webserver. Anyone who tries to see pages on your server will have to
type that password in to get access.
2. The MySQL admin user root has NO password – this is vitally important. If
you don’t set a root password, ANYONE can access your MySQL database as
an administrator. This means they can add data, delete data, or perform SQL
Injection attacks against your server.
3. PhpMyAdmin is freely accessible by network – this is also important. It gives
people access to PhpMyAdmin, a web-based MySQL editor.
Created on 1/11/2006 3:20:00 PM Page 1 of 3
Revised 2/7/2006
TCEA 2006 Installing a WAMP Server in 15 Minutes or Less Mark Buckner
4. A FTP server is not running or is blocked by a firewall! – This is a good thing.
We didn’t start FileZilla, so it’s not running. I prefer to leave this down
until/unless we need it.
5. PHP is NOT running in "safe mode" – I’m not comfortable with safe mode, so
I normally leave this alone. Safe mode turns off some things that most php
programmers take for granted.
6. A POP3 server like Mercury Mail is not running or is blocked by a firewall! –
We don’t have a pop3 server, so this is OK.
Now, let’s fix our security problems. Under the list of security warnings, there is a link:
http://localhost/security/xamppsecurity.php. This will help us fix our problems.
1. Click the link.
2. Set a strong password for MySQL root password (meaning not easily guessed,
with uppercase letters, lowercase letters, numbers, and/or symbols).
3. I set PhpMyAdmin authentication to http.
4. Click the password changing button.
5. If you want to require a password just to view sites on your server, set a
username and password in XAMPP DIRECTORY PROTECTION
(.htaccess).
6. Restart your servers by clicking on the orange X in your system tray, or by
going to Apache Friends->XAMPP->Control XAMPP Server Panel. When it
opens, stop MySQL and start it again. I also restarted Apache just to be safe.
7. Congrats! Your server is now fairly secure.
Let’s Do Something!
Now that we have a secure WAMP server, let’s do something fun with it. We’re going to
install a blogging (web log) program called Wordpress. It is very popular among
bloggers, and it’s easy to install and setup.
1. Download the latest stable version of Wordpress from http://wordpress.org/. I
recommend the .zip file.
2. Unzip the file. You should now have a folder called wordpress. Inside it you
should see several folders (wp-admin, wp-content, and wp-includes) and
several files.
3. Copy your wordpress folder to C:\Program Files\xampp\htdocs.
4. Now it’s time to setup our database.
a. First, we need to create a database. Open your web browser and go to
localhost. Click English.
b. Under tools on the menu, click phpMyAdmin. Enter root as your
username, and the password you set for MySQL.
c. When phpMyAdmin opens, type wordpress in the Create new database
box and press Create.
Created on 1/11/2006 3:20:00 PM Page 2 of 3
Revised 2/7/2006
TCEA 2006 Installing a WAMP Server in 15 Minutes or Less Mark Buckner
d. In the Database drop-down box on the left, choose wordpress(0).
e. Click Privileges on the right.
f. Click Add a new user.
g. User name: wordpress
h. Host: Any host
i. Password: choose a password
j. Click Check All to check all the boxes.
k. Click Go.
l. Close your web browser.
5. With our database setup, it’s time to install WordPress. In your WordPress
folder (C:\Program Files\xampp\htdocs\wordpress), open wp-config-
sample.php with notepad. At the top of the file, you will see four define
statements. These set your database config. Edit them to fit your database.
(You should only have to change the username and password) Save it as wp-
config.php when you are done.
6. Open your web browser and go to http://localhost/wordpress/wp-
admin/install.php.
7. Click First Step. Enter a title for your blog and an e-mail address.
8. Click to go to the second step. Make a note of the username and password it
gives you. Username: admin Password: a random password. Make sure you
write this down, or you won’t be able to login. You can change it later.
Congrats! You now have a working WordPress blog. Click users at the top to
change your password.
Created on 1/11/2006 3:20:00 PM Page 3 of 3
Revised 2/7/2006
Вам также может понравиться
- How To InstallДокумент5 страницHow To InstallNagarajuRbОценок пока нет
- The XAMPP File Is 109MBДокумент12 страницThe XAMPP File Is 109MBCris OlipasОценок пока нет
- Steps To Install XamppДокумент6 страницSteps To Install XamppTia SokonawaiОценок пока нет
- Setting Up PHPДокумент22 страницыSetting Up PHPSathish KumarОценок пока нет
- LocalHost PDFДокумент21 страницаLocalHost PDFZainRezaОценок пока нет
- Setting Up A PHP Development Environment For Dreamweaver - Adobe Developer ConnectionДокумент18 страницSetting Up A PHP Development Environment For Dreamweaver - Adobe Developer ConnectionPraveen KulkarniОценок пока нет
- Famous 5-Minute Install: Wp-Config-Sample - PHP Wp-Config - PHP Wp-Config - PHPДокумент17 страницFamous 5-Minute Install: Wp-Config-Sample - PHP Wp-Config - PHP Wp-Config - PHPGlady MairОценок пока нет
- Work-Order-Processing Windows Server Installation Guide For WAMP - Apache-MySQL-PHPДокумент34 страницыWork-Order-Processing Windows Server Installation Guide For WAMP - Apache-MySQL-PHPgrahae12Оценок пока нет
- Chapter 1 - Introduction: Windows, Mac or Linux?Документ25 страницChapter 1 - Introduction: Windows, Mac or Linux?ويلفريدو ماتشادوОценок пока нет
- Wordpress InstallationДокумент26 страницWordpress InstallationGANESHОценок пока нет
- The Guide: by Waliyullah UmarДокумент18 страницThe Guide: by Waliyullah Umarrosa tirandaОценок пока нет
- Design Your Own Website With WordPress PDFДокумент135 страницDesign Your Own Website With WordPress PDFtomwilkinsОценок пока нет
- Design Your Own Website With WordPress (Pdfstuff - Blogspot.com)Документ135 страницDesign Your Own Website With WordPress (Pdfstuff - Blogspot.com)Abubaker ShinwariОценок пока нет
- Chapter 2. Setting Up A Web ServerДокумент15 страницChapter 2. Setting Up A Web ServergebremariamОценок пока нет
- Wamp & Lamp: Installation and ConfigurationДокумент13 страницWamp & Lamp: Installation and Configurationsuraiyya begumОценок пока нет
- Drupal MoodyДокумент2 страницыDrupal MoodyisiseaoОценок пока нет
- Installation Guide - WAMPДокумент9 страницInstallation Guide - WAMPpass123wordОценок пока нет
- How To Install WordPress On LocalhostДокумент3 страницыHow To Install WordPress On Localhostbe blogyОценок пока нет
- Setting Up A Local Installation of Wordpress: A Stage Presence Marketing TutorialДокумент12 страницSetting Up A Local Installation of Wordpress: A Stage Presence Marketing TutorialAnnie SiskОценок пока нет
- Install Simplerisk On Win 8-10 Using WampДокумент16 страницInstall Simplerisk On Win 8-10 Using WampsofonОценок пока нет
- Install Simplerisk On Win 8 - 10 Using WampДокумент20 страницInstall Simplerisk On Win 8 - 10 Using Wampsudoblock2000Оценок пока нет
- How To Setup Web Server Linux Mint ReazulДокумент6 страницHow To Setup Web Server Linux Mint ReazulAdrian NewellОценок пока нет
- How To Install WordPressДокумент11 страницHow To Install WordPressmetaouiОценок пока нет
- WORDPRESS NewДокумент36 страницWORDPRESS NewThushani NayanatharikaОценок пока нет
- How To Install WordPress With LAMP On Ubuntu 16.04 PDFДокумент10 страницHow To Install WordPress With LAMP On Ubuntu 16.04 PDFArunManojОценок пока нет
- How To Install WordPress With LAMP On Ubuntu 16.04 PDFДокумент10 страницHow To Install WordPress With LAMP On Ubuntu 16.04 PDFArunManojОценок пока нет
- How To Install MySQLДокумент4 страницыHow To Install MySQLdjbigshoesОценок пока нет
- Web HostingДокумент5 страницWeb HostingCinu BenchaminОценок пока нет
- Install Simplerisk On Win 8 - 10 Using WampДокумент15 страницInstall Simplerisk On Win 8 - 10 Using WampJean PaixãoОценок пока нет
- Lamp StackДокумент4 страницыLamp StackPaul WilliamsОценок пока нет
- Installing Elgg - Community Builder Based Open SourceДокумент26 страницInstalling Elgg - Community Builder Based Open SourceIrfan Irawan CbnОценок пока нет
- PHP My AdminДокумент16 страницPHP My Admini_ainkyОценок пока нет
- Apache PHP Tutorial 2Документ6 страницApache PHP Tutorial 2safitasoft2Оценок пока нет
- Prerequisites: TP 3: LAMP InstallДокумент8 страницPrerequisites: TP 3: LAMP InstallZineb funnОценок пока нет
- Apache, PHP and Mysql Installations On Windows XP: By: Julian V. Jupiter June 09, 2009Документ27 страницApache, PHP and Mysql Installations On Windows XP: By: Julian V. Jupiter June 09, 2009Ishaque DahotОценок пока нет
- WWW Scriptol ComДокумент2 страницыWWW Scriptol ComrizalcbОценок пока нет
- Set Up A Lamp Server On Centos 5.3: System ConfigurationДокумент5 страницSet Up A Lamp Server On Centos 5.3: System ConfigurationAem CantoralОценок пока нет
- Installation of Php-Mysql-Joomla On Windows Server 2008 32 Bit OSДокумент18 страницInstallation of Php-Mysql-Joomla On Windows Server 2008 32 Bit OSPrabhu100% (1)
- How To Install Joomla On Localhost?Документ7 страницHow To Install Joomla On Localhost?NigelОценок пока нет
- Using XAMPP For Local WordPress Theme DevelopmentДокумент124 страницыUsing XAMPP For Local WordPress Theme DevelopmentdevinfОценок пока нет
- Installing DrupalДокумент10 страницInstalling DrupaliliaskОценок пока нет
- SimpleRisk WAMP Installation Guide W8 - 10Документ14 страницSimpleRisk WAMP Installation Guide W8 - 10phessilvaОценок пока нет
- Rapid Leech Guide by Shadow CastДокумент6 страницRapid Leech Guide by Shadow Castapi-3743061100% (2)
- Dokumen Instalasi JaringanДокумент5 страницDokumen Instalasi Jaringansandy widigdyaОценок пока нет
- How To Install LAMPДокумент6 страницHow To Install LAMPTunas AndriantoОценок пока нет
- Installing X Am PPДокумент39 страницInstalling X Am PPLarkin Kieth IlustreОценок пока нет
- Install Magento 2.4.4 or Magento 2.4.5 On Windows - Step by Step Guide - TheCoachSMBДокумент45 страницInstall Magento 2.4.4 or Magento 2.4.5 On Windows - Step by Step Guide - TheCoachSMBmpdevfus1983Оценок пока нет
- Setting Up A PHP Development Environment For Dreamweaver by Charles NadeauДокумент15 страницSetting Up A PHP Development Environment For Dreamweaver by Charles NadeauDarrell100% (3)
- ENG2003 Workshop 2Документ20 страницENG2003 Workshop 2skjdef kjsebfОценок пока нет
- Joomla ManualДокумент23 страницыJoomla ManualClarancè AnthònyОценок пока нет
- SQL Server en PHPДокумент110 страницSQL Server en PHPemanresu2Оценок пока нет
- XAMPP para Linux y WindowsДокумент12 страницXAMPP para Linux y WindowsHely VillalobosОценок пока нет
- Face Recognition ManualДокумент12 страницFace Recognition ManualKim CarloОценок пока нет
- Install DrupalДокумент6 страницInstall DrupalBakiyaraj BalasubramaniamОценок пока нет
- PHPДокумент134 страницыPHPSandeep Kumar MahalaОценок пока нет
- How To Install Linux, Apache, Mysql, PHP (Lamp) Stack On UbuntuДокумент11 страницHow To Install Linux, Apache, Mysql, PHP (Lamp) Stack On UbuntuMtdОценок пока нет
- How To Set Up Apache - MySQL - PHP For Linux (LAMP), Windows (WAMP) and Mac (MAMP)Документ16 страницHow To Set Up Apache - MySQL - PHP For Linux (LAMP), Windows (WAMP) and Mac (MAMP)Harsha KarunathissaОценок пока нет
- Lab Sheet Web Server (LAMP) LatestДокумент12 страницLab Sheet Web Server (LAMP) Latest25DDT21F1011Оценок пока нет
- How To Become Alpha Male in 18 LessonsДокумент33 страницыHow To Become Alpha Male in 18 Lessonsapi-377488925% (4)
- WML Programming For GSM PhonesДокумент90 страницWML Programming For GSM Phonesapi-3808844100% (1)
- Handbook of Computer Vision Algorithms in Image AlgebraДокумент384 страницыHandbook of Computer Vision Algorithms in Image Algebraapi-3774889100% (2)
- Master's Reference To HTML 4Документ105 страницMaster's Reference To HTML 4api-3843626Оценок пока нет
- Overcoming Cognitive Bias in Group Decision-MakingДокумент4 страницыOvercoming Cognitive Bias in Group Decision-MakingnrafordОценок пока нет
- CSC Stylebook 2019Документ200 страницCSC Stylebook 2019...Оценок пока нет
- ASCII Art by ZenmasterДокумент108 страницASCII Art by ZenmasterKaitlin ChanОценок пока нет
- Hortatory TextДокумент1 страницаHortatory TextTrywahyuniОценок пока нет
- Label Scale User ManualДокумент27 страницLabel Scale User ManualmrrceliОценок пока нет
- Candy Corn: Science InvestigationДокумент6 страницCandy Corn: Science InvestigationStef BejaranoОценок пока нет
- Module 3 Lesson 1 Edited For CBL Lesson ContentДокумент3 страницыModule 3 Lesson 1 Edited For CBL Lesson ContentMariecris BatasОценок пока нет
- Sonicwall Gen 7 Nsa Series: HighlightsДокумент10 страницSonicwall Gen 7 Nsa Series: HighlightsIT DepartmentОценок пока нет
- Apps and Drones For Better Land GovernanceДокумент28 страницApps and Drones For Better Land GovernanceAmer GonzalesОценок пока нет
- Kerala Co-Operative Milk Marketing Federation LTD.: Recruitment of Boiler Operators On Fixed Term Contract BasisДокумент3 страницыKerala Co-Operative Milk Marketing Federation LTD.: Recruitment of Boiler Operators On Fixed Term Contract BasisJeshiОценок пока нет
- Zimbra Collaboration Product OverviewДокумент4 страницыZimbra Collaboration Product OverviewStefanus E PrasstОценок пока нет
- Case Study ReportДокумент2 страницыCase Study ReportGabriel de VeraОценок пока нет
- An Overview of Web Based Geographic Information Systems: Ahmed ShaigДокумент10 страницAn Overview of Web Based Geographic Information Systems: Ahmed ShaigAhsan HumayunОценок пока нет
- Iam Opc Security Wp1Документ39 страницIam Opc Security Wp1Industrial Automation and MechatronicsОценок пока нет
- PeaceДокумент5 страницPeacechillin_abbasОценок пока нет
- InPower Troubleshooting DocumentДокумент22 страницыInPower Troubleshooting DocumentJohnnot PeagunОценок пока нет
- Winning Tet 2021 - MMA PDFДокумент63 страницыWinning Tet 2021 - MMA PDFKhánh Nguyễn QuangОценок пока нет
- CCO Users Guide v1.4.3Документ32 страницыCCO Users Guide v1.4.3pippinjОценок пока нет
- CBN Proposal IP Transit - PT Wahana Internet Nusantara (BNET)Документ8 страницCBN Proposal IP Transit - PT Wahana Internet Nusantara (BNET)AndryОценок пока нет
- Empowerment Technology Module 1 1st QuarterДокумент30 страницEmpowerment Technology Module 1 1st QuarterKarrene Joy MarianoОценок пока нет
- I. Choose The Letter of Your Best Answer. 1. Which One of These Is Not An Area of AI? CДокумент7 страницI. Choose The Letter of Your Best Answer. 1. Which One of These Is Not An Area of AI? CJemuel AntazoОценок пока нет
- Eucast 20120314Документ24 страницыEucast 20120314Mohammad Faisal AzizОценок пока нет
- WeAreSocial 2021 PHДокумент102 страницыWeAreSocial 2021 PHMichael CabralesОценок пока нет
- Universal Mobile Phone Prep PDFДокумент32 страницыUniversal Mobile Phone Prep PDFstelianlazaroiuОценок пока нет
- "Broadcasting Chat Server": A Mini-Project ReportДокумент7 страниц"Broadcasting Chat Server": A Mini-Project ReportDannyОценок пока нет
- Module 1.1 Connecting To An SIUE Oracle Server Using PuTTYДокумент21 страницаModule 1.1 Connecting To An SIUE Oracle Server Using PuTTYkamakom780% (1)
- PDCC Bank Clerk Hall TicketДокумент11 страницPDCC Bank Clerk Hall TicketSUKHMANPREET HUNDALОценок пока нет
- Requirement AnalysisДокумент45 страницRequirement AnalysisSanjeev Sarma100% (1)
- 22-OnU Management Configuration CommandsДокумент70 страниц22-OnU Management Configuration CommandsMeriton EmërllahuОценок пока нет
- How To Learn English Faster: 10 Tips - EF BlogДокумент4 страницыHow To Learn English Faster: 10 Tips - EF Blogmoromarino3663Оценок пока нет
- Defensive Cyber Mastery: Expert Strategies for Unbeatable Personal and Business SecurityОт EverandDefensive Cyber Mastery: Expert Strategies for Unbeatable Personal and Business SecurityРейтинг: 5 из 5 звезд5/5 (1)
- Algorithms to Live By: The Computer Science of Human DecisionsОт EverandAlgorithms to Live By: The Computer Science of Human DecisionsРейтинг: 4.5 из 5 звезд4.5/5 (722)
- ChatGPT Side Hustles 2024 - Unlock the Digital Goldmine and Get AI Working for You Fast with More Than 85 Side Hustle Ideas to Boost Passive Income, Create New Cash Flow, and Get Ahead of the CurveОт EverandChatGPT Side Hustles 2024 - Unlock the Digital Goldmine and Get AI Working for You Fast with More Than 85 Side Hustle Ideas to Boost Passive Income, Create New Cash Flow, and Get Ahead of the CurveОценок пока нет
- Scary Smart: The Future of Artificial Intelligence and How You Can Save Our WorldОт EverandScary Smart: The Future of Artificial Intelligence and How You Can Save Our WorldРейтинг: 4.5 из 5 звезд4.5/5 (55)
- Cyber War: The Next Threat to National Security and What to Do About ItОт EverandCyber War: The Next Threat to National Security and What to Do About ItРейтинг: 3.5 из 5 звезд3.5/5 (66)
- Digital Gold: Bitcoin and the Inside Story of the Misfits and Millionaires Trying to Reinvent MoneyОт EverandDigital Gold: Bitcoin and the Inside Story of the Misfits and Millionaires Trying to Reinvent MoneyРейтинг: 4 из 5 звезд4/5 (51)
- ChatGPT Money Machine 2024 - The Ultimate Chatbot Cheat Sheet to Go From Clueless Noob to Prompt Prodigy Fast! Complete AI Beginner’s Course to Catch the GPT Gold Rush Before It Leaves You BehindОт EverandChatGPT Money Machine 2024 - The Ultimate Chatbot Cheat Sheet to Go From Clueless Noob to Prompt Prodigy Fast! Complete AI Beginner’s Course to Catch the GPT Gold Rush Before It Leaves You BehindОценок пока нет
- Chaos Monkeys: Obscene Fortune and Random Failure in Silicon ValleyОт EverandChaos Monkeys: Obscene Fortune and Random Failure in Silicon ValleyРейтинг: 3.5 из 5 звезд3.5/5 (111)
- The Infinite Machine: How an Army of Crypto-Hackers Is Building the Next Internet with EthereumОт EverandThe Infinite Machine: How an Army of Crypto-Hackers Is Building the Next Internet with EthereumРейтинг: 3 из 5 звезд3/5 (12)
- AI Superpowers: China, Silicon Valley, and the New World OrderОт EverandAI Superpowers: China, Silicon Valley, and the New World OrderРейтинг: 4.5 из 5 звезд4.5/5 (398)
- Reality+: Virtual Worlds and the Problems of PhilosophyОт EverandReality+: Virtual Worlds and the Problems of PhilosophyРейтинг: 4 из 5 звезд4/5 (24)
- The Intel Trinity: How Robert Noyce, Gordon Moore, and Andy Grove Built the World's Most Important CompanyОт EverandThe Intel Trinity: How Robert Noyce, Gordon Moore, and Andy Grove Built the World's Most Important CompanyОценок пока нет
- Generative AI: The Insights You Need from Harvard Business ReviewОт EverandGenerative AI: The Insights You Need from Harvard Business ReviewРейтинг: 4.5 из 5 звезд4.5/5 (2)
- The Future of Geography: How the Competition in Space Will Change Our WorldОт EverandThe Future of Geography: How the Competition in Space Will Change Our WorldРейтинг: 4 из 5 звезд4/5 (5)
- ChatGPT Millionaire 2024 - Bot-Driven Side Hustles, Prompt Engineering Shortcut Secrets, and Automated Income Streams that Print Money While You Sleep. The Ultimate Beginner’s Guide for AI BusinessОт EverandChatGPT Millionaire 2024 - Bot-Driven Side Hustles, Prompt Engineering Shortcut Secrets, and Automated Income Streams that Print Money While You Sleep. The Ultimate Beginner’s Guide for AI BusinessОценок пока нет
- Chip War: The Quest to Dominate the World's Most Critical TechnologyОт EverandChip War: The Quest to Dominate the World's Most Critical TechnologyРейтинг: 4.5 из 5 звезд4.5/5 (227)
- 100M Offers Made Easy: Create Your Own Irresistible Offers by Turning ChatGPT into Alex HormoziОт Everand100M Offers Made Easy: Create Your Own Irresistible Offers by Turning ChatGPT into Alex HormoziОценок пока нет
- YouTube Secrets: The Ultimate Guide on How to Start and Grow Your Own YouTube Channel, Learn the Tricks To Make a Successful and Profitable YouTube ChannelОт EverandYouTube Secrets: The Ultimate Guide on How to Start and Grow Your Own YouTube Channel, Learn the Tricks To Make a Successful and Profitable YouTube ChannelРейтинг: 4.5 из 5 звезд4.5/5 (48)
- The Master Algorithm: How the Quest for the Ultimate Learning Machine Will Remake Our WorldОт EverandThe Master Algorithm: How the Quest for the Ultimate Learning Machine Will Remake Our WorldРейтинг: 4.5 из 5 звезд4.5/5 (107)
- Broken Money: Why Our Financial System is Failing Us and How We Can Make it BetterОт EverandBroken Money: Why Our Financial System is Failing Us and How We Can Make it BetterРейтинг: 5 из 5 звезд5/5 (3)
- The Things We Make: The Unknown History of Invention from Cathedrals to Soda CansОт EverandThe Things We Make: The Unknown History of Invention from Cathedrals to Soda CansОценок пока нет
- CompTIA Security+ Get Certified Get Ahead: SY0-701 Study GuideОт EverandCompTIA Security+ Get Certified Get Ahead: SY0-701 Study GuideРейтинг: 5 из 5 звезд5/5 (2)