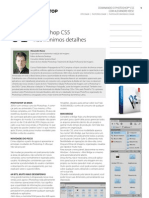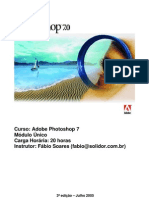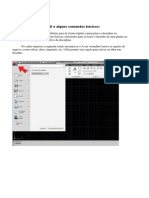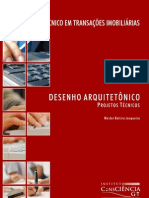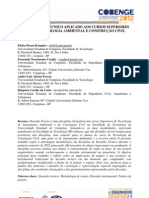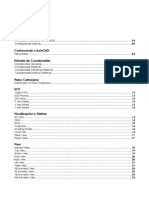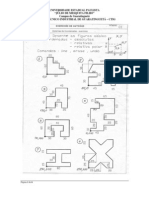Академический Документы
Профессиональный Документы
Культура Документы
Apostila Autocad 3d - Modelando Uma Residência
Загружено:
cleudivan11Оригинальное название
Авторское право
Доступные форматы
Поделиться этим документом
Поделиться или встроить документ
Этот документ был вам полезен?
Это неприемлемый материал?
Пожаловаться на этот документАвторское право:
Доступные форматы
Apostila Autocad 3d - Modelando Uma Residência
Загружено:
cleudivan11Авторское право:
Доступные форматы
Mdulo 3D AutoCADs 2000 ao 2007
Modelando uma Residncia
where design connects
AutoCAD - Mdulo 3D
1 Introduo:
O AutoCAD permite construir modelos virtuais de praticamente qualquer objeto, j que possui recursos de modelagens extremamente poderosos. Os objetos tridimensionais existente no AutoCAD, so divididos em trs categorias, sendo: Objetos de formas com extruso (Thickness) Objetos de malhas de superfcie ( Surface e Meshes) Objetos slidos ACIS (Solids) Neste tutorial veremos apenas os objetos construdos com os Slidos.
Objetivo:
O objetivo deste tutorial ser a construo da residncia abaixo, com todas as medidas exatas, e que no fim, possa ser exportado para um programa de acabamento (render). Perspectivas isomtricas da residncia:
SW Isometric View
NE Isometric View
SE Isometric View
NW Isometric View
Informaes tcnicas:
Como em todo projeto, necessrio saber as medidas dos objetos a serem construdos, principalmente trabalhando em um programa CAD de modelagem, pois preciso entrar com informaes numricas para a construo de cada volume que compor a residncia final.
Planta residncia (sem escala)
Elevao frontal (sem escala) `- Front View
Elevao posterior (sem escala) - Back View 3
Elevao direita - Right View
Elevao esquerda - Left View
Planta telhado (sem escala) - Top View
Iniciando o modelo 3D:
Com todas estas informaes em mo, j podemos comear a construir o nosso modelo da residncia. Inicie o AutoCAD e comece a trabalhar como se fosse um desenho qualquer em 2D (duas dimenses). Configure os limites do desenho no menu Format Drawing Limits e configure o canto inferior esquerdo do limite em 0,0 (Specify lower left corner or [ON/OFF] <0.0000,0.0000>: 0,0), Configure o canto superior direito do limite em 1500,1000 (Specify upper right corner <420.0000,297.0000>: 1500,1000 ). Configure a sua grade (grid) de desenho no menu Tools Drawing Settings para os valores x=5 e y=5. Ligue o comado Snap Grid com a tecla F9 (snap on). Crie um novo layer para as PAREDES no menu Format Layer. Escolha uma cor para este Layer e o coloque como o corrente. Comece a desenhar o permetro da Residncia com uma polilinha (poliline). Dica: Se voc tiver uma planta do pavimento em 2D, basta deixar visvel os layer mais importantes e desenhar por cima um nova polilinha que ir vira um volume slido.
Planta com a polilinha principal
Observe no desenho ao lado o cone de UCS no canto inferior esquerdo. Este cone ser muito importante quando se trabalha em 3D. pois ele lhe mostrar em que plano voc esta trabalhando e se possvel desenhar na vista que voc escolheu. Para liga-lo, v ao menu View UCS Icon Display On. Aps desenhar as informaes 2D, voc deve dividir a tela do AutoCAD em 3 ou 4 vistas simultneas do seu trabalho. Para isto, v ao menu View Viewports 3Viewports. A sua tela dever parecer com o layout abaixo.
Tela com 3 viewports em vista de topo (top view)
Tela com 3 viewports em vista isomtricas
Observe que aps dividir a tela do AutoCAD em um novo layout, voc dever especificar uma nova posio de vista para cada viewport, se possvel deixando uma maior para o trabalho principal. Para isso ligue a barra de ferramentas View. (v ao menu View Toolbar e marque a opo View). Agora d um clique na viewport Toolbar View que voc deseja mudar a posio de vista e escolha o cone correspondente na Toolbar View. J estamos prontos para comear a transformar o seu desenho 2D em um slido. Inicialmente desligue os layer desnecessrios e ligue a barras de ferramentas Shade, Solids e Solids Editing (v ao menu View Toolbar e marque as opes Shade, Solids e Solids Editing).
Toolbar Shade
Toolbar Solids
Toolbar Solid Editing
Selecione a ferramenta Extrude na Toolbar Solids e selecione a polilinha que representa o corpo da residncia. Execute o comando Extrude com um valor de 350 cm.
Segue abaixo a seqncia do comando: Command: EXTRUDE Current wire frame density: ISOLINES=4 Select objects: 1 found Select objects: Specify height of extrusion or [Path]: 350 Specify angle of taper for extrusion <0>:
(selecione a poliline) (enter) (enter)
Na barra de ferramentas Shade, utilize as opes 2D Wireframe, Hide e Shade para melhor visualizar o seu slido. Aps este comando, o seu trabalho dever estar parecido com o desenho abaixo:
Slido em viso Wireframe
Slido em viso Hide
Slido em viso Shade
Repita a seqncia acima para desenhar os vazios das varandas:
Polilinha do vazio da varanda
Isometria com a polilinha
Isometria com a polilinha
Preste ateno que no estou fazendo o pilar. Este novo volume que estamos fazendo na realidade o vazio da varanda (ele realmente esta ocupando toda a varanda). Agora mova a polilinha no eixo Z em 15 centmetros. Para isto utilize o mesmo comando move de edio 2D. Veja abaixo a seqncia do comando: Command: MOVE Select objects: 1 found (selecione a polilinha) Select objects: (enter) Specify base point or displacement: 0,0,0 Specify second point of displacement or <use first point as displacement>: 0,0,15 Perceba que entrei com as coordenadas X,Y,Z separadas por virgulas (,) para executar este comando. O que alterou foi somente o valor de Z (novo valor = 15).
Agora o seu trabalho deve estar assim como o desenho abaixo:
Poliline da varanda com Z=0
Poliline da varanda com Z=15
Repita o comando Extrude e selecione a polilinha. Execute com um valor de 285, que a altura do piso da varanda at ao seu forro. Veja abaixo a seqncia do co mando: Command: EXTRUDE Current wire frame density: ISOLINES=4 Select objects: 1 found Select objects: Specify height of extrusion or [Path]: 285 Specify angle of taper for extrusion <0>:
(selecione a poliline) (enter) (enter)
Slido da varanda com extruso de 285
Detalhe do slido da varanda
Repita a seqncia acima para desenhar o vazio da outra varanda. Mova a varanda 15 cm no eixo Z e faa uma extruso de 285 cm. Repita a seqncia acima para desenhar os vazios das portas. Mova as portas 20 cm no eixo Z e faa uma extruso de 210 cm. Ateno a porta dupla da sala tem 240 cm de altura. Repita a seqncia acima para desenhar os vazios das janelas. Mova as janelas 120 cm no eixo Z e faa uma extruso de 140 cm. Ateno a janela do banheiro social tem 65 cm de altura e est a 195 do cho. A janela do banheiro da sute tem 240 cm de altura e est a 15 cm do cho. Provavelmente o seu trabalho dever estar como as figuras abaixo:
Vista em planta com os Slidos
Vista com todos os layer
Vista com apenas os slidos
Vista com a opo Hide
Estando tudo pronto at aqui, agora s utilizar as funes Booleanas (Unio, Subtrao e Interseo) para conseguir fazer os furos das portas, janelas e varandas. Na barra de ferramentas Solids Editing, selecione o comando Subtract. Selecione primeiro o slido do corpo principal da casa (o maior slido). Depois selecione todos os outros slidos que faro os furos das portas, janelas e varandas. Veja abaixo a seqncia do comando: Command: _subtract Select solids and regions to subtract from .. Select objects: 1 found (selecione o slido maior - o corpo principal da casa) Select objects: Select solids and regions to subtract .. (selecione os outros slidos) Select objects: 1 found Select objects: 1 found, 2 total Select objects: 1 found, 3 total Select objects: 1 found, 4 total Select objects: 1 found, 5 total Select objects: 1 found, 6 total Select objects: 1 found, 7 total Select objects: 1 found, 8 total Select objects: 1 found, 9 total Select objects: 1 found, 10 total Select objects: 1 found, 11 total Select objects: (enter) Tenha certeza de que os slidos esto nas alturas certas e nos lugares certos, pois, aps executar este comando, ser mais difcil de corrigir algum erro de edio. No caso de ficar algum furo ou buraco em lugar errado, talvez o mais fcil ser criar um slido exatamente do tamanho do furo (ou maior um pouco) e uni-lo ao corpo principal da casa. Depois s fazer novamente o furo (porta ou janela) no lugar correto e fazer a subtrao. Provavelmente o seu trabalho dever estar como as figuras abaixo:
Vista isomtrica em Wireframe
Vista isomtrica em Hide
Vista isomtrica em Shade
Observe que a vista em Wireframe muito fcil de nos confundir, pois no possvel saber se os slidos dentro da casa (janelas, portas e varandas) so objetos slidos ou se so realmente vazios. J quando executa o comando Hide ou Shade, d para perceber perfeitamente o modelo construdo. Para construir o piso da varanda, basta criar um polilinha com a sua forma e fazer uma Extruso de 15 cm. Para construir a prgula sobre a varanda, basta criar um polilinha com a sua forma e fazer uma Extruso de 40 cm e move-lo no eixo Z para uma altura de 260 cm.
Polilinha para a varanda
Polilinha para a prgula
Varanda e prgula sem Extruso
Varanda e prgula com Extruso
Agora falta fazer os furos da platibanda e o volume triangular do telhado e a caixa dgua. Para fazer a platibanda, siga o mesmo processo de fazer a varanda. Desenhe uma polilinha que ser o slido a ser subtrado do corpo da casa.
Depois mova esta polilinha no eixo Z em 350 cm. Dica: mais fcil mover de um ponto de referencia (ponto A) a outro ponto (ponto B). Para isso, utilize as opes de Objeto Snap (endpoint). Agora execute o comando Extrude com valor negativo, pois a extruso dever ser feita para baixo (extruso em Z = -35 cm). Veja abaixo a seqncia do comando: Command: EXTRUDE Current wire frame density: ISOLINES=4 Select objects: 1 found Select objects: 1 found, 2 total Select objects: Specify height of extrusion or [Path]: -35 Specify angle of taper for extrusion <0>:
(selecione a primeira poliline) (selecione a Segunda poliline) (enter) (enter)
Agora execute o comando Subtract. Selecione primeiro o slido do corpo principal da casa (o maior slido). Depois selecione todos os outros dois slidos que faro os furos das platibandas. Veja abaixo a seqncia do comando: Command: SUBTRACT Select solids and regions to subtract from .. Select objects: 1 found (selecione o corpo da casa) (de um enter) Select objects: Select solids and regions to subtract .. Select objects: 1 found (selecione a primeira platibanda) Select objects: 1 found, 2 total (selecione a segunda platibanda) (enter) Select objects: (enter para finalizar o comando) Provavelmente o seu trabalho dever estar como as figuras abaixo:
Vista isomtrica 2D Wireframe
Vista Isomtrica com Hide
Vista Isomtrica com Shade
Repita a seqncia para fazer a pequena platibanda junto ao telhado triangular. Para fazer a caixa dgua, o processo o mesmo. Preste ateno que no nosso exemplo, a caixa dgua no formada por um tringulo e sim por um trapzio. Primeiro crie uma polilinha com a forma da caixa dgua. Mova esta polilinha no eixo Z em 350 cm usando o mesmo processo mostrado anteriormente. Faa um extruso de 150 cm nesta mesma polilinha criando assim o slido da caixa dgua. Una este novo slido ao corpo da casa com o comando Union.
10
Provavelmente o seu trabalho dever estar como as figuras abaixo:
Polilinha da caixa
Movendo no eixo Z
Slido j criado
Agora s falta unir o corpo da casa com a caixa dgua. Para isso, utilize o comando Union Veja abaixo a seqncia do comando: Command: UNION Select objects: 1 found (selecione o corpo da casa) Select objects: 1 found, 2 total (selecione o slido da caixa dgua) Select objects: (enter para finalizar o comando)
Provavelmente o seu trabalho dever estar como a figura ao lado.
Vista isomtrica com a caixa dgua
Para finalizar s falta construir o slido triangular do telhado. At agora no tivemos necessidade de mudar o nosso plano de trabalho (at aqui estivemos com plano de trabalho paralelo ao plano XY). Para executar este slido, teremos que mudar o nosso plano de trabalho, pois o tringulo que vai gerar este slido no est paralelo ao plano XY (na realidade ele est perpendicular ao plano XY). V ao menu View Toolbar e marque a opo UCS para ligar a barra de ferramentas UCS.
Toolbar UCS
Com o objeto Snap travado em endpoint, marque os trs pontos que definiro o novo plano de trabalho. Ateno: muito importante saber a seqncia dos pontos que devero serem marcados, pois esta seqncia definir a sua origem e posio do eixo Z. Observe no desenho abaixo o cone de UCS aps a mudana de plano de trabalho. Observe tambm o paralelismo do cursor do AutoCAD em relao ao plano de trabalho. Se o seu cursor no ficar desta maneira, significa que voc acidentalmente selecionou outro ponto na hora de definir a sua UCS. Para corrigir, repita o comando de UCS 3 pontos.
11
Siga a orientao do desenho abaixo:
Pontos que definiro a nova UCS
Aparncia do Cursos e cone na nova UCS
Ateno, agora o seu plano de trabalho outro (paralelo a Back View). Voc j pode desenhar a polilinha que definir o novo slido para o telhado. O comando de desenho da polilinha assim poderia ser demonstrado: Command: PLINE Specify start point: end of (seleciona o endpoint A) Current line-width is 0.0000 Specify next point or: end of (seleciona o endpoint B) Specify next point or: 150 (ligue o Ortho e direcione o cursor em direo a C) Specify next point or: C (entre com C (close) para fechar a polilinha)
Desenhando a polilinha da cobertura
Movendo a polilinha da cobertura
Agora mova a polilinha para o seu lugar correto (mova de A para B) Execute o comando Extrude com valor negativo, pois a extruso dever ser feita para o outro lado do seu plano de trabalho (extruso em Z = -475 cm).
Extruso da polilinha da cobertura
Vista com Hide aps a Unio
12
Por fim uma com o comando Union o slido triangular ao corpo da casa. Est pronto o seu modelo 3D. Vistas do modelo finalizado:
Se voc desejar, ainda pode acrescentar hachuras 2D para s imular um piso nas varandas. Agora s salvar o seu trabalho.
Exportando:
Se desejar levar este arquivo para um programa de acabamento (render) como o 3D Studio Max, voc deve ter em mente que cada material de acabamento diferente no 3D Studio Max dever ser um objeto independente no AutoCAD. No nosso caso no preocupamos em separar os materiais (como pisos, paredes e telhados). Mesmo assim pode-se levar este modelo para o 3D Studio Max e l separar cada parte desejada para os diversos materiais, s que dar mais um pouco de trabalho. Se voc for exportar para um programa que no reconhea os slidos ACIS do AutoCAD, a soluo ser achar um formato que o seu programa de acabamento possa importar. Normalmente a maioria dos programas de acabamento importam DXF e 3DS. 5.1 Exportando DXF: V ao menu File Save As e escolha o formato de DXF desejado. Alguns programas s conseguem importar o velho formato AutoCAD R12/LT12 DXF. Lembre-se que o novo formato e arquivo gerado uma cpia de seu modelo de slidos convertido para malhas. Voc at pode importa-lo novamente para o AutoCAD, mas no poder utilizar mais os recursos de modelagem que os slidos ACIS lhe oferece.
5.2
Exportando 3DS:
O formato de arquivo 3DS muito popular entre os programas de acabamento. Este o formato padro do programa 3D Studio 4.0, que tambm pode ser importado para a sua mais nova verso, o 3D Studio MAX 3.0. V ao menu File Export e escolha o formato 3DS. Um outro quadro de dilogo aparecer pedindo que voc seja mais especfico em relao a como separar os objetos que representaro materiais especficos no 3D Studio MAX. Pode-se separar os objetos por Layer (a melhor opo), por agrupamento de Cores, ou por Objetos individuais. 13
5.3
Exportando DXB: Um recurso interessante no AutoCAD2000 ao 2007 (tambm no R14) poder gerar uma imagem bidimensional (2D) do seu desenho em apenas linhas de arame (wireframe). Para isto voc dever ter uma cpia atualizado do AutoCAD2000 ou instalar o programa de correo AutoCAD2000 Plotting Update (v ao site: http://www.autodesk.com/support/updates/updates.ht m e abaixe as correes necessrias). Os demais AutoCADs em geral no necessitam desse procedimento . Para exportar o arquivo, voc ter que inicialmente configurar um ploter DXB no AutoCAD (o formato DBX um ploter virtual que criar um arquivo neste formato). Primeiro adicione o ploter DXB: v ao menu Tools Wizard Add plotter...
14
Agora s plotar o desenho com o ploter DXB:
Em Plot Device selecione o ploter DXB na lista de ploter e escolha um nome para o arquivo DXB. Em Plot Settings selecione a rea a ser plotada com a opo Window e em Plot options ligue a opo Hide objects. Faa o Full preview para ver se est tudo correto e termine a plotagem de cada vista com nomes diferentes. Comece um novo desenho no AutoCAD para inserir as vistas e terminar o desenho. Dentro do AutoCAD digite no Prompt Commad: DXBIN e abrir o quadro abaixo:
J com o desenho dentro do computador, mova-o um pouco para o lado para que seja inserido o segundo desenho (este ser inserido no mesmo lugar onde apareceu o primeiro desenho) e assim por diante. Note uma caracterstica do AutoCAD: a triangulao de objetos curvos como a prgula curva de nosso modelo. Voc pode ento apagar algumas destas linhas, melhorando assim a aparncia do nosso modelo. Tambm se voc desejar no criar estas linhas durante a criao do arquivo DXB, modifique a varivel DISPSILH para o valor 0 (zero) e faa a plotagem para o arquivo DXB novamente.
15
Criando vistas do modelo 3D Passo 1:
O AutoCAD tem alguns comandos interessantes para criar vistas do modelo 3D criado com slidos (apenas com slidos). Abra o seu modelo, e tambm as barras de ferramentas Solids, View e Shade
Como voc pode perceber, existe trs comandos na barra Solids:
6.1 6.2
Setup Drawing, Setup View e Setup Profile. Click no Boto Setup View (comando Solview) e como voc pode perceber, o AutoCAD passou para a janela do Paper Space: Obs: Voc deve apagar qualquer Viewport no PaperSpace para no se confundir, j que o AutoCAD criar uma Viewport especial para executar o comando.
16
6.3
Executando o comando Setup View (comando SOLVIEW):
Command: _solview Enter an option [Ucs/Ortho/Auxiliary/Section] : U
Entre com U para Ucs: Aceite a opo Current:
Enter an option [Named/World/?/Current] <Current>:
Aceite a com o valor <1>:
Enter view scale <1>:
Especifique um lugar qualquer no centro da tela:
Specify view center:
Termine esta opo com o ENTER:
Specify view center <specify viewport>: <faa um enter>
Especifique o primeiro canto para a janela que ser criada:
Specify first corner of viewport: END of
Especifique o segundo canto para a janela que ser criada:
Specify opposite corner of viewport: END of
Entre com um nome para a janela que foi criada (eu escolhi FRENTE):
Enter view name: FRENTE
Termine o comando com o ENTER:
UCSVIEW = 1 UCS will be saved with view Enter an option [Ucs/Ortho/Auxiliary/Section]:
6.4 6.5
Agora click no boto PAPER
Command: _.MSPACE
da Barra de Status e ele virar MODEL:
E ntre dentro da janela e faa um ZOOM Extend para visualizar o seu modelo:
Command: '_zoom Specify corner of window, enter a scale factor (nX or nXP), or [All/Center/Dynamic/Extents/Previous/Scale/Window ] <real time>: _e
6.6
V a barra de ferramentas View e escolha a opo FRONT VIEW:
Command: _-view Enter an option [?/Orthographic/Delete/Restore/Save/Ucs/Window] : _front Regenerating model.
6.7
Agora click no boto MODEL
Command: _.PSPACE
da Barra de Status para voltar ao Paper Space:
Obs: Como voc pode perceber, o AutoCAD criou novos layer:
17
FRENTE-DIM FRENTE-HID FRENTE-VIS
Layer de dimensionamento para a vista frente Layer para as linhas ocultas do desenho Layer para as linhas visveis do desenho
Observe tambm que o AutoCAD configurou para desligar estes layers nas prximas Viewport a serem criadas.
Passo 2:
6.8 Execute agora o comando Setup Drawing (comando Soldraw) Viewport:
Command: _soldraw Select viewports to draw.. Select objects: 1 found Select objects: 3 solids selected.
e selecione na linha da
Como voc pode perceber, o AutoCAD criou a sua vista FRENTE com linhas em um plano de UCS paralelo a sua vista frontal. 6.9 Agora, basta voc entra dentro da Viewport e selecionar as linhas que ficaram visveis (apenas as linhas que esto nos layers FRENTE) e utilizando os Grips, copia -las para um novo desenho.
O interessante que este novo desenho extremamente preciso, e voc pode continuar a fazer a suas fachadas e ainda colocar linhas de dimensionamento:
18
Para tirar Perspectivas Isomtricas:
Se voc desejar tirar Perspectivas Isomtricas (s poder tirar vistas isomtricas), faa: 6.10 Entrar dentro de uma nova Viewport e escolher a vista isomtrica; 6.11 Execute o comando UCS:
Command: UCS Current ucs name: Enter an option *NO NAME*
Responda V para obter a UCS View que paralela a sua tela:
[New/Move/orthoGraphic/Prev/Restore/Save/Del/Apply/?/World]<World> : V
6.12 Saia da Viewport com o boto MODEL da Barra de Status para voltar ao Paper Space. 6.13 Repita a operao nmero 6.9. Aqui terminamos. Divirta-se ! FIM
19
Вам также может понравиться
- Apostila PhotoshopДокумент53 страницыApostila PhotoshopRoeli IleorОценок пока нет
- Apostila de Photohop CS3Документ12 страницApostila de Photohop CS3Roeli IleorОценок пока нет
- 6th Central Pay Commission Salary CalculatorДокумент15 страниц6th Central Pay Commission Salary Calculatorrakhonde100% (436)
- Delus ManualДокумент16 страницDelus ManualRoeli IleorОценок пока нет
- Apostila Dominando Ps CS5Документ45 страницApostila Dominando Ps CS5Jackson NevesОценок пока нет
- Apostila Photoshop 7Документ52 страницыApostila Photoshop 7Alex BernardelliОценок пока нет
- 6th Central Pay Commission Salary CalculatorДокумент15 страниц6th Central Pay Commission Salary Calculatorrakhonde100% (436)
- Corel PHOTO-PAINT User Guide PDFДокумент696 страницCorel PHOTO-PAINT User Guide PDFRoeli IleorОценок пока нет
- Corel Draw X6Документ176 страницCorel Draw X6webtecnica100% (1)
- Corel 7Документ82 страницыCorel 7Roeli IleorОценок пока нет
- Corel Draw X6Документ176 страницCorel Draw X6webtecnica100% (1)
- Apostila Corel Draw Graphics Suite X6Документ28 страницApostila Corel Draw Graphics Suite X6reader22Оценок пока нет
- CorelDraw X6Документ79 страницCorelDraw X6Elgs SilvaОценок пока нет
- 3 2 Infra Estrutura Apostila Curso Montagem RedesДокумент96 страниц3 2 Infra Estrutura Apostila Curso Montagem RedesRoeli Ileor100% (1)
- Apostila CadДокумент38 страницApostila CadRoeli IleorОценок пока нет
- Corel Draw 12Документ61 страницаCorel Draw 12Roeli IleorОценок пока нет
- 9 - Desenho ArquitetônicoДокумент102 страницы9 - Desenho ArquitetônicoGabriel Dias Figueiredo100% (4)
- Apostila Autocad 3dДокумент98 страницApostila Autocad 3dRoeli IleorОценок пока нет
- AutoCAD 2010 - ExercicioДокумент106 страницAutoCAD 2010 - ExercicioMaria Clara de Albuquerque86% (7)
- 104225Документ12 страниц104225Eriem AzevedoОценок пока нет
- Apostila Autocad AvanadoДокумент66 страницApostila Autocad AvanadoIzael OliveiraОценок пока нет
- Apostila Autocad 3D SENAI OurinhosДокумент20 страницApostila Autocad 3D SENAI OurinhosRhuan PabloОценок пока нет
- ApostilasДокумент1 страницаApostilasBarbaraGleyceОценок пока нет
- Autocad2013 10 ComandosДокумент12 страницAutocad2013 10 ComandosRoeli IleorОценок пока нет
- Exercicios de AutocadДокумент21 страницаExercicios de Autocadleolopes270Оценок пока нет
- AutoCad ExerciciosДокумент6 страницAutoCad ExerciciosMarcelo Mayeda100% (3)
- Exercicios de AutocadДокумент21 страницаExercicios de Autocadleolopes270Оценок пока нет
- Apostila AutoCad IntroducaoДокумент35 страницApostila AutoCad IntroducaolhordonhoОценок пока нет
- AutoCad ExerciciosДокумент6 страницAutoCad ExerciciosMarcelo Mayeda100% (3)