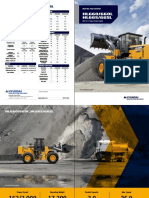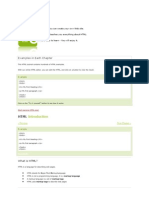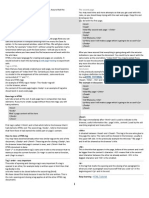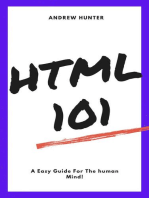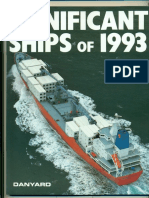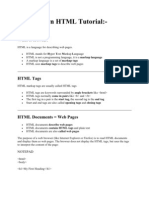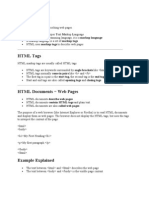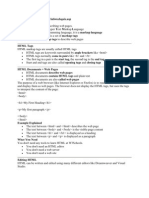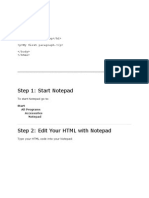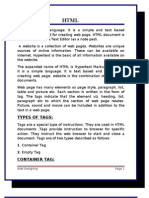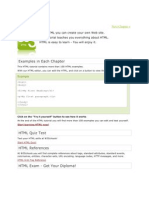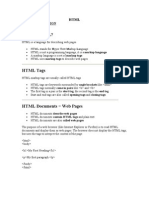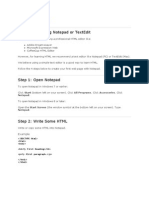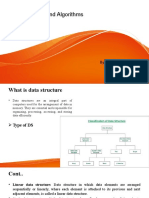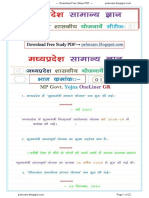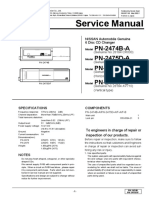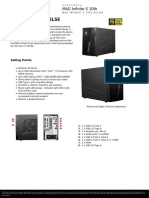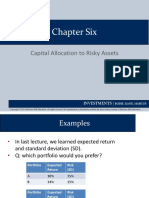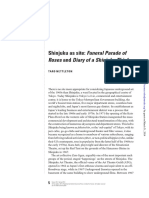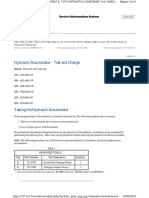Академический Документы
Профессиональный Документы
Культура Документы
HTML Introduction: Learn the Basics of HTML Markup Language
Загружено:
Aridai JuarezИсходное описание:
Оригинальное название
Авторское право
Доступные форматы
Поделиться этим документом
Поделиться или встроить документ
Этот документ был вам полезен?
Это неприемлемый материал?
Пожаловаться на этот документАвторское право:
Доступные форматы
HTML Introduction: Learn the Basics of HTML Markup Language
Загружено:
Aridai JuarezАвторское право:
Доступные форматы
HTML Introduction Previous Example <html> <body> <h1>My First Heading</h1> <p>My first paragraph.
.</p> </body> </html> Try it yourself Next Chapter
What is HTML? HTML is a language for describing web pages.
HTML stands for Hyper Text Markup Language HTML is not a programming language, it is a markup language A markup language is a set of markup tags HTML uses markup tags to describe web pages
HTML Tags HTML markup tags are usually called HTML tags
HTML tags are keywords surrounded by angle brackets like <html> HTML tags normally come in pairs like <b> and </b> The first tag in a pair is the start tag, the second tag is the end tag Start and end tags are also called opening tags and closing tags
HTML Documents = Web Pages
HTML documents describe web pages HTML documents contain HTML tags and plain text HTML documents are also called web pages
The purpose of a web browser (like Internet Explorer or Firefox) is to read HTML documents and display them as web pages. The browser does not display the HTML tags, but uses the tags to interpret the content of the page: <html> <body> <h1>My First Heading</h1> <p>My first paragraph.</p> </body> </html>
1 1
Example Explained
The text between <html> and </html> describes the web page The text between <body> and </body> is the visible page content The text between <h1> and </h1> is displayed as a heading The text between <p> and </p> is displayed as a paragraph
HTML - Getting Started Previous Next Chapter
What You Need You don't need any tools to learn HTML at W3Schools.
You don't need an HTML editor You don't need a web server You don't need a web site
Editing HTML HTML can be written and edited using many different editors like Dreamweaver and Visual Studio. However, in this tutorial we use a plain text editor (like Notepad) to edit HTML. We believe using a plain text editor is the best way to learn HTML.
Create Your Own Test Web If you just want to learn HTML, skip the rest of this chapter. If you want to create a test page on your own computer, just copy the 3 files below to your desktop. (Right click on each link, and select "save target as" or "save link as") mainpage.htm page1.htm page2.htm After you have copied the files, you can double-click on the file called "mainpage.htm" and see your first web site in action.
Use Your Test Web For Learning We suggest you experiment with everything you learn at W3Schools by editing your web files with a text editor (like Notepad). Note: If your test web contains HTML markup tags you have not learned, don't panic. You will learn all about it in the next chapters.
2 2
.HTM or .HTML File Extension? When you save an HTML file, you can use either the .htm or the .html file extension. There is no difference, it is entirely up to you. HTML Basic - 4 Examples Previous Next Chapter
Don't worry if the examples use tags you have not learned. You will learn about them in the next chapters.
HTML Headings HTML headings are defined with the <h1> to <h6> tags. Example <h1>This is a heading</h1> <h2>This is a heading</h2> <h3>This is a heading</h3> Try it yourself
HTML Paragraphs HTML paragraphs are defined with the <p> tag. Example <p>This is a paragraph.</p> <p>This is another paragraph.</p> Try it yourself
HTML Links HTML links are defined with the <a> tag. Example <a href="http://www.w3schools.com">This is a link</a> Try it yourself Note: The link address is specified in the href attribute. (You will learn about attributes in a later chapter of this tutorial).
3 3
HTML Images HTML images are defined with the <img> tag. Example <img src="w3schools.jpg" width="104" height="142" /> Try it yourself Note: The name and the size of the image are provided as attributes. HTML Elements Previous Next Chapter
HTML documents are defined by HTML elements.
HTML Elements An HTML element is everything from the start tag to the end tag: Start tag * <p> <a href="default.htm" > <br /> Element content This is a paragraph This is a link End tag * </p> </a>
* The start tag is often called the opening tag. The end tag is often called the closing tag.
HTML Element Syntax
An HTML element starts with a start tag / opening tag An HTML element ends with an end tag / closing tag The element content is everything between the start and the end tag Some HTML elements have empty content Empty elements are closed in the start tag Most HTML elements can have attributes
Tip: You will learn about attributes in the next chapter of this tutorial.
Nested HTML Elements Most HTML elements can be nested (can contain other HTML elements). HTML documents consist of nested HTML elements.
4 4
HTML Document Example <html> <body> <p>This is my first paragraph.</p> </body> </html> The example above contains 3 HTML elements.
HTML Example Explained The <p> element: <p>This is my first paragraph.</p> The <p> element defines a paragraph in the HTML document. The element has a start tag <p> and an end tag </p>. The element content is: This is my first paragraph. The <body> element: <body> <p>This is my first paragraph.</p> </body> The <body> element defines the body of the HTML document. The element has a start tag <body> and an end tag </body>. The element content is another HTML element (a p element). The <html> element: <html> <body> <p>This is my first paragraph.</p> </body> </html> The <html> element defines the whole HTML document. The element has a start tag <html> and an end tag </html>. The element content is another HTML element (the body element).
Don't Forget the End Tag Some HTML elements might display correctly even if you forget the end tag: <p>This is a paragraph <p>This is a paragraph The example above works in most browsers, because the closing tag is considered optional. Never rely on this. Many HTML elements will produce unexpected results and/or errors if you forget the end tag .
5 5
Empty HTML Elements HTML elements with no content are called empty elements. <br> is an empty element without a closing tag (the <br> tag defines a line break). Tip: In XHTML, all elements must be closed. Adding a slash inside the start tag, like <br />, is the proper way of closing empty elements in XHTML (and XML).
HTML Tip: Use Lowercase Tags HTML tags are not case sensitive: <P> means the same as <p>. Many web sites use uppercase HTML tags. W3Schools use lowercase tags because the World Wide Web Consortium (W3C) recommends lowercase in HTML 4, and demands lowercase tags in XHTML. HTML Attributes Previous Next Chapter
Attributes provide additional information about HTML elements.
HTML Attributes
HTML elements can have attributes Attributes provide additional information about an element Attributes are always specified in the start tag Attributes come in name/value pairs like: name="value"
Attribute Example HTML links are defined with the <a> tag. The link address is specified in the href attribute: Example <a href="http://www.w3schools.com">This is a link</a> Try it yourself
Always Quote Attribute Values Attribute values should always be enclosed in quotes. Double style quotes are the most common, but single style quotes are also allowed.
6 6
Tip: In some rare situations, when the attribute value itself contains quotes, it is necessary to use single quotes: name='John "ShotGun" Nelson'
HTML Tip: Use Lowercase Attributes Attribute names and attribute values are case-insensitive. However, the World Wide Web Consortium (W3C) recommends lowercase attributes/attribute values in their HTML 4 recommendation. Newer versions of (X)HTML will demand lowercase attributes.
HTML Attributes Reference A complete list of legal attributes for each HTML element is listed in our: Complete HTML Reference Below is a list of some attributes that are standard for most HTML elements: Attribute class id style title Value classname id style_definition tooltip_text Description Specifies a classname for an element Specifies a unique id for an element Specifies an inline style for an element Specifies extra information about an element (displayed as a tool tip)
For more information about standard attributes: HTML Standard Attributes Reference HTML Headings Previous Next Chapter
Headings are important in HTML documents.
HTML Headings Headings are defined with the <h1> to <h6> tags. <h1> defines the most important heading. <h6> defines the least important heading. Example <h1>This is a heading</h1> <h2>This is a heading</h2> <h3>This is a heading</h3> Try it yourself
7 7
Note: Browsers automatically add some empty space (a margin) before and after each heading.
Headings Are Important Use HTML headings for headings only. Don't use headings to make text BIG or bold. Search engines use your headings to index the structure and content of your web pages. Since users may skim your pages by its headings, it is important to use headings to show the document structure. H1 headings should be used as main headings, followed by H2 headings, then the less important H3 headings, and so on.
HTML Lines The <hr /> tag creates a horizontal line in an HTML page. The hr element can be used to separate content: Example <p>This is a paragraph</p> <hr /> <p>This is a paragraph</p> <hr /> <p>This is a paragraph</p> Try it yourself
HTML Comments Comments can be inserted into the HTML code to make it more readable and understandable. Comments are ignored by the browser and are not displayed. Comments are written like this: Example <!-- This is a comment --> Try it yourself Note: There is an exclamation point after the opening bracket, but not before the closing bracket.
HTML Tip - How to View HTML Source Have you ever seen a Web page and wondered "Hey! How did they do that?" To find out, right-click in the page and select "View Source" (IE) or "View Page Source" (Firefox), or similar for other browsers. This will open a window containing the HTML code of the page.
8 8
Examples From This Page
Headings How to display headings in an HTML document. Hidden comments How to insert comments in the HTML source code. Horizontal lines How to insert a horizontal line.
HTML Tag Reference W3Schools' tag reference contains additional information about these tags and their attributes. You will learn more about HTML tags and attributes in the next chapters of this tutorial. Tag <html> <body> <h1> to <h6> <hr /> <!--> HTML Paragraphs Previous Next Chapter Description Defines an HTML document Defines the document's body Defines HTML headings Defines a horizontal line Defines a comment
HTML documents are divided into paragraphs.
HTML Paragraphs Paragraphs are defined with the <p> tag. Example <p>This is a paragraph</p> <p>This is another paragraph</p> Try it yourself Note: Browsers automatically add an empty line before and after a paragraph.
Don't Forget the End Tag Most browsers will display HTML correctly even if you forget the end tag:
9 9
Example <p>This is a paragraph <p>This is another paragraph Try it yourself The example above will work in most browsers, but don't rely on it. Forgetting the end tag can produce unexpected results or errors. Note: Future version of HTML will not allow you to skip end tags.
HTML Line Breaks Use the <br /> tag if you want a line break (a new line) without starting a new paragraph: Example <p>This is<br />a para<br />graph with line breaks</p> Try it yourself The <br /> element is an empty HTML element. It has no end tag.
<br> or <br /> In XHTML, XML, and future versions of HTML, HTML elements with no end tag (closing tag) are not allowed. Even if <br> works in all browsers, writing <br /> instead is more future proof.
HTML Output - Useful Tips You cannot be sure how HTML will be displayed. Large or small screens, and resized windows will create different results. With HTML, you cannot change the output by adding extra spaces or extra lines in your HTML code. The browser will remove extra spaces and extra lines when the page is displayed. Any number of lines count as one line, and any number of spaces count as one space. Try it yourself (The example demonstrates some HTML formatting problems)
Examples From This Page
HTML paragraphs How HTML paragraphs are displayed in a browser.
10 10
Line breaks The use of line breaks in an HTML document. Poem problems Some problems with HTML formatting. More Examples More paragraphs The default behaviors of paragraphs.
HTML Tag Reference W3Schools' tag reference contains additional information about HTML elements and their attributes. Tag <p> <br /> HTML Text Formatting Previous HTML Text Formatting This text is bold This text is big This text is italic This is computer output This is subscript and superscript Try it yourself Next Chapter Description Defines a paragraph Inserts a single line break
HTML Formatting Tags HTML uses tags like <b> and <i> for formatting output, like bold or italic text. These HTML tags are called formatting tags (look at the bottom of this page for a complete reference). Often <strong> renders as <b>, and <em> renders as <i>. However, there is a difference in the meaning of these tags: <b> or <i> defines bold or italic text only. <strong> or <em> means that you want the text to be rendered in a way that the user understands as "important". Today, all major browsers render strong as bold and em as italics. However, if a browser one day wants to make a text highlighted with the strong feature, it might be cursive for example and not bold!
Try it Yourself - Examples
11 11
Text formatting How to format text in an HTML document. Preformatted text How to control the line breaks and spaces with the pre tag. "Computer output" tags How different "computer output" tags will be displayed. Address How to define contact information for the author/owner of an HTML document. Abbreviations and acronyms How to handle abbreviations and acronyms. Text direction How to change the text direction. Quotations How to handle long and short quotations. Deleted and inserted text How to mark deleted and inserted text.
HTML Text Formatting Tags Tag <b> <big> <em> <i> <small> <strong> <sub> <sup> <ins> <del> Description Defines bold text Defines big text Defines emphasized text Defines italic text Defines small text Defines strong text Defines subscripted text Defines superscripted text Defines inserted text Defines deleted text
HTML "Computer Output" Tags Tag <code> <kbd> <samp> <tt> <var> <pre> Description Defines computer code text Defines keyboard text Defines sample computer code Defines teletype text Defines a variable Defines preformatted text
HTML Citations, Quotations, and Definition Tags Tag <abbr> <acronym> Description Defines an abbreviation Defines an acronym
12 12
<address> <bdo> <blockquote> <q> <cite> <dfn> HTML Fonts Previous
Defines contact information for the author/owner of a document Defines the text direction Defines a long quotation Defines a short quotation Defines a citation Defines a definition term
Next Chapter
The HTML <font> Tag Should NOT be Used The <font> tag is deprecated in HTML 4, and removed from HTML5. The World Wide Web Consortium (W3C) has removed the <font> tag from its recommendations. In HTML 4, style sheets (CSS) should be used to define the layout and display properties for many HTML elements. The example below shows how the HTML could look by using the <font> tag: Example <p> <font size="5" face="arial" color="red"> This paragraph is in Arial, size 5, and in red text color. </font> </p> <p> <font size="3" face="verdana" color="blue"> This paragraph is in Arial, size 5, and in red text color. </font> </p> Try it yourself
The Right Way to Do It - With Styles Set the font of text This example demonstrates how to set the font of a text. Set the font size of text This example demonstrates how to set the font size of a text. Set the font color of text This example demonstrates how to set the color of a text. Set the font, font size, and font color of text This example demonstrates how to set the font, font size, and font color of a text. HTML Styles - CSS Previous Next Chapter
13 13
CSS is used to style HTML elements.
Look! Styles and colors This text is in Verdana and red This text is in Times and blue This text is 30 pixels high
Try it yourself
Styling HTML with CSS CSS was introduced together with HTML 4, to provide a better way to style HTML elements. CSS can be added to HTML in the following ways:
in separate style sheet files (CSS files) in the style element in the HTML head section in the style attribute in single HTML elements
Using the HTML Style Attribute It is time consuming and not very practical to style HTML elements using the style attribute. The preferred way to add CSS to HTML, is to put CSS syntax in separate CSS files. However, in this HTML tutorial we will introduce you to CSS using the style attribute. This is done to simplify the examples. It also makes it easier for you to edit the code and try it yourself. You can learn everything about CSS in our CSS Tutorial.
HTML Style Example - Background Color The background-color property defines the background color for an element: Example <html> <body style="background-color:yellow;"> <h2 style="background-color:red;">This is a heading</h2> <p style="background-color:green;">This is a paragraph.</p> </body> </html> Try it yourself
14 14
The background-color property makes the "old" bgcolor attribute obsolete. Try it yourself: Background color the old way
HTML Style Example - Font, Color and Size The font-family, color, and font-size properties defines the font, color, and size of the text in an element: Example <html> <body> <h1 style="font-family:verdana;">A heading</h1> <p style="font-family:arial;color:red;font-size:20px;">A paragraph.</p> </body> </html> Try it yourself The font-family, color, and font-size properties make the old <font> tag obsolete.
HTML Style Example - Text Alignment The text-align property specifies the horizontal alignment of text in an element: Example <html> <body> <h1 style="text-align:center;">Center-aligned heading</h1> <p>This is a paragraph.</p> </body> </html> Try it yourself The text-align property makes the old <center> tag obsolete. Try it yourself: Centered heading the old way
Deprecated Tags and Attributes In HTML 4, several tags and attributes were deprecated. Deprecated means that they will not be supported in future versions of HTML. The message is clear: Avoid using deprecated tags and attributes! These tags and attributes should be avoided:
15 15
Tags <center> <font> and <basefont> <s> and <strike> <u> Attributes align bgcolor color For all of the above: Use styles instead! HTML Links Previous
Description Deprecated. Defines centered content Deprecated. Defines HTML fonts Deprecated. Defines strikethrough text Deprecated. Defines underlined text Description Deprecated. Defines the alignment of text Deprecated. Defines the background color Deprecated. Defines the text color
Next Chapter
Links are found in nearly all Web pages. Links allow users to click their way from page to page.
Try it Yourself - Examples
HTML links How to create links in an HTML document. (You can find more examples at the bottom of this page)
HTML Hyperlinks (Links) A hyperlink (or link) is a word, group of words, or image that you can click on to jump to a new document or a new section within the current document. When you move the cursor over a link in a Web page, the arrow will turn into a little hand. Links are specified in HTML using the <a> tag. The <a> tag can be used in two ways: 1. 2. To create a link to another document, by using the href attribute To create a bookmark inside a document, by using the name attribute
HTML Link Syntax The HTML code for a link is simple. It looks like this: <a href="url">Link text</a> The href attribute specifies the destination of a link.
16 16
Example <a href="http://www.w3schools.com/">Visit W3Schools</a> which will display like this: Visit W3Schools Clicking on this hyperlink will send the user to W3Schools' homepage. Tip: The "Link text" doesn't have to be text. You can link from an image or any other HTML element.
HTML Links - The target Attribute The target attribute specifies where to open the linked document. The example below will open the linked document in a new browser window or a new tab: Example <a href="http://www.w3schools.com/" target="_blank">Visit W3Schools!</a> Try it yourself
HTML Links - The name Attribute The name attribute specifies the name of an anchor. The name attribute is used to create a bookmark inside an HTML document. Note: The upcoming HTML5 standard suggest using the id attribute instead of the name attribute for specifying the name of an anchor. Using the id attribute actually works also for HTML4 in all modern browsers. Bookmarks are not displayed in any special way. They are invisible to the reader. Example A named anchor inside an HTML document: <a name="tips">Useful Tips Section</a> Create a link to the "Useful Tips Section" inside the same document: <a href="#tips">Visit the Useful Tips Section</a> Or, create a link to the "Useful Tips Section" from another page: <a href="http://www.w3schools.com/html_links.htm#tips"> Visit the Useful Tips Section</a>
Basic Notes - Useful Tips
17 17
Note: Always add a trailing slash to subfolder references. If you link like this: href="http://www.w3schools.com/html", you will generate two requests to the server, the server will first add a slash to the address, and then create a new request like this: href="http://www.w3schools.com/html/". Tip: Named anchors are often used to create "table of contents" at the beginning of a large document. Each chapter within the document is given a named anchor, and links to each of these anchors are put at the top of the document. Tip: If a browser does not find the named anchor specified, it goes to the top of the document. No error occurs.
More Examples
An image as a link How to use an image as a link. Link to a location on the same page How to link to a bookmark. Break out of a frame How to break out of a frame (if your site is locked in a frame). Create a mailto link How to link to a mail message (will only work if you have mail installed). Create a mailto link 2 Another mailto link.
HTML Link Tags Tag <a> HTML Images Previous Example Norwegian Mountain Trip Next Chapter Description Defines an anchor
18 18
Try it yourself
Try it Yourself - Examples
Insert images How to insert images into an HTML document. Insert images from different locations How to insert an image from another folder or another server. (You can find more examples at the bottom of this page).
HTML Images - The <img> Tag and the Src Attribute In HTML, images are defined with the <img> tag. The <img> tag is empty, which means that it contains attributes only, and has no closing tag. To display an image on a page, you need to use the src attribute. Src stands for "source". The value of the src attribute is the URL of the image you want to display. Syntax for defining an image: <img src="url" alt="some_text"/> The URL points to the location where the image is stored. An image named "boat.gif", located in the "images" directory on "www.w3schools.com" has the URL: http://www.w3schools.com/images/boat.gif. The browser displays the image where the <img> tag occurs in the document. If you put an image tag between two paragraphs, the browser shows the first paragraph, then the image, and then the second paragraph.
HTML Images - The Alt Attribute The required alt attribute specifies an alternate text for an image, if the image cannot be displayed.
19 19
The value of the alt attribute is an author-defined text: <img src="boat.gif" alt="Big Boat" /> The alt attribute provides alternative information for an image if a user for some reason cannot view it (because of slow connection, an error in the src attribute, or if the user uses a screen reader).
HTML Images - Set Height and Width of an Image The height and width attributes are used to specify the height and width of an image. The attribute values are specified in pixels by default: <img src="pulpit.jpg" alt="Pulpit rock" width="304" height="228" /> Tip: It is a good practice to specify both the height and width attributes for an image. If these attributes are set, the space required for the image is reserved when the page is loaded. However, without these attributes, the browser does not know the size of the image. The effect will be that the page layout will change during loading (while the images load).
Basic Notes - Useful Tips Note: If an HTML file contains ten images - eleven files are required to display the page right. Loading images take time, so my best advice is: Use images carefully. Note: When a web page is loaded, it is the browser, at that moment, that actually gets the image from a web server and inserts it into the page. Therefore, make sure that the images actually stay in the same spot in relation to the web page, otherwise your visitors will get a broken link icon. The broken link icon is shown if the browser cannot find the image.
More Examples
Aligning images How to align an image within the text. Let the image float How to let an image float to the left or right of a paragraph. Make a hyperlink of an image How to use an image as a link. Create an image map How to create an image map, with clickable regions. Each of the regions is a hyperlink.
HTML Image Tags Tag <img /> <map> <area /> Description Defines an image Defines an image-map Defines a clickable area inside an image-map
20 20
HTML Tables Previous HTML Tables Apples Bananas Oranges Other 44% 23% 13% 10% Next Chapter
Try it Yourself - Examples
Tables How to create tables in an HTML document. Table borders How to specify different table borders. (You can find more examples at the bottom of this page).
HTML Tables Tables are defined with the <table> tag. A table is divided into rows (with the <tr> tag), and each row is divided into data cells (with the <td> tag). td stands for "table data," and holds the content of a data cell. A <td> tag can contain text, links, images, lists, forms, other tables, etc. Table Example <table border="1"> <tr> <td>row 1, cell 1</td> <td>row 1, cell 2</td> </tr> <tr> <td>row 2, cell 1</td> <td>row 2, cell 2</td> </tr> </table> How the HTML code above looks in a browser: row 1, cell 1 row 1, cell 2 row 2, cell 1 row 2, cell 2
HTML Tables and the Border Attribute If you do not specify a border attribute, the table will be displayed without borders. Sometimes this can be useful, but most of the time, we want the borders to show. To display a table with borders, specify the border attribute:
21 21
<table border="1"> <tr> <td>Row 1, cell 1</td> <td>Row 1, cell 2</td> </tr> </table>
HTML Table Headers Header information in a table are defined with the <th> tag. All major browsers will display the text in the <th> element as bold and centered. <table border="1"> <tr> <th>Header 1</th> <th>Header 2</th> </tr> <tr> <td>row 1, cell 1</td> <td>row 1, cell 2</td> </tr> <tr> <td>row 2, cell 1</td> <td>row 2, cell 2</td> </tr> </table> How the HTML code above looks in your browser: Header 1 Header 2
row 1, cell 1 row 1, cell 2 row 2, cell 1 row 2, cell 2
More Examples
Tables without borders How to create tables without borders. Table headers How to create table headers. Table with a caption How to add a caption to a table. Table cells that span more than one row/column How to define table cells that span more than one row or one column. Tags inside a table How to display elements inside other elements. Cell padding How to use cellpadding to create more white space between the cell content and its borders.
22 22
Cell spacing How to use cellspacing to increase the distance between the cells. The frame attribute How to use the "frame" attribute to control the borders around the table.
HTML Table Tags Tag <table> <th> <tr> <td> <caption> <colgroup> <col /> <thead> <tbody> <tfoot> HTML HOME HTML Introduction HTML Get Started HTML Basic HTML Elements HTML Attributes HTML Headings HTML Paragraphs HTML Formatting HTML Fonts HTML Styles HTML Links HTML Images HTML Tables HTML Lists HTML Forms HTML Frames HTML Iframes HTML Colors HTML Colornames HTML Colorvalues HTML Quick List HTML Advanced HTML Layout HTML Doctypes HTML CSS HTML Head HTML Meta HTML Scripts HTML Entities HTML URLs HTML URL Encode HTML Webserver HTML Summary HTML Examples Description Defines a table Defines a table header Defines a table row Defines a table cell Defines a table caption Defines a group of columns in a table, for formatting Defines attribute values for one or more columns in a table Groups the header content in a table Groups the body content in a table Groups the footer content in a table
23 23
HTML Examples HTML Quiz HTML Certificate HTML References HTML Tag List HTML Attributes HTML Events HTML Colornames HTML Colorpicker HTML Character Sets HTML ASCII HTML ISO-8859-1 HTML Symbols HTML URL Encode HTML Lang Codes HTML Status Codes Chinese Version HTML Lists Previous Next Chapter
The most common HTML lists are ordered and unordered lists: HTML Lists
An ordered list: 1. 2. 3. The first list item The second list item The third list item
An unordered list:
List item List item List item
Try-It-Yourself Examples
Unordered list How to create an unordered list in an HTML document. Ordered list How to create an ordered list in an HTML document. (You can find more examples at the bottom of this page).
24 24
HTML Unordered Lists An unordered list starts with the <ul> tag. Each list item starts with the <li> tag. The list items are marked with bullets (typically small black circles). <ul> <li>Coffee</li> <li>Milk</li> </ul>
How the HTML code above looks in a browser:
Coffee Milk
HTML Ordered Lists An ordered list starts with the <ol> tag. Each list item starts with the <li> tag. The list items are marked with numbers. <ol> <li>Coffee</li> <li>Milk</li> </ol>
How the HTML code above looks in a browser: 1. 2. Coffee Milk
HTML Definition Lists A definition list is a list of items, with a description of each item. The <dl> tag defines a definition list. The <dl> tag is used in conjunction with <dt> (defines the item in the list) and <dd> (describes the item in the list): <dl> <dt>Coffee</dt> <dd>- black hot drink</dd> <dt>Milk</dt> <dd>- white cold drink</dd> </dl>
25 25
How the HTML code above looks in a browser: Coffee - black hot drink Milk - white cold drink
Basic Notes - Useful Tips Tip: Inside a list item you can put text, line breaks, images, links, other lists, etc.
More Examples
Different types of ordered lists Demonstrates different types of ordered lists. Different types of unordered lists Demonstrates different types of unordered lists. Nested list Demonstrates how you can nest lists. Nested list 2 Demonstrates a more complicated nested list. Definition list Demonstrates a definition list.
HTML List Tags Tag <ol> <ul> <li> <dl> <dt> Description Defines an ordered list Defines an unordered list Defines a list item Defines a definition list Defines an item in a definition list
26 26
<dd>
Defines a description of an item in a definition list
HTML Forms and Input Previous Next Chapter
HTML Forms are used to select different kinds of user input.
Try-It-Yourself Examples
Create text fields How to create text fields. The user can write text in a text field. Create password field How to create a password field. (You can find more examples at the bottom of this page)
HTML Forms HTML forms are used to pass data to a server. A form can contain input elements like text fields, checkboxes, radio-buttons, submit buttons and more. A form can also contain select lists, textarea, fieldset, legend, and label elements. The <form> tag is used to create an HTML form: <form> . input elements . </form>
HTML Forms - The Input Element The most important form element is the input element. The input element is used to select user information. An input element can vary in many ways, depending on the type attribute. An input element can be of type text field, checkbox, password, radio button, submit button, and more. The most used input types are described below.
Text Fields
27 27
<input type="text" /> defines a one-line input field that a user can enter text into: <form> First name: <input type="text" name="firstname" /><br /> Last name: <input type="text" name="lastname" /> </form> How the HTML code above looks in a browser:
First name: Last name: Note: The form itself is not visible. Also note that the default width of a text field is 20 characters.
Password Field <input type="password" /> defines a password field: <form> Password: <input type="password" name="pwd" /> </form> How the HTML code above looks in a browser:
Password: Note: The characters in a password field are masked (shown as asterisks or circles).
Radio Buttons <input type="radio" /> defines a radio button. Radio buttons let a user select ONLY ONE one of a limited number of choices: <form> <input type="radio" name="sex" value="male" /> Male<br /> <input type="radio" name="sex" value="female" /> Female </form> How the HTML code above looks in a browser:
Male Female
Checkboxes <input type="checkbox" /> defines a checkbox. Checkboxes let a user select ONE or MORE options of a limited number of choices. <form>
28 28
<input type="checkbox" name="vehicle" value="Bike" /> I have a bike<br /> <input type="checkbox" name="vehicle" value="Car" /> I have a car </form> How the HTML code above looks in a browser:
I have a bike I have a car
Submit Button <input type="submit" /> defines a submit button. A submit button is used to send form data to a server. The data is sent to the page specified in the form's action attribute. The file defined in the action attribute usually does something with the received input: <form name="input" action="html_form_action.asp" method="get"> Username: <input type="text" name="user" /> <input type="submit" value="Submit" /> </form> How the HTML code above looks in a browser:
Username: If you type some characters in the text field above, and click the "Submit" button, the browser will send your input to a page called "html_form_action.asp". The page will show you the received input.
More Input Examples Radio buttons How to create radio buttons. Checkboxes How to create checkboxes. A user can select or unselect a checkbox. Simple drop-down list How to create a simple drop-down list. Drop-down list with a pre-selected value How to create a drop-down list with a pre-selected value. Textarea How to create a multi-line text input control. In a text-area the user can write an unlimited number of characters. Create a button How to create a button.
29 29
Form Examples Fieldset around form-data How to create a border around elements in a form. Form with text fields and a submit button How to create a form with two text fields and a submit button. Form with checkboxes How to create a form with two checkboxes and a submit button. Form with radio buttons How to create a form with two radio buttons, and a submit button. Send e-mail from a form How to send e-mail from a form.
HTML Form Tags Tag <form> <input /> <textarea> <label> <fieldset> <legend> <select> <optgroup> <option> <button> HTML Frames Previous Next Chapter Description Defines an HTML form for user input Defines an input control Defines a multi-line text input control Defines a label for an input element Defines a border around elements in a form Defines a caption for a fieldset element Defines a select list (drop-down list) Defines a group of related options in a select list Defines an option in a select list Defines a push button
With frames, several Web pages can be displayed in the same browser window. ATTENTION. Do not expect frames to be supported in future versions of HTML.
Try-It-Yourself Examples
Vertical frameset How to make a vertical frameset with three different documents. Horizontal frameset How to make a horizontal frameset with three different documents. (You can find more examples at the bottom of this page)
30 30
HTML Frames With frames, you can display more than one HTML document in the same browser window. Each HTML document is called a frame, and each frame is independent of the others. The disadvantages of using frames are:
Frames are not expected to be supported in future versions of HTML Frames are difficult to use. (Printing the entire page is difficult). The web developer must keep track of more HTML documents
The HTML frameset Element The frameset element holds one or more frame elements. Each frame element can hold a separate document. The frameset element states HOW MANY columns or rows there will be in the frameset, and HOW MUCH percentage/pixels of space will occupy each of them.
The HTML frame Element The <frame> tag defines one particular window (frame) within a frameset. In the example below we have a frameset with two columns. The first column is set to 25% of the width of the browser window. The second column is set to 75% of the width of the browser window. The document "frame_a.htm" is put into the first column, and the document "frame_b.htm" is put into the second column: <frameset cols="25%,75%"> <frame src="frame_a.htm" /> <frame src="frame_b.htm" /> </frameset> Note: The frameset column size can also be set in pixels (cols="200,500"), and one of the columns can be set to use the remaining space, with an asterisk (cols="25%,*").
Basic Notes - Useful Tips Tip: If a frame has visible borders, the user can resize it by dragging the border. To prevent a user from doing this, you can add noresize="noresize" to the <frame> tag. Note: Add the <noframes> tag for browsers that do not support frames. Important: You cannot use the <body></body> tags together with the <frameset></frameset> tags! However, if you add a <noframes> tag containing some text for browsers that do not support frames, you will have to enclose the text in <body></body> tags! See how it is done in the first example below.
31 31
More Examples
How to use the <noframes> tag How to use the <noframes> tag (for browsers that do not support frames). Nested framesets How to create a frameset with three documents, and how to mix them in rows and columns. Frameset with noresize="noresize" How to use the noresize attribute. Move the mouse over the borders between the frames and notice that you cannot move the borders. Navigation frame How to make a navigation frame. The navigation frame contains a list of links with the second frame as the target. The file called "tryhtml_contents.htm" contains three links. The source code of the links: <a href ="frame_a.htm" target ="showframe">Frame a</a><br> <a href ="frame_b.htm" target ="showframe">Frame b</a><br> <a href ="frame_c.htm" target ="showframe">Frame c</a> The second frame will show the linked document. Jump to a specified section within a frame Two frames. One of the frames has a source to a specified section in a file. The specified section is made with <a name="C10"> in the "link.htm" file. Jump to a specified section with frame navigation Two frames. The navigation frame (content.htm) to the left contains a list of links with the second frame (link.htm) as a target. The second frame shows the linked document. One of the links in the navigation frame is linked to a specified section in the target file. The HTML code in the file "content.htm" looks like this: <a href ="link.htm" target ="showframe">Link without Anchor</a><br><a href ="link.htm#C10" target ="showframe">Link with Anchor</a>.
HTML Frame Tags Tag <frameset> <frame /> <noframes> Description Defines a set of frames Defines a sub window (a frame) Defines a noframe section for browsers that do not handle frames
32 32
Вам также может понравиться
- HTML N HTML 5 TutorialДокумент143 страницыHTML N HTML 5 TutorialRohit Actuarian100% (1)
- A Complete Reference of HTMLДокумент160 страницA Complete Reference of HTMLRocking RidzОценок пока нет
- Basic HTML: Created By-: Satish Chaudhary For SweetДокумент55 страницBasic HTML: Created By-: Satish Chaudhary For SweetSattu SatyaОценок пока нет
- HTML AttributesДокумент120 страницHTML Attributesadirtha00702Оценок пока нет
- HTML BasicДокумент92 страницыHTML BasicnofeelingrahulОценок пока нет
- 2016 Book IrrigationAndDrainageEngineeriДокумент747 страниц2016 Book IrrigationAndDrainageEngineeriJesús Garre Ruiz100% (2)
- HTML CourseДокумент107 страницHTML CourseVikram GhatgeОценок пока нет
- Radiation Safety Officers Handbook A PDFДокумент100 страницRadiation Safety Officers Handbook A PDFAlejandro Zubiate100% (1)
- CE ENG HL660,660L, HL665,665L AUG2018 Rev.0 WebДокумент4 страницыCE ENG HL660,660L, HL665,665L AUG2018 Rev.0 WebJohn LeonneОценок пока нет
- HTML Tutorial W3schoolsДокумент59 страницHTML Tutorial W3schoolssudhakp50% (2)
- Fractal ForestsДокумент50 страницFractal ForestsWell Fournier0% (1)
- HTMLДокумент14 страницHTMLGear Arellano IIОценок пока нет
- Suffolk Bus S92 Schedule Effective 5-2712Документ2 страницыSuffolk Bus S92 Schedule Effective 5-2712RiverheadLOCAL67% (6)
- Hydraulic Vs Mechanical+SnubbersДокумент1 страницаHydraulic Vs Mechanical+SnubbersJordana VeigaОценок пока нет
- HTML Beginner's Crash Course: HTML for Beginner's Guide to Learning HTML, HTML & CSS, & Web DesignОт EverandHTML Beginner's Crash Course: HTML for Beginner's Guide to Learning HTML, HTML & CSS, & Web DesignРейтинг: 4 из 5 звезд4/5 (1)
- Tutorial: Examples in Each ChapterДокумент59 страницTutorial: Examples in Each ChapterkishorОценок пока нет
- HTMLДокумент55 страницHTMLapi-19983940Оценок пока нет
- Math IGCSE 2019 PapersДокумент13 страницMath IGCSE 2019 PapersCraft CityОценок пока нет
- HTML Basics Day1Документ18 страницHTML Basics Day1SHEVA007Оценок пока нет
- HTML and CSS Guide for BeginnersДокумент93 страницыHTML and CSS Guide for BeginnersHimanshu SachdevaОценок пока нет
- PGDM 2010-12 HTML TutorialДокумент43 страницыPGDM 2010-12 HTML TutorialSandip Prasad RoyОценок пока нет
- HTML Tutorial: Examples in Each ChapterДокумент22 страницыHTML Tutorial: Examples in Each ChaptervssprpvemuriОценок пока нет
- Basic Introduction With HTML: By-Assis - Professor-Ajeet AchalДокумент21 страницаBasic Introduction With HTML: By-Assis - Professor-Ajeet AchalDhruv BhandariОценок пока нет
- HTML TutorialДокумент63 страницыHTML TutorialKayemba IsmaelОценок пока нет
- W3 School HTMLДокумент23 страницыW3 School HTMLAmrit50% (2)
- HTML Codes N TagsДокумент183 страницыHTML Codes N TagsBtechGuyz100% (1)
- Significant Ships 1993Документ101 страницаSignificant Ships 1993Joe TahirОценок пока нет
- What Is HTML?Документ10 страницWhat Is HTML?nehanirmalОценок пока нет
- What is HTML? Introduction to HTML BasicsДокумент15 страницWhat is HTML? Introduction to HTML Basicsankitha91Оценок пока нет
- HTML TutorialДокумент79 страницHTML TutorialRubi LynОценок пока нет
- HTMLДокумент63 страницыHTMLalnaseh100% (2)
- HTML Beginner GuideДокумент26 страницHTML Beginner GuideKarnal Ranjeet SinghОценок пока нет
- Example: Mainpage - HTM Page1.htm Page2.htmДокумент19 страницExample: Mainpage - HTM Page1.htm Page2.htmkamlesh TharuОценок пока нет
- What is HTML? The Complete Beginner's GuideДокумент12 страницWhat is HTML? The Complete Beginner's GuidePuneet ShivakeriОценок пока нет
- What Is HTML?: My First HeadingДокумент43 страницыWhat Is HTML?: My First HeadingAnju ShekhawatОценок пока нет
- HTML Quick Reference GuideДокумент84 страницыHTML Quick Reference GuideBharathi DasamОценок пока нет
- HTML IntroductionДокумент92 страницыHTML Introductionkunkumabala9572Оценок пока нет
- HTML IntroductionДокумент57 страницHTML IntroductionJuns Usep JunaediОценок пока нет
- HTML ExampleДокумент75 страницHTML ExampleDorothy Doh DominicОценок пока нет
- HTML 1Документ5 страницHTML 1pandubvkОценок пока нет
- HTML N HTML 5 TutorialДокумент143 страницыHTML N HTML 5 Tutoriallaki lakiОценок пока нет
- HTML Elements and TagsДокумент59 страницHTML Elements and TagsHeena KaliaОценок пока нет
- HTML Tutorials - I-Tech Software EducationДокумент50 страницHTML Tutorials - I-Tech Software Educationvadevel100% (1)
- HTML Introduction: Don Bosco Secondary and Preparatory SchoolДокумент77 страницHTML Introduction: Don Bosco Secondary and Preparatory SchoolSUD SODIОценок пока нет
- Introduction To HTML (W3school)Документ57 страницIntroduction To HTML (W3school)Jatmiko Heri SetiawanОценок пока нет
- Tutorial: Examples in Each ChapterДокумент47 страницTutorial: Examples in Each ChapterEstone SimbaОценок пока нет
- HTML Basic - : 4 ExamplesДокумент13 страницHTML Basic - : 4 ExamplesjalalkhalilОценок пока нет
- HTML INTROДокумент15 страницHTML INTRO90tОценок пока нет
- HTML TutorialsДокумент13 страницHTML TutorialserangadddОценок пока нет
- Htmlnotes 180924151434Документ47 страницHtmlnotes 180924151434Thenuja UthayakumarОценок пока нет
- HTML IntroductionДокумент36 страницHTML IntroductionKHAN_EROSОценок пока нет
- What Is HTML?: HTML Documents Web PagesДокумент12 страницWhat Is HTML?: HTML Documents Web PagesSowmya G RaoОценок пока нет
- What Is HTML?Документ9 страницWhat Is HTML?sarab_duaОценок пока нет
- My HTML NotesДокумент43 страницыMy HTML Notesshashiss100% (1)
- What Is An HTML FileДокумент45 страницWhat Is An HTML Fileapi-3835536Оценок пока нет
- HTML Example: My First Heading My First Paragraph.Документ50 страницHTML Example: My First Heading My First Paragraph.api-19482208Оценок пока нет
- What Is HTML?Документ19 страницWhat Is HTML?kutty2mmОценок пока нет
- Cape It Unit 2 Notes Mod 2 So 13 HTML PDFДокумент26 страницCape It Unit 2 Notes Mod 2 So 13 HTML PDFSadeGreeneОценок пока нет
- What Is HTMLДокумент28 страницWhat Is HTMLHanilen CatamaОценок пока нет
- What Is An HTML File?Документ42 страницыWhat Is An HTML File?Aamir HussainОценок пока нет
- HTML TutorialДокумент72 страницыHTML TutorialDebojit DasОценок пока нет
- Editors: Write HTML Using Notepad or TexteditДокумент53 страницыEditors: Write HTML Using Notepad or Texteditamirgholami1Оценок пока нет
- A Fracture Mechanics Analysis of The Texture of Fried Potato Crust PDFДокумент7 страницA Fracture Mechanics Analysis of The Texture of Fried Potato Crust PDFRomaric OuetchehouОценок пока нет
- DS 1Документ23 страницыDS 1aayush bhatiaОценок пока нет
- SCHEMACSC520Документ3 страницыSCHEMACSC520fazaseikoОценок пока нет
- Airtel Case Study Channel StrategyДокумент2 страницыAirtel Case Study Channel StrategyTushar GuptaОценок пока нет
- Free Study PDF Download from pebexam BlogДокумент22 страницыFree Study PDF Download from pebexam Blogk_jaiswalОценок пока нет
- ClassДокумент40 страницClassapi-449920999Оценок пока нет
- English 9 - Q2 - M5Документ16 страницEnglish 9 - Q2 - M5myraОценок пока нет
- Training Program for Newly Recruited AEEsДокумент7 страницTraining Program for Newly Recruited AEEsakstrmec23Оценок пока нет
- Standards List July2019Документ8 страницStandards List July2019Richard PОценок пока нет
- Calibration Procedure Crowcon Xgard Gas Detectors - 5720273 - 01Документ16 страницCalibration Procedure Crowcon Xgard Gas Detectors - 5720273 - 01Daniel Rolando Gutierrez FuentesОценок пока нет
- The Ultimate Guide to Building an Engaged CommunityДокумент24 страницыThe Ultimate Guide to Building an Engaged CommunityCarla UttermanОценок пока нет
- Ttb-709016-172718-172718de-65f (MTS46) PDFДокумент1 страницаTtb-709016-172718-172718de-65f (MTS46) PDFAnonymous OM5uU6Оценок пока нет
- Service Manual: PN-2474B-A PN-2475D-A PN-2475F-A PN-2475F-BДокумент12 страницService Manual: PN-2474B-A PN-2475D-A PN-2475F-A PN-2475F-BMahmoud ElrefaeyОценок пока нет
- Lind 18e Chap005Документ35 страницLind 18e Chap005MELLYANA JIEОценок пока нет
- Fuzzy Logic Tutorial: What Is, Application & ExampleДокумент7 страницFuzzy Logic Tutorial: What Is, Application & ExampleDe' LufiasОценок пока нет
- MAG Infinite S 10SC-017XIBДокумент3 страницыMAG Infinite S 10SC-017XIBPedro Garcia DiazОценок пока нет
- Chapter Six: Capital Allocation To Risky AssetsДокумент26 страницChapter Six: Capital Allocation To Risky AssetsjimmmmОценок пока нет
- Screen 2014 Nettleton 5 28 PDFДокумент24 страницыScreen 2014 Nettleton 5 28 PDFtaroefОценок пока нет
- Systems ClassДокумент53 страницыSystems ClassBhetariya PareshОценок пока нет
- Hydraulic Accumulator - Test and Charge: Cerrar SIS Pantalla AnteriorДокумент9 страницHydraulic Accumulator - Test and Charge: Cerrar SIS Pantalla AnteriorHomer Yoel Nieto Mendoza100% (1)
- Evaluating WebsitesДокумент2 страницыEvaluating Websitesapi-322361374Оценок пока нет
- Texts Hugues de VarineДокумент15 страницTexts Hugues de VarineInteractionsonlineОценок пока нет