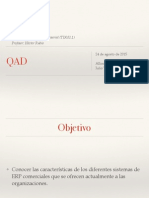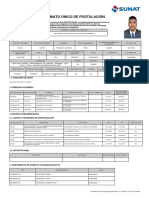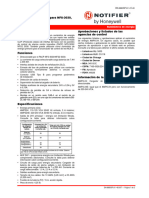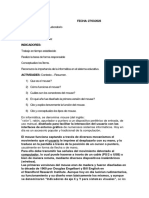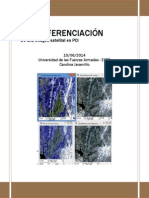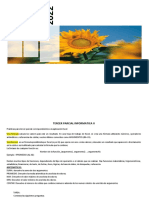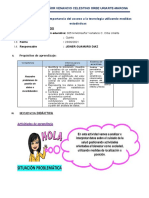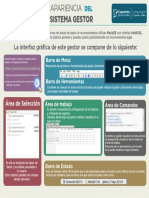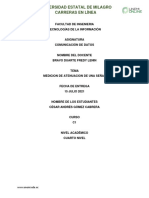Академический Документы
Профессиональный Документы
Культура Документы
Como Instalar Linux Ubuntu 7
Загружено:
Michelle009Авторское право
Доступные форматы
Поделиться этим документом
Поделиться или встроить документ
Этот документ был вам полезен?
Это неприемлемый материал?
Пожаловаться на этот документАвторское право:
Доступные форматы
Como Instalar Linux Ubuntu 7
Загружено:
Michelle009Авторское право:
Доступные форматы
Como instalar Linux Ubuntu 7.
10 y Windows XP en el mismo ordenador Archivado en la categoria Ubuntu el dia 23-octubre-2007
ATENCIN !!! Como podis ver lo intento pero no doy a basto con todas las preguntas y el mantenimiento del Blog. Ya est disponible la ultima versin de Linux Ubuntu 8.10 Intrepid Ibex y con ella el manual. Os aconsejo que os pasis a la nueva generacin de Linux Ubuntu y disfrutis de las nuevas mejoras que incluye. Os dejo con el articulo ltimamente mi colega Miguel siempre que viene a visitarme al trabajo me pregunta cosas sobre Linux, aunque el de momento es un usuario de Windows. Cada da viene interesndose mas por Linux, ya que se ha hecho adepto a este mi Blog. El dice que le gustara pasarse al otro lado pero que no se atreve mucho y he pensado en publicar aqu la resolucin al problema de el usuario habitual de Windows, para poder dar el paso. Si necesitas tener Windows instalado en tu PC pero te gustara tener Linux no es un problema. Los dos sistemas pueden estar instalados en el mismo disco duro. Tranquilo lo mejor de todo es que al iniciar tu PC, te saldr un men para que elijas que sistema operativo quieres arrancar. Para el siguiente manual que vamos a ver, partimos de la base que tenemos un disco duro de 80 Gb donde ya existe un sistema operativo ( Windows ), con una particin de unas 40 Gb aprox. y el restante del disco lo tengo libre sin particiones. Si tu disco duro esta ocupado por una sola particin puedes redimensionarla para hacerla mas pequea y dejar espacio para instalar la Ubuntu. Aqu os dejo un enlace hacia el manual explica como hacerlo a mi estilo. Una vez tengamos el disco duro con espacio libre podemos continuar el manual. Durante la instalacin llegaremos a un punto donde podremos hacer particiones de nuestro disco duro y es en ese punto donde tu decides si queremos que nuestro Linux
Ubuntu conviva con Windows o simplemente vas a utilizar todo el disco duro para tu nuevo Linux. La instalacin del sistema operativo Ubuntu es la instalacin mas sencilla de el mundo, as que animo a cualquiera a que se instale Linux. Miguel lo prometido es deuda, as que ya me contars que tal te ha ido. Te dedico a ti este manual Comenzamos ! Lo primero que vamos a hacer es descargarnos la versin de Linux Ubuntu 7.10 Gutsy Gibbon, que es la que he usado yo para hacer el manual. Nos la podemos descargar desde la Web oficial o desde aqu mismo. Una vez la tengis descargada y quemada en un cd, reiniciamos el ordenador con el cd dentro de la unidad lectora y comenzamos ..
En esta primera pantalla que nos encontramos vamos a configurar el idioma que vamos a utilizar para nuestra Ubuntu pulsando la tecla ( F2 ), nos saldr algo como esto
Bajamos con el cursor hasta nuestro idioma preferido y despus pulsamos ( enter ). Tras unos segundos nuestro men ya esta en espaol
Ahora seleccionamos ( Iniciar o instalar Ubuntu ) y pulsamos la tecla ( enter ) Una vez arrancado el entorno grfico tenemos que hacer doble click en el icono ( Instalar )
Nos saldr una pantalla como esta, que nos dejar escoger el idioma que veremos durante la instalacin, que posteriormente ser la final del sistema.
Seleccionamos ciudad o ubicacin para la zona horaria
Seleccionamos el idioma en el que est tu teclado para que funcionen bien todas las teclas
Ahora nos toca el momento de hacer las particiones en el disco donde vamos a instalar la Ubuntu. Hay diferentes mtodos de instalacin. Podemos elegir entre usar el disco completo para la Ubuntu o compartir el disco con otro sistema operativo como puede ser Windows. 1 Primera opcin ( Guiado cambia el tamao ) lo que hace es usar por defecto el espacio libre que hay en otras particiones para montar una particin nueva y as poder convivir con otros sistemas operativos.
2 Segunda opcin ( Guiado Utilizar todo el disco ) No tiene misterio. 3 Tercera y ultima opcin nos deja particionar de forma manual nuestras particiones. Como creo que las dos primeras no tienen mucho misterio, voy a explicar un poco como se hace la tercera opcin. Esta es la que puede resultar algo mas complicada a un usuario inexperto.
Baja con el cursor hasta ( Manual ) y adelante . Como podis ver en la siguiente foto tengo ya en mi disco duro una particin de 41940 Mb en ntfs que es donde est instalado Windows. Todava nos queda en el disco duro 38083 Mb libres, as que en ese espacio tenemos que montar las particiones para nuestra nueva Ubuntu. Seleccionamos ( free space ) ..
hacemos click en ( New partition ) Seguidamente veremos algo como esto .
Antes de tocar nada os voy a explicar como crear unas particiones bsicas para que nuestro Linux funcione. Las nicas dos particiones bsicas que necesita un sistema Linux son una ( swap ) y una ( / ). La ( swap ) sirve como memoria virtual y la ( / ) para montar todo el sistema.
Tenemos que tener en cuenta una cosa antes de hacer las particiones, y es que la particin ( swap ) vamos a darle el doble de espacio que tenemos como memoria ram, siempre y cuando el espacio que ocupe no sea mas grande de 2 Gb , ya que a partir de hay no se aprovechan. En mi caso el PC donde la estoy instalando tiene 1024 Mb de memoria ram y le voy a dar para la particin swap 2048 Mb, que es justo el doble pero sin pasarme de la raya. Como veamos en la imagen anterior tengo de espacio libre 38083 Mb a los cuales les voy a restar 2048 Mb que utilizare para la particin swap, quedandome 36035 Mb para la particin ( / ). Primero crearemos la particin ( / ) quedndonos as
Despus de aceptar veremos algo como esto
Ahora seleccionando la particin free space vamos a agregar la particin swap con un click en ( New partition ) quedndonos as .
Y listo, ya tenemos nuestras 3 particiones .
Continuamos adelante y veremos una pantalla con el Windows que ya tenemos instalado en nuestro PC. Lo seleccionamos y as tendremos un men en el arranque del PC, que nos dejar elegir entre arrancar Ubuntu o Windows. El sistema nos obliga tambin a rellenar los campos de nombre y contrasea. Ahora crearemos una cuenta de usuario para Ubuntu rellenando los siguientes campos
Ahora el sistema de instalacin nos muestra todos los pasos que hemos configurado para que le echemos un vistazo y si estamos de acuerdo hacemos click en ( Instalar ) y listo.
A continuacin el proceso de instalacin puede tardar un rato, as que se paciente .
Cuando el sistema est instalado aparecer un mensaje como este .
Una vez llegamos a este punto reiniciamos y se abrir la compuerta del cd, sacamos el LiveCD de la Ubuntu y pulsamos ( Enter )
Al reiniciar veremos una pantalla como esta .
Que nos dar a elegir que sistema operativo queremos cargar. Seleccionamos Ubuntu
Ahora introducimos el usuario que anteriormente creamos . Ya tenemos nuestro nuevo Linux listo para funcionar .
Espero haber sido lo mas claro posible a la hora de explicar los pasos a seguir. Una vez arranquis el sistema tenemos que crear la clave de root abriendo una consola y con los comandos
Ya solo nos queda disfrutar de nuestro nuevo sistema operativo libre !!! ATENCIN !!! Como podis ver lo intento pero no doy a basto con todas las preguntas y el mantenimiento del Blog. Ya est disponible la ultima versin de Linux Ubuntu 8.10 Intrepid Ibex y con ella el manual. Os aconsejo que os pasis a la nueva generacin de Linux Ubuntu y disfrutis de las nuevas mejoras que incluye.
Como redimensionar particiones para dejar espacio libre en tu disco duro con Gparted LiveCD Archivado en la categoria Linux, LiveCD el dia 2-diciembre-2007
Ya han sido muchos los comentarios que he recibido en el articulo Como instalar linux ubuntu 7.10 y windows xp en el mismo ordenador sobre como hacer mas pequeas las particiones. Al parecer muchos de los usuarios que usan Windows solo tienen una particin en el disco duro y no tienen nada de espacio libre para poder instalar nuestra amada distro Ubuntu. Para hacer mas pequea una particin en Windows podemos usar varios programas ( de pago ) que no voy a citar aqu ya que os voy a ensear como funciona una herramienta libre como las que a mi me gustan Gparted es un programa muy sencillo e intuitivo que podemos usar tanto instalado en nuestro Linux o con un LiveCD. En este caso voy ha hablar de el LiveCD de Gparted ya que podemos usarlo en cualquier PC sin arrancar el sistema operativo que tenemos instalado. Para empezar nos vamos a descargar una imagen ISO de la web oficial de el programa ( http://gparted-livecd.tuxfamily.org ) yo en mi caso voy a descargarme el archivo ( gparted-livecd-0.3.4-10.iso ) que en estos momentos es la ultima versin del programa. Una vez la tengamos descargada la grabamos en un CD como disco de imagen y metemos ese CD en el ordenador que queramos particionar su disco duro. Al arrancar con el CD veremos esta pantalla
Para empezar vamos a seleccionar la opcin ( Force VESA driver ) que nunca suele fallar. Seguidamente vamos a seleccionar el idioma de nuestro teclado ( en mi caso es el 13 )
Ahora seleccionaremos nuestro idioma ( en mi caso el 25 )
Ahora como podis ver el programa Gparted esta listo para que podamos tratar nuestras particiones.
Como la mayora de los comentarios que he recibido me han hecho la misma pregunta de como hacer mas pequea la particin de Windows he preparado un disco de 10 GB con todo el espacio ocupado por una particin tipo Windows que puede ser que la tengis en formato ( ntfs, fat16 o fat32 ). Como podis ver en la siguiente imagen tenemos un disco duro con una particin en formato ( ntfs ) que nos ocupa todo el disco
Ahora lo que vamos ha hacer para redimensionar nuestra particin y hacerla mas pequea, es situarnos con el ratn encima de la particin y pulsar el botn derecho ( veremos un men como este )
Pinchamos sobre la opcin ( Resize/Move ) y veremos lo siguiente
Como podis ver aqu vamos a hacer mas pequea nuestra particin dejando espacio libre para instalar nuestra Ubuntu . El proceso a seguir es tan sencillo como tirar de la flecha situada a la derecha hacia la izquierda hasta el espacio deseado. Tenis que tener en cuenta que si en la particin que vamos a dejar ( viva ) se encuentra Windows tenemos que dejarle algo de espacio libre ya que este sistema crea unos archivos que se pueden hacer grandecitos para usarlos como memoria virtual y si no le dejamos espacio para que esos archivos puedan crearse Windows puede daros problemas ( mas de los habituales ).
Una ver redimensionemos la particin a nuestro gusto pulsamos sobre el botn ( Resize/Move ) y volveremos a la pantalla principal pero ahora veremos que el disco duro esta partido en dos
Como podis ver en la parte baja de el programa nos sale un mensaje ( en ingles ) que nos dice lo que va ha hacer y que tiene una tarea pendiente. Ahora solo tenemos que pulsar sobre el botn ( Apply ) para que se efecten los cambios en el disco
Y confirmamos que queremos que se apliquen las tareas pendientes
El programa trabajara durante unos minutos o durante unos segundos dependiendo de la cantidad de datos que trate. Una vez acabe el proceso de redimensionado veremos
Pulsamos sobre el botn ( Close ) y listo. Ahora podemos salir del programa con el botn ( Exit )
Ademas de redimensionar particiones con este LiveCD podemos crear, borrar y mover varios tipos de particiones en diferentes formatos para diversas arquitecturas. Hay varios programas instalables tanto en Windows como en Linux pero he decidido que aprendis a usar este LiveCD ya que es muy til y te lo puedes llevar donde quieras para trastear las particiones de tus ordenadores o de los de tus amigos. Si alguien tiene alguna duda no dude en hacer un comentario en esta entrada. Suerte
Вам также может понравиться
- Manifiesto AgilДокумент7 страницManifiesto AgiluR MalОценок пока нет
- Dispositivos de RedДокумент34 страницыDispositivos de Redjorgeecc64Оценок пока нет
- Erp QadДокумент23 страницыErp QadJoselyne RiveraОценок пока нет
- MyGica ISDB-T TV Hybrid USB User ManualДокумент10 страницMyGica ISDB-T TV Hybrid USB User ManualLarryОценок пока нет
- Fup 11360 24760Документ4 страницыFup 11360 24760Franshis Rojas ChoreОценок пока нет
- Ensayo Implementacion BPMДокумент4 страницыEnsayo Implementacion BPMcas77Оценок пока нет
- 5069 Um001 - Es P PDFДокумент346 страниц5069 Um001 - Es P PDFYerko NavarroОценок пока нет
- Dossier - Plaza Toros TVДокумент14 страницDossier - Plaza Toros TVpinchaateОценок пока нет
- AMPS-24 Ficha TécnicaДокумент2 страницыAMPS-24 Ficha Técnicaaaronnajar11Оценок пока нет
- Quizlet y QuizbeanДокумент56 страницQuizlet y QuizbeanLeonidas EspinozaОценок пока нет
- PR Actica N º 1 ELT2692-Sistemas de Control 2 Semestre 1-2023Документ5 страницPR Actica N º 1 ELT2692-Sistemas de Control 2 Semestre 1-2023Luis Angel Quispe MachacaОценок пока нет
- Instalar COBOL en WindowsДокумент4 страницыInstalar COBOL en WindowsJuan Perdomo AguiarОценок пока нет
- L15 SegmentaciónДокумент7 страницL15 SegmentaciónMarisel UrbinaОценок пока нет
- 210-250 Ebook (029-147) EspДокумент119 страниц210-250 Ebook (029-147) EspJonathan Solano MurilloОценок пока нет
- Invent-To-Learn - Making - Tinkering - and-Engineering-in-the-Classroom (1) .En - EsДокумент40 страницInvent-To-Learn - Making - Tinkering - and-Engineering-in-the-Classroom (1) .En - EsAngel Baruc Zavala VazquezОценок пока нет
- Practica en Clase - 1Документ15 страницPractica en Clase - 1Diego Orellana AlarconОценок пока нет
- ACTIVIDAD 4 para Entregar ANALISIS COMPARATIVO ENTRE APPLE E IBMДокумент9 страницACTIVIDAD 4 para Entregar ANALISIS COMPARATIVO ENTRE APPLE E IBMcamila alzaОценок пока нет
- Taller 2Документ30 страницTaller 2Jonas MartinezОценок пока нет
- El MouseДокумент3 страницыEl MouseJosue SamaniegoОценок пока нет
- Georeferenciacion de Imagen SatelitalДокумент14 страницGeoreferenciacion de Imagen SatelitalTanii PaücarОценок пока нет
- 1-D006 Alineador Luces GammarДокумент18 страниц1-D006 Alineador Luces GammarleonbravoОценок пока нет
- KSG2 Planeaci N Actividades U3 2020Документ17 страницKSG2 Planeaci N Actividades U3 2020Miguel Dominguez de GarcíaОценок пока нет
- Anexo 01 - Formato - Ficha de ActualizaciónДокумент2 страницыAnexo 01 - Formato - Ficha de Actualizacióncristtian_28Оценок пока нет
- Actividad 7Документ5 страницActividad 7Mauricio GarcíaОценок пока нет
- 01 Tercer Parcial ExcelДокумент6 страниц01 Tercer Parcial ExcelAlexa Garcia BadilloОценок пока нет
- KAREN DIAZ - SEMNA 11 - Exp-4Документ16 страницKAREN DIAZ - SEMNA 11 - Exp-4JEINER GUAMURO DIAZОценок пока нет
- InterrupcionesДокумент28 страницInterrupcionesMatheusОценок пока нет
- Apariencia Del Sistema GestorДокумент1 страницаApariencia Del Sistema GestorCharly Contreras'Оценок пока нет
- Elaboracion de Un Sistema de Informacion de Una Farmacia para HuanchiДокумент10 страницElaboracion de Un Sistema de Informacion de Una Farmacia para HuanchiLuis Alberto Huanchi AycaОценок пока нет
- S6-Trabajo Práctico Experimental - 2Документ7 страницS6-Trabajo Práctico Experimental - 2CésarGmzОценок пока нет