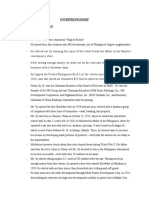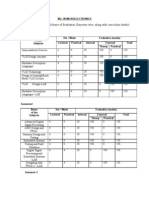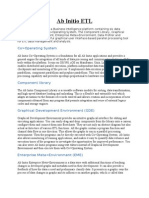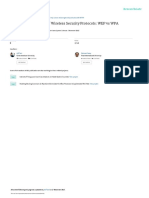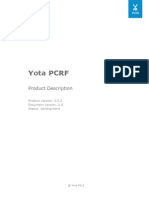Академический Документы
Профессиональный Документы
Культура Документы
SMT6 Windows Operations Manual
Загружено:
Syazwan MustafaАвторское право
Доступные форматы
Поделиться этим документом
Поделиться или встроить документ
Этот документ был вам полезен?
Это неприемлемый материал?
Пожаловаться на этот документАвторское право:
Доступные форматы
SMT6 Windows Operations Manual
Загружено:
Syazwan MustafaАвторское право:
Доступные форматы
Version: 7.
Table of Contents: 1. 2. 3. 4. 5.
Page no:
6. 7.
8. 9.
10.
11. 12. 13. 14.
INTRODUCTION................................................................................................ 1 INSTALLATION ................................................................................................. 1 2.1 SOFTWARE VERSIONS ....................................................................................1 2.1.1 UN-INSTALLING PREVIOUSLY LOADED SOFTWARE......................................1 INSTALLING SMT6 FOR WINDOWS................................................................... 2 GETTING STARTED ........................................................................................... 3 4.1 SMT6 TUNING SCREEN....................................................................................5 SOFTWARE FEATURES ...................................................................................... 6 5.1 DISPLAY ITEMS..............................................................................................6 5.1.1 DISPLAY SETUP .....................................................................................7 5.2 RUNNING CONDITION.....................................................................................8 TOOLS MENU .................................................................................................... 9 GLOBAL SETTINGS MENU ............................................................................... 10 7.1 GLOBAL ...................................................................................................... 10 7.2 ANALOG...................................................................................................... 11 7.3 IGNITION .................................................................................................... 11 7.4 SPEED ........................................................................................................ 12 7.5 CYLINDERS ................................................................................................. 13 7.6 SWITCH ...................................................................................................... 13 7.7 MODES ....................................................................................................... 14 7.8 SYSTEM CONFIG .......................................................................................... 14 SCALE SETTINGS ............................................................................................ 16 8.1 RPM SCALE.................................................................................................. 16 8.2 DEFLECTION (THROTTLE) .............................................................................. 17 MAPS .............................................................................................................. 17 9.1 MAP DISPLAY............................................................................................... 17 9.2 2D MAPS ..................................................................................................... 18 9.2.1 ANALOG MAP (F1) ................................................................................ 19 9.2.2 INJECTION MAP (F2) ............................................................................ 19 9.2.3 IGNITION MAP (F3) .............................................................................. 19 9.3 3D MAPS ..................................................................................................... 20 SAVING AND BACKING UP MAP FILES ............................................................ 22 10.1 SAVING FILES ........................................................................................... 22 10.2 LOADING NEW FILES ................................................................................. 23 10.3 BACKING UP ............................................................................................. 23 WIRING DIAGRAMS........................................................................................ 24 OFFLINE MODE AND PLAYBACK FEATURE ....................................................... 27 CUSTOMISATION............................................................................................ 29 CONCLUSION.................................................................................................. 30
SMT6 WINDOWS OPERATIONS MANUAL V7.2
Website: www.perfectpower.com
8/31/2005
1.
INTRODUCTION
This manual will assist you with operating the Windows Tuning Software for the Perfect Power SMT6 unit. All the information and steps in this manual are based on the latest Microsoft Windows operating system (from Windows 98 and later). Please use this manual in conjunction with the SMT6 Developers Manual, as well as the SMT6 Installation Guide. If you have any suggestions, questions or comments, please feel free to contact us with any feedback at info@perfectpower.com. The pictures in this manual are used as a guideline only. 2. 2.1 INSTALLATION SOFTWARE VERSIONS
If you have already installed the SMT6 Windows software, it is advisable to un-install the version you have, in preparation to install the latest version. The software you are running may have been updated and youll need to have the latest software running at all times. Check the Software Downloads section on our website, http://www.perfectpower.com/, from time to time for updated versions of the SMT6 Windows Software. 2.1.1 UN-INSTALLING PREVIOUSLY LOADED SOFTWARE If you have Perfect Powers SMT6 software already loaded, it is advisable to un-install this software prior to installing a more recent version of the software. To un-install the current tuning software, click on the Start button, then select Settings and then Control Panel. Once in Control Panel, select the icon Add/Remove Programs and click on the Change/Remove button under the relevant software name, e.g. SMT6. Follow the prompts and make sure that the software has been removed. ready to install the latest SMT6 Windows Software. You will now be
SMT6 WINDOWS OPERATIONS MANUAL V7.2
Website: www.perfectpower.com
8/31/2005
3.
INSTALLING SMT6 FOR WINDOWS
The SMT6 Tuning software can be found either on our website at www.perfectpower.com or on the Development CD. This CD is provided when you purchase an SMT6 Development kit. If you are installing from the CD, an Auto Start should automatically appear once you load the CD into the PCs CD-Rom drive. Click on the menu item Windows Software and then select the installation method that you prefer. The software will be unzipped first. Then select the button to install the software and follow the prompts. The software available on the Internet can be downloaded in two formats: a three part floppy disk or a single installation. The three file version which fits on three separate floppy (1.44MB) disks, is suitable for laptops that dont have an internet connection or a cd-rom drive. The single format, is a large file that you will need to save directly on your PC hard drive. If using the three floppy disk option, place disk 1 into your floppy drive, open Windows Explorer or My Network Places. Go to the floppy drive, by double clicking on the icon 3 Floppy and then double click on the file SMT6D1. After the program has been executed and installed its files, place disk 2 into the drive and double click on SMT6D2. Once this has been done, insert the third disk and double click on SMT6D3. Once disk 3 has finished copying its files, it will automatically start the installation procedure. Follow the prompts on the screen to install the software. If using the single file option, open Windows Explorer or My Network Places, go to the directory where you saved the file and double click on SMT6_CD_SETUP. Follow the prompts on screen. If you have downloaded the installation file(s) from the Internet, we suggest that you save them on your hard drive, so that you dont have to download them again. Should you need to re-install the software or install it on another machine, it will be readily available. However, please visit our Downloads page regularly and check for upgraded versions. Note: The SMT6 Windows software was developed for the SMT6 unit only. It will not work with the PRS units, SMT5 unit or any other Perfect Power product that has been developed up to this point.
SMT6 WINDOWS OPERATIONS MANUAL V7.2
Website: www.perfectpower.com
8/31/2005
4.
GETTING STARTED
You dont have to install a unit into a car to confirm if the software is working and installed correctly. You can run the software without the unit being connected. When setting up the tuning software with a unit, follow the steps below: 1) Take an SMT6 unit and connect it to its wiring harness. 2) Supply 12V power to the red and black wires on the SMT. Red is positive, black is negative. 3) Connect the comms cable to the comms port of a laptop or desktop computer. 4) Connect the other end of the comms cable to the wiring harness of the SMT6, as depicted on the left. 5) Run the SMT6 tuning software by selecting the SMTWin icon under the Startmenu. 6) WARNING: Never unplug the SMT6 unit and its harness or comms cable without first switching off the power to
Laptop
Comms port
Comms cable
Comms cable
SMT6
UNI5 Harness connector
Wiring harness Ground (black)
Power (red)
the unit.
The first screen (see an example to the right) that will be displayed gives you the option of selecting the Communication Mode being Off Line or Online. Select Online, as you will be connected to an SMT6 unit. Then click on button called Continue>>. It will also automatically continue if you dont click on the button. The software should automatically communicate with the unit. In the case of no communications, a NO COMMS message will be displayed on the bottom of the main screen, after the first screen:
SMT6 WINDOWS OPERATIONS MANUAL V7.2
Website: www.perfectpower.com
8/31/2005
If no communication occurs, check the following: 1) Confirm that the power supply you are using is 12V and correctly connected. 2) Ensure the comms cable is the one that was supplied with the SMT6 and that it is connected securely to the PC/laptop and the wiring harness. 3) Check that the comms cable is not faulty and that the pins inside the connectors have not been bent, pushed in or broken off. 4) Make sure you are using the correct comms port, the software defaults to com1. Comms port changes can be made under Tools on the Menu Bar in the tuning software. When ready to use the software, make sure the software is set to On Line. More information is available in the Offline Mode section of this manual. If a unit is Off Line it will be displayed on the bottom of the screen as shown below. Go online by clicking the Go Online hyperlink in blue shown below:
Go Online button
SMT6 WINDOWS OPERATIONS MANUAL V7.2
Website: www.perfectpower.com
8/31/2005
4.1
SMT6 TUNING SCREEN
9 11
12 13
14 3 5 18 17 4 8 7 An example of the main tuning screen connected to a running unit is shown above. Take note that the unit shows no errors on the main screen and the map information has been loaded. No. 1 2 3 4 5 6 7 8 9 10 11 12 13 Description Bar graphs show the status of particular indicators via a moving bar graph and the text display on the right of the graph. Map indicator. This map is currently on Map A. Firmware version. The unit connected in this example, had version number 16. If the software is run with no unit connected to it, the firmware version defaults to 22. RPM indicator graph. Fluctuates up and down according to the vehicles RPM. Text display. Gives a numerical value of an indicator. Setup Display button. Used to setup the bar graphs, text display and line graphs. Dos Commands field. SMT6 DOS Tuning Software commands can be used by inserting them in this field. Line graph display. Line graphs of Analog inputs and outputs and RPM reading. Also displays error and status messages. Go On-Line hyperlink will be displayed in bottom, right hand corner if you are Off-Line. Tabs for separate map screens. This example shows the Analog map. By clicking on each tab, other maps will be shown (Injection and Ignition). Real time cursor (red). The red cursor moves along the map. In this example, it is currently sitting above 60% throttle and 2732 RPM. Main 8 x 16 map. The cursor on this map is affected by the throttle position value and RPM. Engine temperature map. Cursor on this map moves up or down depending on the engine temperature sensor reading. Touch tuning buttons. Clicking on these buttons will increment or decrement the map modification value on the selected main 8 x 16 map. A difference will be shown on the cell where the real time red cursor sits.
Website: www.perfectpower.com 8/31/2005
16 10 15
SMT6 WINDOWS OPERATIONS MANUAL V7.2
14 15 16 17 18 5. 5.1
Cursors current position showing a temperature reading above 48C but below 56C. Change column check box. Checking this will copy the entered field above (no. 18) to an entire column on the 8x16 map. Enter Field. A value entered here will be copied to a column on the map. View Map Name button. Opens a menu where the map name and descriptions are stored. Green cursor. Values are entered in the cell where this cursor sits. SOFTWARE FEATURES DISPLAY ITEMS Main Menu
Bar Graphs
Text Display Legend or key of graph line colours Sensor status is monitored on screen by the following displays: 1) Line Graphs The line graph display feature on the bottom of the screen is able to display three different SMT indicators or sensor status. The legend or key, at the top of the graph indicates which color belongs to which sensor. This display is effective for determining trends and bug tracing problem signals. 2) Bar Graphs The bar graph display feature, shows fluctuating bar graphs representing the status of user defined SMT indicators. This is useful for readings that are used when you can only keep one eye on the tuning screen.
SMT6 WINDOWS OPERATIONS MANUAL V7.2
Website: www.perfectpower.com
8/31/2005
3) Text Display The text display feature shows the actual value of an SMT indicator. The user can display up to ten different text displays and this is useful when an accurate reading is required. 5.1.1 DISPLAY SETUP You can change the layout of the main tuning screen by clicking on the Setup Display button found on the bottom left hand side of the main tuning screen.
The Display Setup is divided into four columns, as described below:
Indicators Name Analog In Analog Mod Analog Out Analog Defl Inject Len Ignition Modifier AFR/OXY INj AFR Input Voltage RPM Reading Engine Temp AMP Input Engine Temp V Amp Input V
Description Displays the voltage of the analog input wire. Displays the map modification value made to the analog signal. Output analog signal with its modification displayed in volts. Displays the analog deflection value as a percentage. Shows the extra injector open time in milliseconds. Ignition map modification to ignition signal in degrees. AFR reading, read as AFR. AFR reading, read as voltage. Incoming RPM reading. Engine temperature reading displayed in calibrated value i.e. Kelvin or Celsius. AMP sensor reading, shows the AMP reading in terms of the calibrated sensor scale i.e. bars or level of boost. Voltage reading of the engine temperature sensor. Voltage reading of the AMP sensor input.
SMT6 WINDOWS OPERATIONS MANUAL V7.2
Website: www.perfectpower.com
8/31/2005
GRAPH ON This feature selects an indicator for the line graph to be displayed. It consists of a check box, which you need to check or tick to select the indicators you want displayed. You can select a maximum of three graphs. BAR Indication POSI This feature enables the bar graphs to be displayed and their position. Click on the drop-down menu and select a number. The number indicates the position of the graph in the bar graph display section, on the main screen. Selecting zero will disable the graph, i.e. it will not appear on the bar graph section. For example: if you had selected 1 as the POSI, this graph would appear at the top of the bar graph section. You can select to display a maximum of six graphs. TEXT Indication POSI Similar to the BAR Indication POSI, this feature allows you to select the position of your text. For example: if you had selected 1 as the POSI, the text would be at the top of the Text display. A value of zero disables the indicator and it will not appear. You can select to display a maximum of ten text displays. 5.1.1.1 ADVANCED SETTINGS IN DISPLAY SETUP On the Display Setup dialog box, you have the option of Advanced Settings. Click on the Advanced Settings button to switch on the section called Advanced Settings. The Advanced Settings is made up of three additional columns which are displayed between the Indicators Name and GRAPH ON columns.
Display Name This feature allows the User to configure his/her own name for the selected indicator. Min and Max The Min and Max values, allow you to change the scale of the maps. This is particularly useful for the line graph indicators. 5.2 RUNNING CONDITION
RPM Displays the RPM of the engine as a bar graph. Map This shows which Map is active. You can switch maps here by clicking on the A or B button. See the section on Map Changing for more information.
SMT6 WINDOWS OPERATIONS MANUAL V7.2 Website: www.perfectpower.com 8/31/2005
Version Version displays the hardware version number inside the processor of the SMT6 unit. The default (when your laptop is NOT connected to an SMT6 unit) will be 22. When you connect your laptop to a unit, the version number will change to the actual hardware version number. No-Tune OFF Allows you to select the No-Tune option. If you have the No-Tune option pre-programmed into your software, you can activate it by changing it to ON. If this occurs, no one else will be able to change your tuning or map setup. Dos Commands You can use the DOS commands from the DOS software, to manipulate the maps and set-up scales by typing them in the DOS Commands field. A summary of these commands can be found by selecting DOS Commands Help under Tools on the main screen menu bar. 6. TOOLS MENU Tools Menu
SMT6 WINDOWS OPERATIONS MANUAL V7.2
Website: www.perfectpower.com
8/31/2005
The Tools Menu item controls some of the basic operations of the tuning software as described below: Tools Menu Item Upload from SMT6 Download to SMT6 SMT6 Hardware Version Description Uploads files and settings from SMT6 to the screen. Downloads settings from the screen to the SMT6 unit. Displays the units firmware or hardware version. This version number is also displayed on the main screen under Running Conditions. The default number is 22. When you are connected to an SMT6 unit and are Online this version number will be updated to the version on SMT6 unit. Logs data to a file stored on the tuning PC. This file can be accessed using any text reader and is programmed to save on your hard drive, with the following path: C:\Program Files\SMT6WIN Directory\Folder as SMT6.XXX where XXX is a number from 000 to 999. Enables the cursor tracer feature on all the maps. This will allow you to monitor where the cursor has moved on the maps. Lists a summary of all the DOS commands (hotkeys) that can be placed in the DOS commands field, found on the bottom left hand side of the tuning screen. Select either option to switch between the two maps. Select the required comms port from 1 to 4. Select to re-set the SMT6 hardware.
Start Logging SMT6
Enable Cursor Tracer DOS Commands Help
SMT6 MAP A and SMT6 MAP B Comm Port 1 to 4 Reset SMT6 hardware 7.
GLOBAL SETTINGS MENU
Global Settings are the main settings in the unit, which allow the user to set the SMT6 to work on a specific car or application. To view and change the global settings, click on Global Settings on the Menu Bar of the main screen. The Global Parameter Setup dialog box will then be displayed. It is made up of eight different sections indicated by the relevant tab, e.g. Analog. 7.1 GLOBAL
SMT6 WINDOWS OPERATIONS MANUAL V7.2
Website: www.perfectpower.com
8/31/2005
10
Item Max RPM experienced
Description Displays the maximum RPM recorded by the unit. To reset this value, click in the check box Reset Max. RPM experienced and then click on Apply. Shows the serial number of the factory, delivery and other tests performed by the self-test jig.
Hardware Test Dates
7.2
ANALOG
Item Fuel zero calibration Fuel upper limit Fuel lower limit
Description This is the global calibration for the analog input. Each value of 1 on this bar increases or decreases the analog output value by 39mV. Limits the analog output voltage so that it cannot go above this value. Limits the analog output value so that it cannot drop below this value.
7.3
IGNITION
SMT6 WINDOWS OPERATIONS MANUAL V7.2
Website: www.perfectpower.com
8/31/2005
11
Item Teeth per turn (incl. miss) Teeth per firing Ignition Adv. Limit Ignition Ret. limit Ign dwell time
Description Number of teeth on wheel for one single turn of the crank. Number of teeth on the crank between every firing. Maximum amount of advance the SMT6 will allow to be made to the ECU signal. Maximum amount of retardation of the ECU signal that the SMT6 will allow. Stand alone ignition application of the SMT6 will allow you to change the dwell of the output signal. Mainly used with distributor and 4 cylinder wasted spark applications. This must be set to zero for non-ignition applications.
7.4
SPEED
Item Road Speed Governor Adjust: Limit:
Description
SMT6 WINDOWS OPERATIONS MANUAL V7.2
Website: www.perfectpower.com
8/31/2005
12
7.5
CYLINDERS
Item Cylinders
Description Select the number of cylinders the engine has.
7.6
SWITCH
Item Switch Points
Description Switched output connected to the orange wire of the SMT6, can be switched according to the following set points: RPM, Temperature, AMP and Deflection.
SMT6 WINDOWS OPERATIONS MANUAL V7.2
Website: www.perfectpower.com
8/31/2005
13
7.7
MODES
The SMT6 can be set to run in 6 different modes. Each mode is used for a different crank signal.
Item 1-Missing tooth operation 10-Single ignition advance 11-Single ignition advance 12-Two ignition advance and 13-Single ignition advance 20-Odd signal retard 7.8 SYSTEM CONFIG
Description Missing tooth crank signal, balanced mode on the digital signal. Standard crank signal, frequency based and retard and frequency fuel airflow meter signal. Standard crank signal, road speed retard and road speed governor on digital line. Twin ignition signals. Standard crank signal, PWM signal out. Non-standard crank signals, can only retard.
SMT6 WINDOWS OPERATIONS MANUAL V7.2
Website: www.perfectpower.com
8/31/2005
14
In the System Config tab, some of the features of the SMT6 can be enabled or disabled by selecting the On or Off radio button respectively. These buttons also determine the configuration of the incoming and outgoing crank signal. Item Positive input pol Positive output pol Low level input High frequency Low deviation Interlaced signal One missing tooth Multi coils Nox injection Lambda input Lambda un-linear Description Positive input polarity. Positive output polarity. Low level trigger level, trigger level is set to 100mV for low level ON and to 2.5V for low level OFF. Adjusts the bandwidth of the frequency inputs from 10Hz 3.3kHz on OFF, to 80Hz 80kHz when turned ON. Divides map changes by four Divides the RPM display value by half (uses two inputs and results in 1 RPM reading). For missing tooth wheels with one missing tooth, e.g. 36 teeth wheels. For multi coil stand alone applications. Injector cycle time is switched away from RPM to a stable 38Hz signal. Redirects analog input to the lambda input. Fuel modifications on map make changes according to a non-linear curve.
SMT6 WINDOWS OPERATIONS MANUAL V7.2
Website: www.perfectpower.com
8/31/2005
15
8.
SCALE SETTINGS
RPM and Analog deflection scales are used to calibrate the limits of the RPM and Analog deflection. Click on Scale Settings on the Menu Bar and select either RPM or Deflection. Scale Settings Menu
8.1
RPM SCALE
To make a linear scale from minimum to maximum, place a numerical value in the minimum block, as well as the maximum block (under Min Max). Click the Activate Function check box and then click on the Apply button. This will update the bar graph to the new maximum and minimum values.
SMT6 WINDOWS OPERATIONS MANUAL V7.2
Website: www.perfectpower.com
8/31/2005
16
There are 16 bars in the bar graph and each bar represents a single step on the map. To modify a single bar, use the keys as described under Navigation. Once you have made the necessary changes, click on the bottom Apply button for the changes to take effect. Once all changes have been made, click on OK. Note: When setting the RPM column you should not make it lower than 600 RPM. It is advisable to get it to idle on the second row from the bottom moving up, and not the bottom (first) row. 8.2 DEFLECTION (THROTTLE) The only A detailed
The analog Deflection Scale works in the same way as the RPM scale setup. difference is that there are only 8 bars (steps) in the scale instead of 16. The AMP and Temperature scales can only be setup using the DOS commands. description is given in the SMT6 Developers Manual. 9. MAPS
The actual tuning is done using the Maps. Values in the maps are used to modify the signals going into the SMT6 unit and allow you to specify the amount of change at certain set levels. The windows software is capable of displaying 2D and 3D maps.
9.1
MAP DISPLAY Map Tab
1 x 16 Map 8 x 16 Map
Maps can be switched either by clicking on the map tabs or by pressing F1, F2 or F3 on the keyboard.
SMT6 WINDOWS OPERATIONS MANUAL V7.2
Website: www.perfectpower.com
8/31/2005
17
The map is made up of one 8 x 16 map (vertical movement is RPM, horizontal movement is deflection), and one 1 x 16 map (linked to the AMP or engine temp sensor). RPM, temperature and AMP Scale calibration is discussed in the section Scale Settings. 9.2 2D MAPS
Although there is a Menu item called 2D Maps, you can select the map you want by clicking on the relevant tab on the Main Screen. 22 Map Menu
Enter Field
Map Cell
Red Cursor
Map values are entered in the white box labeled Enter Field on the right hand side of the main screen. When you click in the map cell to change its value, the cell will turn green. This cell can be selected either with the cursor keys or by clicking on the cell with the mouse. Once you enter your value in the Enter Field box, press Enter on your keyboard. The value will be entered in the highlighted block on the map. An entire column can be changed by selecting Change Column. The entire column will be highlighted in green on the map and any value entered in the white box will fill this area. The red cursor on the map screen shows where the engine is running, you can increment values at this point by pressing F4 F5 for analog, F6 F7 for injection and F8 F9 for ignition.
SMT6 WINDOWS OPERATIONS MANUAL V7.2
Website: www.perfectpower.com
8/31/2005
18
9.2.1 ANALOG MAP (F1) The Analog map is responsible for changes made to the analog signal. The main 8 x 16 map modifies the analog signal according to RPM and analog deflection values. These changes are then multiplied by the values in the 1 x 16 row map, which is mapped according to the engine temp sensor. The values in the analog map range from 127 to 127, each value of 1, changes the analog out signal by 0.039V. 9.2.2 INJECTION MAP (F2) The Injection map controls the injector open time of the extra injector driver. The proportional Nitrous control is also controlled via this map. The modes are changed by selecting NOX Injection to Off, in System Config under Global Settings. With NOX Injection disabled, the injector is turned ON for the time specified by the map after every pulse received from the CB1 signal. If the ON time exceeds the space between pulses, the injector remains ON the whole time. When the NOX Injection mode is enabled by selecting On, in System Config under Global Settings. The one time is cycled according to a stable 38hz timing sequence. This mode is more suitable for nitrous solenoids and is in proportion to nitrous activation. A value of 1 on this map turns the injector ON for 0.1ms. Values in the 8 x 16 map are multiplied by values in the 1 x 16 map. This map is linked to the AMP sensor input. 9.2.3 IGNITION MAP (F3) The ignition map makes timing modifications to the ignition signal. Each value of 1 will change the ECUs original signal by 1 degree. The limits of this map are determined by the ignition retard and advance limits in the Global Settings. The 8x16 responds to the same stimulus as the analog map, ignition timing is then added or subtracted from the main map by the 16 row map on the left of the screen, which is connected to an external AMP sensor.
SMT6 WINDOWS OPERATIONS MANUAL V7.2
Website: www.perfectpower.com
8/31/2005
19
9.3
3D MAPS Fuel Graph, Injection
By clicking on the Menu item 3D Map you will have three options: Graph and Ignition Graph. 3D Map Menu
The above screen shows the Fuel Map. Please note that the 3D maps only deal with the main 8 x 16 map. There is no 3D representation of the 1 x 16 row map found on the right hand side of the map section. The red cross, shows where the engine is running, while the green cross shows the cursor position. Buttons F4 - F9 can be used to modify the green crosss height. When you do this, the gradient on this point of the graph will move up or down. Green cross positions are modified by pressing the Page Up and Page Down keys or + and keys, on the keyboard. You also have the option of raising entire rows or columns proportionally or at the selected point only. The following map shows a horizontal proportionate change. This is done by adjusting all points proportionally on the left of the screen. You can do this horizontally or vertically. It raises the entire row by the same value.
SMT6 WINDOWS OPERATIONS MANUAL V7.2
Website: www.perfectpower.com
8/31/2005
20
The next screen picture (on the bottom left) shows a selected point change. Click on the relevant Horizontal or Vertical radio button under Adjust all to selected point. The entire row is raised to the same point as the selected point.
Slider bars
Adjusting the slider bars on the left of the screen can also change the appearance of the graph. These bars will allow you to rotate the graph to the best viewing angle for your application.
SMT6 WINDOWS OPERATIONS MANUAL V7.2
Website: www.perfectpower.com
8/31/2005
21
10. SAVING AND BACKING UP MAP FILES Once you have completed your installation, you can save your work to your laptop or PC. 10.1 SAVING FILES To save a file, click on File from the Menu Bar and select Save or Save As. Type in your filename, and click on the Save button.
You will then get a dialog box, which will allow you to select the make, model, year, type of map, map name and file name of the file you are saving. Type in the details and click on the Save button to save the file.
SMT6 WINDOWS OPERATIONS MANUAL V7.2
Website: www.perfectpower.com
8/31/2005
22
10.2 LOADING NEW FILES To load a new file, click on File from the Menu Bar and select Load Tune Map. A screen called Load PRS Tune Maps and Configuration files will be displayed. Select one of the maps from the list and click on the Load Map >> button. This will take the selected map and download it onto the SMT6 unit.
Select a Tune Map
Load Map button
10.3 BACKING UP It is advisable to back up your work periodically. To do this, place a blank floppy disk into your floppy disk drive (this is usually the A: drive). Click on File on the Menu Bar, and select Backup Maps to A:. Your file(s) will then be backed up to the disk.
SMT6 WINDOWS OPERATIONS MANUAL V7.2
Website: www.perfectpower.com
8/31/2005
23
When you want to restore the backed up files, place the disk with the relevant backed up files into the floppy drive. Click on File on the Menu Bar and select Restore Maps from A:. Your file(s) or map(s) will then be restored to your tuning directory. 11. WIRING DIAGRAMS The Wiring Diagrams that Digital Technology has created for the SMT6 Perfect Power product are now available for you to include in your Windows Tuning software. Initially when you open the software, the Wiring Diagram option on the Menu bar will not be highlighted. However, once you load the actual .PDF format Wiring Diagram, the option will be available for you to select. A copy of the actual .PDF Wiring Diagrams is available on the Dealer CD. To activate the Wiring Diagram option on the Menu bar, copy the wiring diagram .PDF file from your CD to your products tuning software directory. If you installed your software following the default installation process, you can find this directory under Program Files. Once the .PDF file has been loaded you can now select Wiring Diagram from the Menu. Select Wiring Diagrams
Select a vehicle manufacturer
As a matter of interest, you can also open and view the .PDF Wiring Diagram from the standard Adobe Acrobat Reader program. The new wiring diagram format includes the Global Settings on the same wiring diagram for all the vehicles.
SMT6 WINDOWS OPERATIONS MANUAL V7.2
Website: www.perfectpower.com
8/31/2005
24
The wiring diagram screen that opens has an ADOBE Acrobat Reader format, with all the tools. On the main screen of the wiring diagrams, select the vehicle manufacturer and then the model to locate the appropriate wiring diagram.
Select a model
SMT6 WINDOWS OPERATIONS MANUAL V7.2
Website: www.perfectpower.com
8/31/2005
25
Global Settings
On a typical wiring diagram, as seen on the right, the appropriate Global Settings are also included. These Global Settings are adjustments to the default tune map that is loaded with a new unit or the Blank.SMT map shipped with the software. To view the default Global Settings, go to the last page of the wiring diagrams list or view the Default settings below.
Select Global Settings
The Default Global Settings has all the non-essential features turned off, allowing for easy installation and first time starting. Once the vehicle is running, we recommend that these settings are adjusted or changed, especially the limits and switch points. All vehicles are different and require unique individual Global Settings.
SMT6 WINDOWS OPERATIONS MANUAL V7.2 Website: www.perfectpower.com 8/31/2005
26
12. OFFLINE MODE AND PLAYBACK FEATURE In the Off Line mode you can modify files/maps and save them without having an SMT6 connected to it. This mode can either be enabled on the first dialog box during Start Up or by selecting Off-line from Status on the Menu Bar. While you are in the Off Line mode, you have the option of running the playback feature. This feature loads a previously saved log file or map and simulates the log file conditions, based on the data in the log file. To do this, click on Play Back (Off-Line) on the Menu Bar.
Once the Play Back Station screen appears, you can move it somewhere else, as it may block something on the SMT6 Windows Tuning Screen. To move the Play Back Station screen, click and hold on the screen name or blue bar and drag to your preferred place. When you open the Play Back Station screen again, the program will remember where you last moved the screen and appear in the same place. Click on the Load recorded data file button on the Play Back Station screen to select the file to play back. Once the file is loaded, the other buttons and the slide bars on the screen will be enabled or active, as seen below.
Select a File
SMT6 WINDOWS OPERATIONS MANUAL V7.2
Website: www.perfectpower.com
8/31/2005
27
Slide Bar
Use the Run, Pause and Stop buttons to control the Play Back of the recorded file. If you want to change what the Tuning Software displays, you can make the changes in the Setup Display, as described earlier in this manual. The changes you make will be displayed on the screen when you play back the logged file. By clicking on the Recorded Data slide bar, you will be able to fast-forward or rewind the play back. The Play back speed slide bar, allows you to slow down or speed up the play back speed. By default, the SMT6 records 10 readings per second, so by adjusting the Play back speed slide bar, you are able to adjust the amount of readings played back per second.
Item Load recorded data file Recorded Data Running Time (in Minutes and Seconds) File Name: XXXX.raw Run Pause Stop Play back speed
Description Load the log file you want to play back Displays the total time of the recorded log file and allows for quick fast forward by dragging the pointer to the desired position. Indicates the present time within the play back file
The file that is being played back. Start the play back from the beginning of the file. Pause the play back. Stop the play back. By default the log file records 10 readings per second. By adjusting the speed, you are able to vary the number of readings played back per second.
SMT6 WINDOWS OPERATIONS MANUAL V7.2
Website: www.perfectpower.com
8/31/2005
28
13. CUSTOMISATION You can request Perfect Power to modify the SMT6 configuration file. This modification will enable two options: Branding and No-Tune. By changing the configuration file, you change the way you work with your SMT6 software, especially when saving and loading map files. Branding Your company details can be downloaded into the unit and will be displayed on the tuning software every time it is used. An SMT6 units branding information is only displayed after the unit has been written to, by the branded software and then reset. This change or update can only be done by the manufacturer. The units branding information will only be overwritten if it is accessed and downloaded by other software with the branding option enabled. No-tune This allows you to hide the tuning maps that you have tuned in the SMT6. You can bypass this option by either clearing the unit with a clearing program that can be obtained from Perfect Power, or simply load a new map. If you select either of these options, you will lose the hidden map (as it will be overwritten) with the new map.
The following is an example of a unit with the no-tune option enabled. See the details in the line graph at the bottom of the main screen. The branding is shown in the top screen name as Rabbid Rabits racing and tuning. Branding Your name here
No Tune enabled
Once your configuration file has been enabled for Branding and No-Tune, click on File on the Menu Bar and select No-Tune or Branding. Please note that these options will only be visible, if the configuration file has been modified to enable them. The option, once selected, is activated in the unit when information is downloaded to the unit.
SMT6 WINDOWS OPERATIONS MANUAL V7.2
Website: www.perfectpower.com
8/31/2005
29
14. CONCLUSION We suggest that you also check the various Application Notes (available on the SMT6 Developers CD). These notes provide useful tips and hints from various applications with the SMT6 unit.
SMT6 WINDOWS OPERATIONS MANUAL V7.2
Website: www.perfectpower.com
8/31/2005
30
Вам также может понравиться
- The Subtle Art of Not Giving a F*ck: A Counterintuitive Approach to Living a Good LifeОт EverandThe Subtle Art of Not Giving a F*ck: A Counterintuitive Approach to Living a Good LifeРейтинг: 4 из 5 звезд4/5 (5782)
- Hidden Figures: The American Dream and the Untold Story of the Black Women Mathematicians Who Helped Win the Space RaceОт EverandHidden Figures: The American Dream and the Untold Story of the Black Women Mathematicians Who Helped Win the Space RaceРейтинг: 4 из 5 звезд4/5 (890)
- The Yellow House: A Memoir (2019 National Book Award Winner)От EverandThe Yellow House: A Memoir (2019 National Book Award Winner)Рейтинг: 4 из 5 звезд4/5 (98)
- Elon Musk: Tesla, SpaceX, and the Quest for a Fantastic FutureОт EverandElon Musk: Tesla, SpaceX, and the Quest for a Fantastic FutureРейтинг: 4.5 из 5 звезд4.5/5 (474)
- Devil in the Grove: Thurgood Marshall, the Groveland Boys, and the Dawn of a New AmericaОт EverandDevil in the Grove: Thurgood Marshall, the Groveland Boys, and the Dawn of a New AmericaРейтинг: 4.5 из 5 звезд4.5/5 (265)
- The Little Book of Hygge: Danish Secrets to Happy LivingОт EverandThe Little Book of Hygge: Danish Secrets to Happy LivingРейтинг: 3.5 из 5 звезд3.5/5 (399)
- Never Split the Difference: Negotiating As If Your Life Depended On ItОт EverandNever Split the Difference: Negotiating As If Your Life Depended On ItРейтинг: 4.5 из 5 звезд4.5/5 (838)
- A Heartbreaking Work Of Staggering Genius: A Memoir Based on a True StoryОт EverandA Heartbreaking Work Of Staggering Genius: A Memoir Based on a True StoryРейтинг: 3.5 из 5 звезд3.5/5 (231)
- The Emperor of All Maladies: A Biography of CancerОт EverandThe Emperor of All Maladies: A Biography of CancerРейтинг: 4.5 из 5 звезд4.5/5 (271)
- Team of Rivals: The Political Genius of Abraham LincolnОт EverandTeam of Rivals: The Political Genius of Abraham LincolnРейтинг: 4.5 из 5 звезд4.5/5 (234)
- The Unwinding: An Inner History of the New AmericaОт EverandThe Unwinding: An Inner History of the New AmericaРейтинг: 4 из 5 звезд4/5 (45)
- The Hard Thing About Hard Things: Building a Business When There Are No Easy AnswersОт EverandThe Hard Thing About Hard Things: Building a Business When There Are No Easy AnswersРейтинг: 4.5 из 5 звезд4.5/5 (344)
- The World Is Flat 3.0: A Brief History of the Twenty-first CenturyОт EverandThe World Is Flat 3.0: A Brief History of the Twenty-first CenturyРейтинг: 3.5 из 5 звезд3.5/5 (2219)
- The Gifts of Imperfection: Let Go of Who You Think You're Supposed to Be and Embrace Who You AreОт EverandThe Gifts of Imperfection: Let Go of Who You Think You're Supposed to Be and Embrace Who You AreРейтинг: 4 из 5 звезд4/5 (1090)
- The Sympathizer: A Novel (Pulitzer Prize for Fiction)От EverandThe Sympathizer: A Novel (Pulitzer Prize for Fiction)Рейтинг: 4.5 из 5 звезд4.5/5 (119)
- SYBSc Computer Science Exam Question PaperДокумент85 страницSYBSc Computer Science Exam Question PaperPiyush AnnadateОценок пока нет
- FOIF A90 GNSS BrochureДокумент2 страницыFOIF A90 GNSS BrochureLeonard Odhiambo100% (2)
- Yate BtsДокумент12 страницYate Btsr3vhackОценок пока нет
- Declaring Objects: FstreamДокумент13 страницDeclaring Objects: Fstreamjeep2014Оценок пока нет
- U-Boot Porting GuideДокумент7 страницU-Boot Porting GuideimioОценок пока нет
- 04-Web Configuration CommandsДокумент8 страниц04-Web Configuration Commandsagung nurilhamОценок пока нет
- Practical Web Test Automation SampleДокумент68 страницPractical Web Test Automation SampleDao Anh Hien100% (2)
- Database Management System: by Hemant TulsaniДокумент18 страницDatabase Management System: by Hemant TulsaniHemant TulsaniОценок пока нет
- Technology - A Boon or BaneДокумент3 страницыTechnology - A Boon or BaneyОценок пока нет
- Autosar NotesДокумент25 страницAutosar NotesSantoshОценок пока нет
- FinalДокумент21 страницаFinalAlfred Delos SantosОценок пока нет
- M.E. Microelectronics Course StructureДокумент19 страницM.E. Microelectronics Course StructureSneha NargundkarОценок пока нет
- MOTOTRBO® System Release Notes Professional Commercial Radios (PCR) & AccessoriesДокумент37 страницMOTOTRBO® System Release Notes Professional Commercial Radios (PCR) & AccessoriesDmitriyОценок пока нет
- IPC HFW2231M AS I2 B S2 - Datasheet - 20211118Документ3 страницыIPC HFW2231M AS I2 B S2 - Datasheet - 20211118Diego GonzalezОценок пока нет
- Expt 6 Block Diagram ReductionДокумент5 страницExpt 6 Block Diagram ReductionAngelo Legarda De CastroОценок пока нет
- Topic-5 IC Layout (Stick Diagram) : OutlineДокумент47 страницTopic-5 IC Layout (Stick Diagram) : Outline周裕琳Оценок пока нет
- ADI ETE 5 MarksДокумент63 страницыADI ETE 5 MarksSahil DubeyОценок пока нет
- Ab InitioДокумент2 страницыAb InitioAnantavaram Ramakoteswara RaoОценок пока нет
- Cxo 2019 - Investment Priorities: Worldwide FiguresДокумент50 страницCxo 2019 - Investment Priorities: Worldwide FigurespantmukulОценок пока нет
- Ch2. Core of Embedded SystemsДокумент15 страницCh2. Core of Embedded SystemsnikhilpawanikarОценок пока нет
- 6-2 Comparative Analysis of Wireless Security ProtocolsДокумент10 страниц6-2 Comparative Analysis of Wireless Security ProtocolsMukul SharmaОценок пока нет
- KiCadLikeaPro3e - Course - Companion (1 Dec 2021 at 4-06-00 PM)Документ128 страницKiCadLikeaPro3e - Course - Companion (1 Dec 2021 at 4-06-00 PM)mejoe mejoeОценок пока нет
- 18006E06Документ24 страницы18006E06Rangga HerlambangОценок пока нет
- Yota PCRF 3.5.2 Product DescriptionДокумент37 страницYota PCRF 3.5.2 Product Descriptionarun_sakreОценок пока нет
- Lab 2 - MPS - MUHAMMAD ABDULAH UBAIDULLAH - 394295Документ8 страницLab 2 - MPS - MUHAMMAD ABDULAH UBAIDULLAH - 394295abdullahubaid257foruОценок пока нет
- Class XI Practical Assignment MysqlДокумент6 страницClass XI Practical Assignment Mysqlharsh0% (2)
- APList ReadmeДокумент3 страницыAPList ReadmevskumaОценок пока нет
- DS MPДокумент14 страницDS MPNakul PatilОценок пока нет
- B2B EDI Jargon Guide UK ProviderДокумент5 страницB2B EDI Jargon Guide UK Providerravi_reddy237686Оценок пока нет