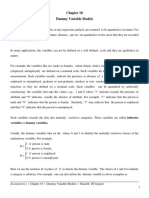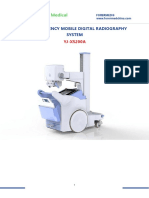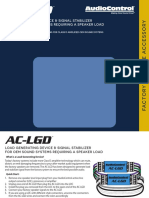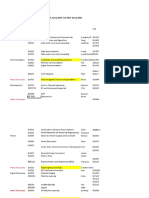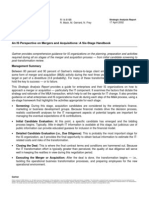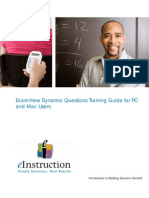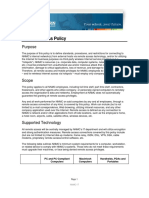Академический Документы
Профессиональный Документы
Культура Документы
ALM Vol2
Загружено:
Mikel0 оценок0% нашли этот документ полезным (0 голосов)
27 просмотров57 страницAgustin Velasco has over 15 years experience in computers and electronics. He has developed a technique to recover lost or erased data from a variety of platforms. As Linux became popular on the market, he started working with various distributions.
Исходное описание:
Оригинальное название
ALM-vol2
Авторское право
© Attribution Non-Commercial (BY-NC)
Доступные форматы
PDF, TXT или читайте онлайн в Scribd
Поделиться этим документом
Поделиться или встроить документ
Этот документ был вам полезен?
Это неприемлемый материал?
Пожаловаться на этот документAgustin Velasco has over 15 years experience in computers and electronics. He has developed a technique to recover lost or erased data from a variety of platforms. As Linux became popular on the market, he started working with various distributions.
Авторское право:
Attribution Non-Commercial (BY-NC)
Доступные форматы
Скачайте в формате PDF, TXT или читайте онлайн в Scribd
0 оценок0% нашли этот документ полезным (0 голосов)
27 просмотров57 страницALM Vol2
Загружено:
MikelAgustin Velasco has over 15 years experience in computers and electronics. He has developed a technique to recover lost or erased data from a variety of platforms. As Linux became popular on the market, he started working with various distributions.
Авторское право:
Attribution Non-Commercial (BY-NC)
Доступные форматы
Скачайте в формате PDF, TXT или читайте онлайн в Scribd
Вы находитесь на странице: 1из 57
1
Agustins Linux manual
By Agustin Velasco
Copyright 2003 Vegaslocal.com Publishing. All rights reserved. Printed in the United
States of America, published by vegaslocal.com all other trademarks are properties of
their respective owners.
While every precaution has been taken in the preparation of this book, the publisher and the
author assume no responsibility for errors or omissions.
2
Agustns Linux Manual
System Administration
Volume 2
ISBN: 0-9752804-1-4
Written and assembled by:
Agustin Velasco
Published by:
Vegaslocal.com
3
About the author
Agustin Velasco has over 15 years of experience in computers and electronics. Throughout
the years he has earned a career in the technology arena, specializing in computer security
and Data recovery.
By the end of 1995, he had an opportunity, and worked for a subdivision of Acer America,
where he spent four years developing his skills in computer technology. Thereafter he was
self employed, deploying networks and applying security at large scale. As a security
specialist, he saw the need and mastered a technique in data manipulation which now he
can use to recover lost or erased data from a variety of platforms.
As Linux became popular on the market, he started to experiment with it, and found that
Linux is a highly reliable operating system. He started working with various Linux
distributions including Slackware and Debian. Realizing that the end user might have
problems working with some distributions, he started working with other more friendly
packages. Soon after, he developed a technique based upon the Mandrake distribution.
He is currently an active supporter of the open source movement. Due to the lack of
technical reference for the end users, he decided to write Agustins Linux Manual "the
series. Because of this documentation he receives the respect of the Linux community. On
a day to day basis, Agustins Linux Manual is used among top IT professionals and is now
reaching educational institutions. Agustin currently participates in various forums, including
chat rooms, where he answers questions related to the Linux Operating system.
Agustin is currently holding a position as technical director at www.netcontrol.org and is
author of the second edition of these series based on Mandrake 10 Community Edition.
The purpose of this series and why it was written
This book has been written to help all of those who are interested in learning, are open
minded and loves freedom. The book is written especially to assist educational institutions
to teach people who have zero knowledge of Linux and perhaps for those who can not afford
the pricy schooling but want to become a well respected system administrator.
The book takes one step by step from installation to system administration. It teaches how
to set up Apache web server, Bind DNS server, Postfix email servers, Samba server and of
course security. It gives you details on how to close unnecessary ports. It covers
configuration on the Squid proxy server and demonstrates many of the available utilities
that will assist you in system administration
Dedication
For my wife Amelia and my two kids Caroline and Kevin. I am really happy for having such
a wonderful family, my wife for understanding and supporting me with all of my crazy ideas
and my kids for not bothering me when I am writing or working on projects at home.
And last but not least to all of those who struggle in life to have an education, but never
give up to demonstrate their abilities of accomplishing something. I myself have witnessed
people without a degree who have accomplished the most wonderful skills but because a
lack of a degree they have been put out of the practical field.
Acknowledgement
Id like to thank my friend Anthony Whitaker (who lives in the shadows and wishes to
remain anonymous); an idea man who undoubtedly could make any company number one
and has been so helpful in the process of this book. Without his support this book wouldnt
be completed. Anthony has a wide experience in the field of computers which made him a
perfect person to review this book as an end user.
4
Content
Chapter 3
Administration 6
Welcome to system administration 6
Terminals 7
Xterms 7
Shells 7
Command aliases 7
Command basics 8
The root directory 9
Executing commands as root 10
File specs 11
File permission chmod 12
User IDS and Groups 13
How permissions are assigned? 13
Change ownership chown 14
How can you change the group? 15
Running multiple commands 15
Multiple virtual terminals 15
Killing processes 16
Bash configuration files 17
Changing the prompt 17
Setting number to vi editor 18
Creating path environment 19
Writing and executing shell script 19
The midnight commander 21
Copying file with mc 22
Mcs F commands 22
File permission with mc 23
Searching files with mc 23
The Linuxconf utility 24
Networking with linuxconf 25
DNS client workstation 27
Router and gateway 28
Adding users from Linuxconf 29
Enabling user accounts 30
Disabling user accounts 30
Parameters for user accounts 30
Privileges for user accounts 31
Account policies 31
Managing groups 31
Changing the root password 33
Mounting file system 33
Reviewing your current file system 34
NFS Mounts 34
Adding NFS Mounts 35
Implementing disk quotas 36
Effect of quotas on users 37
Miscellaneous services 37
The linuxconf control 38
Controlling services 39
Linuxconf module management 40
Chapter 4
Mandrake control center
41
5
Creating a boot disk
41
Boot configuration
42
Switching the boot mode text/graphical
43
Creating a pre-installation disk
44
Video resolution
44
The graphical server configuration
45
Printer configuration
45
Installing printers in expert mode
47
Samba windows printer
49
Installing scanners
49
Managing services
50
Managing users
51
Backups
52
Software management
53
Installing packages using command line
54
Installing cups using the packager manager
55
Uninstalling software
57
Accessing cups
57
6
Chapter 3
Administration
The most wonderful thing about any operating system is administration. No system is
secure and no system is reliable if there is no administration at all. And the worse comes
when a wonderful system like Linux is being managed and maintained by a clueless system
administrator. The administrator is a hacker, and must know what he/she is working with.
Please do not confuse hackers with crackers or script kiddies.
The best, well-respected hackers are good system administrators who spent their entire
lives deploying and protecting systems. These are people who know about real securities
such as Network Detection Systems, Network IDS, Finger Printing, etc. Most crackers and
script kiddies only know how to destroy systems. Fakers know how to scan for open ports,
launch some Distributed Denial of Service (DDOS), and call themselves hackers. What is
worse is that the news media confuse them as hackers.
Of course there are exceptions. Sometimes security professionals turn into criminals.
Believe me some of them cannot even pay their bills or feed their families because
employers rarely value real skills.
Employers say, "I am sorry you are over qualified; or, it seems that you are very unstable,
you had more than four jobs during the past two years. Professionals should be respected
and paid for what they know or can do.
Oh! Make note that when I say, "professionals, I am not referring to those who hold a
degree or PHD. I am referring to those who struggle every night to offer something to the
community and say, "Hey people I discovered last night that the OS Ver. Xx has a security
bridge. heres how to fix it. See, you dont need a degree to say how things are done.
Many people forget that a lot of the most skillful professionals did not have enough money
to get enrolled in a college or university. And some of those lucky enough to go through
certification programs are still waiting for an opportunity for an entry-level position.
Employers look at their resumes and tell them, "I am sorry I cant hire you because you
dont have experience. This person can have control of an entire companys network within
three minutes.
Think about it, a computer technician now earns around $7.00 an hour. Why should one
work as a computer technician? One can earn $7.00 an hour working at a fast food
Restaurant. Most people that are interested in computers dont stop with basic technical
skills.
What you see next is for those persons who want to be the best. If you want to be the
best, read on. If you want a certificate, print one. It holds just as much value.
Note to employers: Dont ask for a certification from a real I.T. professional. Most real
ones dont have one. Instead, test them and pay them for the time they are there.
Welcome to system administration
It is very important that you learn where files are located. You probably will be doing some
administration in the near future. If you are a technical person, you have to know your
stuff. I am sure you dont want to look clueless when a supervisor asks you, "How I do this.
If he appreciates your work, you will be compensated for your knowledge.
7
Did you know that you could use Linux without knowing anything about the shell? You can
boot your system directly into X and do all kinds of administration from there. You can use
the Mandrake Control Center, Webmin and Linuxconf to administer every aspect of your
system.
Some people dont like to use console text modes, but others loves it. Believe me you cant
say you are a Linux user without knowing how to use the console. Yeah, yeah. the GUI is
great and looks nice, etc. Serious users must know how to use the shell.
You must have to know all these amazing things that you can do with the console. In the
shell console you can accomplish very highly complex tasks because UNIX isnt just a simple
command interpreter; instead it is a highly flexible programming environment.
Terminals
UNIX has been an operating system running on a wide variety of machines interconnected
with other machines called terminals (dumb terminals) consisting of keyboards, and
monitors interconnected to the central computer. Users at these terminals were basically
teletyping, using string 'tty' for terminal device files.
There were no standards that comply with the requirements and every brand had its own
"specs such as its own keyboard, its own display, its own ideas in the signal transmission
and reception, characters control codes and so on.
Linux terminals mostly use either 'vt100' or 'Linux' as their terminal type. In order to clean
up the mess, a central file was created, the termcap '/etc/termcap'.
Xterms
In the early 90s the XFree86 was fine tuned and soon ported to Intel-based UNIX clones like
FreeBSD, NetBSD or Linux. X has the capability of running multiple 'virtual' terminals. X
even came with such an application, 'xterm'. Therefore you'll find that 'xterm' and 'virtual
terminal' are often used.
Fig. 3.1
Shells
The shell is part of the operating system (kernel), which translates the input/output (IO),
allowing the user to communicate with the system by using commands. The first UNIX
shell (sh) was written by Steve Bourne, and is called the 'Bourne shell. Many others shells
were developed based on the original Bourne Shell. Linuxs standard shell is 'bash', the
GNU Bourne.
Command aliases
This table describes some aliases that you can use when executing commands. I though to
present it here before you actually start working in the console
8
Alias commands Description
cd.. executes 'cd ..' go to parent directory
d executes 'ls' list directory
l executes 'ls' list directory
la executes 'ls -a' list complete directory, i.e. including files
starting with a dot
ll executes 'ls -l -k' list directory in long format, i.e. with file
attributes, print file size in KB and not in bytes
ls executes 'ls -F --
color=auto'
list directories, append file type indicators and
use colors
lsd executes 'ls -d */' list subdirectories only, no files
md executes 'mkdir' create directory
p executes 'cd -' go back to previous directory
rd executes 'rmdir' delete (empty) directory
s executes 'cd ..' go to parent directory
used executes 'du -sm
* | sort -n'
display disk usage of subdirectories in MB, list
by size
Table 3.1
Note. The tab key is also used as shortcut, when typing a command and some of the first
characters of a file name - hit the tab key and the file name will be auto completed.
Command basics
Do not use the shell as 'root' for everyday tasks.
When you log in as user you are automatically placed inside your home directory
/home/user
Look at your command prompt it tells you where you are. The following command
demonstrates your profile, your desktop, your document folder, your mail folder and the
temp directory.
[agustin@server2 agustin]$ ls
Desktop/ Documents/ mail/ temp/
Try the next command lists everything that is inside the folder Desktop.
[agustin@server2 agustin]$ ls Desktop
befdsr41w_eng_ds.pdf xvnc.html myfolder/
trash/ Home.desktop Mandrake Expert.desktop Removable media/
That command is also similar as: cd Desktop
[agustin@server2 agustin]$ cd Desktop
[agustin@server2 Desktop]$ls
befdsr41w_eng_ds.pdf xvnc.html myfolder/
trash/ Home.desktop Mandrake Expert.desktop Removable media/
The next command is: cd.. Takes you one step back.
[agustin@server2 Desktop]$cd..
[agustin@server2 agustin]$
9
The root Directory
Command ls / this command lists the root directory
[agustin@server2 agustin]$ ls /
bin/ boot/ dev/ etc/ home/ initrd/ lib/ mnt/ opt/
proc/ root/ sbin/ tmp/ usr/ var/
Throughout the decade, developers had tried to define standards for the file system
hierarchy and for what each of these directories should be used for. But even with the
efforts of all these people there are still variations among all distributions.
/ root directory of the entire system
/bin holds system executables
/sbin holds system executables and are essential for starting up the system
/boot holds the files needed during the booting process including the kernel
/dev it is a special directory that holds information regarding peripherals
/dev/ttys0, /dev/had, etc.
/home holds all the home directories for all users except root
/lib holds system binary libraries, shared libraries and kernel module
/opt here is where optional applications might go
/root this is the home directory for super user, do not confuse this folder with /
/tmp Here is where temporary files are stored; it is usually emptied when
systems restart.
/var is where variable system files go, system logging, file locks, printer
Spooling, mail spooling and many others.
/etc This directory holds almost all configuration files. As administrator you will
spending most of your time tweaking settings in this folder.
/initrd this directory is used at boot time, in the initrd to perform pivot_root
/mnt This directory is used as a mount point. Here you can temporarily mount
medias such as CD-ROM, zip and other file systems. Example:
/mnt/windows, /mnt/floppy, mnt/cd-rom
/proc this directory is used as a kernel information access hooks, example of
usage:
[agustin@server2 proc]$cat cpuinfo
[agustin@server2 agustin]$cat filesystems
/usr It is a very large directory, holds application programs; it also has several
important additional directories.
/usr/bin contains binaries executables
/usr/include This directory contains C headers with various libraries applications.
/usr/local application programs used locally
The Print working directory command: pwd
[agustin@server2 agustin]$ pwd
/home/agustin
[agustin@server2 agustin]$
The command whoami, displays who you are at the current prompt
[agustin@server2 agustin]$ whoami
agustin
[agustin@server2 agustin]$
10
If you want to know who is logged into the entire system use the who command
[agustin@server2 agustin]$ who
agustin vc/1 Aug 17 07:38
root vc/2 Aug 19 06:51
user1 vc/3 Aug 19 06:46
[agustin@server2 agustin]$
Switching from regular user to root
To gain root's power temporarily use: su
[agustin@server2 agustin]$ su
Password:******* (when you are typing the password, you can not see it)
[root@server2 agustin]# whoami
root
[root@server2 agustin]#
Observe your prompt, it has been changed. When you are in this mode you can do
anything; be careful how you use the super user account. Protect the root account at all
cost.
The root account is strictly used for system administration. Any regular user cannot do
things that are strictly for root unless root grants the right to the user.
Executing commands as root
Lets have some fun with root so you can see what root can do. We are going to be writing
in a home account named user1
[root@server2 agustin]# cd /home/user1
Create a directory using: mkdir
[root@server2 user1]# mkdir collections
Change to directory collections
[root@server2 user1]#cd collections
[root@server2 collections]#
So far we created a directory called collections, we moved into it and now collections is our
current working directory. You can send data to a file or device on the fly by using the
echo command.
[root@server2 collections]#echo paste this information to a file > myfile
So how do you know the information has been sent to myfile
The cat command
[root@server2 collections]#cat myfile
paste this information to a file
11
[root@server2 collections]#
At this point, you should have a file in your collections directory, create another directory
[root@server2 collections]# mkdir onother
[root@server2 collections]#ls
afile file2 myfile onother/
[root@server2 collections]#
We can easily make a back up of a file inside our current directory; this is useful when you
need to edit a file. For security reasons always backup a file when you need to edit it.
The copy command: cp
[root@server2 collections]#cp myfile original.myfile
[root@server2 collections]#
To view the content of a directory with details, we just add some switches to our
ls command.
[root@server2 collections]#ls l
total
-rw-r--r-- 1 root root 6 Aug 17 09:09 afile
-rw-r--r-- 1 root root 27 Aug 17 09:46 file2
-rw-r-- r-- 1 root root 14 Aug 17 09:46 myfile
drwxr-xr-x 2 root root 4096 Aug 17 10:34 another/
-rw-r-r-- 1 root root 14 Aug 17 10:46 original.myfile
[root@server2 collections]#
These parameters are useful when digging inside directories. There are many others that
you may want to look at. -l -R -n - I -a -all
[root@server2 collections]#man ls
Use man ls to read the manual and look at all the switches available to the command. Use
the up and down arrow to scroll the manual page and press "q to exit the manual.
File specs
Lets give a quick look at the following listing
[root@server2 collections]#ls l
total
-rw-r--r-- 1 root root 6 Aug 17 09:09 afile
-rw-r--r-- 1 root root 27 Aug 17 09:46 file2
-rw-r-- r-- 1 root root 14 Aug 17 09:46 myfile
drwxr-xr-x 2 root root 4096 Aug 17 10:34 another/
-rw-r-r-- 1 root root 14 Aug 17 10:46 original.myfile
[root@server2 collections]#
As you can see on the ls output, it gives you details of who owns the file, types of file and
so on.
On the first column -rw-r--r-- drwxr-xr-x these letters represent the rights on the
files.
12
r read
w write
x execute
d means it is a directory
You can also see a column 1 root it means that belongs to root. The third column root
means group root. On the very right column it shows the date and hour when it was
created. Because of that fact, those files belong to root; only root can modify them. To
prove this theory, exit the super user mode go into your users home directory and
subdirectory collections.
Try to backup a file, use the cp command
[user1@server2 collections]$cp file2 file3
cp: can not create regular file file3: Permission denied
[user1@server2 collections]$
Now you can see how neat this is, you cannot do anything to those files even though it is
sitting in a regular users home directory because root has ownership of those files.
Try to remove the file using the remove command: rm
[user1@server2 collections]$ rm afile
rm: remove write-protected regular file afile? y
rm: can not remove afile: Permission denied
[user1@server2 collections]$
See you cannot even remove the file or work at all in the directory collections. When the
directory collection was created by root, it inherited its permission to all files and
subdirectories. Only root can change the permission to these files and probably grant some
permission to other users.
Now if you go one step up in your home directory, there you can write, delete or remove.
File permission with chmod
The chmod command is used to give and set file permissions
Syntax
Chmod [permissions] filenames
Permissions: Specifies what rights are you granting
Filenames: File or directory to which you are assigning the permissions.
When you start granting permissions, you might opt for any of the following options: letters
or numerical (I prefer numerical).
Permissions that you can grant:
By letter Numerical
U User who owns the file 400 Read by owner
g group that owns the file 040 Read by group
13
o Other 004 Read by others
a All 200 Write by owner
r Readable file 020 Write by group
w Writeable file 002 Write by others
x Executable file 100 Execute by owner
010 Execute by group
001 Execute by others
Table 3.2
There is something else that we need to understand before we can actually give
permissions. First we have to know what type of permissions we are granting, and to whom
it will be granted.
User IDS and Group IDS UID/GID
Under the UNIX operating system, every user is member of a group by default when you
create a new user that user is member of its own group or member of users. The
administrator can make specific users be part of any other group. Keep in mind that when
the system executes or does something under a user name, that system does not actually
see that user name, instead it sees just a user ID.
A user ID stands as a number
A user name stands as a string and it is associated to the ID number
This is exactly the same for groups:
A group ID is a number
A group name is a string associated to the group ID number.
How permissions are assigned?
The basic format of chmod is: chmod xyz file
The xyz represent value that goes from 0-7; each number represents permissions in a
group.
For instance:
x would be for the owner of the file
y would be for the group that owns the file(group
the user belongs to)
z would be for everybody
file name of the file being modified
Refer to the following table for a better understanding
Number Permissions
0 None = can not read, write or execute
1 Can execute, but can not read or write
2 Write only, can not read or execute
3 Can write, can execute
4 Read only, can not write to or execute
5 Read only, executable, can not write to
6 Writeable, readable file, but not executable
7 Readable, writeable and executable file
Table 3.3
14
There are several ways to give permission to a file as you could see on the last two tables.
You could basically use any part of the table to assign these permissions.
Example
I will use the numerical part of the first table to assign permission to an html file that can be
viewed over the Internet.
[root@server2 collections]#chmod 644 internal.html
How I determined that? I simply added 400+200+40+4 = 644 from table 3.2
Read by owner
Write by owner
Read by group
Read by others
If I do an ls -l that would look like this:
[root@server2 collections]#ls l
total
-rw-r--r-- 1 root root 6 Aug 17 09:09 afile
-rw-r--r-- 1 root root 19 Aug 18 12:47 internal.html
[root@server2 collections]#
What would happen if I make that writeable by others (I would be a dumb administrator),
but for demonstration purposes lest make that file writeable by others.
[root@server2 collections]# chmod 646 internal.html
Now I do an: ls -l
[root@server2 collections]#ls l
total
-rw-r--r-- 1 root root 6 Aug 17 09:09 afile
-rw-r--rw- 1 root root 19 Aug 18 12:47 internal.html
[root@server2 collections]#
Now internal.html is world writeable.be careful how you assign permissions. Normally,
dont leave a file as 777 (that is full access to the file), anyone can replace or delete it.
Change ownership chown
As I already mentioned earlier, the owner is the files creator; therefore, the file is owned by
a user and the user is owned by a group. This basically means the file is also owned by the
group. A regular user is not able to take ownership of a file created by a different user, but
the administrator (root) can and there after can reassign permissions.
This is much simpler; all you have to do is be root
[root@server2 collections]# chown user1 afile
[root@server2 collections]#ls l
total
rw-r--r-- 1 user1 root 6 Aug 17 09:09 afile
-rw-r--r-- 1 root root 27 Aug 17 09:46 file2
-rw-r-- r-- 1 root root 14 Aug 17 09:46 myfile
drwxr-xr-x 2 root root 4096 Aug 17 10:34 another/
[root@server2 collections]#
15
As you can see the new owner now is user1, even though user1 belongs to group root.
How can you change the group?
Look at the following example
I will add user1 to group user1:
root@server2 collections]#chown user1.user1 afile
Now I will do the ls -l
[root@server2 collections]#ls l
total
rw-r--r-- 1 user1 user1 6 Aug 17 09:09 afile
-rw-r--r-- 1 root root 27 Aug 17 09:46 file2
-rw-r-- r-- 1 root root 14 Aug 17 09:46 myfile
drwxr-xr-x 2 root root 4096 Aug 17 10:34 another/
[root@server2 collections]#
Now afile belongs to User1, User1 can now do anything to the file.
Note: An owner can be from any group, and still can have full control of the specified file if
proper permission is granted.
Running multiple commands
When you become more familiar with the command line, you probably will need to run
multiple commands. The shell lets you insert special queuing characters between
commands. Here is how it is done.
[user1@server2 collections]$ command1 ; command2
The command is executed in the order it was written, but command 2 is executed even if
there was an error in command 1.
[user1@server2 collections]$ command1 && command2
The command command2 is executed only if command1 was successful, no errors.
Note. You can write more than just two commands.
Multiple Virtual Terminals
Now if you really want to get fancy and execute all that you have learned.you can work on
several virtual terminals or consoles. For example you might want to leave one process
running in one terminal while you keep working in a different one. These terminals are
called /tty1 through /tty7.
Your graphical interface normally runs on terminal seven also known as vt7 even though
you are logged into a tty#.
When you execute startx you are automatically ported to vt7. By pressing the
combination ATL key and any of the F1 through F7, you are switched to a different
terminal, no matter if you are on your desktop.
16
If you are on a terminal, and you are also running the graphical interface, you can get back
to your desktop by pressing, ALT & F7.
All commands you have been typing so far are running in terminal mode, which means
that if you close the terminal, all the processes under that term are terminated.
However on the same terminal you can run commands in the background and release the
terminal for a new task.
So this is how it is done, all you have to do is place & right after command:
[user1@server2 user1]$Command &
To see which jobs have been sent to the background, type jobs at the prompt.
[user1@server2 user1]$ jobs
[1]+ Running application &
Keep in mind that some commands requires super user in order to run.
Killing Processes
Sometimes it is very necessary to terminate a process. A process is the job being executed
by an application and is identified by a number called pid. In order to kill a process you
have to be root or super-user.
[root@server2 agustin]# ps aux
That command will display all the running processes.
Fig. 3.2
It is not difficult to identify the processes. Search through the output of your command and
find the PID number. The PID is the process number of your running application.
To kill the application, execute the following:
17
[root@server2 Agustin]# kill 2644 (This command would kill linuxconf, fig
3.2)
The kill command is very useful when you have a non-responding application. Another way
of finding the process is searching by name of the application.
[root@server2 agustin]# pidof Xvnc
8613
Now kill the process:
root@server2 agustin]# kill 8613
Very simple.
Bash configuration files
The bash controls some special files, which are part of every users profile. These files are
sitting right in your home directory.
[agustin@server2 agustin]$ ls .bash*
File name Description
.bash_history Keeps a list of the commands you have been typing
.bash_logout A list of auto run commands to be executed when you leave the
shell,
.bash_profile A list of commands to be executed when you log in.
.bashrc contains a list of commands that is executed every time you
open a new shell
Table 3.4
Changing the prompt
This is not so important it is just a matter of personal taste. Here I will demonstrate how to
modify the prompt. This modification is for general users, and the file to be modified is
/etc/bashrc
[root@server2 agustin]# vi /etc/bashrc
1 # /etc/bashrc
2
3 # System wide functions and aliases
4 # Environment stuff goes in /etc/profile
5
6 # by default, we want this to get set.
7 # Even for non-interactive, non-login shells.
8 if [ `id -gn` = `id -un` -a `id -u` -gt 99 ]; then
9 umask 002
10 else
11 umask 022
12 fi
13
14 # are we an interactive shell?
15 if [ "$PS1" ]; then
16 case $TERM in
17 xterm*)
18 PROMPT_COMMAND='echo -ne "\033]0;${USER}@${HOSTNAME}: ${PWD}\007"'
19 ;;
20 *)
18
21 ;;
22 esac
23 # [ "$PS1" = "\\s-\\v\\\$ " ] && PS1="[\u@\h \W]\\$ "
24
25 [ "$PS1" = "\\s-\\v\\\$ " ] && PS1="\[\e[1;32m\] \w\\$\[\e[1;37m\]"
26
27 if [ -z "$loginsh" ]; then # We're not a login shell
28 for i in /etc/profile.d/*.sh; do
29 if [ -x $i ]; then
30 . $i
31 fi
32 done
33 fi
34 fi
35
36 unset loginsh
Comment line 23 and add line 25.
Press ESC
Type the colon ":
Type wq
The next time you login your prompt will look like this:
For root: ~#
For users: ~$
Setting number to vi editor
There is something that I consider important. Whenever I edit something I want to make it
easy to debug. So, I edit the vimrc to set numbers to each line.
Note: this file is sitting under roots directory and it applies to roots profile..
# vi /root/.vimrc
In the third or fourth line add set number
Press ESC
Type the colon ":
Type wq
-----------------------------------------------
From now on when you edit something as root, it will be numbered.
---------------------------------------------------------------
Note. When you edit something and you made changes but dont want to save it, you can
ignore it by quitting without saving.
When you use
Press ESC
Type the colon ":
Type q
In case it gives you an error.
Type q! instead
--------------------------------------------------------------------------------------
19
Creating path environment
The $path works like a variable that can hold any information. In this case it will hold an
exact route to get to a specific directory. When it is executed, the system will remember it.
The system itself has all kind of variables many are defined in the shells configuration files
and are part of any users profile including root defined in /etc.
For example X has variables of its own set by the start-up files of the windows manager.
This is how it is used:
PATH=/usr/bin:/bin:/usr/local/bin:/usr/X11R6/bin
PATH=$PATH:/some/directory
When you define a local environment it is restricted to the terminal you defined it to;
however you can export it to any terminal you like or make it global to all terminals.
export PATH=$PATH:/some/directory
Once you have exported to a directory; you can now set it permanently to your $PATH, just
add the 'export' command line to your '.bash_profile'.
Writing and executing bash shell script
When the time comes and you have the need of writing automated tasks the answer is
scripts. Under UNIX, scripts are executable batch files. The bash shell has the power of
writing and executing large complicated programs. If you have created batch files under
dos, then scripts will be very simple to understand.
Lets write a simple program so you can understand the basics.
Create a directory under your regular username, in your Documents folder
Call it myscript
Change to myscript
[user1@server2 Documents]$mkdir myscript
[user1@server2 Documents]$cd myscript
[user1@server2 myscript]$
At this point I am going to edit a file named hello, using my favorite editor. Linux comes
with many editors including vim, emacs. You can use any editor that you wish. Just save it
as a plain text when you finish (files have no extensions under Unix). Under Linux,
extensions are not used; instead, there is a reference bit to each file that accomplishes the
task. Following this rule you can name the file whatever you want. If you choose an editor
and it is not installed, dont worry, it is very easy to install.
If you need any application that runs under Linux (before you waste your time looking it up
on the Internet), I suggest you first look in the installation CDs. If you dont know how to
install it, jump to the package manager (software installation in chapter 4)
Start the editor.
[user1@server2 myscript]$vi hello
Press the insert key
Start typing the following:
20
#! /bin/bash
echo \Hello I am a little program\
echo I am in the directory:
echo
pwd
echo
echo do an ls l
ls l
echo
echo
When finished typing, press the Esc key
Use the shift key to type the colon (:)
Pres the w & q keys (write and quit)
Your last line should look:
:wq
Press enter
You should be back to your prompt
[user1@server2 myscript]$
Type ls l hello file should be in your myscript directory
Programs are normally run by typing their names some may require special options.
Try:
[user1@server2 myscript]$hello -bash: hello: command not found
[user1@server2 myscript]$
The bash shell responded that it couldnt find the file hello. I then specify bash to look in the
current directory:
[user1@server2 myscript]$./hello -bash: ./hello: Permission denied
[user1@server2 myscript]$
Now it found it, but it does not have permission to execute it. So, in order to make the
hello file an executable, I will have to give it the executable permission.
[user1@server2 myscript]$ chmod 745 hello
Read by owner
Write by owner
Execute/search by owner
Read by group
Read by others
Execute/search by others
If you execute ls -l, you should see the hello file turned green.
Try to run it now:
[user1@server2 myscript]$ ./hello
"Hello I am a little program"
I am in the directory:
/home/user1/Documents/myscript
21
do ls -l
Total 4
-rwxrr-x 1 user1 user1 141 Aug 19 00:53 hello
[user1@server2 myscript]$
Sometimes it is a good idea to automate tasks, scripts becomes handy once you get to
know the system. I suggest you get a book focused on shell programming.
The midnight commander
The midnight commander is a server network file management system; this server allows
you manipulate files on a remote machine as if they were local. But of course this is only
possible if the server is running.
In this section I will show you how to use midnight commander locally. Probably most of
your administration will be done here if you decide to go this way. As a regular user, you
can only use midnight commander to manage files in your home directory. If you need to
do administration globally you need to run mc as root.
Become a super user and type (mc) on your command prompt.
[user1@server2 user1]$su
Password:***********
[root@server2 user1]#mc
Fig. 3.2
This is the midnight commander console, it may not be exotic; but I bet you it will become a
lifesaver. Observe the console screen. It has two panels left and right. You can move
between panels by pressing the tab key.
To scroll inside the panel use the up and down arrow.
Copying File with mc
To copy files from one directory to another, you can select the directory from one panel
(source), and make the destination into another panel. You can select single files or a whole
directory.
22
Make sure you know where the destination is. Select the destination directory (when
selected press enter) it opens and display its content. Select the file to copy. When ready
to copy, press F5.
Fig. 3.3
If it is a single file that is being copied, just use the tab key to move on OK and hit enter.
If you were copying a directory with files and subdirectories, then you would mark
the option [X] Dive into subdir if exist.
MCs F commands
At the bottom of fig. 3.2, you can see a command line prompt; you can execute commands
from here. At the very bottom are other options; these are the F1 through F10 commands.
Fig. 3.4
Most of the F commands are very logical and self-explanatory; so I am not going to explain
them, except the F9. The F9 is used to jump to the upper pull down menu.
Fig. 3.5
After pressing F9, use the arrow keys to browse through the sub-menus. Observe that
under the file option you can access options such as cHmod and chOwn; in other words
file permissions.
23
File permission with mc
The file menu is very useful, here you can change file permissions and ownerships.
Fig. 3.6
If you did not understand file permission earlier, you have the easiest way to set
permissions. Select the cHmod on the file menu to see the chmod screen, figure 3.6.
On this screen, you can set the permission type.
Observe the chmod command screen, on the right panel it describes the file being
modified. As you change permissions the numerical (octal) permission of the file also
changes.
Searching files with mc
Finding files has never been easier. Just select Find file from this menu and fill out the
search starting point, the file name, Select OK and hit Enter.
Fig. 3.7
24
Fig. 3.8
Look at Figure 3.8; the start at is where you want to start searching for the file (the root
directory). You can change that with any folder name or a particular partition.
Midnight commander can help you with most of the file administration. Browse through all
the options and menus to find out what it is for. You may not need to use all the options. If
you feel like reading, you can always read the manual by typing man mc at your command
prompt. If mc is not installed, refer to the installation section in chapter 4.
The Linuxconf Utility
If you read chapter 2 and configured your net card, the settings will be already in the net
card properties. If not, proceed as follows.
Welcome to the heart of the system administration. This is the control center and holds all
administration utilities. The Linuxconf can be run under text mode and graphical mode. If
you run the utility under text mode use the tab key to move between fields.
The only difference between the text mode and graphical mode is that in the graphical mode
you can use your mouse (if the appropriate driver is loaded for your mouse, may work
under text mode too), the rest of the options are exactly the same. I will discuss linuxconf
in graphical mode, because my guess is that in the next couple of years most of the
distributions will use graphical administration mode.
Note: The first time you run Linuxconf you will see a welcome screen, select quit continuing
to the main entry.
Start your X graphical interface:
[agustin@server2 agustin]$startx
Once you are at the graphical interface at the run command type linuxconf.
Fig. 3.9 Fig. 3.10
25
When you click run or hit enter you will be prompted for a password. That password is
root's password. Type the password and hit enter. If you get a bad command error, it is
most likely that linuxconf is not installed. Refer to software installation in chapter 4. The
main screen has three important tabs: Config, control, and status.
You can do almost everything with this administration utility. But remember linuxconf is
only for system administrators. During your practice of system administration, do not be
scared to make changes to any part of the system. Keep in mind that whatever goes wrong
in the real world, you the system administrator will have to fix it.
*Learn how to use this utility before you try to use it on someone elses server.
If you have not configured your system yet, I will walk you through to make it a success. I
do believe that this book will assist you better than any out there. Stick with me, if you
have encountered difficulties, read chapter 2, quick start. It may clarify your thoughts.
Networking with linuxconf
Static IP Address Configuration
Open Config => Networking => Client tasks => Host names and IP network
devices
I have planned to demonstrate how to setup the
most common servers. So the configuration for
the network I will use is static IP. I will assume
that this will be a public address.
Fig. 3.11
Public IP: Physical IP addresses visible over the
Internet.
Private IP: Physical IP addresses visible
internally within the company in a local area
network.
The networking section has two main tabs; Client
and Server.
Before a system becomes a server on the Internet it is a client first, afterwards it is
promoted. First you connect to the Internet to prove or test that your connection is active.
Grab your tools and test the line yourself if you know how to do it. But never trust the
Telco or ISP that the line is active until you actually set up the computer and browse the
Internet.
On the client tasks: Click on Host name and IP network device to get to the host
name configuration:
26
Fig. 3.12
Enter the computer name + the domain name
The domain name will be identified over the Internet when you run the web server. For
practice and demonstration purposes you dont need to be connected to the Internet. Just
be aware that it is the same scenario. The difference is only on the IP address (public or
private).
- Click on Adaptor1
The adaptor1 is your first net card. You have the option of installing and
configuring four net cards.
Note: Each net card is configured in its own subnet
- Make sure the card is enabled.
- Configure mode must be manual
- Computer name + Domain stay the same
Fig. 3.13
-The aliases are how you want the computer to be known or found as.
-Enter the IP address given by your ISP with the subnet mask
27
-Select the network device (card 1 = eth0)
-Enter the kernel module (driver module)
-Click Accept.
Aliases - shorthand for the fully qualified domain name. This is often the same as
the primary name. For example, if the fully qualified domain name is
server2.onetraining.net, you could set server2 as an alias.
Domain Name Service DNS (workstation / client)
On the client task
The name service specification
Open Config => Networking => Client tasks => Name server specification (DNS).
Fig. 3.14
Before our client computer can make appropriate negotiations to authenticate and login, it
must have to know where to ask to obtain the correct path (IP) to its destination; thats
when the DNS takes place (the ISPs DNS).
This DNS information is the server provided by the ISP, and it is given to you when you get
your static IP.
Enter the IP addresses of the DNS servers
These servers are contacted first when you connect to the Internet.
When you request a web page from your browser, these servers are contacted to find the
shortest route to obtain that page.
- When finished click Accept
Note: Do not confuse these DNS servers with the one you have in your internal network.
Read chapter 9 about servers.
28
Router and Gateway
The DNS is not the only one required to accomplish the connection to the server. Before it
actually contacts the DNS, the client computer needs to know the door to get out. That door
is known as gateway. Without the gateway, the connection will not be possible. The
computer may actually look for the default local host, but the local host (127.0.0.1) is not
the correct path to get out. That is the reason that whenever you declare values to the net
card it needs to know all this information.
Fig. 3.15
The information is given in two ways. static or dynamic. Static means you place the values
manually and dynamic means it is assigned automatically by the remote server.
Fig. 3.16
Enter the default gateway IP address number and make sure it is enabled.
Click on Accept.
Click on Dismiss
Click on Dismiss again
Click on Quit
On figure 3.17, my gateway is the router, because the router is the actual door to the
Internet (read chapter 2 routers). Note that you cannot assign that IP number to another
host instead all hosts must have this number as its gateway if they are in the same subnet.
29
Fig. 3.17
Click on Do it
Once you click on Do it, the changes are saved. You can now reboot the system. At boot
time you will see your network adapter (Bringing interface eth0 up ...OK)
Congratulations you successfully configured your network adapter.
Adding users from Linuxconf
Open Config => Users => Normal => User accounts.
In this panel you can create new users, delete users, groups and even change your root
password.
Fig 3.18
To add a new user click on User accounts
Click on Add
Enter the login name
Enter the full name
Enter the group or select the group you want the user to belong to.
Supplementary group, means additional group you want the user to belong to or be part
of.
Fig. 3.19
30
You can specify a home directory or leave it as default
Leave command interpreter as default
Leave user ID blank, let the system assign it automatically
Fig. 3.20
-To delete a user, select user and press delete.
Accept your changes, when quitting Linuxconf; click on Do it to apply changes.
Enabling User Accounts
By default, all newly created user accounts are enabled. If you need to enable an account,
you can use Linuxconf to do it.
Open Config => Users => Normal => User accounts.
Select an account.
Select -The account is enabled checkbox (Fig. 3.20).
Disabling User Accounts
You can temporarily disable a user account. If the user is gone forever from the company,
it is preferable to delete the user's account. Back up all data from the users home folder if
needed.
Open Config => Users accounts => Normal => User accounts.
Select an account.
Unselect the checkbox that states, The account is enabled.
Select the Accept button at the bottom of the window and you're all set.
The account is disabled and can be enabled later using the same steps.
Params for User Accounts
These are settings that control the account. By default, all of the settings are ignored, so
they are unused. Must keep # days minimum number of days for the user's password.
31
The Must change after # days field can be set to make a user's password expire after a
certain number of days. It is a good idea to let the user know that his/her password will
expire soon. The Warn # days before expiration field should be used.
If you want an account set to expire after a certain number of days, use the Account
expire after # days field. Enter the expiration date.
Privileges for User Accounts
In the Privileges section, you can grant power to the user and/or control over various
aspects of system configuration. As default, regular users are denied all privileges on this
screen. If you want the user to be able to do something, think and decide what rights you
want to grant them. Let the user do something. In many companies users dont do anything
anyways.
The difference between Granted and Granted/silent, if the privilege is granted,
Linuxconf will ask for the user's password before allowing them to execute the task.
Privileges granted silently, are not prompted for their password.
My advice is; do not grant users any privileges unless it is absolutely necessary. Be careful
when you grant privileges, especially silently. Remember, any user at any time could sit
at a particular workstation and start executing tasks that they shouldnt.
May use Linuxconf: These users are allowed to access all of linuxconf's capabilities, and
they can set up or change any parameter.
May shutdown: Grant this right only if you want the user to be able to shutdown the
system.
Never give a user too much power. If you do, sooner or later you will be locked out. For a
regular station it may be Ok (grant them), but not for a server machine.
Account policies
Users => Policies => Password & Account Policies
This panel controls the password enforcement policies; here you can specify the length of
the password, the restrictions of numbers and letters.
You can enforce the restrictions required at your wish. Good passwords contain a
combination of letters, numbers, and special characters. A password should use both upper
case and lower case letters. As a good practice never use your username, your anniversary,
your social security number, the dog's name, you mamas name, your middle name or the
word root. Don't use any variation of a word associated with your account or with yourself.
Always avoid dictionary words; dictionary words are easy to crack. Oh, and forget these:
"love, sex and god.
Managing groups
Users => Normal => Group Definitions
Administration is being organized. Organization is a keyword to successfully maintaining a
Linux system. Like I said earlier, every user by default is in their own group and if we have
5000 users in a domain, we dont need 5000 groups. Correct?
So in order to make our job easier as System Administrator, it really makes sense to have
logical groups or different departments as usually known in the company. Here is an
example; we dont want users from marketing to be messing around in the engineering or
manufacturing department right? So that is why it is nice to create each respective
department.
32
For example:
Marketing
Engineering
Accounting
Human resource
Fig. 3.21
Every time a new employee is hired we can add him in the appropriate department, with his
respective rights. Or he will wine and end up in the human resource department.
Click on add to create a group
Fig. 3.23
Enter the name of the group
Leave group ID as default
Leave alternate blank
If you click on directories, you can specify the home directory for the whole group.
Once you click on accept, the group will be created. From now on the group will be available
whenever you add new users or promote existing users.
33
Changing the Root Password
For security reasons, you must protect root password at all times. This requires you to reset
the password with frequency.
Open Config => Users => Normal => Change root password.
By clicking on the change root password you will be prompted to enter the new password.
Use a strong password for this purpose. Once you have entered the new password, select
Accept to apply the changes otherwise select cancel.
Alternatively you can use a command line to change the users password:
[root@server1 root]# passwd username
Mounting file system
Fig. 3.24
This option allows your workstation to configure what file system can be accessed.
File systems reside on mass storage devices such as diskettes, hard drives, and CD-ROMs.
Each storage media can be a different type of file system such as FAT, FAT32, NTFS, and
HPFS etc.
Under Linux, it is possible to link different file systems on a mass storage device into a
single, larger file system. This is accomplished by placing mounting points of a device's file
system in a directory on another file system. So while the root directory of a drive on a
different machine may be referred to as c:\, the same drive on a Linux system may be
accessible as /mnt/xdir; where xdir can be any name (it is a directory, known as mount
point).
When a device is mounted, it is then accessible to the system's users who have proper
permission to access it.
Linux conf is a way of mounting file systems. You can also mount it by command line.
For example, to mount the first diskette drive on /mnt/floppy, you would type the command
mount /dev/fd0 /mnt/floppy
* Note that floppy is a subdirectory inside mnt directory.
During the installation of Linux, a file that holds the information of mount points is created
and it is located in /etc/fstab
34
To auto mount devices at boot time, this file can be edited to add new devices that points to
file systems.
Reviewing Your Current File system
Open Config => File systems => Access local drive.
The source here displays all mounted drives, figure 3.23 displays hda, and this means it
is an IDE drive.
fd indicates a diskette drive
hd indicates an IDE hard drive
Fig. 3.25
If you have any other IDE drive, a second would be hdb, a third one would be hdc. and
also follows a number, and these numbers represent the partitions.
Mount point: The actual location from which the file system is mounted and accessed.
FsType: The type of file system. A standard Linux partition uses the ext2 file system type,
mandrake 9.0 uses ext3, DOS uses FAT16, Windows uses FAT16, FAT32, and Windows NT
uses NTFS.
Size: Partition Size
Partition type: A description of the file system used on that partition
Status: Whether the device is mounted or not
NFS Mounts
If any NFS mounts exist you will see it here, but since this is a new installation most likely
you dont have one.
Config => File systems => Access nfs volume
35
Fig. 3.26
When mounting network File systems from other machines in a network; it can be a small
directory or an entire volume.
The source will be the name of the machine serving the file system, followed by the
remote directory.
For example, you might see a value of machinex: /var/spool/mail where machinex
is the machine serving the directory and /var/spool/mail is the directory being
served.
FsType - will always be "nfs."
Adding NFS Mounts
Lets add an nfs mount so you can see how it is done:
On the NFS volume screen, select Add.
Fig. 3.27
Server: The hostname of the machine on which the desired filesystem is located.
For example, station1.onetraining.net
Volume: The file system you wish to add. For example, /usr/engineering
/designs.
Mount point: The directory in your system from which you want the remote file
system to be accessible. For example, /mnt/designs.
36
Once you have entered the information, select Accept.
Note: The mount point is the physical directory where you actually transport it. If your
mountings are permanent, create directories for that purpose and secure it.
The options tab is used to set the appropriate permissions and control how the NFS mount
point will be accessed. The NFS option tells the mounting point how it is going to be
mounted.
Thats it. Linuxconf will update your /etc/fstab file accordingly. Please read the help file
on the Volume specification screen and see the mount man page for more information.
Implementing disk quotas
Quotas are used to manage storage in distributed environments. Disk quotas are abilities to
manage and limit disk resources to those who abuse the system in the form of storage
facility.
Disk quotas allow you to monitor the amount of disk space left against the limit assigned to
individual users or groups. Disk quotas can be controlled by per volume, per user and per
group. If you suspect that a particular user is using disk space to download files from the
Internet and is consuming a considerable amount of space. limit their space with quotas.
Note. My advice is not to assign individual quotas, especially if you have hundreds of users
in your server. That will lead to administrative nightmares. Set quotas for individuals only
when there is a compelling reason to do so.
Set quotas default is not the best way to set quotas; however you can use this option to set
quotas for default user and default group. Before you can set quotas, a partition or
volume must be quota enabled in the local access option.
File systems => Access local drive => Select and click on a partition => Options
=> User quota enabled.
After the partitions quota is enabled, quotas will be available in any part, such as in user
accounts and group definitions.
Fig. 3.28
In the user property the quota is enabled per user
The following is the groups property setting, very similar to the users property.
The quotas are set in Mega Bytes. All quotas assigned to a group will be applied to all
members in that group.
37
Fig. 3.29
Soft limit: the soft limit is a time limit set by the administrator. Users can exceed the soft
limits assigned to them, but only for a limited amount of time--the time limit set by the
administrator.
Grace period: This is governing the soft limit. When grace period is set; it acts as a
borderline and times out. When a user reaches soft limit, grace period sent a warning to
the user indicating that his limit is in violation.
Hard Limit: The hard limit represents an absolute limit on the resource, blocks or inodes,
which the user can never exceed under any circumstances.
Effect of quotas on users
The following are the major effects of quotas on users:
On soft limit, if a user exceeds the space limit (blocks or inodes), the timer is
started. If the user then reduces usage, the timer is turned off and all returns to
normal. But if the user has not reduced usage when the timer expires, any further
attempts to acquire space resources fails, and the user receives error messages
saying that the file system is full. These messages persist until the user reduces
usage under the soft limit level.
If a user reaches the hard limit at any time, the system will warn the user that there
is not enough space and will automatically lock the space usage.
Miscellaneous
Config => Miscellaneous
You don't always have to use these options unless really necessary
38
Run levels
Fig. 3.30
The run level controls the behavior of the system.
During our installation (if you did this correctly) the system by default is now set to
level 3 text console.
If you want to automatically log in to graphical mode, this is where you change the
run level to 5 graphical.
Kernel configuration
This option is very sensitive. I suggest you do not modify this unless you know what you
are doing. After each installation the system is already default.
System logs
Here you specify where to store the system logs. Leave as default.
Peripherals
This is the section where you can configure some of your hardware. If you have or need to
install any ISA card, this auto detection utility can help you to quickly configure it. In this
option you can also configure your modem. Refer to modem installation in chapter 2 if you
need assistance.
You may also configure your printer here via lpd. You can configure it now or read the
section for printer installation.
The Linuxconf Control
The control panel has several options that are very useful; you probably will not be using
everything. A lot of the tasks can still be accomplished manually.
All will depend on your abilities, sometimes it is much faster to execute a command line
than to load x windows and execute Linuxconf graphically or execute linuxconf under text
mode.
39
Fig. 3.32
Activate configuration: The first option in this menu. This lets you save all the changes
you made in the Linuxconf without exiting.
Shutdown reboot: This option will let you set a timer in minutes for shutdown.
Controlling services
Control service activity: This is probably one of the most frequently used options in this
panel. Many activities from this panel can be done through command line. By clicking on
the Control service activity, you will be presented a panel with all the current services in the
system. Some are already running and some you have to activate or stop.
Control panel => control service activity => select the service module => select
run level
Fig. 3.33
Look at the previous picture, I have selected named (the DNS server)
40
This server will be activated automatically at start up, and it will be running at level 3
multi users / full network. I can even start the server from this panel by clicking the
start button at the bottom.
When I accept the changes, and quit Linuxconf, the next time I will restart the system the
named server will run automatically. (This is done only if the service is not run at start
up.)
Note. All other services are treated the same way. To learn more about services read
chapter 10 Security.
Linuxconf Module management
In this panel the only option that I really use is modules.
Fig. 3.34
Here you can add new modules to Linuxconf.
Each time you open Linuxconf the model will load and will be available to use.
It wont hurt if you load new modules here even if you will not use it, but why would you
add modules that you will not use?
At this point you already learned how to use Linuxconf; it is a good practice if you want to
play with the new modules. In the server section I will teach you how to manipulate them
manually.
Note. If you happen to encounter errors when you try to use an administration tool; errors
such gtmp is locked or present it is because you probably have two administration tools
open. Check on all virtual terminals and graphical interface. Close all opened administration
tools and erase the file mentioned in the error message (gtmp, ptmp) in /etc.
41
Chapter 4
Mandrake control center
Mandrake Control Center is the main configuration tool for your Mandrake Linux. It
enables you, the system administrator, to configure many aspects of your system. This
control center greatly simplifies system administration, notably by avoiding the use of the
command line. However the control center is limited at certain points, many things are still
required to do be done manually or with other utilities such as Linuxconf.
The Mandrake control center can be run under text mode and graphical mode known as
DrakConf or mcc.
[user1@server2 user1]$mcc
Or
[user1@server2 user1]$drakconf
In chapter 2, we learned how to get to the control center.
In this chapter we will discus a little more in depth about the most common task in the
control center.
Fig. 4.1
The main menu on the left is the main access point to the configurations.
As an example, I clicked on the boot icon and the executable wizards appear to the right.
In chapter 2 & chapter 3 we already discussed some of these tools, for that reason I may
not go over it again.
Creating a Boot Disk
During installation, you had the chance to create a boot disk. If you did not create it, here
you have the option to create it. This boot diskette creation is a rescue disk and allows you
to perform some maintenance tasks on your system in case of failure.
42
Fig. 4.2
By clicking the boot disk icon, the system starts to gather the necessary
information to create the bootable floppy. When the information is ready to be written,
make sure you have a floppy disk, and it is not write protected. Insert it in the floppy drive
and click OK.
Build the disk.
Click OK
Wait for the drive to finish writing the floppy, when finished it will be ready for use.
Your Boot-Up Configuration
This tool allows you to change the setting in your Lilo/Grub boot manager. You
can specify whether to boot the system in text or graphical login mode. By
clicking this icon, it takes you to the configuration screen which displays your current
boot loader. Figure 4.3 allows you to switch the boot mode from text to graphical.
If the Launch graphical environment is selected, the system will boot prompting
the login in graphical mode.
Fig. 4.3
43
If you click the Configure button, it launches the boot loader setup. You will be presented
two dropdown arrows.
Fig. 4.4
The first drop down arrow enables you to switch from one boot loader to another with
options to boot from graphical or text mode.
The second allows you to choose the device from which to boot. There is a third option for
setting the timer in seconds, which is the delay on your menu if you are dual booting. I
dont think you will need to change any of these settings, but it is nice to know if you need
to troubleshoot. Remember, if it is working, dont fix it.
The advanced button keeps other interesting features, such as video mode startup
(resolution), and cleaning up the /tmp at each boot.
Switching boot mode Text/Graphical
During installation, I mentioned that you should boot in text mode first because if you had
any trouble getting to the desktop you could then troubleshoot. The main concern is your
video configuration. I have seen many Linux installations not detecting the graphics
properly. Therefore booting graphically with the wrong vertical/horizontal refresh rate
synchronization may damage your video card or monitor.
Even though I just mentioned how to switch from graphical to text mode in this control
center, what good is it if you are unable to get to the desktop? Luckily Linux offers an
Interactive-booting mode. You can use this option to force the system to boot into the
text mode by pressing "I at boot time and answer NO to all the questions.
By answering No to all the questions, the system will drop you to the login prompt, (you
should login as root here).
Mandrake itself offers a fail-safe booting mode, which will drop you to a menu. From the
menu select text mode/full network, Login with your root password.
Once you logged in as root, edit /etc/inittab, this file holds the run level configuration
boot modes.
Find the first uncommented line:
id:5:initdefault: Number 5 in this line
means to boot into
graphical mode
(observe above this line
you have a menu of
booting modes 0-6)
44
To switch your booting mode to Text Full network multi user mode, replace 5 with 3.
There after, when you need to log on to the desktop, just type startx at your command
prompt to start the graphical interface.
To use the Mandrake control center under text mode, type mcc at your command prompt
(use Display configuration), which will help you re-probe your graphics card. Have all the
specs ready. good luck.
Creating a Pre-installation Disk
This option allows a system administrator to create an automated pre-configured
installation. This is nice if you have many computers to set up, this saves you
time by running an automated install.
Replay: This reuses settings from your previous manual installation.
Manual: Choose this for the installation to prompt you when manual settings will be
enter during the automated installation.
When you click Ok, you will be prompted to insert a floppy.
After clicking OK again, the boot floppy disk will be created with the settings you
used in your current machine. If the previous installation was done through
CD_ROM, that setting will be used; if your installation was through LAN or FTP that is
what will be used.
Note. Most of your previous manual installation may be used as replay, except configure X
and partitions; these two you may have to take into consideration; but if you have exactly
the same systems then this wouldnt matter.
When you are ready to install just insert the floppy disk you created into the new machine
and the installation CD1. Turn the machine on and there you go.
Hardware configurations
Your monitor and your video resolution
Sometimes the screen resolution is not appropriate, or perhaps you made a mistake during
installation, you can use this icon to set the proper resolution if the current one is not
correct.
In case you need to reconfigure the video adapter you can do it by running the following
command under text mode.
Fig. 4.5
45
[root@server2 root]#XFdrake
To run the Configuration under text mode login as root and execute XFdrake this will allow
you to configure your hardware; this is same as in mcc.
XFdrake is an advanced tool and most likely will probe your hardware. If you are not getting
anywhere with this utility, find out about your hardware - is it supported by Linux? What
possibilities do you have to change your video adapter?
If you are going to change the video card, try NVIDIA. It works well and most likely will be
supported. Whenever you make changes test your configuration before accepting the
settings.
The graphical server configuration
In most cases you dont need to make changes here, it is automatically configured during
installation. The server is what controls your interface. If the server is not running you
simply dont have graphics.
Any time you configure a display adapter or monitor, you are only modifying your client
settings, which must report the appropriate refresh rate and resolution for the server to
send the correct display.
If you accept the changes the server updates its database, and there after keeps the
information after reboot. So every time you start your Xwindow the server is contacted and
the information is verified in order to display the correct resolution.
Note: If the server holds the incorrect settings and you start the graphical interface, you
have the chances of ruining your video adapter or monitor. Be careful, read about your
hardware specs when you are configuring manually.
Printer configuration
This icon is used to configure your printer. If your printer is supported it will be
detected and installed.
I suggest before you run this wizard go to install packages and install:
LPRng-3.8.12-2mdk
Always install the most recent software whenever possible.
Fig. 4.6
46
Click yes to continue, you will be prompted to insert the CD for the packages
required to complete the installation and click OK.
Note: Before I could do this printer installation, I installed the LPRng-3.8.12-2mdk
After all packages are installed the next options are presented:
Fig. 4.7
If your printer is not detected
in the first screen, you can
still try to add it manually.
Click on Add new
printer
Your welcome printer
wizard is displayed
Select one of the three auto detection options to continue
Fig. 4.8
Click OK
The wizard goes through the detection, and the printer detected will be displayed.
Make sure the detected printer is selected and Click Ok
Fig. 4.9
Enter the printer name here and also the printer location if you want.
47
Fig. 4.10
Click ok to continue
The Printer drake wizard compares the detected printer at the bottom of the detected result
you have two options
Fig. 4.11
When you click the model is correct, or Ok from the manually selection. The print test
option is displayed. Select the test option and click on Print.
The print test will be sent to the printer and you will receive a message saying, was the
print successful?
If the print test was successful, answer yes
Click done.
If you answered no, the printer configuration is displayed to correct the settings.
Select the print test again
The print test mode
Ok
Close
Done
Your printer should be now functioning. If for any reason your printer is not working, browse
the Internet and find out if your printer is supported.
Installing printers in Expert Mode
If you have CUPS installed you will see it in this menu.
The expert mode basically has two additional features:
Fig. 4.12
Cups configuration: The cups configuration, display an option for IP address and port
number
48
- And an automatic cups configuration
Change the printing system: This allows you to queue or not to queue.
Fig. 4.13
Cups: Common Unix Printing system
PDQ: Print dont queue
If you started your printer installation in expert mode, and you clicked on add printer.
Five different configuration options are available:
Local printer: a printer directly connected to a parallel or USB port. Some printers
are not detected automatically but in most cases they will be detected
Fig. 4.14
Printer on remote lpd server: A printer already served by another machine
Enter the host name and the name of the printer exactly as on the remote machine
Network printer (TCP/socket): A printer directly connected to your local network
via IP address.
Fig. 4.15
Enter the IP Address of the remote system device. On a JetDirect server the port number is
usually 9100.
49
Samba windows Printer
Printer on SMB/Windows 95/98/NT server: Printers served through remote
machines running windows or SMB protocol; Samba components will be
automatically installed in this case.
Fig. 4.16
Enter a printer device URI: This option allows you to directly enter the Universal
Resource Identifier over the network. It can be used for any of the above remote
connections.
A lot of printers are not supported yet, but here is a list that might help you choose your
printer when you buy. www.linuxprinting.org This website holds a big database of supported
Linux printers.
Installing scanners
When you click the scanner icon the wizard is launched, and asks you to insert the required
CD for package installation. Insert the disk and click OK.
If you need to find out if your scanner is supported, you might need to visit mandrake
hardware list database at:
http:www.linux-mandrake.com/en/hardware.php
Fig. 4.17
50
Select a model and click OK
You will receive your scanner has been configured notice. To use the scanner install
Xsane, (it is an X based interface for SANE (Scanner Access Now Easy) library). This
package provides access to scanners, digital cameras and other capture devices.
To install the package, search for Sane in the package installer and install everything
including the library related to it.
Managing services
Your most common system administration will be in this section. Things that you dont feel
like doing under text mode can be done here.
Services
Controlling services is very important; your systems security depends on it. Running
unnecessary services may compromise the system. For a better understanding on which
services are needed, or for a description, refer to chapter 10.
Services can be also managed by command line (start, stop & restart) or by using Linuxconf
to set their run levels.
The following panel allows you to start and stop services. The on boot at the middle means
that if that button is pressed and you click Ok, that service will be started when the system
is powered on.
Fig. 4.18
If the button is not pressed, it means that the service is not started automatically. You must
have to start it manually when needed.
Note: If you are looking for a particular service and is not on this panel, this means that the
package is not installed. Use the package manager to add the software.
The Font
This icon is used if you want to change the fonts.
51
Date and time
This icon is used if you need to adjust the date and time
The logs
The logs icon is used if you need to monitor a log on a specific date. You can
program it here.
The console
This icon drops you to a command line. (Useful -while you are in the control
center) You can execute any command.
Type exit to exit from the console
Managing users
This wonderful utility allows you to manage your users.
Fig. 4.19
The panel allows you to add new users, edit users and remove users.
To edit a users profile, select the user and double click.
You can also edit a user by clicking the edit button.
To remove a user, select the user and click on remove.
If you right click on the user, it displays other options.
52
Look at this menu it is the same that appears on the action menu.
You can reset the password or change the face (icon) etc.
Fig. 4.20
Note: Back up the users personal files before you delete the user,
in case you need them.
Program scheduler
This programs an application to be executed at a certain time and date.
Basically you enter a command to be executed, but the time of execution will
depend on the timer you set.
Select the user under which the command will be executed by.
Click adds to add a task.
Use the calendar to schedule the task or activate periodic tasks with the respective
parameters.
Add the command to be executed.
Click OK.
Click on add.
Click on execute so it will be scheduled or quit.
To remove a scheduled task
Select the scheduled task and Delete or modify accordingly.
Backups
This starts a wizard to back up your file.
Wizard Configuration
Advanced Configuration
Backup now
Restore
The wizard configuration: Gives two options back up system or back up users.
To back up a user, click on select a user manually.
To back up all users, select back up users
Backing up all users:
Select back up users, and click next.
Select the destination of your backup.
53
Click on configure
Fig. 4.21
Configure allows you to set the directory for destination.
When your settings are correct, click OK to continue.
You are back to destination selection.
Fig.4.22
Click next
Click save
Backup now from configuration file.
Click build backup
Your Backup is complete.
Software management
I know how important this is to learn how to add and remove software. If
you just starting to learn Linux, you are probably better off if you start
learning this package manager.
The package manager is not the only way of installing software; however it makes it much
easier than remembering commands. From the graphical interface (desktop), you can
double click on any rpm package, and GnoRPM or KPackage will be opened to assist you
with the installation.
54
An RPM consists of three parts: the archive name, the archive version number and the
version number of the package.
Thus `cups-serial-1.1.16-0.4mdk.i586.rpm means: 'this package contains an archive called
'cups-serial', version 1.1.16. It is the fourth revision of this particular package. 'mdk'
denotes the distribution. A package version number has been implemented to keep track of
fixes and upgrades.
It is very frequent in the rpm world that you will see packages that come in this form:
package-name.src.rpm; this is the source code and is of no use to you if you dont know
programming. It is provided for those who want to improve it or compile.
Installing packages using commands
If you prefer doing commands this is how it is done:
Example of install:
[root@server2 root]#rpm ivh program-name.rpm
Options:
rpm -i package Installs a package
rpm -e archive Erases or uninstalls the package
rpm -U package Upgrades an installed package with newer version
rpm -v package Verbose mode
Alternatively, you can achieve the installation
[root@server2 root]# rpm -i cups-serial-1.1.16-0.4mdk.i586.rpm
Example of uninstall
[root@server2 root]# rpm -e cups-serial-1.1.16-0.4mdk.i586.rpm
Other common uses:
rpm -i cups*
rpm -e *gtk*
error: package *gtk* is not installed
There are other special modifiers during an installation,
'--test' and '--verbose' (or '-v').
'--test' only executes the command to test the package.
'--verbose' ('-v') reports messages on the screen. This is useful in case of errors. It can
be used together with the '--test' modifier. Adding another '-v' ('-vv') increases the
level of verbosity even more.
--force Same as using replacepkgs,--replacefile, and oldpackage.
55
--nodeps Used, generally on special situations, when you must install without
dependencies.
--allfiles Installs or upgrades all files in the package, regardless if they exist
Querying
root privileges are not a requirement for this:
If you are querying not-installed packages, add the '-p' option to the '-q' option.
rpm -q archive queries installed package name and
version:
rpm -qp package performs the same on package which isn't
installed
rpm -qi archive informs about the package, who
packaged it when and where, when it has
been installed, its size etc.
rpm -qpi package query a not-installed package
rpm -ql archive lists all files in an installed package
rpm -qd archive lists all documentation of installed
package
rpm -qa Lists all installed packages. Can be used
in combination with 'grep'
rpm -qa --last lists installed packages sorted by their
installation date
rpm -q --changelog archive Lists changes applied to a package by its
maintainer(s).
rpm -qf file tells you which installed package file
belongs to
Table 4.1
For more information on rpm, type man rpm at your command line.
OK, OK if you dont feel like typing; then run your control center and click on the package manager.
Installing CUPS Using the Package Manager
From the package manager in the control center
Click on install software
This launches the package manager for software installation..
56
Fig. 4.23
You have three options:
Search by choices
List by alphabetical order, or
All packages by group.
Leave as default and enter the name of the application
Click on the search button.
On the search result, click on the correct package
Note: When you click on packages, some of them require additional packages called
dependencies. Click on the package and read the description to the right.
Click on install
Enter the appropriate CDs and Click OK
You will be prompted when the installation is finished; you may also see a warning like the
following.
Fig. 4.24
57
This message appears if you just uninstalled, and are installing it again. If you see this
message click on inspect and remove save file; that helps to keep the system clean.
- When finished click Ok.
- Click OK.
Go to services and start cups
Note: You dont usually see this message when you are installing for the first time.
Uninstalling software/packages
The procedure of uninstall is almost the same, launch the remove software icon
the uninstall wizard opens. You can do a search on the package, select the
package and click on Remove.
After uninstall is complete, just click on Quit.
Accessing cups via web browser
The cups server must be installed and service running or you wont be able to access it.
There are two ways to start this session:
Start => Configuration => Printing
You will have several printing options in your printing menu
Fig. 4.25
From your menu select Cups www admin tool
Open your web browser, type the domain name or IP address and port 631
http://localhost:631
www.domain.com:631
IP: 168.34.26.58:631
Fig. 4.26
This tool is so easy to use, and you should find your way out without problem.
Вам также может понравиться
- The Subtle Art of Not Giving a F*ck: A Counterintuitive Approach to Living a Good LifeОт EverandThe Subtle Art of Not Giving a F*ck: A Counterintuitive Approach to Living a Good LifeРейтинг: 4 из 5 звезд4/5 (5794)
- Hidden Figures: The American Dream and the Untold Story of the Black Women Mathematicians Who Helped Win the Space RaceОт EverandHidden Figures: The American Dream and the Untold Story of the Black Women Mathematicians Who Helped Win the Space RaceРейтинг: 4 из 5 звезд4/5 (895)
- The Yellow House: A Memoir (2019 National Book Award Winner)От EverandThe Yellow House: A Memoir (2019 National Book Award Winner)Рейтинг: 4 из 5 звезд4/5 (98)
- The Little Book of Hygge: Danish Secrets to Happy LivingОт EverandThe Little Book of Hygge: Danish Secrets to Happy LivingРейтинг: 3.5 из 5 звезд3.5/5 (400)
- The Emperor of All Maladies: A Biography of CancerОт EverandThe Emperor of All Maladies: A Biography of CancerРейтинг: 4.5 из 5 звезд4.5/5 (271)
- Never Split the Difference: Negotiating As If Your Life Depended On ItОт EverandNever Split the Difference: Negotiating As If Your Life Depended On ItРейтинг: 4.5 из 5 звезд4.5/5 (838)
- The World Is Flat 3.0: A Brief History of the Twenty-first CenturyОт EverandThe World Is Flat 3.0: A Brief History of the Twenty-first CenturyРейтинг: 3.5 из 5 звезд3.5/5 (2259)
- Elon Musk: Tesla, SpaceX, and the Quest for a Fantastic FutureОт EverandElon Musk: Tesla, SpaceX, and the Quest for a Fantastic FutureРейтинг: 4.5 из 5 звезд4.5/5 (474)
- A Heartbreaking Work Of Staggering Genius: A Memoir Based on a True StoryОт EverandA Heartbreaking Work Of Staggering Genius: A Memoir Based on a True StoryРейтинг: 3.5 из 5 звезд3.5/5 (231)
- Team of Rivals: The Political Genius of Abraham LincolnОт EverandTeam of Rivals: The Political Genius of Abraham LincolnРейтинг: 4.5 из 5 звезд4.5/5 (234)
- Devil in the Grove: Thurgood Marshall, the Groveland Boys, and the Dawn of a New AmericaОт EverandDevil in the Grove: Thurgood Marshall, the Groveland Boys, and the Dawn of a New AmericaРейтинг: 4.5 из 5 звезд4.5/5 (266)
- The Hard Thing About Hard Things: Building a Business When There Are No Easy AnswersОт EverandThe Hard Thing About Hard Things: Building a Business When There Are No Easy AnswersРейтинг: 4.5 из 5 звезд4.5/5 (345)
- The Unwinding: An Inner History of the New AmericaОт EverandThe Unwinding: An Inner History of the New AmericaРейтинг: 4 из 5 звезд4/5 (45)
- The Gifts of Imperfection: Let Go of Who You Think You're Supposed to Be and Embrace Who You AreОт EverandThe Gifts of Imperfection: Let Go of Who You Think You're Supposed to Be and Embrace Who You AreРейтинг: 4 из 5 звезд4/5 (1090)
- The Sympathizer: A Novel (Pulitzer Prize for Fiction)От EverandThe Sympathizer: A Novel (Pulitzer Prize for Fiction)Рейтинг: 4.5 из 5 звезд4.5/5 (121)
- ISDN User PartДокумент7 страницISDN User Partomjaijagdish.raiОценок пока нет
- Supply Chain Version 2Документ37 страницSupply Chain Version 2Abdelhamid Harakat100% (1)
- GX1600 1600e SM Usa Exp Eu Em048n90dДокумент46 страницGX1600 1600e SM Usa Exp Eu Em048n90dJadi PurwonoОценок пока нет
- SimpsonДокумент5 страницSimpsonWazi UddinОценок пока нет
- CHEAT Harvest Moon Back To Nature PSXДокумент7 страницCHEAT Harvest Moon Back To Nature PSXSetiawan Budi NugrohoОценок пока нет
- GPONДокумент33 страницыGPONRajiv Ranjan100% (2)
- C674x CPU FeaturesДокумент23 страницыC674x CPU FeaturesbibiameenaОценок пока нет
- List of PlayStation Store TurboGrafx-16 GamesДокумент3 страницыList of PlayStation Store TurboGrafx-16 Gamesjavi83Оценок пока нет
- As 2282.8-1999 Methods For Testing Flexible Cellular Polyurethane Determination of Force DeflectionДокумент2 страницыAs 2282.8-1999 Methods For Testing Flexible Cellular Polyurethane Determination of Force DeflectionSAI Global - APACОценок пока нет
- Chapter10 Econometrics DummyVariableModelДокумент8 страницChapter10 Econometrics DummyVariableModelAbdullah KhatibОценок пока нет
- 25KW High Frequency Mobile DR System YJ-X5200AДокумент5 страниц25KW High Frequency Mobile DR System YJ-X5200Ajcdavidm2000Оценок пока нет
- Book Name Authors Publisher Amazon LinkДокумент2 страницыBook Name Authors Publisher Amazon LinkOmar ShahidОценок пока нет
- PV CalculatorДокумент18 страницPV CalculatorHaroon RasheedОценок пока нет
- Hola Compañero Aregla La Letra y Mandas Chao Conversation B Pair Work. DialogueДокумент3 страницыHola Compañero Aregla La Letra y Mandas Chao Conversation B Pair Work. DialogueEly SaráuzОценок пока нет
- Tower of HanoiДокумент2 страницыTower of Hanoiapi-281272453Оценок пока нет
- Ac LGD User InstructionsДокумент2 страницыAc LGD User InstructionsGaudencio Alberco vilcayauriОценок пока нет
- CourseOfferingPlanGradF18 S20 20180106Документ9 страницCourseOfferingPlanGradF18 S20 20180106Anshum PalОценок пока нет
- Accuview SeriesДокумент18 страницAccuview SeriestongaiОценок пока нет
- 1203 Weight Transmitter Reference Manual: For Use With Software Versions 1.0 and AboveДокумент56 страниц1203 Weight Transmitter Reference Manual: For Use With Software Versions 1.0 and Abovesongs SomervilleОценок пока нет
- The GD-04 "David" GSM Communicator: Table 1 - A Brief List of Programming SMS InstructionsДокумент8 страницThe GD-04 "David" GSM Communicator: Table 1 - A Brief List of Programming SMS InstructionsJesús UrrietaОценок пока нет
- Alogorithm and DS PG DAC - Aug 19Документ34 страницыAlogorithm and DS PG DAC - Aug 19ravi malegaveОценок пока нет
- Dd306 ManualДокумент20 страницDd306 Manualtiendat202Оценок пока нет
- Core Java Material 2Документ199 страницCore Java Material 2raamsgoluguriОценок пока нет
- An Is Perspective of Mergers and AcquisitionsДокумент54 страницыAn Is Perspective of Mergers and AcquisitionsSonia BenitoОценок пока нет
- T2K13 SeedsДокумент16 страницT2K13 SeedsRyan Thomas100% (8)
- Examview Dyanmic QuestionsДокумент105 страницExamview Dyanmic QuestionsSeth JasonОценок пока нет
- MR Cain Richard Mann: Curriculum VitaeДокумент4 страницыMR Cain Richard Mann: Curriculum VitaeDoni MuharomОценок пока нет
- Remote Access PolicyДокумент4 страницыRemote Access Policysolobreak05Оценок пока нет
- Exercises 1 Systems of Linear Equations, MatricesДокумент2 страницыExercises 1 Systems of Linear Equations, MatricesNgô Anh TúОценок пока нет
- Pentest Open 08 2013Документ76 страницPentest Open 08 2013Jose Simpson100% (1)