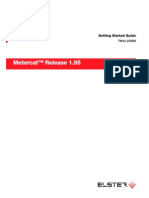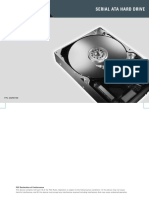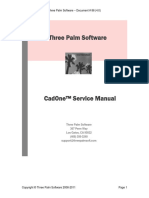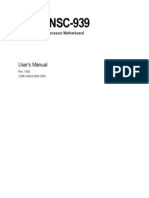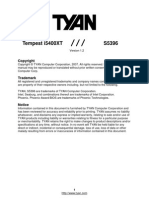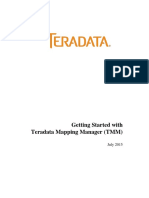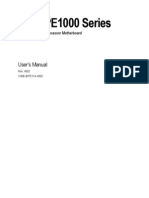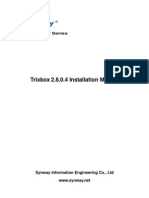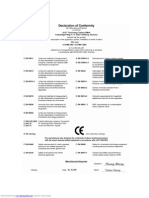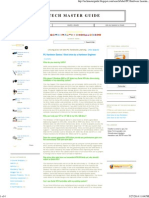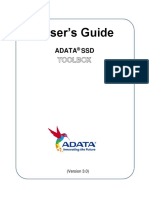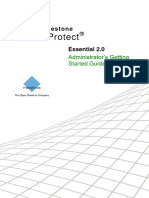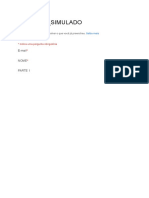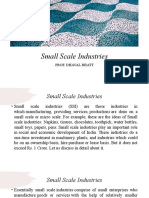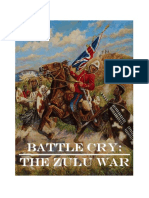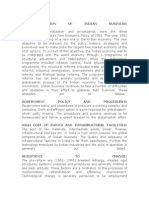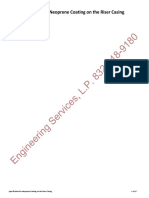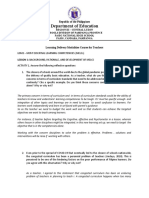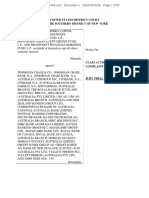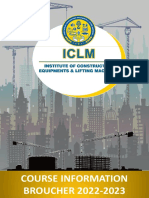Академический Документы
Профессиональный Документы
Культура Документы
FastTrak 378 Quick Start Guide v1.0 - OEM
Загружено:
maustempusИсходное описание:
Оригинальное название
Авторское право
Доступные форматы
Поделиться этим документом
Поделиться или встроить документ
Этот документ был вам полезен?
Это неприемлемый материал?
Пожаловаться на этот документАвторское право:
Доступные форматы
FastTrak 378 Quick Start Guide v1.0 - OEM
Загружено:
maustempusАвторское право:
Доступные форматы
FastTrak 378 Quick Start Guide
F AST T RAK 378 Q UICK S TART G UIDE
Version 1.0
(Reference)
FastTrak 378 Quick Start Guide
Copyright
2002 Promise Technology, Inc. Copyright by Promise Technology, Inc. (Promise Technology). No part of this manual may be reproduced or transmitted in any form without the expressed, written permission of Promise Technology.
Trademarks
Promise, and the Promise logo are registered in U.S. Patent and Trademark Office. All other product names mentioned herein may be trademarks or registered trademarks of their respective companies.
Important Data Protection Information
You should back up all data before installing any drive controller or storage peripheral. Promise Technology is not responsible for any loss of data resulting from the use, disuse or misuse of this or any other Promise Technology product.
Notice
Although Promise Technology has attempted to ensure the accuracy of the content of this manual, it is possible that this document may contain technical inaccuracies, typographical, or other errors. Promise Technology assumes no liability for any error in this publication, and for damages, whether direct, indirect, incidental, consequential or otherwise, that may result from such error, including, but not limited to loss of data or profits. Promise Technology provides this publication as is without warranty of any kind, either express or implied, including, but not limited to implied warranties of merchantability or fitness for a particular purpose. The published information in the manual is subject to change without notice. Promise Technology reserves the right to make changes in the product design, layout, and driver revisions without notification to its users.
FastTrak 378 Quick Start Guide
Contents
INTRODUCTION..................................................................................................1 WHAT IS THE FASTTRAK 378 RAID CONTROLLER? .......................................1 STEP 1: UNPACKING YOUR FASTTRAK 378...................................................2 STEP 2: INSTALLING THE HARD DRIVES........................................................3 STEP 3: CREATING YOUR DISK ARRAY..........................................................4 CREATING AN ARRAY FOR PERFORMANCE......................................................6 CREATING A SECURITY ARRAY WITH NEW DRIVES..........................................6 CREATING A SECURITY ARRAY WITH AN EXISTING DATA DRIVE.........................7 STEP 4: INSTALLING SOFTWARE DRIVERS...................................................8 NEW WINDOWS 2000/XP INSTALLATION......................................................8 EXISTING WINDOWS 2000/XP INSTALLATION.................................................9 CONFIRMING WINDOWS 2000 INSTALLATION..................................................9 NEW WINDOWS 98/M E INSTALLATION........................................................10 EXISTING WINDOWS 98/M E INSTALLATION...................................................11 CONFIRMING DRIVER INSTALLATION IN WINDOWS 98/M E.................................11 NEW WINDOWS NT 4.0 INSTALLATION.......................................................12 EXISTING WINDOWS NT 4.0 INSTALLATION.................................................13 REMOVING THE DRIVER FROM WINDOWS NT 4.X..........................................13 STEP 5: INSTALL PAM UTILITY.......................................................................14 PAM(PROMISE ARRAY MANAGEMENT ) INSTALLATION.................................14 NOTE..................................................................................................................19 USING FASTBUILD CONFIGURATION UTILITY.........................................20 VIEWING FAST TRAK 378 BIOS SCREEN...................................................20 NAVIGATING THE FAST BUILD SETUP MENU..............................................21 CREATING ARRAYS AUTOMATICALLY ..........................................................22 VIEWING DRIVE ASSIGNMENTS.................................................................23 DELETING AN ARRAY ............................................................................25 REBUILDING A MIRRORED ARRAY.............................................................27
FastTrak 378 Quick Start Guide
Introduction
What is the FastTrak 378 RAID controller? Promise designed its FastTrak 378 to provide a cost-effective, high performance RAID solution that adds performance and/or reliability to PC desktops and/or servers using Serial ATA/150, Ultra ATA/133, Ultra ATA/100, Ultra ATA/66, Ultra ATA/33 hard disks. FastTrak 378 supports striping (RAID 0), mirroring (RAID 1) or RAID 0+1. With striping, identical drives can read and write data in parallel to increase performance. Mirroring increases read performance through load balancing and elevator sorting while creating a complete backup of your files. FastTrak 378 striped arrays can double the sustained data transfer rate of Serial ATA/150 and Ultra ATA/133 drives. FastTrak 378 fully supports Serial ATA/150 and Ultra ATA/133 specification of up to 150MB/sec per drive, depending on individual drive specifications. FastTrak 378 also offers fault tolerant, data redundancy for entry-level network file servers or simply for desktop PC users wanting to continually protect valuable data on their PC. FastTrak 378 offers RAID 1 mirroring (for two drives) to protect data. Should a drive that is part of a mirrored array fail, FastTrak 378 uses the mirrored drive (which contains identical data) to assume all data handling. When a new replacement drive is later installed, FastTrak 378 rebuilds data to the new drive from the mirrored drive to restore fault tolerance. These 3 channels (it might be channel 3, 4, 5 on MB) that PDC20378 support only connect HDD. FastTrak 378 dont support ATAPI device. Please move your ATAPI device to onboard IDE channel.
FastTrak 378 Quick Start Guide
Step 1: Unpacking Your FastTrak 378
When you receive the FastTrak 378, the package should contain the items listed below:
FastTrak 378 Quick Start Guide FastTrak 378 Driver floppy diskette PAM Utility CD
If ANY of the contents are missing or appear to be damaged, please contact your dealer or distributor immediately. Warning Before installing the adapter into an existing system, backup any important or useful data. Failure to follow this accepted PC practice could result in data loss.
FastTrak 378 Quick Start Guide
Step 2: Installing the Hard Drives
Important If you wish to include your current bootable Serial or Parallel ATA drive using the Windows NT 4.x, Windows 2000, or Windows XP operating system as part of a bootable Mirrored( RAID 1) array on your FastTrak 378 Controller, do NOT connect the hard drive to the FastTrak 378 controller yet. You MUST install the Windows NT4, 2000, or XP driver software first onto this drive while it is still attached to your existing hard drive controller.
1. Configure the jumpers of the Parallel ATA hard drive youre preparing to connect
to the FastTrak 378 controller using the proper Master, Slave, or Cable-Select settings. For more information, refer to the manual that came with your hard drive.
2. Install all of the hard drives into the hard drive bays of your system, including
the power cables.
3. Attach the Parallel ATA cable to the hard drive(s) and to the Parallel ATA Port
connector on the FastTrak 378 controller. The colored edge of the cable indicates pin 1. The blue cable connector attaches to the FastTrak 378.
4. Attach Serial ATA data cable to each hard drive. Then attach the other ends of
the cables to one of the Serial ATA ports on the FastTrak 378 controller. All of the connectors are keyed so they will only attach one way. Note FastTrak 378 is a PCI Plug-n-Play (PnP) device. No changes are necessary in the Motherboard CMOS Setup for resources or drive types in most applications.
FastTrak 378 Quick Start Guide
Step 3: Creating Your Disk Array
WARNING: Before installing the driver into an existing system, backup any necessary data. Failure to follow this accepted PC practice could result in data loss. 1. Boot your system. If this is the first time you have booted with the FastTrak 378 and drives installed, the Promise onboard BIOS will display the following screen.
FastTrak 378 (tm) BIOS Version 1.00.0.XX (c) 2002-2005 Promise Technology, Inc. All Rights Reserved. No Array is defined . . . Press <Ctrl-F> to enter FastBuild (tm) Utility or Press <ESC> to continue booting
2. Press <Ctrl-F> keys to display the FastBuild Utility Main Menu
FastBuild (tm) Utility 2.xx (c) 2002-2005 Promise Technology, Inc. [ Main Menu ] Auto Setup...............................................[ View Drive Assignments..........................[ Define Array.............................................[ Delete Array.............................................[ Rebuild Array...........................................[ 1 2 3 4 5 ] ] ] ] ]
[ Keys Available ] Press 1...5 to Select Option [ESC] Exit
FastTrak 378 Quick Start Guide
3. Press 1 to display the Auto Setup Menu below. This is the fastest and easiest method to creating your first array. FastBuild (tm) Utility 2.xx (c) 2002-2005 Promise Technology, Inc. [Auto Setup Options Menu] Optimize Array for: [ Array Setup Configuration ] Mode..................................................................Stripe Spare Drive................................................................0 Drive(s) used in Array................................................2 Array Disk Capacity (size in MB).......................16126 [ Keys Available ] [] Up [ Down [, , Space] Change Option [ESC] Exit [Ctrl-Y] Save ] Performance
FastTrak 378 Quick Start Guide
Creating an Array for Performance
NOTE: FastTrak 378 enables you to create striped arrays with 1, 2, 3 or 4 drives. To create an array for best performance, follow these steps:
1. Using the Spacebar, choose Performance under the Optimize Array for section.
2. 3. 4. Press <Ctrl-Y> keys to Save and create the array. Reboot your system. Once the array has been created, you will need to FDISK and format the array as if it were a new single hard drive.
Creating a Security Array With New Drives
To create an array for data protection using new hard drives, follow these steps:
1. Using the Spacebar, choose Security under the Optimize Array for section.
2. Press <Ctrl-Y> keys to Save your selection. 3. The window below will appear. Do you want the disk image to be duplicated to another? (Yes/No) Y - Create and Duplicate N - Create Only 4. 5. Press N for the Create Only option.
A window will appear almost immediately confirming that your Security array has been created. Press any key to reboot the system Array has been created. <Press Any Key to Reboot>
6.
Proceed with normal FDISK and format procedures as if you had just installed a new hard drive. Software Driver to install your operating system and/or FastTrak 378 driver.
7. Once the arrayed drives have been formatted, proceed to Step 4. Installing
FastTrak 378 Quick Start Guide
Creating a Security Array With An Existing Data Drive
Follow these steps:
1. Using the Spacebar, choose Security under the Optimize Array for section.
2. Press <Ctrl-Y> keys to Save your selection. The window below will appear. Do you want the disk image to be duplicated to another? (Yes/No) Y - Create and Duplicate N - Create Only 3. Press Y for the Create and Duplicate option. The window below will appear asking you to select the Source drive to use. FastBuild will copy all data from the Source drive to the Target drive. [Source Disk] Channel:ID Drive Model [Target Disk] Channel:ID Drive Model [Please Select A Source Disk] Channel:ID 1 :Mas 2 :Mas Drive Model QUANTUMCR8.4A QUANTUMCR8.4A [ Keys Available ] [] Up [ Down [ESC] Exit [Enter] Select ] Capacity (MB) 8063 8063 Capacity (MB) Capacity (MB)
4.
Use the arrow keys to choose which drive contains the existing data to be copied. screen will appear. Start to duplicate the image . . . Do you want to continue? (Yes/No) Y Continue N Abort
5. Press Enter key to Save selection and start duplication. The following progress
6. 7.
Select Y to continue. If you choose N, you will be returned to step 1. Once complete, the following screen will appear confirming that your Security array has been created. Press any key to reboot the system Array has been created. <Press Any Key to Reboot>
8. Proceed to Step 4. Installing Software Driver to install your operating system
and/or FastTrak 378 driver.
FastTrak 378 Quick Start Guide
Step 4: Installing Software Drivers
New Windows 2000/XP Installation
The following details the installation of the FastTrak 378 drivers while installing Windows 2000/XP. 1. Start the installation:
Floppy Install: Boot the computer with the Windows 2000/XP installation diskettes. CD-ROM Install: Boot from the CD-ROM. Press F6 after the message Press F6 if you need to install third party SCSI or RAID driver appears.
2. When the Windows 2000/XP Setup window is generated, press S to Specify an
Additional Device(s)
3. Insert the Promise Technology driver diskette into drive A: and press Enter key. 4. Choose Win2000 Promise FastTrak 378 (tm) Controller / WinXP Promise
FastTrak 378 (tm) Controller from the list that appears on screen, then press the Enter key.
5. Press Enter to continue with installation or if you need to specify any additional devices to be installed, do so at this time. Once all devices are specified, Press Enter to continue with installation. 6. From the Windows 2000/XP Setup screen, press the Enter key. Setup will now
load all device files and then continue the Windows 2000/XP installation.
FastTrak 378 Quick Start Guide
Existing Windows 2000/XP Installation
After installing the FastTrak 378 and rebooting your system, Windows 2000 setup will show a Found New Hardware dialog box. Under Windows XP, the Mass Storage Controller will be displayed. 1. In the A: drive, insert the FastTrak 378 driver diskette.
2. Choose Install the software automatically and press the Enter key. 3. Choose Win2000 Promise FastTrak 378 (tm) Controller from the list that appears on
screen, then press the Enter key.
4. The Windows 2000 Setup screen will appear again saying Setup will load support for
the following mass storage devices Win2000 Promise FastTrak 378 (tm) controller. The FastTrak 378 driver will now be copied on to the system and entered into the Windows 2000 driver database. 5. When the "System Settings Change" dialog box appears, remove the floppy diskette and click on Yes to restart the system. Windows 2000 will then restart for the driver installation to take effect. 6. Power off your system, then attach your hard drives to the FastTrak 378 controller.
Confirming Windows 2000 Installation
1. 2. From Windows 2000, open the Control Panel from My Computer followed by the System icon. Choose the Hardware tab, then click the Device Manager tab. Promise FastTrak 378 (tm) Controller should appear.
3. Click the + in front of SCSI & RAID Controllers hardware type. The driver Win2000
FastTrak 378 Quick Start Guide
New Windows 98/Me Installation
1. After installing the FastTrak 378 controller and configuring the hard drive(s), partition
and format your hard drive(s), if necessary.
2. Install Windows 98/Me normally. 3. After installation, go the Start menu and choose Settings. 4. From the Settings menu, choose Control Panel. 5. In the Control Panel window, double-click on the System icon. 6. In the System window, choose the Device Manager tab. 7. In the hierarchical display under Other Devices is a listing for PCI RAID Controller.
Choose it and then press the Properties button.
8. Choose the Driver tab in the Properties window, choose Update Driver, and then
press Next.
9. Choose Search for a better driver than the one your device is using now
(recommended), then press Next.
10. Choose Specify Location, and then type A:\WIN98 in the text box. 11. Insert the FastTrak 378 Driver diskette into the A: drive. 12. Press the Next button. A message informing you that Windows 98 has found
Win98-ME Promise FastTrak 378 (tm) Controller should appear.
13. Press Next, then Finish, then Yes when asked if you want to restart your
computer. Be sure to remove the diskette from drive A:.
10
FastTrak 378 Quick Start Guide
Existing Windows 98/Me Installation
1. After installing the FastTrak 378 controller and configuring the hard drives, power
up the system and boot Windows.
2. The Add New Hardware Wizard will appear, informing you that it has found a PCI
RAID Controller.
3. Check the Search for the best driver for your device box and click the Next button. 4. Check the Specify a Location box and click Next button. 5. Type A:\WIN98 in the text box that appears. 6. Insert the FastTrak 378 Driver diskette in drive A:. 7. Click on Next. The Add New Hardware wizard will say it has found Win98-ME
Promise FastTrak 378 (tm) controller.
8. Click on Next, and then on Finish. 9. Choose Yes when asked if you want to restart your computer. Be sure to eject the
diskette from drive A:.
Confirming Driver Installation in Windows 98/Me
To confirm that the driver has been properly loaded in Win 98/Me, perform the following steps:
1. Choose Settings from the Start menu. 2. Choose Control Panel, and then double-click on the System icon. 3. Choose the Device Manager tab, and then click the + in front of SCSI & RAID
controllers. Win98-ME Promise FastTrak 378 (tm) controller should appear
11
FastTrak 378 Quick Start Guide
New Windows NT 4.0 Installation
1. Start the system installation by booting from the Windows NT disk:
a) b) Floppy install: boot the system with the Windows NT installation diskettes. Floppyless install: boot from floppy and type WINNT /B. After files have been copied, the system will reboot. On the reboot, press the F6 key when the message Setup is inspecting your computers hardware configuration appears. CD-ROM disk install: boot from the CD-ROM disk and press the F6 key when the message Setup is inspecting your computers hardware configuration appears. When the Windows NT Setup window is generated, press S to Specify an Additional Device(s). Press O to select Other and press the Enter key.
c)
2. 3.
4. Insert the Promise Technology FastTrak 378 driver diskette into drive A: and press
the Enter key. 5. Choose Win NT Promise FastTrak 378 (tm) Controller from the list that appears on screen, then press the Enter key. 6. The Windows NT Setup screen will appear again saying Setup will load support for the following mass storage devices: The list will include Win NT Promise FastTrak 378 (tm) controller. NOTE: If you need to specify any additional devices to be installed, do so at this time. Once all devices are specified, continue to step 7. 7. From the Windows NT Setup screen, press the Enter key. Setup will now load all device files and then continue the Windows NT installation. 8. After a successful installation, the SCSI Adapter Setup box will show that the Win NT Promise FastTrak 378 (tm) Controller driver has been installed.
12
FastTrak 378 Quick Start Guide
Existing Windows NT 4.0 Installation
1. Choose Settings from the Start menu. 2. Choose Control Panel from the Settings menu. 3. Double-click on the SCSI Adapters icon, which generates the SCSI Adapters
dialog box.
4. Choose Drivers, and then press Add. 5. In the Install Drivers dialog box, press Have Disk 6. When the Install From Disk appears, insert the FastTrak 378 Driver diskette in
drive A:.
7. Type A:\NT4 in the text box window, then choose OK. 8. When the Install Driver dialog box appears, select Win NT Promise FastTrak
378 (tm) Controller and then press OK.
9. When the Select SCSI Adapter Option dialog box appears, press Install. 10. After a successful installation, the SCSI Adapter Setup box will show that the
Win NT Promise FastTrak 378 (tm) Controller has been installed.
11. Power off your system. 12. If moving the boot drive to the FastTrak 378, now attach the hard drives
otherwise reboot.
Removing the Driver from Windows NT 4.x
1. In Start Button choose Control Panel in Setup group. 2. In Control Panel, select SCSI Adapter, next choose Drivers label 3. Choose Remove button. 4. After successful removing, the SCSI Adapter Setup box will show that Win NT
FastTrak 378 RAID Controller has been removed.
13
FastTrak 378 Quick Start Guide
Step 5: Install PAM Utility
PAM(Promise Array Management) Installation
This section outlines the installation procedure for a component of the PAM software package.
NOTE: If you are re-installing PAM, you must first stop the services for the Message Server and Message Agent for installation to work.
For each component to be installed, do the following: (1) Boot the PC/server and launch Windows. If the computer is already running, exit all programs. (2) Within Windows, go to Start > Run. (3) In the RUN dialog box, type the location of the PAM Setup file (for example, D:\Utility\PAMSetup) and press Enter. The opening screen appears. See below.
PAM Component Installation Menu
(4)
FastTrak 378 will be the default selection on the screen. Click the Next button to display the installation.
14
FastTrak 378 Quick Start Guide
(5)
Review the installation settings. If the settings are correct, click Finish and proceed to the license agreement window; otherwise click Back and return to previous step.
(6)
You must click Yes and agree to the licensing terms to the use the PAM utility. Clicking No will exit the PAM setup.
15
FastTrak 378 Quick Start Guide
(7)
When the Choose Destination Location window comes up, choose a directory to install this component.
Choose Destination Location Window
(8) (9)
Click Browse to select a Destination folder other than the folder suggested by default. Click the Next button to accept the location selected. The Select Program Folder window comes up. Choose a Start menu folder to list this item under by entering a folder name, and selecting a parent folder from the list under which this new folders contents will reside. Click the Next button to proceed.
Select Program Folder Window
(10)
The Start Copying Files window will then be displayed. Verify that the proper component(s), destination folder, and program folder you selected for installation are correct, then click on the Next button to proceed, otherwise, click the Back button to go back and make changes.
16
FastTrak 378 Quick Start Guide
Start Copying Files Window
(11)
At the Install Message for Monitoring Utility, enter an appropriate name for the Server Description and complete the IP address information and then click Next. Click Next if the information is already correct. Contact your system administrator if you do no know the IP address.
Note: When asked for an IP address during the installation or log process, always use the IP address for the system that contains the remote PAM compatible array that you wish to monitor. If you are installing PAM on the same workstation that contains a PAM compatible array then use the default IP address (127.0.0.1).
Install Message Server for Monitoring Utility Window
(12)
Complete the Add User Account for Administration information. You may accept the default name or you may enter a new name in the Name field. Enter a password in the Password field and enter the same password in the Confirm Password field. Click Next after you have completed all of the fields.
17
FastTrak 378 Quick Start Guide
Add User Account for Administration
(13)
Select View readme.txt now to read the latest product release information and select launch Promise Array Management now if you wish to run utility directly from setup. Click on the Finish button to complete the install process.
Setup Finished
18
FastTrak 378 Quick Start Guide
NOTE
19
FastTrak 378 Quick Start Guide
Using FastBuild Configuration Utility
The FastBuild Configuration Utility offers several menu choices to create and manage the drive array on the Promise FastTrak 378. For purposes of this manual, it is assumed you have already created an array in the previous chapter and now wish to make a change to the array or view other options. Viewing FastTrak 378 BIOS Screen When you boot your system with the FastTrak 378 and drives installed, the Promise onboard BIOS will detect the drives attached and show the following screen. FastTrak 378 (tm) BIOS Version 2.00.0.XX (c) 2002-2005 Promise Technology, Inc. All Rights Reserved. Scanning IDE drives . . . . .
If an array exists already, the BIOS will display the following screen showing the BIOS version and status of the array. FastTrak 378 (tm) BIOS Version 2.00.0.xx (c) 2002-2005 Promise Technology, Inc. All Rights Reserved. ID 1* MODE 2+0 Stripe SIZE 16126M TRACK-MAPPING 611/128/32 STATUS Functional
Press <Ctrl-F> to enter FastBuild (tm) Utility....
The array status consists of three possible conditions: Functional, Critical, Offline. Functional - The array is operational. Critical - A mirrored array contains a drive that has failed or disconnected. The remaining drive member in the array is functional. However, the array has temporarily lost its ability to provide fault tolerance. The user should identify the failed drive through the FastBuild Setup utility, and then replace the problem drive. Offline - A striped array has 1 drive that has failed or been disconnected. When the array condition is offline, the user must replace the failed drive(s), then restore data from a backup source.
20
FastTrak 378 Quick Start Guide
Navigating the FastBuild Setup Menu When using the menus, these are some of the basic navigation tips: Arrow keys highlights through choices; [Space] bar key allows to cycle through options; [Enter] key selects an option; [ESC] key is used to abort or exit the current menu. Using the Main Menu This is the first option screen when entering the FastBuild Setup. FastBuild (tm) Utility 2.xx (c) 2002-2005 Promise Technology, Inc. [ Main Menu ] Auto Setup...............................................[ View Drive Assignments..........................[ Define Array.............................................[ Delete Array.............................................[ Rebuild Array...........................................[ 1 2 3 4 5 ] ] ] ] ]
[ Keys Available ] Press 1...5 to Select Option [ESC] Exit
To create a new array automatically, follow the steps under Creating Arrays Automatically on page 4. Promise recommends this option for most users. To view drives assigned to arrays, see Viewing Drive Assignments on page 22. To delete an array (but not delete the data contained on the array), select Deleting An Array on page 24. To rebuild a mirrored array, see Rebuilding an Array on page 25. NOTE: After configuring an array using FastBuild, you should FDISK and format the arrayed drive(s) if you are using new, blank drives. Depending on the type of array you are using.
21
FastTrak 378 Quick Start Guide
Creating Arrays Automatically The Auto Setup <1> selection from the Main Menu can intuitively help create your disk array. It will assign all available drives appropriate for the disk array you are creating. After making all selections, use Ctrl-Y to Save selections. FastBuild will automatically build the array. FastBuild (tm) Utility 1.xx (c) 1995-2000 Promise Technology, Inc. [Auto Setup Options Menu] Optimize Array for: Performance [Array Setup Options Menu] Mode....................................................................Stripe Spare Drive..................................................................1 Drive(s) used in Array..................................................2 Array Disk Capacity (size in MB).........................16126 [ Keys Available ] [] Up [ Down [, , Space] Change Option [ESC] Exit [Ctrl-Y] Save ]
Optimize Array For Select whether you want Performance (RAID 0), Security (RAID 1) under the Optimize Array for setting. Performance (RAID 0 Striping) Supports the maximum performance. The storage capacity equals the number of drives times the capacity of the smallest drive in the disk array. NOTE: FastTrak 378 permits striped arrays using 1, 2 drive attached in Auto Setup mode. Security (RAID 1 Mirroring) Creates a mirrored (or fault tolerant) array for data security. NOTE: Under the Security setting, FastTrak 378 permits two drives to be used for a single Mirrored array only. NOTE: If you wish to customize the settings of individual disk arrays (such as block size), you must manually create disk arrays with the Define Array <3> option from the Main Menu.
22
FastTrak 378 Quick Start Guide
Viewing Drive Assignments The View Drive Assignments <2> option in the Main Menu displays whether drives are assigned to a disk arrays or are unassigned. The menu also displays the data transfer mode that relates to speed used by each drive (U6 refers to 133MB/sec transfers, U5 refers to 100MB/sec transfers, U4 refers to 66MB/sec transfers, etc...) FastBuild (tm) Utility 1.xx (c) 1995-2000 Promise Technology, Inc. [ View Drive Assignments ] Channel:ID Drive Model Capacity(MB) Assignment Mode 1 : Mas QUANTUMCR8.4A 8063 Array 1 U5 2 : Mas QUANTUMCR8.4A 8063 Array 1 U5 [ Keys Available ] [] Up [ Down [ESC] Exit Mode (D=DMA, U=UDMA) ]
23
FastTrak 378 Quick Start Guide
How FastTrak 378 Orders Arrays During startup, the disk arrays on the FastTrak 378 are recognized in this order: 1) The array set to bootable in the FastBuild Setup, and 2) the Array number (i.e. Array 0, Array 1). This would be involved in determining which drive letters will be assigned to each disk array. How FastTrak 378 Saves Array Information All disk array data is saved into the reserved sector on each array member. Promise suggests that users record their disk array information for future reference. Another feature of the FastTrak 378 disk array system is to recognize drive members even if drives are moved between different FastTrak 378 controller connectors. Since each drives array data identifies itself to the array, it is possible to move or swap drives without modifying the array setup. This is valuable when adding drives, or during a rebuild.
24
FastTrak 378 Quick Start Guide
Deleting An Array The Delete Array <4> Menu option allows for deletion of disk array assignments. This is not the same as deleting data from the drives themselves. If you delete an array by accident (and before it has been used again), the array can normally be recovered by defining the array identically as the deleted array. WARNING: Deleting an existing disk array could result in its data loss. Make sure to record all array information including the array type, the disk members, and stripe block size in case you wish to undo a deletion.
FastBuild (tm) Utility 2.xx (c) 2002-2005 Promise Technology, Inc. [ Delete Array Menu ] Array No Status Array 1 Functional Array 2 Array 3 Array 4 RAID Mode Stripe [ Keys Available ] [] Up [ Down ] 1. [ESC] Exit [Del] Delete Total Drv Capacity(MB) 2 16126
To delete an array, highlight the Array you wish to delete and press the [Del] key.
2. The View Array Definition menu will appear (see below) showing which drives are assigned to this array.
FastBuild (tm) Utility 2.xx (c) 2002-2005 Promise Technology, Inc. [ Define Array Menu ] Array No Array 1 RAID Mode Total Drv Capacity(MB) Status
Stripe Block: 64 KB [ Drive Assignments ] Channel:ID 1 : Mas 2 : Mas Drive Model QUANTUMCR8.4A QUANTUMCR8.4A Capacity (MB) 8063 8063 Assignment Y Y
3.
Confirm yes to the following warning message with the <Ctrl-Y> key to continue array deletion: Are you sure you want to delete this array? Press Ctrl-Y to Delete, others to Abort
25
FastTrak 378 Quick Start Guide
4. After deleting the array, you should create a new array using Auto Setup or the Define Array menu from the FastBuild Main Menu.
26
FastTrak 378 Quick Start Guide
Rebuilding A Mirrored Array The Rebuild Array <5> Menu option is necessary to recover from an error in a mirrored disk array. You will receive an error message when booting your system from the FastTrak BIOS. NOTE: Drives MUST be replaced if they contain any physical errors. Follow these steps BEFORE using the Rebuild Array menu option: 1. 2. 3. 4. 5. 6. 7. 8. On bootup, the FastTrak 378 Startup BIOS will display an error message identifying which drive has failed. Press <Ctrl-F> keys to enter FastBuild Main Menu. Select submenu Define Array <3>. Select the failed array and identify the Channel and ID of the failed drive. Power off and physically remove the failed drive. Replace the drive with an identical model. Reboot the system and enter the FastBuild Main Menu. Select the <5> Rebuild Array option. The following screen will appear. FastBuild (tm) Utility 2.xx (c) 2002-2005 Promise Technology, Inc. [ Rebuild Array Menu ] Array No Array 1 Array 2 Array 3 Array 4 RAID Mode Mirror Total Drv 2 Capacity(MB) 16126 Status Critical
[ Keys Available ] [] Up [ Down ] [ESC] Exit [Enter] Select
9.
Highlight the array whose Status is Critical.
10. Press [Enter]. The following screen will then appear (see next page).
27
FastTrak 378 Quick Start Guide
FastBuild (tm) Utility 2.xx (c) 2002-2005 Promise Technology, Inc. [ Rebuild Array Menu ] Array No Array 2 RAID Mode Mirror Total Drv 2 Status Critical
Stripe Block: Not Available [ Select Drive for Rebuild ] Channel:ID 1 : Sla Drive Model QUANTUMCR8.4A [ Keys Available ] [] Up [ Down ] [ESC] Exit [Enter] Select Capacity (MB) 8063
11. Under [Select Drive for Rebuild], highlight the replacement drive. 12. Press [Enter] and confirm that the data will be copied on to the selected drive. All data on the replacement drive will be written over with mirrored information from the array drive. A progress bar will appear as below. Please Wait While Duplicating The Image 10% Complete 13. Once the rebuild process is complete, the user will be asked to reboot the system.
28
FastTrak 378 Quick Start Guide
NOTE
29
Вам также может понравиться
- Distance Relay Setting CalculationДокумент8 страницDistance Relay Setting Calculation1453h100% (7)
- Metercat Getting Started 2 1Документ61 страницаMetercat Getting Started 2 1MarcosGodoyPereyraОценок пока нет
- 2019 Mac Pro Service Technician ManualДокумент341 страница2019 Mac Pro Service Technician ManualAssistance informatique PCCОценок пока нет
- Metercat Getting Started 1 95Документ68 страницMetercat Getting Started 1 95aquiu0% (1)
- Erp QuestionnaireДокумент3 страницыErp Questionnaireviji_kichuОценок пока нет
- Sata Installation GuideДокумент20 страницSata Installation GuideRodolfo EspinosaОценок пока нет
- Installation Guide: Maxtor Serial Ata Hard DriveДокумент19 страницInstallation Guide: Maxtor Serial Ata Hard DriveodairismeОценок пока нет
- Sata Installation GuideДокумент20 страницSata Installation Guidesachin101080Оценок пока нет
- SATA Hard Drive: User ManualДокумент8 страницSATA Hard Drive: User ManualcgermaineОценок пока нет
- MaxtorHD InstallationДокумент40 страницMaxtorHD Installationjt_scribdОценок пока нет
- Travelstar 25GS, 18GT, & 12GN: Quick Installation GuideДокумент2 страницыTravelstar 25GS, 18GT, & 12GN: Quick Installation Guidebim2009Оценок пока нет
- FastTrak and FastCard User ManualДокумент67 страницFastTrak and FastCard User ManualPyroGuy7Оценок пока нет
- 2 SATA+150+TX2+TX4+User+v1.3Документ34 страницы2 SATA+150+TX2+TX4+User+v1.3tobi10Оценок пока нет
- Seagate ST3400 Jumper SettingsДокумент2 страницыSeagate ST3400 Jumper SettingsTinОценок пока нет
- Cad One Service ManualДокумент18 страницCad One Service ManualPCОценок пока нет
- MB Manual Ga-M68mt-S2 v1.3 eДокумент40 страницMB Manual Ga-M68mt-S2 v1.3 eavat19Оценок пока нет
- RN Ams2k 08d7aДокумент7 страницRN Ams2k 08d7acresmakОценок пока нет
- FTool User Guide 215Документ25 страницFTool User Guide 215dhtjОценок пока нет
- Motherboard Manual k8nsc939 eДокумент80 страницMotherboard Manual k8nsc939 escribd9662Оценок пока нет
- Tyan Tempest i5400XT S5396Документ80 страницTyan Tempest i5400XT S5396noidforallОценок пока нет
- Sata 150 Pci Card Installation GuideДокумент31 страницаSata 150 Pci Card Installation GuideRichard Dela PenaОценок пока нет
- Getting Started With Teradata Mapping Manager PDFДокумент57 страницGetting Started With Teradata Mapping Manager PDFarief andriantoОценок пока нет
- Motherboard Manual Ga-8i865gvmk-775 eДокумент72 страницыMotherboard Manual Ga-8i865gvmk-775 eDeepak TomarОценок пока нет
- Netmon Appliance Installation and Configuration Guide: January 6, 2020Документ20 страницNetmon Appliance Installation and Configuration Guide: January 6, 2020ramadhian89Оценок пока нет
- TYAN S2696 Ver130 s2696 130Документ78 страницTYAN S2696 Ver130 s2696 130kapokОценок пока нет
- SY-KT600 Dragon Plus ManualДокумент102 страницыSY-KT600 Dragon Plus ManualBruno Rivas Romero100% (1)
- 4Core1600Twins P35DДокумент60 страниц4Core1600Twins P35DTiago Pereira dos SantosОценок пока нет
- Sata TX Series QSG v1.5Документ108 страницSata TX Series QSG v1.5lucianocomОценок пока нет
- Serial-ATA RAID CardДокумент31 страницаSerial-ATA RAID CardluisalbertolopezОценок пока нет
- Netapp® Dta2800 Bios: ReadmeДокумент6 страницNetapp® Dta2800 Bios: ReadmeSaurabhОценок пока нет
- SATA SSD Firmware Update Tool GuidelinesДокумент19 страницSATA SSD Firmware Update Tool GuidelinesMihaela PopОценок пока нет
- Motherboard Manual 8ipe1000-G 40 eДокумент80 страницMotherboard Manual 8ipe1000-G 40 enic_unicuОценок пока нет
- Trinity ATX: Tyan S1598Документ72 страницыTrinity ATX: Tyan S1598RoccotronОценок пока нет
- PCChips P23G v3 ManualДокумент53 страницыPCChips P23G v3 ManualJeremy VinesОценок пока нет
- Z77 Extreme6TB4Документ89 страницZ77 Extreme6TB4toto36Оценок пока нет
- HDD User GuideДокумент11 страницHDD User GuideMuhamad Nur ChozinОценок пока нет
- HDS DF800 Maintenance Manual IntroДокумент176 страницHDS DF800 Maintenance Manual Introulrik engellОценок пока нет
- Z77E-ITX: User ManualДокумент64 страницыZ77E-ITX: User Manualxrang johnОценок пока нет
- ASROCK X399 Taichi - AMD RAID Installation Guide PDFДокумент38 страницASROCK X399 Taichi - AMD RAID Installation Guide PDFTudorGrădinaruОценок пока нет
- PCChips P23G v3 Manual PDFДокумент53 страницыPCChips P23G v3 Manual PDFfranco saul francoОценок пока нет
- WD Hard Drive: Interface GuideДокумент10 страницWD Hard Drive: Interface GuideUditha MadurangaОценок пока нет
- Pcchips P29GДокумент53 страницыPcchips P29GmasgОценок пока нет
- Salvation: HDD Repairer (Seagate Barracuda Series) DemoДокумент22 страницыSalvation: HDD Repairer (Seagate Barracuda Series) DemoscarliiОценок пока нет
- 4Core1600Twins P35Документ60 страниц4Core1600Twins P35Vera TrivanОценок пока нет
- Trixbox 2.8.0.4 Installation ManualДокумент26 страницTrixbox 2.8.0.4 Installation ManualLuat VuОценок пока нет
- GV-R96P256D / GV-R96P128DE: VGA CardДокумент36 страницGV-R96P256D / GV-R96P128DE: VGA CardAlem HasicОценок пока нет
- Tech Master Guide: PC Hardware Basics - Must Know by A Hardware EngineerДокумент4 страницыTech Master Guide: PC Hardware Basics - Must Know by A Hardware Engineerppc032Оценок пока нет
- ASRock Z68 Extreme4Документ81 страницаASRock Z68 Extreme4Nelutu PuscaОценок пока нет
- AMD Graphics Accelerator: User's ManualДокумент39 страницAMD Graphics Accelerator: User's ManualVictor Martinez GuadarramaОценок пока нет
- Manual Amd 104 eДокумент39 страницManual Amd 104 eVictor Martinez GuadarramaОценок пока нет
- Adata SSD Toolbox Userguide enДокумент19 страницAdata SSD Toolbox Userguide enAdriana VulpeanuОценок пока нет
- Facilis T8 Setup GuideДокумент17 страницFacilis T8 Setup GuidereirokОценок пока нет
- 3 Drive Trayless 3.5" SATA/SAS Mobile Rack: Hsb3SatsasbaДокумент12 страниц3 Drive Trayless 3.5" SATA/SAS Mobile Rack: Hsb3Satsasba3three3Оценок пока нет
- Configure and Install HP Proliant With Redhat Linux EnterpriseДокумент13 страницConfigure and Install HP Proliant With Redhat Linux EnterpriseBiswajit DasОценок пока нет
- MilestoneXProtectEssential Administrators Getting Started GuДокумент19 страницMilestoneXProtectEssential Administrators Getting Started Gumaestro.skabo2023Оценок пока нет
- The SSD Optimization Guide for Windows 7 & Windows 8.1 Edition 2018От EverandThe SSD Optimization Guide for Windows 7 & Windows 8.1 Edition 2018Оценок пока нет
- Administrator and Helpdesk Interview Questions You'll Most Likely Be Asked: Job Interview Questions SeriesОт EverandAdministrator and Helpdesk Interview Questions You'll Most Likely Be Asked: Job Interview Questions SeriesОценок пока нет
- Exponential Smoothing-Trend and SeasonalДокумент11 страницExponential Smoothing-Trend and SeasonalsuritataОценок пока нет
- Simulado InglesДокумент6 страницSimulado InglesWandercleyson da SilvaОценок пока нет
- Small Scale IndustriesДокумент6 страницSmall Scale IndustriesMangesh KadamОценок пока нет
- Battle Cry Zulu WarДокумент4 страницыBattle Cry Zulu WarPat RisОценок пока нет
- Chen Probable Cause Affidavit 050714Документ7 страницChen Probable Cause Affidavit 050714USA TODAYОценок пока нет
- ATMPP Diabetes Change and Review Proposal Npa 2012-18Документ8 страницATMPP Diabetes Change and Review Proposal Npa 2012-18Juha TamminenОценок пока нет
- 310 311 320 321 Toilet Warranty Codes PDFДокумент11 страниц310 311 320 321 Toilet Warranty Codes PDFTerri MartinОценок пока нет
- WCDMA19 Prfile Descriptions W19P8 08A APPRДокумент254 страницыWCDMA19 Prfile Descriptions W19P8 08A APPRoaguilar83Оценок пока нет
- GlobalisationДокумент8 страницGlobalisationdummy12345Оценок пока нет
- A Randomised Clinical Trial Comparing Myoinositol and Metformin in PCOSДокумент7 страницA Randomised Clinical Trial Comparing Myoinositol and Metformin in PCOSAtika NajlaОценок пока нет
- Productstock 2021-01-18 (Produk Laku & Belum KinwatchДокумент32 страницыProductstock 2021-01-18 (Produk Laku & Belum KinwatchKin WatchОценок пока нет
- 2020 ESIA Guideline Edited AaДокумент102 страницы2020 ESIA Guideline Edited AaAbeje Zewdie100% (1)
- EEE Sofware Lab Experiment 1, PDFДокумент11 страницEEE Sofware Lab Experiment 1, PDF240 Sadman ShafiОценок пока нет
- TA35 & TA40 Articulated Dumptruck Maintenance Manual: Click Here For Table ofДокумент488 страницTA35 & TA40 Articulated Dumptruck Maintenance Manual: Click Here For Table ofKot878100% (2)
- Specification For Neoprene Coating On The Riser CasingДокумент17 страницSpecification For Neoprene Coating On The Riser CasingLambang AsmaraОценок пока нет
- Department of Education: Republic of The PhilippinesДокумент6 страницDepartment of Education: Republic of The PhilippinesLalaine QuitoОценок пока нет
- Richard Dennis Sonterra Capital Vs Cba Nab Anz Macquarie Gov - Uscourts.nysd.461685.1.0-1Документ87 страницRichard Dennis Sonterra Capital Vs Cba Nab Anz Macquarie Gov - Uscourts.nysd.461685.1.0-1Maverick MinitriesОценок пока нет
- Industrial SafetyДокумент5 страницIndustrial Safetykamujula reddyОценок пока нет
- Experiment Number - 1.2 Student Name: Kumar Harsh UID: 21BCS11423 Branch: CSE Section/Group: 508-A Semester: 2 Date of Performance:03/03/2022Документ4 страницыExperiment Number - 1.2 Student Name: Kumar Harsh UID: 21BCS11423 Branch: CSE Section/Group: 508-A Semester: 2 Date of Performance:03/03/2022Kartik AgarwalОценок пока нет
- Dinengdeng RecipeДокумент1 страницаDinengdeng RecipeFuОценок пока нет
- Electricity MagnetismДокумент19 страницElectricity MagnetismGray Amiel VilarОценок пока нет
- Orchid Group of Companies Company ProfileДокумент3 страницыOrchid Group of Companies Company ProfileAngelica Nicole TamayoОценок пока нет
- Ebook Essentials of Kumar Clarks Clinical Medicine PDF Full Chapter PDFДокумент67 страницEbook Essentials of Kumar Clarks Clinical Medicine PDF Full Chapter PDFjanet.cochran431100% (19)
- EmbOS GenericДокумент324 страницыEmbOS Genericbogd33Оценок пока нет
- Principles of Public ExpenditureДокумент1 страницаPrinciples of Public ExpenditureNikhil Shenai100% (1)
- Canon JX 500 - 200 - Service ManualДокумент154 страницыCanon JX 500 - 200 - Service ManualFritz BukowskyОценок пока нет
- Ibps RRB Po Scale - I Prelims Model Mock Test - 8Документ7 страницIbps RRB Po Scale - I Prelims Model Mock Test - 8Sanjay DasОценок пока нет
- Student Ought To Possess To Produce Clean-Up and In-Between DrawingsДокумент2 страницыStudent Ought To Possess To Produce Clean-Up and In-Between Drawingscristian friasОценок пока нет