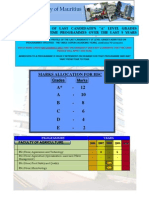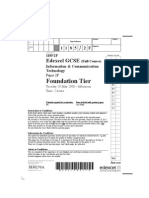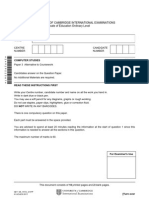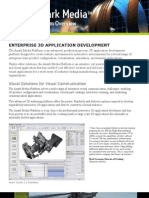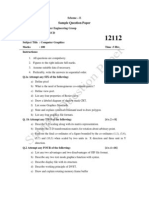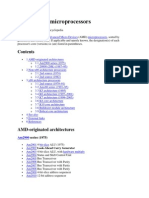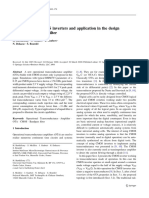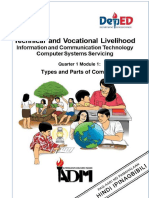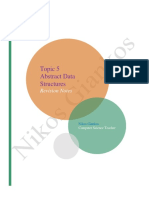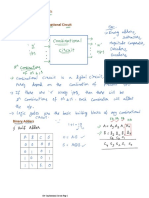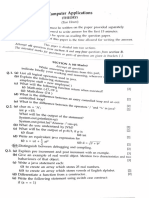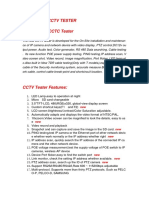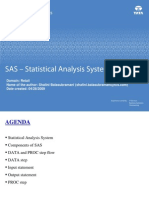Академический Документы
Профессиональный Документы
Культура Документы
VB Foundation Notes
Загружено:
Shailendra RamsahaИсходное описание:
Оригинальное название
Авторское право
Доступные форматы
Поделиться этим документом
Поделиться или встроить документ
Этот документ был вам полезен?
Это неприемлемый материал?
Пожаловаться на этот документАвторское право:
Доступные форматы
VB Foundation Notes
Загружено:
Shailendra RamsahaАвторское право:
Доступные форматы
Standard Grade Computing Studies Pupil Notes Book 1
Visual Basic
Visual Basic Foundation Level Pupil Notes
Read
Introduction You will be using a programming environment called Visual Basic to plan and write computer programs. What is a Program? A program is a set of instructions which cause a computer to perform a useful task, such as playing a game, writing a letter, drawing a graphic, sending e-mail or managing files on a network. In fact, everything you ever do on a computer works by running a program. A program can be quite smallsomething designed to add two numbers together, or it can be a large application, such as Microsoft Word. A Visual Basic program is a Windows-based application which you create in the Visual Basic Development Environment.
Do
Starting Visual Basic 1. Click on the Start Button, go to All Programs, Computing Standard Grade and choose Visual Basic 6.
Page 2
Visual Basic Foundation Level Pupil Notes
The following window should appear.
Menu, title & tool bars Project Close, restore & minimise
Tools
Form
Properties
After you have read the names for each of the areas on screen, try rearranging the windows to organise the screen into a view where you can see everything clearly. Program 1 Visual Basic is Fun In this task you will make a program which displays the words Visual Basic is Fun on the screen, when you click a button. 2. Click on the Command button from the tools box.
3.
With the Command button selected click and drag a button on the form as shown below.
4.
Click on the Label button from the tools box.
Page 3
Visual Basic Foundation Level Pupil Notes
5.
With the Label button selected click and drag a label on the form as shown below.
Read
Objects and Properties You must understand that Visual Basic programs are made up of OBJECTS. For example, in the first program there are 3 objects: A Form A Command Button A Label
You add all kinds of objects onto a form to make up the Human Computer Interface (HCI) of the program. Every OBJECT has a number of PROPERTIES. For example, every object has a NAME property, some objects have a CAPTION property and many objects have a COLOR property. (Yes, because Visual Basic is made in America, some of the spellings are different. Dont worry, youll get used to it!) Properties have VALUES, and the value of properties can be changed when you are creating the HCI, (at design time), or they can be changed when the program is running, (at run time).
Page 4
Visual Basic Foundation Level Pupil Notes
If you can understand that Visual Basic programs are made up of objects and that these objects have a number of properties, and the values of properties can be changed, then you will find programming with Visual Basic is easy! Visual Basic is called Event Driven programming. This is because you can write programming code and attach it to an event. When that event happens, the code which you have written for that event is run.
6.
Click on the command button to select it (with handles).
7. 8.
Go to the properties box and change the name to cmdShow. With the command button selected go to Caption and change it to Show. Change the properties of form and label to the values shown below. Remember to select each object to before changing properties. Property Name Caption Name Caption BorderStyle Value frmFirst My First Program lblDisplay Blank 1 Fixed Single
9.
Object Form
Label
You have now changed some properties of 3 objects at design time.
Page 5
Visual Basic Foundation Level Pupil Notes
We are going to add some code to the cmdShow command button, so that when the user clicks the button (clicking is an event) our code will be run. 10. Double-click on cmdShow. You see the code window as shown below: Add the code
11.
lblDisplay.Caption = Visual Basic is Fun between Sub
and End Sub.
Read
Private Sub and End Sub mark the start and end of a subroutine, (also called a procedure). You must type your code between these two lines. Our code is: LblDisplay.Caption = Visual Basic is Fun
Object Name
Property
Value
Note the position of the full stop (or dot) What this means is That we are telling the program to change the Caption Property of the lblDisplay Object to be the Value Visual Basic is Fun. All code is written like this and it follows the pattern: ObjectName.Property = New Value
Page 6
Visual Basic Foundation Level Pupil Notes
Saving and Running Your Program You should save your program before running it. 12. To Save, click on the Save button on the toolbar.
Unlike other programs such as Word, you will have to save more than one file in Visual Basic. First, you have to save any forms which are part of the project and then you have to save your Visual Basic Project. In this case, you will be asked for a name for the form, 13. Save the form in the Visual Basic folder in your directory as First.
Next you are asked for a name for the project. 14. Save the project in the Visual Basic folder in your directory as First.
You will now have a project called First, which is made up of one form which is also called First. (This can be useful for keeping items together) 15. Now run your program by clicking on the Start button on the Visual Basic toolbar.
Page 7
Visual Basic Foundation Level Pupil Notes
Improving Your Program When your program runs, it places the words Visual Basic is Fun in the Label. If it doesnt check the code to make sure you have entered it properly. 16. Make sure your program is stopped by pressing the stop button from the toolbar.
17.
Change the Alignment property of the lblDisplay to Center, and the Font property of the lblDisplay to Comic Sans MS. You should also change the BackColor and ForeColor properties of the lblDisplay to new colours from the palette. Now run your program again, and say Yes if you are asked to save any changes to the form and the project.
18.
Further Improvements 19. Add 2 more command buttons which will Clear the text from the label and will allow us to Exit from the program. (refer to steps 2 & 3 if necessary) Change the value of the properties of both buttons as shown in the table below. Property Name Caption Name Caption
Page 8
20.
Object Command Button
Value cmdClear Clear cmdExit Exit
Command Button
Visual Basic Foundation Level Pupil Notes
21.
Double-click on the Clear button to open the code window for the cmdClear button and add the code lblDisplay.Caption = This clears the text between Sub and End Sub. Open a code window for the CmdExit button and add the code End This ends the program between Sub and End Sub. Save and Run your program again and test that all 3 buttons work.
22.
23.
You may have noticed that some of the code you added appears in green. This is an internal comment that is added to help future understanding of the program. All your programs should have three REM lines at the top of the program for your program name, program author (you) and program date. You should always add internal comments to your program where appropriate.
Page 9
Visual Basic Foundation Level Pupil Notes
Read
Naming Objects In Visual Basic objects should be named in a particular way. For example, you may have noticed that all command buttons used so far have started with cmd. This is short for Command. Your objects should have meaningful names. That is, they should be named in a way which tells you what the button is used for. Good examples of command button names are: cmdExit To exit from your program. cmdClear To clear something on screen. Other objects are named with these letters: Forms Picture boxes Labels Text boxes Check boxes Option buttons Combo boxes List boxes Image boxes
Page 10
start with start with start with start with start with start with start with start with start with
frm pic lbl txt chk opt cbo lst Img
Visual Basic Foundation Level Pupil Notes
Read
Program Design When writing programs in Visual Basic you need to learn how to plan out your form on paper before you start, showing the names of each object on the form. This is a part of your program design. It is very important to carefully plan what you want to happen in your program, so that you have fewer problems when writing your code. Imagine your parents had left you at home on your own for the weekend and you decided to hold a big party when they were away! To make the party go well you would have to plan things in advance. You might make a list of things to do like this: 1. Organise music 2. Prepare Food 3. Get in some Irn Bru 4. Invite guests These are the main steps in organising a party, but if you were really organised you could break down each of your main steps into more detail like this: 1. Organise Music 1.1. Check CD Player is working 1.2. Buy latest dance CD 1.3. Look out best CDs 1.4. Borrow CDs from friends 2. Prepare Food 2.1. Make list of food 2.2. Go to shops 2.3. Take pizza out of freezer Etc.
Page 11
Visual Basic Foundation Level Pupil Notes
The idea is that if you plan things carefully before hand, things will go more smoothly. It is the same with programming. We should try to plan out our programs before we start, so that we will have fewer problems when we try to write the Visual Basic code. Visual Basic Program Design (the following are the 4 main steps in designing a program) 1. Problem Description - Rewrite the problem you have been given in your own words. 2. Screen Design - Draw out a plan for your form on paper, showing each object and its name and complete the properties grid. 3. Refinement - For each command button, write out a numbered list of steps, in English, which you want to happen when you click on that button. When you have completed these 3 stages you should then start to create your Visual Basic program on the computer by: Creating the HCI Changing object properties Adding code
4. Evaluation - Discuss any problems that you had and how you overcame them. Suggest improvements that could be made to make your program better. (This should be completed after implementation) If you have done all of this carefully, you should have given yourself a greater chance of writing a program which works.
Page 12
Visual Basic Foundation Level Pupil Notes
Example of program Design (Dont worry this is just an example) Here is the program description you are given by your teacher:
You have to design and write a program in Visual Basic which will calculate the area of a rectangle. Your program should allow the user to enter the length and the breadth, then calculate the area. You program should also allow the user to exit from the program.
Your program design might be as follows: Program Description I have to write a program which will ask for the length, then ask for the breadth, then work out the area of a rectangle. My program must also have an exit button. Screen Design
CmdArea CmdExit
Calculate Area
Exit
The Area is >>
LblDisplay
LblPrompt
Page 13
Visual Basic Foundation Level Pupil Notes
Refinement Calculate Area Button (cmdArea) 1. Use InputBox to ask for length 2. Use InputBox to ask for breadth 3. Calculate area 4. Display area on a label (lblDisplay)
Exit Button (cmdExit) 1. Display Message Box asking if user is sure they want to exit 2. If answer is yes, 3. exit from program Notes: A refinement should be done for every object which has some code associated with it. You should list the main steps in English. The steps should be numbered. When you have written out your refinements you should find it easy to write out your Visual Basic code on the computer. The more effort you put into the refinement and the more detail you give, the easier it will be to write your code. Once your program is working you should see a close similarity between your refinements and your finished code. Evaluation My program works quite well. It allows a user to enter the length and breadth of a rectangle when prompted and calculates the area. I had some problems with the code but I used the booklet and found my problem. I could improve my program by adding graphics make it look better or I could get it to display the area to two decimal places.
Page 14
Visual Basic Foundation Level Pupil Notes
Do
Program 2 Doctors on Duty
Problem (In my own words) The local surgery requires a program to inform patients which doctors are on call. I have been asked to design a user interface for the surgery. This interface will be controlled with three buttons, one to display the names of the doctors on duty, one to remove the display and another to end the program.
Here is the design for a program that you are going to implement.
Interface Design
Property Grid
Page 15
Visual Basic Foundation Level Pupil Notes
Algorithm 1. Set properties 2. Display the names of the doctors 3. Clear the names 4. End program Refinements 2.1 Set lblDisplay caption to display Doctors on Duty and three doctors names. 3.1 Set lblDisplay caption to be clear. Evaluation This problem was quite difficult. I was a bit stuck with the way the design was to be done, but I looked at the online help and found out how to do it. If I had to make improvements to this interface, I would add some colour and place some instructions on the form to invite people to press the buttons. You now, are going to create the program above from design through to evaluation using the sheets provided. 1. Copy the problem statement, design grid and properties table shown above. Copy the Visual basic folder in the shared document area to your directory. Open the form frmdoctors from your directory. From the View menu choose Properties Window to see the properties table. Change the properties for the all the objects as listed in the properties table above. Remember to select each object first.
Page 16
2.
3. 4.
5.
Visual Basic Foundation Level Pupil Notes
6.
Add the code to each of the command buttons as listed below by double-clicking on each button and placing the cursor between Sub and End Sub.
cmdEnd
End This ends the program lblDisplay.caption = Doctors on duty & Chr(13) + Chr(13) & Dr B Onez & Chr(13) & Dr S Poch & Chr(13) & Dr I Sore this displays the names of the Doctors on duty
cmdClear cmdDoctors
lblDisplay.caption = This clears the display
7. Save project by choosing the Save button from the toolbar. Now run your program by clicking on the Start button on the Visual Basic toolbar.
8.
If your program doesnt work go back and check that you have entered all the code as shown above. 9. Complete this project by evaluating the program as shown above.
Remember to add program name, author and date to the program using REM.
Page 17
Visual Basic Foundation Level Pupil Notes
Do
Program 4 Adding Numbers In this program you have to plan, then create, then test a program which will allow the user to add 2 numbers together, then show the answer. 1. Open the form Add from your directory. You should see the following form.
The properties of all the objects have been altered to the standard expected and the code the clear and exit buttons have been added. Take a few moments to look at the way the properties for each object has been altered and look at the code in the clear button which shows how to clear the text boxes.
Read the next page carefully before adding the code to your Add button.
Page 18
Visual Basic Foundation Level Pupil Notes
Read
Variables The idea (concept) of variables is very important in programming. A variable is a temporary storage location for data in your program. It is called a variable because the data it stores can change (or vary). Your code can use many variables. Variables can store words, numbers, dates, or properties. Variables are useful because they let you assign a short, easy-to-remember name to a piece of data you plan to work with. Variables can hold: User information entered at run time. The result of a calculation. A piece of data you want to display on your form. If you want to use a variable in a program you have to tell Visual Basic that you want to use it. This is called DECLARING a variable, and is done using the special Visual Basic keyword called DIM. For example:
Dim number as Integer Dim name as String Dim age as Integer
These three statements all declare, (or set up) variables called number, name and age.
Page 19
Visual Basic Foundation Level Pupil Notes
When declaring a variable you also have to declare what type of data you are going to use. Integers are whole numbers and Strings are words or text data. Integers and Strings are only two of the Visual Basic data types, but we will only look at these for now. In the above examples you are declaring that you want to use a variable called number to store whole numbers, a variable called name to store words and a variable called age to store whole numbers. Adding 2 Numbers Step 3, writing code. In the code for the add button, we are going to use three variables to store data about our first number, our second number and our answer. These variables will be called number1, number2 and answer. They will all be used to store whole numbers (Integers), so we can declare them like this:
Dim number1 as Integer Dim number2 as Integer Dim answer as Integer
2.
Double-click on the Add button and type in the following code:
Page 20
Visual Basic Foundation Level Pupil Notes
3.
Save your program by clicking on the Save button on the toolbar. Run your program to make sure it works. If it doesnt check your code with the code above. There is a deliberate error in the program. Use the debug button to find where the error is and then check the names in the code against the object names in the property window.
4.
Here we use the variable called number1 to store the value of whats in the text box called txtNumber1.text. The same is done with the variable called number2, and the variable called answer is used to store the result of the calculation where number1 is added to number2. Finally we changed the caption property of lblAnswer to equal the value of the answer variable.
Do
Program 5 Subtract Two Numbers When programmers develop programs they often take existing programs or procedures of a similar nature and alter them to suit. We are going to take the program Add and alter it to subtract two numbers. 1. Open the form Add from your directory. Make sure you can see the properties window and project explorer window. From the File menu choose save project as and save your program as prjcttakeaway. From the File menu choose save frmadd.frm As and save your form as frmtakeaway.
Page 21
2.
3.
Visual Basic Foundation Level Pupil Notes
4.
Change the properties as shown below. Property Name Caption Value cmdTakeaway Takeaway
Object Command Button Add
Next we have to change the code to subtract rather than add the two numbers together. 5. 6. Open the Takeaway button. Change the code as shown below.
All that is changed is the operator, from + to -
7.
Save your program by clicking on the Save buttton on the toolbar. Run your program to make sure it works. If it doesnt check your code with the code above.
8.
Page 22
Visual Basic Foundation Level Pupil Notes
Do
Program 6 Product of Two Numbers A shopkeeper has seen a copy of your add program and has asked you to develop a program that will allow him to enter the price of the item and the number of units sold. You have to design a user interface that allows him to enter these two numbers. The program should then multiply the two numbers and display the answer. Note: Two of the variables (Price and Total Cost will be type Currency.)
Problem (in my own words) Design Grid Properties table Algorithm Refinements Evaluation Complete the above program, begin with the design then implement and once complete evaluate your program.
Copy the Food Mixers assessment from the PrepWork folder into your own folder.
Page 23
Visual Basic Foundation Level Pupil Notes
PRACTICAL ABILITIES TASK
FOOD MIXERS
Your teacher will outline how you should do this task and give you opportunities for discussion. Read and follow all instructions carefully, use hardware and software properly and write your report neatly.
Instead of being paid an hourly rate, some workers are paid for the number of items they make each week. Ann Hay assembles 86 food mixers and is paid 3.50 for each one. You are required to write a program to calculate and display her earnings. The user should be asked to enter the number of mixers and payment for each mixer. You should use meaningful variable names such as mixers. 1 DESCRIBE METHOD - Analysis
3 marks
Show that you understand what is required by describing how you will do this task. 2 LIST STEPS - Design
2 marks
The main steps are Calculate Wage, Get Inputs, and Show Wage. Write the steps in the correct order below. 3 ENTER PROGRAM - Implementation 5 marks Enter the program listing. Include internal commentary. Correct any mistakes that you make. Save the listing. 4 TEST PROGRAM - Testing Work out Anns wage for assembling 86 mixers at 3.50 each. You may use a calculator.
Page 24
4 marks
Visual Basic Foundation Level Pupil Notes
What was your answer? ___________ Run the program to find its answer for 86 mixers at 3.50 each. What was the programs answer? ___________ Work out Anns wage for assembling 90 mixers at 4.10 each. You may use a calculator. What was your answer? ___________ Run the program to find its answer for 90 mixers at 4.10 each. What was the programs answer? ___________ Compare your answers with the programs answer and write a comment. 5 GET PRINTOUTS - Implementation
2 marks
Get two printouts with your name in the footer. One should show your listing and the other a run using one set of test data given above. 6 SUGGEST IMPROVEMENT - Evaluation Write down one way in which your program could be better. 7 JUDGE PERFORMANCE - Evaluation
2 marks
2 marks
Read this task sheet again. Describe how well you think you have done the task. Grade 5 - 15 or more Grade 6 - 14 to 11
Page 25
Grade 7 - 10 or less
Visual Basic Foundation Level Pupil Notes
Do
Program 7 Input Boxes In previous programs you have used text boxes to allow you to Input information into a program. This example uses a special function called an Inputbox which also lets you enter information while your program is running. 1. Open the form Input Boxes from the VB folder.
It has the following properties: Object Form Command Button Command Button Command Button Label Label Property Name Name Caption Name Caption Name Caption Name Caption Name Caption Value frmInputbox cmdStart &Start cmdClear &Clear cmdExit E&xit LblMessage1 blank LblMessage2 blank
Page 26
Visual Basic Foundation Level Pupil Notes
Read
Input Boxes Inputbox is a special code word in Visual Basic. It is used like this: Variable_Name = Inputbox(Ask for input, Title for box) Eg. Myname = Inputbox(Please enter your name, Enter Name) Where Myname is a variable which we have already declared. Please enter your name is a prompt which asks the user to do something. Enter Name will be the title of the Inputbox. The above example will produce this: Title Prompt
Space for input When you run the program, what you type into the Inputbox will become the value of the variable at the start of the line. In this example, if you type Susan into the Inputbox, the value of the variable called myname will be Susan.
Page 27
Visual Basic Foundation Level Pupil Notes
2.
This code can be added to the Start button. (Double-click on the button to open the code window)
3.
Save and Run your program and test all three buttons to see if they work.
Note the captions on the buttons. To do this the property captions were written like this: &Start; &Clear; E&xit. The & symbol puts the underline under the next letter and allows you to control the command button from the keyboard by holding down the Alt key, and pressing the underlined letter. For example Alt + X will end the program. 4. Run your program again and this time instead of clicking on the Start button hold down the Alt key on the keyboard and press the S key. Repeat step 4 and use these keyboard shortcuts to clear the display and exit from the program.
5.
Page 28
Visual Basic Foundation Level Pupil Notes
Read
Message Boxes A message box displays a message in a dialog box, and then waits for the user to click a button before going on with the program. A simple message box will only have an OK button, but more complicated message boxes can have several buttons and an icon to give the user information. A simple message box:
A more complex message box
Adding a simple message box is easy. For example when a user clicks on the exit button of your program, you can get a simple message box to appear as follows: Private Sub cmdExit_Click() MsgBox "Thanks for using my program" End End Sub In this example a message box will appear containing the message "Thanks for using my program" and an OK button is automatically added to the message box.
Page 29
Visual Basic Foundation Level Pupil Notes
The next improvement on this is to say: Msgbox "Thanks for using my program",,"My Program"
This gives your message box a title of "My Program", but note the 2 commas between the message part and the title part. More Complex Message Boxes. A more complex message box displays a message in a dialogue box and waits for the user to choose a button. It then returns an integer value indicating which button the user has chosen. A complex message box can contain a wide range of buttons and a range of icons. To add more buttons and icons you have to do a simple sum. Number 0 1 2 3 4 5 Number 16 32 48 64 Buttons Displayed Display OK button only. Display OK and Cancel buttons. Display Abort, Retry, and Ignore buttons. Display Yes, No, and Cancel buttons. Display Yes and No buttons. Display Retry and Cancel buttons. Icon Displayed Stop Icon Question Mark Icon Exclamation Icon Information Icon
Page 30
Visual Basic Foundation Level Pupil Notes
E.g. If you want to have a message box with an OK and Cancel Buttons, and an exclamation Icon, you add together 1 + 48, which is 49. E.g. If you want to have a message box with an Yes, No and Cancel Buttons, and an information Icon, you add together 3 + 64, which is 67. Many combinations are possible. Add this number to the new MsgBox function as follows: MsgBox "Are you sure you want to exit?",36,"Exit ?" This will give you a message box with a title of "Exit ?", a message of "Are you sure you want to exit?", a question mark icon (number 32) and 2 buttons - Yes and No. (number 4)
This is not the end of the story however! You now need to know which button the user has clicked on. For example if there are Yes and No Buttons, the program might do different things depending on which button was clicked. To find out what button was clicked, our new line is: response = MsgBox("Are you sure you want to exit?",36,"Exit ?") Which ever button is pressed has a numeric value. That number will be passed to the variable 'response' in the example above. Here is a list of the values of the buttons:
Page 31
Visual Basic Foundation Level Pupil Notes
Number 1 2 3 4 5 6 7
Meaning OK button selected. Cancel button selected. Abort button selected. Retry button selected. Ignore button selected. Yes button selected. No button selected.
Your new code attached to an exit button might now be : Private Sub cmdExit_Click() Dim response As Integer ' Declare a variable called response response = MsgBox("Are you sure you want to exit?", 36, "Exit ?") If response = 6 Then End End If End Sub In this example there will be a message box with 2 buttons - Yes and No. If the user clicks on Yes, then 'response' will equal 6. If the user clicks on No, then 'response' will equal 7. In the second part of the code, If response is 6 then the 'end' code will be run, if it is 7 then nothing will happen. Message boxes are easy to put into your program and they can be used to give users information or to ask them to make a choice.
Page 32
'If the Yes button is clicked
Visual Basic Foundation Level Pupil Notes
Program 8 - Message Boxes 1. Open the form Input boxes from your Visual Basic folder.
We are going to add a simple message box to the Exit button. 2. Amend the code in the Exit button as shown below.
Private Sub cmdE&xit_Click() Msgbox "Thanks for using Input Boxes",,"Input Boxes" End EndSub
Page 33
Visual Basic Foundation Level Pupil Notes
Read
ForNext Loops You can use a loop to do something over and over again. A ForNext loop uses the Visual Basic keywords For and Next to repeat a section of your code a fixed number of times. For Example: (1) Dim loops as integer (2) For loops = 1 to 4 (3) PicDisplay.Print Hello (4) Next loops is called the loop variable. This marks the start of the loop. This code is repeated 4 times This marks the end of the loop.
In the above example, the variable called loops (NOTE You cant use a variable called loop) is given the value of 1 the first time the For line is done, then the value of loops is increased by 1 every time the Next line is done. The program ends when the value of loops goes past 4. The sequence of the code in the above example is as follows: Order Value of loops The line marked (1) is done first Loops = 0 Then (2) Loops = 1 Then (3) Loops = 1 Then (4) Loops = 2 Then back to (3) Loops = 2 Then (4) Loops = 3 Then back to (3) Loops = 3 Then (4) Loops = 4 Then back to (3) Loops = 4 Then finally (4) Loops will = 5 when the program stops
Page 34
Visual Basic Foundation Level Pupil Notes
Do
Program 9 Loopy message 1. Open the form Loops from the Visual Basic folder. (shown below)
2.
Enter the code shown below in the Start button.
Picture Boxes If you put a Picture Box on your form and call it something like PicDisplay, you can print text in it, using code like this: PicDisplay.Print My Name Michael Cane To clear a Picture Box, use the code PicDisplay.Cls
Page 35
Visual Basic Foundation Level Pupil Notes
3. 4.
Add a suitable message box to the Exit button. Save and Run your program making sure all the buttons work.
Do
Program 10 Ten Number Total
Here is the design for a program that you are going to implement.
Problem Produce a program that will make use of the InputBox function and a FOR . . . NEXT loop to get 10 numbers from the user, add them together and display the total. Note: Your program will need two variables declared at the start: Number: used to store the numbers Total: used to keep a running total To keep a running total of the numbers entered by the user, your program will need the following line of code such as this:
Total = Total + Number Problem (In my own words) I have to design a program that will ask the user to enter 10 numbers. The program will add each number enter and display the new total after each number is entered.
Page 36
Visual Basic Foundation Level Pupil Notes
Interface Design
Property Grid Object Form Command Button Command Button Command Button Picture Box Property Name Caption Name Caption Name Caption Name Caption Name Caption Value frmNumberCruncher Number Cruncher cmdStart &Start cmdClear &Clear cmdExit E&xit picDisplay blank
Algorithms for Each Button (Procedure) Start Clear 1. Set up variables 1. Clear display 2. Repeat 10 times 3. Prompt user for number 4. Calculate the running total 5. Display total
End 1. End program
Page 37
Visual Basic Foundation Level Pupil Notes
Refinements 3.1 Display input box prompting user to enter a number 3.1 Assign user number to variable number 4.1 Value of variable total equals variable total and variable number 5.1 Display message and value of variable total Evaluation I found this program easy as I had completed a program that was similar. All I had to do was take this program and change it to prompt the user for 10 numbers using a loop. If I had to improve my program I would allow the user to enter decimal numbers and prompt the user if they didnt enter a number. You now, are going to create the program above from design through to evaluation using the sheets provided. 1. Copy the problem statement, design grid and properties table shown above. Create the HCI, change the object properties and add the code.
2.
Page 38
Visual Basic Foundation Level Pupil Notes
Read
Improvements to FOR NEXT Loops Changing the number of times the loop is done. For times = 1 to 10 - This will do a loop 10 times. If you want to change the number of times the loop is done then you change the number 10 to a different number. Heres the clever bit Why not use a variable to change the number of times the loop is done? Like this: Dim number, times as Integer Number = InputBox(Enter the number of times you want to do the loop) For times = 1 to number PicDisplay.Print Visual Basic loops are easy Next
Copy the Car Stickers assessment from the PrepWork folder into your own folder.
Page 39
Visual Basic Foundation Level Pupil Notes
PRACTICAL ABILITIES TASK
CAR STICKERS
Your teacher will outline how you should do this task and give you opportunities for discussion. Read and follow all instructions carefully, use hardware and software properly and write your report neatly.
You are required to write a program for a firm that makes stickers for car windows. The user should input the sticker text at the keyboard. The program will display that text four times as shown right. There should be a blank line after each line of text. A FOR NEXT loop should be used. YOU ARE DRIVING TOO CLOSE! YOU ARE DRIVING TOO CLOSE! YOU ARE DRIVING TOO CLOSE! YOU ARE DRIVING TOO CLOSE!
1 DESCRIBE METHOD - Analysis
3 marks
Show that you understand what is required by describing how you will do this task. 2 LIST STEPS - Design Write down the main steps in the program 3 ENTER PROGRAM - Implementation 5 marks Enter the program listing. Include internal commentary. Correct any mistakes that you make. Save the listing. 4 TEST PROGRAM - Testing Describe how you tested that your program worked.
2 marks
3 marks
Page 40
Visual Basic Foundation Level Pupil Notes
5 GET PRINTOUTS - Implementation
2 marks
Get two printouts with your name in the footer. One should show your listing and the other a run. 6 WRITE INSTRUCTIONS - Documentation Write a short explanation on how to run and use your program after it has been loaded. 7 SUGGEST IMPROVEMENT - Evaluation Write down one way in which your program could be better. 8 JUDGE PERFORMANCE - Evaluation
3 marks
2 marks
2 marks
Read this task sheet again. Describe how well you think you have done the task. Grade 5 - 16 or more Grade 6 - 15 to 12 Grade 7 - 11 or less
Page 41
Вам также может понравиться
- The Subtle Art of Not Giving a F*ck: A Counterintuitive Approach to Living a Good LifeОт EverandThe Subtle Art of Not Giving a F*ck: A Counterintuitive Approach to Living a Good LifeРейтинг: 4 из 5 звезд4/5 (5794)
- 9691 s12 Ms 12Документ6 страниц9691 s12 Ms 12Shailendra Ramsaha100% (1)
- MarksДокумент1 страницаMarksShailendra RamsahaОценок пока нет
- 9691 s12 Ms 22Документ8 страниц9691 s12 Ms 22Shailendra RamsahaОценок пока нет
- The Yellow House: A Memoir (2019 National Book Award Winner)От EverandThe Yellow House: A Memoir (2019 National Book Award Winner)Рейтинг: 4 из 5 звезд4/5 (98)
- 9691 s12 QP 22Документ12 страниц9691 s12 QP 22Shailendra RamsahaОценок пока нет
- Hidden Figures: The American Dream and the Untold Story of the Black Women Mathematicians Who Helped Win the Space RaceОт EverandHidden Figures: The American Dream and the Untold Story of the Black Women Mathematicians Who Helped Win the Space RaceРейтинг: 4 из 5 звезд4/5 (895)
- Progg 12Документ6 страницProgg 12Shailendra Ramsaha100% (1)
- The Hard Thing About Hard Things: Building a Business When There Are No Easy AnswersОт EverandThe Hard Thing About Hard Things: Building a Business When There Are No Easy AnswersРейтинг: 4.5 из 5 звезд4.5/5 (344)
- 9691 s12 QP 12Документ12 страниц9691 s12 QP 12Shailendra RamsahaОценок пока нет
- The Little Book of Hygge: Danish Secrets to Happy LivingОт EverandThe Little Book of Hygge: Danish Secrets to Happy LivingРейтинг: 3.5 из 5 звезд3.5/5 (399)
- 9691 Computing Example Candidate Responses Booklet 2011Документ196 страниц9691 Computing Example Candidate Responses Booklet 2011Shailendra RamsahaОценок пока нет
- List of Indicative Priority Fields of StudyДокумент9 страницList of Indicative Priority Fields of StudyShailendra RamsahaОценок пока нет
- The Emperor of All Maladies: A Biography of CancerОт EverandThe Emperor of All Maladies: A Biography of CancerРейтинг: 4.5 из 5 звезд4.5/5 (271)
- 0420-Nos As 2Документ13 страниц0420-Nos As 2Shailendra RamsahaОценок пока нет
- Devil in the Grove: Thurgood Marshall, the Groveland Boys, and the Dawn of a New AmericaОт EverandDevil in the Grove: Thurgood Marshall, the Groveland Boys, and the Dawn of a New AmericaРейтинг: 4.5 из 5 звезд4.5/5 (266)
- Scholarship Rank OrdersДокумент18 страницScholarship Rank OrdersShailendra RamsahaОценок пока нет
- Never Split the Difference: Negotiating As If Your Life Depended On ItОт EverandNever Split the Difference: Negotiating As If Your Life Depended On ItРейтинг: 4.5 из 5 звезд4.5/5 (838)
- Profile Notice 2011Документ4 страницыProfile Notice 2011Gurudås Fußball-MeisterОценок пока нет
- A Heartbreaking Work Of Staggering Genius: A Memoir Based on a True StoryОт EverandA Heartbreaking Work Of Staggering Genius: A Memoir Based on a True StoryРейтинг: 3.5 из 5 звезд3.5/5 (231)
- Foundation Tier: Edexcel GCSEДокумент24 страницыFoundation Tier: Edexcel GCSEShailendra RamsahaОценок пока нет
- University of Cambridge International Examinations General Certificate of Education Ordinary LevelДокумент12 страницUniversity of Cambridge International Examinations General Certificate of Education Ordinary LevelShailendra RamsahaОценок пока нет
- ManualДокумент25 страницManualShailendra RamsahaОценок пока нет
- Elon Musk: Tesla, SpaceX, and the Quest for a Fantastic FutureОт EverandElon Musk: Tesla, SpaceX, and the Quest for a Fantastic FutureРейтинг: 4.5 из 5 звезд4.5/5 (474)
- ICT - 0418 - Y07 - SW - T02 (Input and Output Devices (80Kb) )Документ2 страницыICT - 0418 - Y07 - SW - T02 (Input and Output Devices (80Kb) )Yenny TigaОценок пока нет
- Team of Rivals: The Political Genius of Abraham LincolnОт EverandTeam of Rivals: The Political Genius of Abraham LincolnРейтинг: 4.5 из 5 звезд4.5/5 (234)
- How To Use UFW Firewall On Debian, Ubuntu, Linux MintДокумент18 страницHow To Use UFW Firewall On Debian, Ubuntu, Linux MintTwom AliОценок пока нет
- The World Is Flat 3.0: A Brief History of the Twenty-first CenturyОт EverandThe World Is Flat 3.0: A Brief History of the Twenty-first CenturyРейтинг: 3.5 из 5 звезд3.5/5 (2259)
- Flash Programming: Script AssistДокумент31 страницаFlash Programming: Script AssistBintang TatiusОценок пока нет
- Example-1: Power AmplifierДокумент2 страницыExample-1: Power AmplifierKahina ZitouniОценок пока нет
- PostgreSQL Performance TuningДокумент63 страницыPostgreSQL Performance TuningNikolay Samokhvalov100% (9)
- Practical 1Документ10 страницPractical 1tafadzwavictor.chipereОценок пока нет
- Anark Media Platform OverviewДокумент6 страницAnark Media Platform OverviewScribDragon64Оценок пока нет
- The Unwinding: An Inner History of the New AmericaОт EverandThe Unwinding: An Inner History of the New AmericaРейтинг: 4 из 5 звезд4/5 (45)
- 1430 ALG-CAN ProtocolДокумент2 страницы1430 ALG-CAN ProtocolcristiОценок пока нет
- Computer GraphicsДокумент2 страницыComputer Graphicsinderjeet_kohli6835Оценок пока нет
- DX-Altus Training Course (TTR-00003-130)Документ202 страницыDX-Altus Training Course (TTR-00003-130)Marn DОценок пока нет
- The Gifts of Imperfection: Let Go of Who You Think You're Supposed to Be and Embrace Who You AreОт EverandThe Gifts of Imperfection: Let Go of Who You Think You're Supposed to Be and Embrace Who You AreРейтинг: 4 из 5 звезд4/5 (1090)
- List of AMD MicroprocessorsДокумент5 страницList of AMD MicroprocessorsArthur Capawing0% (1)
- Cisco Vxlan Config v1Документ38 страницCisco Vxlan Config v1DamisaОценок пока нет
- OTA Based On CMOS Inverters and Application in The Design of Tunable Bandpass Filter PDFДокумент10 страницOTA Based On CMOS Inverters and Application in The Design of Tunable Bandpass Filter PDFGenetic JohnОценок пока нет
- Panasonic Tc-p42g15 Chassis Gpf12duДокумент128 страницPanasonic Tc-p42g15 Chassis Gpf12duSaulvcr64 PorleyОценок пока нет
- The Sympathizer: A Novel (Pulitzer Prize for Fiction)От EverandThe Sympathizer: A Novel (Pulitzer Prize for Fiction)Рейтинг: 4.5 из 5 звезд4.5/5 (120)
- Tve 12 - CSS 1ST Semester Midterm Module 1 (Fernandez)Документ13 страницTve 12 - CSS 1ST Semester Midterm Module 1 (Fernandez)Aneza Jane JuanesОценок пока нет
- NimitДокумент42 страницыNimitAnirudh Singh BhandariОценок пока нет
- OS2614353Документ1 страницаOS2614353bbibit828Оценок пока нет
- Topic 5-Abstract Data Structures - Revision - NotesДокумент12 страницTopic 5-Abstract Data Structures - Revision - NotesN100% (1)
- Si5332 RMДокумент69 страницSi5332 RMEsmo ImmoОценок пока нет
- Ch4 Lecture NotesДокумент56 страницCh4 Lecture NotesKallol MahantaОценок пока нет
- Computer Practise Paper 2 UnsolvedДокумент3 страницыComputer Practise Paper 2 UnsolvedDeepali KoiralaОценок пока нет
- 84075-ABF White PaperДокумент13 страниц84075-ABF White PaperbongОценок пока нет
- Computer Programming 1 - Jenny's OnlineДокумент4 страницыComputer Programming 1 - Jenny's OnlineHiro GamerОценок пока нет
- OCZ SSD v1.7 Firmware Update GuideДокумент4 страницыOCZ SSD v1.7 Firmware Update GuideDarrol WernetОценок пока нет
- Mam 7.6.1 Upgrade Guide 0Документ75 страницMam 7.6.1 Upgrade Guide 0Yvan CarranzaОценок пока нет
- SRS DemoДокумент11 страницSRS DemoTiasha DuttaОценок пока нет
- VisSim CS2000Документ2 страницыVisSim CS2000api-3716544Оценок пока нет
- Manual Tester CCTV T-2601Документ6 страницManual Tester CCTV T-2601Uzziel MagueОценок пока нет
- FstabДокумент21 страницаFstabnethajipreddyОценок пока нет
- Tvn-11Smir: Only Analogue Output SONY 1.3M 960PДокумент3 страницыTvn-11Smir: Only Analogue Output SONY 1.3M 960PMondiОценок пока нет
- SAS - Statistical Analysis SystemДокумент34 страницыSAS - Statistical Analysis SystemureachsolutionsОценок пока нет
- How to Create Cpn Numbers the Right way: A Step by Step Guide to Creating cpn Numbers LegallyОт EverandHow to Create Cpn Numbers the Right way: A Step by Step Guide to Creating cpn Numbers LegallyРейтинг: 4 из 5 звезд4/5 (27)
- Excel Essentials: A Step-by-Step Guide with Pictures for Absolute Beginners to Master the Basics and Start Using Excel with ConfidenceОт EverandExcel Essentials: A Step-by-Step Guide with Pictures for Absolute Beginners to Master the Basics and Start Using Excel with ConfidenceОценок пока нет