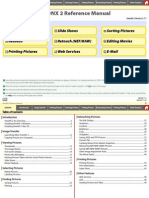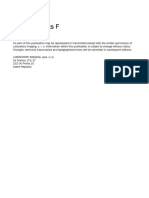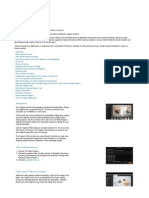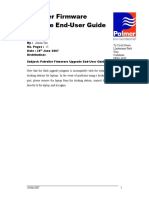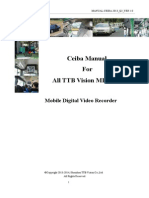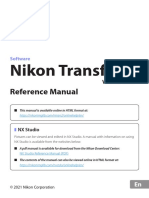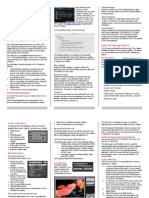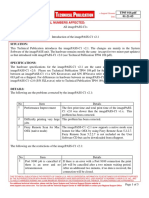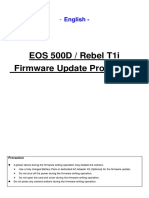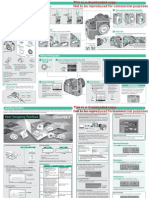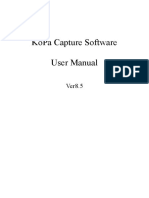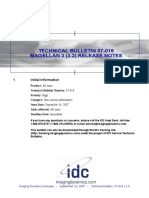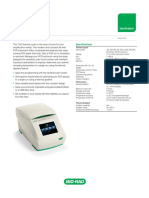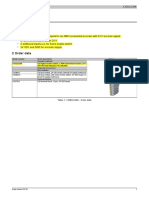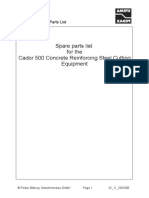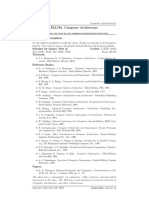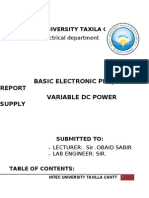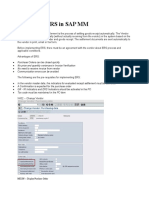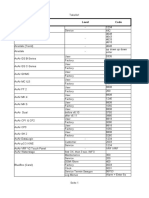Академический Документы
Профессиональный Документы
Культура Документы
Readme
Загружено:
MidyaDedeqИсходное описание:
Авторское право
Доступные форматы
Поделиться этим документом
Поделиться или встроить документ
Этот документ был вам полезен?
Это неприемлемый материал?
Пожаловаться на этот документАвторское право:
Доступные форматы
Readme
Загружено:
MidyaDedeqАвторское право:
Доступные форматы
ViewNX 2 Version 2.0.1 Thank you for investing in a Nikon digital camera.
Please read the following last minute important information. 1. Color Management Changes made to the settings in Color Management will not become effective until the next time you launch ViewNX 2. If changing the settings in Color Management, please close and re-launch ViewNX 2. 2. Picture Control Utility 2.1 Memory card for Importing/Exporting data Please format the memory card for your camera before using it. 2.2 Picture Control Utility Version 1.0.0 Color reproduction using the custom Picture Controls with Quick Adjust has improved in Picture Control Utility Version 1.0.1. If you are using custom Picture Controls that were created through Quick Adjust without using Manual Adjust with Picture Control Utility Version 1.0.0, you should recreate those custom Picture Controls with Picture Control Utility Version 1.0.1. 3. Viewing RAW images Since the image you see as preview/thumbnail is the data created for previewing when the image is saved, the color reproduction of the preview/thumbnail image may be different from that of its RAW counterpart displayed by clicking the RAW button when Always use the latest Color Reproduction Process is selected. 4. NRW images taken with P6000 If you apply a D2XMODE based Picture Control to an NRW image using ViewNX or ViewNX 2 Ver. 2.0.0, the image will be displayed with the Standard Picture Control when viewed in ViewNX 2 Ver. 2.0.1 or later. Therefore, the color reproduction of the image is different from how it would be with the D2XMODE based Picture Control. 5. Processing/editing NRW images (Windows only) It takes longer to process/edit an NRW image than to process/edit an NEF image. As you move the slider back and forth, you will not see any change on the image until you release your cursor. Once you have released your cursor, the image will be updated to reflect your edit. 6. Show Focus Point Focus points on a NEF image that has the Fisheye Lens feature (where a Fisheye Image is converted to a rectilinear image) applied with Capture NX, Capture NX 2, or Nikon Capture 4 will not be displayed properly. 7. Nikon Capture 4 Viewing a NEF Image that has Color Aberration Control feature applied with Nikon Capture 4, clicking the RAW button in the Image Viewer or in the Full Screen mode, the NEF image displayed does not reflect the Color Aberration Control feature. Therefore, the image you see after clicking the RAW button may look different from the one you see before clicking the RAW button. 8. Slideshow 8.1 Playing Movies (Windows only) If you have problem using the transition function of the ViewNX 2 slideshow or during movie playback, please try the following; (i) Quit ViewNX 2. (ii) Open the QuickTime preferences. (iii) Select the "Advanced" tab.
(iv) (v)
Select "Safe mode (GDI only)". Close the QuickTime preferences and try ViewNX 2 again.
8.2 If another software, such as a screensaver, starts while a slideshow is playing, the playback of the slideshow may stop. 8.3 You cannot apply labels or ratings to images that have the image authentication feature turned on while a slideshow is playing. 9. Web browser Some Web browsers may not support Google Maps. 10. my Picturetown 10.1 Images in unsupported file formats may not be uploaded properly. For information regarding supported file formats, please refer to the my Picturetown website. In addition, images cannot be uploaded when a proxy server is used in the network and the size of the image file to be uploaded exceeds the limit set for the proxy server. Nikon File Uploader 2 automatically launches and starts uploading files when you execute an upload operation using Nikon Transfer 2. If any of the errors listed below occurs, cancel uploading files by clicking the Cancel button on the progress dialog. Nikon File Uploader 2 will continue attempting to upload files until you cancel uploading. - Network connection error - my Picturetown server error 10.2 If the XMP/IPTC keywords include commas (,) or semi-colons (;), each tag added during uploading will be delimited by the comma or semi-colon and treated as two words. 10.3 A file whose size is 2GB or larger cannot be uploaded to my Picturetown. 11. If you transferred an image from camera's memory card to your PC multiple times in different methods and upload the same images to my Picturetown, they may not be recognized as duplicates and be uploaded redundantly. 12. Print When you print an image with the "Crop images to fit" check box selected on the Printer Setup dialog, some part of the metadata information or the edges of the image may not be printed even though you see them properly on the preview. 13. GeoTag When too many images with GPS data are displayed on GeoTag, you may see a message asking if you want to stop running the script. If this happens, reduce the number of images to display on GeoTag. 14. Editing Movies 14.1 There is a limitation for the number of files to add to the storyboard. For more information, please refer to the support site for your region. 14.2 If you add transitions to an H.264 movie, the transition parts in the preview may not play smoothly. If this happens, please preview them by playing frame by frame using the Next Frame button. 15. H.264 movies may look pale and unsaturated when viewed in ViewNX 2 or Nikon Movie Editor. 16. Nikon Transfer 2
16.1 If Primary Destination/Backup Destination folder already contains files with the same name If the Primary Destination/Backup Destination folder already contains files with the same name as files you are transferring, instead of being overwritten, the files are given trailing numbers to their names (for example: DSC_0001_1.JPG, DSC_0001_2.JPG) during transfer. If the "Backup files" checkbox is selected, both the Primary Destination folder and the Backup Destination folder are checked for files that may have the same name as files to be transferred. If identically named files are found, trailing numbers are added to the names of the files to be transferred. The trailing numbers added to the file names are the same for both the Primary Destination folder and the Backup Destination folder. 16.2 Date Shot Images modified after their shooting dates are transferred to folders that are different from the ones dated with their shooting dates, even though you chose "Date Shot" in the Folder Naming dialog when you specified the folder names. This is because the application actually transfer images to folders created based on their creation dates, instead of their actual shooting dates. Please make sure that the date and time is set correctly on your camera before shooting. 16.3 Images taken in continuous high-speed mode (Windows only) If you transfer images that were taken in continuous high-speed mode and rename them with their dates/times shot during the transfer, the new file names may not be in the order of the actual dates/times shot because subtle discrepancies may occur between the actual times of shot and the times used in the file names. 16.4 Synchronizing camera date and time to computer when camera is connected (Macintosh only) If you are using a D1-series camera with a Macintosh computer that has an Intel processor installed, camera date and time cannot be set properly by selecting the "Synchronizing camera date and time to computer when camera is connected (supported cameras only)" checkbox. Please set date and time manually on the camera. 16.5 SD memory card (Macintosh only) In the "Nikon Transfer 2" dialog, please do not activate the checkbox "Delete original files after transfer" when you connect the camera with an SD memory card that is write protected (via the tiny write protect switch located on the SD card) to your computer while the USB transfer protocol of your camera is set to "MTP/PTP" or "PTP". If the Delete checkbox is active, images may fail to transfer. When in PTP mode, the camera does not mount as if it was a removable hard disk drive. 16.6 Mac OS X 10.5 (Macintosh only) If Nikon Transfer 2 does not automatically start when you connect a camera or memory card to your computer, please perform the following steps: - Go to the Applications folder. - Start Image Capture. - Select "Preferences..." from the Image Capture menu, and then click "General" on the dialog displayed. - Select "Other..." from the When a camera is connected, open: pop-up menu, and then select Nikon Transfer 2. ***************************************************************** File Versions ***************************************************************** ViewNX2.exe ViewNX2Lang.dll Asteroid10.dll CML10.dll :2.0.1.3001 :2.0.1.3001 :10.0.1.3001 :10.0.0.3000
MCARecLib.dll Mercury.dll mPTAccess2.dll mPTproc.exe NkvRTL.dll NkvXView2.dll Pluto.dll PlutoLang.dll RCSigProc.dll RedEye2.dll Rome.dll Strato8.dll WorkQueue3.dll Zelkova7.dll Zelkova7Lang.dll zlib1.dll Nk0034a.lns Nk0080a.lns NKAdobe.icm NKApple.icm NKBruce.icm NkCBoost.nlc NKCIE.icm NKCMatch.icm NKCMYK.icm NKD1_NEF.icm NKDBase_NEF.icm NKGrayG18.icm NKGrayG22.icm NKLab.icm NKLch2.icm NkLchCal.nla NKLD01.lns NKMonitor_Mac.icm NKMonitor_Win.icm NKNTSC.icm NKsRGB.icm NKWide.icm NKYCC.icm NkvExport.md8 NkvExportLanguage.dll NkvGeoTag.md8 NkvGeoTagLang.dll NkvPrint.md8 NkvPrint_lang.dll NkvSlideshow.md8 NkvSlideshowLang.dll dust_list.n5m image_export.n5m image_render.n5m image_rotate.n5m image_save.n5m metadata.n5m
:2.0.0.3000 :1.2.0.3000 :2.0.1.3000 :1.0.1.3001 :2.0.1.3001 :2.0.0.3003 :2.0.1.3001 :2.0.1.3001 :1.0.0.3002 :2.0.0.3000 :1.0.1.3004 :8.0.0.3000 :3.0.0.3000 :7.1.1.3002 :7.1.1.3002
:4.0.0.3001 :4.0.0.3001 :4.0.0.3001 :4.0.0.3001 :4.0.0.3001 :4.0.0.3001 :1.0.0.3003 :3.0.0.3002 :4.0.0.3001 :4.0.0.3001 :4.0.0.3002 :4.0.0.3004 :4.0.0.3001 :4.0.0.3001 :4.0.0.3001 :4.0.0.3002 :4.0.0.3001 :4.0.0.3006 :2.0.1.3000 :2.0.1.3000 :2.0.1.3000 :2.0.1.3000 :2.0.0.3000 :2.0.0.3000 :2.0.1.3000 :2.0.1.3000 :1.0.1.3004 :1.0.1.3004 :1.0.1.3004 :1.0.1.3004 :1.0.1.3004 :1.0.1.3004
nx_history.n5m picture_control.n5m thumbnail.n5m wb_sample.n5m
:1.0.1.3004 :1.0.1.3004 :1.0.1.3004 :1.0.1.3004
NkMEdit.exe NkMEditLang.dll ACE.dll Asteroid10.dll CML10.dll image_render.n5m image_save.n5m MCARecLib.dll MediaLibrary.dll MediaQTPlugin.mm9 Mercury.dll MessagingLibrary.dll nx_history.n5m picture_control.n5m RCSigProc.dll Redeye2.dll Rome.dll Strato8.dll thumbnail.n5m Workqueue3.dll zlib1.dll NktTransfer2.exe NktTransfer2Lang.dll Asteroid10.dll CML10.dll D1_Drv.dll D1_Mod.md3 DRAGNKL1.dll MCARecLib.dll mPTAccess2.dll NKDUSB.dll NkPTPLib4.dll NkvTransferDatabaseService2.dll NkvTransferRTL.dll NkvXView2.dll RedEye.dll Strato8.dll trPluto.dll trPlutoLang.dll WorkQueue3.dll Zelkova7.dll Zelkova7Lang.dll
:1.0.1.3002 :1.0.1.3002 :5.7.0.0 :10.0.1.3001 :10.0.0.3000 :1.0.1.3001 :1.0.1.3001 :2.0.0.3000 :1.0.1.3002 :1.0.1.3002 :1.2.0.3000 :1.0.1.3002 :1.0.1.3001 :1.0.1.3001 :1.0.0.3002 :2.0.0.3000 :1.0.1.3001 :8.0.0.3000 :1.0.1.3001 :3.0.0.3000 :2.0.1.3000 :2.0.1.3000 :10.0.1.3001 :10.0.0.3000 :2.0.0.3001 :3.1.2.3000 :2.0.0.14 :2.0.0.3000 :2.0.1.3000 :2.0.0.3001 :4.0.0.3000 :2.0.1.3000 :2.0.1.3000 :2.0.0.3003 :2.2.0.34 :8.0.0.3000 :2.0.1.3000 :2.0.1.3000 :3.0.0.3000 :7.1.0.3000 :7.1.0.3000
NkbmPTControl2.md8 :2.0.1.3000 NkbmPTControl2Lang.dll :2.0.1.3000 ______________________________________________________________________________________ ___________________________________________________
Microsoft and Windows are either registered trademarks of Microsoft Corporation in the United States and/or other countries. Macintosh and Mac OS are trademarks of Apple Inc., registered in the U.S.A. and other countries. All other brand or product names mentioned in this manual are the trademarks or registered trademarks of their respective holders. This software is based in part on the work of the Independent JPEG Group. July 7, 2010 EN
Вам также может понравиться
- Pitwin enДокумент6 страницPitwin enAndrew HillierОценок пока нет
- Nikon - ViewNX2 Referance ManualДокумент50 страницNikon - ViewNX2 Referance Manual0_x_0100% (1)
- Dynax 7 Digital Firmware InstДокумент5 страницDynax 7 Digital Firmware InsttirrexОценок пока нет
- Firmware Upgrade: Supplement To Mastering The Nikon D7000Документ5 страницFirmware Upgrade: Supplement To Mastering The Nikon D7000Dharma RajОценок пока нет
- Scope Image User ManualДокумент31 страницаScope Image User Manualsigurdur hannessonОценок пока нет
- Triumph LS ScreenShotsRecordingAndFTPUploadingДокумент1 страницаTriumph LS ScreenShotsRecordingAndFTPUploadingAlexanDre SaLesОценок пока нет
- digiCamControl User - Manual PDFДокумент24 страницыdigiCamControl User - Manual PDFleogenic100% (2)
- Onward Custom Content Guide (Offline Version)Документ67 страницOnward Custom Content Guide (Offline Version)ck17pdОценок пока нет
- Acari Camera EnglishДокумент17 страницAcari Camera Englishflorin_mircea1477Оценок пока нет
- NIS Elements F User GuideДокумент46 страницNIS Elements F User GuideGeovanni Alejandro Balderrama AranibarОценок пока нет
- Online Help: Capture One 8Документ5 страницOnline Help: Capture One 8gastromonoОценок пока нет
- FotoControl Configuration For Fuji Frontier Minilabs v3 PDFДокумент20 страницFotoControl Configuration For Fuji Frontier Minilabs v3 PDFIvan PasseròОценок пока нет
- UpgradeManual 107ENДокумент16 страницUpgradeManual 107ENPatricio LasluisaОценок пока нет
- Canon Firmware Update Ver 1.1.1Документ11 страницCanon Firmware Update Ver 1.1.1alexiyОценок пока нет
- MAN-096-0002 A - Patroller II Firmware Upgrade GuideДокумент17 страницMAN-096-0002 A - Patroller II Firmware Upgrade GuideDejan RomićОценок пока нет
- EG M35 M34A M31B M31C M33A M32BsoftwaremanualДокумент26 страницEG M35 M34A M31B M31C M33A M32Bsoftwaremanualsomucdm6023Оценок пока нет
- Release Notes For Pro Photo Tools v2.2Документ4 страницыRelease Notes For Pro Photo Tools v2.2OdaIr VillelaОценок пока нет
- FAQДокумент49 страницFAQdimitriosОценок пока нет
- cx4 Fwup enДокумент9 страницcx4 Fwup enDawood AhmedОценок пока нет
- 09 Manual ReluxSuiteДокумент66 страниц09 Manual ReluxSuiteSteven HungОценок пока нет
- Procedure To Format/Upgrade HMIДокумент12 страницProcedure To Format/Upgrade HMIaectionarielectriceОценок пока нет
- MDVR-Ceiba Video Management Software User ManualДокумент27 страницMDVR-Ceiba Video Management Software User ManualTTB Vision0% (1)
- Pinnacle Studio Version 11 Readme: Pinnacle - A Division of AvidДокумент5 страницPinnacle Studio Version 11 Readme: Pinnacle - A Division of AvidAlfaVision ChimaltenangoОценок пока нет
- Guide SlideshowДокумент5 страницGuide Slideshowinfo KSPОценок пока нет
- Ecognition®: TrimbleДокумент19 страницEcognition®: Trimblenuel pasaribuОценок пока нет
- SNC-XXX (Network Camera) Series SNT-XXX (Video Network Station) Series SNCA-ZX104 (Hybrid Camera Receiver)Документ16 страницSNC-XXX (Network Camera) Series SNT-XXX (Video Network Station) Series SNCA-ZX104 (Hybrid Camera Receiver)Hicham BenmezianeОценок пока нет
- CHDK 1.2.0 User Manual: What Is CHDK? Canon Hack Development KitДокумент69 страницCHDK 1.2.0 User Manual: What Is CHDK? Canon Hack Development Kitsica1234Оценок пока нет
- Updating Distortion Control Lens Data: - WindowsДокумент7 страницUpdating Distortion Control Lens Data: - WindowsSmeeta RamasamyОценок пока нет
- Pinnacle Studio Version 12 Readme: Pinnacle - A Division of AvidДокумент5 страницPinnacle Studio Version 12 Readme: Pinnacle - A Division of AvidravirainbowОценок пока нет
- DNG 7.2 Converter ReadMeДокумент14 страницDNG 7.2 Converter ReadMemizor_99Оценок пока нет
- Nikon Transfer 2 v2.14 Reference ManualДокумент39 страницNikon Transfer 2 v2.14 Reference ManualDow TownОценок пока нет
- EN ZenOn ProgrammingДокумент44 страницыEN ZenOn ProgrammingPRITESHОценок пока нет
- CHDK For Dummies - CHDK WikiДокумент15 страницCHDK For Dummies - CHDK WikiRetno DanuОценок пока нет
- dbstar-XMPlayer3.1 ManualДокумент92 страницыdbstar-XMPlayer3.1 ManualJorianyОценок пока нет
- Instruction Manual E: 9222-7300-11 P-B308/KME-0311 2.3Документ92 страницыInstruction Manual E: 9222-7300-11 P-B308/KME-0311 2.3spscribd1Оценок пока нет
- Gazepoint AnalysisДокумент12 страницGazepoint AnalysispichrОценок пока нет
- Quickguide To Remote Operation With Eos Utility 2.7 SoftwareДокумент2 страницыQuickguide To Remote Operation With Eos Utility 2.7 SoftwarejohntandraОценок пока нет
- EOS 600D Picture Style Editor v1.9 Instruction Manual Win en v1.0Документ18 страницEOS 600D Picture Style Editor v1.9 Instruction Manual Win en v1.0saadmoallaОценок пока нет
- Summit PDFДокумент36 страницSummit PDFmanuelОценок пока нет
- Models Affected / Serial Numbers Affected:: All Imagepass-C1SДокумент5 страницModels Affected / Serial Numbers Affected:: All Imagepass-C1SMehmet KaripОценок пока нет
- NK RemoteДокумент63 страницыNK RemoteAlbert Martinez OreñaОценок пока нет
- LeicaMissionPro 1Документ9 страницLeicaMissionPro 1Flavio DCОценок пока нет
- Software User GuideДокумент20 страницSoftware User GuideHal BoddingtonОценок пока нет
- History NXДокумент59 страницHistory NXLuisBustamanteОценок пока нет
- Perfect Power LetRipp ManualДокумент31 страницаPerfect Power LetRipp ManualderekrichnerОценок пока нет
- User Manual of ScopeImage 9.0 - 1.3MG CMOS (MDE-130 Software)Документ34 страницыUser Manual of ScopeImage 9.0 - 1.3MG CMOS (MDE-130 Software)Aaron Aguinaga100% (1)
- Camera Control Pro 2 ManualДокумент118 страницCamera Control Pro 2 ManualBigHeadLittleFeetОценок пока нет
- Updating Maps and Speed Cameras On SMEGДокумент14 страницUpdating Maps and Speed Cameras On SMEGMichał KosowskiОценок пока нет
- Led Studio User ManualДокумент59 страницLed Studio User Manuallednik3012Оценок пока нет
- ReadmeV11 1 EN PDFДокумент12 страницReadmeV11 1 EN PDFVishal NikamОценок пока нет
- Huong Dan Su Dung Card A8 LED, LEDSHOW T9Документ75 страницHuong Dan Su Dung Card A8 LED, LEDSHOW T9Happy DaysОценок пока нет
- 500d T1i x3 Firmwareupdate enДокумент7 страниц500d T1i x3 Firmwareupdate enKSОценок пока нет
- User Manual: Nsc10-Wg Network CameraДокумент48 страницUser Manual: Nsc10-Wg Network CameraPikaro BallezaОценок пока нет
- FSC TutorialДокумент26 страницFSC TutorialPriscyla RodriguesОценок пока нет
- PM5 User Manual Flat ViewДокумент165 страницPM5 User Manual Flat ViewSamoMaloОценок пока нет
- Quick Start Guide: Digital Camera D7000Документ2 страницыQuick Start Guide: Digital Camera D7000foosome12Оценок пока нет
- User Manual of KoPa Capture English - V8.5Документ30 страницUser Manual of KoPa Capture English - V8.5AwalJefriОценок пока нет
- Technical Bulletin 07-019 Magellan 3 (3.2) Release Notes: 1 Initial InformationДокумент9 страницTechnical Bulletin 07-019 Magellan 3 (3.2) Release Notes: 1 Initial InformationEduardo Vallejos AlfaroОценок пока нет
- Service Support Tool V4.72ek (Rev.0) User ManualДокумент96 страницService Support Tool V4.72ek (Rev.0) User Manualfkolansinsky20% (5)
- Nikon Z 8 Experience - The Still Photography Guide to Operation and Image Creation with the Nikon Z8От EverandNikon Z 8 Experience - The Still Photography Guide to Operation and Image Creation with the Nikon Z8Оценок пока нет
- Bulletin 6060Документ2 страницыBulletin 6060Muni SwamyОценок пока нет
- Enlaces Descargas Windows Dan RatiaДокумент4 страницыEnlaces Descargas Windows Dan RatiaEnrique LinerosОценок пока нет
- 1 General Information: Model Number Short Description Counter Functions Required Accessories Bus ModulesДокумент11 страниц1 General Information: Model Number Short Description Counter Functions Required Accessories Bus Modulesroni kurniawanОценок пока нет
- Manual de Refacciones - Cador 500 Ersatz Engl RexДокумент65 страницManual de Refacciones - Cador 500 Ersatz Engl RexAndreyna BreaОценок пока нет
- ELL782: Computer ArchitectureДокумент2 страницыELL782: Computer ArchitectureSIYAB KhanОценок пока нет
- AC To DC Power Conversion IEEEДокумент40 страницAC To DC Power Conversion IEEEvthiyagainОценок пока нет
- How To Use 6211Документ23 страницыHow To Use 6211ahmed4665Оценок пока нет
- COMP9332 Network Routing & Switching: Inter-Domain Routing and BGPДокумент72 страницыCOMP9332 Network Routing & Switching: Inter-Domain Routing and BGPkstu1112Оценок пока нет
- Manual Cantar Electronic Dibal VD-310Документ34 страницыManual Cantar Electronic Dibal VD-310Prima VD50% (2)
- Variable DC Power Supply Project ReportДокумент10 страницVariable DC Power Supply Project ReportEngr. Zeeshan mohsin73% (22)
- Knee X-Ray Image Analysis Method For Automated Detection of OsteoarthritisДокумент9 страницKnee X-Ray Image Analysis Method For Automated Detection of OsteoarthritisAjaWayОценок пока нет
- Sans 1231Документ1 страницаSans 1231Sandro MeloОценок пока нет
- 2021-Final-Examination Update 05jan2022Документ5 страниц2021-Final-Examination Update 05jan2022Tâm TrầnОценок пока нет
- Review B1Документ23 страницыReview B1Tharun kondaОценок пока нет
- Java Exam Preparation Practice Test - 1Документ10 страницJava Exam Preparation Practice Test - 1mziabdОценок пока нет
- Erp Project Manager PDFДокумент2 страницыErp Project Manager PDFHayleyОценок пока нет
- Lecture 8 - Goms IIДокумент21 страницаLecture 8 - Goms IIkipkoecharonz korirОценок пока нет
- Chapter1-Nature of StatisticsДокумент10 страницChapter1-Nature of StatisticsNelia Olaso InsonОценок пока нет
- Control Engineering - IntroductionДокумент26 страницControl Engineering - IntroductionNithin GowdaОценок пока нет
- Concept of ERS in SAP MMДокумент9 страницConcept of ERS in SAP MMARABINDA CHAKRAVARTYОценок пока нет
- Un Recordatorio de Privacidad de Google: Global Advanced English PDFДокумент2 страницыUn Recordatorio de Privacidad de Google: Global Advanced English PDFTomas DelfinerОценок пока нет
- Master User Guide: Premier 412/816/832Документ24 страницыMaster User Guide: Premier 412/816/832وسام نصر يوسفОценок пока нет
- Grade 10 Computer Appications Project PDFДокумент45 страницGrade 10 Computer Appications Project PDFkarthikeya kakarlapudi100% (1)
- PDF Dis StandardsДокумент35 страницPDF Dis StandardsEdén PastoraОценок пока нет
- Passwörter ForumДокумент6 страницPasswörter ForumAh MedОценок пока нет
- Refrigeration Controlling Digital Scroll Technical Information en GB 4214506Документ12 страницRefrigeration Controlling Digital Scroll Technical Information en GB 4214506stefancuandreiОценок пока нет
- Module 1 Quiz - Coursera166Документ1 страницаModule 1 Quiz - Coursera166Luai DoumetОценок пока нет
- Seminar On: Hadoop TechnologyДокумент13 страницSeminar On: Hadoop TechnologySAV SportsОценок пока нет
- Cover Letter Examples For Every Type of Job Seeker - The MuseДокумент14 страницCover Letter Examples For Every Type of Job Seeker - The MuseJimmyОценок пока нет
- Installation Minerva t1016rДокумент20 страницInstallation Minerva t1016rIsabelle Del Pilar75% (4)