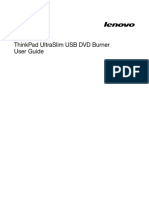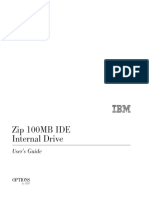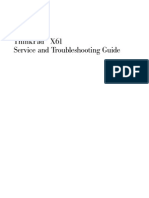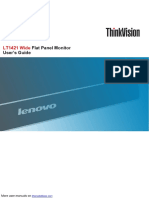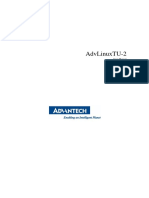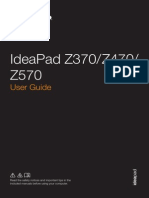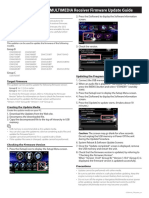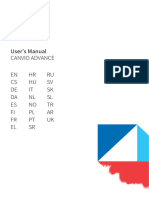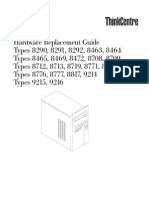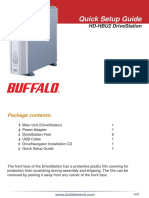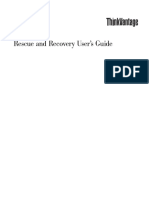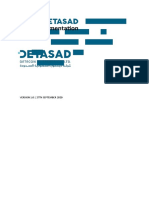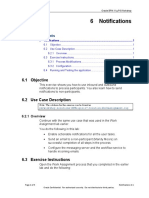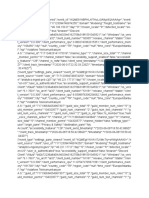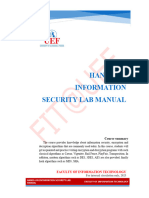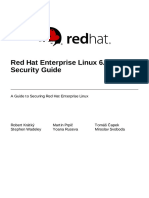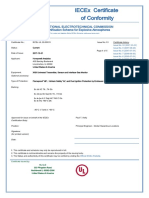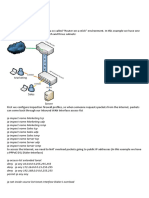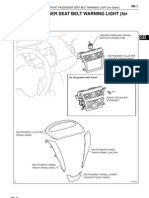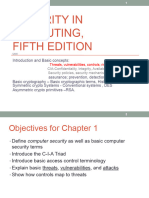Академический Документы
Профессиональный Документы
Культура Документы
User Guide
Загружено:
Chris ClarkИсходное описание:
Авторское право
Доступные форматы
Поделиться этим документом
Поделиться или встроить документ
Этот документ был вам полезен?
Это неприемлемый материал?
Пожаловаться на этот документАвторское право:
Доступные форматы
User Guide
Загружено:
Chris ClarkАвторское право:
Доступные форматы
ThinkPad USB Portable Secure
Hard Drive User Guide
Note
Before installing the product, be sure to read the information in Lenovo Limited
Warranty on page B-1 and Before you begin the installation on page 3.
First Edition (November 2008)
Copyright Lenovo 2008. All rights reserved.
LENOVO products, data, computer software, and services have been developed
exclusively at private expense and are sold to governmental entities as commercial items
as defined by 48 C.F.R. 2.101 with limited and restricted rights to use, reproduction and
disclosure.
LIMITED AND RESTRICTED RIGHTS NOTICE: If products, data, computer software, or
services are delivered pursuant a General Services Administration GSA contract, use,
reproduction, or disclosure is subject to restrictions set forth in Contract No.
GS-35F-05925.
Contents
About the ThinkPad USB Portable Secure Hard Drive . . . . . . . 1
Product description . . . . . . . . . . . . . . . . . . . 1
Secure Hard Drive button panel . . . . . . . . . . . . . . . 2
Installing the Secure Hard Drive . . . . . . . . . . . . . . 3
Before you begin the installation . . . . . . . . . . . . . . . 3
Installing the Secure Hard Drive . . . . . . . . . . . . . . . 3
Using the Secure Hard Drive . . . . . . . . . . . . . . . . 5
Entering and exiting the Standby Mode, Admin Mode, and User Mode 5
Entering the Standby Mode . . . . . . . . . . . . . . . . 5
Entering the Admin Mode . . . . . . . . . . . . . . . . 5
Exiting the Admin Mode . . . . . . . . . . . . . . . . . 6
Entering the User Mode . . . . . . . . . . . . . . . . . 6
Exiting the User Mode . . . . . . . . . . . . . . . . . 6
Password Management . . . . . . . . . . . . . . . . . . 6
Changing the Admin Password . . . . . . . . . . . . . . 6
Adding a new User Password . . . . . . . . . . . . . . . 7
Deleting the User Passwords . . . . . . . . . . . . . . . 8
Changing the User Password . . . . . . . . . . . . . . . 8
Completely resetting the Secure Hard Drive . . . . . . . . . . . 9
Initializing and formatting the Secure Hard Drive after a complete reset 9
Using the ThinkVantage Rescue and Recovery program with the Secure
Hard Drive . . . . . . . . . . . . . . . . . . . . . 10
Hibernating, Suspending, or Logging off from the operating system . . . 11
Troubleshooting . . . . . . . . . . . . . . . . . . . . 12
Appendix A. Service and Support . . . . . . . . . . . . . . A-1
Registering your option . . . . . . . . . . . . . . . . . . A-1
Online technical support . . . . . . . . . . . . . . . . . A-1
Telephone technical support . . . . . . . . . . . . . . . . A-1
Appendix B. Lenovo Limited Warranty . . . . . . . . . . . . B-1
Warranty Information . . . . . . . . . . . . . . . . . . B-5
Suplemento de Garanta para Mxico . . . . . . . . . . . . . B-7
Appendix C. Notices . . . . . . . . . . . . . . . . . . C-1
Recycling information . . . . . . . . . . . . . . . . . . C-2
Trademarks . . . . . . . . . . . . . . . . . . . . . . C-3
Appendix D. Electronic emission notices . . . . . . . . . . . D-1
Copyright Lenovo 2008 iii
Federal Communications Commission (FCC) Declaration of Conformity D-1
Appendix E. Important information for the European Directive
2002/96/EC . . . . . . . . . . . . . . . . . . . . . E-1
Appendix F. China RoHS . . . . . . . . . . . . . . . . . F-1
iv ThinkPad USB Portable Secure Hard Drive User Guide
About the ThinkPad USB Portable Secure Hard Drive
This manual provides information about the ThinkPad
USB Portable Secure
Hard Drive.
The appendices of this guide contain warranty information and legal notices.
Note: Before you install and use the option, be sure to read Before you begin
the installation on page 3.
This option package includes:
v ThinkPad USB Portable Secure Hard Drive with a primary USB data cable
v Auxiliary power cable
v USB data extension cable
v Carrying case
v ThinkPad USB Portable Secure Hard Drive Setup Poster
Product description
The ThinkPad USB Portable Secure Hard Drive (hereafter called the Secure
Hard Drive) is a portable, light-weight, high-speed USB 2.0 standard option
that offers high level data security. In addition to all the regular USB hard disk
drive functions, it also provides you with an easy-to-use full disk encryption
solution. All the functions are integrated into the Secure Hard Drive, therefore,
you can manage passwords and access the Secure Hard Drive without using
other software applications.
The Secure Hard Drive has three working modes:
v Standby Mode (In this mode, the Secure Hard Drive is locked.)
v User Mode (In this mode, the Secure Hard Drive is unlocked.)
v Admin Mode (In this mode, the Secure Hard Drive is locked.)
Note: Passwords are required for the Admin Mode and User Mode.
Accordingly, they are called Admin Password and User Password.
Copyright Lenovo 2008 1
Secure Hard Drive button panel
The Secure Hard Drive button panel is shown as follows:
O
K
1 button
2 button
3 Indicator light
The
button can be used to:
v Cancel current operation
v Return to the previous step when you knowingly entered a wrong password
v Exit the Admin Mode
The
button can be used to access the Secure Hard Drive and it can also be
used as an OK acknowledgement in the following operations:
v Entering a password
v Confirming a new password
The indicator light displays the following colors to indicate the various modes
of operation:
v Red: Standby Mode
v Blue: Admin Mode
v Green: User Mode
The indicator light has other display methods to indicate different status of the
Secure Hard Drive. Details are provided later in this chapter.
2 ThinkPad USB Portable Secure Hard Drive User Guide
Installing the Secure Hard Drive
This chapter provides information about installing the Secure Hard Drive.
Before you begin the installation
Be sure to review the following information before you begin to install and use
the Secure Hard Drive.
Attention: Use only the cables that come with this option. You might damage
the drive if you use a cable not included with the option package. The option
is designed for portable use without an AC power adapter. Do not attach an
AC power adapter to this drive.
v To avoid damaging your Secure Hard Drive, handle with care. When
transporting the drive or when it is not in use, place it in the carrying case
that comes with the option.
v For reliable performance of the Secure Hard Drive, make sure that both USB
cables are attached directly from the drive to the computer USB connectors
or to an AC-powered USB hub. Do not connect the USB cables to a
non-powered USB hub.
Installing the Secure Hard Drive
To install the Secure Hard Drive, do the following:
1. Attach one end of the auxiliary power cable to the Secure Hard Drive, and
then attach the other end to an available USB port on your computer, as
shown:
O
K
]
Using the Secure Hard Drive 3
2. Depending on the distance between the Secure Hard Drive and your
computer, attach either the primary USB data cable or the USB data
extension cable to an available USB port. The indicator light turns red, as
shown:
O
K
4 ThinkPad USB Portable Secure Hard Drive User Guide
Using the Secure Hard Drive
This chapter provides information about using the Secure Hard Drive.
Entering and exiting the Standby Mode, Admin Mode, and
User Mode
This section provides information about how to enter and exit the Standby
Mode, Admin Mode, and User Mode of your Secure Hard Drive.
Entering the Standby Mode
The Standby Mode is the default working mode of the Secure Hard Drive and
is the gateway to other working modes.
To enter the Standby Mode, attach the Secure Hard Drive to your computer.
The drive automatically goes into Standby Mode and the indicator light turns
red. In this mode, the Secure Hard Drive is locked. It cannot be recognized by
the operating system and it does not provide either the regular functions or the
encryption function. However, it enables you to enter and switch between the
Admin Mode and the User Mode.
Note: To switch between the Admin Mode and the User Mode, you are
required to switch to the Standby Mode first, and then you can enter the
mode of your choice.
Entering the Admin Mode
Note: The Secure Hard Drive cannot be recognized by the operating system in
the Admin Mode.
To enter the Admin Mode, do the following:
1. Attach the USB cable to an available USB port on your computer. The
Secure Hard Drive goes into the Standby Mode, and the indicator light
turns red.
2. Press and hold
+ 0 for five seconds until the indicator light flashes red.
This indicates that you can enter the Admin Password.
3. Enter the Admin Password and press
. The default Admin Password is
123456. The Secure Hard Drive is in Admin Mode when the indicator light
has changed to blue.
Using the Secure Hard Drive 5
Note: If the indicator light flashes red for a few seconds, indicating the Secure
Hard Drive has returned to the Standby Mode, go back to Step 2. This is
due to one of the following conditions:
v You entered an incorrect Admin Password in Step 3.
v No activity was detected within two minutes in the Admin Mode.
Exiting the Admin Mode
To exit the Admin Mode, press the
button in the Admin Mode until the
indicator light turns red. This indicates that you are in the Standby Mode.
Entering the User Mode
To enter the User Mode, do the following:
1. Attach the Secure Hard Drive to your computer. It enters the Standby
Mode.
2. Enter the User Password or the Admin Password and press
. The
indicator light turns green indicating that the drive is in the User Mode. If
the indicator light flashes red, you need to re-enter the correct password.
Exiting the User Mode
To exit the User Mode, double-click the Safely Remove Hardware icon from
the Microsoft
Windows
desktop, and then remove the Secure Hard Drive
from your computer. Attach the Secure Hard Drive to your computer again
and the indicator light turns red. This indicates that you are in the Standby
Mode.
Password Management
This section provides information about managing your password in the
Admin Mode and User Mode.
Changing the Admin Password
You can change the Admin Password by doing the following:
1. Enter Admin Mode.
2. Press and hold
+ 9 until the indicator light flashes blue.
3. Enter the new password (a minimum of 6 digits and a maximum of 16
digits) and press
. The indicator light flashes green three times.
Note: If the indicator light flashes red three times, this indicates that the
password is less than 6 digits or more than 16 digits. Enter a
password that contains 6 16 digits after the indicator light flashes
blue intermittently.
6 ThinkPad USB Portable Secure Hard Drive User Guide
4. Re-enter the new Admin Password and press
. The indicator light stays
solid green for three seconds and the Admin Password is changed
successfully.
Notes:
a. If the indicator light flashes red intermittently and then blue
intermittently, go back to step 3. This is due to one of the following
conditions:
v You waited longer than 10 seconds before entering a password.
v The new password was entered incorrectly.
b. If no activity is detected within two minutes in the Admin Mode, the
Secure Hard Drive will return to the Standby Mode.
Adding a new User Password
You can add a new User Password by doing the following:
1. Enter the Admin Mode.
2. Press and hold
+ 1 until the indicator light flashes blue intermittently.
3. Enter a User Password (a minimum of 6 digits and a maximum of 16
digits) and press
. The indicator light flashes green three times.
Note: If the indicator light flashes red three times, this indicates that the
password is less than 6 digits or more than 16 digits. Enter a
password that contains 6 16 digits after the indicator light flashes
blue intermittently.
4. Re-enter the new User Password and press
. If the indicator light stays
solid green for three seconds, the User Password was added successfully.
Note: If the indicator light flashes red intermittently and then blue
intermittently, go back to step 3. This is due to one of the following
conditions:
v You waited longer than 10 seconds before entering a password.
v The new password was entered incorrectly.
Notes:
1. The Secure Hard Drive enables you to have up to 10 User Passwords in
Admin Mode. When the indicator light flashes red three times and then
returns to solid blue, this indicates that the limit has been reached, and no
additional User Passwords can be added.
2. If no activity is detected within two minutes in the Admin Mode, it will
return to the Standby Mode.
Using the Secure Hard Drive 7
Deleting the User Passwords
You can delete all User Passwords by doing the following:
1. Enter the Admin Mode.
2. Press and hold 7 + 8 +
for five seconds until the indicator light flashes
blue intermittently. After the indicator light flashes green three times and
then blue intermittently.
3. Press and hold 7 + 8 +
a second time for five seconds until the indicator
light goes on solid green for three seconds and then back to solid blue, this
indicates that the User Passwords were deleted successfully.
Changing the User Password
You can change the User Password by doing the following:
1. Enter the User Mode.
2. Press and hold
+ 1 for five seconds until the indicator light flashes red.
3. Enter the current User Password and press
. The indicator light turns
green for three seconds, and then it will flash blue intermittently.
Note: If the indicator light flashes red intermittently, go back to Step 2.
This is due to one of the following conditions:
v You waited longer than 10 seconds before entering a password.
v The new password was entered incorrectly.
4. Enter the new password (a minimum of 6 digits and a maximum of 16
digits) and press
. The indicator light flashes green three times and then
blue intermittently.
Note: If the indicator light flashes red three times, this indicates that the
password is less than 6 digits or more than 16 digits. Enter a
password that contains 6 16 digits after the indicator light flashes
blue intermittently.
5. Re-enter the new password and press
. When the indicator light stays
solid green, this indicates that the User Password was changed successfully.
Note: If the indicator light flashes red three times and then blue
intermittently, go back to Step 4. This is due to one of the following
conditions:
v You waited longer than 10 seconds before entering a password.
v The new password was entered incorrectly.
8 ThinkPad USB Portable Secure Hard Drive User Guide
Completely resetting the Secure Hard Drive
If you forget all the User Passwords or Admin Passwords, you can perform a
complete reset to remove all the User Passwords, and restore the Admin
Password to the default 123456.
Attention: Completely resetting the Secure Hard Drive will erase all the data
on the drive. You will need to partition and format the Secure Hard Drive with
disk management applications.
To perform a complete reset of the drive, do the following:
1. Press and hold the
button while you attach the Secure Hard Drive to
an available USB port on your computer. The indicator light will flash blue
and red alternately.
Note: If no activity is detected for 30 seconds in this step, the Secure Hard
Drive will go into the Standby Mode.
2. Press and hold +
+ 2 for 10 seconds until the indicator light turns
solid green for three seconds. You have successfully reset the Secure Hard
Drive.
Initializing and formatting the Secure Hard Drive after a
complete reset
A complete reset of the Secure Hard Drive will erase all information and
partition settings. You will need to initialize and format the Secure Hard Drive.
To initialize your Secure Hard Drive, do the following:
1. After a complete reset, attach the Secure Hard Drive to the computer.
2. Enter the default User Password 123456 and press
to enter the User
Mode.
3. Wait until the operating system successfully installs all the USB device
drivers for the Secure Hard Drive.
4. Right-click My computer, and then click Manage from the Windows
desktop.
5. In the Computer Manage window, click Disk Management. In the Disk
Management window, the Secure Hard Drive is recognized as an
unknown device that is uninitialized and unallocated.
6. Do one of the following to make the drive recognized as a basic drive.
v If the Initialize and Convert Disk Wizard window opens, click Next
Next Finish.
v If the Initialize and Convert Disk Wizard window does not open:
a. Right-click Unknown Disk, and then select Initialize Disk.
b. In the Initialize Disk window, click OK.
Using the Secure Hard Drive 9 9
7. Right-click in the blank area under the Unallocated section, and then
select New Partition. The Welcome to the New Partition Wizard window
opens.
8. Click Next.
9. Select Primary partition and click Next.
10. If you need only one partition, accept the default partition size and click
Next.
11. Click Next.
12. Create a volume label, select Perform a quick format, and then click Next.
13. Click Finish.
14. Wait until the format process is complete. The Secure Hard Drive will be
recognized and it is available for use.
Using the ThinkVantage Rescue and Recovery program with
the Secure Hard Drive
If the ThinkVantage
Rescue and Recovery
program is available on your
computer, you can use the Secure Hard Drive as a storage device. To use the
ThinkVantage Rescue and Recovery program with the Secure Hard Drive, do
the following:
1. Attach the Secure Hard Drive to an available USB port on your computer.
2. Enter your User Password or Admin Password and press
to enter the
User mode.
3. Wait until the operating system recognizes the Secure Hard Drive.
4. Create backups and store them on the Secure Hard Drive using Rescue
and Recovery program.
5. Turn off your computer.
6. Restart your computer with the Secure Hard Drive attached to the
computer.
7. Press F12 to pause the start process, as the Secure Hard Drive needs
several seconds to unlock itself after entering the User Mode.
8. When the Secure Hard Drive is powered on and available, the indicator
light turns solid red. Enter your User password and press
to enter the
User Mode.
9. If the Secure Hard Drive is not displayed in the boot list, restart the
computer by pressing Ctrl + Alt + Del while the Secure Hard Drive
remains attached to the computer.
10. Press F12 and select the Secure Hard Drive from the boot list. Your
computer will start from the Rescue and Recovery workspace on the
Secure Hard Drive.
10 ThinkPad USB Portable Secure Hard Drive User Guide
Note: For more information about the Rescue and Recovery program, go to
http://www.lenovo.com
Hibernating, Suspending, or Logging off from the operating
system
Be sure to save and close all the files on your Secure Hard Drive before
hibernating, suspending, or logging off from the Windows operating system. It
is recommended that you log off the Secure Hard Drive manually before
hibernating, suspending, or logging off from your system. To log off the Secure
Hard Drive, double-click Safely Remove Hardware on the Windows desktop
and remove the Secure Hard Drive from your computer.
Attention: To ensure the data integrity of your Secure Hard Drive, be sure to
lock or log off your Secure Hard Drive if you are:
v away from your computer
v using the switching user function by sharing a computer with others
Using the Secure Hard Drive 11
Troubleshooting
This section contains troubleshooting information for the Secure Hard Drive. If
you encounter any of the following problems when using the Secure Hard
Drive, refer to the corresponding answers.
Q: How do I use the Secure Hard Drive the first time?
A: You can use it in one of the following ways:
v Enter the Admin Mode with 123456 (default administrator password), and
then you are able to change the Admin Password or create a User Password
v Directly enter the Secure User Mode with 123456 (default Admin Password)
to use the Secure Hard Drive
Q: What can I do if I forget the User Password?
A: Use your Admin Password to enter Admin Mode, and then create another
User Password in Admin Mode.
Q: What can I do if I forget the Admin Password?
A: There is no other way to retrieve the Admin Password except a complete
reset of the Secure Hard Drive. After a complete reset, all data will be lost and
you will need to initialize, allocate and format the Secure Hard Drive
manually. Then you will be able to use the default Admin Password 123456.
Q: Why did the operating system not recognize the Secure Hard Drive after I
enter the User Mode and completely reset the computer?
A: You need to initialize, allocate and format the Secure Hard Drive manually.
For more information, refer to Initializing and formatting the Hard Drive after
a complete reset.
Q: Can I initialize and format the Secure Hard Drive with Windows user
account?
A: No, this is a Windows limitation, you must use the Admin account to
initialize and format the Secure Hard Drive.
Q: How do I use the Secure Hard Drive without a password?
A: As a full disk encryption product, the Secure Hard Drive can never be used
without a password.
12 ThinkPad USB Portable Secure Hard Drive User Guide
Q: What encryption algorithm is used in this product?
A: AES 128 bits algorithm.
Q: Why could I not change my User Password which has the same digits as
the Admin password?
A: You can change it only in the Admin Mode. In the User Mode, the User
Password which has the same digits is created in the Admin Mode cannot be
changed or deleted
Q: Why could I not create recovery media using the ThinkVantage Rescue and
Recovery software?
A: Ensure that your Secure Hard Drive could be accessed correctly. If you still
cannot create recovery media, format the Secure Hard Drive with NTFS file
system of your computer and try again.
Q: Why could I not initialize, partition or format the Secure Hard Drive?
A: Ensure that you have administrator privileges. You can use only the
administrator account to initialize, partition or format the Secure Hard Drive in
the Admin Mode.
Q: Why could the system not boot from the Secure Hard Drive after I entered
the User Password?
A: The Secure Hard Drive is a full disk encryption device that requires several
seconds to unlock after you enter the correct User Password.
1. Press F1 or F12 to pause the boot process to enable the Secure Hard Drive
several seconds to unlock itself.
2. Enter the correct User Password and the indicator light turns green.
3. Press Ctrl + Alt + Del and the Secure Hard Drive will remain in the User
Mode during the reset process and you can then boot from the drive.
Q: Why could the system not boot from the Secure Hard Drive when it is
attached in a dock?
A: As the dock will shut down the power of USB port during warm boot, the
Secure Hard Drive could not unlock itself in limited time. An easy solution is
to attach the Secure Hard Drive directly to computer (not the dock), and this
will enable the computer to boot from the Secure Hard Drive during a
recovery process.
Troubleshooting 13
ThinkPad USB Portable Secure Hard Drive -
Prsentation
Le prsent document fournit des informations sur lunit de disque dur
ThinkPad USB Portable Secure Hard Drive.
Les annexes contiennent les informations relatives la garantie ainsi que des
mentions lgales.
Remarque : Avant dinstaller et dutiliser loption, veuillez prendre
connaissance des informations figurant la section Avant de
commencer linstallation, la page 16.
Loption comprend les lments suivants :
v Unit de disque dur ThinkPad USB Portable Secure Hard Drive avec un
cble de transmission de donnes USB principal
v Cordon dalimentation auxiliaire
v Rallonge pour cble de transmission de donnes USB
v Mallette de transport
v Livret dinstallation ThinkPad USB Portable Secure Hard Drive Setup Poster
Description du produit
Lunit ThinkPad USB Portable Secure Hard Drive (ci-aprs appele unit de
disque dur scurise) est une unit portable, lgre et rpondant aux standards
USB 2.0 qui offre un niveau de scurit des donnes trs lev. En plus de
toutes les fonctions habituelles dune unit de disque dur USB, elle fournit une
solution de chiffrement complet du disque facile utiliser. Toutes les fonctions
sont intgres lunit ; vous pouvez donc grer les mots de passe et accder
lunit de disque dur scurise sans avoir besoin dautres logiciels.
Trois modes de fonctionnement sont possibles pour lunit de disque dur
scurise :
v Mode Veille (lunit est alors verrouille)
v Mode Utilisateur (lunit est dverrouille)
v Mode Administrateur (lunit est verrouille)
Remarque : Des mots de passe sont requis pour les modes Administrateur et
Utilisateur. Ils sont appels mot de passe administrateur et mot de
passe utilisateur.
14 ThinkPad USB Portable Secure Hard Drive User Guide
Boutons et voyant de lunit de disque dur scurise
Lunit comporte les boutons et voyant suivants :
O
K
1 Bouton
2 Bouton
3 Voyant
Le bouton peut tre utilis pour :
v Annuler lopration en cours
v Revenir ltape prcdente lorsque vous avez entr un mot de passe erron
v Quitter le mode Administrateur
Le bouton peut tre utilis pour accder lunit de disque scurise et
pour valider les oprations suivantes (il joue alors le rle dun bouton OK) :
v Saisie dun mot de passe
v Confirmation dun nouveau mot de passe
La couleur du voyant change pour indiquer les diffrents modes de
fonctionnement :
v Rouge : mode Veille
v Bleu : mode Administrateur
v Vert : mode Utilisateur
Le voyant peut galement signaler diffrents tats de lunit de disque dur
scurise. Plus de dtails sont fournis dans dautres chapitres du prsent
document.
ThinkPadUSBPortableSecureHardDrive-Prsentation 15
Installation de lunit de disque dur scurise
Le prsent chapitre fournit des informations sur linstallation de lunit de
disque dur scurise.
Avant de dmarrer linstallation
Veuillez lire attentivement les informations suivantes avant dinstaller et
dutiliser lunit de disque dur scurise.
Avertissement : Utilisez uniquement les cbles fournis avec cette option. Vous
risquez dendommager lunit si vous utilisez un cble qui nest pas inclus
dans le coffret de loption. Lunit de disque dur scurise est conue pour tre
utilise sans botier dalimentation. Ne branchez pas de botier dalimentation
sur loption.
v Pour viter dendommager votre unit de disque dur scurise, manipulez-la
avec prcaution. Lorsque vous transportez lunit ou lorsque vous ne
lutilisez pas, placez-la dans la mallette de transport qui est fournie.
v Pour obtenir des performances fiables, assurez-vous de brancher les deux
cbles USB de lunit directement sur les ports USB de lordinateur ou sur
un concentrateur USB aliment. Ne connectez pas les cbles USB un
concentrateur USB qui nest pas quip dun dispositif dalimentation.
Installation de lunit de disque dur scurise
Pour installer lunit, procdez comme suit :
1. Branchez une des extrmits du cordon dalimentation auxiliaire lunit
de disque dur scurise, puis lautre un port USB disponible de
lordinateur, comme illustr ci-aprs.
O
K
16 ThinkPad USB Portable Secure Hard Drive User Guide
2. En fonction de la distance sparant lunit de disque dur scurise de
lordinateur, branchez le cble de transmission de donnes USB principal
ou la rallonge un port USB disponible. Le voyant de lunit devient
rouge, comme illustr ci-dessous.
Installation de lunit de disque dur scurise 17
Utilisation de lunit de disque dur scurise
Le prsent chapitre fournit des informations sur lutilisation de lunit de
disque dur scurise.
Utilisation des modes Veille, Administrateur et Utilisateur
La prsente section fournit des informations sur le passage en mode Veille,
Administrateur et Utilisateur et sur la faon de quitter ces modes.
Passage en mode Veille
Le mode Veille est le mode de fonctionnement par dfaut de lunit de disque
scurise. Il permet le passage dans les autres modes.
Pour passer en mode Veille, connectez lunit lordinateur. Lunit passe
automatiquement en mode Veille et le voyant devient rouge. En mode Veille,
lunit est verrouille. Elle ne peut pas tre reconnue par le systme
dexploitation et aucune des fonctions de base ou de chiffrement nest
disponible. Toutefois, ce mode permet de passer en mode Administrateur ou
Utilisateur et de basculer dun de ces modes lautre.
Remarque : Pour basculer entre les modes Administrateur et Utilisateur, vous
devez tout dabord passer en mode Veille puis passer au mode de
votre choix.
Passage en mode Administrateur
Remarque : En mode Administrateur, lunit ne peut pas tre reconnue par le
systme dexploitation.
Pour passer en mode Administrateur, procdez comme suit :
1. Connectez le cble USB un port USB disponible de lordinateur. Lunit
passe en mode Veille et le voyant devient rouge.
2. Appuyez simultanment sur les boutons + 0 et maintenez-les enfoncs
pendant cinq secondes, jusqu ce que le voyant clignote en rouge. Cela
signifie que vous pouvez saisir le mot de passe administrateur.
3. Entrez le mot de passe administrateur et appuyez sur . Le mot de passe
administrateur par dfaut est 123456. Lorsque le voyant devient bleu,
lunit de disque dur scurise est passe en mode Administrateur.
18 ThinkPad USB Portable Secure Hard Drive User Guide
Remarque : Si le voyant clignote en rouge pendant quelques secondes, cela
signifie que lunit est repasse en mode Veille. Reprenez la
procdure ltape 2. Cela signifie que lune des situations
suivantes sest produite :
v Vous avez saisi un mot de passe administrateur incorrect
ltape 3.
v Aucune activit na t dtecte pendant deux minutes en mode
Administrateur.
Sortie du mode Administrateur
Pour quitter le mode Administrateur, appuyez sur le bouton jusqu ce
que le voyant devienne rouge. Cela signifie que lunit est passe en mode
Veille.
Passage en mode Utilisateur
Pour passer en mode Utilisateur, procdez comme suit :
1. Connectez lunit lordinateur. Elle passe en mode Veille.
2. Entrez le mot de passe utilisateur ou administrateur et appuyez sur . Le
voyant devient vert, ce qui signifie que lunit est en mode Utilisateur. Si le
voyant clignote en rouge, vous devez ressaisir le mot de passe.
Sortie du mode Utilisateur
Pour quitter le mode Utilisateur, cliquez deux fois sur licne Supprimer le
priphrique en toute scurit du bureau Microsoft Windows, puis
dconnectez lunit de disque dur scurise de lordinateur. Reconnectez lunit
lordinateur. Le voyant devient rouge. Cela signifie que lunit est passe en
mode Veille.
Gestion des mots de passe
La prsente section fournit des informations sur la gestion des mots de passe
en mode Administrateur et Utilisateur.
Modification du mode de passe administrateur
Vous pouvez modifier le mot de passe administrateur en procdant comme
suit :
1. Passez en mode Administrateur.
2. Appuyez simultanment sur les boutons + 9 et maintenez-les enfoncs
jusqu ce que le voyant clignote en bleu.
3. Entrez le nouveau mot de passe (il doit comporter entre 6 et 16 chiffres)
puis appuyez sur . Le voyant clignote trois fois en vert.
Utilisation de lunit de disque dur scurise 19
Remarque : Si le voyant clignote trois fois en rouge, cela signifie que le
mot de passe comporte moins de 6 caractres ou plus de 16
caractres. Entrez un mot de passe comprenant entre 6 et 16
caractres lorsque le voyant clignote par intermittence en bleu.
4. Ressaisissez le nouveau mot de passe administrateur et appuyez sur . Le
voyant sallume en vert pendant trois secondes et le mot de passe
administrateur est alors modifi.
Remarques :
a. Si le voyant clignote par intermittence en rouge puis en bleu, reprenez
la procdure ltape 3. Cela signifie que lune des situations suivantes
sest produite :
v Vous avez attendu plus de 10 secondes avant dentrer un mot de
passe.
v Le nouveau mot de passe a t saisi de manire incorrecte.
b. Si aucune activit nest dtecte pendant deux minutes en mode
Administrateur, lunit repasse en mode Veille.
Ajout dun nouveau mot de passe utilisateur
Vous pouvez ajouter un nouveau mot de passe utilisateur en procdant comme
suit :
1. Passez en mode Administrateur.
2. Appuyez simultanment sur les boutons + 1 et maintenez-les enfoncs
jusqu ce que le voyant clignote en bleu par intermittence.
3. Entrez un mot de passe utilisateur (il doit comporter entre 6 et 16 chiffres)
puis appuyez sur . Le voyant clignote trois fois en vert.
Remarque : Si le voyant clignote trois fois en rouge, cela signifie que le
mot de passe comporte moins de 6 caractres ou plus de 16
caractres. Entrez un mot de passe comprenant entre 6 et 16
caractres lorsque le voyant clignote par intermittence en bleu.
4. Entrez de nouveau le mot de passe utilisateur et appuyez sur . Si le
voyant sallume en vert pendant trois secondes, cela signifie que le mot de
passe utilisateur a t ajout.
Remarque : Si le voyant clignote par intermittence en rouge puis en bleu,
reprenez la procdure ltape 3. Cela signifie que lune des
situations suivantes sest produite :
v Vous avez attendu plus de 10 secondes avant dentrer un
mot de passe.
v Le nouveau mot de passe a t saisi de manire incorrecte.
20 ThinkPad USB Portable Secure Hard Drive User Guide
2. En fonction de la distance sparant lunit de disque dur scurise de
lordinateur, branchez le cble de transmission de donnes USB principal
ou la rallonge un port USB disponible. Le voyant de lunit devient
rouge, comme illustr ci-dessous.
Utilisation de lunit de disque dur scurise 21
Remarque : Si le voyant clignote par intermittence trois fois en rouge puis
en bleu, reprenez la procdure ltape 4. Cela signifie que
lune des situations suivantes sest produite :
v Vous avez attendu plus de 10 secondes avant dentrer un
mot de passe.
v Le nouveau mot de passe a t saisi de manire incorrecte.
Rinitialisation complte de lunit de disque dur scurise
Si vous avez oubli tous les mots de passe utilisateur et administrateur, vous
pouvez effectuer une rinitialisation complte pour supprimer tous les mots de
passe utilisateur et restaurer le mot de passe administrateur sa valeur par
dfaut, 123456.
Avertissement : Une rinitialisation complte de lunit supprime toutes les
donnes quelle contient. Vous devrez partitionner et formater lunit de disque
dur scurise laide des applications de gestion des disques.
Pour effectuer une rinitialisation complte de lunit, procdez comme suit :
1. Appuyez sur le bouton et maintenez-le enfonc pendant que vous
connectez lunit un port USB disponible de lordinateur. Le voyant
clignote par alternance en bleu et en rouge.
Remarque : Si aucune activit nest dtecte pendant 30 secondes au cours
de cette tape, lunit repasse en mode Veille.
2. Appuyez simultanment sur les boutons + + 2 et maintenez-les
enfoncs pendant 10 secondes, jusqu ce que le voyant reste vert pendant
trois secondes. Lunit de disque dur scurise a alors t rinitialise.
Initialisation et formatage de lunit aprs une rinitialisation
complte
Une rinitialisation complte de lunit supprime toutes les informations et
tous les paramtres de partitionnement. Vous devrez initialiser et formater
lunit de disque dur scurise. Pour initialiser lunit, procdez comme suit :
1. Aprs une rinitialisation complte, connectez lunit de disque scurise
lordinateur.
2. Entrez le mot de passe utilisateur par dfaut (123456) et appuyez sur
pour passer en mode Utilisateur.
3. Attendez que le systme dexploitation installe tous les pilotes de
priphrique USB pour lunit.
4. A laide du bouton droit de la souris, cliquez sur Poste de travail puis
cliquez sur Grer.
22 ThinkPad USB Portable Secure Hard Drive User Guide
5. Dans la fentre Gestion de lordinateur, cliquez sur Gestion des disques.
Dans la fentre qui saffiche, lunit de disque dur scurise est reconnue
en tant que priphrique inconnu non initialis et non allou.
6. Procdez de lune des manires suivantes pour que lunit soit reconnue
en tant quunit de base.
v Si la fentre Assistant Initialisation et conversion de disque saffiche,
cliquez sur Suivant Suivant Terminer.
v Si elle ne saffiche pas :
a. A laide du bouton droit de la souris, cliquez sur Disque inconnu
puis slectionnez Initialiser le disque.
b. Dans la fentre qui saffiche, cliquez sur OK.
7. A laide du bouton droit de la souris, cliquez sur la zone vide se trouvant
sous la section Non allou et slectionnez Nouvelle partition. La fentre
Bienvenue dans lAssistant Cration dune nouvelle partition saffiche.
8. Cliquez sur Suivant.
9. Slectionnez Partition principale puis cliquez sur Suivant.
10. Si vous navez besoin que dune seule partition, acceptez la taille de
partition par dfaut et cliquez sur Suivant.
11. Cliquez sur Suivant.
12. Crez un nom de volume, slectionnez Effectuer un formatage rapide,
puis cliquez sur Suivant.
13. Cliquez sur Terminer.
14. Patientez jusqu la fin du formatage. Lunit de disque scurise sera
ensuite reconnue et pourra tre utilise.
Utilisation du programme ThinkVantage Rescue and
Recovery avec lunit
Si le programme ThinkVantage Rescue and Recovery est install sur
lordinateur, vous pouvez utiliser lunit de disque dur scurise comme
priphrique darchivage. Pour ce faire, procdez comme suit :
1. Connectez lunit un port USB disponible de lordinateur.
2. Entrez votre mot de passe utilisateur ou administrateur et appuyez sur
pour passer en mode Utilisateur.
3. Attendez que le systme dexploitation reconnaisse lunit.
4. Crez des sauvegardes et archivez-les sur lunit laide du programme
Rescue and Recovery.
5. Mettez lordinateur hors tension.
6. Redmarrez lordinateur avec lunit connecte.
Utilisation de lunit de disque dur scurise 23
7. Appuyez sur F12 pour suspendre le processus de dmarrage afin de
laisser lunit le temps de se dverrouiller aprs tre passe en mode
Utilisateur.
8. Lorsque lunit est sous tension et disponible, le voyant devient rouge.
Entrez votre mot de passe utilisateur et appuyez sur pour passer en
mode Utilisateur.
9. Si lunit nest pas rpertorie dans la liste des units damorage,
redmarrez lordinateur en appuyant sur Ctrl + Alt + Suppr tout en
laissant lunit connecte lordinateur.
10. Appuyez sur F12 et slectionnez lunit dans la liste des units
damorage. Lordinateur redmarrera partir de lespace de travail
Rescue and Recovery et partir de lunit de disque dur scurise.
Remarque : Pour plus dinformations sur le programme Rescue and Recovery,
accdez au site suivant : http://www.lenovo.com
Mise en hibernation, en suspens ou arrt du systme
dexploitation
Sauvegardez et fermez tous les fichiers sur lunit de disque dur scurise
avant de mettre en hibernation, en suspens ou darrter le systme
dexploitation Windows. Il est recommand de se dconnecter manuellement
de lunit avant de mettre le systme en hibernation, en suspens ou de
larrter. Pour dconnecter lunit, cliquez deux fois sur Supprimer le
priphrique en toute scurit sur le bureau Windows, puis dconnectez
lunit de lordinateur.
Avertissement : Pour veiller lintgrit des donnes stockes sur lunit de
disque dur scurise, verrouillez ou dconnectez lunit lorsque vous :
v nutilisez pas lordinateur et vous en loignez ;
v utilisez la fonction de changement dutilisateur en partageant un ordinateur
avec dautres personnes.
24 ThinkPad USB Portable Secure Hard Drive User Guide
Identification et rsolution des incidents
Le prsent chapitre contient des informations relatives lidentification et la
rsolution des incidents lis lunit de disque dur scurise. Si lun des
incidents ci-aprs se produit lorsque vous utilisez lunit, reportez-vous la
solution prconise.
Question : Comment utiliser lunit de disque dur scurise pour la premire
fois ?
Rponse : Vous pouvez lutiliser de lune des faons suivantes :
v Saisissez le mot de passe administrateur par dfaut (123456) pour lutiliser
en mode Administrateur. Vous pouvez ensuite modifier ce mot de passe ou
crer un mot de passe utilisateur.
v Saisissez le mot de passe administrateur par dfaut (123456) pour lutiliser
directement en mode Utilisateur.
Question : Que faire si joublie le mot de passe utilisateur ?
Rponse : Utilisez le mot de passe administrateur pour passer en mode
Administrateur et crer un autre mot de passe utilisateur.
Question : Que faire si joublie le mot de passe administrateur ?
Rponse : La seule solution consiste rinitialiser compltement lunit de
disque dur scurise. Une fois cette rinitialisation effectue, toutes les donnes
seront perdues et vous devrez initialiser, allouer et formater lunit
manuellement. Vous pourrez ensuite utiliser le mot de passe administrateur
par dfaut (123456).
Question : Pourquoi le systme dexploitation ne reconnat-il pas lunit aprs
que je suis pass en mode Utilisateur et que jai compltement rinitialis
lordinateur ?
Rponse : Vous devez initialiser, allouer et formater lunit manuellement.
Pour plus dinformations, reportez-vous la section Initialisation et formatage
de lunit aprs une rinitialisation complte.
Question : Puis-je initialiser et formater lunit avec un compte utilisateur
Windows ?
Rponse : Non, il sagit dune restriction Windows. Vous devez utiliser le
compte administrateur pour initialiser et formater lunit.
Identification et rsolution des incidents 25 4-1
Question : Comment utiliser lunit sans mot de passe ?
Rponse : Lunit tant un produit de chiffrement complet du disque, elle ne
peut pas tre utilise sans mot de passe.
Question : Quel est lalgorithme de chiffrement utilis pour ce produit ?
Rponse : Lalgorithme AES 128 bits.
Question : Pourquoi ne puis-je pas modifier mon mot de passe utilisateur
comportant les mmes chiffres que le mot de passe administrateur ?
Rponse : Vous ne pouvez modifier ce mot de passe quen mode
Administrateur. En mode Utilisateur, un mot de passe utilisateur comportant
les mmes chiffres que le mot de passe administrateur ne peut tre ni modifi
ni supprim.
Question : Pourquoi ne puis-je pas crer un support de rcupration laide
de ThinkVantage Rescue and Recovery ?
Rponse : Vrifiez quil est possible daccder correctement votre unit de
disque dur scurise. Si vous narrivez toujours pas crer un support de
rcupration, formatez lunit avec le systme de fichiers NTFS de votre
ordinateur et faites une nouvelle tentative.
Question : Pourquoi ne puis-je pas initialiser, partitionner ou formater lunit ?
Rponse : Vrifiez que vous disposez des droits dadministrateur. Seul le
compte administrateur peut tre utilis pour initialiser, partitionner ou
formater lunit en mode Administrateur.
Question : Pourquoi le systme na-t-il pas pu tre initialis partir de lunit
aprs avoir entr le mot de passe utilisateur ?
Rponse : Lunit est un priphrique de chiffrement complet du disque qui
requiert plusieurs secondes pour tre dverrouill aprs que vous avez saisi le
mot de passe utilisateur correct.
1. Appuyez sur F1 ou F12 pour suspendre le processus damorage et
permettre lunit de se dverrouiller.
2. Entrez le mot de passe utilisateur correct et attendez que le voyant
devienne vert.
3. Appuyez sur Ctrl + Alt + Suppr. Lunit restera en mode Utilisateur
pendant le processus de rinitialisation et vous pourrez alors redmarrer
partir de lunit.
26 ThinkPad USB Portable Secure Hard Drive User Guide
Question : Pourquoi le systme ne peut-il pas tre initialis partir de lunit
lorsquil est connect une station daccueil ?
Rponse : La station daccueil met hors tension le port USB au cours dun
dmarrage chaud ; lunit ne peut pas se dverrouiller dans le dlai imparti.
Vous pouvez facilement contourner ce problme en connectant lunit
directement lordinateur (et non la station daccueil). Ainsi, lordinateur
pourra redmarrer partir de lunit au cours du processus de rcupration.
Identification et rsolution des incidents 27
Informazioni sullunit disco fisso sicura USB ThinkPad
Questo manuale fornisce informazioni sullunit disco fisso sicura portatile
USB ThinkPad
.
Le appendici di questo manuale contengono informazioni sulla garanzia e sui
marchi.
Nota: prima di installare e utilizzare lopzione, leggere attentamente
Informazioni preliminari allinstallazione a pag. 30.
Il pacchetto facoltativo include:
v Unit disco fisso ThinkPad USB Portable Secure con un cavo di dati USB
primario
v Cavo di alimentazione ausiliario
v Cavo di estensione dati USB
v Custodia per il trasporto
v Poster di configurazione dellunit disco fisso sicura portatile USB ThinkPad
Descrizione del prodotto
Lunit disco fissa ThinkPad USB Portable Secure (dora in poi chiamata
ThinkPad USB Portable Secure) unopzione standard USB 2.0 ad elevata
velocit e dal peso contenuto, che offre una sicurezza dei dati di alto livello.
Oltre a tutte le funzioni standard di ununit disco fisso USB, questa unit
fornisce una soluzione di codifica disco completa e semplice da utilizzare. Tutte
le funzioni sono integrate nellunit disco fisso sicura; di conseguenza,
possibile gestire le password e accedere alla suddetta unit senza utilizzare
altre applicazioni software.
Lunit disco fisso sicura dispone di tre modalit operative:
v Modalit Standby - In questa modalit, lunit disco fisso sicura bloccata.
v Modalit Utente - In questa modalit, lunit disco fisso sicura sbloccata.
v Modalit Amministratore - In questa modalit, lunit disco fisso sicura
bloccata.
Nota: per le modalit Amministratore e Utente, sono richieste delle password.
Di conseguenza, queste ultime vengono chiamate password
amministratore e password utente.
28 ThinkPadUSBPortableSecureHardDriveUserGuide
Pannello di pulsanti dellunit disco fisso sicura
Il pannello di pulsanti dellunit disco fisso sicura il seguente:
O
K
1 Pulsante
2 Pulsante
3 Indicatore luminoso
Il pulsante pu essere utilizzato per:
v Annullare loperazione corrente
v Tornare alla fase precedente nel caso in cui sia stata immessa una password
errata
v Uscire dalla modalit Amministratore
Il pulsante pu essere utilizzato per accedere allunit disco fisso sicura e
per confermare lesito positivo delle seguenti operazioni:
v Immissione di una password
v Conferma di una nuova password
Lindicatore luminoso assume i seguenti colori per indicare le varie modalit
operative:
v Rosso: modalit Standby
v Blu: modalit Amministratore
v Verde: modalit Utente
Lindicatore luminoso dispone di altri metodi di visualizzazione per indicare
uno stato differente dellunit disco fisso sicura. Per i dettagli, si rimanda ai
paragrafi successivi del presente capitolo.
Pannello di pulsanti dellunit disco fisso sicura 29
Installazione dellunit disco fisso sicura
Questo capitolo fornisce informazioni sullinstallazione dellunit disco fisso
sicura.
Prima di iniziare linstallazione
Accertarsi di consultare le seguenti informazioni prima di installare e utilizzare
lunit disco fisso sicura.
Attenzione: utilizzare solo i cavi forniti con questa opzione. Lutilizzo di cavi
diversi da quelli forniti in questo pacchetto di opzioni, potrebbe danneggiare
lunit. Lopzione concepita per un uso portatile, senza ladattatore di
alimentazione CA. Non collegare un adattatore CA a questa unit.
v Per evitare di danneggiare lunit disco fisso sicura, maneggiarla con cautela.
Durante il trasporto dellunit oppure quando non in uso, posizionarla
nella custodia per il trasporto, fornita con lopzione.
v Per ottenere prestazioni affidabili dellunit disco fisso sicura, verificare che
entrambi i cavi USB siano collegati direttamente dallunit ai connettori USB
del computer o ad un hub USB con alimentazione CA. Non collegare i cavi
USB ad un hub USB privo di alimentazione.
Installazione dellunit disco fisso sicura
Per installare lunit disco fisso sicura, effettuare le seguenti operazioni:
1. Collegare unestremit del cavo di alimentazione ausiliario allunit disco
fisso sicura e poi collegare laltra estremit alla porta USB disponibile sul
computer, come mostrato:
O
K
30 ThinkPad USB Portable Secure Hard Drive User Guide 2-1
2. In base alla distanza tra lunit disco fisso sicura e il computer, collegare il
cavo dei dati USB primario o il cavo di estensione dei dati USB ad una
porta USB disponibile. Lindicatore luminoso si accende di colore rosso,
come mostrato:
O
K
Installazione dellunit disco fisso sicura 31
Utilizzo dellunit disco fisso sicura
Questo capitolo fornisce informazioni sullutilizzo dellunit disco fisso sicura.
Attivazione e disattivazione della modalit Standby,
Amministratore e Utente
Questa sezione fornisce informazioni sulla procedura di attivazione e
disattivazione delle modalit Standby, Amministratore e Utente della propria
unit disco fisso sicura.
Attivazione della modalit Standby
La modalit Standby la modalit operativa predefinita dellunit disco fisso
sicura ed il gateway per altre modalit operative.
Per attivare la modalit Standby, collegare lunit disco fisso sicura al proprio
computer. Lunit passa automaticamente alla modalit Standby e lindicatore
luminoso diventa rosso. In questa modalit, lunit disco fisso sicura bloccata.
Non pu essere riconosciuta dal sistema operativo e non fornisce le funzioni
standard o la funzione di codifica. Tuttavia, consente di attivare e alternare le
modalit Amministratore e Utente.
Nota: per alternare le modalit Amministratore e Utente, necessario passare
prima alla modalit Standby e poi attivare la modalit desiderata.
Attivazione della modalit Amministratore
Nota: lunit disco fisso sicura non pu essere riconosciuta dal sistema
operativo nella modalit Amministratore.
Per attivare la suddetta modalit, procedere nel modo seguente:
1. Collegare il cavo USB ad una porta USB disponibile sul proprio computer.
Lunit disco fisso sicura passa automaticamente nella modalit Standby e
lindicatore luminoso diventa rosso.
2. Tenere premuto + 0 per 5 secondi finch lindicatore luminoso non
lampeggia di colore rosso. Ci indica che possibile immettere la password
amministratore.
3. Immettere la password amministratore e premere . La password
amministratore predefinita 123456. Lunit disco fisso sicura si trova nella
modalit Amministratore quando lindicatore luminoso diventa blu.
32 ThinkPad USB Portable Secure Hard Drive User Guide
Nota: se lindicatore luminoso lampeggia di colore rosso per alcuni secondi, ad
indicare che lunit disco fisso sicura tornata alla modalit Standby,
tornare al passo 2. Ci causato da una delle seguenti condizioni:
v stata immessa una password amministratore non corretta nel passo
3.
v Non stata rilevata alcuna attivit negli ultimi due minuti nella
modalit Amministratore.
Disattivazione della modalit Amministratore
Per uscire dalla modalit Amministratore, premere il pulsante nella
suddetta modalit finch lindicatore luminoso non diventa rosso. Ci indica
che ci si trova nella modalit Standby.
Attivazione della modalit Utente
Per attivare la suddetta modalit, procedere nel modo seguente:
1. Collegare lunit disco fisso sicura al proprio computer. Viene attivata la
modalit Standby.
2. Immettere la password amministratore o utente e premere . Lindicatore
luminoso diventa verde, ad indicare che lunit si trova in modalit Utente.
Se lindicatore lampeggia di colore rosso, necessario immettere
nuovamente la password corretta.
Disattivazione della modalit Utente
Per uscire dalla modalit Utente, fare doppio clic sullicona Rimozione sicura
dellhardware dal desktop Microsoft
Windows
e rimuovere lunit disco fisso
sicura dal proprio computer. Collegare lunit disco fisso sicura al proprio
computer; lindicatore luminoso diventer rosso. Ci indica che ci si trova nella
modalit Standby.
Gestione della password
Questa sezione fornisce informazioni sulla gestione della propria password
nelle modalit Amministratore e Utente.
Modifica della password amministratore
possibile modificare la password amministratore nel seguente modo:
1. Accedere alla modalit Amministratore.
2. Tenere premuto + 9 finch lindicatore luminoso non lampeggia di
colore blu.
3. Immettere la nuova password (con lunghezza compresa tra 6 e 16 cifre) e
premere . Lindicatore luminoso lampeggia per tre volte di color verde.
Utilizzo dellunit disco fisso sicura 33
Remarque : Si le voyant clignote trois fois en rouge, cela signifie que le
mot de passe comporte moins de 6 caractres ou plus de 16
caractres. Entrez un mot de passe comprenant entre 6 et 16
caractres lorsque le voyant clignote par intermittence en bleu.
4. Ressaisissez le nouveau mot de passe administrateur et appuyez sur . Le
voyant sallume en vert pendant trois secondes et le mot de passe
administrateur est alors modifi.
Remarques :
a. Si le voyant clignote par intermittence en rouge puis en bleu, reprenez
la procdure ltape 3. Cela signifie que lune des situations suivantes
sest produite :
v Vous avez attendu plus de 10 secondes avant dentrer un mot de
passe.
v Le nouveau mot de passe a t saisi de manire incorrecte.
b. Si aucune activit nest dtecte pendant deux minutes en mode
Administrateur, lunit repasse en mode Veille.
Ajout dun nouveau mot de passe utilisateur
Vous pouvez ajouter un nouveau mot de passe utilisateur en procdant comme
suit :
1. Passez en mode Administrateur.
2. Appuyez simultanment sur les boutons + 1 et maintenez-les enfoncs
jusqu ce que le voyant clignote en bleu par intermittence.
3. Entrez un mot de passe utilisateur (il doit comporter entre 6 et 16 chiffres)
puis appuyez sur . Le voyant clignote trois fois en vert.
Remarque : Si le voyant clignote trois fois en rouge, cela signifie que le
mot de passe comporte moins de 6 caractres ou plus de 16
caractres. Entrez un mot de passe comprenant entre 6 et 16
caractres lorsque le voyant clignote par intermittence en bleu.
4. Entrez de nouveau le mot de passe utilisateur et appuyez sur . Si le
voyant sallume en vert pendant trois secondes, cela signifie que le mot de
passe utilisateur a t ajout.
Remarque : Si le voyant clignote par intermittence en rouge puis en bleu,
reprenez la procdure ltape 3. Cela signifie que lune des
situations suivantes sest produite :
v Vous avez attendu plus de 10 secondes avant dentrer un
mot de passe.
v Le nouveau mot de passe a t saisi de manire incorrecte.
34 ThinkPad USB Portable Secure Hard Drive User Guide
Note:
1. Lunit disco fisso sicura consente di impostare fino a 10 password utente
nella modalit Amministratore. Quando lindicatore luminoso lampeggia
per tre volte di colore rosso e ritorna poi ad un blu fisso, ci indica che
stato raggiunto il limite e che non possibile aggiungere ulteriori password
utente.
2. Se non viene rilevata alcuna attivit negli ultimi due minuti nella modalit
Amministratore, la suddetta unit torner alla modalit Standby.
Eliminazione delle password utente
possibile eliminare tutte le password utente nel seguente modo:
1. Accedere alla modalit Amministratore.
2. Tenere premuti 7 + 8 + per cinque secondi finch lindicatore luminoso
non lampeggia a intermittenza di colore blu. Lindicatore luminoso
lampeggia poi per tre volte di color verde e a intermittenza di color blu.
3. Tenere premuti una seconda volta 7 + 8 + per cinque secondi finch
lindicatore luminoso non diventa di color verde fisso e poi di color blu
fisso; ci indica che le password utente sono state eliminate correttamente.
Modifica della password utente
possibile modificare la password utente nel seguente modo:
1. Accedere alla modalit Utente.
2. Tenere premuto + 1 per cinque secondi finch lindicatore luminoso non
lampeggia di colore rosso.
3. Immettere la password utente corrente e premere . Lindicatore luminoso
diventer verde per tre secondi e poi lampegger a intermittenza di color
blu.
Nota: Se lindicatore luminoso lampeggia a intermittenza di color rosso,
tornare al passo 2. Ci dovuto ad una delle seguenti condizioni:
v Sono passati pi di 10 secondi dalla richiesta di inserimento di
una password.
v La nuova password immessa non corretta.
4. Immettere la nuova password (con lunghezza compresa tra 6 e 16 cifre) e
premere . Lindicatore luminoso lampeggia per tre volte di color verde e
poi a intermittenza di color blu.
Nota: se il suddetto indicatore lampeggia per tre volte di color rosso, la
password contiene meno di 6 cifre o pi di 6 cifre. Immettere una
password che contenga un numero di cifre compreso tra 6 e 16 dopo
che lindicatore luminoso ha lampeggiato a intermittenza di color
blu.
Utilizzo dellunit disco fisso sicura 35
5. Immettere ancora una volta la nuova password e premere . Quando
lindicatore luminoso rimane fisso di color verde, la password utente stata
modificata correttamente.
Nota: se lindicatore luminoso lampeggia per tre volte di color rosso e poi
a intermittenza di color blu, tornare al passo 4. Ci dovuto ad una
delle seguenti condizioni:
v Sono passati pi di 10 secondi dalla richiesta di inserimento di
una password.
v La nuova password immessa non corretta.
Reimpostazione totale dellunit disco fisso sicura
Se si dimenticano tutte le password utente o amministratore, possibile
eseguire una reimpostazione completa per rimuovere tutte le password utente
e ripristinare la password amministratore al valore predefinito, ovvero 123456.
Attenzione: la reimpostazione completa dellunit disco fisso sicura canceller
tutti i dati presenti al suo interno. Sar necessario suddividere in partizioni e
formattare lunit disco fisso sicura con le applicazioni di gestione disco.
Per eseguire una reimpostazione completa dellunit, effettuare le seguenti
operazioni:
1. Tenere premuto il pulsante mentre si collega lunit disco fisso sicura
ad una porta USB disponibile sul proprio computer. Lindicatore luminoso
lampegger di color blu e rosso alternati.
Nota: se non viene rilevata alcuna attivit per 30 secondi in questa fase,
lunit disco fisso sicura passer alla modalit Standby.
2. Tenere premuto + + 2 per dieci secondi finch lindicatore luminoso
non diventa verde fisso per tre secondi. Lunit disco fisso sicura stata
reimpostata correttamente.
Inizializzazione e formattazione dellunit disco fisso sicura
dopo una reimpostazione completa
Una reimpostazione completa dellunit disco fisso sicura canceller tutte le
informazioni e le impostazioni di partizione. Sar necessario inizializzare e
formattare lunit disco fisso sicura. Per inizializzare lunit disco fisso sicura,
procedere nel modo seguente:
1. Dopo una reimpostazione completa, collegare lunit disco fisso sicura al
computer.
2. Immettere la password utente predefinita 123456 e premere per
accedere alla modalit utente.
36 ThinkPad USB Portable Secure Hard Drive User Guide
3. Attendere finch il sistema operativo non avr installato tutti i driver di
periferica USB per lunit disco fisso sicura.
4. Fare clic con il tasto destro del mouse su Risorse del computer e quindi
su Gestione dal desktop Windows.
5. Nella finestra Gestione computer, fare clic su Gestione disco. Nella
finestra Gestione disco, lunit disco fisso sicura viene riconosciuta come
periferica sconosciuta non inizializzata e non assegnata.
6. Effettuare una delle seguenti operazioni per riconoscere lunit come unit
di base.
v Se si apre la finestra Inizializzazione e conversione guidata disco, fare
clic su Avanti Avanti Fine.
v Se la suddetta finestra non si apre:
a. Fare clic con il tasto destro del mouse su Disco sconosciuto e quindi
selezionare Inizializza disco.
b. Nella finestra Inizializza disco, fare clic su OK.
7. Fare clic con il tasto destro del mouse nellarea vuota nella sezione Non
assegnata e quindi selezionare Nuova partizione. Si apre la finestra
Creazione guidata nuova partizione.
8. Fare clic su Avanti.
9. Selezionare Partizione primaria e fare clic su Avanti.
10. Se necessaria una sola partizione, accettare la dimensione partizione
predefinita e fare clic su Avanti.
11. Fare clic su Avanti.
12. Creare unetichetta di volume, selezionare Esegui formattazione veloce e
quindi fare clic su Avanti.
13. Fare clic su Fine.
14. Attendere il completamento del processo di formattazione. Lunit disco
fisso sicura verr riconosciuta ed disponibile per luso.
Utilizzo del programma ThinkVantage Rescue and Recovery
con lunit disco fisso sicura
Se il programma ThinkVantage
Rescue and Recovery
disponibile sul
proprio computer, possibile utilizzare lunit disco fisso sicura come
periferica di archiviazione. Per utilizzare il programma ThinkVantage Rescue
and Recovery con lunit disco fisso sicura, procedere nel modo seguente:
1. Collegare lunit disco fisso sicura ad una porta USB disponibile sul
proprio computer.
2. Immettere la propria password utente o amministratore e premere per
accedere alla modalit utente.
3. Attendere che il sistema operativo riconosca lunit disco fisso sicura.
Utilizzo dellunit disco fisso sicura 37
4. Creare dei backup e memorizzarli sullunit disco fisso sicura utilizzando
il programma Rescue and Recovery.
5. Spegnere il computer.
6. Riavviare il computer con lunit disco fisso sicura collegata.
7. Premere F12 per sospendere il processo di avvio, poich lo sblocco
dellunit disco fisso sicura richiede diversi secondi dopo lattivazione
della modalit Utente.
8. Quando lunit disco fisso sicura viene accesa ed disponibile, lindicatore
luminoso diventa di colore rosso fisso. Immettere la password utente e
premere per accedere alla modalit utente.
9. Se lunit disco fisso sicura non viene visualizzata nellelenco di avvio,
riavviare il computer premendo Ctrl + Alt + Canc lasciando la suddetta
unit collegata al computer.
10. Premere F12 e selezionare lunit disco fisso sicura dallelenco di avvio. Il
computer verr avviato dallarea di lavoro Rescue and Recovery sullunit
disco fisso sicura.
Nota: per ulteriori informazioni sul programma Rescue and Recovery, accedere
allindirizzo http://www.lenovo.com
Sospensione o scollegamento dal sistema operativo
Accertarsi di avere salvato e chiuso tutti i file sulla propria unit disco fisso
sicura prima di eseguire una sospensione o uno scollegamento dal sistema
operativo Windows. Si consiglia di scollegare manualmente lunit disco fisso
sicura prima di attivare la sospensione o lo scollegamento dal proprio sistema.
Per scollegare lunit disco fisso sicura, fare doppio clic su Rimozione sicura
dellhardware sul desktop Windows e rimuovere lunit disco fisso sicura dal
proprio computer.
Attenzione: per garantire lintegrit dei dati presenti sullunit disco fisso
sicura, accertarsi di bloccare o scollegare tale unit nelle seguenti situazioni:
v se ci si allontana dal computer
v se si utilizza la funzione di cambio utente in caso di condivisione del
computer con altri utenti
38 ThinkPad USB Portable Secure Hard Drive User Guide
Risoluzione dei problemi
Questa sezione fornisce informazioni sulla risoluzione dei problemi relativi
allunit disco fisso sicura. Se si incontrano uno o pi dei seguenti problemi
durante lutilizzo dellunit disco fisso sicura, fare riferimento alle risposte
corrispondenti.
D: come utilizzare lunit disco fisso sicura per la prima volta?
R: possibile utilizzarla nei seguenti modi:
v Attivare la modalit Amministratore con 123456 (password amministratore
predefinita), per poter poi modificare la password amministratore o creare
una password utente
v Attivare direttamente la modalit utente sicura con 123456 (password
amministratore predefinita) per utilizzare lunit disco fisso sicura
D: come comportarsi se ci si dimentica la password utente?
R: utilizzare la propria password amministratore per attivare la modalit
Amministratore e poi creare unaltra password utente in modalit
Amministratore.
D: come comportarsi se ci si dimentica la password amministratore?
R: lunico modo per richiamare la password amministratore la
reimpostazione completa dellunit disco fisso sicura. Dopo una
reimpostazione completa, tutti i dati andranno persi e sar necessario
inizializzare, assegnare e formattare manualmente lunit disco fisso sicura. In
seguito, sar possibile utilizzare la password amministratore predefinita
123456.
D: perch il sistema operativo non ha riconosciuto lunit disco fisso sicura
dopo lattivazione della modalit utente e la reimpostazione completa del
computer?
R: necessario inizializzare, assegnare e formattare manualmente lunit disco
fisso sicura. Per ulteriori informazioni, fare riferimento alla sezione
Inizializzazione e formattazione dellunit disco fisso dopo una reimpostazione
completa.
D: possibile inizializzare e formattare lunit disco fisso sicura con un
account utente Windows?
Risoluzione dei problemi 39
R: No, questa una limitazione di Windows. Per inizializzare e formattare
lunit disco fisso sicura, necessario utilizzare laccount di amministratore.
D: come utilizzare lunit disco fisso sicura senza una password?
R: in qualit di prodotto di codifica disco completo, lunit disco fisso sicura
non pu mai essere utilizzata senza una password.
D: quale algoritmo di codifica viene utilizzato in questo prodotto?
R: lalgoritmo AES a 128 bit.
D: perch non stato possibile modificare la password utente con le stesse
cifre della password amministratore?
R: possibile modificarla soltanto nella modalit Amministratore. Nella
modalit Utente, non possibile modificare o eliminare la password utente,
con le stesse cifre, creata nella modalit Amministratore
D: perch non stato possibile creare supporti di ripristino tramite il software
ThinkVantage Rescue and Recovery?
R: accertarsi che sia possibile accedere correttamente allunit disco fisso sicura.
Se non ancora possibile creare supporti di ripristino, formattare lunit disco
fisso sicura con il file system NTFS del proprio computer e ripetere
loperazione.
D: perch non stato possibile inizializzare, suddividere in partizioni o
formattare lunit disco fisso sicura?
R: accertarsi di disporre dei privilegi di amministratore. Per inizializzare,
suddividere in partizioni o formattare lunit disco fisso sicura nella modalit
Amministratore, e possibile utilizzare soltanto laccount di amministratore.
D: perch non stato possibile avviare il sistema dallunit disco fisso sicura
dopo linserimento della password utente?
R: lunit disco fisso sicura una periferica di codifica disco completa il cui
sblocco richiede diversi secondi dopo linserimento della password utente
corretta.
1. Premere F1 o F12 per sospendere il processo di avvio e consentire lo
sblocco dellunit disco fisso sicura.
2. Immettere la password utente corretta. Lindicatore luminoso diventer
verde.
40 ThinkPad USB Portable Secure Hard Drive User Guide
3. Premere Ctrl + Alt + Canc per consentire allunit disco fisso sicura di
rimanere nella modalit Utente durante il processo di reimpostazione ed
eseguire un avvio dallunit.
D: perch non stato possibile avviare il sistema dallunit disco fisso sicura
quando collegata in un alloggiamento?
R: non appena lalloggiamento interrompe lalimentazione della porta USB
durante un avvio a caldo, non possibile sbloccare lunit disco fisso sicura in
un periodo di tempo limitato. Una soluzione semplice consiste nel collegare
lunit disco fisso sicura direttamente al computer e non allalloggiamento; in
questo modo, il computer verr avviato dallunit disco fisso sicura durante un
processo di ripristino.
Risoluzione dei problemi 41
Informationen zum ThinkPad USB Portable Secure Hard
Drive
Dieses Handbuch enthlt Informationen zum ThinkPad
USB Portable Secure
Hard Drive.
Die Anhnge dieses Handbuchs enthalten Garantieinformationen und rechtli-
che Hinweise.
Anmerkung: Bevor Sie die Zusatzeinrichtung installieren und verwenden, soll-
ten Sie den Abschnitt Vorbereitung der Installation auf Seite 44 lesen.
Im Lieferumfang dieser Zusatzeinrichtung sind folgende Komponenten enthal-
ten:
v ThinkPad USB Portable Secure Hard Drive mit einem primren USB-Daten-
kabel
v Zusatznetzkabel
v USB-Verlngerungsdatenkabel
v Transportbehlter
v Installationsposter fr das ThinkPad USB Portable Secure Hard Drive
Produktbeschreibung
Das ThinkPad USB Portable Secure Hard Drive (im Folgenden als Sicherheits-
festplattenlaufwerk bezeichnet) ist eine tragbare, leichte Hochgeschwindig-
keits-USB-2.0-Standardzusatzeinrichtung, die Datensicherheit auf einer hohen
Ebene bietet. Zustzlich zu den normalen Funktionen eines USB-Festplatten-
laufwerks bietet sie eine benutzerfreundliche Lsung zur vollstndigen Fest-
plattenverschlsselung. Alle Funktionen sind in das Sicherheitsfestplatten-
laufwerk integriert. Aus diesem Grund knnen Sie die Kennwrter fr und
den Zugriff auf das Sicherheitsfestplattenlaufwerk verwalten, ohne andere
Softwareanwendungen in Anspruch nehmen zu mssen.
Das Sicherheitsfestplattenlaufwerk verfgt ber drei Betriebsmodi:
v Bereitschaftsmodus (In diesem Modus ist das Sicherheitsfestplattenlaufwerk
gesperrt.)
v Benutzermodus (In diesem Modus ist das Sicherheitsfestplattenlaufwerk ent-
sperrt.)
v Administratormodus (In diesem Modus ist das Sicherheits-
festplattenlaufwerk gesperrt.)
Anmerkung: Zur Verwendung des Administrator- und des Benutzermodus
sind Kennwrter erforderlich. Sie werden dementsprechend als
Administratorkennwort und als Benutzerkennwort bezeichnet.
42 ThinkPad USB Portable Secure Hard Drive User Guide
Tastenfeld des Sicherheitsfestplattenlaufwerks
In der folgenden Abbilddung ist das Tastenfeld des Sicherheitsfestplatten-
laufwerks dargestellt:
O
K
1Taste
2Taste
3 Leuchtanzeige
Die Taste kann fr folgende Aufgaben verwendet werden:
v Laufenden Prozess abbrechen
v Zum vorherigen Schritt zurckkehren, wenn ein falsches Kennwort eingege-
ben (und vom Benutzer bemerkt wurde)
v Administratormodus verlassen
Die Taste kann fr den Zugriff auf das Sicherheitsfestplattenlaufwerk ver-
wendet werden. Sie kann auerdem in folgenden Prozessen als Besttigung
(OK) verwendet werden:
v Kennwort eingeben
v Neues Kennwort besttigen
Die Leuchtanzeige verfgt ber folgende Farben, die verschiedene Betriebs-
modi anzeigen:
v Rot: Bereitschaftsmodus
v Blau: Administratormodus
v Grn: Benutzermodus
Auerdem werden durch die Leuchtanzeige auch noch andere Status des
Sicherheitsfestplattenlaufwerks angezeigt. Ausfhrliche Informationen dazu
erhalten Sie im weiteren Verlauf dieses Kapitels.
Tastenfeld des Sicherheitsfestplattenlaufwerks 43
Sicherheitsfestplattenlaufwerk installieren
Dieses Kapitel enthlt Informationen zur Installation des Sicherheitsfestplatten-
laufwerks.
Vorbereitung der Installation
Lesen Sie die folgenden Informationen, bevor Sie das Sicherheits-
festplattenlaufwerk installieren und verwenden.
Achtung: Verwenden Sie nur die im Lieferumfang der Zusatzeinrichtung ent-
haltenen Kabel. Wenn Sie ein Kabel verwenden, das nicht im Lieferumfang der
Zusatzeinrichtung enthalten war, knnte das Laufwerk beschdigt werden.
Diese tragbare Zusatzeinrichtung verfgt nicht ber ein Netzteil. Schlieen Sie
daher kein Netzteil an das Laufwerk an.
v Achten Sie auf eine vorsichtige Handhabung des Sicherheitsfestplatten-
laufwerks, um Beschdigungen zu vermeiden. Bewahren Sie das Laufwerk
in dem im Lieferumfang enthaltenen Transportbehlter auf, wenn Sie es
transportieren oder nicht verwenden.
v Achten Sie fr zuverlssige Leistung darauf, dass beide USB-Kabel direkt
vom Laufwerk zu den USB-Anschlssen des Computers oder zu einem mit
Wechselstrom betriebenen USB-Hub fhren. Schlieen Sie die USB-Kabel
nicht an einen USB-Hub ohne Stromversorgung an.
44 ThinkPad USB Portable Secure Hard Drive User Guide
Sicherheitsfestplattenlaufwerk installieren
Gehen Sie wie folgt vor, um das Sicherheitsfestplattenlaufwerk zu installieren:
1. Schlieen Sie das eine Ende des Zusatznetzkabels an das Sicherheits-
festplattenlaufwerk und das andere Ende des Kabels an einen verfgbaren
USB-Anschluss an Ihrem Computer an, wie in der folgenden Abbildung
dargestellt:
O
K
2. Je nachdem, wie gro der Abstand zwischen dem Sicherheitsfestplatten-
laufwerk und Ihrem Computer ist, schlieen Sie entweder das primre
USB-Datenkabel oder das USB-Verlngerungsdatenkabel an einen verfgba-
ren USB-Anschluss an. Die Leuchtanzeige leuchtet nun rot, wie in der fol-
genden Abbildung dargestellt:
Sicherheitsfestplattenlaufwerk installieren 45
Sicherheitsfestplattenlaufwerk verwenden
Dieses Kapitel enthlt Informationen zur Verwendung des Sicherheits-
festplattenlaufwerks.
Bereitschaftsmodus, Administratormodus und Benutzer-
modus aktivieren und verlassen
Dieser Abschnitt enthlt Informationen dazu, wie Sie den Bereitschafts-, den
Administrator- und den Benutzermodus des Sicherheitsfestplattenlaufwerks
aktivieren und wieder verlassen knnen.
Bereitschaftsmodus aktivieren
Der Bereitschaftsmodus ist der Standardbetriebsmodus des Sicherheitsfest-
plattenlaufwerks; er dient als Ausgangsbasis fr die anderen Betriebsmodi.
Schlieen Sie das Sicherheitsfestplattenlaufwerk an Ihren Computer an, um den
Bereitschaftsmodus zu aktivieren. Das Laufwerk wechselt automatisch in den
Bereitschaftsmodus, und die Leuchtanzeige leuchtet rot. In diesem Modus ist
das Sicherheitsfestplattenlaufwerk gesperrt. Das Laufwerk wird nicht vom
Betriebssystem erkannt. Weder die normalen Funktionen noch die Verschls-
selungsfunktionen stehen zur Verfgung. Vom Bereitschaftsmodus ausgehend
knnen Sie jedoch den Administratormodus oder den Benutzermodus aktivie-
ren und zwischen diesen beiden Modi wechseln.
Anmerkung: Um vom Administratormodus zum Benutzermodus (und umge-
kehrt) zu wechseln, ist es erforderlich, dass Sie zuerst in den
Bereitschaftsmodus wechseln. Anschlieend knnen Sie in den
gewnschten anderen Modus wechseln.
Administratormodus aktivieren
Anmerkung: Das Sicherheitsfestplattenlaufwerk wird im Administratormodus
vom Betriebssystem nicht erkannt.
Gehen Sie wie folgt vor, um den Administratormodus zu aktivieren:
1. Schlieen Sie das USB-Kabel an einen verfgbaren USB-Anschluss an Ihrem
Computer an. Das Sicherheitsfestplattenlaufwerk wechselt in den Bereit-
schaftsmodus, und die Leuchtanzeige leuchtet rot.
2. Drcken Sie die Tastenkombination + 0, und halten Sie sie fnf Sekun-
den lang gedrckt, bis die Leuchtanzeige rot blinkt. Dies bedeutet, dass Sie
nun das Administratorkennwort eingeben knnen.
46 ThinkPad USB Portable Secure Hard Drive User Guide
3. Geben Sie das Administratorkennwort ein, und drcken Sie die Taste .
Das Standardadministratorkennwort lautet 123456. Wenn die Leuchtan-
zeige blau leuchtet, befindet sich das Sicherheitsfestplattenlaufwerk im
Administratormodus.
Anmerkung: Wenn die Leuchtanzeige einige Sekunden lang rot blinkt, ist das
Sicherheitsfestplattenlaufwerk zurck in den Bereitschaftsmodus
gewechselt. Kehren Sie in diesem Fall zu Schritt 2 zurck. Diese
Situation kann unter folgenden Bedingungen eintreten:
v Sie haben in Schritt 3 ein falsches Administratorkennwort ein-
gegeben.
v Im Administratormodus fand innerhalb von zwei Minuten
keine Aktivitt statt.
Administratormodus verlassen
Um den Administratormodus zu verlassen, drcken Sie im Administrator-
modus die Taste so lange, bis die Leuchtanzeige rot leuchtet. Dies bedeu-
tet, dass sich das Laufwerk nun im Bereitschaftsmodus befindet.
Benutzermodus aktivieren
Gehen Sie wie folgt vor, um den Benutzermodus zu aktivieren:
1. Schlieen Sie das Sicherheitsfestplattenlaufwerk an Ihren Computer an. Das
Laufwerk aktiviert den Bereitschaftsmodus.
2. Geben Sie das Benutzerkennwort oder das Administratorkennwort ein, und
drcken Sie die Taste . Die Leuchtanzeige leuchtet nun grn. Dies bedeu-
tet, dass sich das Laufwerk im Benutzermodus befindet. Wenn die Leucht-
anzeige rot blinkt, mssen Sie das richtige Kennwort erneut eingeben.
Benutzermodus verlassen
Um den Benutzermodus zu verlassen, klicken Sie im Microsoft
Windows
-
Desktop doppelt auf das Symbol Hardware sicher entfernen, und trennen Sie
das Sicherheitsfestplattenlaufwerk vom Computer. Schlieen Sie das Sicher-
heitsfestplattenlaufwerk wieder an Ihren Computer an. Die Leuchtanzeige
leuchtet rot. Dies bedeutet, dass sich das Laufwerk nun im Bereitschaftsmodus
befindet.
Kennwortverwaltung
Dieser Abschnitt enthlt Informationen zur Verwaltung Ihres Kennworts im
Administrator- und im Benutzermodus.
Administratorkennwort ndern
Gehen Sie wie folgt vor, um das Administratorkennwort zu ndern:
1. Aktivieren Sie den Administratormodus.
Sicherheitsfestplattenlaufwerk verwenden 47
2. Drcken Sie die Tastenkombination + 9, und halten Sie sie gedrckt,
bis die Leuchtanzeige blau blinkt.
3. Geben Sie das neue Kennwort ein (Minimum: 6 Ziffern; Maximum: 16 Zif-
fern), und drcken Sie die Taste . Die Leuchtanzeige blinkt drei Mal
grn.
Anmerkung: Wenn die Leuchtanzeige drei Mal rot blinkt, besteht das
Kennwort aus weniger als 6 Ziffern oder mehr als 16 Ziffern.
Geben Sie unmittelbar nachdem die Leuchtanzeige blau zu
blinken begonnen hat, ein Kennwort ein, dass aus 6 16 Zif-
fern besteht.
4. Geben Sie das neue Administratorkennwort erneut ein, und drcken Sie
die Taste . Die Leuchtanzeige leuchtet drei Sekunden lang durchgehend
grn, und das Administratorkennwort wird gendert.
Anmerkungen:
a. Wenn die Leuchtanzeige zuerst rot und dann blau blinkt, kehren Sie zu
Schritt 3 zurck. Diese Situation kann unter folgenden Bedingungen
eintreten:
v Sie haben lnger als 10 Sekunden mit der Eingabe des Kennworts
gewartet.
v Das neue Kennwort wurde falsch eingegeben.
b. Wenn im Administratormodus lnger als zwei Minuten keine Aktivitt
festgestellt wird, wechselt das Sicherheitsfestplattenlaufwerk zurck in
den Bereitschaftsmodus.
Neues Benutzerkennwort hinzufgen
Gehen Sie wie folgt vor, um ein neues Benutzerkennwort hinzuzufgen:
1. Aktivieren Sie den Administratormodus.
2. Drcken Sie die Tastenkombination + 1, und halten Sie sie gedrckt,
bis die Leuchtanzeige blau blinkt.
3. Geben Sie ein Benutzerkennwort ein (Minimum: 6 Ziffern; Maximum:
16 Ziffern), und drcken Sie die Taste . Die Leuchtanzeige blinkt drei
Mal grn.
Anmerkung: Wenn die Leuchtanzeige drei Mal rot blinkt, besteht das
Kennwort aus weniger als 6 Ziffern oder mehr als 16 Ziffern.
Geben Sie unmittelbar nachdem die Leuchtanzeige blau zu
blinken begonnen hat, ein Kennwort ein, dass aus 6 16 Zif-
fern besteht.
4. Geben Sie das neue Benutzerkennwort erneut ein, und drcken Sie die
Taste . Wenn die Leuchtanzeige drei Sekunden lang durchgehend grn
leuchtet, wurde das Benutzerkennwort erfolgreich hinzugefgt.
48 ThinkPad USB Portable Secure Hard Drive User Guide
Anmerkung: Wenn die Leuchtanzeige zuerst rot und dann blau blinkt,
kehren Sie zu Schritt 3 zurck. Diese Situation kann unter fol-
genden Bedingungen eintreten:
v Sie haben lnger als 10 Sekunden mit der Eingabe des
Kennworts gewartet.
v Das neue Kennwort wurde falsch eingegeben.
Anmerkungen:
1. Das Sicherheitsfestplattenlaufwerk bietet Ihnen die Mglichkeit, bis zu
10 Benutzerkennwrter im Administratormodus festzulegen. Wenn die
Leuchtanzeige drei Mal rot blinkt und anschlieend durchgehend blau
leuchtet, wurde die maximale Anzahl an Kennwrtern erreicht, und es
knnen keine weiteren Benutzerkennwrter hinzugefgt werden.
2. Wenn im Administratormodus lnger als zwei Minuten keine Aktivitt fest-
gestellt wird, wechselt das Sicherheitsfestplattenlaufwerk zurck in den
Bereitschaftsmodus.
Benutzerkennwrter lschen
Gehen Sie wie folgt vor, um alle Benutzerkennwrter zu lschen:
1. Aktivieren Sie den Administratormodus.
2. Drcken Sie die Tastenkombination 7 + 8 + , und halten Sie sie fnf
Sekunden lang gedrckt, bis die Leuchtanzeige blau blinkt. Anschlieend
blinkt die Leuchtanzeige drei Mal grn und danach blau.
3. Drcken Sie die Tastenkombination 7 + 8 + ein zweites Mal, und hal-
ten Sie sie fnf Sekunden lang gedrckt, bis die Leuchtanzeige drei Sekun-
den lang durchgehend grn und danach wieder blau leuchtet. Dies bedeu-
tet, dass alle Benutzerkennwrter erfolgreich gelscht wurden.
Benutzerkennwort ndern
Gehen Sie wie folgt vor, um das Benutzerkennwort zu ndern:
1. Aktivieren Sie den Benutzermodus.
2. Drcken Sie die Tastenkombination + 1, und halten Sie sie fnf Sekun-
den lang gedrckt, bis die Leuchtanzeige rot blinkt.
3. Geben Sie das aktuelle Benutzerkennwort ein, und drcken Sie die Taste
. Die Leuchtanzeige leuchtet zuerst drei Sekunden lang grn und blinkt
anschlieend blau.
Anmerkung: Wenn die Leuchtanzeige rot blinkt, kehren Sie zu Schritt 2
zurck. Diese Situation kann unter folgenden Bedingungen
eintreten:
v Sie haben lnger als 10 Sekunden mit der Eingabe des
Kennworts gewartet.
v Das neue Kennwort wurde falsch eingegeben.
Sicherheitsfestplattenlaufwerk verwenden 49
4. Geben Sie das neue Kennwort ein (Minimum: 6 Ziffern; Maximum: 16 Zif-
fern), und drcken Sie die Taste . Die Leuchtanzeige blinkt drei Mal grn
und danach blau.
Anmerkung: Wenn die Leuchtanzeige drei Mal rot blinkt, besteht das
Kennwort aus weniger als 6 Ziffern oder mehr als 16 Ziffern.
Geben Sie unmittelbar nachdem die Leuchtanzeige blau zu
blinken begonnen hat, ein Kennwort ein, dass aus 6 16 Zif-
fern besteht.
5. Geben Sie das neue Kennwort erneut ein, und drcken Sie die Taste .
Wenn die Leuchtanzeige durchgehend grn leuchtet, wurde das Benutzer-
kennwort erfolgreich gendert.
Anmerkung: Wenn die Leuchtanzeige drei Mal rot und dann blau blinkt,
kehren Sie zu Schritt 4 zurck. Diese Situation kann unter fol-
genden Bedingungen eintreten:
v Sie haben lnger als 10 Sekunden mit der Eingabe des
Kennworts gewartet.
v Das neue Kennwort wurde falsch eingegeben.
Sicherheitsfestplattenlaufwerk vollstndig zurcksetzen
Wenn Sie alle Benutzerkennwrter und das Administratorkennwort vergessen
haben, knnen Sie das Laufwerk vollstndig zurcksetzen und damit alle
Benutzerkennwrter lschen und das Standardadministratorkennwort 123456
wiederherstellen.
Achtung: Durch das vollstndige Zurcksetzen des Sicherheitsfestplatten-
laufwerks werden alle auf dem Laufwerk gespeicherten Daten gelscht. Auer-
dem mssen Sie das Sicherheitsfestplattenlaufwerk anschlieend mit einer
Anwendung zur Festplattenverwaltung partitionieren und formatieren.
Gehen Sie wie folgt vor, um das Laufwerk vollstndig zurckzusetzen:
1. Drcken Sie die Taste , und halten Sie sie gedrckt, whrend Sie das
Sicherheitsfestplattenlaufwerk an einen verfgbaren USB-Anschluss an
Ihrem Computer anschlieen. Die Leuchtanzeige blinkt abwechselnd blau
und rot.
Anmerkung: Wenn bei diesem Arbeitsschritt lnger als 30 Sekunden keine
Aktivitt festgestellt wird, wechselt das Sicherheits-
festplattenlaufwerk in den Bereitschaftsmodus.
2. Drcken Sie die Tastenkombination + + 2, und halten Sie sie
10 Sekunden lang gedrckt, bis die Leuchtanzeige drei Sekunden lang
durchgehend grn leuchtet. Das Sicherheitsfestplattenlaufwerk wurde
erfolgreich zurckgesetzt.
50 ThinkPad USB Portable Secure Hard Drive User Guide
Sicherheitsfestplattenlaufwerk nach dem vollstndigen
Zurcksetzen initialisieren und formatieren
Durch das vollstndige Zurcksetzen des Sicherheitsfestplattenlaufwerks wer-
den alle Daten und alle Partitionseinstellungen auf dem Laufwerk gelscht. Sie
mssen das Sicherheitsfestplattenlaufwerk initialisieren und formatieren, bevor
Sie es verwenden knnen. Gehen Sie wie folgt vor, um das Sicherheits-
festplattenlaufwerk zu initialisieren:
1. Schlieen Sie das Sicherheitsfestplattenlaufwerk nach dem vollstndigen
Zurcksetzen an Ihren Computer an.
2. Geben Sie das Standardbenutzerkennwort 123456 ein, und drcken Sie
die Taste , um den Benutzermodus zu aktivieren.
3. Warten Sie, bis das Betriebssystem die Installation aller USB-Einheiten-
treiber fr das Sicherheitsfestplattenlaufwerk erfolgreich abgeschlossen
hat.
4. Klicken Sie auf dem Windows-Desktop mit der rechten Maustaste auf
Arbeitsplatz, und klicken Sie anschlieend auf Verwalten.
5. Klicken Sie im Fenster Computerverwaltung auf Datentrger-
verwaltung. Im Fenster Datentrgerverwaltung wird das Sicherheits-
festplattenlaufwerk als unbekannte Einheit erkannt, die nicht initialisiert
und nicht zugeordnet ist.
6. Verwenden Sie eine der folgenden Methoden, damit das Laufwerk als all-
gemeines Laufwerk erkannt wird.
v Wenn das Fenster des Assistenten zum Initialisieren und Konvertieren
von Datentrgern geffnet wird, klicken Sie auf Weiter Weiter Fertig
stellen.
v Gehen Sie wie folgt vor, wenn das Fenster des Assistenten zum Initiali-
sieren und Konvertieren von Datentrgern nicht geffnet wird:
a. Klicken Sie mit der rechten Maustaste auf Unbekannter Datentr-
ger, und whlen Sie Datentrger initialisieren aus.
b. Klicken Sie im Fenster zum Initialisieren des Datentrgers auf OK.
7. Klicken Sie mit der rechten Maustaste auf den leeren Bereich unter Nicht
zugeordnet, und whlen Sie Neue Partition aus. Der Assistent zum
Erstellen einer neuen Partition wird geffnet.
8. Klicken Sie auf Weiter.
9. Whlen Sie Primre Partition aus, und klicken Sie auf Weiter.
10. Wenn Sie nur eine Partition erstellen mchten, akzeptieren Sie die
Standardpartitionsgre, und klicken Sie auf Weiter.
11. Klicken Sie auf Weiter.
12. Erstellen Sie eine Datentrgerbezeichnung, whlen Sie Schnell-
formatierung durchfhren aus, und klicken Sie auf Weiter.
13. Klicken Sie auf Fertig stellen.
Sicherheitsfestplattenlaufwerk verwenden 51
14. Warten Sie, bis der Formatierungsprozess abgeschlossen ist. Das
Sicherheitsfestplattenlaufwerk wird nun erkannt und kann verwendet
werden.
Programm ThinkVantage Rescue and Recovery mit dem
Sicherheitsfestplattenlaufwerk verwenden
Wenn das Programm ThinkVantage
Rescue and Recovery
auf Ihrem Com-
puter verfgbar ist, knnen Sie das Sicherheitsfestplattenlaufwerk als Speicher-
einheit verwenden. Gehen Sie wie folgt vor, um das Programm ThinkVantage
Rescue and Recovery zusammen mit dem Sicherheitsfestplattenlaufwerk zu
verwenden:
1. Schlieen Sie das Sicherheitsfestplattenlaufwerk an einen verfgbaren
USB-Anschluss an Ihrem Computer an.
2. Geben Sie Ihr Benutzerkennwort oder Administratorkennwort ein, und
drcken Sie die Taste , um den Benutzermodus zu aktivieren.
3. Warten Sie, bis das Betriebssystem das Sicherheitsfestplattenlaufwerk
erkennt.
4. Erstellen Sie mit dem Programm Rescue and Recovery Sicherungen, und
speichern Sie sie auf dem Sicherheitsfestplattenlaufwerk.
5. Schalten Sie den Computer aus.
6. Starten Sie Ihren Computer mit dem angeschlossenen Sicherheits-
festplattenlaufwerk erneut.
7. Drcken Sie die Taste F12, um den Startvorgang anzuhalten, da das
Sicherheitsfestplattenlaufwerk erst einige Sekunden nach dem Aktiveren
des Benutzermodus entsperrt wird.
8. Wenn das Sicherheitsfestplattenlaufwerk eingeschaltet und verfgbar ist,
leuchtet die Leuchtanzeige durchgehend rot. Geben Sie Ihr Benutzer-
kennwort ein, und drcken Sie die Taste , um den Benutzermodus zu
aktivieren.
9. Wenn das Sicherheitsfestplattenlaufwerk nicht in der Bootliste angezeigt
wird, starten Sie den Computer mit dem angeschlossenen Sicherheits-
festplattenlaufwerk durch Drcken der Tastenkombination Strg+Alt+Entf
erneut.
10. Drcken Sie die Taste F12, und whlen Sie das Sicherheitsfestplatten-
laufwerk in der Bootliste aus. Ihr Computer wird vom Arbeitsbereich
von Rescue and Recovery aus gestartet, der sich auf dem Sicherheits-
festplattenlaufwerk befindet.
Anmerkung: Weitere Informationen zum Programm Rescue and Recovery
finden Sie unter der Adresse http://www.lenovo.com.
52 ThinkPad USB Portable Secure Hard Drive User Guide
Computer in den Hibernationsmodus oder den Modus
Betrieb aussetzen versetzen oder vom Betriebssystem
abmelden
Stellen Sie sicher, dass alle Dateien auf dem Sicherheitsfestplattenlaufwerk
gespeichert und geschlossen wurden, bevor Sie in den Hibernationsmodus
oder in den Modus Betrieb ausssetzen wechseln oder sich vom Windows-
Betriebssystem abmelden. Sie sollten das Sicherheitsfestplattenlaufwerk manu-
ell abmelden, bevor Sie in den Hibernationsmodus oder in den Modus Betrieb
ausssetzen wechseln oder sich vom Betriebssystem abmelden. Um das
Sicherheitsfestplattenlaufwerk abzumelden, klicken Sie auf dem Windows-
Desktop doppelt auf Hardware sicher entfernen, und trennen Sie das
Sicherheitsfestplattenlaufwerk von Ihrem Computer.
Achtung: Um die Datenintegritt auf Ihrem Sicherheitsfestplattenlaufwerk
sicherzustellen, sollten Sie das Sicherheitsfestplattenlaufwerk in folgenden
Situationen sperren oder abmelden:
v Sie befinden sich fr lngere Zeit nicht in der Nhe Ihres Computers
v Sie nutzen den Computer gemeinsam mit anderen Benutzern mit der
Mglichkeit eines Benutzerwechsels ber das Betriebssystem
Sicherheitsfestplattenlaufwerk verwenden 53
Fehlerbehebung
Dieser Abschnitt enthlt Fehlerbehebungsinformationen fr das Sicherheits-
festplattenlaufwerk. Wenn einer der im Folgenden beschriebenen Fehler bei der
Verwendung des Sicherheitsfestplattenlaufwerks auftritt, fhren Sie die in der
jeweiligen Antwort vorgeschlagenen Fehlerbehebungsmanahmen durch.
Frage: Wie soll ich vorgehen, wenn ich das Sicherheitsfestplattenlaufwerk zum
ersten Mal verwende?
Antwort: Sie knnen das Laufwerk wie folgt verwenden:
v Aktivieren Sie den Administratormodus durch Eingabe von 123456
(Standardadministratorkennwort). Nun knnen Sie das Administrator-
kennwort ndern oder ein Benutzerkennwort erstellen.
v Aktivieren Sie den gesicherten Benutzermodus direkt durch Eingabe von
123456 (Standardadministratorkennwort), um das Sicherheits-
festplattenlaufwerk zu verwenden.
Frage: Was mache ich, wenn ich das Benutzerkennwort vergessen habe?
Antwort: Verwenden Sie Ihr Administratorkennwort, um den Administrator-
modus zu aktivieren. Erstellen Sie nun ein anderes Benutzerkennwort im
Administratormodus.
Frage: Was mache ich, wenn ich das Administratorkennwort vergessen habe?
Antwort: Es ist nicht mglich, das Administratorkennwort wiederherzustellen.
Sie mssen das Sicherheitsfestplattenlaufwerk vollstndig zurcksetzen. Beim
vollstndigen Zurcksetzen des Laufwerks gehen alle Daten, die auf dem Lauf-
werk gespeichert sind, verloren. Anschlieend mssen Sie das Sicherheits-
festplattenlaufwerk manuell initialisieren, zuordnen und formatieren. Danach
knnen Sie das Standardadministratorkennwort 123456 wieder verwenden.
Frage: Warum erkennt das Betriebssystem das Sicherheitsfestplattenlaufwerk
nicht, nachdem ich den Benutzermodus aktiviert und das Laufwerk vollstndig
zurckgesetzt habe?
Antwort: Sie mssen das Sicherheitsfestplattenlaufwerk zuerst manuell initiali-
sieren, zuordnen und formatieren. Weitere Informationen hierzu finden Sie im
Abschnitt Sicherheitsfestplattenlaufwerk nach dem vollstndigen Zurckset-
zen initialisieren und formatieren.
54 ThinkPad USB Portable Secure Hard Drive User Guide
Frage: Kann ich das Sicherheitsfestplattenlaufwerk mit einem Windows-
Benutzerkonto initialisieren und formatieren?
Antwort: Nein, das ist nicht mglich. Dabei handelt es sich um eine Einschrn-
kung unter Windows. Sie knnen das Sicherheitsfestplattenlaufwerk nur mit
einem Windows-Administratorkonto initialisieren und formatieren.
Frage: Wie kann ich das Sicherheitsfestplattenlaufwerk ohne Kennwort verwen-
den?
Antwort: Da es sich bei dem Sicherheitsfestplattenlaufwerk um ein Produkt
mit vollstndiger Festplattenverschlsselung handelt, kann es nur mit einem
Kennwort verwendet werden.
Frage: Welcher Verschlsselungsalgorithmus wird fr dieses Produkt verwen-
det?
Antwort: Der AES-128-Bit-Algorithmus.
Frage: Warum kann ich mein Benutzerkennwort, das dieselben Ziffern wie das
Administratorkennwort enthlt, nicht ndern?
Antwort: Sie knnen das Kennwort nur im Administratormodus ndern. Im
Benutzermodus kann ein Benutzerkennwort, das im Administratormodus
erstellt wurde und dieselben Ziffern wie das Administratorkennwort enthlt,
nicht gendert oder gelscht werden.
Frage: Warum kann ich mit der Software ThinkVantage Rescue and Recovery
keine Wiederherstellungsdatentrger erstellen?
Antwort: Stellen Sie sicher, dass der Zugriff auf das Sicherheitsfestplatten-
laufwerk ordnungsgem erfolgen kann. Wenn Sie danach immer noch keine
Wiederherstellungsdatentrger erstellen knnen, formatieren Sie das Sicher-
heitsfestplattenlaufwerk mit dem NTFS-Dateisystem Ihres Computers, und
wiederholen Sie den Vorgang.
Frage: Warum kann ich das Sicherheitsfestplattenlaufwerk nicht initialisieren,
partitionieren oder formatieren?
Antwort: Stellen Sie sicher, dass Sie ber eine (Windows-)Administrator-
berechtigung verfgen. Sie knnen nur mit einem Administratorkonto das
Sicherheitsfestplattenlaufwerk im Administratormodus initialisieren, partitio-
nieren oder formatieren.
Frage: Warum kann das System nicht vom Sicherheitsfestplattenlaufwerk boo-
ten, nachdem ich das Benutzerkennwort eingegeben habe?
Fehlerbehebung 55
Antwort: Das Sicherheitsfestplattenlaufwerk ist eine Einheit mit einer vollstn-
digen Festplattenverschlsselung, die erst einige Sekunden nach der Eingabe
des richtigen Benutzerkennworts entsperrt wird.
1. Drcken Sie die Taste F1 oder die Taste F12, um den Bootprozess anzuhal-
ten, da das Sicherheitsfestplattenlaufwerk erst nach einigen Sekunden ent-
sperrt wird.
2. Geben Sie das richtige Benutzerkennwort ein. Die Leuchtanzeige leuchtet
nun grn.
3. Drcken Sie die Tastenkombination Strg+Alt+Entf. Das Sicherheits-
festplattenlaufwerk bleibt whrend dem Zurcksetzungsvorgang im
Benutzermodus, und Sie knnen vom Laufwerk aus booten.
Frage: Warum kann das System nicht vom Sicherheitsfestplattenlaufwerk boo-
ten, wenn es an eine Andockstation angeschlossen ist?
Antwort: Da die Andockstation die Stromversorgung des USB-Anschlusses
whrend eines Warmstarts unterbricht, kann das Sicherheitsfestplattenlaufwerk
in dieser begrenzten Zeit nicht entsperrt werden. Sie knnen dieses Problem
auf einfache Weise lsen, indem Sie das Sicherheitsfestplattenlaufwerk direkt
an den Computer (und nicht an die Andockstation) anschlieen. Dies ermg-
licht dem Computer das Booten vom Sicherheitsfestplattenlaufwerk whrend
einem Wiederherstellungsprozess.
56 ThinkPad USB Portable Secure Hard Drive User Guide
Acerca de ThinkPad USB Portable Secure Hard Drive
Este manual proporciona informacin acerca de ThinkPad
USB Portable
Secure Hard Drive.
Los apndices de esta publicacin contienen informacin sobre garantas y
avisos legales.
Nota: Antes de instalar y utilizar esta opcin, asegrese de leer Antes de
empezar la instalacin en la pgina 59.
Este paquete de opciones incluye:
v ThinkPad USB Portable Secure Hard Drive con un cable de datos USB
principal
v Cable de alimentacin auxiliar
v Cable de extensin de datos USB
v Maletn porttil
v Pster de configuracin ThinkPad USB Portable Secure Hard Drive
Descripcin del producto
ThinkPad USB Portable Secure Hard Drive (de aqu en adelante, unidad de
disco duro segura) es una opcin estndar porttil, ligera y de alta velocidad
USB 2.0 que ofrece un elevado nivel de seguridad para los datos. Adems de
todas las funciones habituales de una unidad de disco duro USB, tambin
ofrece una solucin de cifrado de disco completa y fcil de utilizar. Todas las
funciones se integran en la unidad de disco duro segura, as, puede gestionar
contraseas y acceder a la unidad de disco duro segura sin utilizar otras
aplicaciones de software.
La unidad de disco duro segura tiene tres modalidades de trabajo:
v Modalidad de espera (en esta modalidad, la unidad de disco duro segura
est bloqueada).
v Modalidad de usuario (en esta modalidad, la unidad de disco duro segura
no est bloqueada).
v Modalidad administrador (en esta modalidad, la unidad de disco duro
segura est bloqueada).
Nota: Para la modalidad de administrador y la modalidad de usuario son
necesarias contraseas. Dichas contraseas se llaman contrasea de
administrador y contrasea de usuario, respectivamente.
Acerca de ThinkPad USB Portable Secure Hard Drive 57
Panel del botn de la unidad de disco duro segura
El panel del botn de la unidad de disco duro segura se muestra de la manera
siguiente:
O
K
1 botn
2 botn
3 luz del indicador
El
botn se puede utilizar para:
v Cancelar la operacin actual
v Volver al paso anterior cuando especifique una contrasea incorrecta
deliberadamente
v Salir de la modalidad de administrador
El
botn se puede utilizar para acceder a la unidad de disco duro segura y
tambin como acuse de recibo aceptado en las operaciones siguientes:
v Introduccin de una contrasea
v Confirmacin de una nueva contrasea
La luz del indicador muestra los colores siguientes para indicar las diversas
modalidades de operacin:
v Rojo: modo en espera
v Azul: modalidad de administrador
v Verde: modalidad de usuario
La luz del indicador se muestra de diversas maneras para indicar estados
diferentes de la unidad de disco duro segura. Se proporcionar informacin
detallada ms adelante.
58 ThinkPad USB Portable Secure Hard Drive User Guide
Instalacin de la unidad de disco duro segura
En este captulo se proporciona informacin acerca de la instalacin de la
unidad de disco duro segura.
Antes de empezar la instalacin
No olvide revisar la informacin siguiente antes de empezar a instalar y a
utilizar la unidad de disco duro segura.
Atencin: Utilice nicamente los cables que se suministran con esta opcin.
Podra daar la unidad si utilizara un cable no incluido en el paquete de la
opcin. La opcin se ha diseado para utilizarla como un PC porttil sin
adaptador de alimentacin de CA. No conecte un adaptador CA a esta unidad.
v Para evitar daar la unidad de disco duro segura, maniplela con cuidado.
Cuando transporte la unidad o cuando no la est utilizando, colquela en el
estuche que viene con el producto.
v Para un rendimiento ptimo de la unidad de disco duro segura, asegrese
de que los dos cables USB estn conectados directamente de la unidad a los
conectores USB del sistema o a un concentrador USB alimentado con CA.
No conecte los cables USB a un concentrador USB sin alimentacin.
Instalacin de la unidad de disco duro segura
Para instalar la unidad de disco duro segura, realice lo siguiente:
1. Conecte un extremo del cable de alimentacin auxiliar a la unidad de disco
duro segura y a continuacin conecte el otro extremo a un puerto USB
disponible en el sistema, como se muestra:
O
K
Instalacin de la unidad de disco duros egura 59
2. En funcin de la distancia entre la unidad de disco duro segura y el
sistema, conecte el cable de datos USB principal o el cable de extensin de
datos USB a un puerto USB disponible. La luz del indicador se vuelve roja,
como se muestra:
O
K
60 ThinkPad USB Portable Secure Hard Drive User Guide
Utilizacin de la unidad de disco duro segura
En este captulo se proporciona informacin acerca de la utilizacin de la
unidad de disco duro segura.
Cmo entrar y salir de las modalidades en espera,
administrador y usuario
Esta seccin proporciona informacin acerca de cmo entrar y salir de las
modalidades de espera, administrador y usuario de la unidad de disco duro
segura.
Cmo entrar al modo en espera
La modalidad de espera es la modalidad de trabajo predeterminado de la
unidad de disco duro segura y es la pasarela a otras modalidades de trabajo.
Para entrar al modo en espera, conecte la unidad de disco duro segura al
sistema. De manera automtica, la unidad se establece en modo en espera y la
luz del indicador se vuelve roja. En esta modalidad, la unidad de disco duro
segura est bloqueada. El sistema operativo no puede reconocer la unidad y no
proporciona las funciones regulares ni la funcin de cifrado. Sin embargo, le
permite entrar y cambiar a la modalidad de administrador y a la modalidad de
usuario.
Nota: Para cambiar entre la modalidad de administrador y modalidad de
usuario, es necesario cambiar primero la modalidad de espera y, a
continuacin entrar al modalidad que desee.
Cmo entrar a la modalidad de administrador
Nota: El sistema operativo no puede reconocer la unidad de disco duro segura
en modalidad de administrador.
Para entrar a la modalidad de administrador, realice lo siguiente:
1. Conecte el cable USB a un puerto USB disponible del sistema. La unidad de
disco duro segura se establece en modalidad de administrador y la luz del
indicador se vuelve roja.
2. Pulse y mantenga pulsado
+ 0 durante cinco segundos hasta que la luz
del indicador parpadee en rojo. Esto indica que puede entrar a la
modalidad de administrador.
Utilizacin de la unidad de disco duro segura 61
3. Entre a la modalidad de administrador y pulse
. El cdigo de
administrador predeterminado es 123456. La unidad de disco duro segura
est en modalidad de administrador cuando la luz del indicador cambie a
azul.
Nota: Si la luz del indicador parpadea en rojo durante unos segundos, que
indica que la unidad de disco duro segura ha vuelto a la modalidad de
espera, retroceda al paso 2. Esto se produce a causa de una de las
condiciones siguientes:
v Introdujo una contrasea de administrador incorrecta en el paso 3.
v No se detect actividad durante dos minutos en la modalidad
administrador.
Cmo salir de la modalidad de administrador
Para salir de la modalidad de administrador, pulse el botn
en la
modalidad de administrador hasta que la luz del indicador pase a ser de color
rojo. Esto indica que est en modalidad de espera.
Cmo entrar a la modalidad de usuario
Para entrar a la modalidad de usuario, haga lo siguiente:
1. Conecte la unidad de disco duro segura al sistema. La unidad entra a la
modalidad de espera.
2. Introduzca la contrasea de usuario o la de administrador y pulse
. La
luz del indicador se vuelve verde e indica que la unidad est en modalidad
de usuario. Si la luz del indicador parpadea en rojo, deber reintroducir la
contrasea correcta.
Cmo salir de la modalidad de usuario
Para salir de la modalidad de usuario, efecte una doble pulsacin en el icono
Quitar hardware con seguridad del escritorio de Microsoft
Windows
, y, a
continuacin extraiga la unidad de disco duro segura del sistema. Conecte la
unidad de disco duro segura otra vez a sus sistema y la luz del indicador se
volver de color rojo. Esto indica que est en modalidad de espera.
Gestin de contraseas
Esta seccin proporciona informacin sobre la gestin de la contrasea en las
modalidades de administrador y de usuario.
Cambio de la contrasea de administrador
Puede cambiar la contrasea de administrador si realiza lo siguiente:
1. Acceda a la modalidad de administrador.
62 ThinkPad USB Portable Secure Hard Drive User Guide
2. Puse y mantenga pulsado
+ 9 hasta que la luz del indicador parpadee
en azul.
3. Introduzca la nueva contrasea (debe contener un mnimo de 6 dgitos y
un mximo de 16) y pulse
. La luz del indicador parpadea en verde tres
veces.
Nota: Si la luz del indicador parpadea en verde tres veces, indica que la
contrasea contiene menos de 6 dgitos o ms de 16. Introduzca una
contrasea que contenga de 6 a 16 dgitos despus de que la luz del
indicador parpadee en azul de manera intermitente.
4. Vuelva a introducir la contrasea de administrador nueva y pulse
. La
luz del indicador se permanece verde durante tres segundos y la contrasea
de administrador se cambia correctamente.
Notas:
a. Si la luz del indicador parpadea en rojo de manera intermitente y
despus hace lo mismo en azul, retroceda al paso 3. Esto ocurre a causa
de una de las condiciones siguientes:
v Esper ms de 10 segundos antes de introducir una contrasea.
v La contrasea nueva no se introdujo correctamente.
b. Si no se detecta ningn tipo de actividad en la modalidad de
administrador durante 2 minutos, la unidad de disco duro segura
volver a la modalidad de espera.
Adicin de una contrasea nueva
Para aadir una contrasea de usuario nueva, siga estos pasos:
1. Acceda a la modalidad de administrador.
2. Pulse y mantenga pulsado
+ 1 hasta que la luz del indicador parpadee
en azul de manera intermitente.
3. Introduzca una contrasea de usuario (debe contener un mnimo de 6
dgitos y un mximo de 16) y pulse
. La luz del indicador parpadea en
verde tres veces.
Nota: Si la luz del indicador parpadea en verde tres veces, indica que la
contrasea contiene menos de 6 dgitos o ms de 16. Introduzca una
contrasea que contenga de 6 a 16 dgitos despus de que la luz del
indicador parpadee en azul de manera intermitente.
4. Vuelva a introducir la nueva contrasea de usuario y pulse
. Si la luz del
indicador permanece verde durante tres segundos, la contrasea de usuario
se habr aadido correctamente.
Nota: Si la luz del indicador parpadea en rojo de manera intermitente y
despus hace lo mismo en azul, retroceda al paso 3. Esto ocurre a
causa de una de las condiciones siguientes:
Utilizacin de la unidad de disco duro segura 63
v Esper ms de 10 segundos antes de introducir una contrasea.
v La contrasea nueva no se introdujo correctamente.
Notas:
1. La unidad de disco duro segura le permite disponer de hasta 10
contraseas de usuario en modalidad de administrador. Cuando la luz del
indicador parpadea en rojo tres veces y despus vuelve a azul permanente,
esto indica que se ha llegado al lmite y que no se pueden aadir ms
contraseas de usuario.
2. Si no se detecta ningn tipo de actividad en la modalidad de administrador
durante 2 minutos, se volver a la modalidad de espera.
Supresin de contraseas de usuario
Para suprimir todas las contraseas de usuario, siga estos pasos:
1. Acceda a la modalidad de administrador.
2. Pulse y mantenga pulsado 7 + 8 +
durante cinco segundos hasta que la
luz del indicador parpadee en azul de manera intermitente. Despus la luz
del indicador parpadea en verde tres veces y despus se vuelve azul de
manera intermitente.
3. Pulse y mantenga pulsado 7 + 8 +
otra vez durante cinco segundos
hasta que la luz del indicador se vuelva verde permanente durante tres
segundos y despus otra vez azul permanente. Esto indica que las
contraseas de usuario se suprimieron correctamente.
Cambio de la contrasea de usuario
Puede cambiar la contrasea de usuario si realiza lo siguiente:
1. Acceda a la modalidad de usuario.
2. Pulse y mantenga pulsado
+ 1 durante cinco segundos hasta que la luz
del indicador parpadee en rojo.
3. Introduzca la contrasea de usuario y pulse
. La luz del indicador se
volver de color verde durante tres segundos y, a continuacin, parpadear
en azul de manera intermitente.
Nota: Si la luz del indicador parpadea en rojo de manera intermitente,
vuelva al paso 2. Esto se produce a causa de una de las condiciones
siguientes:
v Esper ms de 10 segundos antes de introducir una contrasea.
v La contrasea nueva no se introdujo correctamente.
4. Introduzca la nueva contrasea (debe contener un mnimo de 6 dgitos y
un mximo de 16) y pulse
. La luz del indicador parpadea en verde tres
veces y despus se vuelve azul de manera intermitente.
64 ThinkPad USB Portable Secure Hard Drive User Guide
Nota: Si la luz del indicador parpadea en verde tres veces, indica que la
contrasea contiene menos de 6 dgitos o ms de 16. Introduzca una
contrasea que contenga de 6 a 16 dgitos despus de que la luz del
indicador parpadee en azul de manera intermitente.
5. Vuelva a introducir la contrasea nueva y pulse
. Cuando la luz del
indicador permanece de color verde, la contrasea de usuario se habr
cambiado correctamente.
Nota: Si la luz del indicador parpadea en rojo tres veces y despus
parpadea en azul intermitente, retroceda al paso 4. Esto ocurre a
causa de una de las condiciones siguientes:
v Esper ms de 10 segundos antes de introducir una contrasea.
v La contrasea nueva no se introdujo correctamente.
Restablecimiento completo de la unidad de disco duro
segura
Si olvida todas las contraseas de usuario o de administrador, puede hacer un
restablecimiento completo de todas las contraseas de usuario y restaurar la
contrasea de administrador a la contrasea predeterminada 123456.
Atencin: El restablecimiento completo de la unidad de disco duro segura
borrar todos los datos de la unidad. Deber particionar y formatear la unidad
de disco duro segura con aplicaciones de gestin de disco.
Para restablecer completamente la unidad, realice lo siguiente:
1. Pulse y mantenga pulsado el botn
mientras conecte la unidad de
disco duro segura a un puerto USB disponible del sistema. La luz del
indicador parpadear en azul y rojo alternadamente.
Nota: Si no se detecta ningn tipo de actividad durante 30 segundos en
este paso, la unidad de disco duro segura pasar al modo en espera.
2. Pulse y mantenga pulsado
+
+ 2 durante 10 segundos hasta que la
luz del indicador se vuelva verde de forma permanente durante tres
segundos. Ha restablecido la unidad de disco duro segura correctamente.
Inicializacin y formateo de la unidad de disco duro segura
despus de un restablecimiento completo
Un restablecimiento completo de la unidad de disco duro segura borrar toda
la informacin y valores de particin. Deber inicializar y formatear la unidad
de disco duro segura. Para inicializar la unidad de disco duro segura, realice lo
siguiente:
Utilizacin de la unidad de disco duro segura 65
1. Despus de un restablecimiento completo, conecte la unidad de disco duro
segura al sistema.
2. Introduzca la contrasea predeterminada 123456 y pulse
para acceder a
la modalidad usuario.
3. Espere hasta que el sistema operativo instale todos los controladores de
los dispositivos USB para la unidad de disco duro segura.
4. Pulse con el botn derecho del ratn sobre Mi PC, y a continuacin pulse
Gestionar desde el escritorio de Windows.
5. En la ventana Administracin del sistema, pulse Administracin de
discos. En la ventana Administracin de discos, la unidad de disco duro
segura se reconoce como dispositivo desconocido que no est inicializado
ni asignado.
6. Realice una de las acciones siguientes para hacer que la unidad se
reconozca como unidad bsica.
v Si la ventana del Asistente de conversin de discos se abre, pulse
Siguiente Siguiente Finalizar.
v Si la ventana del asistente Inicializar y convertir disco no se abre:
a. Pulse con el botn derecho sobre Disco desconocido y, a
continuacin, seleccione Inicializar disco.
b. En la ventana Inicializar disco, pulse Aceptar.
7. Pulse con el botn derecho del ratn sobre el rea en blanco debajo de la
seccin No asignada y a continuacin seleccione Nueva particin. Se abre
el asistente de bienvenida a la nueva particin.
8. Pulse Siguiente.
9. Seleccione Particin principal y pulse Siguiente.
10. Si slo necesita una particin, acepte el tamao predeterminado de la
particin y pulse Siguiente.
11. Pulse Siguiente.
12. Cree una etiqueta de volumen, seleccione Realizar un formateo rpido, y
a continuacin pulse Siguiente.
13. Pulse Finalizar.
14. Espere hasta que se complete el proceso de formateo. La unidad de disco
duro segura se reconocer y podr usarse.
Utilizacin del programa ThinkVantage Rescue and Recovery
con la unidad de disco duro segura
Si el programa
Rescue and Recovery
est disponible en su sistema, puede
utilizar la unidad de disco duro segura como dispositivo de almacenaje. Para
usar el programa ThinkVantage Rescue and Recovery con la unidad de disco
duro segura, realice lo siguiente:
66 ThinkPad USB Portable Secure Hard Drive User Guide
1. Conecte la unidad de disco duro segura a un puerto USB disponible del
sistema.
2. Introduzca su contrasea de usuario o de administrador y pulse
para
entrar a la modalidad de Usuario.
3. Espere hasta que el sistema operativo reconozca la unidad de disco duro
segura.
4. Cree copias de seguridad y almacnelas en la unidad de disco duro
segura mediante el programa Rescue and Recovery.
5. Apague el sistema.
6. Reinicie el sistema con la unidad de disco duro segura conectada a l.
7. Pulse F12 para detener el proceso de inicio, ya que la unidad de disco
duro segura necesita varios segundos para desbloquearse despus de
entrar a la modalidad de usuario.
8. Cuando la unidad de disco duro segura se activa y est disponible, la luz
del indicador se vuelve rojo permanente. Introduzca su contrasea de
usuario y pulse
para entrar a la modalidad de usuario.
9. Si la unidad de disco duro segura no se muestra en la lista de arranque,
rearranque el sistema con la combinacin de teclas Ctrl + Alt + Supr con
la unidad de disco duro segura conectada al sistema.
10. Pulse F12 y seleccione la unidad de disco duro segura de la lista de
arranque. El sistema se iniciar desde el espacio de trabajo Rescue and
Recovery en la unidad de disco duro segura.
Nota: Para obtener ms informacin acerca del programa Rescue and
Recovery, vaya a http://www.lenovo.com
Cmo Hibernar, Suspender o Cerrar sesin en el sistema
operativo
Asegrese de guardar y cerrar todos los archivos de la unidad de disco duro
segura antes de hibernar, suspender o cerrar la sesin del sistema operativo
Windows. Se recomienda cerrar la sesin de la unidad de disco duro segura
manualmente antes de hibernar, suspender o cerrar sesin de su sistema. Para
cerrar la sesin de la unidad de disco duro segura, efecte una doble pulsacin
sobre Quitar hardware con seguridad en el escritorio de Windows y extraiga
la unidad de disco duro segura del sistema.
Atencin: Para asegurar la integridad de los datos de la unidad de disco
duro segura, asegrese de bloquear o cerrar sesin de la unidad de disco duro
segura si:
v se aleja de su sistema
v utiliza la funcin de cambio de usuario al compartir un sistema con otros
usuarios
Utilizacin de la unidad de disco duro segura 67
Resolucin de problemas
Esta seccin contiene informacin para la resolucin de problemas de la
unidad de disco duro segura. Si experimenta cualquier de los problemas
siguientes al utilizar la unidad de disco duro segura, consulte las respuestas
correspondientes.
P: Cmo puedo utilizar la unidad de disco duro segura?
R: Puede utilizar la unidad de disco duro segura de una de estas maneras:
v Acceda a la modalidad de administrador con el nmero 123456 (contrasea
de administrador predeterminada) y a continuacin cambie la contrasea de
administrador o cree una contrasea de usuario
v Acceda directamente a la modalidad de usuario seguro con el nmero
123456 (contrasea de administrador predeterminada) para utilizar la unidad
de disco duro segura
P: Qu puedo hacer si olvido la contrasea de usuario?
R: Utilice la contrasea de administrador para acceder a la modalidad
deadministrador y, a continuacin, cree otra contrasea de usuario en dicha
modalidad.
P: Qu puedo hacer si olvido la contrasea de administrador?
R: No hay manera de recuperar la contrasea de administrador salvo
restableciendo completamente la unidad de disco duro segura. Despus de
hacerlo, todos los datos se perdern y deber inicializar, asignar y formatear la
unidad de disco duro segura manualmente. A continuacin podr utilizar la
contrasea de administrador predeterminada 123456.
P: Por qu el sistema operativo no reconoce la unidad de disco duro segura
una vez he accedido a la modalidad de usuario y he restablecido totalmente el
sistema?
R: Debe inicializar, asignar y formatear la unidad de disco duro segura
manualmente. Para obtener ms informacin, consulte el apartado Cmo
inicializar y formatear la unidad de disco duro despus de restablecerla
completamente.
Q: Puedo inicializar y formatear la unidad de disco duro con una cuenta de
usuario de Windows?
68 ThinkPad USB Portable Secure Hard Drive User Guide
R: No, esta es una limitacin de Windows. Debe utilizar la cuenta de
administrador para inicializar y formatear la unidad de disco duro segura.
P: Cmo utilizo la unidad de disco duro segura sin contrasea?
R: Como producto de cifrado de disco completo, la unidad de disco duro
segura no se podr utilizar nunca sin una contrasea.
P: Qu algoritmo de cifrado se utiliza para este producto?
R: Se utiliza el algoritmo AES 128 bits.
P: Por qu no puedo cambiar la contrasea de usuario que tiene los mismos
dgitos que la contrasea de administrador?
R: Puede cambiarla slo en la modalidad de administrador. En la modalidad
de usuario, la contrasea de usuario que tiene los mismos dgitos y se crea en
la modalidad de administrador no se puede cambiar ni borrar
P: Por qu no puedo crear los medios de recuperacin mediante el software
ThinkVantage Rescue and Recovery?
R: Asegrese de que puede acceder correctamente a la unidad de disco duro
segura. Si todava no puede crear los medios de recuperacin, formatee la
unidad de disco duro segura con el sistema de archivos NTFS e intntelo de
nuevo.
P: Por qu no puedo inicializar, particionar o formatear la unidad de disco
duro segura?
R: Asegrese de que dispone de privilegios de administrador. Puede usar la
contrasea de administrador nicamente para inicializar, particionar o
formatear la unidad de disco duro segura en la modalidad de administrador.
P: Por qu no se puedo arrancar el sistema de la unidad de disco duro segura
despus de introducir la contrasea de usuario?
R: La unidad de disco duro segura es un dispositivo cifrado que requiere
varios segundos para desbloquearse despus de introducir la contrasea de
usuario correcta.
1. Pulse F1 o F12 para detener el proceso de arranque y dar varios segundos a
la unidad de disco duro segura para desbloquearse.
2. Introduzca la contrasea de usuario correcta y la luz del indicador se
volver verde.
Resolucin de problemas 69
3. Pulse Ctrl + Alt + Supr y la unidad de disco duro segura permanecer en
modalidad de usuario durante el proceso de restablecimiento y a
continuacin podr arrancar desde el dispositivo.
P: Por qu el sistema no puede arrancar desde la unidad de disco duro segura
cuando se conecta a un dock?
R: Puesto que el dock apagar la potencia del puerto USB durante el arranque,
la unidad de disco duro segura no puede desbloquearse en tiempo limitado.
Una solucin sencilla es conectar la unidad de disco duro segura directamente
al sistema (no al dock) y esto permitir al sistema arrancar desde la unidad de
disco duro segura durante un proceso de recuperacin.
70 ThinkPad USB Portable Secure Hard Drive User Guide
Sobre o ThinkPad USB Portable Secure Hard Drive
Este manual fornece informaes sobre o ThinkPad
USB Portable Secure Hard
Drive.
Os apndices deste guia contm informaes de garantia e avisos legais.
Nota: Antes de instalar e utilizar a opo, certifique-se de ler Antes de iniciar a
instalao na pgina 73.
Esta pacote de opo inclui:
v ThinkPad USB Portable Secure Hard Drive com um cabo de dados USB
primrio
v Cabo de alimentao auxiliar
v Cabo de extenso de dados USB
v A caixa de transporte
v Poster de Configurao do ThinkPad USB Portable Secure Hard Drive
Descrio do Produto
O ThinkPad USB Portable Secure Hard Drive (de agora em diante chamado de
Unidade de Disco Rgido Segura) uma opo padro USB 2.0 de alta
velocidade porttil e leve que oferece segurana de dados de alto nvel. Alm
de todas as funes normais de uma unidade de disco rgido USB, ele tambm
fornece uma soluo completa de criptografia de disco fcil de utilizar. Todas
as funes so integradas na Unidade de Disco Rgido Segura, assim voc
pode gerenciar senhas e acesso Unidade de Disco Rgido Segura sem utilizar
outros aplicativos de software.
A Unidade de Disco Rgido Segura possui trs modos de funcionamento:
v Modo de Espera (neste modo, a Unidade de Disco Rgido Segura est
bloqueada).
v Modo de Usurio (neste modo, a Unidade de Disco Rgido Segura est
desbloqueada).
v Modo de Administrao (neste modo, a Unidade de Disco Rgido Segura
est bloqueada).
Nota: Senhas so necessrias para o Modo de Administrao e o Modo de
Usurio. Respectivamente, elas so chamadas de Senha de
Administrao e Senha de Usurio.
Sobre o ThinkPad USB Portable Secure Hard Drive 71
Painel de Botes da Unidade de Disco Rgido Segura
O painel de botes da Unidade de Disco Rgido Segura mostrado a seguir:
O
K
Boto 1
Boto 2
Indicador luminoso 3
O boto
pode ser utilizado para:
v Cancelar a operao atual
v Retornar etapa anterior quando voc souber que digitou uma senha errada
v Sair do Modo de Administrao
O boto
pode ser utilizado para acessar a Unidade de Disco Rgido Segura
e tambm pode ser utilizado como um OK de confirmao nas seguintes
operaes:
v Digitao de uma senha
v Confirmao de uma nova senha
O indicador luminoso acende nas seguintes cores para indicar os diversos
modos de operao:
v Vermelho: Modo de Espera
v Azul: Modo de Administrao
v Verde: Modo de Usurio
O indicador luminoso possui outros mtodos de exibio para indicar
diferentes status da Unidade de Disco Rgido Segura. Os detalhes sero
fornecidos posteriormente neste captulo.
72 ThinkPad USB Portable Secure Hard Drive User Guide
Instalando a Unidade de Disco Rgido Segura
Este captulo fornece informaes sobre a instalao da Unidade de Disco
Rgido Segura.
Antes de Iniciar a Instalao
Certifique-se de rever as informaes a seguir antes de iniciar a instalao e o
uso da Unidade de Disco Rgido Segura.
Ateno: Utilize somente os cabos que acompanham esta opo. Voc poder
danificar a unidade se utilizar um cabo no includo no pacote do opcional. A
opo projetada para utilizao porttil sem um adaptador de corrente
alternada. No conecte um adaptador de corrente alternada a esta unidade.
v Para evitar danificar seu Unidade de Disco Rgido Segura, manuseie com
cuidado. Ao transportar a unidade ou quando ela no estiver em uso,
coloque-a na maleta para transporte fornecido com o opcional.
v Para obter um desempenho confivel da Unidade de Disco Rgido Segura,
certifique-se de que ambos os cabos USB estejam conectados diretamente da
unidade para os conectores USB ou a um hub USB alimentado por corrente
alternada. No conecte os cabos USB a um hub USB no alimentado.
Instalando a Unidade de Disco Rgido Segura
Para instalar a Unidade de Disco Rgido Segura, faa o seguinte:
1. Conecte uma extremidade do cabo de alimentao auxiliar Unidade de
Disco Rgido Segura e, em seguida, conecte a outra extremidade a uma
porta USB disponvel em seu computador, como mostrado:
O
K
Instalando a Unidade de Disco Rgido Segura 73
2. Dependendo da distncia entre a Unidade de Disco Rgido Segura e seu
computador, conecte o cabo de dados USB primrio ou o cabo de extenso
de dados USB a uma porta USB disponvel. Os indicadores luminosos
acendem na cor vermelha, como mostrado:
O
K
74 ThinkPad USB Portable Secure Hard Drive User Guide
Utilizando a Unidade de Disco Rgido Segura
Este captulo fornece informaes sobre a utilizao da Unidade de Disco
Rgido Segura.
Entrando e Saindo dos Modos de Espera, Administrao e
Usurio
Esta seo fornece informaes sobre como entrar e sair dos Modos de Espera,
Administrao e Usurio de sua Unidade de Disco Rgido Segura.
Entrando no Modo de Espera
O Modo de Espera o modo de trabalho padro da Unidade de Disco Rgido
Segura e o gateway para os outros modos de operao.
Para entrar no Modo de Espera, conecte a Unidade de Disco Rgido Segura ao
seu computador. A unidade automaticamente entra no Modo de Espera e o
indicador luminoso acende na cor vermelha. Neste modo, a Unidade de Disco
Rgido Segura est bloqueada. Ele no pode ser reconhecido pelo sistema
operacional e no fornece as funes normais ou as funes de criptografia.
Porm, ele permite que voc entre e alterne entre o Modo de Administrao e
o Modo de Usurio.
Nota: Para alternar entre o Modo de Administrao e o Modo de Usurio,
voc deve alternar para o Modo de Espera primeiro e, em seguida, voc
pode entrar no modo de sua escolha.
Entrando no Modo de Administrao
Nota: A Unidade de Disco Rgido Segura no pode ser reconhecida pelo
sistema operacional no Modo de Administrao.
Para entrar no Modo de Administrao, faa o seguinte:
1. Conecte o cabo USB a uma porta USB disponvel em seu computador. A
Unidade de Disco Rgido Segura entra em Modo de Espera e o indicador
luminoso acende na cor vermelha.
2. Pressione e mantenha
+ 0 pressionado por cinco segundos at que o
indicador luminoso pisque na cor vermelha. Isto indica que voc pode
entrar com a Senha de Administrao.
3. Entre com a Senha de Administrao e pressione
. A Senha de
Administrao 123456. A Unidade de Disco Rgido Segura est no Modo
de Administrao quando o indicador luminoso tiver mudado para azul.
Utilizando a Unidade de Disco Rgido Segura 75
Nota: Se o indicador luminoso piscar na cor vermelha por alguns segundos,
indicando que a Unidade de Disco Rgido Segura retornou ao Modo de
Espera, v para a Etapa 2. Isto devido a uma das seguintes condies:
v Voc digitou uma Senha de Administrao incorreta na Etapa 3.
v Nenhuma atividade foi detectada dentro do intervalo de dois minutos
no Modo de Administrao.
Saindo do Modo de Administrao
Para sair do Modo de Administrao, pressione o boto
no Modo de
Administrao at que o indicador luminoso pisque na cor vermelha. Isto
indica que voc est no Modo de Espera.
Entrando no Modo de Usurio
Para entrar no Modo de Usurio, faa o seguinte:
1. Conecte a Unidade de Disco Rgido Segura ao seu computador. Ela entra
no Modo de Espera.
2. Entre com a Senha de Usurio ou a Senha de Administrao e pressione
.
O indicador luminoso acende na cor verde indicando que a unidade est no
Modo de Usurio. Se o indicador luminoso piscar na cor vermelha, voc
precisa redigitar a senha correta.
Saindo do Modo do Usurio
Para sair do Modo do Usurio, clique duas vezes no cone Remover Hardware
com Segurana no desktop do Microsoft
Windows
e, em seguida, remova a
Unidade de Disco Rgido Segura de seu computador. Conecte a Unidade de
Disco Rgido Segura ao seu computador novamente e o indicador luminoso
acende na cor vermelha. Isto indica que voc est no Modo de Espera.
Gerenciamento de Senha
Esta seo fornece informaes sobre o gerenciamento de sua senha no Modo
de Administrao e no Modo de Usurio.
Alterando a Senha de Administrao
Voc pode alterar a Senha de Administrao fazendo o seguinte:
1. Entre no Modo de Administrao.
2. Pressione e mantenha
+ 9 pressionadas at que o indicador luminoso
pisque na cor azul.
3. Entre com a nova senha (um mnimo de 6 dgitos e um mximo de 16
dgitos) e pressione
. O indicador luminoso pisca trs vezes na cor verde.
Nota: Se o indicador luminoso piscar trs vezes na cor vermelha, isto
indica que a senha tem menos de 6 dgitos ou mais de 16 dgitos.
76 ThinkPad USB Portable Secure Hard Drive User Guide
Digite uma senha que contenha de 6 a 16 dgitos aps o indicador
luminoso piscar intermitentemente na cor azul.
4. Redigite a nova Senha de Administrao e pressione
. O indicador
luminoso fica aceso na cor verde por trs segundos e a Senha de
Administrao alterada com xito.
Notas:
a. Se o indicador luminoso piscar intermitentemente na cor vermelha e,
em seguida, intermitentemente na cor azul, volte etapa 3. Isto
devido a uma das seguintes condies:
v Voc esperou mais do que 10 segundos antes de digitar uma senha.
v A nova senha foi digitada incorretamente.
b. Se nenhuma atividade for detectada dentro de um intervalo de dois
minutos no Modo de Administrao, a Unidade de Disco Rgido Segura
retornar ao Modo de Espera.
Incluindo uma Nova Senha de Usurio
Voc pode incluir uma nova Senha de Usurio fazendo o seguinte:
1. Entre no Modo de Administrao.
2. Pressione e mantenha
+ 1 pressionadas at que o indicador luminoso
pisque intermitentemente na cor azul.
3. Digite uma Senha de Usurio (um mnimo de 6 dgitos e um mximo de 16
dgitos) e pressione
. O indicador luminoso pisca trs vezes na cor verde.
Nota: Se o indicador luminoso piscar trs vezes na cor vermelha, isto
indica que a senha tem menos de 6 dgitos ou mais de 16 dgitos.
Digite uma senha que contenha de 6 a 16 dgitos aps o indicador
luminoso piscar intermitentemente na cor azul.
4. Redigite a nova Senha de Usurio e pressione
. Se o indicador luminoso
ficar aceso na cor verde por trs segundos, a Senha de Usurio foi includa
com xito.
Nota: Se o indicador luminoso piscar intermitentemente na cor vermelha e,
em seguida, intermitentemente na cor azul, volte etapa 3. Isto
devido a uma das seguintes condies:
v Voc esperou mais do que 10 segundos antes de digitar uma
senha.
v A nova senha foi digitada incorretamente.
Notas:
1. A Unidade de Disco Rgido Segura permite que voc tenha at 10 Senhas
de Usurios no Modo de Administrao. Quando o indicador luminoso
Utilizando a Unidade de Disco Rgido Segura 77
piscar trs vezes na cor vermelha e, em seguida, voltar a ficar aceso na cor
azul, isto indica que o limite foi atingido, e nenhuma Senha de Usurio
adicional pode ser includa.
2. Se nenhuma atividade for detectada dentro do perodo de dois minutos no
Modo de Administrao, ela retorna ao Modo de Espera.
Excluindo as Senhas de Usurio
Voc pode excluir todas as Senhas de Usurio fazendo o seguinte:
1. Entre no Modo de Administrao.
2. Pressione e mantenha 7 + 8 +
pressionadas por cinco segundos at que
o indicador luminoso pisque intermitentemente na cor azul. Depois o
indicador luminoso pisca na cor verde trs vezes e, em seguida,
intermitentemente na cor azul.
3. Pressione e mantenha 7 + 8 +
pressionadas por cinco segundos at que
o indicador luminoso fique aceso na cor verde e, em seguida, volte a ficar
aceso na cor azul. Isto indica que as Senhas de Usurio foram excludas
com xito.
Alterando a Senha de Usurio
Voc pode alterar a Senha de Usurio fazendo o seguinte:
1. Entre no Modo de Usurio.
2. Pressione e mantenha
+ 1 pressionado por cinco segundos at que o
indicador luminoso pisque na cor vermelha.
3. Entre com a Senha de Usurio e pressione
. O indicador luminoso acende
em verde por trs segundos e, em seguida, pisca em azul
intermitentemente.
Nota: Se o indicador luminoso piscar intermitentemente na cor vermelha,
volte para a Etapa 2. Isto devido a uma das seguintes condies:
v Voc esperou mais do que 10 segundos antes de digitar uma
senha.
v A nova senha foi digitada incorretamente.
4. Entre com a nova senha (um mnimo de 6 dgitos e um mximo de 16
dgitos) e pressione
. O indicador luminoso pisca em verde trs vezes e,
em seguida, em azul intermitentemente.
Nota: Se o indicador luminoso piscar trs vezes na cor vermelha, isto
indica que a senha tem menos de 6 dgitos ou mais de 16 dgitos.
Digite uma senha que contenha de 6 a 16 dgitos aps o indicador
luminoso piscar intermitentemente na cor azul.
5. Redigite a nova senha e pressione
. Quando o indicador luminoso ficar
aceso na cor verde, isso indica que a Senha do Usurio foi alterada com
xito.
78 ThinkPad USB Portable Secure Hard Drive User Guide
Nota: Se o indicador luminoso piscar em vermelho trs vezes e, em
seguida, em azul intermitentemente, volte para a Etapa 4. Isto
devido a uma das seguintes condies:
v Voc esperou mais do que 10 segundos antes de digitar uma
senha.
v A nova senha foi digitada incorretamente.
Reinicializando Completamente a Unidade de Disco Rgido
Segura
Se voc esquecer completamente as Senhas de Usurio e de Administrao,
possvel executar uma reinicializao complete para remover todas as Senhas
de Usurios e restaurar a Senha de Administrao para o padro que 123456.
Ateno: A reconfigurao completa da Unidade de Disco Rgido Segura
apagar todos os dados na unidade. Voc precisar particionar e formatar a
Unidade de Disco Rgido Segura com os aplicativos de gerenciamento de disco.
Para executar uma reconfigurao completa da unidade, faa o seguinte:
1. Pressione e mantenha o boto
pressionado enquanto conecta a
Unidade de Disco Rgido Segura a uma porta USB disponvel em seu
computador. O indicador luminoso piscar nas cores azul e vermelha
alternadamente.
Nota: Se nenhuma atividade for detectada por um perodo de 30 segundos
nesta etapa, a Unidade de Disco Rgido Segura entrar em Modo de
Espera.
2. Pressione e suspenda +
+ 2 para 10 segundos at que o indicador
luminoso fique aceso em verde por trs segundos. Voc reinicializou com
xito a Unidade de Disco Rgido Segura.
Inicializando e Formatando a Unidade de Disco Rgido
Segura Aps uma Reconfigurao Completa
Uma reconfigurao completa da Unidade de Disco Rgido Segura apagar
todas as informaes e configuraes de partio. Voc precisa inicializar e
formatar a Unidade de Disco Rgido Segura. Para inicializar sua Unidade de
Disco Rgido Segura, faa o seguinte:
1. Depois de uma reconfigurao completa, conecte a Unidade de Disco
Rgido Segura ao computador.
2. Digite a Senha de Usurio padro 123456 e pressione
para entra no
Modo de Usurio.
3. Aguarde at que o sistema operacional instale com xito todos os drivers
de dispositivo USB para a Unidade de Disco Rgido Segura.
Utilizando a Unidade de Disco Rgido Segura 79
4. Clique com o boto direito em Meu Computador e, em seguida, clique em
Gerenciar no desktop do Windows.
5. Na janela Gerenciar Computador, clique em Gerenciamento de Disco. Na
janela Gerenciamento de Disco, a Unidade de Disco Rgido Segura
reconhecida como um dispositivo desconhecido que no est inicializado e
alocado.
6. Execute uma das etapas a seguir para reconhecer a unidade como uma
unidade bsica.
v Se a janela Assistente de Inicializao e Converso de Disco se abrir,
clique em Avanar Prximo Concluir.
v Se a janela Assistente de Inicializao e Converso de Disco no abrir:
a. Clique com o boto direito em Disco Desconhecido e, em seguida,
selecione Inicializar Disco.
b. Na janela Inicializar Disco, clique em OK.
7. Clique com o boto direito na rea em branco sob a seo No-alocado e,
em seguida, selecione Nova Partio. A janela do Assistente de
Boas-vindas Nova Partio se abre.
8. Clique em Avanar.
9. Selecione Partio primria e clique em Avanar.
10. Se voc precisar somente de uma partio, aceite o tamanho de partio
padro e clique em Avanar.
11. Clique em Avanar.
12. Crie em um rtulo de volume, selecione Execute uma formatao rpida
e, ento, clique em Avanar.
13. Clique em Concluir.
14. Aguarde at que o formatar de formatao esteja concludo. A Unidade de
Disco Rgido Segura ser reconhecida e estar disponvel para utilizao.
Utilizando o Programa ThinkVantage Rescue and Recovery
com a Unidade de Disco Rgido Segura
Se o programa ThinkVantage
Rescue and Recovery
estiver disponvel em seu
computador, voc pode utilizar a Unidade de Disco Rgido Segura como um
dispositivo de armazenamento. Para utilizar o programa ThinkVantage Rescue
and Recovery com a Unidade de Disco Rgido Segura, faa o seguinte:
1. Conecte a Unidade de Disco Rgido Segura a uma porta USB disponvel
em seu computador.
2. Digite sua Senha de Usurio ou Senha de Administrao e pressione
para entrar no Modo de Usurio.
3. Aguarde at que o sistema operacional reconhea a Unidade de Disco
Rgido Segura.
80 ThinkPad USB Portable Secure Hard Drive User Guide
4. Crie os backups e armazene-os na Unidade de Disco Rgido Segura
utilizando o programa Rescue and Recovery.
5. Desligue o computador.
6. Reinicie seu computador com a Unidade de Disco Rgido Segura
conectada ao computador.
7. Pressione F12 para pausar o processo de inicializao, pois a Unidade de
Disco Rgido Segura precisa de alguns segundos para se desbloquear
depois de entrar no Modo de Usurio.
8. Quando a Unidade de Disco Rgido Segura est alimentada e disponvel, o
indicador luminoso fica aceso na cor vermelha. Digite sua Senha de
Usurio e pressione
para entrar no Modo de Usurio.
9. Se a Unidade de Disco Rgido Segura no for exibida na lista de
inicializao, reinicie o computador pressionando Ctrl + Alt + Del
enquanto a Unidade de Disco Rgido Segura permanece conectada ao
computador.
10. Pressione F12 e selecione a Unidade de Disco Rgido Segura na lista de
inicializao. Seu computador inicializar a partir do espao de trabalho
de Rescue and Recovery na Unidade de Disco Rgido Segura.
Nota: Para obter informaes adicionais sobre o programa Rescue and
Recovery, v para http://www.lenovo.com
Hibernando, Suspendendo ou Cancelando Login do Sistema
Operacional
Certifique-se de salvar e fechar todos os arquivos em sua Unidade de Disco
Rgido Segura antes de hibernar, suspender ou efetuar logoff do sistema
operacional Windows. Recomendamos que voc efetue logoff da Unidade de
Disco Rgido Segura manualmente antes de hibernar, suspender ou efetuar
logoff de seu sistema. Para efetuar logoff da Unidade de Disco Rgido Segura,
clique duas vezes em Remover Hardware com Segurana no desktop do
Windows e remova a Unidade de Disco Rgido Segura de seu computador.
Ateno: Para assegurar a integridade dos dados de sua Unidade de Disco
Rgido Segura, certifique-se de bloquear ou efetuar logoff de sua Unidade de
Disco Rgido Segura se voc estiver:
v longe de seu computador
v utilizando a funo de comutao de usurio compartilhando um
computador com terceiros
Utilizando a Unidade de Disco Rgido Segura 81
Resoluo de Problemas
Esta seo contm informaes para a Unidade de Disco Rgido Segura. Se
voc encontrar qualquer um dos seguintes problemas ao utilizar a Unidade de
Disco Rgido Segura, consulte as respostas correspondentes.
P: Como eu utilizo a Unidade de Disco Rgido Segura pela primeira vez?
R: Voc pode utiliz-la de uma das seguintes maneiras:
v Entrar no Modo de Administrao com 123456 (Senha padro de
Administrao) e, em seguida, voc pode alterar a Senha de Administrao
ou criar uma Senha de Usurio
v Entre diretamente no Modo de Usurio Seguro com 123456 (Senha padro
de Administrao) para utilizar a Unidade de Disco Rgido Segura
P: O que eu fao se eu esquecer a Senha de Usurio?
R: Utilize sua Senha de Administrao para entrar no Modo de Administrao
para entrar no Modo de Administrao e, em seguida, crie outra Senha de
Usurio no Modo de Administrao.
P: O que eu posso fazer se eu esquecer a Senha de Administrao?
R: No h outra forma de recuperar a Senha de Administrao, exceto com
uma reinicializao completa da Unidade de Disco Rgido Segura. Depois de
uma reinicializao completa, todos os dados sero perdidos e voc precisar
inicializar, alocar e formatar a Unidade de Disco Rgido Segura manualmente.
Em seguida, voc poder utilizar a Senha de Administrao padro 123456.
P: Por que o sistema operacional no reconheceu a Unidade de Disco Rgido
Segura depois de eu entrar no Modo de Usurio e reinicializar completamente
o computador?
R: Voc precisa inicializar, alocar e formatar a Unidade de Disco Rgido Segura
manualmente. Para obter informaes adicionais, consulte Inicializando e
formatando a Unidade de Disco Rgido aps uma reinicializao completa.
P: Eu posso inicializar e formatar a Unidade de Disco Rgido Segura com uma
conta de usurio do Windows?
R: No, est uma limitao do Windows, voc deve utilizar a conta de
Administrao para inicializar e formatar a Unidade de Disco Rgido Segura.
82 ThinkPad USB Portable Secure Hard Drive User Guide
P: Como utilizo a Unidade de Disco Rgido Segura sem uma senha?
R: Como um produto de criptografia completa de disco, a Unidade de Disco
Rgido Segura nunca pode ser utilizada sem uma senha.
P: Que algoritmo de criptografia utilizado neste produto?
R: Algoritmo AES de 128 bits.
R: Por que eu no posso alterar minha Senha de Usurio que possui os
mesmos dgitos que a Senha de Administrao?
R: Voc pode alter-la somente no Modo de Administrao. No Modo de
Usurio, a Senha de Usurio que possui os mesmos dgitos criada no Modo
de Administrao mas no pode ser alterado ou excluda
P: Por que eu no pude criar a mdia de recuperao utilizando o software
ThinkVantage Rescue and Recovery?
R: Certifique-se de que sua Unidade de Disco Rgido Segura possa ser
corretamente acessada. Se voc ainda no puder criar a mdia de recuperao,
formate a Unidade de Disco Rgido Segura com o sistema de arquivos NTFS
de seu computador e tente novamente.
R: Por que eu no consegui inicializar, particionar ou formatar a Unidade de
Disco Rgido Segura?
R: Certifique-se de ter privilgios de administrador. Voc pode utilizar somente
a conta do administrador para inicializar, particionar ou formatar a Unidade de
Disco Rgido Segura no Modo de Administrao.
P: Por que o sistema no pde inicializar a partir da Unidade de Disco Rgido
Segura depois de eu digitar a Senha de Usurio?
R: A Unidade de Disco Rgido Segura um dispositivo de criptografia de
disco que precisa de alguns segundos para desbloquear aps voc digitar a
Senha de Usurio correta.
1. Pressione F1 ou F12 para pausar o processo de inicializao para permitir
que a Unidade de Disco Rgido Segura aguarde alguns segundos para
desbloquear.
2. Digite a Senha de Usurio correta e o indicador luminoso ficar verde.
3. Pressione Ctrl + Alt + Del e a Unidade de Disco Rgido Segura
permanecer no Modo de Usurio durante o processo de reconfigurao e
voc poder ento iniciar a partir da unidade.
ResoluodeProblemas 83
P: Por que o sistema pode no inicializar a partir da Unidade de Disco Rgido
Segura quando ela estiver conectada em uma base de acoplamento?
R: Como a base de acoplamento interromper a alimentao da porta USB
durante o warm boot, a Unidade de Disco Rgido Segura pode no se
desbloquear em um tempo limitado. Uma soluo fcil conectar a Unidade
de Disco Rgido Segura diretamente ao computador (no base de
acoplamento), e esta ativar o computador para inicializar a partir da Unidade
de Disco Rgido Segura durante um processo de recuperao.
84 ThinkPad USB Portable Secure Hard Drive User Guide
Bezpen penosn jednotka ThinkPad USB Portable
Secure Hard Drive
Tento pruka obsahuje informace o bezpen penosn jednotce ThinkPad
USB
Portable Secure Hard Drive.
Plohy tto pruky obsahuji informace o zruce a prvn informace.
Poznmka: Ped instalac a pouitm jednotky si pette st Ne zanete s instalac
na strnce 2-1.
Dodvka obsahuje:
v bezpenou penosnou jednotku ThinkPad USB Portable Secure Hard Drive
s primrnm datovm kabelem USB
v pdavn napjec kabel
v prodluovac datov kabel USB
v branu
v pruku Nvod k nastaven bezpen penosn jednotky ThinkPad USB Portable
Secure Hard Drive
Popis produktu
Bezpen penosn jednotka ThinkPad USB Portable Secure Hard Drive (dle nazvan
bezpen pevn disk) je penosn a lehk jednotka rychlho standardu USB 2.0, kter
nabz vysokou bezpenost dat. Krom obvyklch funkc jednotek pevnho disku USB
poskytuje snadno pouiteln ifrovn celho obsahu disku. Vechny tyto funkce jsou
zabudovny do bezpenho pevnho disku, take je mon spravovat hesla a pistupovat
k bezpenmu pevnmu disku bez pouit dalch softwarovch aplikac.
Bezpen pevn disk m ti pracovn reimy:
v pohotovostn reim (v tomto reimu je bezpen pevn disk uzamknut)
v uivatelsk reim (v tomto reimu je bezpen pevn disk odemknut)
v administrtorsk reim (v tomto reimu je bezpen pevn disk uzamknut)
Poznmka: Pro uivatelsk a administrtorsk reim jsou poteba hesla. Tato hesla se
nazvaji heslo uivatele a heslo administrtora.
1-BezpenpenosnjednotkaThinkPadUSBPortableSecureHardDrive2 Uivatelsk pruka jednotky ThinkPad USB Portable Secure Hard Drive
86
85
87
Panel tlatek bezpenho pevnho disku
Panel tlatek bezpenho pevnho disku vypad takto:
O
K
1 tlatko
2 tlatko
3 kontrolka
Tlatko
slou pro:
v zruen aktuln operace
v nvrat na pedchoz krok po zadn nesprvnho hesla
v ukonen administrtorskho reimu
Tlatko
slou pro pstup k bezpenmu pevnmu disku a pro potvrzen tchto
operac:
v zadn hesla
v potvrzen novho hesla
Kontrolka ukazuje pouvan reim tmito barvami:
v erven: pohotovostn reim
v modr: administrtorsk reim
v zelen: uivatelsk reim
Kontrolka ukazuje dalmi zpsoby rzn stavy bezpenho pevnho disku. Podrobnosti
naleznete dle v tto pruce.
1-BezpenpenosnjednotkaThinkPadUSBPortableSecureHardDrive2 Uivatelsk pruka jednotky ThinkPad USB Portable Secure Hard Drive
86
Instalace bezpenho pevnho disku
Tato st obsahuje informace o instalaci bezpenho pevnho disku.
Ne zanete s instalac
Ne zanete s instalac a pouvnm bezpenho pevnho disku pette si tyto pokyny.
Upozornn: Pouvejte pouze kabely dodan s tmto produktem. Pouitm jinch
kabel mete disk pokodit. Disk nepotebuje k provozu napjec adaptr (~).
Nepipojujte k tomuto disku napjec adaptr (~).
v Abyste bezpen pevn disk nepokodili, zachzejte s nm opatrn. Kdy disk
pente disku nebo kdy ho nepouvte, umstte ho do dodan brany.
v Aby bezpen pevn disk fungoval sprvn, ovte, e jsou oba kabely USB pipojeny
pmo od disku ke konektorm USB na potai nebo na napjenm rozboovai USB.
Do nenapjenho rozboovae USB kabely nepipojujte.
Instalace bezpenho pevnho disku
Bezpen pevn disk instalujte takto:
1. Pipojte jeden konec pdavnho napjecho kabelu k bezpenmu pevnmu disku
a druh konec k dostupnmu portu USB na potai, jak ukazuje obrzek:
O
K
1-BezpenpenosnjednotkaThinkPadUSBPortableSecureHardDrive2 Uivatelsk pruka jednotky ThinkPad USB Portable Secure Hard Drive
86
87
2. Podle vzdlenosti mezi bezpenm pevnm diskem a potaem pipojte bu
primrn datov kabel USB nebo prodluovac datov kabel USB k dostupnmu
portu USB. Kontrolka se rozsvt erven, jak ukazuje obrzek:
O
K
2-2 Uivatelsk pruka jednotky ThinkPad USB Portable Secure Hard Drive
88
Pouvn bezpenho pevnho disku
Tato st obsahuje informace o pouvn bezpenho pevnho disku.
Pepnut do pohotovostnho, administrtorskho nebo
uivatelskho reimu a jeho ukonen
Tato st obsahuje informace o pepnut do pohotovostnho, administrtorskho nebo
uivatelskho reimu bezpenho pevnho disku a ukonen danho reimu.
Pepnut do pohotovostnho reimu
Pohotovostn reim je standardn provozn reim bezpenho pevnho disku a umouje
pstup do dalch reim.
Bezpen pevn disk pejde do pohotovostnho reimu po pipojen k potai. Disk
automaticky pejde do pohotovostnho reimu a kontrolka svt erven. V tomto reimu
je bezpen pevn disk uzamknut. Nen rozpoznn operanm systmem a neposkytuje
bn funkce ani funkci ifrovn. Umouje vak pechod do administrtorskho nebo
uivatelskho reimu a pepnn mezi nimi.
Poznmka: Pro pepnut mezi administrtorskm a uivatelskm reimem je nutn
naped pejt do pohotovostnho reimu a z nj pejt do poadovanho
reimu.
Pepnut do administrtorskho reimu
Poznmka: Bezpen pevn disk nen v administrtorskm reimu rozpoznn
operanm systmem.
Do administrtorskho reimu pepnete takto:
1. Pipojte kabel USB k dostupnmu portu USB na potai. Bezpen pevn disk
pejde do pohotovostnho reimu a kontrolka se rozsvt erven.
2. Podrte tlatka
+ 0 stisknut na pt sekund, dokud kontrolka nezane erven
blikat. To znamen, e mete zadat heslo administrtora.
3. Zadejte heslo administrtora a stisknte tlatko
. Standardn heslo administrtora
je 123456. Bezpen pevn disk pepne do administrtorskho reimu, a kontrolka
zane svtit modr.
Poznmka: Pokud nkolik sekund kontrolka blik erven, m oznamuje, e se
bezpen pevn disk vrtil do pohotovostnho reimu, vrate se na krok 2.
K tomu me dojt z tchto dvod:
v Zadali jste nesprvn heslo administrtora v kroku 3.
Pouvn bezpenho pevnho disku 3-3 89
v V administrtorskm reimu nedolo po dv minuty k dn innosti.
Ukonen administrtorskho reimu
Administrtorsk reim ukonte stisknutm tlatka
, dokud nezane kontrolka svtit
erven. To znamen, e dolo k pepnut do pohotovostnho reimu.
Pepnut do uivatelskho reimu
Do uivatelskho reimu pepnete takto:
1. Pipojte bezpen pevn disk k potai. Disk pejde do pohotovostnho reimu.
2. Zadejte heslo uivatele nebo administrtora a stisknte tlatko
. Kontrolka bude
svtt zelen, m oznamuje, e je disk v uivatelskm reimu. Bude-li kontrolka
blikat erven, je nutn znovu zadat sprvn heslo.
Ukonen uivatelskho reimu
Uivatelsk reim ukonte tak, e poklepete na ikonu Bezpen odebrat hardware na
pracovn ploe systmu Microsoft
Windows
a odpojte bezpen pevn disk od
potae. Pipojte bezpen pevn disk k potai a kontrolka zane svtit erven. To
znamen, e dolo k pepnut do pohotovostnho reimu.
Sprva hesel
Tato st obsahuje informace o sprv hesel v administrtorskm a uivatelskm
reimu.
Zmna hesla administrtora
Heslo administrtora zmnte takto:
1. Pepnte do administrtorskho reimu.
2. Podrte tlatka
+ 9 stisknut, dokud kontrolka nezane mode blikat.
3. Zadejte nov heslo (nejmn 6 a nejvce 16 slic) a stisknte tlatko
. Kontrolka
tikrt zelen blikne.
Poznmka: Pokud kontrolka tikrt blikne erven, oznamuje, e zadan heslo je
krat ne 6 slic nebo del ne 16 slic. A bude kontrolka blikat
mode, zadejte heslo o dlce 6 a 16 slic.
4. Znovu zadejte nov heslo administrtora a stisknte tlatko
. Kontrolka se
rozsvt zelen na ti sekundy a heslo administrtora je spn zmnno.
Poznmky:
a. Pokud kontrolka blik erven a pak mode, vrate se na krok 3. Tento stav
nastane, pokud dolo k jednomu z tchto ppad:
v Ubhlo 10 sekund ped zadnm hesla.
v Nov heslo nebylo zadno sprvn.
3-2 Uivatelsk pruka jednotky ThinkPad USB Portable Secure Hard Drive 90
b. Pokud v administrtorskm reimu nedojde po dv minuty k dn innosti,
bezpen pevn disk pejde do pohotovostnho reimu.
Pidn hesla uivatele
Nov heslo uivatele pidte takto:
1. Pepnte do administrtorskho reimu.
2. Podrte tlatka
+ 1 stisknut, dokud kontrolka nezane mode blikat.
3. Zadejte heslo uivatele (nejmn 6 a nejvce 16 slic) a stisknte tlatko
.
Kontrolka tikrt zelen blikne.
Poznmka: Pokud kontrolka tikrt blikne erven, oznamuje, e zadan heslo je
krat ne 6 slic nebo del ne 16 slic. A bude kontrolka blikat
mode, zadejte heslo o dlce 6 a 16 slic.
4. Znovu zadejte nov heslo uivatele a stisknte tlatko
. Pokud se kontrolka
rozsvt zelen na ti sekundy, je heslo uivatele spn pidno.
Poznmka: Pokud kontrolka blik erven a pak mode, vrate se na krok 3. Tento
stav nastane, pokud dolo k jednomu z tchto ppad:
v Ubhlo 10 sekund ped zadnm hesla.
v Nov heslo nebylo zadno sprvn.
Poznmky:
1. Bezpen pevn disk umouje zadat a 10 hesel uivatele v administrtorskm
reimu. Pokud kontrolka tikrt erven blikne a pak svt mode, znamen to, e
byla dosaena tato mez a nelze pidat dal heslo uivatele.
2. Pokud v administrtorskm reimu nedojde po dv minuty k dn innosti,
bezpen pevn disk pejde do pohotovostnho reimu.
Odstrann hesel uivatele
Vechna hesla uivatele odstrante takto:
1. Pepnte do administrtorskho reimu.
2. Podrte tlatka 7 + 8 +
stisknut na pt sekund, dokud kontrolka nezane mode
blikat. Pot kontrolka tikrt blikne zelen a dle bude blikat mode.
3. Podrte tlatka 7 + 8 +
podruh stisknut na pt sekund, dokud se kontrolka
nebude svtit ti sekundy zelen a pak dle mode. To znamen, e hesla uivatele
byla spn odstranna.
Zmna hesla uivatele
Heslo uivatele zmnte takto:
1. Pepnte do uivatelskho reimu.
2. Podrte tlatka
+ 1 stisknut na pt sekund, dokud kontrolka nezane erven
blikat.
Pouvn bezpenho pevnho disku 3-3 91
3. Zadejte aktuln heslo uivatele a stisknte tlatko
. Kontrolka se na ti sekundy
rozsvt zelen a dle bude blikat mode.
Poznmka: Pokud kontrolka blik erven, vrate se na krok 2. Tento stav nastane,
pokud dolo k jednomu z tchto ppad:
v Ubhlo 10 sekund ped zadnm hesla.
v Nov heslo nebylo zadno sprvn.
4. Zadejte nov heslo (nejmn 6 a nejvce 16 slic) a stisknte tlatko
. Kontrolka
tikrt blikne zelen a dle bude blikat mode.
Poznmka: Pokud kontrolka tikrt blikne erven, oznamuje, e zadan heslo je
krat ne 6 slic nebo del ne 16 slic. A bude kontrolka blikat
mode, zadejte heslo o dlce 6 a 16 slic.
5. Znovu zadejte nov heslo a stisknte tlatko
. Pokud se kontrolka rozsvt zelen,
je heslo uivatele spn zmnno.
Poznmka: Pokud kontrolka tikrt blikne erven a pak blik mode, vrate se na
krok 4. Tento stav nastane, pokud dolo k jednomu z tchto ppad:
v Ubhlo 10 sekund ped zadnm hesla.
v Nov heslo nebylo zadno sprvn.
Obnova pvodnho stavu bezpenho pevnho disku
Pokud zapomenete vechna hesla uivatele nebo administrtora, mete provst obnovu
pvodnho stavu, kter odstran vechna hesla uivatele a nastav heslo administrtora na
standardn heslo 123456.
Upozornn: Obnova pvodnho stavu odstran vechna data na bezpenm pevnm
disku. Bude nutn znovu rozdlit disk na oblasti a formtovat ho pomoc aplikac sprvy
disku.
Obnovu pvodnho stavu provedete takto:
1. Drte stisknut tlatko
a pipojte bezpen pevn disk k dostupnmu portu
USB potae. Kontrolka bude blikat stdav mode a erven.
Poznmka: Pokud v tomto kroku nedojde po 30 sekund k dn innosti, bezpen
pevn disk pejde do pohotovostnho reimu.
2. Podrte tlatka
+
+ 2 stisknut na 10 sekund, dokud se kontrolka nerozsvt
zelen. Obnova pvodnho stavu bezpenho pevnho disku probhla.
3-4 Uivatelsk pruka jednotky ThinkPad USB Portable Secure Hard Drive
92
Inicializace a formtovn bezpenho pevnho disku po
obnov pvodnho stavu
Obnova pvodnho stavu odstran vechna data a rozdlen na diskov oblasti. Bude
nutn bezpen pevn disk inicializovat a formtovat. Bezpen pevn disk inicializujte
takto:
1. Po obnov pvodnho stavu pipojte bezpen pevn disk k potai.
2. Zadejte standardn heslo 123456 a stisknutm tlatka
pejdte do uivatelskho
reimu.
3. Pokejte, a operan systm spn instaluje vechny ovladae zazen USB pro
bezpen pevn disk.
4. Klepnte pravm tlatkem myi na Tento pota a klepnte na Spravovat
v mstn nabdce.
5. V okn sprvy potae klepnte na Sprva disku. V okn sprvy disku bude
bezpen pevn disk uveden jako neznm zazen, kter nen inicializovno
a piazeno.
6. Disk bude rozpoznn jako zkladn jednotka po proveden jednoho z nsledujcch
postup.
v Pokud se oteve prvodce inicializac disku klepnte na Dal Dal
Dokonit.
v Pokud se prvodce inicializac disku neoteve:
a. Klepnte pravm tlatkem myi na Neznm disk a pouijte Inicializovat
disk.
b. V okn inicializace disku klepnte na OK.
7. Klepnte pravm tlatkem myi do przdn sti pod nzvem Nepiazen oblast
a pouijte Nov oblast. Oteve se okno prvodce novou oblast.
8. Klepnte na Dal.
9. Vyberte Primrn oblast a klepnte na Dal.
10. Pokud potebujete jednu diskovou oblast, ponechte nabdnutou velikost oblasti
a klepnte na Dal.
11. Klepnte na Dal.
12. Zadejte jmenovku disku, pouijte Provst rychl formtovn a klepnte na Dal.
13. Klepnte na Dokonit.
14. Pokejte, a proces formtovn skon. Bezpen pevn disk bude rozpoznan
a pstupn pro pouvn.
Pouvn bezpenho pevnho disku 3-5 93
Pouit programu ThinkVantage Rescue and Recovery
s bezpenm pevnm diskem
Je-li na vaem potai program ThinkVantage
Rescue and Recovery
, je mon pout
bezpen pevn disk jako lon zazen. Program ThinkVantage Rescue and Recovery
pouijete s bezpenm pevnm diskem takto:
1. Pipojte bezpen pevn disk k dostupnmu portu USB potae.
2. Zadejte heslo uivatele nebo administrtora a stisknutm tlatka
pejdte do
uivatelskho reimu.
3. Pokejte, a operan systm rozpozn bezpen pevn disk.
4. Pomoc programu Rescue and Recovery vytvote zlohy a ulote je na bezpenm
pevnm disku.
5. Vypnte pota.
6. Restartujte pota s pipojenm bezpenm pevnm diskem.
7. Stisknutm klvesy F12 pozastavte proces spoutn, protoe bezpen pevn disk
potebuje nkolik sekund, aby se odemknul po pechodu do uivatelskho reimu.
8. A bude bezpen pevn disk zapnut a dostupn, bude jeho kontrolka svtit
erven. Zadejte heslo uivatele a stisknutm tlatka
pejdte do uivatelskho
reimu.
9. Pokud se bezpenho pevnho disku nezobraz ve spoutc posloupnosti, restartujte
pota stisknutm kombinace klves Ctrl + Alt + Del, zatmco je bezpen pevn
disk pipojen k potai.
10. Stisknte klvesu F12 a vyberte bezpen pevn disk ve spoutc posloupnosti.
Pota se spust z pracovn plochy Rescue and Recovery na bezpenm pevnm
disku.
Poznmka: Dal informace o programu Rescue and Recovery naleznete na webov
strnce http://www.lenovo.com
Hibernace, pozastaven a odhlen z operanho systmu
Pedtm ne pevedete operan systm Windows do reimu hibernace, pozastavte ho
nebo se z nj odhlste, ulote a uzavete vechny soubory na bezpenm pevnm disku.
Doporuuje se run odpojit bezpen pevn disk dve, ne pevedete operan systm
Windows do reimu hibernace, pozastavte ho nebo se z nj odhlste. Bezpen pevn
disk odpojte poklepnm na ikonu Bezpen odebrat hardware na pracovn ploe
Windows a odebrnm bezpenho pevnho disku ze systmu.
Upozornn: Aby byla zaruena integrita dat bezpenho pevnho disku, vdy odpojte
bezpen pevn disk pokud:
v odchzte od potae
v pepnte uivatele pi sdlen potae s jinmi uivateli
3-6 Uivatelsk pruka jednotky ThinkPad USB Portable Secure Hard Drive 94
Odstraovn problm
Tato st obsahuje informace o odstraovn problm s bezpenm pevnm diskem.
Pokud narazte na nkter z nsledujcch problm pi pouvn bezpenho pevnho
disku, postupujte podle pslunch odpovd.
Otzka: Jak poprv pout bezpen pevn disk?
Odpov: Lze ho pout jednm z tchto zpsob:
v Pepnout do administrtorskho reimu pomoc hesla 123456 (standardn heslo
administrtora), kde mete zmnit heslo administrtora nebo vytvoit heslo uivatele.
v Pepnout pmo do uivatelskho reimu pomoc hesla 123456 (standardn heslo
administrtora) a pouvat bezpen pevn disk.
Otzka: Co dlat po zapomenut hesla uivatele?
Odpov: Pepnte pomoc hesla administrtora do administrtorskho reimu
a vytvote v nm nov heslo uivatele.
Otzka: Co dlat po zapomenut hesla administrtora?
Odpov: Heslo administrtora lze obnovit pouze obnovou pvodnho stavu bezpenho
pevnho disku. Po obnov pvodnho stavu budou ztracena vechna data a bude nutn
bezpen pevn disk inicializovat, rozdlit na oblasti a formtovat. Pak bude mon
pout standardn heslo administrtora 123456.
Otzka: Pro operan systm nerozpozn bezpen pevn disk po jeho obnov do
pvodnho stavu?
Odpov: Je nutn bezpen pevn disk run inicializovat, rozdlit na oblasti
a formtovat. Dal informace naleznete v sti Inicializace a formtovn bezpenho
pevnho disku po obnov pvodnho stavu.
Otzka: Je mon inicializovat a formtovat bezpen pevn disk z uivatelskho tu
systmu Windows?
Odpov: Ne, jedn se o omezen systmu Windows. Bezpen pevn disk lze
inicializovat a formtovat pouze z tu administrtora.
Otzka: Lze pouvat bezpen pevn disk bez hesla?
Odpov: Protoe je bezpen pevn disk ifrovn, nelze ho bez hesla pouvat.
1-BezpenpenosnjednotkaThinkPadUSBPortableSecureHardDrive2 Uivatelsk pruka jednotky ThinkPad USB Portable Secure Hard Drive
86
95
Otzka: Jak ifrovac algoritmus tento produkt vyuv?
Odpov: 128bitov algoritmus AES.
Otzka: Pro nemohu zmnit heslo uivatele, kter m stejn slice jako heslo
administrtora?
Odpov: Lze ho zmnit pouze v administrtorskm reimu. V uivatelskm reimu
nelze zmnit nebo odstranit heslo uivatele, kter je stejn jako heslo administrtora.
Otzka: Pro nelze vytvoit mdia pro obnovu pomoc programu ThinkVantage Rescue
and Recovery?
Odpov: Ovte, e je mon sprvn pstup k bezpenmu pevnmu disku. Pokud
stle nelze mdia pro obnovu vytvoit, formtujte bezpen pevn disk systmem
soubor NTFS, kter pouv v pota a zkuste vytvoit mdia znovu.
Otzka: Pro nelze bezpen pevn disk inicializovat, rozdlit na oblasti nebo
formtovat?
Odpov: Ovte, e mte oprvnn administrtora. Pouze z tu administrtora lze
inicializovat, rozdlit na oblasti nebo formtovat bezpen pevn disk
v administrtorskm reimu.
Otzka: Pro nelze spustit systm z bezpenho pevnho disku po zadn hesla
uivatele?
Odpov: Bezpen pevn disk je pln ifrovan zazen, kter po zadn hesla
potebuje nkolik sekund pro odemknut.
1. Stisknutm klvesy F1 i F12 pozastavte proces spoutn, aby se bezpen pevn
disk stail odemknout.
2. Zadejte sprvn heslo uivatele a kontrolka se rozsvt zelen.
3. Stisknte kombinaci klves Ctrl + Alt + Del. Bezpen pevn disk zstane
v uivatelskm reimu a bude z nj mon systm spustit.
Otzka: Pro nelze spustit systm z bezpenho pevnho disku pipojenho k doku?
Odpov: Protoe dok peru napjen port USB pi teplm restartu, nem bezpen
pevn disk dostatek asu na odemknut. Nejsnadnj een je pipojit bezpen pevn
disk pmo k potai (nikoliv k doku), m umonte, aby se pota po restartu spustil
z bezpenho pevnho disku.
4-2 Uivatelsk pruka jednotky ThinkPad USB Portable Secure Hard Drive 96
Informcie o jednotke ThinkPad USB Portable Secure
Hard Drive
Tto prruka poskytuje informcie o jednotke ThinkPad
USB Portable Secure Hard
Drive.
Prlohy tohto sprievodcu obsahuj informcie o zrukch a prvne vyhlsenia.
Poznmka: Pred intalciou a pouvanm tohto produktu si pretajte as Skr ako
zanete s intalciou na strane 2-1.
Toto balenie obsahuje:
v Jednotku ThinkPad USB Portable Secure Hard Drive s primrnym dtovm kblom
USB
v Prdavn napjac kbel
v Predlovac kbel USB
v Prenosn puzdro
v Nastavovac letk jednotky ThinkPad USB Portable Secure Hard Drive
Opis produktu
Jednotka ThinkPad USB Portable Secure Hard Drive (alej nazvan jednotka Secure
Hard Drive) je prenosn a ahk produkt vyhovujci vysokorchlostnmu tandardu USB
2.0 s vysokou rovou zabezpeenia dajov. Okrem tandardnch funkci jednotiek
pevnch diskov USB poskytuje aj jednoduch rieenie plnho ifrovania disku. Vetky
tieto funkcie s integrovan do jednotky Secure Hard Drive, a preto je mon riadenie
hesiel a prstup k jednotke Secure Hard Drive bez pouvania inch softvrovch
aplikci.
Jednotka Secure Hard Drive pracuje v troch reimoch:
v Pohotovostn reim (V tomto reime je jednotka Secure Hard Drive uzamknut.)
v Reim uvatea (V tomto reime je jednotka Secure Hard Drive odomknut.)
v Reim administrtora (V tomto reime je jednotka Secure Hard Drive uzamknut.)
Poznmka: Hesl s vyadovan pre reim administrtora a reim uvatea. Poda toho,
pre ktor reim s uren, nazvaj sa heslo administrtora a heslo
uvatea.
99
1-2 ThinkPad USB Portable Secure Hard Drive User Guide
97
Panel s tlaidlami jednotky Secure Hard Drive
Panel s tlaidlami jednotky Secure Hard Drive vyzer takto:
O
K
1 Tlaidlo
2 Tlaidlo
3 Sveteln indiktor
Tlaidlo
mete poui na:
v Zruenie aktulnej opercie
v Nvrat na predchdzajci krok, ke zadte zl heslo
v Ukonenie reimu administrtora
Tlaidlo
mete poui na prstup k jednotke Secure Hard Drive a taktie na
potvrdenie tchto operci:
v Zadanie hesla
v Potvrdenie novho hesla
Sveteln indiktorpouva tieto farby na oznaenie rozlinch pracovnch reimov:
v erven: Pohotovostn reim
v Modr: Reim administrtora
v Zelen: Reim uvatea
Sveteln indiktorm aj alie monosti oznaenia rznych stavov jednotky Secure Hard
Drive. alie podrobnosti njdete v tejto kapitole.
1-2 ThinkPad USB Portable Secure Hard Drive User Guide
98
Intalcia jednotky Secure Hard Drive
Tto kapitola poskytuje informcie o intalcii jednotky Secure Hard Drive.
Pred intalciou jednotky
Pred intalciou a pouvanm jednotky Secure Hard Drive si pretajte nasledujce
informcie.
Upozornenie: Pouvajte iba kble, ktor sa dodvaj spolu s produktom. Ak pouijete
kbel, ktor nebol dodan spolu s tmto produktom, me djs k pokodeniu jednotky.
Tento produkt je navrhnut tak, aby mohol by pouit v prenosnch potaoch bez
napjacieho adaptra. K tejto jednotke nepripjajte napjac adaptr.
v Aby ste predili pokodeniu jednotky Secure Hard Drive, zaobchdzajte s ou opatrne.
Ak jednotku prenate, alebo ak ju nepouvate, umiestnite ju do puzdra, ktor sa
dodva spolu s tmto produktom.
v Kvli spoahlivmu fungovaniu jednotky Secure Hard Drive sa uistite, e obidva USB
kble s pripojen priamo z jednotky k USB konektorom potaa alebo k napjanmu
zariadeniu USB hub. USB kble nepripjajte k zariadeniu USB Hub bez napjania.
Intalcia jednotky Secure Hard Drive
Pri intalcii jednotky Secure Hard Drive postupujte takto:
1. Pripojte jeden koniec prdavnho napjacieho kbla k jednotke Secure Hard Drive a
druh koniec k dostupnmu portu USB potaa, poda nasledujceho obrzka:
O
K
99
1-2 ThinkPad USB Portable Secure Hard Drive User Guide
2. V zvislosti od vzdialenosti medzi jednotkou Secure Hard Drive a potaom pripojte
bu primrny dtov USB kbel alebo predlovac dtov kbel USB k dostupnmu
portu USB. Sveteln indiktor sa rozsvieti naerveno, ako je zobrazen na tomto
obrzku:
O
K
2-2 ThinkPad USB Portable Secure Hard Drive User Guide 100
Pouvanie jednotky Secure Hard Drive
Tto kapitola poskytuje informcie o pouvan jednotky Secure Hard Drive.
Pouitie a ukonenie pohotovostnho reimu, reimu
administrtora a reimu uvatea
Tto as poskytuje informcie o pouvan a ukonen pohotovostnho reimu, reimu
administrtora a reimu uvatea vaej jednotky Secure Hard Drive.
Pouitie pohotovostnho reimu
Pohotovostn reim je tandardn reim jednotky Secure Hard Drive a predstavuje
vstupn bod pre in reimy.
Ak chcete poui pohotovostn reim, pripojte jednotku Secure Hard Drive k vmu
potau. Jednotka automaticky prejde do pohotovostnho reimu a sveteln indiktor sa
rozsvieti na erveno. V tomto reime je jednotka Secure Hard Drive uzamknut.
Operan systm ju nerozpozn a neposkytuje ani tandardn funkcie alebo reim
ifrovania. Umouje vm vak poui reim administrtora a reim uvatea alebo
prepna medzi nimi.
Poznmka: Ak chcete poui reim administrtora a reim uvatea, muste najskr
poui pohotovostn reim a potom mete vybra reim, ktor chcete
poui.
Pouitie reimu administrtora
Poznmka: Operan systm nerozpozn jednotku Secure Hard Drive v reime
administrtora.
Ak chcete poui reim administrtora, vykonajte nasledujce kroky:
1. Pripojte kbel USB do dostupnho portu USB na vaom potai. Jednotka Secure
Hard Drive prejde do pohotovostnho reimu a sveteln indiktor sa rozsvieti na
erveno.
2. Stlate a drte stlaen tlaidl
+ 0 aspo 5 seknd, km sveteln indiktor
nezane blika na erveno. Toto zna, e mete zada heslo administrtora.
3. Zadajte heslo administrtora a stlate tlaidlo
. Predvolen heslo administrtora je
123456. Ke sveteln indiktor svieti na modro, jednotka Secure je v reime
administrtora.
1-2 ThinkPad USB Portable Secure Hard Drive User Guide 101
Pouvanie jednotky Secure Hard Drive
Tto kapitola poskytuje informcie o pouvan jednotky Secure Hard Drive.
Pouitie a ukonenie pohotovostnho reimu, reimu
administrtora a reimu uvatea
Tto as poskytuje informcie o pouvan a ukonen pohotovostnho reimu, reimu
administrtora a reimu uvatea vaej jednotky Secure Hard Drive.
Pouitie pohotovostnho reimu
Pohotovostn reim je tandardn reim jednotky Secure Hard Drive a predstavuje
vstupn bod pre in reimy.
Ak chcete poui pohotovostn reim, pripojte jednotku Secure Hard Drive k vmu
potau. Jednotka automaticky prejde do pohotovostnho reimu a sveteln indiktor sa
rozsvieti na erveno. V tomto reime je jednotka Secure Hard Drive uzamknut.
Operan systm ju nerozpozn a neposkytuje ani tandardn funkcie alebo reim
ifrovania. Umouje vm vak poui reim administrtora a reim uvatea alebo
prepna medzi nimi.
Poznmka: Ak chcete poui reim administrtora a reim uvatea, muste najskr
poui pohotovostn reim a potom mete vybra reim, ktor chcete
poui.
Pouitie reimu administrtora
Poznmka: Operan systm nerozpozn jednotku Secure Hard Drive v reime
administrtora.
Ak chcete poui reim administrtora, vykonajte nasledujce kroky:
1. Pripojte kbel USB do dostupnho portu USB na vaom potai. Jednotka Secure
Hard Drive prejde do pohotovostnho reimu a sveteln indiktor sa rozsvieti na
erveno.
2. Stlate a drte stlaen tlaidl
+ 0 aspo 5 seknd, km sveteln indiktor
nezane blika na erveno. Toto zna, e mete zada heslo administrtora.
3. Zadajte heslo administrtora a stlate tlaidlo
. Predvolen heslo administrtora je
123456. Ke sveteln indiktor svieti na modro, jednotka Secure je v reime
administrtora.
2-2 ThinkPad USB Portable Secure Hard Drive User Guide 102
Poznmky:
a. Ak sveteln indiktor blik preruovane na erveno a potom preruovane na
modro, vrte sa ku kroku 3. Tto situcia me nasta z nasledujcich prin:
v akali ste dlhie ne 10 seknd pred zadanm hesla.
v Nov heslo bolo zadan nesprvne.
b. Ak sa v priebehu dvoch mint v reime administrtora nezaznamen iadna
aktivita, jednotka Secure sa vrti do pohotovostnho reimu.
Pridanie novho hesla uvatea
Nov heslo uvatea mete prida vykonanm nasledujcich krokov:
1. Prejdite do reimu administrtora.
2. Stlate a drte stlaen tlaidl
+ 1 km sveteln indiktor nezane preruovane
blika na modro.
3. Zadajte heslo uvatea (minimlne 6 slic a maximlne 16 slic) a stlate tlaidlo
. Sveteln indiktor blikne trikrt na zeleno.
Poznmka: Ak sveteln indiktor blikne trikrt na erveno, toto zna, e heslo m
menej ako 6 slic alebo viac ako 16. Ke sveteln indiktor zane
preruovane blika na modro, zadajte heslo, ktor obsahuje 6 16 slic.
4. Znova zadajte heslo uvatea a stlate tlaidlo
. Ak bolo heslo uvatea spene
zmenen, sveteln indiktor bude 3 sekundy svieti na zeleno.
Poznmka: Ak sveteln indiktor blik preruovane na erveno a potom
preruovane na modro, vrte sa ku kroku 3. Tto situcia me nasta z
nasledujcich prin:
v akali ste dlhie ne 10 seknd pred zadanm hesla.
v Nov heslo bolo zadan nesprvne.
Poznmky:
1. Jednotka Secure Hard Drive umouje pouva a 10 hesiel uvateov v reime
administrtora. Ke sveteln indiktor blikne trikrt na erveno a potom bude svieti
na modro, zna to, e bol dosiahnut limit a nie je mon prida iadne alie hesl
uvateov.
2. Ak sa v priebehu dvoch mint v reime administrtora nezaznamen iadna aktivita,
jednotka sa vrti do pohotovostnho reimu.
Vymazanie hesiel uvateov
Vetky hesl uvateov mete vymaza vykonanm nasledujcich krokov:
1. Prejdite do reimu administrtora.
2. Stlate a drte stlaen tlaidl 7 + 8 +
aspo 5 seknd, km sveteln indiktor
nezane preruovane blika na modro. Potom sveteln indiktor blikne trikrt na
zeleno a preruovane na modro.
Pouvanie jednotky Secure Hard Drive 3-3
103
3. Stlate a drte stlaen tlaidl 7 + 8 +
aspo 5 seknd ete raz, km sa sveteln
indiktor nerozsvieti na zeleno na tri sekundy a potom zas na modro, o zna, e
hesl uvateov boli spene vymazan.
Zmena hesla uvatea
Heslo uvatea mete zmeni vykonanm nasledujcich krokov:
1. Prejdite do reimu uvatea.
2. Stlate a drte stlaen
+ 1 aspo 5 seknd, km sveteln indiktor nezane blika
na erveno.
3. Zadajte heslo uvatea a stlate tlaidlo
. Svetlo indiktora bude tri sekundy svieti
na zeleno a potom bude preruovane blika na modro.
Poznmka: Ak sveteln indiktor blik preruovane na erveno, vrte sa ku kroku
2. Tto situcia me nasta z nasledujcich prin:
v akali ste dlhie ne 10 seknd pred zadanm hesla.
v Nov heslo bolo zadan nesprvne.
4. Zadajte nov heslo (minimlne 6 slic a maximlne 16 slic) a stlate tlaidlo
.
Sveteln indiktor blikne trikrt na zeleno, a potom bude blika preruovane na
modro.
Poznmka: Ak sveteln indiktor blikne trikrt na erveno, toto zna, e heslo m
menej ako 6 slic alebo viac ako 16. Ke sveteln indiktor zane
preruovane blika na modro, zadajte heslo, ktor obsahuje 6 16 slic.
5. Zadajte heslo znova a stlate tlaidlo
. Ak bolo heslo uvatea spene zmenen,
sveteln indiktor zostane svieti na zeleno.
Poznmka: Ak sveteln indiktor blik preruovane na erveno tri sekundy a potom
preruovane na modro, vrte sa ku kroku 4. Tto situcia me nasta z
nasledujcich prin:
v akali ste dlhie ne 10 seknd pred zadanm hesla.
v Nov heslo bolo zadan nesprvne.
pln resetovanie jednotky Secure Hard Drive
Ak zabudnete vetky hesl uvateov alebo heslo administrtora, mete vykona pln
resetovanie, m odstrnite vetky hesl uvateov a obnovte heslo administrtora na
predvolen heslo 123456.
Upozornenie: pln resetovanie jednotky Secure Hard Drive vymae vetky daje na
jednotke. Po plnom resetovan budete musie rozdeli a formtova jednotku Secure
Hard Drive pomocou aplikci na riadenie diskov.
Ak chcete vykona resetovanie jednotky, vykonajte nasledujce kroky:
3-4 ThinkPad USB Portable Secure Hard Drive User Guide 104
1. Stlate a drte stlaen tlaidlo
, km pripojte jednotku Secure Hard Drive k
dostupnmu portu USB k vmu potau. Sveteln indiktor bude blika striedavo na
modro a erveno.
Poznmka: Ke v tomto kroku nebude v priebehu 30 seknd zaznamenan iadna
aktivita, jednotka Secure Hard Drive prejde do pohotovostnho reimu.
2. Stlate a drte stlaen tlaidl
+
+ 2 aspo 10 seknd, km sa sveteln
indiktor nerozsvieti na zeleno na tri sekundy. Resetovanie jednotky Secure Hard
Drive bolo spen.
Inicializcia a formtovanie jednotky Secure Hard Drive po
plnom resetovan
pln resetovanie jednotky Secure Hard Drive vymae vetky informcie a nastavenia
oddielov. Budete musie inicializova a formtova jednotku Secure Hard Drive. Ak
chcete inicializova jednotku Secure Hard Drive, vykonajte nasledujce kroky:
1. Po plnom resetovan pripojte jednotku Secure Hard Drive k potau.
2. Zadajte predvolen heslo uvatea 123456 a stlate tlaidlo
, aby ste prepli
jednotku do reimu uvatea.
3. Pokajte, km operan systm naintaluje vetky ovldae zariadenia USB pre
jednotku Secure Hard Drive.
4. Na pracovnej ploche Windows kliknite na ikonu My computer a vyberte Manage.
5. V okne Computer Manage vyberte Disk Management. V okne Disk Management
je jednotka Secure Hard Drive rozpoznan ako neznme zariadenie, ktor nie je
inicializovan a alokovan.
6. Vykonajte nasledujce kroky, aby bola jednotka rozpoznan ako zkladn jednotka.
v Ke sa zobraz okno Initialize and Convert Disk Wizard, kliknite na Next
Next Finish.
v Ak sa okno Initialize and Convert Disk Wizard nezobraz:
a. Kliknite pravm tlaidlom myi na poloku Unknown Disk a vyberte
Initialize Disk.
b. V okne Initialize Disk kliknite na OK.
7. Kliknite na przdnu oblas v asti Unallocated a vyberte New Partition. Zobraz sa
okno Welcome to the New Partition Wizard.
8. Kliknite na Next.
9. Vyberte Primary partition a kliknite na Next.
10. Ak chcete poui len jeden oddiel, akceptuje predvolen vekos oddielu a kliknite
na Next.
11. Kliknite na Next.
12. Vytvorte menovku nosia, vyberte Perform a quick format a kliknite na Next.
13. Kliknite na Finish.
Pouvanie jednotky Secure Hard Drive 3-5
105
14. Pokajte, km sa dokon proces formtovania. Jednotka Secure Hard Drive bude
rozpoznan a bude dostupn na pouitie.
Pouvanie programu ThinkVantage Rescue and Recovery s
jednotkou Secure Hard Drive
Ak je na potai dostupn program ThinkVantage
Rescue and Recovery
, jednotku
Secure Hard Drive mete poui ako lon zariadenie. Ak chcete poui program
ThinkVantage Rescue and Recovery program s jednotkou Secure Hard Drive, postupujte
takto:
1. Pripojte jednotku Secure Hard Drive do dostupnho portu USB na vaom potai.
2. Zadajte vae heslo uvatea alebo heslo administrtora a stlate tlaidlo
, aby ste
prepli jednotku do reimu uvatea.
3. Pokajte, km operan systm rozpozn jednotku Secure Hard Drive.
4. Vytvorte zlohy a ulote ich na jednotku Secure Hard Drive pomocou programu
Rescue and Recovery.
5. Vypnite pota.
6. Retartujte v pota s pripojenou jednotkou Secure Hard Drive.
7. Stlate F12, m pozastavte proces spania, kee jednotka Secure Hard Drive
vyaduje niekoko seknd, km sa odomkne po prechode do reimu uvatea.
8. Ke je jednotka Secure Hard Drive zapnut a dostupn, sveteln indiktor svieti na
erveno. Zadajte heslo uvatea a stlate tlaidlo
, aby ste prepli jednotku do
reimu uvatea.
9. Ak jednotka Secure Hard Drive nie je zobrazen v zozname zavdzacch zariaden,
retartujte pota stlaenm klvesov Ctrl + Alt + Del, priom jednotku Secure
Hard Drive nechajte pripojte k potau.
10. Stlate F12 a vyberte jednotku Secure Hard Drive v zozname zavdzacch zariaden.
V pota sa zavedie z pracovnho priestoru Rescue and Recovery na jednotke
Secure Hard Drive.
Poznmka: Viac informci o programe Rescue and Recovery njdete na adrese
http://www.lenovo.com
Hiberncia, pozastavenie alebo odhlsenie z operanho
systmu
Pred hibernciou, pozastavenm alebo odhlsenm z operanho systmu Windows ulote
a zatvorte vetky sbory na jednotke Secure Hard Drive. 0dporame, aby ste sa pred
hibernciou, pozastavenm alebo odhlsenm zo systmu manulne odhlsili z jednotky
Secure Hard Drive. Ak sa chcete odhlsi z jednotky Secure Hard Drive, dvakrt kliknite
na ikonu Safely Remove Hardware v lite loh Windows a odpojte jednotku Secure
Hard Drive od vho potaa.
3-6 ThinkPad USB Portable Secure Hard Drive User Guide 106
Upozornenie: Aby ste zaistili integritu dajov na jednotke Secure Hard Drive, vdy
uzamknite alebo sa odhlste z jednotky Secure Hard Drive, ke:
v ste pre od vho potaa
v pouvate funkciu na prepnanie uvateov pri zdiean potaa s inmi uvatemi
Pouvanie jednotky Secure Hard Drive 3-7
107
Odstraovanie problmov
Tto kapitola poskytuje informcie o odstraovan problmov jednotky Secure Hard
Drive. Ak zaznamente ktorkovek z nasledujcich problmov poas pouvania
jednotky Secure Hard Drive, pretajte si prslun odpovede.
Otzka: Ako mem poui jednotku Secure Hard Drive pri prvom pripojen?
Odpove : Jednotku mete poui jednm z nasledujcich spsobov:
v Pouite reim administrtora s heslom 123456 (predvolen heslo administrtora), v
ktorom mete zmeni heslo administrtora alebo vytvori heslo uvatea
v Priamo pouite zabezpeen reim uvatea s heslom 123456 (predvolen heslo
administrtora), v ktorom mete zaa pouva jednotku Secure Hard Drive
Otzka: o mem spravi, ke zabudnem heslo uvatea?
Odpove: Pomocou hesla administrtora pouite reim administrtora a v tomto reime
vytvorte nov heslo uvatea.
Otzka: o mem spravi, ke zabudnem heslo administrtora?
Odpove: Neexistuje iadny in spsob obnovenia hesla administrtora okrem plnho
resetovania jednotky Secure Hard Drive. Pri plnom resetovan sa vyma vetky daje a
budete musie vykona inicializciu, alokciu a formtovanie jednotky Secure Hard Drive
manulne. Potom budete mc poui predvolen heslo administrtora 123456.
Otzka: Preo operan systm nerozpozn jednotku Secure Hard Drive po pouit
reimu uvatea a plnom resetovan potaa?
Odpove: Muste manulne vykona inicializciu, alokciu a formtovanie jednotky
Secure Hard Drive. Viac informci njdete v asti Inicializcia a formtovanie jednotky
pevnho disku po plnom resetovan.
Otzka: Mem vykona inicializciu a formtovanie jednotky Secure Hard Drive z
uvateskho konta Windows?
Odpove: Nie, toto je obmedzenie systmu Windows. Na inicializciu a formtovanie
jednotky Secure Hard Drive muste poui administran konto.
Otzka: Ako mem poui jednotku Secure Hard Drive bez hesla?
Odpove: Kee jednotka Secure Hard Drive je jednotka s plnm ifrovanm, nikdy ju
nie je mon poui bez hesla.
4-2 ThinkPad USB Portable Secure Hard Drive User Guide 108
Otzka: Ak ifrovac algoritmus pouva tto jednotka?
Odpove: 128-bitov algoritmus AES.
Otzka: Preo nemem zmeni moje heslo uvatea, ktor pozostva z tch istch
slic ako administran heslo?
Odpove: Toto heslo mete zmeni len v reime administrtora. V reime uvatea nie
je mon zmeni ani vymaza heslo uvatea, ktor bolo vytvoren v reime
administrtora a pozostva z tch istch slic ako heslo administrtora.
Otzka: Preo sa mi nepodarilo vytvori mdi obnovy pomocou programu
ThinkVantage Rescue and Recovery?
Odpove: Uistite sa, e vaa jednotka Secure Hard Drive je dostupn. Ak stle nemete
vytvori mdi obnovy, preformtujte jednotku Secure Hard Drive so sborovm
systmom NTFS a skste znova.
Otzka: Preo sa mi nepodarilo inicializova, rozdeli alebo formtova jednotku Secure
Hard Drive?
Odpove: Uistite sa, e mte oprvnenia administrtora. Na inicializciu, rozdelenie
alebo formtovanie jednotky Secure Hard Drive v reime administrtora muste poui
administran konto.
Otzka: Preo sa systm nezaviedol z jednotky Secure Hard Drive po zadan hesla
uvatea?
Odpove: Jednotka Secure Hard Drive je zariadenie s plnm ifrovanm disku, ktor
potrebuje niekoko seknd na odomknutie po zadan platnho hesla uvatea.
1. Stlaenm klvesu F1 alebo F12 pozastavte proces zavdzania, aby ste poskytli
jednotke Secure Hard Drive niekoko seknd na odomknutie.
2. Zadajte platn heslo uvatea a sveteln indiktor sa rozsvieti na zeleno.
3. Stlate klvesy Ctrl + Alt + Del. Jednotka Secure Hard Drive zostane v reime
uvatea poas procesu resetovania a budete mc zavies systm z tejto jednotky.
Otzka: Preo sa systm nezaviedol z jednotky Secure Hard Drive po pripojen k
dokovacej stanici?
Odpove: Kee dokovacia stanica vypna napjanie v portoch USB poas teplho
retartovania, jednotka Secure Hard Drive sa nemohla odomkn v tak krtkom ase.
Jednoduchm rieenm je pripoji jednotku Secure Hard Drive priamo k potau (nie k
dokovacej stanici), o umon potau zavies systm z jednotky Secure Hard Drive
poas procesu obnovy.
109
4-2 ThinkPad USB Portable Secure Hard Drive User Guide 108
Blm 1. ThinkPad USB Portable Secure Hard Drive
rn hakknda
Bu elkitabnda, ThinkPad
USB Portable Secure Hard Drive rnne ilikin bilgiler
salanr.
Bu elkitabnn ekleri garanti bilgilerini ve yasal notlar iermektedir.
Not: Aksam takp kullanmadan nce, sayfa 2-1deki Takma ilemine balamadan nce
balkl konudaki bilgileri okuyun.
Aksam paketi aadakileri ierir:
v Birincil USB veri kablosuna sahip ThinkPad USB Portable Secure Hard Drive rn
v Yedek g kablosu
v USB veri uzatma kablosu
v Tama antas
v ThinkPad USB Portable Secure Hard Drive Kurulu emas
rn Tanm
ThinkPad USB Portable Secure Hard Drive (bundan sonra Gvenli Sabit Src olarak
anlacaktr), st dzeyde veri gvenlii sunan, tanabilir, hafif, yksek hzl USB 2.0
standart aksamdr. Tm olaan USB sabit disk srcs ilevlerine ek olarak, kullanm
kolay tam disk ifreleme zm salar. Tm ilevler, Gvenli Sabit Srcde
btnletirilmitir; bu nedenle, dier yazlm uygulamalarn kullanmadan, parolalar
ynetebilir ve Secure Hard Drive rnne eriebilirsiniz.
Gvenli Sabit Srcde adet alma kipi bulunur:
v Standby Mode (Bekleme Kipi) (Bu kipte, Gvenli Sabit Src kilitlidir.)
v User Mode (Kullanc Kipi) (Bu kipte, Gvenli Sabit Srcnn kilidi aktr.)
v Admin Mode (Ynetici Kipi) (Bu kipte, Gvenli Sabit Src kilitlidir.)
Not: Ynetici Kipi ve Kullanc Kipi iin parola gerekir. Bu parolalara, srasyla
Ynetici Parolas ve Kullanc Parolas denilir.
2 ThinkPad USB Portable Secure Hard Drive User Guide 110
112
Odstraovanie problmov
Tto kapitola poskytuje informcie o odstraovan problmov jednotky Secure Hard
Drive. Ak zaznamente ktorkovek z nasledujcich problmov poas pouvania
jednotky Secure Hard Drive, pretajte si prslun odpovede.
Otzka: Ako mem poui jednotku Secure Hard Drive pri prvom pripojen?
Odpove : Jednotku mete poui jednm z nasledujcich spsobov:
v Pouite reim administrtora s heslom 123456 (predvolen heslo administrtora), v
ktorom mete zmeni heslo administrtora alebo vytvori heslo uvatea
v Priamo pouite zabezpeen reim uvatea s heslom 123456 (predvolen heslo
administrtora), v ktorom mete zaa pouva jednotku Secure Hard Drive
Otzka: o mem spravi, ke zabudnem heslo uvatea?
Odpove: Pomocou hesla administrtora pouite reim administrtora a v tomto reime
vytvorte nov heslo uvatea.
Otzka: o mem spravi, ke zabudnem heslo administrtora?
Odpove: Neexistuje iadny in spsob obnovenia hesla administrtora okrem plnho
resetovania jednotky Secure Hard Drive. Pri plnom resetovan sa vyma vetky daje a
budete musie vykona inicializciu, alokciu a formtovanie jednotky Secure Hard Drive
manulne. Potom budete mc poui predvolen heslo administrtora 123456.
Otzka: Preo operan systm nerozpozn jednotku Secure Hard Drive po pouit
reimu uvatea a plnom resetovan potaa?
Odpove: Muste manulne vykona inicializciu, alokciu a formtovanie jednotky
Secure Hard Drive. Viac informci njdete v asti Inicializcia a formtovanie jednotky
pevnho disku po plnom resetovan.
Otzka: Mem vykona inicializciu a formtovanie jednotky Secure Hard Drive z
uvateskho konta Windows?
Odpove: Nie, toto je obmedzenie systmu Windows. Na inicializciu a formtovanie
jednotky Secure Hard Drive muste poui administran konto.
Otzka: Ako mem poui jednotku Secure Hard Drive bez hesla?
Odpove: Kee jednotka Secure Hard Drive je jednotka s plnm ifrovanm, nikdy ju
nie je mon poui bez hesla.
4-2 ThinkPad USB Portable Secure Hard Drive User Guidechallengechallenge
111
Blm 2. Gvenli Sabit Srcnn taklmas
Bu blmde, Gvenli Sabit Srcnn taklmasna ilikin bilgiler salanr.
Takma ilemine balamadan nce
Gvenli Sabit Srcy takmaya ve kullanmaya balamadan nce aadaki bilgileri
gzden geirdiinizden emin olun.
Uyar: Yalnzca bu aksamla birlikte gnderilen kablolar kullann. Aksam
paketindekiler dnda bir kablo kullanrsanz src zarar grebilir. Aksam, AC g
badatrcs olmadan tanabilir kullanm iin tasarlanmtr. Bu srcye bir AC g
badatrcs takmayn.
v Gvenli Sabit Srcnn zarar grmesini nlemek iin, rn dikkatli kullann.
Srcy tarken ya da kullanmyorken, aksamla birlikte gnderilen tama antasna
koyun.
v Gvenli Sabit Srcnn baarmnn gvenilir olmas iin her iki USB kablosunun
da srcden, bilgisayarn USB balalarna ya da AC g badatrcl bir USB
gbeine dorudan bal olduundan emin olun. USB kablolarn, g verilmemi bir
USB gbeine balamayn.
Gvenli Sabit Srcnn taklmas
Gvenli Sabit Srcy takmak iin aadaki ilemleri gerekletirin:
1. Yardmc g kablosunun bir ucunu, Gvenli Sabit Srcye balayn ve sonra dier
ucu, gsterildii gibi bilgisayarnz zerindeki kullanlabilir bir USB kapsna
balayn:
O
K
4 ThinkPad USB Portable Secure Hard Drive User Guide
112
2. Gvenli Sabit Src ve bilgisayarnz arasndaki uzakla bal olarak, birincil USB
veri kablosunu ya da USB veri uzatma kablosunu, kullanlabilir bir USB kapsna
balayn. Gsterge gsterildii biimde krmzya dner:
O
K
4-2 ThinkPad USB Portable Secure Hard Drive User Guidechallengechallenge
113
Blm 3. Gvenli Sabit Srcnn kullanlmas
Bu blmde, Gvenli Sabit Srcnn kullanlmasna ilikin bilgiler salanr.
Bekleme Kipine, Ynetici Kipine ve Kullanc Kipine
girilmesi ve bu kiplerden klmas
Bu blmde Gvenli Sabit Srcnzn Bekleme Kipine, Ynetici Kipine ve
Kullanc Kipine nasl girileceine ve bu kiplerden nasl klacana ilikin bilgiler
salanmaktadr.
Bekleme Kipine girilmesi
Bekleme Kipi, Gvenli Sabit Srcnzn varsaylan alma kipidir ve dier alma
kiplerine a geididir.
Bekleme Kipine girmek iin Gvenli Sabit Srcy bilgisayarnza balayn. Src
otomatik olarak Bekleme Kipine girer ve gsterge krmzya dner. Bu kipte,
Gvenli Sabit Src kilitlidir. letim sistemi tarafndan tannamaz ve olaan ilevleri ya
da ifreleme ilevini salamaz. Ancak, Ynetici Kipi ve Kullanc Kipine girmenizi ve
bunlar arasnda gei yapmanz salar.
Not: Ynetici Kipi ve Kullanc Kipi arasnda gei yapmak iin ilk olarak Bekleme
Kipine gemeniz gerekir, sonra istediiniz kipe girebilirsiniz.
Ynetici Kipine girilmesi
Not: Gvenli Sabit Src, Ynetici Kipinde iletim sistemi tarafndan tannamaz.
Ynetici Kipine girmek iin aadaki ilemleri gerekletirin:
1. USB kablosunu, bilgisayarnzdaki kullanlabilir bir USB kapsna balayn. Gvenli
Sabit Src, Bekleme Kipine girer ve gsterge krmzya dner.
2. Gsterge krmz yanncaya kadar
+ 0 tularn be saniye basl tutun. Bu,
Ynetici Parolasna girebileceinizi gsterir.
3. Ynetici Parolasn girin ve
tuuna basn. Varsaylan Ynetici Parolas
123456dr. Gsterge maviye dndnde Gvenli Sabit Src, Ynetici
Kipindedir.
Not: Gsterge , birka saniyeliine krmz yanp snerse (bu durum, Gvenli Sabit
Srcnn, Bekleme Kipine dndn gsterir), 2. Adma geri dnn. Bu,
aadaki koullardan birinden kaynaklanr:
v 3. Admda yanl bir Ynetici Parolas girdiniz.
v Ynetici Kipinde iki dakika iinde etkinlik saptanmad.
6 ThinkPad USB Portable Secure Hard Drive User Guide 114
Ynetici Kipinden klmas
Ynetici Kipinden kmak iin, gsterge krmzya dnnceye kadar Ynetici
Kipinde
dmesine basn. Bu, Bekleme Kipinde olduunuzu gsterir.
Kullanc Kipine girilmesi
Kullanc Kipine girmek iin aadaki ilemleri gerekletirin:
1. Gvenli Sabit Srcy bilgisayarnza balayn. Gvenli Sabit Src Bekleme
Kipine girer.
2. Kullanc Parolasn ya da Ynetici Parolasn girin ve
tuuna basn. Gsterge
yeile dner. Bu, srcnn Kullanc Kipinde olduunu gsterir. Gsterge
krmz yanp snerse, doru parolay yeniden girmeniz gerekir.
Kullanc Kipinden klmas
Kullanc Kipinden kmak iin Microsoft
Windows
masastnden Safely Remove
Hardware (Donanm Gvenle Kaldr) simgesini ift tklatn ve sonra Gvenli Sabit
Srcy bilgisayarnzdan karn. Gvenli Sabit Srcy bilgisayarnza yeniden
balayn. Gsterge krmzya dner. Bu, Bekleme Kipinde olduunuzu gsterir.
Parola Ynetimi
Bu blmde, Ynetici Kipi ve Kullanc Kipinde parolanz ynetmeye ilikin bilgiler
salanr.
Ynetici Parolasnn deitirilmesi
Aadakileri gerekletirerek Ynetici Parolasn deitirebilirsiniz:
1. Ynetici Kipine girin.
2. Gsterge mavi yanp snnceye kadar
+ 9 tularn basl tutun.
3. Yeni parolay (en az 6 haneli ve en ok 16 haneli) girin ve
tuuna basn. Gsterge
defa yeil yanp sner.
Not: Gsterge , defa krmz yanp snerse, bu parolann 6 haneden daha az
ya da 16 haneden daha fazla olduunu gsterir. Gsterge , aralksz olarak
mavi yanp sndkten sonra 6 16 haneden oluan bir parola girin.
4. Yeni Ynetici Parolasn yeniden girin ve
tuuna basn. Gsterge , saniye
kesintisiz yeil kalr ve Ynetici Parolas baarl bir ekilde deitirilir.
Notlar:
a. Gsterge aralksz krmz yanp snerse ve sonra aralksz mavi yanp
snerse, 3. adma geri dnn. Bu durum, aadaki koullardan kaynaklanr:
v Parola girmeden nce 10 saniyeden fazla beklediniz.
v Yeni parola yanl girildi.
b. Ynetici Kipinde iki dakika iinde etkinlik saptanamazsa, Gvenli Sabit Src
Bekleme Kipine dner.
115 Blm 3. Gvenli Sabit Srcnn kullanlmas 7
Yeni bir Kullanc Parolas eklenmesi
Aadakileri gerekletirerek yeni bir Kullanc Parolas ekleyebilirsiniz:
1. Ynetici Kipine girin.
2. Gsterge aralksz mavi yanp snnceye kadar
+ 1 tularn basl tutun.
3. Kullanc Parolas (en az 6 haneli ve en ok 16 haneli) girin ve
tuuna basn.
Gsterge defa yeil yanp sner.
Not: Gsterge , defa krmz yanp snerse, bu parolann 6 haneden daha az
ya da 16 haneden daha fazla olduunu gsterir. Gsterge , aralksz olarak
mavi yanp sndkten sonra 6 16 haneden oluan bir parola girin.
4. Yeni Kullanc Parolasn yeniden girin ve
tuuna basn. Gsterge , saniye
kesintisiz yeil kalrsa, Kullanc Parolas baarl bir ekilde eklenmitir.
Not: Gsterge aralksz krmz yanp snerse ve sonra aralksz mavi yanp
snerse, 3. adma geri dnn. Bu durum, aadaki koullardan kaynaklanr:
v Parola girmeden nce 10 saniyeden fazla beklediniz.
v Yeni parola, yanl girildi.
Notlar:
1. Gvenli Sabit Src, Ynetici Kipinde en fazla 10 Kullanc Parolasna sahip
olmanz salar. Gsterge , defa krmz yanp snerse ve sonra kesintisiz
maviye dnerse, snra gelindiini gsterir ve baka Kullanc Parolas eklenemez.
2. Ynetici Kipinde iki dakika iinde etkinlik saptanamazsa, Bekleme Kipine dner.
Kullanc Parolalarnn silinmesi
Aadakileri gerekletirerek tm Kullanc Parolalarn silebilirsiniz.
1. Ynetici Kipine girin.
2. Gsterge aralksz mavi yanp snnceye kadar be saniye 7 + 8 +
tularn
basl tutun. Gsterge defa yeil yanp sner ve sonra aralksz mavi yanp
sner.
3. Gsterge saniye kesintisiz yeile dnnceye ve sonra kesintisiz maviye geri
dnnceye kadar 7 + 8 +
tularn ikinci kez be saniyeliine basl tutun; bu
Kullanc Parolalarnn baarl bir ekilde silindiini gsterir.
Kullanc Parolasnn deitirilmesi
Aadakileri gerekletirerek Kullanc Parolasn deitirebilirsiniz:
1. Kullanc Kipine girin.
2. Gsterge krmz yanp snnceye kadar
+ 1 tuularn be saniye basl
tutun.
3. Geerli Kullanc Parolasn girin ve
tuuna basn. Gsterge , saniyeliine
yeile dner, sonra aralksz mavi yanp sner.
116 8 ThinkPad USB Portable Secure Hard Drive User Guide
Not: Gsterge , aralksz krmz yanp snerse, 2. adma geri dnn. Bu durum,
aadaki koullardan kaynaklanr:
v Parola girmeden nce 10 saniyeden fazla beklediniz.
v Yeni parola, yanl girildi.
4. Yeni parolay (en az 6 haneli ve en ok 16 haneli) girin ve
tuuna basn. Gsterge
defa yeil yanp sner ve sonra aralksz mavi yanp sner.
Not: Gsterge , defa krmz yanp snerse, bu parolann 6 haneden daha az
ya da 16 haneden daha fazla olduunu gsterir. Gsterge , aralksz olarak
mavi yanp sndkten sonra 6 16 haneden oluan bir parola girin.
5. Yeni parolay yeniden girin ve
tuuna basn. Gsterge , kesintisiz yeil
kaldnda, Kullanc Parolasnn baarl bir ekilde deitirildiini gsterir.
Not: Gsterge defa krmz yanp snerse ve sonra aralksz mavi yanp
snerse, 4. adma geri dnn. Bu durum, aadaki koullardan kaynaklanr:
v Parola girmeden nce 10 saniyeden fazla beklediniz.
v Yeni parola, yanl girildi.
Gvenli Sabit Srcnn tamamen sfrlanmas
Tm Kullanc Parolalarn ya da Ynetici Parolalarn unutursanz, tm Kullanc
Parolalarn kaldrmak ve Ynetici Parolasn varsaylan deer olan 123456ya geri
dndrmek iin tam sfrlama ilemini gerekletirebilirsiniz.
Uyar: Gvenli Sabit Src tamamen sfrlandnda, src zerindeki tm veriler
silinir. Gvenli Sabit Srcy disk ynetim uygulamalar ile blmlemeniz ve
biimlendirmeniz gerekir.
Srcnn tam sfrlanma ilemini gerekletirmek iin aadaki ilemleri gerekletirin:
1. Secure Hard Drive rnn, bilgisayarnzdaki kullanlabilir bir USB kapsna
takarken
dmesini basl tutun. Gsterge srasyla mavi ve krmz yanp
sner.
Not: Bu admda 30 saniye boyunca etkinlik saptanamazsa, Gvenli Sabit Src
Bekleme Kipine girer.
2. Gsterge , saniyeliine kesintisiz yeile dnnceye kadar
+
+ 2
tularn 10 saniye basl tutun. Gvenli Sabit Srcy baarl bir ekilde
sfrladnz.
117 Blm 3. Gvenli Sabit Srcnn kullanlmas 7
Tam sfrlama ileminden sonra Gvenli Sabit Srcnn
balatlmas ve biimlendirilmesi
Gvenli Sabit Srcnn tamamen sfrlanmas, tm bilgileri ve blmleme ayarlarn
siler. Gvenli Sabit Srcy balatmanz ve biimlendirmeniz gerekir. Gvenli Sabit
Srcy balatmak iin aadaki ilemleri gerekletirin:
1. Tam sfrlama ileminden sonra, Gvenli Sabit Srcy bilgisayara takn.
2. Varsaylan Kullanc Parolasn (123456) girin ve Kullanc Kipine girmek iin
tuuna basn.
3. letim sistemi, Gvenli Sabit Srcye ilikin tm USB aygt srclerini baarl
bir ekilde kuruncaya kadar bekleyin.
4. My computer (Bilgisayarm) seeneini sa tklatn ve sonra Windows
masastnden Manage (Ynet) seeneini tklatn.
5. Computer Manage (Bilgisayar Ynet) penceresinde Disk Management (Disk
Ynetimi) seeneini tklatn. Disk Management penceresinde, Gvenli Sabit
Src balatlmayan ve ayrlmayan, bilinmeyen bir aygt olarak tannr.
6. Srcnn temel src olarak tannmas iin aadakilerden birini yapn.
v Initialize and Convert Disk Wizard (Diski Balatma ve Dntrme Sihirbaz)
penceresi alrsa, Next Next Finish (leri -> leri -> Son) seeneklerini
tklatn.
v Initialize and Convert Disk Wizard penceresi almazsa:
a. Unknown Disk (Bilinmeyen Disk) seeneini sa tklatn ve sonra Initialize
Disk (Diski Balat) seeneini belirleyin.
b. Initialize Disk penceresinde OK (Tamam) dmesini tklatn.
7. Ayrlmayan blm altndaki bo alan sa tklatn ve sonra New Partition (Yeni
Blm) seeneini belirleyin. Welcome to the New Partition Wizard (Yeni Blme
Hogeldiniz Sihirbaz) penceresi alr.
8. Next (leri) seeneini tklatn.
9. Primary partition (Birincil blm) seeneini belirleyin ve Next (leri) seeneini
tklatn.
10. Yalnzca bir blme gereksinim duyarsanz, varsaylan blm boyutunu kabul edin
ve Next (leri) seeneini tklatn.
11. Next (leri) seeneini tklatn.
12. Bir birim etiketi oluturun, Perform a quick format (Hzl biimlendirme
gerekletir) seeneini belirleyin ve sonra Next (leri) seeneini tklatn.
13. Finish (Son) seeneini tklatn.
14. Biimlendirme ilemi tamamlanncaya kadar bekleyin. Gvenli Sabit Src tannr
ve kullanlabilir durumdadr.
10 ThinkPad USB Portable Secure Hard Drive User Guide 118
Gvenli Sabit Src ile ThinkVantage Rescue and Recovery
programnn kullanlmas
Bilgisayarnzda ThinkVantage
Rescue and Recovery
program varsa, Gvenli Sabit
Srcy depolama aygt olarak kullanabilirsiniz. ThinkVantage Rescue and Recovery
programn, Gvenli Sabit Src ile birlikte kullanmak iin aadaki ilemleri
gerekletirin:
1. Gvenli Sabit Srcy, bilgisayarnzdaki kullanlabilir bir USB kapsna takn.
2. Kullanc Parolanz ya da Ynetici Parolanz girin ve Kullanc kipine girmek iin
tuuna basn.
3. letim sistemi, Gvenli Sabit Srcy tanyncaya kadar bekleyin.
4. Rescue and Recovery programn kullanarak yedek oluturun ve bunlar Gvenli
Sabit Srcye depolayn.
5. Bilgisayarnz kapatn.
6. Gvenli Sabit Src bilgisayarnza balyken bilgisayarnz yeniden balatn.
7. Secure Hard Drive rnnn Kullanc Kipine girdikten sonra kilidini amas iin
birka saniye gerektiinden, balatma ilemini duraklatmak iin F12 tuuna basn.
8. Gvenli Sabit Src aldnda ve kullanlabilir olduunda, gsterge
kesintisiz krmzya dner. Kullanc parolanz girin ve Kullanc Kipine girmek
iin
tuuna basn.
9. Gvenli Sabit Src nykleme listesinde grntlenmezse, Gvenli Sabit Src
bilgisayarnza taklyken Ctrl + Alt + Del tularna basarak bilgisayar yeniden
balatn.
10. F12 tuuna basn ve nykleme listesinden Gvenli Sabit Srcy sein.
Bilgisayarnz, Gvenli Sabit Src zerindeki Rescue and Recovery alma
alanndan balatlr.
Not: Rescue and Recovery programna ilikin daha fazla bilgi iin
http://www.lenovo.com adresine gidin
letim sisteminin Uyku kipine girmesi, Askya alnmas ya da
Oturumun kapatlmas
Windows iletim sistemi uyku kipine girmeden, askya alnmadan ya da oturum
kapatlmadan nce Gvenli Sabit Srcdeki tm dosyalar kaydettiinizden ve
kapattnzdan emin olun. Sisteminiz uyku kipine girmeden, askya alnmadan ya da
oturumu kapatlmadan nce Gvenli Sabit Srcy elle kapatmanz nerilir. Gvenli
Sabit Src oturumunu kapatmak iin, Windows masastnde Safely Remove
Hardware (Donanm Gvenle Kaldr) seeneini ift tklatn ve Gvenli Sabit
Srcy bilgisayarnzdan karn.
119 Blm 3. Gvenli Sabit Srcnn kullanlmas 7
Uyar: Gvenli Sabit Srcnn veri btnln salamak iin, aadaki
durumlarda, Gvenli Sabit Srcy kilitlediinizden ve oturumunu kapattnzdan
emin olun:
v Bilgisayarnzdan uzaktaysanz
v Bilgisayar bakalaryla paylarken kullanclar aras gei ilevini kullanyorsanz
10 ThinkPad USB Portable Secure Hard Drive User Guide 120
Blm 4. Sorun Giderme
Bu blmde, Gvenli Sabit Srcye ilikin sorun giderme bilgileri yer alr. Gvenli
Sabit Srcy kullanrken aadaki sorunlardan biriyle karlarsanz, karlk gelen
yantlara bakn.
S: Gvenli Sabit Srcy ilk defa nasl kullanrm?
Y: Aadaki yollardan biriyle kullanabilirsiniz:
v 123456 (varsaylan ynetici parolas) ile Ynetici Kipine girin, sonra Ynetici
Parolasn deitirebilir ya da bir Kullanc Parolas oluturabilirsiniz
v Gvenli Sabit Srcy kullanmak iin, 123456 (varsaylan Ynetici Parolas) ile
Gvenli Kullanc Kipine dorudan girin
S: Kullanc Parolasn unutursam ne yapabilirim?
Y: Ynetici Kipine girmek iin Ynetici Parolanz kullann ve sonra Ynetici Kipinde
baka bir Kullanc Parolas oluturun.
S: Ynetici Parolasn unutursam ne yapabilirim?
Y: Gvenli Sabit Srcnn tamamen sfrlanmas dnda Ynetici Parolasn geri
kazanmann baka bir yolu yoktur. Tamamen sfrlama ileminden sonra tm veriler
kaybedilir ve Gvenli Sabit Srcy elle balatmanz, ayrmanz ve biimlendirmeniz
gerekir. Sonra, varsaylan Ynetici Parolas 123456y kullanabilirsiniz.
S: Kullanc Kipine girdikten sonra iletim sistemi Gvenli Sabit Srcy neden
tanmad ve bilgisayar tamamen sfrlad?
Y: Gvenli Sabit Srcy elle balatmanz, ayrmanz ve biimlendirmeniz gerekir. Ek
bilgi iin bkz. Tam sfrlama ileminden sonra Sabit Srcnn balatlmas ve
biimlendirilmesi.
S: Gvenli Sabit Srcy Windows kullanc hesabyla balatabilir ve biimlendirebilir
miyim?
Y: Hayr, bu bir Windows snrlandrmasdr, Gvenli Sabit Srcy balatmak ve
biimlendirmek iin Ynetici hesabn kullanmalsnz.
S: Gvenli Sabit Srcy parola olmadan nasl kullanrm?
Y: Tam bir disk ifrelemesine sahip rn olarak, Gvenli Sabit Src parolasz
kullanlamaz.
121
14 ThinkPad USB Portable Secure Hard Drive User Guide
S: Bu rnde hangi ifreleme algoritmas kullanlr?
Y: AES 128 bit algoritmas.
S: Ynetici parolas ile ayn haneye sahip Kullanc Parolam neden deitiremiyorum?
Y: Yalnzca Ynetici Kipinde deitirebilirsiniz. Kullanc Kipinde, Ynetici Kipinde
oluturulanlarla ayn hanelere sahip Kullanc Parolas deitirilemez ya da silinemez
S: ThinkVantage Rescue and Recovery yazlmn kullanarak neden kurtarma ortam
oluturamadm?
Y: Gvenli Sabit Srcye doru bir ekilde eriilebildiinden emin olun. Yine de
kurtarma ortam oluturamyorsanz, Gvenli Sabit Srcy, bilgisayarnzn NTFS
dosya sistemi ile biimlendirin ve tekrar deneyin.
S: Gvenli Sabit Srcy neden balatamadm, blmleyemedim ya da
biimlendiremedim?
Y: Ynetici ayrcalklarna sahip olduunuzdan emin olun. Gvenli Sabit Srcy
Ynetici Kipinde balatmak, blmlemek ya da biimlendirmek iin yalnzca ynetici
hesabn kullanabilirsiniz.
S: Kullanc Parolasn girdikten sonra sistem, neden Gvenli Sabit Srcden
nyklenemedi?
Y: Gvenli Sabit Src, doru Kullanc Parolasn girdikten sonra kilidi amak iin
birka saniye gerektiren, tam disk ifreleme aygtdr.
1. Gvenli Sabit Srcnn kilidini amas iin birka saniye tanmak amacyla,
nykleme ilemini duraklatan F1 ya da F12 tularna basn.
2. Doru Kullanc Parolasn girin. Gsterge yeile dner.
3. Ctrl + Alt + Del tularna basn, Gvenli Sabit Src, sfrlama ilemi srasnda
Kullanc Kipinde kalr ve srcden nykleme yapabilirsiniz.
S: Geniletme birimine balyken sistem neden Gvenli Sabit Srcden nykleme
yapamad?
Y: Yazlmdan nykleme ilemi srasnda geniletme birimi, USB kapsnn gcn
kesecei iin, Gvenli Sabit Src snrl zamanda kilidini aamaz. Buna ilikin kolay
zm Gvenli Sabit Srcy (geniletme birimine deil) dorudan bilgisayara
balamaktr. Bu ilem, kurtarma ilemi srasnda bilgisayarn Gvenli Sabit Srcden
nykleme yapmasn salar.
14 ThinkPad USB Portable Secure Hard Drive User Guide 122
ThinkPad USB Portable Secure Hard Drive
L 3m-!-B ThinkPad
USB Portable Secure Hard Drive! |Q $8& &xUO
Y.
L 3m-G NO!-B 8u $8 W }{ VGgW! |Q $8& &xUOY.
V: IG; 3! W gkOb |! 125 d Lv! VB 3!& C[Ob |!& Pn8JC
@.
L IG P0v!B Y= WqL wTKOY.
v b; USB %LM ILmL wTH ThinkPad USB Portable Secure Hard Drive
v 86 |x ILm
v USB %LM .e ILm
v 8| IL:
v ThinkPad USB Portable Secure Hard Drive 3! !Le
&0 3m
ThinkPad USB Portable Secure Hard Drive(LD 8H Oe esLjsm T)B t: v
XG %LM 8H; &xOB, !1m ^k !IOg |% S5& vQ USB 2.0 %X I
GTOY. O] USB Oe p:) esLj bI: 0P gkOb ,n O|Q p:) O
#- VgG5 &xUOY. pg bIL 8H Oe esLj! kUGn V8GN Y% R
A.~n @kANW% xL O#& |.Om 8H Oe esLj! W<:R v V@OY.
8H Oe esLj!B Y=z 0: < !vG [w pe! V@OY.
v kb pe(L pe!- 8H Oe esLjB a\ V@OY.)
v gkZ pe(L pe!- 8H Oe esLjB a] X&KOY.)
v |.Z pe(L pe!- 8H Oe esLjB a\ V@OY.)
V: |.Z pe W gkZ pe!-B O#! JdUOY. "" L& |.Z O# W g
kZ O#sm UOY.
ThinkPad USB Portable Secure Hard Drive 123
8H Oe esLj v0 PN
8H Oe esLj v0 PN: F!M 0@OY.
O
K
1 v0
2 v0
3 %Cn
v0: Y=z 0: fl! gkR v V@OY.
v vg 6[ kR
v _xH O#& TBQ fl L| \hN L?
v |.Z pe >a
v0: 8H Oe esLj! W<:R ' gkR v V8g, Y= 6[!- .N v0
k5N gkR v V@OY.
v O# TB
v u O# .N
%Cn: Y=z 0: vs8N YgQ 6[ pe& %CUOY.
v !#v: kb pe
v Duv: |.Z pe
v lv: gkZ pe
W [G Y% p:C9L f}8N 8H Oe esLjG b8 sB& %CUOY. s< $
8B L eG ^NP!- 3mUOY.
124 ThinkPad USB Portable Secure Hard Drive User Guide
8H Oe esLj 3!
Y=: 8H Oe esLj 3!! |Q $8TOY.
3!& C[Ob |!
8H Oe esLj& 3!/gkOb |! Y= $8& KdOJC@.
fm: L IGz T2 &xGB ILm8 gkOJC@. IG P0v! wTGv J: I
Lm; gkOi esLj! UsI v V@OY. L IG: AC |x npM& gkOv
JB, ^k q{8N 3hGz@OY. W/GN AC |x npM& esLj! ,aOv 6
JC@.
v 8H Oe esLj& UsC0v J5O VGO) YgJC@. esLj& n]OE*
gkOv J; fl, esLj& IGz T2 &xGB 8| IL:! 8|OJC@.
v 8H Oe esLjG H${N |x x^; 'X esLjG USB ILm; D;M USB
?XM* AC |x USB cj! w" ,aOJC@. USB ILm; +|x USB cj
! ,aOv 6JC@.
8H Oe esLj 3!
8H Oe esLj& 3!OAi Y=; v`OJC@.
1. Y= W2z 0L 86 |x ILmG QJ !; 8H Oe esLj! ,aOm Y%
J !; D;MG gk !IQ USB w.! ,aOJC@.
O
K
ThinkPad USB Portable Secure Hard Drive User Guide 125 125
2. 8H Oe esLjM D;M gLG E.! {s b; USB %LM ILm GB USB
%LM .e ILm; gk !IQ USB w.! ,aOJC@. %CnL W2z 0L
!#v8N YrOY.
O
K
126 ThinkPad USB Portable Secure Hard Drive User Guide
8H Oe esLj gk
L e!-B 8H Oe esLj gk! |Q $8& &xUOY.
kb pe, |.Z pe W gkZ pe C[ W >a
Y=: 8H Oe esLjG kb pe, |.Z pe W gkZ pe& C[Om >aO
B f}! |Q $8TOY.
kb pe C[
kb peB 8H Oe esLjG b; [w peLg Y% [w peNG |.TOY.
kb pe& C[OAi 8H Oe esLj& D;M! ,aOJC@. esLjB Z?8
N kb pe! Gg %CnL !#v8N YrOY. L pe!- 8H Oe esLjB a
\ V@OY. n5 <&B L e!& NDOv xOg, O] bI GB O#- bI; &x
Ov J@OY. Ov8 L pe!- |.Z pe W gkZ pe& C[OE* Li gL
& |/R v V@OY.
V: |.Z pe W gkZ pe gL!- |/OAi Uz kb peN |/Q D xOB
peN in!_ UOY.
|.Z pe C[
V: n5 <&B |.Z pe!- 8H Oe esLj& NDOv xUOY.
|.Z pe& C[OAi Y=; v`OJC@.
1. USB ILm; D;MG gk !IQ USB w.! ,aOJC@. 8H Oe esLj
B kb pe! Gg %CnL !#v8N YrOY.
2. %CnL !#v8N tZO 'nv +0; 5J# )#JC@. W/i |.Z O#&
TBR v V@OY.
3. |.Z O#& TBOm v0; )#JC@. b; |.Z O#B 123456TOY. 8
H Oe esLjB |.Z pe! Gg %CnL Duv8N YrOY.
V: %CnL !#v8N n J# tZLB fl, LB 8H Oe esLj! kb peN
9F,YB M; GLOGN 2\h& YC v`OJC@. LB Y=z 0: L/ '.
TOY.
v 3\h!- CY#v J: |.Z O#& TBQ fl
v |.Z pe!- 2P ;! F+1 0?L (vGv J: fl
|.Z pe >a
|.Z pe& >aOAi %CnL !#v8N /R 'nv |.Z pe!- v0;
)#JC@. L& kb peN |/Gz@OY.
ThinkPad USB Portable Secure Hard Drive User Guide 127
gkZ pe C[
gkZ pe& C[OAi Y=; v`OJC@.
1. 8H Oe esLj& D;M! ,aOJC@. kb pe! C[KOY.
2. gkZ O# GB |.Z O#& TBQ D v0; )#JC@. %CnL lv8N
Yng esLjB gkZ peN YrOY. %CnL !#v8N tZLi O#& Y
C TBX_ UOY.
gkZ pe >a
gkZ pe& >aOAi Microsoft
Windows
YA -i!- Oe~n H|OT &E
FL\; N x ,/O) D;M!- 8H Oe esLj& &EOJC@. 8H Oe es
Lj& D;M! YC ,aOi %CnL !#v8N YrOY. L& kb peN |/Gz
@OY.
O# |.
Y=: |.Z pe W gkZ pe!-G O# |.! |Q $8TOY.
|.Z O# /f
Y=; v`O) |.Z O#& /fR v V@OY.
1. |.Z pe& C[OJC@.
2. %CnL Duv8N tZO 'nv +9& )#JC@.
3. u O#& TBOm(VR 6Z.!- Vk 16Z.) v0; )#JC@. %CnL l
v8N < x tZTOY.
V: %CnL !#v8N < x tZLB fl, LB O#! 6Z. L8LE* 16Z.
& Jz_=; GLUOY. %CnL Duv8N tZN D 6 16Z.G O#&
TBOJC@.
4. u |.Z O#& YC TBOm v0; )#JC@. %CnL 3J# lv8N 2
F V8i |.Z O#! :x{8N /fH MTOY.
V:
a. %CnL !#v8N tZN D Duv8N tZLi 3\h& YC v`OJC@. L
B Y=z 0: L/ '.TOY.
v O#& TBOb |! 10J Ls; kbQ fl
v u O#! CY#T TBGv J: fl
b. |.Z pe!- 2P ;! F+1 0?L (vGv JB fl, 8H Oe esLj
B kb peN |/KOY.
u gkZ O# _!
Y=; v`O) u gkZ O#& _!R v V@OY.
1. |.Z pe& C[OJC@.
2. %CnL Duv8N tZO 'nv +1; )#JC@.
128 ThinkPad USB Portable Secure Hard Drive User Guide
3. gkZ O#& TBOm(VR 6Z.!- Vk 16Z.) v0; )#JC@. %Cn
L lv8N < x tZTOY.
V: %CnL !#v8N < x tZLB fl, LB O#! 6Z. L8LE* 16Z.
& Jz_=; GLUOY. %CnL Duv8N tZN D 6 16Z.G O#&
TBOJC@.
4. u gkZ O#& YC TBOm v0; )#JC@. %CnL 3J# lv8N 2
F V8i gkZ O#! :x{8N _!H MTOY.
V: %CnL !#v8N tZN D Duv8N tZLi 3\h& YC v`OJC@.
LB Y=z 0: L/ '.TOY.
v O#& TBOb |! 10J Ls; kbQ fl
v u O#! CY#T TBGv J: fl
V:
1. 8H Oe esLjG gkZB |.Z pe!- Vk 103G gkZ O#& gkR v
V@OY. %CnL < x !#v8N tZN D Duv8N YnB fl, LB Qh!
5^_YB M; GLOg, gkZ O#& u _!R v x@OY.
2. |.Z pe!- 2P ;! F+1 0?L (vGv JB fl, kb peN |/KO
Y.
gkZ O# h&
Y=; v`O) pg gkZ O#& h&R v V@OY.
1. |.Z pe& C[OJC@.
2. %CnL Duv8N tZO 'nv 7+8+ v0; 5J# )#JC@. %CnL lv
8N < x tZN D Duv8N tZTOY.
3. %CnL 3J# lv8N Yo D Duv8N 9F% 'nv Q x u 7+8+ v0;
5J# )#JC@. LB gkZ O#! :x{8N h&GzYB M; GLUOY.
gkZ O# /f
Y=; v`O) gkZ O#& /fR v V@OY.
1. gkZ pe& C[OJC@.
2. %CnL !#v8N tZO 'nv +1; 5J# )#JC@.
3. gkZ O#& TBOm v0; )#JC@. %CnL 3J# lv8N Yo D D
uv8N tZTOY.
V: %CnL !#v8N tZLi 2\h& YC v`OJC@. LB Y=z 0: L/
'.TOY.
v O#& TBOb |! 10J Ls; kbQ fl
v u O#! CY#T TBGv J: fl
4. u O#& TBOm(VR 6Z.!- Vk 16Z.) v0; )#JC@. %CnL l
v8N < x tZN Y= Duv8N tZTOY.
8H Oe esLj gk 129
V: %CnL !#v8N < x tZLB fl, LB O#! 6Z. L8LE* 16Z.
& Jz_=; GLUOY. %CnL Duv8N tZN D 6 16Z.G O#&
TBOJC@.
5. u O#& YC TBOm v0; )#JC@. %CnL lv8N 2FV8i gk
Z O#! :x{8N /fH MTOY.
V: %CnL !#v8N < x tZN D Duv8N tZLi 4\h& YC v`O
JC@. LB Y=z 0: L/ '.TOY.
v O#& TBOb |! 10J Ls; kbQ fl
v u O#! CY#T TBGv J: fl
8H Oe esLj O|w g3$
pg gkZ O# GB |.Z O#& Xnv0 fl, O|Q g3$; v`O) pg g
kZ O#& &EOm |.Z O#& b;*N 1234568N 9xR v V@OY.
fm: 8H Oe esLj& O|w g3$Oi esLjG pg %LM! vv}OY. G
Q |. @kANW%; gkO) 8H Oe esLj& D<EW/wKX_ UOY.
esLj& O|w g3$OAi Y=; v`OJC@.
1. 8H Oe esLj& D;MG gk !IQ USB w.! ,aOm v0; )#
JC@. %CnL Duvz !#v8N x%F !g tZTOY.
V: L \h!- 30J ?H F+1 0?L (vGv JB fl, Secure Hard DriveB
kb peN |/KOY.
2. %CnL 3J# lv8N /vI 'nv + +2& 10J# )#JC@. L& 8H
Oe esLj! g3$Gz@OY.
O|w g3$Q D 8H Oe esLj Jb- W wK
8H Oe esLj& O|w g3$Oi pg $8 W D<G 3$L vv}OY. YC g
kOAi 8H Oe esLj& Jb-Om wKX_ UOY. 8H Oe esLj& Jb-
OAi Y=; v`OJC@.
1. O|w g3$Q D 8H Oe esLj& D;M! ,aOJC@.
2. b; gkZ O#N 123456; TBOm v0; -/ gkZ pe& C[OJC
@.
3. n5 <&! 8H Oe esLjk pg USB e! esLv& 3!R 'nv bY.
JC@.
4. Windows YA -i!- ; D;M& 6l: @%J v08N ,/Q D |.& ,/
OJC@.
5. D;M |. "!- p:) |.& ,/OJC@. p:) |. "!- 8H Oe es
LjB Jb-Gv Jm RgGv J: K v xB e!N NDGn V@OY.
6. Y= _ O*& v`Oi esLj! b; esLjN NDKOY.
130 ThinkPad USB Portable Secure Hard Drive User Guide
v p:) Jb- W // 6}g "L -.i Y= Y= Oa& ,/OJC@.
v p:) Jb- W // 6}g "L -.v J8i Y=; v`OJC@.
a. K v xB p:)& 6l: @%J v08N ,/Q D p:) Jb-& 1C
OJC@.
b. p:) Jb- "!- .N; ,/OJC@.
7. RgGv J: =GG xi 5*!- 6l: @%J v0; ,/Q D u D<G; 1
COJC@. u D<G C[ 6}g "L -3OY.
8. Y=; ,/OJC@.
9. b; D<G; 1COm Y=; ,/OJC@.
10. O*G D<G8 JdQ fl, b; D<G )b& BNOm Y=; ,/OJC@.
11. Y=; ,/OJC@.
12. <} 9Lm; v$Om |% wK v`; 1CQ D Y=; ,/OJC@.
13. Oa& ,/OJC@.
14. wK AN<:! OaI 'nv bY.JC@. 8H Oe esLj! NDGm gk !
IOT KOY.
8H Oe esLj!- ThinkVantage Rescue and Recovery
ANW% gk
D;M! ThinkVantage
Rescue and Recovery
ANW%L VB fl, 8H Oe es
Lj& ze e!N gkR v V@OY. 8H Oe esLj!- ThinkVantage Rescue
and Recovery ANW%; gkOAi Y=; v`OJC@.
1. 8H Oe esLj& D;MG gk !IQ USB w.! ,aOJC@.
2. gkZ O# GB |.Z O#& TBOm v0; -/ gkZ pe& C[OJC
@.
3. n5 <&! 8H Oe esLj& NDR 'nv bY.JC@.
4. Rescue and Recovery ANW%; gkO) iw; [:Om L& 8H Oe esL
j! zeOJC@.
5. D;M |x; tJC@.
6. D;M! ,aH 8H Oe esLj& gkO) D;M& YC C[OJC@.
7. gkZ pe& C[Q D 8H Oe esLj! Z<{8N a]; X&OAi n J
$5G C#L JdOGN F12& -/ C[ AN<:& OC$vOJC@.
8. 8H Oe esLjG |xL Qvi %CnL !#v8N YrOY. gkZ O#& T
BOm v0; -/ gkZ pe& C[OJC@.
9. 8H Oe esLj! C? qO! %CGv JB fl, 8H Oe esLj& D;M
! ,aQ $ Ctrl+Alt+Del; -/ D;M& YC C[OJC@.
10. F12& )#m C? qO!- 8H Oe esLj& 1COJC@. D;MB 8H O
e esLjG Rescue and Recovery [w x#8NNM C[KOY.
V: Rescue and Recovery ANW%! |Q Z<Q $8B http://www.lenovo.com; |
6OJC@.
8H Oe esLj gk 131
n5 <&G Vk }|, kb pe xT GB NW@A
Windows n5 <&G Vk }|, kb pe xT GB NW@A& v`Ob |! 8H O
e esLjG pg DO; zeOm ]F_ UOY. C:[G Vk }|, kb pe xT
GB NW@A |! 8H Oe esLj& v?8N NW@AOB ML A@OY. 8H O
e esLj& NW@AOAi Windows YA -i!- Oe~n H|OT &E& N x
,/O) D;M!- 8H Oe esLj& &EOJC@.
fm: 8H Oe esLjG %LM +a:; 8eOAi Y=z 0: fl 8H Oe e
sLj& aWE* NW@AOJC@.
v D;M& gkOv JB fl
v D;M& Y% gkZM x/O) gkZ |/ bI; gkOB fl
132 ThinkPad USB Portable Secure Hard Drive User Guide
.& Xa
Y=: 8H Oe esLjG .& Xa! |Q $8TOY. 8H Oe esLj gk C
Y=z 0: .&! _}Oi W! BB Xa%; |6OJC@.
Q: G 3=! 8H Oe esLj& n;T gkUOn?
A: Y= f} _ O*& gkR v V@OY.
v 123456(b; |.Z O#); TBO) |.Z peN in# D |.Z O#& /fO
E* gkZ O#& [:OJC@.
v 123456(b; |.Z O#); TBO) w" 8H gkZ peN in# D 8H Oe
esLj& gkOJC@.
Q: gkZ O#& XnvH@OY. n;T X_ UOn?
A: |.Z O#& gkO) |.Z peN in# D |.Z pe!- Y% gkZ O#
& [:OJC@.
Q: |.Z O#& XnvH@OY. n;T X_ UOn?
A: |.Z O#& !.@Ai 8H Oe esLj& O|w g3$OB v[! x@OY.
O|w g3$Oi pg %LMB UGGg, 8H Oe esLj& v?8N Jb-, Rg
W wKX_ UOY. W/i b; |.Z O#N 123456; YC gkR v V@OY.
Q: gkZ peN in!- D;M& YC R D!5 n5 <&! 8H Oe esLj&
NDOv xUOY. n;T X_ UOn?
A: 8H Oe esLj& v?8N Jb-, Rg W wKX_ UOY. Z<Q $8B 8H
Oe esLj O|w g3$; |6OJC@.
Q: Windows gkZ h$; gkO) 8H Oe esLj& Jb- W wKR v V@O
n?
A: FO@, LB WindowsG &QgWTOY. 8H Oe esLj& Jb-Om wKOA
i |.Z h$; gkX_ UOY.
Q: O# xL 8H Oe esLj& gkR v V@On?
A: O|Q p:) O#- &0Lb '.! O#! x8i 8H Oe esLj& }kN g
kR v x@OY.
Q: L &0! gkH O#- Km.r: +yTOn?
133
4-2 ThinkPad USB Portable Secure Hard Drive User Guidechallengechallenge
133
A: AES 128q. Km.rTOY.
Q: |.Z O#M ?OQ }ZN H gkZ O#& /fR v xB L/B +yTOn?
A: |.Z pe!-8 O#& /fR v Vb '.TOY. gkZ pe!-B |.Z pe
!- [:H ?OQ }Z& !x gkZ O#& /fOE* h&R v x@OY.
Q: ThinkVantage Rescue and Recovery RA.~n& gkO) 98 Lpn& [:R v
x@OY. n;T X_ UOn?
A: 8H Oe esLj! CY#T W<:R v VBv .NOJC@. W!5 98 Lpn
& [:R v x8i, D;M!- 8H Oe esLj& NTFS DO C:[8N wKQ D
YC C5X 8JC@.
Q: 8H Oe esLj& Jb-, D<EW GB wKR v x@OY. n;T X_
UOn?
A: |.Z GQL VBv .NOJC@. 8H Oe esLj& Jb-, D<EW GB wK
OAi |.Z pe!- |.Z h$; gkX_ UOY.
Q: gkZ O#& TBQ D!5 8H Oe esLj!- C:[; C?R v x@OY.
n;T X_ UOn?
A: 8H Oe esLjB O|Q p:) O#- e!LGN CY% gkZ O#& TBQ
D a]; X&R 'nv n JG C#L JdUOY.
1. 8H Oe esLj! Z<{8N a]; X&R v V5O F1 GB F12& -/ C?
AN<:& aC OC$vOJC@.
2. CY% gkZ O#& TBOi %CnL lv8N YrOY.
3. Ctrl+Alt+Del; )% D .B AN<: ?H 8H Oe esLjB gkZ pe! V
T Gg, W1 D esLjNNM C?R v V@OY.
Q: 8H Oe esLj& 57 e!! ,a_; ' 8H Oe esLj!- C:[; C?
R v x@OY. n;T X_ UOn?
A: 57 e!B z N. _! USB w.! |x; x^Ov Jb '.! 8H Oe es
LjB n J! v*5 Z<{8N a] X&Gv J@OY. #\Q Xa f}: 8H Oe
esLj& 57 e! xL D;M! w" ,aOB MLg, W8T Oi 98 AN<: _
! D;M! 8H Oe esLj!- C?KOY.
134 ThinkPad USB Portable Secure Hard Drive User Guide
XZ ThinkPad USB Portable Secure Hard Drive
>Vaa)XZ ThinkPad
USB Portable Secure Hard Drive DE"#
>8OD=<?V|,#^E"M(Iyw#
":Z20M9CC!~.0,kqXDAZ 137 3 OD*<20.0#
C!~|P|(:
v xP USB w}]gBD ThinkPad USB Portable Secure Hard Drive
v (zg4_
v USB }])9gB
v c/|
v ThinkPad USB Portable Secure Hard Drive 205w
z7hv
ThinkPad USB Portable Secure Hard Drive(KsF*02+2L1)G;naI"
_YDc/= USB 2.0 j<!~,|a)K_6pD}]2+T#}K;c USB
2La)DyP&\b,|9*za)WZ9CD+ELS\bv=8#IZ2+
2LP/IKyP&\,rKZ^h9Cd{m~&CLrDivBcIT\m\
kMCJ2+2L#
2+2L_8}V$w==:
v 8C==(ZbV==B,2+2L;x(#)
v C'==(ZbV==B,2+2L&Zbx4,#)
v \m==(ZbV==B,2+2L;x(#)
":0\m==1M0C'==1<h*9C\k#rK,b)\k;F*0\m
\k1M0C'\k1#
ThinkPad USB Portable Secure Hard Drive 135
1-1
2+2L4|fe
2+2L4|fegBy>:
O
K
1 4|
2 4|
3 8>F
4|ICZ:
v !{10Yw
v Zz*@dkKms\kDivB5XAO;=
v Kv0\m==1
4|ICZCJ2+2L,"R9ICwTBYwD7O4|:
v dk\k
v 7OB\k
8>F(}T>TBU+48>wV;,DYw==:
v l+:8C==
v 6+:\m==
v L+:C'==
8>F99Cd{T>=(48>2+2LDd{4,#>BTsaa)`XDj
8E"#
136 ThinkPad USB Portable Secure Hard Drive C'8O
202+2L
>Ba)XZ202+2LDE"#
*<20.0
Z*<20M9C2+2L.0,k7#DAKTBE"#
/f: ;\9C>!~f=DgB#g{9CG>!~|P|,DgB,G4I
\ap5C}/w#>!~IZ^;wg4JdwDivB/x9C#kp+;w
g4Jdw,S=C}/w#
v *\bp52+2L,k!DYw#ZKd}/wr;9C|1,k+dCZ
>!~f=Dc/|Z#
v *92+2LT\H(,k7#yPD USB gB1SS}/w,S=FczD
USB SZr9C;wg4D USB /_w#kp+ USB gB,S=;(gD
USB /_wO#
202+2L
*202+2L,kjITB=h:
1. +(zg4_D;K,S=2+2L,;s+m;K,S=FczOD3vI
C USB KZ,gBy>:
ThinkPad USB Portable Secure Hard Drive 137
2. y]2+2LMFcz.dD`k,+ USB w}]_r USB )9}]_,S
=ICD USB KZ#8>Fdl,gBy>:
O
K
138 ThinkPad USB Portable Secure Hard Drive C'8O
9C2+2L
>Ba)XZ9C2+2LDE"#
xkMKv08C==1"0\m==1M0C'==1
>?Va)XZgNxkMKv2+2LD08C==1"0\m==1M0C'
==1DE"#
xk08C==1
08C==1G2+2LD1!$w==,b2Gd{$w==DkZ#
*xk08C==1,k+2+2L,S=Fcz#}/wT/xk08C==1
"R8>Fdl#ZC==B,2+2L;x(#K1,2+2L;\;Yw53
6p,xR;aa);c&\rS\&\#;x,|Jmzxk0\m==1M
0C'==1,"Z|G.dP;#
":*Z0\m==1M0C'==1.dxPP;,zh*WHP;A08C=
=1,;sxkz!qD==#
xk0\m==1
":Z0\m==1B,Yw53^(6p2+2L#
*xk0\m==1,k4PTB=h:
1. + USB gB,S=FczDIC USB KZ#2+2Lxk08C==1,"
R8>Fdl#
2. 4B + 0 #V 5 kS,1A8>FA8l+#b8>zITdk0\m\
k1#
3. dk0\m\k1,;s4 #1!0\m\k1G 123456#18>Fd6
1,2+2Lxk0\m==1#
":g{8>FZ8kSZA8l+,G48>2+2L5XA08C==1,k
*XAZ 2 =#bGITB3Viv}p:
v ZZ 3 =PdkKmsD0\m\k1#
v Z0\m==1B,=VSZ4lb=NNn/#
Kv0\m==1
*Kv0\m==1,kZ0\m==1P4B 4%1A8>FdIl+#
b8>zxk08C==1#
3-1
ThinkPad USB Portable Secure Hard Drive 139
xk0C'==1
*xk0C'==1,k4PTB=h:
1. +2+2L,S=Fcz#b+xk08C==1#
2. dk0C'\k1r0\m\k1,;s4 #8>F+dLT8>}/wx
k0C'==1#g{8>FA8l+,G4zh*XBdk}7D\k#
Kv0C'==1
*Kv0C'==1,k+w Microsoft
Windows
@fOD2+>}2~<j,
;sSFczP>}2+2L#+2+2LXB,S=Fcz,"R8>FdIl
+#b8>zxk08C==1#
\k\m
>?Va)XZZ0\m==1M0C'==1B\m\kDE"#
|D0\m\k1
zIT4PTB=h4|D0\m\k1:
1. xk0\m==1#
2. 4B + 9 1A8>FA86+#
3. dkB\k(nY 6 ;}V,n` 16 ;}V),"4 #8>FA8L+ 3
N#
":g{8>FA8l+ 3 N,G48>\kYZ 6 ;r_`Z 16 ;}V#
Z8>Fd*TA86+s,dk|, 6-16 ;}VD\k#
4. XBdk0B\k1,;s4 #8>F#VL+ 3 kS,0\m\k1|D
I&#
":
a. g{8>Fd*TA8l+,;sd*TA86+,G45XAZ 3 =#b
GITB3Viv}p:
v Zdk\k0QH},} 10 kS#
v dkK;}7DB\k#
b. g{Z0\m==1B,=VSZ4lb=NNn/,G42+2L+5X
A08C==1#
mSBDC'\k
zIT4PTB=h4mSBD0C'\k1:
1. xk0\m==1#
2. 4B + 1 1A8>Fd*TA86+#
3. dk0C'\k1(nY 6 ;}V,n` 16 ;}V),"4 #8>FA8
L+ 3 N#
140 ThinkPad USB Portable Secure Hard Drive C'8O
":g{8>FA8l+ 3 N,G48>\kYZ 6 ;r_`Z 16 ;}V#
Z8>Fd*TA86+s,dk|, 6-16 ;}VD\k#
4. XBdkBD0C'\k1,;s4 #g{8>F#VL+ 3 kS,G4
0C'\k1|DI&#
":g{8>Fd*TA8l+,;sd*TA86+,G45XAZ 3 =#
bGITB3Viv}p:
v Zdk\k0QH},} 10 kS#
v dkK;}7DB\k#
":
1. 2+2L'VzZ0\m==1Bn`hC 10 v0C'\k1#18>FA8
l+ 3 N,;s5X#V*6+1,b8>=o^F5,;CYmSNN0C
'\k1#
2. g{Z0\m==1B,=VSZ4lb=NNn/,G4+5XA08C=
=1#
>}0C'\k1
zIT4PTB=h4>}yP0C'\k1:
1. xk0\m==1#
2. 4B 7 + 8 + "#V 5 kS1A8>Fd*TA86+#Z8>FA8L
+ 3 Ns,;sd*TA86+#
3. 4B 7 + 8 + "#V 5 kS1A8>F#VL+ 3 kS"5X#V*6
+,b8>0C'\k1QI&>}#
|D0C'\k1
zIT4PTB=h4|D0C'\k1:
1. xk0C'==1#
2. 4B + 1 "#V 5 kS1A8>FA8l+#
3. dk100C'\k1,;s4 #8>F+dIL+ 3 kS,;sd*TA
86+#
":g{8>Fd*TA8l+,G45XAZ 2 =#bGITB3Viv}
p:
v Zdk\k0QH},} 10 kS#
v dkK;}7DB\k#
4. dkB\k(nY 6 ;}V,n` 16 ;}V),"4 #8>FA8L+ 3
N,;sd*TA86+#
":g{8>FA8l+ 3 N,G48>\kYZ 6 ;r_`Z 16 ;}V#
Z8>Fd*TA86+s,dk|, 6-16 ;}VD\k#
9C2+2L 141
5. XBdkB\k,;s4 #18>F#VL+1,b8>0C'\k1|D
I&#
":g{8>FA8l+ 3 N,;sd*TA86+,G45XA=h 4#b
GITB3Viv}p:
v Zdk\k0QH},} 10 kS#
v dkK;}7DB\k#
j+XC2+2L
g{|GyP0C'\k1r0\m\k1,G44Pj+XC4}%yP0C'
\k1,"+0\m\k1V4*1!5 123456#
/f: j+XC2+2L+A}}/wODyP}]#z+h*{CEL\m&
CLr4VxMq=/2+2L#
*4P}/wDj+XC,k4PTB=h:
1. Z+2+2L,S=FczDIC USB KZs,4B 4%#8>F+;
fA86+Ml+#
":g{ZC=hP 30 kZ4lb=NNn/,G42+2L+5XA08C
==1#
2. 4B + + 2 "#V 10 kS,1A8>Fd*L+ 3 kS#zQI
&XC2+2L#
Zj+XCs,u</Mq=/2+2L
j+XC2+2L+A}yPE"MVxhC#z+h*u</Mq=/2+2
L#*u</2+2L,k4PTB=h:
1. Zj+XCs,+2+2L,S=Fcz#
2. dk1!0C'\k1123456,;s4 Txk0C'==1#
3. H}Yw53I&20j2+2LDyP USB h8}/Lr#
4. R|%wRDgT,;s%w Windows @fPD\m#
5. Z0Fcz\m10ZP,%wEL\m#Z0EL\m10ZP,2+2L
+;6p*4u</R4VdD4*h8#
6. 4PTB3VYwT+C}/w6p*y>EL#
v g{0ELu</M*;r<10Zr*,G4%wB;= B;= j
I#
v g{0ELu</M*;r<10Z4r*:
a. R|%w4*EL,;s!qu</EL#
b. Z0u</EL10ZP,%w7(#
142 ThinkPad USB Portable Secure Hard Drive C'8O
7. R|%w04Vd1?VW?DUWxr,;s!qB(Vx#b+r*06
-9CB(Vxr<10Z#
8. %wB;=#
9. !qwVx,;s%wB;=#
10. g{;h*;vVx,G4S\1!Vxs!,;s%wB;=#
11. %wB;=#
12. 4(mj,!q4PlYq=/,;s%wB;=#
13. %wjI#
14. H}q=/}LjI#2+2L+d*I6p,"RI)9C#
+ ThinkVantage Rescue and Recovery LrCZ2+2L
g{FczO0P ThinkVantage
Rescue and Recovery
Lr,G4IT+2+2
LCwf"h8#*+ ThinkVantage Rescue and Recovery LrCZ2+2L,k
4PTB=h:
1. +2+2L,S=FczDIC USB KZ#
2. dkzD0C'\k1r0\m\k1,;s4 Txk0C'==1#
3. H}Yw536p2+2L#
4. 9C Rescue and Recovery Lr44(8]"+df"Z2+2LO#
5. XUFcz#
6. #V2+2L,S=FczDivBXBt/Fcz#
7. 4B F12 T]#t/}L,ZbZd2+2L+Hxk0C'==1,;sC
8kS1dxPbx#
8. 12+2LQ)gRIC1,8>F+dl#dk0C'\k1,;s4 T
xk0C'==1#
9. g{Z}<PmP;PT>2+2L,G4Z2+2L,S=FczDiv
B,4B Ctrl + Alt + Del TXBt/Fcz#
10. 4 F12,"S}<PmP!q2+2L#Fcz+S2+2LD Rescue and
Recovery $wUdt/#
":*KbXZ Rescue and Recover y LrD|`E",k*A ht t p: / /
www.lenovo.com
9C2+2L 143
]_"}zr"zYw53
Z]_"}zr"z Windows Yw53.0,kqX#f"XU2+2LODyP
D~#Z]_"}zr"z530,FvzV$"z2+2L#*"z2+2L,
k+w Windows @fOD2+>}2~,SFczP}%2+2L#
/f: *7#2+2LPD}]j{T,kZTBivBx(r"z2+2L:
v 6kFcz1
v Zkd{K2mFczDivB9CP;C'&\1
144 ThinkPad USB Portable Secure Hard Drive C'8O
JOoO
>?V|,XZ2+2LDJOoOE"#g{Z9C2+2L1v=BPNNJ
b,kND`&Dbp#
Jb:Z;N&gN9C2+2L?
bp:zIT(}TB3V==9C:
v 9C 123456(1!\m1\k)xk0\m==1,;sIT|D0\m\k1
r4(0C'\k1
v 1S9C 123456(1!0\m\k1)xk02+C'==149C2+2L
Jb:|GK0C'\k11&CgNv?
bp:9CzD0\m\k1Txk0\m==1,;sZ0\m==1B4(m
;v0C'\k1#
Jb:|G0\m\k11&CgNv?
bp:}j+XC2+2Lb,^d{=(Ilw0\m\k1#Zj+XCs,
yP}]+*',"Rz+h*V$u</"VdMq=/2+2L#;s,IT
9C1!0\m\k1123456#
Jb:ZRxk0C'==1"j+XCFczs,*NYw53^(6p2+2
L?
bp:zh*V$u</"VdMq=/2+2L#*Kb|`E",kNDZj
+XCsu</Mq=/2L#
Jb:GqIT9C Windows C'J'4u</Mq=/2+2L?
bp:;IT,bG Windows D;VV^,zXk9C\m1J'4u</Mq=
/2+2L#
Jb:gNZ^\kDivB9C2+2L?
bp:w*;n+ELS\z7,2+2L;\Z^\kDivB9C#
Jb:Cz79C24S\c(?
bp:AES 128 ;c(
Jb:*N^(|D_Pk0\m\k1`,D}VD0C'\k1?
ThinkPad USB Portable Secure Hard Drive 145
bp:z;\Z0\m==1BxP|D#Z0C'==1B,^(|Dr>}Z
0\m==1P4("_Pk0\m\k1`,D}VD0C'\k1#
Jb:*N9C ThinkVantage Rescue and Recovery m~;\4(V4iJ?
bp:k7#IT}7CJzD2+2L#g{zT^(4(V4iJ,G4{C
FczD NTFS D~53q=/2+2L,;sXT#
Jb:*N^(u</"Vxrq=/2+2L?
bp:k7#z_8\m1X(#z;\9C\m1J'Z0\m==1Bu<
/"Vxrq=/2+2L#
Jb:*NZdk0C'\k1s,53^(S2+2L}<#
bp:2+2LG;V+ELS\h8,Zdk}7D0C'\k1sh*8kS
1dxPbx#
1. k4 F1 r F12 T]#}<}L,TJm2+2LP8kS1dxPbx#
2. kdk}7D0C'\k1,"R8>FdL#
3. k4B Ctrl + Alt + Del,ZXC}LP2+2LT&Z0C'==1,;sz
ITS}/wxP}<#
Jb:12+2L,S=)9k1,*N53^(S2+2LxP}<?
bp:ZHt/Zd,)9k+XU USB KZDg4,rK2+2L^(ZP^
D1dZbx#;vr%Dbvl(G+2+2L1S,S=Fcz(xG)9
k),b+9Fcz\;ZV4}LPS2+2L}<#
146 ThinkPad USB Portable Secure Hard Drive C'8O
ThinkPad USB Portable Secure Hard Drive
/|j{ ThinkPad
USB Portable Secure Hard Drive |C
/||j]|,,]C
: ,|j/j[|,[A||\ 149 )|"|JC
/j[|MAG
v ThinkPad USB Portable Secure Hard Drive]j] USB ]u
v [q,u
v USB )u
v |
v ThinkPad USB Portable Secure Hard Drive ,
ThinkPad USB Portable Secure Hard Drive])]uw[vOM
;B,,| USB 2.0 "j[|Aj{],|jCj[
| USB w[),'AOM||[j,C[)[
uw[vA}|A||j|j{;A)jzX,|
uw[vC
uw[v[jJ;G
v ]v;]|;uw[vC
v |j;]|;uw[vC
v jz;]|;uw[vC
: ujz;v,u|j;vXC}|]ujzXv,u|j
XvC
1-1
4-2 ThinkPad USB Portable Secure Hard Drive User Guidechallengechallenge
147
uwwvse
uw[v]e}]G
O
K
1 ]
2 ]
3 O
]jG
v |{J
v GX}]
v ujz;v
]j|uw[vA;JjuTvG
v X
v T{)X
O;CjJ;G
v G]v;
v Gjz;
v )G|j;
O),uw[v|j]C/Vyj
|C
148 ThinkPad USB Portable Secure Hard Drive User Guide
wuwwv
/Vj{uw[v|C
wu@
||\;A][],|juw[vC
i: ||[|j/j[|Hj|]uC]'z|jj[|MHj|]
uA|aw[C/j[|O|A|j AC q,y
]C] AC q,y]/|[C
v (JA|auw[vC|B|[;z|jA|jm
j[|Hj||C
v uw[v|aAT] USB ]uO[]j|[
]]q| USB ]YA;]] AC q,; USB uCj USB ]u
][q,| USB uC
wuwwv
{uw[vA;{G
1. |[q,]u|]]uw[vAMj|,]]qj
| USB ]A]G
O
K
4-2 ThinkPad USB Portable Secure Hard Drive User Guidechallengechallenge
149
2. uw[vPq,||A|| USB ]u; USB
)u]j| USB ]CO[A]G
O
K
150 ThinkPad USB Portable Secure Hard Drive User Guide
uwwv
/Vj{|juw[v|C
iJM}uRvBuzvuv
/Vj{]|[w[u]v;vBujz;v,u|j;v
|C
iJR
u]v;vOuw[v|wJ;AOjJ;|!C
{u]v;vA|uw[v]qC|[)|u]v
;vA|O[C|;uw[vCJL,
|;A||;[j{);j)C],|[
ujz;v;u|j;vC
: {ujz;v,u|j;v,J|A|,|u]v
;vAMj/|;C
iJz
: ujz;vAJL,uw[vC
{ujz;vA;|JG
1. | USB ]u]qj| USB ]Cuw[vu]v
;vA|O[C
2. ] + 0 A[]O[])|{C)ujz
XvC
3. ujzXv'] Cw|ujzXv 123456CO[
Aluw[vujz;vC
: ]'O)|{Auw[v}]u]v;vA
}J 2CO}[;j]G
v J 3 T|ujzXvC
v ujz;v[z]]|C
}z
{[ujz;vAujz;v] ]A[]O[
Cu]v;vC
Copyright Lenovo 2008-1 4-2 ThinkPad USB Portable Secure Hard Drive User Guidechallengechallenge
151
iJ
{u|j;vA;|JG
1. |uw[v]qCu]v;vC
2. u|jXv;ujzXv'] CO[)A|[
u|j;vC]'O)|{A[)T|
XC
}
{[u|j;vA Microsoft
Windows
}j[]w
awAMjjqjuw[vC|uw[v]]q
A|O[Cu]v;vC
KXz
/j{ujz;v,u|j;vjzX|C
uzKXv
);|JujzXvG
1. ujz;vC
2. ] + 9A[]O[])|{C
3. )X]j' 6 jAj 16 jA'] CO))|
{C
: ]'O)|{AX' 6 j;L 16 jC
O[]|)|{,jA 6 ] 16 j|XC
4. ))|ujzXvA'] CO])A
|ujzXvC
:
a. ]'O|)|{AMj|)|{A}]J 3C
O}[;j]G
v ]L 10 /XC
v |)XTC
b. ]'ujz;v[z]]|Auw[v}]u]
v;vC
sWuKXv
);|J)Wu|jXvG
1. ujz;vC
2. ] + 1A[]O[]|)|{C
3. u|jXv]j' 6 jAj 16 jA'] C O
))|{C
152 ThinkPad USB Portable Secure Hard Drive User Guide
: ]'O)|{AX' 6 j;L 16 jC
O[]|)|{,jA 6 ] 16 j|XC
4. ))|u|jXvA'] C]'O])A
|)Wu|jXvC
: ]'O|)|{AMj|)|{A}]J 3C
O}[;j]G
v ]L 10 /XC
v |)XTC
:
1. uw[vujz;vj[ 10 ]u|jXvC]'
O)|{A]]AF]|AL,])W
u|jXvC
2. ]'ujz;v[z]]|A[}]u]v;vC
RuKXv
);|J|j[u|jXvG
1. ujz;vC
2. ] 7 + 8 + A[]O[]|)|{CO))
|{jA|)|{C
3. ]] 7 + 8 + A[]O])j}]]
A||ju|jXvC
uKXv
);|Ju|jXvG
1. u|j;vC
2. ] + 1 A[]O[])|{C
3. {|u|jXvA'] C O))A]
|)|{C
: ]'O|)|{A}]uJ 2vCO}[;
j]G
v ]L 10 /XC
v |)XTC
4. )X]j' 6 jAj 16 jA'] CO))
|{AMj|)|{C
: ]'O)|{AX' 6 j;L 16 jC
O[]|)|{,jA 6 ] 16 j|XC
5. ))|XA'] C{O])A|
u|jXvC
|juw[v 153
: {O)|{AMj|)|{A}]J 4CO
}o;j]G
v ]L 10 /XC
v |)XTC
]uwwv
]'[|u|jXv;ujzXvA)[j[u|
jXvA'|ujzXv|w] 123456C
i: [uw[vMj|[[|C|j|[j
zj{;,;uw[vC
{[|[A;|JG
1. |uw[v]qj| USB ]jA] ]CO
)||{C
: |JA]'uw[v 30 [z]]|A[
u]v;vC
2. ] + + 2 10 A[]O])C|
uw[vC
b]l]wuwwv
[uw[vMj[|,hC|],
;uw[vC{]uw[vA;|JG
1. [,jA|uw[v]qC
2. w|u|jXv123456A'] u|j;vC
3. y|AJ|uw[v|[ USB mX|{;C
4. Windows }j[]qAMj]zC
5. uqjzvA]zCu|[jzvAuw
[v]|mAz]z[mC
6. ;]|JA|[]/|[C
v ]'u|],||[Fv[A]U@B U@B C
v ]'u|],||[Fvz[G
a. j[]AMj|lC
b. u|]|[vA]TwC
7. )[uz[mvhq|Jh}]AMj|sW
C|[uw|j)W|[FvC
8. ]U@BC
9. |DnA']U@BC
10. ]']hA]w|hA']U@BC
154 ThinkPad USB Portable Secure Hard Drive User Guide
11. ]U@BC
12. |[hA|tAMj]U@BC
13. ]C
14. y|A;z{[Cuw[v[{|jC
ft ThinkVantage Rescue and Recovery {Muw
wv
]'q[ ThinkVantage
Rescue and Recovery
{;A[)|juw
[vJxmC{j[|j ThinkVantage Rescue and Recovery {;|u
w[vA;|JG
1. |uw[v]qj| USB ]C
2. |u|jXv;ujzXvA'] u|jv
;C
3. y|AJuw[vC
4. |j Rescue and Recovery {;|A'||xuw[vC
5. [qC
6. |uw[v]qAMj)|qC
7. ] F12 [[{A}uw[vu|j;v,jA
/)[jC
8. uw[v[j]BJAO]C|
u|jXvA'] u|j;vC
9. ]'[Mzuw[vAuw[v]qAM
j] Ctrl + Alt + Del )|qC
10. ] F12Aj[M|uw[vC|qjuw[v
| Rescue and Recovery Jh|C
: ] Rescue and Recovery {;|A] http://www.lenovo.com
@tvBnX
j Windows JvB[;n,[A;x'[uw
[v|[CjvB[;n,[A|nu
w[vC{nuw[vA Windows }j[]wa
wAMjjqjuw[vC
i: ]'"|{;|JAT]uw[v|jA;
;nuw[vG
v [q
v L|j|)P()jq
|juw[v 155
/uw[v|\{C|juw[vA]'J];
||DA\|C
DG|juw[v{H
G[;;j|j;G
v 123456]w|jzXujz;vA])ujz
Xv;u|jXv
v 123456]w|jzX[]u||j;v|juw
[v
DGu|jXvH
G|jujzXvujz;vAMjujz;v,]
u|jXvC
DGujzXvH
Gj[uw[vA[,|ujzXvC[
,j;[A|]B[m,;uw[vCM
jA)|jw|ujzXv123456C
DG[u|j;v[q,jAJL,u
w[vH
G|]B[m,;uw[vC]A\
[,j],;w[C
DG[)|j Windows |j]|],;uw[v"H
GAO Windows ||A|,|jujz]|v],;
uw[vC
DG[][X|]|juw[vH
Guw[vOM||[jA[X/|jC
DG/{jjj[,H
GAES 128 j[,C
4-1 6 ThinkPad USB Portable Secure Hard Drive User Guide 15666
D:L,PujzXv[|j|u|jXvH
G[ujz;v/)Cu|j;vAL,;|j
ujz;v[|j|u|jXv
DGL,|j ThinkVantage Rescue and Recovery |}jH
GT)T||uw[vC]']ML,}jA
)q| NTFS ;uw[vAMj]C
DGL,]B;;uw[vH
GT[jzjvCujz;vA"[|jjz]|A/
]B;;uw[vC
DG[u|jXv,jAL,juw[v[H
Guw[vO]||[jmAT|u|jXv,
jAgL/jC
1. ] F1 ; F12 [[z{Auw[v[;|)
)[jC
2. T|u|jXvA]O[)C
3. ] Ctrl + Alt + DelAz{)Auw[v][du|j
;vA|)j|[[C
DGL,jXy|uw[v[H
G}Xy|[)[ USB ]|q,A)uw[v
L,[||[)[jC|,,O|uw[v[]]
]q]OXyAq}jz{;)juw[v[
C
ThinkPad USB Portable Secure Hard Drive User Guide 157
ThinkPad USB Portable Secure Hard Drive
ThinkPad
USB Portable Secure Hard Drive
: 160
v USB ThinkPad USB Portable Secure
Hard Drive
v
v USB
v
v ThinkPad USB Portable Secure Hard Drive
ThinkPad USB Portable Secure Hard Drive (
)
USB 2.0
USB
v (
)
v (
)
v (
)
:
1-1
6 ThinkPad USB Portable Secure Hard Drive User Guide 158
O
K
1
2
3
v
v
v
OK
v
v
v :
v :
v :
1-2 ThinkPad USB Portable Secure Hard Drive User Guide
6 ThinkPad USB Portable Secure Hard Drive User Guide1 159 159
AC
AC
v
USB USB
AC USB
USB USB
2-1
6 ThinkPad USB Portable Secure Hard Drive User Guide 1600
1.
USB
O
K
2.
USB USB
USB
O
K
6 ThinkPad USB Portable Secure Hard Drive User Guide1 159 161
1. USB USB
2. + 0 5
3.
6 ThinkPad USB Portable Secure Hard Drive User Guide 1620
:
2
v 3
v 2
1.
2.
Microsoft
Windows
1.
2. + 9
3. (6 16 )
3
: 3 6
16
6 16
3-2 ThinkPad USB Portable Secure Hard Drive User Guide 6 ThinkPad USB Portable Secure Hard Drive User Guide1 159 163
4. 3
:
a. 3
v 10
v
b. 2
1.
2. + 1
3. (6 16 )
3
: 3 6
16
6 16
4. 3
:
3
v 10
v
:
1. 10
3
2. 2
3-3
6 ThinkPad USB Portable Secure Hard Drive User Guide 1640
1.
2. 7 + 8 + 5
3
3. 3 2 7
+ 8 + 5
1.
2. + 1 5
3. 3
: 2
v 10
v
4. (6 16 )
3
: 3 6
16
6 16
5.
: 3
4
v 10
v
3-4 ThinkPad USB Portable Secure Hard Drive User Guide
6 ThinkPad USB Portable Secure Hard Drive User Guide1 159 165
123456
:
1. USB
: 30
2. 3 + + 2 10
1.
2. 123456
3.
USB
4. Windows
5.
6.
v
3-5
6 ThinkPad USB Portable Secure Hard Drive User Guide 1660
v
a.
b. OK
7.
8.
9.
10. 1
11.
12.
13.
14.
ThinkVantage
Rescue and Recovery
ThinkVantage
Rescue and Recovery
ThinkVantage Rescue and Recovery
1. USB
2.
3.
4. Rescue and Recovery
5.
6.
7.
F12
3-6 ThinkPad USB Portable Secure Hard Drive User Guide
6 ThinkPad USB Portable Secure Hard Drive User Guide1 159 167
8.
9.
Ctrl + Alt + Del
10. F12
Rescue and Recovery
: Rescue and Recovery http://www.lenovo.com
Windows
Windows
v
v
3-7
6 ThinkPad USB Portable Secure Hard Drive User Guide 1680
:
?
:
v 123456 ()
v 123456 ()
:
?
:
:
?
:
123456
:
?
:
: Windows
?
Copyright Lenovo 2008 4-1
6 ThinkPad USB Portable Secure Hard Drive User Guide1 159 169
: Windows
:
?
:
: ?
: AES 128
:
?
:
: ThinkVantage Rescue and Recovery
?
:
NTFS
:
?
:
:
?
:
1.
F1 F12
170 ThinkPad USB Portable Secure Hard Drive User Guide
2.
3. Ctrl + Alt + Del
:
?
: USB
()
171
Appendix A. Service and Support
The following information describes the technical support that is available for
your product, during the warranty period or throughout the life of your
product. Refer to the Lenovo Limited Warranty for a full explanation of
Lenovo warranty terms.
Registering your option
Register to receive product service and support updates, as well as free and
discounted computer accessories and content. Go to:
http://www.lenovo.com/register
Online technical support
Online technical support is available during the lifetime of a product at:
http://www.lenovo.com/support
Product replacement assistance or exchange of defective components also is
available during the warranty period. In addition, if your option is installed in
a Lenovo computer, you might be entitled to service at your location. A
Lenovo technical support representative can help you determine the best
alternative.
Telephone technical support
Installation and configuration support through the Customer Support Center
will be available until 90 days after the option has been withdrawn from
marketing. After that time, the support is cancelled, or made available for a
fee, at Lenovos discretion. Additional support is also available for a nominal
fee.
Before contacting a Lenovo technical support representative, please have the
following information available: option name and number, proof of purchase,
computer manufacturer, model, serial number and manual, the exact wording
of any error message, description of the problem, and the hardware and
software configuration information for your system.
Your technical support representative might want to walk you through the
problem while you are at your computer during the call.
For a list of Service and Support phone numbers, go to:
http://www.lenovo.com/support/phone
Copyright Lenovo 2008 A-1
A-2 ThinkPad USB Portable Secure Hard Drive User Guide
Appendix B. Lenovo Limited Warranty
L505-0010-01 04/2008
This Lenovo Limited Warranty applies only to Lenovo branded hardware
products you purchased for your own use and not for resale. This Lenovo
Limited Warranty is available in other languages at www.lenovo.com/
warranty.
What this Warranty Covers
Lenovo warrants that each hardware product that you purchase is free from
defects in materials and workmanship under normal use during the warranty
period. The warranty period for the product starts on the original date of
purchase specified on your sales receipt or invoice unless Lenovo informs you
otherwise in writing. The warranty period and type of warranty service that
apply to your product are designated below under the section titled Warranty
Information.
THIS WARRANTY IS YOUR EXCLUSIVE WARRANTY AND REPLACES
ALL OTHER WARRANTIES OR CONDITIONS, EXPRESS OR IMPLIED,
INCLUDING, BUT NOT LIMITED TO, THE IMPLIED WARRANTIES OR
CONDITIONS OF MERCHANTABILITY AND FITNESS FOR A
PARTICULAR PURPOSE. SOME STATES OR JURISDICTIONS DO NOT
ALLOW THE EXCLUSION OF EXPRESS OR IMPLIED WARRANTIES, SO
THE ABOVE EXCLUSION MAY NOT APPLY TO YOU. IN THAT EVENT,
SUCH WARRANTIES APPLY ONLY TO THE EXTENT REQUIRED BY LAW
AND ARE LIMITED IN DURATION TO THE WARRANTY PERIOD. NO
WARRANTIES APPLY AFTER THAT PERIOD. SOME STATES OR
JURISDICTIONS DO NOT ALLOW LIMITATIONS ON HOW LONG AN
IMPLIED WARRANTY LASTS, SO THE ABOVE LIMITATION ON
DURATION MAY NOT APPLY TO YOU.
How to Obtain Warranty Service
If the product does not function as warranted during the warranty period, you
may obtain warranty service by contacting Lenovo or an approved service
provider. Each of them is referred to as a Service Provider. A list of Service
Providers and their telephone numbers is available at www.lenovo.com/
support/phone.
Warranty service may not be available in all locations and may differ from
location to location. Charges may apply outside a Service Providers normal
service area. Contact a local Service Provider for location-specific information.
Copyright Lenovo 2008 B-1
What Your Service Provider Will Do to Correct Problems
When you contact a Service Provider, you must follow the problem
determination and resolution procedures specified.
Your Service Provider will attempt to diagnose and resolve your problem over
the telephone, e-mail, or through remote assistance. Your Service Provider may
direct you to download and install designated software updates.
Some problems can be resolved with a replacement part that you can install
yourself called a Customer Replaceable Unit or CRU. If so, your Service
Provider will ship the CRU to you for you to install.
If your problem cannot be resolved over the telephone or remotely, through
your application of software updates or the installation of a CRU by you, your
Service Provider will arrange for service under the type of warranty service
designated for the product under the section titled Warranty Information.
If your Service Provider determines that it is unable to repair your product,
your Service Provider will replace it with one that is at least functionally
equivalent.
If your Service Provider determines that it is unable to either repair or replace
your product, your sole remedy is to return the product to your place of
purchase or to Lenovo for a refund of your purchase price.
Replacement of a Product or Part
When the warranty service involves the replacement of a product or part, the
replaced product or part becomes Lenovos property and the replacement
product or part becomes your property. Only unaltered Lenovo products and
parts are eligible for replacement. The replacement product or part provided
by Lenovo may not be new, but it will be in good working order and at least
functionally equivalent to the original product or part. The replacement
product or part shall be warranted for the balance of the period remaining on
the original product.
Before your Service Provider replaces a product or part, you agree to:
1. remove all features, parts, options, alterations, and attachments not under
warranty service;
2. ensure that the product or part is free of any legal obligations or
restrictions that prevent its replacement; and
3. obtain authorization from the owner to have your Service Provider service
a product or part if you do not own it.
Your Additional Responsibilities
B-2 ThinkPad USB Portable Secure Hard Drive User Guide
Where applicable, before service is provided, you agree to:
1. follow the service request procedures that your Service Provider specifies;
2. backup or secure all programs and data contained in the product;
3. provide your Service Provider with all system keys or passwords and
sufficient, free, and safe access to your facilities to perform service; and
4. ensure that all information about identified or identifiable individuals
(Personal Data) is deleted from the product or that, with respect to any
Personal Data that you did not delete, you are in compliance with all
applicable laws.
Use of Personal Information
If you obtain service under this warranty, Lenovo will store, use, and process
information about your warranty service and your contact information,
including name, phone numbers, address, and e-mail address. Lenovo will use
this information to perform service under this warranty and to improve our
business relationship with you. We may contact you to inquire about your
satisfaction regarding our warranty service or to notify you about any product
recalls or safety issues. In accomplishing these purposes, we may transfer your
information to any country where we do business and may provide it to
entities acting on our behalf. We may also disclose it where required by law.
What this Warranty Does not Cover
This warranty does not cover the following:
v uninterrupted or error-free operation of a product;
v loss of, or damage to, your data;
v any software programs, whether provided with the product or installed
subsequently;
v failure or damage resulting from misuse, accident, modification, unsuitable
physical or operating environment, natural disasters, power surges, or
improper maintenance by you;
v damage caused by a non-authorized service provider;
v failure of, or damage caused by, any third party products, including those
that Lenovo may provide or integrate into the Lenovo product at your
request; and
v any technical or other support, such as assistance with how-to questions
and those regarding product set-up and installation.
This warranty is voided by removal or alteration of identification labels on the
product or its parts.
Limitation of Liability
Appendix B. Lenovo Limited Warranty B-3
Lenovo is responsible for loss or damage to your product only while it is: 1) in
your Service Providers possession; or 2) in transit in those cases where the
Service Provider is responsible for the transportation.
Neither Lenovo nor your Service Provider is responsible for any of your data
including confidential, proprietary, or personal data contained in a product.
You should remove and/or backup all such information from the product prior
to its service or return.
Circumstances may arise where, because of a default on Lenovos part or other
liability, you may be entitled to recover damages from Lenovo. In each such
instance, regardless of the basis of your claim against Lenovo (including
breach, negligence, misrepresentation, or other contract or tort claim), except
and to the extent that liability cannot be waived or limited by applicable laws,
Lenovo shall not be liable for more than the amount of actual direct damages
suffered by you, up to the amount you paid for the product. This limit does
not apply to damages for bodily injury (including death) and damage to real
property or tangible personal property for which Lenovo is liable under law.
This limit also applies to Lenovos suppliers, resellers, and your Service
Provider. It is the maximum amount for which Lenovo, its suppliers, resellers,
and your Service Provider are collectively responsible.
UNDER NO CIRCUMSTANCES SHALL LENOVO, ITS SUPPLIERS,
RESELLERS, OR SERVICE PROVIDERS BE LIABLE FOR ANY OF THE
FOLLOWING EVEN IF INFORMED OF THEIR POSSIBILITY: 1) THIRD
PARTY CLAIMS AGAINST YOU FOR DAMAGES; 2) LOSS OR DAMAGE
TO YOUR DATA; OR 3) SPECIAL, INCIDENTAL, INDIRECT OR
CONSEQUENTIAL DAMAGES, INCLUDING LOST PROFITS, BUSINESS
REVENUE, GOODWILL OR ANTICIPATED SAVINGS. AS SOME STATES
OR JURISDICTIONS DO NOT ALLOW THE EXCLUSION OR
LIMITATION OF INCIDENTAL OR CONSEQUENTIAL DAMAGES, THE
ABOVE LIMITATION OR EXCLUSION MAY NOT APPLY TO YOU.
Dispute Resolution
If you acquired the product in Cambodia, Indonesia, Philippines, Vietnam or
Sri Lanka, disputes arising out of or in connection with this warranty shall be
finally settled by arbitration held in Singapore and this warranty shall be
governed, construed and enforced in accordance with the laws of Singapore,
without regard to conflict of laws. If you acquired the product in India,
disputes arising out of or in connection with this warranty shall be finally
settled by arbitration held in Bangalore, India. Arbitration in Singapore shall be
held in accordance with the Arbitration Rules of Singapore International
Arbitration Center (SIAC Rules) then in effect. Arbitration in India shall be
held in accordance with the laws of India then in effect. The arbitration award
B-4 ThinkPad USB Portable Secure Hard Drive User Guide
shall be final and binding on the parties without appeal. Any award shall be in
writing and set forth the findings of fact and the conclusions of law. All
arbitration proceedings, including all documents presented in such
proceedings, shall be conducted in the English language, and the English
language version of this warranty prevails over any other language version in
such proceedings.
Other Rights
THIS WARRANTY GIVES YOU SPECIFIC LEGAL RIGHTS AND YOU
MAY HAVE OTHER RIGHTS WHICH VARY FROM STATE TO STATE OR
JURISDICTION TO JURISDICTION. YOU MAY ALSO HAVE OTHER
RIGHTS UNDER APPLICABLE LAW OR WRITTEN AGREEMENT WITH
LENOVO. NOTHING IN THIS WARRANTY AFFECTS STATUTORY
RIGHTS, INCLUDING RIGHTS OF CONSUMERS UNDER NATIONAL
LEGISLATION GOVERNING THE SALE OF CONSUMER GOODS THAT
CANNOT BE WAIVED OR LIMITED BY CONTRACT.
European Economic Area (EEA)
Customers in the EEA may contact Lenovo at the following address: EMEA
Service Organisation, Lenovo (International) B.V., Floor 2, Einsteinova 21, 851
01, Bratislava, Slovakia. Service under this warranty for Lenovo hardware
products purchased in EEA countries may be obtained in any EEA country in
which the product has been announced and made available by Lenovo.
Warranty Information
Product Type
Country or Region
of Purchase Warranty Period
Type of Warranty
Service
ThinkPad USB
Portable Secure
Hard Drive
Worldwide 3 years 1, 4
If required, your Service Provider will provide repair or exchange service
depending on the type of warranty service specified for your product and the
available service. Scheduling of service will depend upon the time of your call,
parts availability, and other factors.
A warranty period of three (3) years on parts and one (1) year on labor means
that Lenovo will provide warranty service without charge for:
a. parts and labor during the first year of the warranty period (or a longer
period as required by law); and
Appendix B. Lenovo Limited Warranty B-5
b. parts only, on an exchange basis, in the second and third years of the
warranty period. Your Service Provider will charge you for any labor provided
in performance of the repair or replacement in the second and third years of
the warranty period.
Types of Warranty Service
1. Customer Replaceable Unit (CRU) Service
Under CRU Service, your Service Provider will ship CRUs to you for
installation by you. CRU information and replacement instructions are shipped
with your product and are available from Lenovo at any time upon request.
CRUs that are easily installed by you are called Self-service CRUs, while
Optional-service CRUs may require some technical skill and tools. Installation
of Self-service CRUs is your responsibility. You may request that a Service
Provider install Optional-service CRUs under one of the other types of
warranty service designated for your product. An optional service offering may
be available for purchase from Lenovo to have Lenovo install Self-service
CRUs for you. You may find a list of CRUs and their designation in the
publication that ships with your product or at www.lenovocom/CRUs. The
requirement to return a defective CRU, if any, will be specified in the materials
shipped with a replacement CRU. When return is required: 1) return
instructions, a prepaid return shipping label, and a container will be included
with the replacement CRU; and 2) you may be charged for the replacement
CRU if your Service Provider does not receive the defective CRU within thirty
(30) days of your receipt of the replacement.
2. On-site Service
Under On-Site Service, your Service Provider will either repair or exchange the
product at your location. You must provide a suitable working area to allow
disassembly and reassembly of the Lenovo product. For some products, certain
repairs may require your Service Provider to send the product to a designated
service center.
3. Courier or Depot Service
Under Courier or Depot Service, your product will be repaired or exchanged at
a designated service center, with shipping arranged by your Service Provider.
You are responsible for disconnecting the product. A shipping container will be
provided to you for you to return your product to a designated service center.
A courier will pick up your product and deliver it to the designated service
center. Following its repair or exchange, the service center will arrange the
return delivery of the product to you.
4. Customer Carry-In or Mail-In Service
B-6 ThinkPad USB Portable Secure Hard Drive User Guide
Under Customer Carry-In or Mail-In Service, your product will be repaired or
exchanged at a designated service center, with delivery or shipping arranged
by you. You are responsible to deliver or mail, as your Service Provider
specifies, (prepaid by you unless specified otherwise) the product, suitably
packaged to a designated location. After the product has been repaired or
exchanged, it will be made available for your collection. Failure to collect the
product may result in your Service Provider disposing of the product as it sees
fit. For Mail-in Service, the product will be returned to you at Lenovos
expense, unless your Service Provider specifies otherwise.
5. Product Exchange Service
Under Product Exchange Service, Lenovo will ship a replacement product to
your location. You are responsible for its installation and verification of its
operation. The replacement product becomes your property in exchange for the
failed product, which becomes the property of Lenovo. You must pack the
failed product in the shipping carton used to ship the replacement product and
return it to Lenovo. Transportation charges, both ways, are paid by Lenovo.
Failure to use the carton in which the replacement product was received may
result in your responsibility for damage to the failed product during shipment.
You may be charged for the replacement product if Lenovo does not receive
the failed product within thirty (30) days of your receipt of the replacement
product.
Suplemento de Garanta para Mxico
Este Suplemento se considera parte integrante de la Garanta Limitada de
Lenovo y ser efectivo nica y exclusivamente para los productos distribuidos
y comercializados dentro del Territorio de los Estados Unidos Mexicanos. En
caso de conflicto, se aplicarn los trminos de este Suplemento.
Todos los programas de software precargados en el equipo slo tendrn una
garanta de treinta (30) das por defectos de instalacin desde la fecha de
compra. Lenovo no es responsable de la informacin incluida en dichos
programas de software y/o cualquier programa de software adicional instalado
por Usted o instalado despus de la compra del producto.
Los servicios no cubiertos por la garanta se cargarn al usuario final, previa
obtencin de una autorizacin.
En el caso de que se precise una reparacin cubierta por la garanta, por favor,
llame al Centro de soporte al cliente al 001-866-434-2080, donde le dirigirn al
Centro de servicio autorizado ms cercano. Si no existiese ningn Centro de
servicio autorizado en su ciudad, poblacin o en un radio de 70 kilmetros de
su ciudad o poblacin, la garanta incluir cualquier gasto de entrega razonable
relacionado con el transporte del producto a su Centro de servicio autorizado
Appendix B. Lenovo Limited Warranty B-7
ms cercano. Por favor, llame al Centro de servicio autorizado ms cercano
para obtener las aprobaciones necesarias o la informacin relacionada con el
envo del producto y la direccin de envo.
Para obtener una lista de los Centros de servicio autorizados, por favor, visite:
http://www.lenovo.com/mx/es/servicios
Manufactured by:
Lenovo Centro Tecnolgico S. de R.L. de C.V.
Boulevar Escobedo #320
Apodaca Technology Park
Apodaca, Nuevo Len
Mxico
66601
Marketing by:
Lenovo Mxico S. de R.L. de C.V.
Av. Santa Fe 505, Piso 15
Col. Cruz Manca
Cuajimalpa, D.F., Mxico
C.P. 05349
Tel. (55) 5000 8500
B-8 ThinkPad USB Portable Secure Hard Drive User Guide
Appendix C. Notices
Lenovo may not offer the products, services, or features discussed in this
document in all countries. Consult your local Lenovo representative for
information on the products and services currently available in your area. Any
reference to a Lenovo product, program, or service is not intended to state or
imply that only that Lenovo product, program, or service may be used. Any
functionally equivalent product, program, or service that does not infringe any
Lenovo intellectual property right may be used instead. However, it is the
users responsibility to evaluate and verify the operation of any other product,
program, or service.
Lenovo may have patents or pending patent applications covering subject
matter described in this document. The furnishing of this document does not
give you any license to these patents. You can send license inquiries, in
writing, to:
Lenovo (United States), Inc.
1009 Think Place - Building One
Morrisville, NC 27560
U.S.A.
Attention: Lenovo Director of Licensing
LENOVO PROVIDES THIS PUBLICATION AS IS WITHOUT WARRANTY
OF ANY KIND, EITHER EXPRESS OR IMPLIED, INCLUDING, BUT NOT
LIMITED TO, THE IMPLIED WARRANTIES OF NON-INFRINGEMENT,
MERCHANTABILITY OR FITNESS FOR A PARTICULAR PURPOSE. Some
jurisdictions do not allow disclaimer of express or implied warranties in certain
transactions, therefore, this statement may not apply to you.
This information could include technical inaccuracies or typographical errors.
Changes are periodically made to the information herein; these changes will be
incorporated in new editions of the publication. Lenovo may make
improvements and/or changes in the product(s) and/or the program(s)
described in this publication at any time without notice.
The products described in this document are not intended for use in
implantation or other life support applications where malfunction may result
in injury or death to persons. The information contained in this document does
not affect or change Lenovo product specifications or warranties. Nothing in
this document shall operate as an express or implied license or indemnity
under the intellectual property rights of Lenovo or third parties. All
information contained in this document was obtained in specific environments
and is presented as an illustration. The result obtained in other operating
environments may vary.
Copyright Lenovo 2008 C-1
Lenovo may use or distribute any of the information you supply in any way it
believes appropriate without incurring any obligation to you.
Any references in this publication to non-Lenovo Web sites are provided for
convenience only and do not in any manner serve as an endorsement of those
Web sites. The materials at those Web sites are not part of the materials for this
Lenovo product, and use of those Web sites is at your own risk.
Any performance data contained herein was determined in a controlled
environment. Therefore, the result obtained in other operating environments
may vary significantly. Some measurements may have been made on
development-level systems and there is no guarantee that these measurements
will be the same on generally available systems. Furthermore, some
measurements may have been estimated through extrapolation. Actual results
may vary. Users of this document should verify the applicable data for their
specific environment.
Recycling information
Lenovo encourages owners of information technology (IT) equipment to
responsibly recycle their equipment when it is no longer needed. Lenovo offers
a variety of programs and services to assist equipment owners in recycling
their IT products. Information on product recycling offerings can be found on
Lenovos Internet site at http://www.pc.ibm.com/ww/lenovo/about/
environment/.
Collecting and recycling a disused Lenovo computer or monitor
If you are a company employee and need to dispose of a Lenovo computer or
monitor that is the property of the company, you must do so in accordance
C-2 ThinkPad USB Portable Secure Hard Drive User Guide
with the Law for Promotion of Effective Utilization of Resources. Computers
and monitors are categorized as industrial waste and should be properly
disposed of by an industrial waste disposal contractor certified by a local
government. In accordance with the Law for Promotion of Effective Utilization
of Resources, Lenovo Japan provides, through its PC Collecting and Recycling
Services, for the collecting, reuse, and recycling of disused computers and
monitors. For details, visit the Lenovo Web site at www.ibm.com/jp/pc/
service/recycle/pcrecycle/. Pursuant to the Law for Promotion of Effective
Utilization of Resources, the collecting and recycling of home-used computers
and monitors by the manufacturer was begun on October 1, 2003. This service
is provided free of charge for home-used computers sold after October 1, 2003.
For details, visit the Lenovo Web site at www.ibm.com/jp/pc/service/recycle/
personal/.
Disposing of a Lenovo computer components
Some Lenovo computer products sold in Japan may have components that
contain heavy metals or other environmental sensitive substances. To properly
dispose of disused components, such as a printed circuit board or drive, use
the methods described above for collecting and recycling a disused computer
or monitor.
Trademarks
The following terms are trademarks of Lenovo in the United States, other
countries, or both:
Lenovo
The Lenovo logo
ThinkPad
ThinkVantage
Rescue and Recovery
Microsoft and Windows are trademarks of Microsoft Corporation in the United
States, other countries, or both.
Other company, product, or service names may be trademarks or service marks
of others.
Appendix C. Notices C-3
C-4 ThinkPad USB Portable Secure Hard Drive User Guide
Appendix D. Electronic emission notices
The following information refers to the ThinkPad USB Portable Secure Hard
Drive.
Federal Communications Commission (FCC) Declaration of
Conformity
ThinkPad USB Portable Secure Hard Drive - (43R2018/43R2019)
This equipment has been tested and found to comply with the limits for a Class B digital device, pursuant to Part 15
of the FCC Rules. These limits are designed to provide reasonable protection against harmful interference in a
residential installation. This equipment generates, uses, and can radiate radio frequency energy and, if not installed
and used in accordance with the instructions, may cause harmful interference to radio communications. However,
there is no guarantee that interference will not occur in a particular installation. If this equipment does cause harmful
interference to radio or television reception, which can be determined by turning the equipment off and on, the user is
encouraged to try to correct the interference by one or more of the following measures:
v Reorient or relocate the receiving antenna.
v Increase the separation between the equipment and receiver.
v Connect the equipment into an outlet on a circuit different from that to which the receiver is connected.
v Consult an authorized dealer or service representative for help.
Lenovo is not responsible for any radio or television interference caused by using other than recommended cables and
connectors or by unauthorized changes or modifications to this equipment. Unauthorized changes or modifications
could void the users authority to operate the equipment.
This device complies with Part 15 of the FCC Rules. Operation is subject to the following two conditions: (1) this
device may not cause harmful interference, and (2) this device must accept any interference received, including
interference that may cause undesired operation.
Responsible party:
Lenovo (United States) Incorporated
1009 Think Place - Building One
Morrisville, NC 27560
Phone Number: 919-294-5900
Industry Canada Class B emission compliance statement
This Class B digital apparatus complies with Canadian ICES-003.
Avis de conformit la rglementation dIndustrie Canada
Cet appareil numrique de la classe B est conforme la norme NMB-003 du Canada.
EU-EMC Directive (2004/108/EC) EN 55022 class B Statement of Compliance
Copyright Lenovo 2008 D-1
Deutschsprachiger EU Hinweis:
Hinweis fr Gerte der Klasse B EU-Richtlinie zur ElektromagnetischenVertrglichkeit Dieses Produkt entspricht
den Schutzanforderungen der EU-Richtlinie 2004/108/EG (frher 89/336/EWG) zur Angleichung der
Rechtsvorschriften ber die elektromagnetische Vertrglichkeit in den EU-Mitgliedsstaaten und hlt die Grenzwerte der
EN 55022 Klasse B ein.
Um dieses sicherzustellen, sind die Gerte wie in den Handbchern beschrieben zu installieren und zu betreiben. Des
Weiteren drfen auch nur von der Lenovo empfohlene Kabel angeschlossen werden. Lenovo bernimmt keine
Verantwortung fr die Einhaltung der Schutzanforderungen, wenn das Produkt ohne Zustimmung der Lenovo
verndert bzw. wenn Erweiterungskomponenten von Fremdherstellern ohne Empfehlung der Lenovo
gesteckt/eingebaut werden.
Deutschland:
Einhaltung des Gesetzes ber die elektromagnetische Vertrglichkeit von Betriebsmitteln Dieses Produkt entspricht
dem Gesetz ber die elektromagnetische Vertrglichkeit von Betriebsmitteln EMVG (frher Gesetz ber die
elektromagnetische Vertrglichkeit von Gerten). Dies ist die Umsetzung der EU-Richtlinie 2004/108/EWG (frher
89/336/EWG) in der Bundesrepublik Deutschland.
Zulassungsbescheinigung laut dem Deutschen Gesetz ber die elektromagnetische Vertrglichkeit von
Betriebsmitteln, EMVG vom 20. Juli 2007 (frher Gesetz ber die elektromagnetische Vertrglichkeit von Gerten),
bzw. der EMV EG Richtlinie 2004/108/EC (frher 89/336/EWG), fr Gerte der Klasse B.
Dieses Gert ist berechtigt, in bereinstimmung mit dem Deutschen EMVG das EG-Konformittszeichen - CE - zu
fhren. Verantwortlich fr die Konformittserklrung nach Paragraf 5 des EMVG ist die Lenovo (Deutschland) GmbH,
Gropiusplatz 10, D-70563 Stuttgart.
Informationen in Hinsicht EMVG Paragraf 4 Abs. (1) 4:
Das Gert erfllt die Schutzanforderungen nach EN 55024 und EN 55022 Klasse B.
European Union - Compliance to the Electromagnetic Compatibility Directive
This product is in conformity with the protection requirements of EU Council Directive 2004/108/EC on the
approximation of the laws of the Member States relating to electromagnetic compatibility. Lenovo cannot accept
responsibility for any failure to satisfy the protection requirements resulting from a non-recommended modification of
the product, including the installation of option cards from other manufacturers.
This product has been tested and found to comply with the limits for Class B Information Technology Equipment
according to European Standard EN 55022. The limits for Class B equipment were derived for typical residential
environments to provide reasonable protection against interference with licensed communication devices.
Avis de conformit la directive de lUnion Europenne
Le prsent produit satisfait aux exigences de protection nonces dans la directive 2004/108/EC du Conseil concernant
le rapprochement des lgislations des Etats membres relatives la compatibilit lectromagntique. Lenovo dcline
toute responsabilit en cas de non-respect de cette directive rsultant dune modification non recommande du
produit, y compris lajout de cartes en option non Lenovo.
Ce produit respecte les limites des caractristiques dimmunit des appareils de traitement de linformation dfinies
par la classe B de la norme europenne EN 55022 (CISPR 22). La conformit aux spcifications de la classe B offre une
garantie acceptable contre les perturbations avec les appareils de communication agrs, dans les zones rsidentielles.
Unin Europea - Normativa EMC
Este producto satisface los requisitos de proteccin del Consejo de la UE, Directiva 2004/108/EC en lo que a la
legislatura de los Estados Miembros sobre compatibilidad electromagntica se refiere.
Lenovo no puede aceptar responsabilidad alguna si este producto deja de satisfacer dichos requisitos de proteccin
como resultado de una modificacin no recomendada del producto, incluyendo el ajuste de tarjetas de opcin que no
sean Lenovo.
Este producto ha sido probado y satisface los lmites para Equipos Informticos Clase B de conformidad con el
Estndar Europeo EN 55022. Los lmites para los equipos de Clase B se han establecido para entornos residenciales
tpicos a fin de proporcionar una proteccin razonable contra las interferencias con dispositivos de comunicacin
licenciados.
D-2 ThinkPad USB Portable Secure Hard Drive User Guide
Unione Europea - Directiva EMC (Conformidad lectromagntica)
Questo prodotto conforme alle normative di protezione ai sensi della Direttiva del Consiglio dellUnione Europea
2004/108/EC sullarmonizzazione legislativa degli stati membri in materia di compatibilit elettromagnetica.
Lenovo non accetta responsabilit alcuna per la mancata conformit alle normative di protezione dovuta a modifiche
non consigliate al prodotto, compresa linstallazione di schede e componenti di marca diversa da Lenovo.
Le prove effettuate sul presente prodotto hanno accertato che esso rientra nei limiti stabiliti per le apparecchiature di
informatica Classe B ai sensi del Norma Europea EN 55022. I limiti delle apparecchiature della Classe B sono stati
stabiliti al fine di fornire ragionevole protezione da interferenze mediante dispositivi di comunicazione in concessione
in ambienti residenziali tipici.
Korea Class B Compliance
Japan VCCI Class B Compliance
Lenovo product service information for Taiwan
Appendix D. Electronic emission notices D-3
D-4 ThinkPad USB Portable Secure Hard Drive User Guide
Appendix E. Important information for the European
Directive 2002/96/EC
EU Only
The Waste Electrical and Electronic Equipment (WEEE) mark applies only to
countries within the European Union (EU) and Norway. Appliances are labeled
in accordance with European Directive 2002/96/EC concerning waste electrical
and electronic equipment (WEEE). The Directive determines the framework for
the return and recycling of used appliances as applicable throughout the
European Union. This label is applied to various products to indicate that the
product is not to be thrown away, but rather reclaimed upon end of life per
this Directive. Users of electrical and electronic equipment (EEE) with the
WEEE marking per Annex IV of the WEEE Directive must not dispose of end
of life EEE as unsorted municipal waste, but use the collection framework
available to them for the return, recycle, recovery of WEEE and minimize any
potential effects of EEE on the environment and human health due to the
presence of hazardous substances. For additional WEEE information go to:
http://www.lenovo.com/lenovo/environment.
Le marquage des dchets dquipements lectriques et lectroniques (DEEE)
sapplique uniquement aux pays de lUnion europenne (EU) et la Norvge.
Les appareils sont marqus conformment la Directive 2002/96/CE du
Conseil Europen relative aux dchets dquipements lectriques et
lectroniques (DEEE). Cette directive, applicable lensemble des pays de
lUnion europenne, concerne la collecte et le recyclage des appareils usags.
Ce marquage est appos sur diffrents produits pour indiquer que ces derniers
ne doivent pas tre jets, mais rcuprs en fin de vie, conformment cette
directive. Les utilisateurs dquipements lectriques et lectroniques portant le
marquage DEEE, conformment lAnnexe IV de la Directive DEEE, ne
doivent pas mettre au rebut ces quipements comme des dchets municipaux
non tris, mais ils doivent utiliser la structure de collecte mise disposition des
clients pour le retour, le recyclage et la rcupration des dchets dquipements
lectriques et lectroniques, afin de rduire tout effet potentiel des quipements
Copyright Lenovo 2008 E-1
lectriques et lectroniques sur lenvironnement et la sant en raison de la
prsence possible de substances dangereuses dans ces quipements. Pour plus
dinformations sur les quipements lectriques et lectroniques, consultez le
site http://www.lenovo.com/lenovo/environment.
Die WEEE-Kennzeichnung gilt nur in Lndern der Europischen Union und in
Norwegen. Gerte werden gem der Richtlinie 2002/96/EC der Europischen
Union ber Elektro- und Elektronikaltgerte (WEEE) gekennzeichnet. Die
Richtlinie regelt die Rckgabe und Wiederverwertung von Altgerten innerhalb
der Europischen Union. Mit dieser Kennzeichnung versehene Altgerte drfen
gem dieser Richtlinie nicht weggeworfen werden, sondern mssen
zurckgegeben werden. Anwender von Elektro- und Elektronikgerten mit der
WEEE-Kennzeichnung drfen diese gem Annex IV der WEEE-Richtlinie
nach ihrem Gebrauch nicht als allgemeinen Hausmll entsorgen. Stattdessen
mssen diese Gerte im verfgbaren Sammelsystem zurckgegeben werden
und damit einem Recycling- oder Wiederherstellungsprozess zugefhrt
werden, bei dem mgliche Auswirkungen der Gerte auf die Umwelt und den
menschlichen Organismus aufgrund gefhrlicher Substanzen minimiert
werden. Weitere Informationen zur Entsorgung von Elektro- und
Elektronikaltgerten finden Sie unter der Adresse: http://www.lenovo.com/
lenovo/environment.
La marca de Residuos de equipos elctricos y electrnicos (WEEE) se aplica
slo a los pases pertenecientes a la Unin Europea (UE) y a Noruega. Los
aparatos se etiquetan conforme a la Directiva Europea 2002/96/EC relativa a
los residuos de equipos elctricos y electrnicos (WEEE). La directiva
determina el marco para devolver y reciclar los aparatos usados segn sea
aplicable en toda la Unin Europea. Esta etiqueta se aplica a varios productos
para indicar que el producto no se va a desechar, sino que va ser reclamado
por esta Directiva, una vez termine su ciclo de vida. Los usuarios de los
equipos elctricos y electrnicos (EEE) con la marca WEEE por el Anexo IV de
la Directiva WEEE no deben tratar los EEE como desperdicios municipales no
clasificados, una vez terminado su ciclo de vida, sino que deben utilizar el
marco de recogida disponible para devolver, reciclar y recuperar los WEEE y
minimizar los posibles efectos de los EEE en el medio ambiente y en la salud
debidos a la presencia de substancias peligrosas. Para obtener informacin
adicional acerca de WEEE consulte el sitio: http://www.lenovo.com/lenovo/
environment.
Il marchio WEEE (Waste Electrical and Electronic Equipment) viene applicato
soltanto ai paesi allinterno dellunione europea (EU) e norvegia. Le
apparecchiature vengono etichettate in accordo con la direttiva europea
2002/96/EC riguardande lo smaltimento di apparecchiatura elettrica ed
alettronica (WEEE). Le direttive determinano la procedura di restituzione e di
riciclaggio delle apparecchiature usate in conformit con le normative
dellunione europea. Questa classificazione viene applicata a vari prodotti per
indicare che il prodotto stesso non deve essere gettato ma riscattato al termine
E-2 ThinkPad USB Portable Secure Hard Drive User Guide
dellutilizzo per quasta direttiva. Gli utenti di apparecchiature elettriche o
elettroniche (EEE) marchiate WEEE secondo Annex IV della direttiva WEEE
non devono disporre di fine utilizzo EEE come rifiuto, municipale non
classificato, ma deve essere utilizzata la procedura di classificazione disponibile
per il riscatto, riciclo, recupero del WEEE e minimizzare qualsiasi potenziale
effetto della EEE sullambiente e sulla salute umana dovuto alla presenza di
sostanze pericolose. Per ulteriori informazioni sulla WEEE visitare il sito:
http://www.lenovo.com/lenovo/environment.
A marca REEE (Resduos de Equipamentos Elctricos e Electrnicos) aplica-se
apenas aos Estados Membros da Unio Europeia e Noruega. Os aparelhos
elctricos devero ser identificados em conformidade com a Directiva Europeia
2002/96/CE relativa a REEE (Resduos de Equipamentos Elctricos e
Electrnicos). A Directiva determina o enquadramento normativo relativamente
devoluo e reciclagem de aparelhos elctricos utilizados, conforme aplicvel
no espao da Unio Europeia. Esta etiqueta dever ser aposta em diversos
produtos para indicar que os mesmos no podero ser deitados fora, mas sim
recuperados no final da respectiva vida til, de acordo com a referida
Directiva. Os utilizadores de equipamentos elctricos e electrnicos (EEE) com
a marca REEE em conformidade com o Anexo IV da Directiva REEE no
podero deitar fora os EEE no final da respectiva vida til como lixo municipal
no separado, devendo sim utilizar a estrutura de recolha que lhes tenha sido
disponibilizada para efeitos de devoluo, reciclagem e recuperao de REEE,
por forma a minimizar potenciais efeitos dos EEE sobre o ambiente e sade
pblica resultantes da presena de substncias perigosas. Para obter
informaes adicionais acerca da REEE consulte o stio da web:
http://www.lenovo.com/lenovo/environment.
Het WEEE-merkteken (Waste Electrical and Electronic Equipment) geldt alleen
voor landen binnen de Europese Unie (EU) en Noorwegen. Apparaten worden
van een merkteken voorzien overeenkomstig Europese Richtlijn 2002/96/EC
inzake afgedankte elektrische en elektronische apparatuur (waste electrical and
electronic equipment, WEEE). Deze richtlijn bepaalt het raamwerk voor het
retourneren en recyclen van gebruikte apparatuur, zoals van toepassing binnen
de Europese Unie. Dit merkteken wordt aangebracht op diverse producten om
aan te geven dat het product in kwestie niet dient te worden weggegooid,
maar dat het aan het eind van de levenscyclus krachtens deze Richtlijn dient te
worden geretourneerd. Gebruikers van elektrische en elektronische apparaten
(EEE) welke zijn voorzien van het WEEE-merkteken zijn gehouden aan Annex
IV van de WEEE Richtlijn en mogen gebruikte EEE niet weggooien als
ongesorteerd afval, maar dienen gebruik te maken van het inzamelproces voor
het teruggeven, recyclen en terugwinnen van WEEE dat voor hen beschikbaar
is, en dienen de mogelijke effecten die EEE ten gevolge van de aanwezigheid
van schadelijke stoffen kunnen hebben op het milieu en de volksgezondheid,
tot een minimum te beperken. Voor meer informatie over WEEE gaat u naar:
http://www.lenovo.com/lenovo/environment.
Appendix E. Important information for the European Directive 2002/96/EC E-3
WEEE-mrkningen (Waste Electrical and Electronic Equipment) glder kun for
lande i EU samt Norge. Udstyr mrkes i henhold til EUs direktiv 2002/96/EF
om affald af elektrisk og elektronisk udstyr (WEEE). Direktivet fastlgger de
rammer, der glder for returnering og genbrug af brugt udstyr i EU.
Mrkaten psttes forskellige produkter for at angive, at produktet ikke m
smides vk, nr det er udtjent, men skal genvindes i henhold til dette direktiv.
Brugere af elektrisk og elektronisk udstyr (EEE), der er mrket med
WEEE-mrket som angivet i Bilag IV til WEEE-direktivet, m ikke bortskaffe
brugt EEE som usorteret husholdningsaffald, men skal bruge den
indsamlingsordning, der er etableret, s WEEE kan returneres, genbruges eller
genvindes. Formlet er at minimere den eventuelle pvirkning af miljet og
menneskers sundhed som flge af tilstedevrelsen af skadelige stoffer. Der er
flere oplysninger om affald af elektrisk og elektronisk udstyr p adressen
http://www.lenovo.com/lenovo/environment.
Shk- ja elektroniikkalaiteromu (Waste electrical and electronic equipment,
WEEE) -merkint koskee vain Euroopan unionin (EU) jsenmaita ja Norjaa.
Shk- ja elektroniikkalaitteet merkitn Euroopan parlamentin ja neuvoston
direktiivin 2002/96/EY mukaisesti. Kyseinen direktiivi mritt Euroopan
Unionin alueella kytss olevat palautus- ja kierrtyskytnnt.
WEEE-merkint laitteessa osoittaa, ett direktiivin ohjeiden mukaan tuotetta ei
tulisi hvitt sen elinkaaren pss, vaan se tulee toimittaa uusiokyttn.
Kyttjien, joiden shk- ja elektroniikkalaitteissa on tm shk- ja
elektroniikkalaiteromun direktiivin liitteen IV mukainen merkint, tulee
kierrtt kyseiset laitteet kytettviss olevien resurssien mukaan ja varmistaa,
ett niist tai niiss kytetyist materiaaleista ei aiheudu haittaa ympristlle
tai ihmisten terveydelle. Shk- ja elektroniikkalaitteita ei saa hvitt
sekajtteen mukana. Listietoja shk- ja elektroniikkalaiteromun uusiokytst
on WWW-sivustossa http://www.lenovo.com/lenovo/environment.
WEEE-merket (Waste Electrical and Electronic Equipment) gjelder bare for land
i Den europeiske union (EU) og Norge. Utstyr merkes i henhold til EU-direktiv
2002/96/EF om avfall fra elektrisk og elektronisk utstyr (WEEE). Direktivet
fastsetter rammene for retur og resirkulering av brukt utstyr innenfor EU.
Dette merket benyttes p forskjellige produkter for angi at produktet ikke m
kastes, men m behandles i henhold til dette direktivet ved slutten av
produktets levetid. Brukere av elektrisk og elektronisk utstyr (EEE) som er
merket med WEEE-merket iflge vedlegg IV i WEEE-direktivet, m ikke kaste
utstyret som usortert husholdningsavfall, men m bruke de tilgjengelige
innsamlingssystemene for retur, resirkulering og gjenvinning av kassert
elektrisk og elektronisk utstyr for redusere en eventuell skadelig virkning av
elektrisk og elektronisk utstyr p milj og helse, som skyldes skadelige stoffer.
Du finner mer informasjon om WEEE p denne adressen: http://
www.lenovo.com/lenovo/environment.
E-4 ThinkPad USB Portable Secure Hard Drive User Guide
Appendix E. Important information for the European Directive 2002/96/EC E-5
E-6 ThinkPad USB Portable Secure Hard Drive User Guide
Appendix F. China RoHS
The information in the following table is applicable for Products manufactured
on or after March 1, 2007 for China.
Copyright Lenovo 2008 F-1
F-2 ThinkPad USB Portable Secure Hard Drive User Guide
Printed in China.
Вам также может понравиться
- Lenovoslim Usb Dvdburner enДокумент32 страницыLenovoslim Usb Dvdburner enMarius Stefan BerindeОценок пока нет
- Lenovo T470 External CD DriveДокумент32 страницыLenovo T470 External CD DriveNdambuki DicksonОценок пока нет
- GCC 5241PДокумент16 страницGCC 5241Pboating1997Оценок пока нет
- User's Guide: SecurityДокумент76 страницUser's Guide: SecurityMathew DlaminiОценок пока нет
- Hardware Replacement Guide Types 9300, 9301, 9636, 9638, 9640 Types 9641, 9642, 9643, 9644, 9645Документ44 страницыHardware Replacement Guide Types 9300, 9301, 9636, 9638, 9640 Types 9641, 9642, 9643, 9644, 9645Matthew HaworthОценок пока нет
- Lenovo B450 User Guide V1.0Документ128 страницLenovo B450 User Guide V1.0mkuchibotlaОценок пока нет
- Lenovo Thinkpad Hybride Usb C en Usb A Docking StationДокумент24 страницыLenovo Thinkpad Hybride Usb C en Usb A Docking StationAymen ChekirОценок пока нет
- Toshiba Canvio ReadyДокумент199 страницToshiba Canvio ReadyavukushirishОценок пока нет
- Lenovo S10 3 UputstvoДокумент130 страницLenovo S10 3 UputstvotrebamОценок пока нет
- Toshiba Canvio Ready PDFДокумент199 страницToshiba Canvio Ready PDFGaby Muñoz BarriosОценок пока нет
- Zip 100MB IDE Internal Drive: User's GuideДокумент52 страницыZip 100MB IDE Internal Drive: User's GuidebarcsaОценок пока нет
- IBM ThinkPad LENOVO R61 Service and Troubleshooting GuideДокумент84 страницыIBM ThinkPad LENOVO R61 Service and Troubleshooting GuidegenemanlapazОценок пока нет
- Lenovo Service GuideДокумент80 страницLenovo Service GuideJusten1962Оценок пока нет
- LenovoДокумент42 страницыLenovoRavindra MRОценок пока нет
- Compaq 6910pДокумент34 страницыCompaq 6910pvalentinigustavoОценок пока нет
- HD PXU2 ManualДокумент132 страницыHD PXU2 ManualEd ArenasОценок пока нет
- Instruction Manual For Safety and ComfortДокумент199 страницInstruction Manual For Safety and ComfortjavierОценок пока нет
- Lenovo Thinkvision Lt1421 Widescreen LCD Monitor 1452DS6 PDFДокумент34 страницыLenovo Thinkvision Lt1421 Widescreen LCD Monitor 1452DS6 PDFmarcoОценок пока нет
- Lenovo Y560P User ManualДокумент145 страницLenovo Y560P User Manualdfgrt65Оценок пока нет
- AdvLinuxTU-2 User Manual V1.0.1Документ17 страницAdvLinuxTU-2 User Manual V1.0.1rscon indiaОценок пока нет
- User Guide 39j8170Документ66 страницUser Guide 39j8170grossi.massimo8151Оценок пока нет
- Lenovo G460 G560 User GuideДокумент130 страницLenovo G460 G560 User GuidejoreyvilОценок пока нет
- Toshiba Canvio Connect IIДокумент205 страницToshiba Canvio Connect IIMarta MilicОценок пока нет
- Toshiba Canvio Advance PDFДокумент201 страницаToshiba Canvio Advance PDFAreti LoizidouОценок пока нет
- Computer Setup: User GuideДокумент16 страницComputer Setup: User GuideMaria DamianОценок пока нет
- USB Converter User's ManualДокумент13 страницUSB Converter User's ManualCorey IngramОценок пока нет
- Toshiba Canvio Slim For MacДокумент179 страницToshiba Canvio Slim For MacÓscar Fdez.Оценок пока нет
- WinVenus Manual (Ver. 3.0) - (E)Документ143 страницыWinVenus Manual (Ver. 3.0) - (E)Victor Martinez100% (1)
- User Guide ENДокумент14 страницUser Guide ENOliver LupinОценок пока нет
- Ministation Hd-Pctu3: User ManualДокумент112 страницMinistation Hd-Pctu3: User ManualjohnОценок пока нет
- Manual Lenovo Notebook G460Документ128 страницManual Lenovo Notebook G460DocScribd1Оценок пока нет
- Service and Troubleshooting GuideДокумент66 страницService and Troubleshooting GuideMakis BitbyteОценок пока нет
- User Manual 83-266-587 PDFДокумент63 страницыUser Manual 83-266-587 PDFMiljan C.Оценок пока нет
- Lenovo 3000 V200 Service and Troubleshooting GuideДокумент68 страницLenovo 3000 V200 Service and Troubleshooting GuideMircea FrantОценок пока нет
- Getting Started: HP Compaq Notebook SeriesДокумент44 страницыGetting Started: HP Compaq Notebook SeriesRafael SalasОценок пока нет
- User Guide Desktop SFF2Документ80 страницUser Guide Desktop SFF2Tuiwainunu Bainivalu FoiakauОценок пока нет
- Manual Lenovo Z470Документ67 страницManual Lenovo Z470Jin SuzukiОценок пока нет
- High Definition DVB-T Receiver ManualДокумент22 страницыHigh Definition DVB-T Receiver ManualRayner MihailovОценок пока нет
- ReadmeV11 1 EN PDFДокумент12 страницReadmeV11 1 EN PDFVishal NikamОценок пока нет
- Lenovo Yoga 2 Pro: 13 Inch DisplayДокумент37 страницLenovo Yoga 2 Pro: 13 Inch DisplayLaiuElizaОценок пока нет
- DNX6990HD12DNXmid FWupdate enДокумент1 страницаDNX6990HD12DNXmid FWupdate enjuanete29Оценок пока нет
- Lenovo USB WebCam Quick Start GuideДокумент46 страницLenovo USB WebCam Quick Start GuideAttilio SalutariОценок пока нет
- User Manual: For Optical Disc Duplicator V 3.6.0Документ51 страницаUser Manual: For Optical Disc Duplicator V 3.6.0David CalleОценок пока нет
- User Guide Lenovo z580Документ54 страницыUser Guide Lenovo z580chrisОценок пока нет
- Rocky Restoration - 20110522Документ34 страницыRocky Restoration - 20110522Edder CastilloОценок пока нет
- Canvio-Advance UM 221021Документ185 страницCanvio-Advance UM 221021Jennifer León CarvajalОценок пока нет
- Installation Instructions: Turbo 16/4 Token-Ring PC CardДокумент158 страницInstallation Instructions: Turbo 16/4 Token-Ring PC Cardbats bengueОценок пока нет
- Tower CRUДокумент26 страницTower CRUflatcОценок пока нет
- Quick Setup Guide: Hd-Hbu2 DrivestationДокумент8 страницQuick Setup Guide: Hd-Hbu2 DrivestationGabiОценок пока нет
- User's Manual Canvio AdvanceДокумент185 страницUser's Manual Canvio AdvanceZICO HendrickhoОценок пока нет
- Lenovo L151-9165 TFT MonitorДокумент29 страницLenovo L151-9165 TFT MonitorPrakasam SellappanОценок пока нет
- User's Manual: 2.5" USB Hard Disk DriveДокумент414 страницUser's Manual: 2.5" USB Hard Disk Driveb abyssОценок пока нет
- Lenovo IdeaPad U350 UserGuide V1.0Документ138 страницLenovo IdeaPad U350 UserGuide V1.0Marc BengtssonОценок пока нет
- Mans io-2D0KiJ3gДокумент259 страницMans io-2D0KiJ3gRy RicardoОценок пока нет
- Chapter of ContentsДокумент91 страницаChapter of ContentsAlexandru OrghiciОценок пока нет
- MCTS 70-680 Exam Questions: Microsoft Windows 7, ConfiguringОт EverandMCTS 70-680 Exam Questions: Microsoft Windows 7, ConfiguringРейтинг: 3.5 из 5 звезд3.5/5 (2)
- The SSD Optimization Guide for Windows 7 & Windows 8.1 Edition 2018От EverandThe SSD Optimization Guide for Windows 7 & Windows 8.1 Edition 2018Оценок пока нет
- Government of Andhra Pradesh, Grama/Ward Sachivalayam Recruitment-2019 Hall TicketДокумент2 страницыGovernment of Andhra Pradesh, Grama/Ward Sachivalayam Recruitment-2019 Hall TicketJani BashaОценок пока нет
- Martin: Drag ConveyorДокумент12 страницMartin: Drag ConveyorMhd. FadelОценок пока нет
- Verizon Split Data Routing Dual APN OverviewДокумент5 страницVerizon Split Data Routing Dual APN OverviewVinit PatelОценок пока нет
- HSM Documentation: Version 1.0 - 27Th September 2020Документ37 страницHSM Documentation: Version 1.0 - 27Th September 2020BilalОценок пока нет
- 012 Fire Alarm Systems A Reference ManualДокумент359 страниц012 Fire Alarm Systems A Reference ManualBố Đăng Khánh100% (1)
- Lora Tech Intro PDFДокумент39 страницLora Tech Intro PDFRoberto AmbrozioОценок пока нет
- Arms United Nations Archive and Records Management Section Glossary of Recordkeeping TermsДокумент7 страницArms United Nations Archive and Records Management Section Glossary of Recordkeeping TermsMitzi Portia VillanuevaОценок пока нет
- Technical User Manual: For Blancco Erasure Software v5.7.0.1Документ11 страницTechnical User Manual: For Blancco Erasure Software v5.7.0.1Oscares SnowОценок пока нет
- GEA C21 5.2 Introduction Manual PDFДокумент30 страницGEA C21 5.2 Introduction Manual PDFЯрослав ГлуховОценок пока нет
- 6 Notifications: 6.1 ObjectiveДокумент4 страницы6 Notifications: 6.1 Objective林摳博Оценок пока нет
- .Archivetempevents 2020 00000 of 00001.jsonДокумент19 страниц.Archivetempevents 2020 00000 of 00001.jsonBeyz100% (1)
- Master Lock Commercial, Locker and Safety 2011Документ80 страницMaster Lock Commercial, Locker and Safety 2011Security Lock DistributorsОценок пока нет
- Die Hard Screenplay AnalysisДокумент13 страницDie Hard Screenplay AnalysisTC Ahmet Ayhan Altunoğlu100% (1)
- Provisioning With ILM 2007 090908Документ23 страницыProvisioning With ILM 2007 090908Bill ParnellОценок пока нет
- Using GSKit Tool and IHS-WebSphere Certification ProcessДокумент8 страницUsing GSKit Tool and IHS-WebSphere Certification ProcessvaraОценок пока нет
- MB20Документ2 страницыMB20hamad mohamadОценок пока нет
- Cases CH 8Документ4 страницыCases CH 8YurmaОценок пока нет
- SRS Railway NewДокумент6 страницSRS Railway NewKanika KadianОценок пока нет
- Lab 1Документ10 страницLab 1sondh21Оценок пока нет
- Principles of Information Security, Fifth Edition: Security Technology: Firewalls and VpnsДокумент65 страницPrinciples of Information Security, Fifth Edition: Security Technology: Firewalls and VpnsCharlito MikolliОценок пока нет
- Red Hat Enterprise Linux 6 Security Guide en USДокумент224 страницыRed Hat Enterprise Linux 6 Security Guide en USAnuragBoraОценок пока нет
- Iecex Ul 09.0010XДокумент7 страницIecex Ul 09.0010XFrancesco_CОценок пока нет
- Asset Integrity ManagementДокумент2 страницыAsset Integrity ManagementGobin Sookram100% (2)
- Router On A StickДокумент7 страницRouter On A StickmacfiaОценок пока нет
- Conf - DPKO - ONU AV To War College AngolaДокумент30 страницConf - DPKO - ONU AV To War College Angolaaniurca2Оценок пока нет
- ISO27001Документ6 страницISO27001astaswastika100% (2)
- Active Directory: Group PolicyДокумент38 страницActive Directory: Group Policyfamad83Оценок пока нет
- SAP NetWeaver Identity Management Identity ProviderДокумент70 страницSAP NetWeaver Identity Management Identity ProviderIvan SurovezhinОценок пока нет
- Seat Belt YarisДокумент189 страницSeat Belt YarisMiguel Guerra100% (1)
- Pfleeger Security in ComputingДокумент87 страницPfleeger Security in ComputingMuhammed Shafi K PОценок пока нет