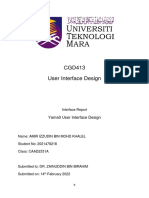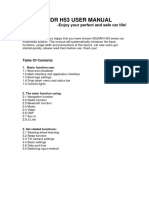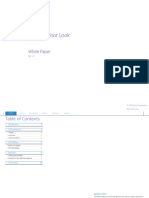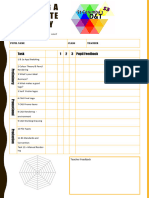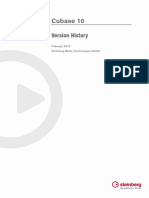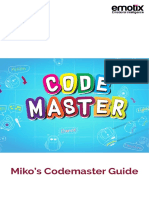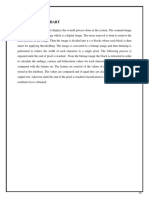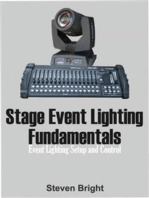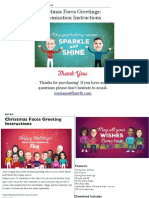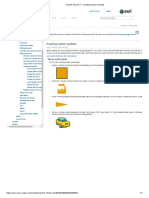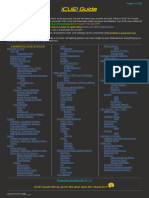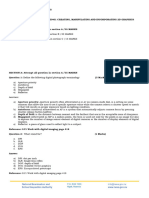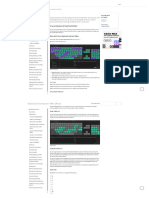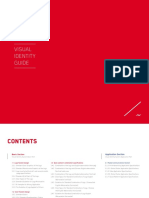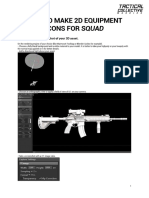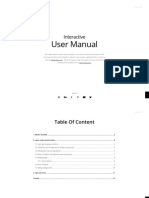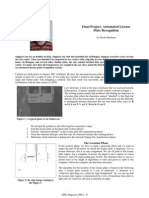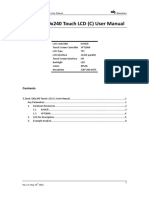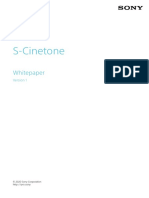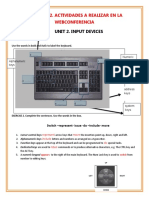Академический Документы
Профессиональный Документы
Культура Документы
1st Edition: Android Icon Guideline
Загружено:
nabushabИсходное описание:
Оригинальное название
Авторское право
Доступные форматы
Поделиться этим документом
Поделиться или встроить документ
Этот документ был вам полезен?
Это неприемлемый материал?
Пожаловаться на этот документАвторское право:
Доступные форматы
1st Edition: Android Icon Guideline
Загружено:
nabushabАвторское право:
Доступные форматы
android icon guideline 1st edition
1 / 17
contents & introduction
1 1.1 1.2 1.3 2 2.1 2.2 2.3 2.4 2.5 3 3.1 3.2
icon overview launcher icons menu icons statusbar icons bits & pieces primary color palette light, effects & shadows launcher icon structure menu icon structure statusbar icon structure a helping hand step by step do & dont
introduction
Creating a unified look and feel throughout a User Interface adds value to a product. Streamlining the graphic style will also make the UI seem more professional to the user. In this icon guideline we show you how to create icons for various parts of the UI, to fit the style that has been set. Follow this, and the end user will be holding a slick and unified experience in his hand.
2 / 17
android icon guideline 1st edition
1. icon overview
3 / 17
1. icon overview 1.1 launcher icons
Music player
Browser
Maps
Calendar
Contacts
Camera
Settings
Dialer
Marketplace
Home
Voicemail
Youtube
Gallery
Voice dialer
Calculator
Clock
IM
Dev tools
Myfaves
Sms / Mms
4 / 17
android icon guideline 1st edition
1. icon overview 1.2 menu icons
Info / details
Delete / clear
Current position
Directions
Edit
Favorite
Shufe
More
Map mode
Video
History
Route
Search
Switch
Traffic
Add
Back
Forward
Bookmark
Go to
Home
Playback
Zoom
Flash
Pictures
Share
Call
Camera
Complete
Duration
Attachment
End conversation
Archive
Rename
Rotate
Upload
5 / 17
android icon guideline 1st edition
1. icon overview 1.3 statusbar icons
Voicemail
Musicplayer
Mms
Sms
Calendar
Picasa
IM
Alarm
Sync
Disk full
Myfaves
Alert
Download
Upload
More
Locked
Speaker phone
Vibrate
Bluetooth
WiFi
Network
Call
Call forward
Call on hold
Missed call
Battery
6 / 17
android icon guideline 1st edition
2. bits & pieces
7 / 17
2. bits & pieces 2.1 primary color palette
The icons are made up of the following primary color palette. The primary palette is used to form the core design of an icon and is made up of white, black and greyscales. Different sets of swatches are used for launcher-, menu-, and statusbar icons. The launcher icons and certain statusbar icons then have accents of bright color. Accent colors should be vibrant and clear, and match the already existing icons.
Launcher icons
White r0|g0|b0
Used for highlights on edged.
Black r 255 | g 255 | b 255
Used as base color in shadows.
Light gradient 1r0 |g0 |b0 2 r 217 | g 217 | b 217
Used on the front (lit) part of the icon.
Medium gradient 1 r 190 | g 190 | b 190 2 r 115 | g 115 | b 115
Used on the side (shaded) part of the icon.
Dark gradient 1 r 100 | g 100 | b 100 2 r 25 | g 25 | b 25
Used on details and parts in the shade of the icon.
Menu icons
White r0|g0|b0
Used for outer glow and bevel highlight.
Black r 255 | g 255 | b 255
Used for inner shadow and bevel shadow.
Fill gradient 1 r 163 | g 163 | b 163 2 r 120 | g 120 | b 120
Used as color fill on the icons.
Statusbar icons
White r0|g0|b0
Used for details within the icons and bevel highlight.
Black r 255 | g 255 | b 255
Used for bevel shadows.
Grey gradient 1 r 169 | g 169 | b 169 2 r 126 | g 126 | b 126
Used for disabled details within the icon.
Fill gradient 1 r 105 | g 105 | b 105 2 r 10 | g 10 | b 10
Used as color fill on the icons.
8 / 17
android icon guideline 1st edition
2. bits & pieces 2.2 light, effects & shadows
Launcher icons
Launcher icons are simplified 3d icons using light and shadows for definition. In the image below the lighting and shadows are defined.
Menu icons
The menu icons are at and pictured face on. A slight deboss and some other effects, which are shown below, are used to create depth.
Statusbar icons
The statusbar icons are slightly debossed, and pictured face on for clarity. They are high in contrast, which is needed in small sizes.
1 2 2 1 4 1 3 4 5 67 2 4 3 3
1. Edge highlight: white 2. Icon shadow: 3. Front part: 5. Side part: black |20px blur | 50% opacity angle 67 Light gradient Medium gradient
1. Front part: 2. Inner shadow: 3. Outer glow: 4. Inner bevel:
fill gradient black | 20 % opacity | angle 90 distance 2px | size 2px white | 55% opacity | spread 10% size 3px depth 1% | direction down | size 0px | angle 90 | altitude 10 highlight white 70% opacity shadow black 25% opacity
1. Front part: 2. Inner bevel:
fill gradient depth 100% | direction down |size 0px | angle 90 | altitude 30 highlight white 75% opacity shadow black 75% opacity white (colored if really important)
4. Detail shadow: black |10px blur | 75% opacity
3. Detail:
A lighsource is placed slightly to the left in front of the icon, and therefor the shadow expands to the right and back. Note: All dimensions specified are based on a 250x250 px artboard size in Illustrator, where the icon fits within the artboard boundaries. 9 / 17
Note: All dimensions specified are based on a 48x48 px artboard size in Photoshop with a 6 px safeframe, where the icon fits within the safeframe boundaries. See chapter 2.4 menu icon structure.
4. Disabled detail: grey gradient (see page 8) + inner bevel: smooth | depth 1% direction down | size 0px | angle 117 altitude 42 | highlight white 70% no shadow Note: All dimensions specified are based on a 25x25 px artboard size in Photoshop with a 2 px top and bottom safeframe, where the icon fits within the safeframe boundaries. See chapter 2.5 statusbar icon structure.
2. bits & pieces 2.2 light, effects & shadows
Dialog icons
The dialog icons are at and pictured face on. Built up by a light gradient and inner shadow they stand out well on a dark background.
Tab icons - Unselected
The unselected tab icons have the same fill gradient and effects as the menu icon, but with no outer glow.
Tab icons - Selected
These look just like the unselected tab icons, but with a fainter inner shadow, and the same front part gradient as the dialog icons.
1 3 1 2 3 1 2
1. Front part:
gradient overlay | angle 90 bottom color: r 223 | g 223 | b 223 top color: r 249 | g 249 | b 249 bottom color location: 0% top color location: 75% black | 25 % opacity | angle -90 distance 1px | size 0px
1. Front part: 2. Inner shadow: 3. Inner bevel:
fill gradient - see Menu icons, page 8. black | 20 % opacity | angle 90 distance 2px | size 2px depth 1% | direction down | size 0px | angle 90 | altitude 10 highlight white 70% opacity shadow black 25% opacity
1. Front part: 2. Inner shadow: 3. Inner bevel:
see Dialog icons Front part, to the left in this page. black | 10 % opacity | angle 90 distance 2px | size 2px see Tab icons - Unselected
2. Inner shadow:
Note: See Tab icons - Unselected for information.
Note: The dialog icon sits on 32x32 px artboard in Photoshop, without a safeframe.
Note: The tab icon artboard is 32x32 px. It normally has a 1 px safeframe, but it is ok to use the safeframe area for eg the antialias of a round shape.
10 / 17
android icon guideline 1st edition
2. bits & pieces 2.3 launcher icon structure
The launcher icon is a simplified 3d icon with a fixed perspective, see figure 1. The base of the icon could either be facing the top view or the front view. The majority of the icon surface uses variations of grey to keep the icon a part of the icon set. To add emphasis use one or more bright accent colors that highlight specific characteristics. All icons are created with rounded corners which makes them look friendly and simple, see figure 2. Note: All dimensions specified are based on a 250x250 px artboard size in Illustrator, where the icon fits within the artboard boundaries.
Figure 1, perspective angles 1. 92 2. 92 3. 173 4. 171 5. 49 6. 171 7. 64 8. 97 9. 75 10. 93 11. 169
Note: 90 would be a perfectly vertical line.
16 px 16 px
Figure 2.
11 / 17
android icon guideline 1st edition
2. bits & pieces 2.4 menu icon structure
The menu icon is pictured face on to the spectator. No elements in the icon should be visualized in 3d or perspective. All the menu icons use the primary palette (see 2.1) and the same effects, to keep consistency between them. The menu icons also have some rounded corners, on logical positions. In this example, the logical placement of rounded corners are on the roof and not on the bottom, as a building normally stands on ground. Note that there should always be rounded corners somewhere on the the icon, see figure 3. Note: All dimensions specified are based on a 48x48 px artboard size in Photoshop with a 6 px safeframe, where the icon fits within the safeframe boundaries. The icon effect, i.e. the outer glow, can overlap the safe-frame, but only when necessary. The base shape however must always stay inside the safeframe.
6 px
6 px safeframe
Figure 3.
px
2 px
48 px
48 px
12 / 17
android icon guideline 1st edition
2. bits & pieces 2.5 statusbar icon structure
The statusbar icons look a lot like the menu icons, but are smaller and higher in contrast. Rounded corners should always be applied to the base shape of the icon, and on details, see figure 4. Note: All dimensions specified are based on a 25x25 px artboard size in Photoshop with a 2 px top and bottom safeframe. The icon then fits inside the safeframe boundaries. The icon can overlap the safeframe to the left and right when necessary, but never at top or bottom (see the red areas in the illustration).
2 px safeframe (no overlap) 2 px
Figure 4. 2 px 2 px
25 px
2 px 2 px safeframe (no overlap) 25 px
13 / 17
android icon guideline 1st edition
3. a helping hand
?
14 / 17 android icon guideline 1st edition
3. a helping hand 3.1 step by step
Launcher icons
Create the basic shapes using a tool like Adobe Illustrator, using the angles from 2.4 menu icon structure. The shapes and effects must fit within a 250x250 px artboard. Add depth to shapes by extruding them, and create the rounded corners according to 2.3 launcher icon structure. Add details and colors. Gradients should be treated as if there is a lightsource placed slightly to the left in front of the icon. Create the shadows with the correct angle and blur effect. Import the icon to a tool like Adobe Photoshop and scale to fit a image size of 48x48 px.
Menu icons
Create the basic shapes using a tool like Adobe Illustrator. Import the shape to a tool like Adobe Photoshop and scale to fit an image of 48x48 px. Mind the safeframe. Add the effects seen in 2.2 light, effects & shadows.
Statusbar icons
In a tool like Adobe Photoshop, create the base shape within a 25x25 px image. Mind the safeframe, and keep the upper and lower 2 pixels free. Add rounded corners as specified in 2.5 statusbar icon structure. Add details and effects according to 2.2 light, effects & shadows.
15 / 17
android icon guideline 1st edition
3. a helping hand 3.2 do & dont
When creating new icons there are some factors to consider. To make the new icons fit with the rest, follow these simple rules. Make sure no abnormal perspective is used. The depth of an object should realistic. Keep it simple! By overdoing an icon, it loses it purpose and readability. Only use colors when necessary. Mind that the base of a launcher icon should be grey and feel solid. Use the correct angles for the specific icon types. Dont use open elements like texts alone as icons. Instead place those elements on a base shape.
16 / 17
android icon guideline 1st edition
thank you!
17 / 17
Вам также может понравиться
- Rimini Street Corporate Style Guide PDFДокумент11 страницRimini Street Corporate Style Guide PDFBayCreativeОценок пока нет
- Yama 0 User Interface ReportДокумент30 страницYama 0 User Interface ReportAmir IzzudinОценок пока нет
- Siddharth Menon UX PortfolioДокумент1 страницаSiddharth Menon UX PortfolioSiddharth MenonОценок пока нет
- English User Manual For H53 Car RadioДокумент12 страницEnglish User Manual For H53 Car Radioaurel pascaОценок пока нет
- Autodesk Icon GuidelinesДокумент20 страницAutodesk Icon Guidelinescachito87Оценок пока нет
- s709 Monitor Look White Paper V1.0Документ11 страницs709 Monitor Look White Paper V1.0Mihai NicolauОценок пока нет
- Triton 1024Документ24 страницыTriton 1024Hěîñ Àŕ ĶãřОценок пока нет
- AL Brand-GuidelinesДокумент22 страницыAL Brand-GuidelinesSergio FidalgoОценок пока нет
- Director: Pavan Kumar Sharma Int.M.sc I.T 200772206Документ31 страницаDirector: Pavan Kumar Sharma Int.M.sc I.T 200772206Pavan Kumar SharmaОценок пока нет
- 2020 21 Corporate ID BookletДокумент12 страниц2020 21 Corporate ID Booklet潘卫平Оценок пока нет
- Cubase 10.0.15 Version HistoryДокумент7 страницCubase 10.0.15 Version HistoryYanKayaryОценок пока нет
- Miko's Codemaster Guide: Emotional IntelligenceДокумент9 страницMiko's Codemaster Guide: Emotional IntelligencePriyanka EmotixОценок пока нет
- Lexmark Logo Usage GuidelinesДокумент5 страницLexmark Logo Usage GuidelinesOporadhBigganОценок пока нет
- Dahua Overseas SI GuidelineДокумент86 страницDahua Overseas SI Guidelineharsha.chutОценок пока нет
- Basic Animation (Adobe Flash) - Level 1Документ82 страницыBasic Animation (Adobe Flash) - Level 1Mydearina MaidilОценок пока нет
- Guide To Own Galaxy 3 ComponentsДокумент10 страницGuide To Own Galaxy 3 ComponentsVegard SømliøyОценок пока нет
- Draft Report-10-13Документ4 страницыDraft Report-10-13HAREESH VОценок пока нет
- Test de Color A3Документ2 страницыTest de Color A3Copiadora PrinterОценок пока нет
- Midjourney Cheat Sheet PROMPTДокумент126 страницMidjourney Cheat Sheet PROMPTzen blue100% (6)
- Stage Event Lighting Fundamentals: Event Lighting Setup and ControlОт EverandStage Event Lighting Fundamentals: Event Lighting Setup and ControlОценок пока нет
- PDF Kingkong 1024Документ25 страницPDF Kingkong 1024Doby Dob100% (7)
- Wilcom 2006 Guide PDFДокумент24 страницыWilcom 2006 Guide PDFGi CleffОценок пока нет
- Animation (Adobe Flash) - Level 1 PDFДокумент41 страницаAnimation (Adobe Flash) - Level 1 PDFRaffidah AtieyОценок пока нет
- Mina PressKit Fall 2020Документ20 страницMina PressKit Fall 2020Technical SpecificationsОценок пока нет
- Canon Logo Guidelines For Channel Partners V5 Sep2017 - FinalДокумент25 страницCanon Logo Guidelines For Channel Partners V5 Sep2017 - FinalsdsdsdОценок пока нет
- Corporate Identity GuidelinesДокумент18 страницCorporate Identity GuidelineswilliОценок пока нет
- User Guide PDFДокумент6 страницUser Guide PDFJosh Mendoza MenesesОценок пока нет
- Urban Sketchers - Logo Identity GuideДокумент18 страницUrban Sketchers - Logo Identity GuideDaniilKharmsОценок пока нет
- Plugin IndexДокумент12 страницPlugin IndexKaren McLean CopelandОценок пока нет
- Batians Brand ManualДокумент21 страницаBatians Brand ManualAnthony MugoОценок пока нет
- Poster Week 1 - BeeldverwerkingДокумент1 страницаPoster Week 1 - BeeldverwerkingzootjepianoОценок пока нет
- How To Create Scenes and ProgramsДокумент13 страницHow To Create Scenes and ProgramsRoger LakesОценок пока нет
- I-Pro 5 ManualДокумент21 страницаI-Pro 5 ManualAhmad AfizОценок пока нет
- Christmas Faces Greeting InstructionsДокумент11 страницChristmas Faces Greeting InstructionsanhphuongОценок пока нет
- ABSs of ColorДокумент34 страницыABSs of ColorpedroaraoztОценок пока нет
- EFI Fiery Color FlowchartДокумент3 страницыEFI Fiery Color Flowchartlokanath BKОценок пока нет
- ArcGIS Help 10.1 - Creating Marker SymbolsДокумент1 страницаArcGIS Help 10.1 - Creating Marker SymbolsYoga ChayoyОценок пока нет
- Guild Wars 2 Asset Kit - Graphic Design Guidelines PDFДокумент8 страницGuild Wars 2 Asset Kit - Graphic Design Guidelines PDFLuis FernandoОценок пока нет
- iCUE 3.13 GuideДокумент32 страницыiCUE 3.13 GuideRobert 20Оценок пока нет
- Oracle Cloud Infrastructure Icon Set For Topologies and DiagramsДокумент22 страницыOracle Cloud Infrastructure Icon Set For Topologies and DiagramsAlaa GhОценок пока нет
- Remet - DigiCnДокумент18 страницRemet - DigiCnapi-19979662Оценок пока нет
- L4 - Creating Manipulating and Incorporating 2D GraphicsДокумент7 страницL4 - Creating Manipulating and Incorporating 2D Graphicshagenimanaplacide20Оценок пока нет
- User Guide 8039S Premium Deskphone: 1 2 Monochrome Backlit Screen 3 5 7Документ5 страницUser Guide 8039S Premium Deskphone: 1 2 Monochrome Backlit Screen 3 5 7AhmedОценок пока нет
- Rich Appearance Maker - Quick Start GuideДокумент10 страницRich Appearance Maker - Quick Start GuideinomissОценок пока нет
- sff2023 StyleguideДокумент11 страницsff2023 Styleguidesumeet.parmarОценок пока нет
- Animate With Easy-to-Use and Free Pencil2D SoftwareДокумент6 страницAnimate With Easy-to-Use and Free Pencil2D Softwaremartliner leadОценок пока нет
- Home Theatre Brochure PDFДокумент2 страницыHome Theatre Brochure PDFNarayanamurthy AmirapuОценок пока нет
- A Sprint ReportДокумент4 страницыA Sprint ReportSLITTHEGOBLINОценок пока нет
- Preset and Customizable Keyboard Shortcuts in After EffectsДокумент12 страницPreset and Customizable Keyboard Shortcuts in After EffectsDARK FIEDОценок пока нет
- Visual Identity GuideДокумент45 страницVisual Identity GuideNekentsoa TondrasoaОценок пока нет
- How To Make 2D Equipment Icons For SquadДокумент5 страницHow To Make 2D Equipment Icons For SquadManu PaliwalОценок пока нет
- User ManualДокумент12 страницUser ManualPetro ZavasradОценок пока нет
- Final Project: Automated License Plate Recognition: The Location PhaseДокумент4 страницыFinal Project: Automated License Plate Recognition: The Location PhaseRucha RedkarОценок пока нет
- 3.2inch 320x240 Touch LCD (C) User Manual: Key ParametersДокумент13 страниц3.2inch 320x240 Touch LCD (C) User Manual: Key ParametersZafar IqbalОценок пока нет
- S Cinetone Whitepaper - v2Документ6 страницS Cinetone Whitepaper - v2knight2huntОценок пока нет
- Service Manual: Led Color Television Model: E70-C3Документ75 страницService Manual: Led Color Television Model: E70-C3favg2643Оценок пока нет
- Guia #2. Actividades A Realizar en La Webconferencia: Unit 2. Input DevicesДокумент7 страницGuia #2. Actividades A Realizar en La Webconferencia: Unit 2. Input DevicesVannesa PeñaОценок пока нет
- Esb Brand GuidelinesДокумент28 страницEsb Brand GuidelinesacunerseОценок пока нет