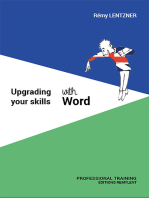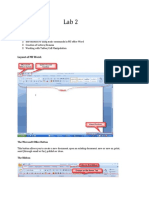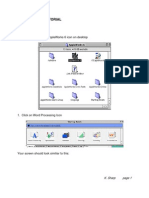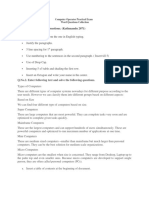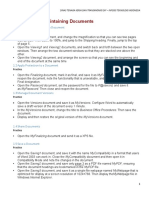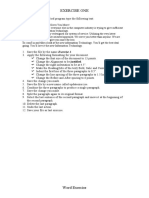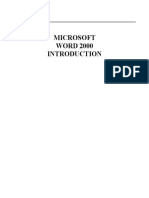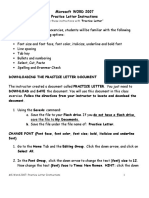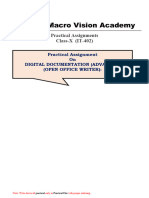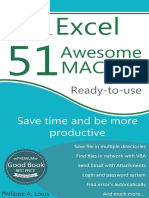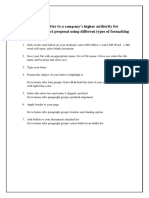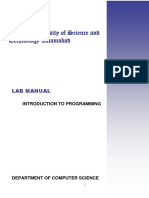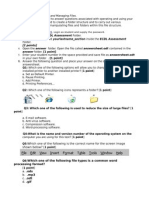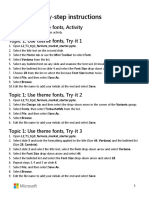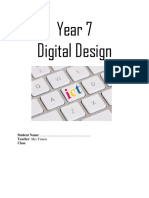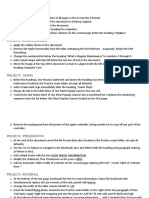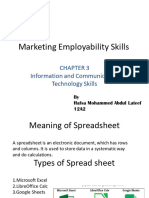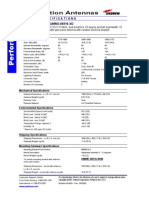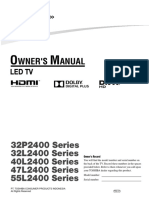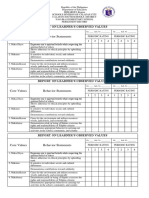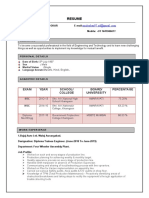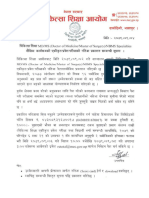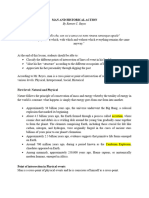Академический Документы
Профессиональный Документы
Культура Документы
Word XP Beginners Exercises
Загружено:
Krishnaveni PulyaИсходное описание:
Авторское право
Доступные форматы
Поделиться этим документом
Поделиться или встроить документ
Этот документ был вам полезен?
Это неприемлемый материал?
Пожаловаться на этот документАвторское право:
Доступные форматы
Word XP Beginners Exercises
Загружено:
Krishnaveni PulyaАвторское право:
Доступные форматы
Microsoft Word XP for Beginners - Exercises
Excercise 1. Setting Word XP to look like Word 97
1. Change the toolbars so that they appear on separate lines 2. Change the menus so that all items are visible
Excercise 2. Word-Wrap and Capitals and Punctuation and coloured underlining
Type the following. Only press at the end of a paragraph. (including spelling mistakes as shown!) Using Word XP XP, in case you wondered, apperently stands for Experience! Word XP is a very powerful tool. Most people use an extremely small proportion of its capabilities! It is possible, for example, to produce a automatic TABLE OF CONTENTS including page numbers, which saves so much time but few people realise this. Note the red line under apparently because it is spelt incorrectly, and the green line under the word a before automatic because this is grammatically incorrect
Excercise 3. Non-printing symbols and the Insert option
1. Find the non-printing symbols button and click on it Note the symbols which appear. 2. Move back a few characters and insert the word cat 3. Make sure Overtype is on. Move back to the beginning of the word cat and type dog 4. Make sure Overtype is switched off.
Excercise 4. Saving the document
1. Save the text you have typed to a file called REPORT on the network drive (G:/) 2. Save the file as a Word 97 file
Excercise 5. Save Options
1. Change the options so that when you save it prompts for document properties 2. Close Word 3. Reopen Word and type the following: The cat sat on the mat 4. Save the file as TEST making sure that you put the following information in the properties box. subject is Cats Keywords are cat, sat, mat 5. Make sure that the Fast Saves option is not on 6. Make sure that an AutoRecovery file is saved every 8 minutes
Microsoft Word XP for Beginners - Exercises Excercise 6. Starting a new document
1. Create a new document using the Blank Document template 2. Type a paragraph of your own choice and save as TEST 3. Crate a new document using the Contemporary letter template
Excercise 7. Opening the document
1. Open the file beginning with the letter X. (note that the files are in alphabetical order) 2. Open the file Recipes 3. Open the file Library 4. Create a new blank document. 5. Prepare to open a file and change so that you see the properties for each file 6. Change back to show the size, type and date modified for each file 7. Cancel the Open box 8. Open the file The European Computer Driving Licence as Read Only
Excercise 8. Changing Documents
1. Change to look at Recipes 2. Change to look at Library 3. Arrange the files so that you can see them all. 4. Make the document Library fill the screen
Excercise 9. Closing
1. Close the file Report 2. Close the file Recipes 3. Close Test 4. Close Word for Windows
Excercise 10.
1. Start Word 2. Open Library
Moving around the document
3. Using the file Library move to the bottom of the document with one key sequence 4. Move to the top of the document with one key sequence. 5. Move to the end of a line of text with one key sequence. 6. Move to the beginning of a line of text with one key sequence. 7. Move down a screen-full of information. 8. Move up a screen-full of information. 2
Microsoft Word XP for Beginners - Exercises Excercise 11.
1. 2. 3. 4. 5. 6. Select a word Select a sentence. Select a paragraph Select any one and a half lines. Select the whole document. Select the first and third lines
Selecting text
Excercise 12.
Deleting text
1. Open the file Recipes 2. Delete the references to elephant meat (in the list of ingredients and in the first line of the method)
Excercise 13.
1.
Moving and copying text within a file
There are two recipes listed in the Recipes file. They have got muddled. Use Moving techniques to rearrange the information as shown below
2. 3.
Make a copy of the Teabread recipes under the Flapjack recipes Close Recipes and save the changes.
Excercise 14.
View modes
1. Using LIBRARY, change to Print Layout and look at the top of a page. 2. Change to Normal and look at the top of a page. 3. Zoom to view the document at 200% 4. Open the file PASSAGE and select the Page width option 5. Select the text width option 6. View the document two pages at a time 3
Microsoft Word XP for Beginners - Exercises
7. Change to view the Page width
Excercise 15.
Checking Spelling and Grammar
1. Open the document The European Computer Driving Licence 2. Carry out a Spell check on the document. Note that ECDL occurs many times and add this to the dictionary.
Excercise 16.
To change the text style and size
1. Open the document PASSAGE.DOC. 2. Select the whole document and change the text to Arial, and the font size to 13. 3. Select one line and change to Times New Roman, size 13. 4. Select the 3rd line and increase the font by 1 point.
Excercise 17.
1. 2. 3. 4. 5. 6. 7. 8.
Character Formatting
Use the file PASSAGE Make the heading Thinking of postgraduate study? bold, and underlined. Make the headings Why bother with postgraduate study and How will you pay? bold Make the words Postgraduate study and research in the 2nd to last line of the document italic. Make the heading How will you pay? small capitals. Double underline the heading Thinking of postgraduate study? Move to the end of the document and type the equation A2=B2+C2. Create a new line and type The chemical name for water is H20.
Excercise 18.
Formatting a paragraph
1. Centre the heading How will you pay? 2. Right justify the first paragraph. 3. Centre the last paragraph. 4. Left justify the first and last paragraphs. 5. Inset the line beginning More and more graduates by inch from the left hand margin 6. Inset the paragraphs beginning Although most careers.... and If youre heading for ... by 1.25cm from the left margin and 1.25cm from the right margin. 7. Inset the first line of the last paragraph by 1.25cm from the left margin. 8. Make the first paragraph a "hanging paragraph". 9. Make the first paragraph double line spacing. 10. Use formatting to ensure that each paragraph is followed by a blank line.
Excercise 19.
Page breaks
4
1. Insert a page break before How will you pay?
Microsoft Word XP for Beginners - Exercises
2. Delete the page break
Excercise 20.
Sections
1. Just before the second heading Insert a section break which also starts a new page, and the following text will be on an odd page. 2. View the document 2 pages at a time. 3. Change the section break to a continuous one (do not delete the section break) 4. View the document 5. Change the section so that it starts a new page
Excercise 21.
Changing the Page Margins, Paper Size and Orientation
1. In the first Change the page orientation to landscape for the first section...... 2. Set up the left hand margin as 5cm and the right hand margin as 6.26cm 3. Select Mirror Margins and get a preview of what the document will look like when printed.
Excercise 22.
Table 2
Tables
1. Set up a table for the following: Engineering Section Student Numbers 1999/2000 Applied Year HNC Computing HND Engineering Design Maths degree 2. Save the document 3. Remove the borders 4. Stop the gridlines from showing 5. Show the gridlines again. 1999 129 154 87 2000 155 160 100 99 132 85 Accepted 1999 2000 143 156 94 89 98 65 Passed 1999 2000 102 143 60
Excercise 23.
Printing
1. Print the document. (with your initials at the top) 2. Print the current page. 3. Select the first paragraph and print 2 copies of that only. 4. Look to see what printer you are printing to..
Вам также может понравиться
- Laboratory Exercises MS WordДокумент4 страницыLaboratory Exercises MS WordESTHER LANCITAОценок пока нет
- Document Production Step by Step BookletДокумент68 страницDocument Production Step by Step BookletfarheenОценок пока нет
- Lab Objectives:: The Microsoft Office ButtonДокумент9 страницLab Objectives:: The Microsoft Office ButtonAFTAB ALIОценок пока нет
- Computer Operator Practical ExamДокумент15 страницComputer Operator Practical ExamDimple Hiren Parikh100% (1)
- Rancangan Tahunan Untuk ICTL Form 1 08Документ6 страницRancangan Tahunan Untuk ICTL Form 1 08Cik AnimОценок пока нет
- Appleworks Training ManualДокумент15 страницAppleworks Training ManualTeonassОценок пока нет
- Week 1Документ22 страницыWeek 1api-239276137Оценок пока нет
- 13.0 Word 2013 ExcercisesДокумент5 страниц13.0 Word 2013 ExcercisesFatjona SaliuОценок пока нет
- 13.0 Word 2013 ExcercisesДокумент5 страниц13.0 Word 2013 ExcercisesFatjona SaliuОценок пока нет
- Computer Operator Practical ExamДокумент13 страницComputer Operator Practical ExamVikas Barthwal100% (4)
- MOS 2010 Training PDFДокумент6 страницMOS 2010 Training PDFM Zaini RidhaОценок пока нет
- Exercise 1Документ1 страницаExercise 1bini bonoОценок пока нет
- 1word 1 2000 IntroДокумент77 страниц1word 1 2000 IntroYsmech SalazarОценок пока нет
- MOS Word Expert TutorialsДокумент4 страницыMOS Word Expert Tutorialskishana changОценок пока нет
- Document Production Step by Step Booklet IGCSEДокумент68 страницDocument Production Step by Step Booklet IGCSENancy Paola Rueda Cabrales94% (34)
- How To Troubleshoot Damaged Documents in WordДокумент8 страницHow To Troubleshoot Damaged Documents in WordRameshОценок пока нет
- Baba Mastnath UniversityДокумент12 страницBaba Mastnath UniversityNits HoodaОценок пока нет
- Microsoft WordДокумент35 страницMicrosoft Worddaniel mutugiОценок пока нет
- Unit 4 WORD PROCESSINGДокумент9 страницUnit 4 WORD PROCESSINGMayank RautelaОценок пока нет
- Syllabus For Basic Level Computer Appreciation Course/Test: Chaudhary Charan Singh Haryana Agriculture University HisarДокумент6 страницSyllabus For Basic Level Computer Appreciation Course/Test: Chaudhary Charan Singh Haryana Agriculture University HisarVeeresh SavadiОценок пока нет
- A Practice Letter InstructionsДокумент3 страницыA Practice Letter InstructionsRoboCopy100% (1)
- Microsoft Excel Tips & TricksДокумент223 страницыMicrosoft Excel Tips & TricksNicОценок пока нет
- FIT Practical Record KeyДокумент36 страницFIT Practical Record KeyPurnima GoyalОценок пока нет
- ExercisesДокумент5 страницExercisesthanhОценок пока нет
- Module 06 Operate Word Processing ApplicationДокумент28 страницModule 06 Operate Word Processing Applicationmusababduletif7Оценок пока нет
- IT Practical Assignments Class-X 2022-23 - 2Документ63 страницыIT Practical Assignments Class-X 2022-23 - 2bhumipatil8696Оценок пока нет
- Awesome Macros - Save TimeДокумент68 страницAwesome Macros - Save TimeNguyen NgocОценок пока нет
- Thesis Style and Formatting: September 2008Документ17 страницThesis Style and Formatting: September 2008Filip CenovskiОценок пока нет
- Front and Index Page For Lab File For Grade 10Документ17 страницFront and Index Page For Lab File For Grade 10haarshit01Оценок пока нет
- How To Save Documents in WordДокумент6 страницHow To Save Documents in WordErland Bhadrika77Оценок пока нет
- It Lab AssignmentДокумент16 страницIt Lab AssignmentJyoti SinghОценок пока нет
- Excel Level 1 Exercise HandoutДокумент28 страницExcel Level 1 Exercise HandoutJusdy JoeОценок пока нет
- Ms Word TipsДокумент19 страницMs Word Tipsdirekjohn jaclalaglevaОценок пока нет
- Ict7 Q2 Week 3 4 SteДокумент16 страницIct7 Q2 Week 3 4 StedaveaxelfОценок пока нет
- Practical File Questions For IT LabДокумент53 страницыPractical File Questions For IT LabŠHÃÜŔŸÃОценок пока нет
- MS Office Lesson PlanДокумент60 страницMS Office Lesson PlanSirr LaurelОценок пока нет
- List of Experiments BBA - IIT PDFДокумент15 страницList of Experiments BBA - IIT PDFCraze Garg100% (2)
- 01-WORD-Manuel TP Word 2016Документ26 страниц01-WORD-Manuel TP Word 2016skittouОценок пока нет
- Itp Manual 2019Документ178 страницItp Manual 2019Muhammad shahwaizОценок пока нет
- L2a - Advanced Word Processing SkillsДокумент44 страницыL2a - Advanced Word Processing SkillsChad de la PeñaОценок пока нет
- Final Practical Raw Edit NeededДокумент45 страницFinal Practical Raw Edit Neededdarshit8960Оценок пока нет
- Structuring Your Essays, Theses and Reports Using Word 2011 For MacДокумент24 страницыStructuring Your Essays, Theses and Reports Using Word 2011 For MacDusmamat KarimovОценок пока нет
- ECDL Assessment QsДокумент4 страницыECDL Assessment Qsrpm2rmaОценок пока нет
- IT Practical File - 240119 - 132214Документ14 страницIT Practical File - 240119 - 132214nk7560177Оценок пока нет
- ExerciseДокумент4 страницыExerciseMegОценок пока нет
- Adv Excel - Chapter 1Документ20 страницAdv Excel - Chapter 1Anuj ShankarОценок пока нет
- Module 2 Lesson 2 StepДокумент3 страницыModule 2 Lesson 2 StepALVA TAN SZE JING MoeОценок пока нет
- Excel XP Pivot Tables ExercisesДокумент6 страницExcel XP Pivot Tables ExercisesRalph Wajah ZwenaОценок пока нет
- Basic Training in - : Page NoДокумент14 страницBasic Training in - : Page NoshobhitmittaludrОценок пока нет
- Year 7 Digital DesignДокумент10 страницYear 7 Digital Designapi-356883750Оценок пока нет
- Project1: Desktop SupportДокумент3 страницыProject1: Desktop SupportĐức Anh Phan NguyễnОценок пока нет
- Desktop Productivity Lesson 1 and 2Документ29 страницDesktop Productivity Lesson 1 and 2cherray_cruzОценок пока нет
- Class 10 IT Code 402 Practical FileДокумент36 страницClass 10 IT Code 402 Practical FileRaj BishtОценок пока нет
- Marketing Employability Skills Chapter 3 Ict SkillsДокумент26 страницMarketing Employability Skills Chapter 3 Ict SkillsSanah SayedОценок пока нет
- Lab 1 ManualДокумент5 страницLab 1 ManualMuhammad UmarОценок пока нет
- Creating Advertisement: Aim: To Prepare An Advertisement For A Company With Some SpecificationsДокумент20 страницCreating Advertisement: Aim: To Prepare An Advertisement For A Company With Some Specificationspradeep kumarОценок пока нет
- Microsoft Word 2010 Certification Practice TestДокумент6 страницMicrosoft Word 2010 Certification Practice TestD. J. Anderson B.Оценок пока нет
- WordAdvanced FinalДокумент29 страницWordAdvanced FinalMohammed SaidОценок пока нет
- Injections Quiz 2Документ6 страницInjections Quiz 2Allysa MacalinoОценок пока нет
- Umwd 06516 XD PDFДокумент3 страницыUmwd 06516 XD PDFceca89Оценок пока нет
- Wner'S Anual: Led TVДокумент32 страницыWner'S Anual: Led TVErmand WindОценок пока нет
- Fds-Ofite Edta 0,1MДокумент7 страницFds-Ofite Edta 0,1MVeinte Años Sin VosОценок пока нет
- Core ValuesДокумент1 страницаCore ValuesIan Abel AntiverosОценок пока нет
- Music CG 2016Документ95 страницMusic CG 2016chesterkevinОценок пока нет
- Out PDFДокумент211 страницOut PDFAbraham RojasОценок пока нет
- Rom 2 - 0-11 (En)Документ132 страницыRom 2 - 0-11 (En)Mara HerreraОценок пока нет
- Applications SeawaterДокумент23 страницыApplications SeawaterQatar home RentОценок пока нет
- Resume: Mr. Shubham Mohan Deokar E-MailДокумент2 страницыResume: Mr. Shubham Mohan Deokar E-MailAdv Ranjit Shedge PatilОценок пока нет
- World Insurance Report 2017Документ36 страницWorld Insurance Report 2017deolah06Оценок пока нет
- 2011-2012 - Medical - DirectoryДокумент112 страниц2011-2012 - Medical - DirectoryЈелена КошевићОценок пока нет
- Assessment of The Genitourinary System: GeneralДокумент2 страницыAssessment of The Genitourinary System: GeneralMaharani UtamiОценок пока нет
- Activity Title: Learning Targets: Reference (S)Документ5 страницActivity Title: Learning Targets: Reference (S)Jhev LeopandoОценок пока нет
- Module 2 MANA ECON PDFДокумент5 страницModule 2 MANA ECON PDFMeian De JesusОценок пока нет
- Pg2022 ResultДокумент86 страницPg2022 ResultkapilОценок пока нет
- Nanolithography - Processing Methods PDFДокумент10 страницNanolithography - Processing Methods PDFNilesh BhardwajОценок пока нет
- QuexBook TutorialДокумент14 страницQuexBook TutorialJeffrey FarillasОценок пока нет
- Tool Charts PDFДокумент3 страницыTool Charts PDFtebengz100% (2)
- Clockwork Dragon's Expanded ArmoryДокумент13 страницClockwork Dragon's Expanded Armoryabel chabanОценок пока нет
- Food ResourcesДокумент20 страницFood ResourceshiranОценок пока нет
- ELEVATOR DOOR - pdf1Документ10 страницELEVATOR DOOR - pdf1vigneshОценок пока нет
- Micro Lab Midterm Study GuideДокумент15 страницMicro Lab Midterm Study GuideYvette Salomé NievesОценок пока нет
- Dermatology Skin in Systemic DiseaseДокумент47 страницDermatology Skin in Systemic DiseaseNariska CooperОценок пока нет
- Inside:: Issue 4 - February 2004 Bi-Monthly Warhammer E-ZineДокумент40 страницInside:: Issue 4 - February 2004 Bi-Monthly Warhammer E-ZineJoe BloggsОценок пока нет
- RFID Seminar AbstractДокумент2 страницыRFID Seminar Abstractanushabhagawath80% (5)
- Perancangan Crushing Plant Batu Andesit Di PT Nurmuda Cahaya Desa Batujajar Timur Kecamatan Batujajar Kabupaten Bandung Barat Provinsi Jawa BaratДокумент8 страницPerancangan Crushing Plant Batu Andesit Di PT Nurmuda Cahaya Desa Batujajar Timur Kecamatan Batujajar Kabupaten Bandung Barat Provinsi Jawa BaratSutan AdityaОценок пока нет
- FuzzingBluetooth Paul ShenДокумент8 страницFuzzingBluetooth Paul Shen许昆Оценок пока нет
- Man and Historical ActionДокумент4 страницыMan and Historical Actionmama.sb415Оценок пока нет
- PSA Poster Project WorkbookДокумент38 страницPSA Poster Project WorkbookwalliamaОценок пока нет