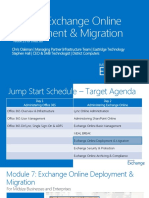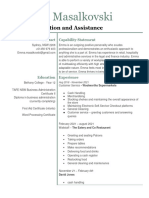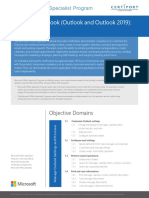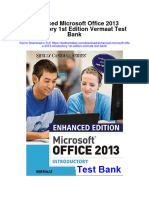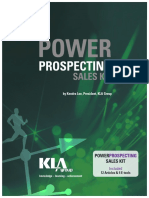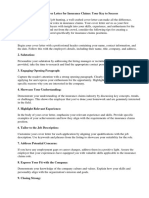Академический Документы
Профессиональный Документы
Культура Документы
How To Surf More Securely
Загружено:
Kapil AgarwalОригинальное название
Авторское право
Доступные форматы
Поделиться этим документом
Поделиться или встроить документ
Этот документ был вам полезен?
Это неприемлемый материал?
Пожаловаться на этот документАвторское право:
Доступные форматы
How To Surf More Securely
Загружено:
Kapil AgarwalАвторское право:
Доступные форматы
With the number of hostile websites increasing every day surfing has become a mu ch more risky activity.
In this article Gizmo shows you two different ways to in crease your surfing safety. Additionally he explains how to configure all your p rograms that use the internet, to work more safely. A. B. C. D. Introduction Running your browser with reduced privileges using Sandboxie Running your browser with reduced privileges using DropMyRights Running other internet facing applications using DropMyRights
A. Introduction The good old days of casual and carefree surfing are over. Today a simple act li ke clicking on a search engine hit or responding to an ad may take you to hostil e website whose main mission is to infect your PC with spyware, trojans and wors e. Worse still, hackers are now regularly attacking and compromising legitimate web sites and then using these sites to infect surfers. And don't expect your anti-virus program to save you. Many of these evil sites m ake use of specially crafted malware products that your AV program doesn't know about or cannot see. Nor can you hope to be saved by keeping your software up-to-date with the latest security patches. These hostile sites often exploit new or undocumented flaws i n Windows, your browser or other products to take control of your PC. The good news is that it's possible to protect your PC against hostile sites. Th ere are actually several different ways but in this article I'm going to discuss two of the most convenient ways. Happily, they are also among the most effectiv e. B. Running your browser with reduced privileges using Sandboxie Sandboxing is a technique of protecting your PC by corralling off potentially da ngerous applications such as your browser from the rest of your PC. Sandboxing your browser means that your browser effectively runs in a virtual PC within you r PC. Anything nasty that happens in this sandbox cannot affect your real PC. That means if you get infected while browsing in the sandbox you can remove the infection by simply shutting down the sandbox. Any malware files downloaded or a ctually running will be deleted and your "real" PC unaffected. To run your browser sandboxed you must first run a sandboxing program that creat es the sandbox environment. There are quite a few products available most of wh ich are covered in a sandbox review I carried out late in 2006. My favorite is SandBoxie. It's not only effective it's free for home use. To use SandBoxie you must be running Windows 2000 or later including Vista. You can download it from here, it's only 230KB. Before installing SandBoxie I suggest you make a full system backup or create a Windows restore point from Start / Help and Support / Undo changes with system r estore / Create a restore point. That's because SandBoxie can create problems on some PCs. You can minimize the risk of problems by shutting down all your sec urity programs before installing SandBoxie. After installing SandBoxie you will need to reboot anyway and that will restart all your security software. Once SandBoxie is installed there are various ways to open your browser in a san dbox. You have to do it manually unless you are running the registered version w
here it's possible to setup your browser to automatically run sandboxed. My favorite way of manually opening my browser in a sandbox is to right click th e yellow SandBoxie tray icon and select "Run Sandboxed" then "Default Browser." It should look like this: This should start your default browser securely locked away in its own sandbox. SandBoxie indicates to you the browser is sandboxed by putting a "#" sign befor e and after your browser window title bar caption. You can use your sandboxed browser perfectly normally. In fact apart from the # signs in the title bar you wouldn't know that it is sandboxed. But sandboxed it is. That means that for all practical purposes your real PC can not get infected by visiting a hostile website. When you have finished browsing shut down your browser and then right click the yellow SandBoxie tray icon again. This time select "Terminate Sandboxed Process es." Once selected everything that happened while surfing is deleted, including of co urse any malware infections and files. That also includes of course any bookmarks you created and any files you deliber ately downloaded. If you want to permanently bookmark sites while browsing in a sandbox I suggest you use an online bookmarking service like Google Bookmarks or Del.icio.us. Advanced users can configure Sandboxie to share bookmarks with th e non-sandboxed version of your browser thus making any new bookmarks created wh ile surfing in the sandbox permanent. Details can be found on the Sandboxie sit e. You can copy downloaded files from your sandbox to your real PC before you delet e the sandbox contents. That way you permanently keep file you want. You can fin d full instructions how at the SandBoxie site here. I do however suggest that be fore you move any file out of the sandbox that you actually first install the do wnloaded file from within the sandbox. If your security software doesn't sound a ny alarms and the programs seems to be behaving as you expect then go ahead and move it to your real PC and install it again. Remember though to still delete th e contents of the sandbox. For more information on using SandBoxie consult the online tutorials at the Sand Boxie site C. Running your browser with reduced privileges using DropMyRights For a hostile website to install malware on your PC the malware must have access to full "administrator" rights on your PC. That's not normally a problem as mos t Windows users operate with full administrative privileges; its the default set up for users in all Windows systems prior to Vista. By denying malware access to administrator rights you can prevent it from instal ling. The easiest way to do this is to use a limited rights Windows user account rather than one full administrator privileges. It sounds like a great idea but there are many practical problems using a limite d user account. For example lots of simple routine tasks like changing the syste m clock, plugging in a USB drive, running a defragger and updating software can' t be carried out in a limited user account. An alternative approach and more practical is to adopt the converse policy, that is, to routinely use an administrator account with full rights but reduce the p rivileges just of your web browser and other risky programs. It's a strategy tha
t offers fewer inconveniences than running a limited user account at the cost of a slightly lower level of security. Several free tools are available that allow you run your browser and other speci fied programs with reduced privileges. Best known is Microsoft's own DropMyRight s which works with Windows XP and above. Using DropMyRights is quite easy. In essence you use the program to create a des ktop shortcut to a special version of your browser that operates with limited pr ivileges. To surf safely you just click the desktop icon. If you want to use yo ur browser normally with full administrator privileges then just start your brow ser the normal way. The instructions for installing and using DropMyRights with Internet Explorer on the author's site are a bit cryptic for beginners so I've created a fuller vers ion below: 1. Download DropMyRights from here It's only a tiny 164KB file so it should down load in just a few seconds. 2. Locate the downloaded file DropMyRights.msi and double click it to start the install. Accept the EULA and click "Next" 3. When asked the location of the installation folder cut and paste the followin g line into the box and then click "Next" and then "Close." C:\Program Files\DropMyRights 4. Right click on your Desktop and select New / Shortcut 5. In the first screen of the shortcut wizard cut and paste one of the following lines into the blank box headed "Type the location of the item:" Cut and paste the following line if you use Firefox as your browser: "C:\Program Files\DropMyRights\DropMyRights.exe" "C:\Program Files\Mozilla Firef ox\firefox.exe" Cut and paste the following line if you use Internet Explorer as your browser: "C:\Program Files\DropMyRights\DropMyRights.exe" "C:\program files\internet expl orer\iexplore.exe" 6. Click "Next" and enter an appropriate name for your Shortcut for example "Saf e Firefox" or "Limited User Internet Explorer" then click "Finish." That's it. You now should have a desktop shortcut that when clicked starts up yo ur browser with limited rights. If it doesn't work then it's possible your browser is not installed in the defau lt location. If so edit the shortcut settings to point to the correct location f or your browser. Browsing with limited rights is not really any different to browsing normally ex cept that it's way safer. Some operations that require admin rights may not work but if you run into these problems then you can start your normal browser with full admin rights to complete whatever operation you were attempting. That's a s mall price to pay for avoiding infection. D. Running other internet facing applications using DropMyRights The procedure for running your email program, IM client, media player and other internet based applications using DropMyRights is essentially the same as that f or your browser that I outlined in section C above.
What differs is the command line you use in step 5. The exact command line you use is different for every program but there's an eas y way to work out what that command line is for any program. You do this by usin g the shortcut or program icon you use to launch the program. By way of example let's look at Outlook Express but the same principle applies t o Outlook, Thunderbird, Windows Media Player and any other program.. 1. First though, you must install DropMyRights. This is covered in steps 1 to 3 in section C above. If you haven't already done this, do it now. 2 Locate the shortcut or program icon for Outlook Express that you normally use to run the program. It's probably an icon on your desktop that looks like this: 3. Copy the Outlook Express Icon by right clicking on the icon and selecting "Co py" then right clicking again and selecting "Paste." (Ctrl C followed by Ctrl V works fine too) A new icon should appear on you desktop called something along the lines of "C opy of Outlook Express" 4. Right click the copied icon and select "Properties. Select the Shortcut Tab. You should see something like this: 5. In the Target box you will see an entry similar to the following: "C:\Program Files\Outlook Express\msimn.exe" This is the name and location of the actual Outlook Express program. What we nee d to do is prefix this with the command that runs the DropMyRights program. Her e's the command below. Copy it now and in the next step we will paste it. "C:\Program Files\DropMyRights\DropMyRights.exe" 6. Left Click on the very first position in the Target box, just to the left of the "C:\... and paste the DropMyRights command you copied in the last step. Mak e sure there is exactly one space between the line you pasted and the original c ontents of the target box. If done correctly your Target box line should now lo ok like this: "C:\Program Files\DropMyRights\DropMyRights.exe" "C:\Program Files\Outlook Expre ss\msimn.exe" Note the space between " " 7. Click "Apply" then "OK" and the window should close. 8. One last step. Rename the copied desktop icon to something like "Safe Outlook Express" or "Outlook Express - Limited User." 9 That's it. Your copied icon when clicked will now launch Outlook Express with the restricted rights of a Windows limited user. In the future collect your mai l by using this safe version of Outlook Express and you'll be much better protec ted from email borne infections. This example uses the icon for Outlook Express but the same approach can be used to create safe versions of all your applications that use the internet.
Вам также может понравиться
- 07-Exchanger Online Deployment & MigrationДокумент48 страниц07-Exchanger Online Deployment & Migrationproyectos fanaticosОценок пока нет
- The Subtle Art of Not Giving a F*ck: A Counterintuitive Approach to Living a Good LifeОт EverandThe Subtle Art of Not Giving a F*ck: A Counterintuitive Approach to Living a Good LifeРейтинг: 4 из 5 звезд4/5 (5794)
- Aindumps.70 347.v2018!09!17.by - Carol.155qДокумент204 страницыAindumps.70 347.v2018!09!17.by - Carol.155qhafizurahmanОценок пока нет
- Hidden Figures: The American Dream and the Untold Story of the Black Women Mathematicians Who Helped Win the Space RaceОт EverandHidden Figures: The American Dream and the Untold Story of the Black Women Mathematicians Who Helped Win the Space RaceРейтинг: 4 из 5 звезд4/5 (895)
- Exchange 2013 Migration Guide by Codetwo PDFДокумент19 страницExchange 2013 Migration Guide by Codetwo PDFalanbabuОценок пока нет
- The Yellow House: A Memoir (2019 National Book Award Winner)От EverandThe Yellow House: A Memoir (2019 National Book Award Winner)Рейтинг: 4 из 5 звезд4/5 (98)
- MS Teams User Manual 2020.05Документ20 страницMS Teams User Manual 2020.05Kuda ChakwenyaОценок пока нет
- Sage CRM 7.2 System Administrator GuideДокумент459 страницSage CRM 7.2 System Administrator GuidesunitacrmОценок пока нет
- The Little Book of Hygge: Danish Secrets to Happy LivingОт EverandThe Little Book of Hygge: Danish Secrets to Happy LivingРейтинг: 3.5 из 5 звезд3.5/5 (400)
- User Instructions For ZCS Import WizardДокумент8 страницUser Instructions For ZCS Import WizardTwom AliОценок пока нет
- The Emperor of All Maladies: A Biography of CancerОт EverandThe Emperor of All Maladies: A Biography of CancerРейтинг: 4.5 из 5 звезд4.5/5 (271)
- Eurodyne Maestro Help FilesДокумент54 страницыEurodyne Maestro Help Fileskashmeister100% (1)
- Never Split the Difference: Negotiating As If Your Life Depended On ItОт EverandNever Split the Difference: Negotiating As If Your Life Depended On ItРейтинг: 4.5 из 5 звезд4.5/5 (838)
- Sage 100Документ8 страницSage 100M. Aman JouiniОценок пока нет
- The World Is Flat 3.0: A Brief History of the Twenty-first CenturyОт EverandThe World Is Flat 3.0: A Brief History of the Twenty-first CenturyРейтинг: 3.5 из 5 звезд3.5/5 (2259)
- GTD Microsoft OneNoteДокумент50 страницGTD Microsoft OneNoteselçuk önderОценок пока нет
- VBAДокумент4 страницыVBAprsiva2420034066100% (1)
- Elon Musk: Tesla, SpaceX, and the Quest for a Fantastic FutureОт EverandElon Musk: Tesla, SpaceX, and the Quest for a Fantastic FutureРейтинг: 4.5 из 5 звезд4.5/5 (474)
- Outcall User Manual: © 2003-2008 Bicom SystemsДокумент36 страницOutcall User Manual: © 2003-2008 Bicom SystemsGreen DewОценок пока нет
- A Heartbreaking Work Of Staggering Genius: A Memoir Based on a True StoryОт EverandA Heartbreaking Work Of Staggering Genius: A Memoir Based on a True StoryРейтинг: 3.5 из 5 звезд3.5/5 (231)
- Ss TSW-770Документ8 страницSs TSW-770UATОценок пока нет
- Team of Rivals: The Political Genius of Abraham LincolnОт EverandTeam of Rivals: The Political Genius of Abraham LincolnРейтинг: 4.5 из 5 звезд4.5/5 (234)
- Configure Disjoint NamespaceДокумент50 страницConfigure Disjoint NamespaceJyoti PatelОценок пока нет
- Devil in the Grove: Thurgood Marshall, the Groveland Boys, and the Dawn of a New AmericaОт EverandDevil in the Grove: Thurgood Marshall, the Groveland Boys, and the Dawn of a New AmericaРейтинг: 4.5 из 5 звезд4.5/5 (266)
- Modern Work Plan Comparison - Enterprise US ERPДокумент5 страницModern Work Plan Comparison - Enterprise US ERPManuel SantamariaОценок пока нет
- The Hard Thing About Hard Things: Building a Business When There Are No Easy AnswersОт EverandThe Hard Thing About Hard Things: Building a Business When There Are No Easy AnswersРейтинг: 4.5 из 5 звезд4.5/5 (345)
- Email Signature Manager Agent For Mac User GuideДокумент5 страницEmail Signature Manager Agent For Mac User GuideSteve ChungОценок пока нет
- Emma MДокумент4 страницыEmma Mdylanmore1223Оценок пока нет
- The Unwinding: An Inner History of the New AmericaОт EverandThe Unwinding: An Inner History of the New AmericaРейтинг: 4 из 5 звезд4/5 (45)
- IMail Student User GuideДокумент36 страницIMail Student User GuideChen Felicia100% (1)
- Ali Rafi Rizvi - M365 InfrastructureДокумент6 страницAli Rafi Rizvi - M365 Infrastructureabhay.rajauriya1Оценок пока нет
- EMC Sourceone PDFДокумент40 страницEMC Sourceone PDFJoy MartinОценок пока нет
- Supported Platforms For Alfresco Enterprise 4.2.xДокумент4 страницыSupported Platforms For Alfresco Enterprise 4.2.xopenexpression100% (1)
- How To Send The Ideal Outreach Email?Документ21 страницаHow To Send The Ideal Outreach Email?Sales QLОценок пока нет
- Introduction To Workflow: Lab WorkbookДокумент117 страницIntroduction To Workflow: Lab WorkbookJeffry M. RiveraОценок пока нет
- Cisco Jabber - IP SoftphoneДокумент13 страницCisco Jabber - IP Softphoneshan76palОценок пока нет
- Microsoft Outlook (Outlook and Outlook 2019) : Exam MO-400: Microsoft Office Specialist ProgramДокумент2 страницыMicrosoft Outlook (Outlook and Outlook 2019) : Exam MO-400: Microsoft Office Specialist ProgramAsad MahmoodОценок пока нет
- The Gifts of Imperfection: Let Go of Who You Think You're Supposed to Be and Embrace Who You AreОт EverandThe Gifts of Imperfection: Let Go of Who You Think You're Supposed to Be and Embrace Who You AreРейтинг: 4 из 5 звезд4/5 (1090)
- Getting Started With OneNoteДокумент18 страницGetting Started With OneNotesulemaanОценок пока нет
- Enhanced Microsoft Office 2013 Introductory 1st Edition Vermaat Test BankДокумент21 страницаEnhanced Microsoft Office 2013 Introductory 1st Edition Vermaat Test Bankjohnyoungfjryiwpezs100% (25)
- DATA ENcoder ResumeДокумент1 страницаDATA ENcoder ResumeNanetteОценок пока нет
- Power of Prospecting Sales KitДокумент26 страницPower of Prospecting Sales KitPrasad Rao100% (1)
- Cover Letter For Insurance ClaimsДокумент9 страницCover Letter For Insurance Claimse6zwz633100% (1)
- The Sympathizer: A Novel (Pulitzer Prize for Fiction)От EverandThe Sympathizer: A Novel (Pulitzer Prize for Fiction)Рейтинг: 4.5 из 5 звезд4.5/5 (121)
- Deployment For The 2007 Office ReleaseДокумент328 страницDeployment For The 2007 Office ReleaseRazvanОценок пока нет