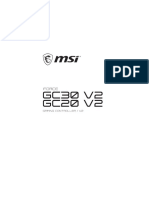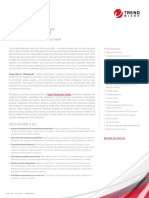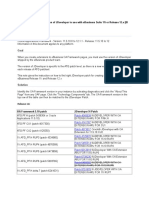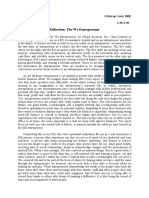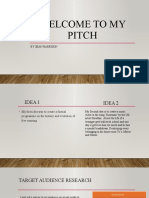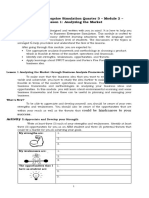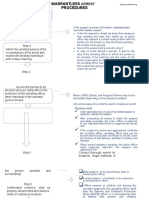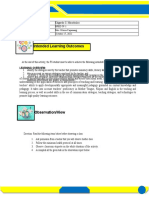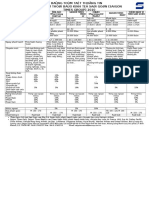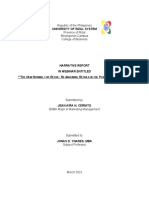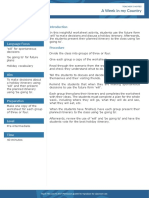Академический Документы
Профессиональный Документы
Культура Документы
Lab1 (BuildingCustomerDataTutorial)
Загружено:
samsoom168687Исходное описание:
Оригинальное название
Авторское право
Доступные форматы
Поделиться этим документом
Поделиться или встроить документ
Этот документ был вам полезен?
Это неприемлемый материал?
Пожаловаться на этот документАвторское право:
Доступные форматы
Lab1 (BuildingCustomerDataTutorial)
Загружено:
samsoom168687Авторское право:
Доступные форматы
1
Building the CustomerData Tutorial (Part1)
Tutorial Scenario: Overview
This chapter provides step-by-step instructions on creating and running the CustomerData tutorial. This chapter includes the following topics: "Introduction to the CustomerData Tutorial" "Step-By-Step Instructions for Setting Up the Tutorial End-to-End"
Introduction to the CustomerData Tutorial
In most business environments, customer data resides in disparate sources, including business partners, legacy applications, enterprise applications, databases, and custom applications. The challenge of integrating this data can be met using Oracle Enterprise Service Bus to deliver appropriate real-time data access to all applications that update or have a common interest in the same data. For example, Oracle Enterprise Service Bus might accept data contained in a text file, transform it to a format appropriate for updating a database that serves as a customer repository, and route and deliver the data to that database. To accomplish all the required tasks, Oracle Enterprise Service Bus follows the following basic steps. These steps are simplified for the purposes of the introductory example. Additional information is provided in the step-by-step portions of this tutorial. Receives the customer data from a file system as a text file, through an inbound file adapter service named CustIn. The CustIn adapter service sends the message to a routing service named CustIn_RS. The CustIn_RS routing service transforms the data format from the file adapter's schema into the canonical XML schema, and sends the message to the routing service named CustOut_RS. The CustOut_RS routing service: o Routes the message in the canonical format to the CRMOut file adapter service. 1-1
Oracle ESB Applies a filter to the XML message payload to determine whether the message should be routed to the outbound adapter service for the Customer Information Database, CustDBOut. Invokes the appropriate adapter services (as determined by the filter expression). Routing rules specify that messages bound for the CustDBOut service be sent synchronously, while those bound for the CRMOut service be sent asynchronously. If the receiving adapter service is CustDBOut, then the CustDBOut service is invoked immediately and control is not returned to the CustOut_RS service until the message has been received by CustDBOut. If the receiving adapter service is CRMOut, then the message is sent to JMS and control is immediately returned to the CustOut_RS service. The outbound adapter service delivers the message to its associated external application.
o o
Illustration of Scenario
Step-By-Step Instructions for Setting Up the Tutorial End-to-End
This section provides the steps for loading, building, and registering components required for the tutorial scenario, as described in the following topics. These topics should be read and followed in the order in which they are presented. (Part1) "Opening Oracle JDeveloper" "Configuring AS Connection for SOA Suite: OC4J Middle Tier" "Configuring Integration Server Connection"
1-2
Building CustomerData ESB Project "Creating the Directory Structure" "Creating an Oracle JDeveloper Application and Project" "Importing the Schema Definition (.XSD) Files" "Creating an Oracle Enterprise Service Bus System" (part2) "Creating an Inbound File Adapter Service CustIn" "Creating an Outbound Database Adapter Service CustDBOut" "Creating an Outbound JMS Adapter Service CRMOut" (part3) "Creating the Outbound Routing Service CustOut_RS" "Specifying Routing Rules from CustIn_RS to CustOut_RS" "Specifying Routing Rules from CustOut_RS to CustDBOut" "Specifying Routing Rules from CustOut_RS to CRMOut" "Registering Services with Oracle Enterprise Service Bus and Viewing in the ESB Control Console" "Adding an Expression Filter to the CustOut_RS Routing Service"
Opening Oracle JDeveloper
To open Oracle JDeveloper, navigate to the C:\jdevstudio1013 folder and double-click jdeveloper.exe. The Oracle JDeveloper Start Page is displayed.
1-3
Oracle ESB
Description of " Oracle JDeveloper Initial Display" To close the Oracle JDeveloper, click Exit on the File menu.
Configuring AS Connection for SOA Suite: OC4J Middle Tier
You must configure Application Server connection for SOA Suite. Perform the following steps to configure Application Server connections and to test it: Identify the OPMN port.
Note:
To determine the OPMN port, check the opmn.xml file in the Oracle_Home\opmn\conf\ directory, where Oracle_Home is the name of
1-4
Building CustomerData ESB Project
the Oracle home where you installed Oracle Enterprise Service Bus SOA Suite.
Navigate to the C:\jdevstudio1013 folder and double-click jdeveloper.exe. The Oracle JDeveloper 10g Start Page is displayed. Click the Connections Navigator tab. The Connections pane is displayed. Right-click Application Server, and select New Application Server Connection. The Create Application Server Connection Welcome wizard is displayed. Click Next. The Create Application Server Connection Type page is displayed. Enter LocalApplicationServer in the Connection Name field and select Oracle Application Server 10g 10.1.3 from the Connection Type list, as shown .
Description of "The Create Application Server Connection Type Page" Click Next. The Create Application Server Connection Authentication page is displayed. Enter the OC4J username and password, and select the Deploy Password checkbox. Click Next. The Create Application Server Connection page is displayed.
1-5
Oracle ESB Enter the local host name in the Host Name field, and the port number in the OPMN Port field, as shown
Description of " The Create Application Server Connection Page"
Click Finish. The Application Server connection is displayed in the Connections Navigator page. Right-click LocalApplicationServer and click Properties. The Edit Application Server Connection dialog box is displayed, as shown
1-6
Building CustomerData ESB Project
Description of " The Edit Application Server Connection Dialog Box" Click the Test tab. The Test page is displayed, as shown
1-7
Oracle ESB
Description of " The Edit Application Server Connection Test Page"
Note:
Ensure that the ESB Server is started before you do this.
Click Test Connection. Success is displayed in the status page, as shown
1-8
Building CustomerData ESB Project
Description of " The Edit Application Server Connection Success Page" Click OK. You have successfully configured the application server connection and also tested it.
Configuring Integration Server Connection
Perform the following steps to configure Integration Server connections and to test it. Click the Connections Navigator tab. The Connections pane is displayed. Right-click Integration Server, and select New Integration Server Connection. The Create Application Server Connection Welcome page is displayed. Click Next. The Create Integration Server Connection Name page is displayed. Enter LocalIntegrationServer in the Connection Name field, and click Next. The Create Application Server Connection page is displayed. Select LocalApplicationServer from the Application Server list, enter the host name in the Host Name field, and 8888 in the Port Number field, as shown
1-9
Oracle ESB
Description of " The Create Integration Server Connection Page" Click Finish. The Integration Server connection is displayed in the Connections Navigator page. Right-click LocalIntegrationServer and click Properties. The Edit Integration Server Connection dialog box is displayed, as shown.
1-10
Building CustomerData ESB Project
Description of " The Edit Integration Server Connection Dialog Box" Click the Test Connection tab. The Test page is displayed, as shown
Description of "The Edit Integration Server Connection Test Page"
Note:
Ensure that the ESB Server is started before you do this.
Click Test Connection. The Edit Integration Server Connection Success page is displayed, as shown
1-11
Oracle ESB
Description of " The Edit Integration Server Connection Success Page" OK. You have successfully configured the integration server connections and also tested it.
Creating the Directory Structure
1. Download the CustomerSample.zip file and unzip to the folder C:\Customer. (will be provided during the class) The Customer folder contains following folders and files: In folder Schema folder: The Schema folder consists of following three XSD files: CommonCustomer.xsd CustomerDB.xsd LegacyCustomer.xsd create_customer.sql file LegacyCustomer.xml file LegacyCustomerCanada.xml file query_customer.sql file
1-12
Building CustomerData ESB Project
Description of CustomerData Tutorial Directory Structure 2. Creating an Oracle JDeveloper Application and Project You create adapter services using Oracle JDeveloper. To begin work in Oracle JDeveloper, you set up the folders that will hold the files related to your application. From the Applications Navigator, you create a folder for your application and a project within that application folder to hold the ESB tutorial files.
To create an application and a project for the tutorial, follow these steps:
Open Oracle JDeveloper In the upper left panel, click the Applications Navigator tab. Right-click Applications, then select New Application. The Create Application dialog box is displayed, as shown in Figure.
1-13
Oracle ESB
Description of The Create Application Dialog Box In the Application Name field, enter ESBSamples, and then click OK. The Create Project dialog box is displayed. Click Cancel. In the Applications Navigator pane, right-click ESBSamples, then select New Project. The New Gallery dialog box is displayed. From the Categories navigator, select General and then Projects. From the Items list, select ESB Project as shown in the below Figure.
1-14
Building CustomerData ESB Project
Description of The New Gallery Dialog Box" Click OK. The Create ESB Project dialog box is displayed, as shown below.
Description of "The Create ESB Project Dialog Box" In the Project Name field, enter CustomerData, and then click OK.
1-15
Oracle ESB Oracle JDeveloper is displayed, as shown below ,The Applications Navigator is updated with the new application and project and the Design Tab contains, a blank palette.
Description of " Oracle JDeveloper Application and ESB Project Added"
Importing the Schema Definition (.XSD) Files
The .xsd files that define the structure of the various message formats that will be integrated using Oracle Enterprise Service Bus in this tutorial are included when you install Oracle Enterprise Service Bus. To use them with the ESBSamples application, you must import them, as follows: In the Applications Navigator pane, select CustomerData. From the File menu, click Import. The Import dialog box is displayed, as shown below.
1-16
Building CustomerData ESB Project
Description of "The Import Dialog Box" From the Select What You Want to Import list, select Web Source, and then click OK. The Web Source dialog box is displayed, as shown below.
Description of " The Web Source Dialog Box" To the right of the Copy From field, click Browse. The Choose Directory dialog box is displayed. Navigate to the following directory, and then click Select. C:\Customer\Schemas
1-17
Oracle ESB The Web Source dialog box with the directory selected is displayed, as shown in below.
Description of "The Web Source Dialog Box" Click OK. In the Applications Navigator pane, expand CustomerData and then WebContent.
1-18
Building CustomerData ESB Project
Description of " Applications Navigator ESBSamples/CustomerData/Web Content"
Creating an Oracle Enterprise Service Bus System
To create adapter services, you must first create the Oracle Enterprise Service Bus system that will contain them, as described in the following list:
In Oracle JDeveloper, click Create System/Group icon The Create ESB System or Service Group dialog box is displayed, as shown
1-19
Oracle ESB
Description of " The Create ESB System Or Service Group Dialog Box" Select System. In the Name field, enter CustomerData. Click OK.
1-20
Вам также может понравиться
- GC30+GC20 v2 ManualДокумент5 страницGC30+GC20 v2 Manualsamsoom168687Оценок пока нет
- BIPublisher Users GuideДокумент704 страницыBIPublisher Users Guidesamsoom168687Оценок пока нет
- Trend Micro OfficeScanДокумент4 страницыTrend Micro OfficeScansamsoom168687Оценок пока нет
- How To Find The Correct Version of JDeveloper To Use With EBusiness Suite 11i or Release 12Документ3 страницыHow To Find The Correct Version of JDeveloper To Use With EBusiness Suite 11i or Release 12samsoom168687Оценок пока нет
- Hidden Figures: The American Dream and the Untold Story of the Black Women Mathematicians Who Helped Win the Space RaceОт EverandHidden Figures: The American Dream and the Untold Story of the Black Women Mathematicians Who Helped Win the Space RaceРейтинг: 4 из 5 звезд4/5 (895)
- Never Split the Difference: Negotiating As If Your Life Depended On ItОт EverandNever Split the Difference: Negotiating As If Your Life Depended On ItРейтинг: 4.5 из 5 звезд4.5/5 (838)
- The Yellow House: A Memoir (2019 National Book Award Winner)От EverandThe Yellow House: A Memoir (2019 National Book Award Winner)Рейтинг: 4 из 5 звезд4/5 (98)
- The Subtle Art of Not Giving a F*ck: A Counterintuitive Approach to Living a Good LifeОт EverandThe Subtle Art of Not Giving a F*ck: A Counterintuitive Approach to Living a Good LifeРейтинг: 4 из 5 звезд4/5 (5794)
- Devil in the Grove: Thurgood Marshall, the Groveland Boys, and the Dawn of a New AmericaОт EverandDevil in the Grove: Thurgood Marshall, the Groveland Boys, and the Dawn of a New AmericaРейтинг: 4.5 из 5 звезд4.5/5 (266)
- The Little Book of Hygge: Danish Secrets to Happy LivingОт EverandThe Little Book of Hygge: Danish Secrets to Happy LivingРейтинг: 3.5 из 5 звезд3.5/5 (400)
- Elon Musk: Tesla, SpaceX, and the Quest for a Fantastic FutureОт EverandElon Musk: Tesla, SpaceX, and the Quest for a Fantastic FutureРейтинг: 4.5 из 5 звезд4.5/5 (474)
- A Heartbreaking Work Of Staggering Genius: A Memoir Based on a True StoryОт EverandA Heartbreaking Work Of Staggering Genius: A Memoir Based on a True StoryРейтинг: 3.5 из 5 звезд3.5/5 (231)
- The Emperor of All Maladies: A Biography of CancerОт EverandThe Emperor of All Maladies: A Biography of CancerРейтинг: 4.5 из 5 звезд4.5/5 (271)
- The Unwinding: An Inner History of the New AmericaОт EverandThe Unwinding: An Inner History of the New AmericaРейтинг: 4 из 5 звезд4/5 (45)
- The Hard Thing About Hard Things: Building a Business When There Are No Easy AnswersОт EverandThe Hard Thing About Hard Things: Building a Business When There Are No Easy AnswersРейтинг: 4.5 из 5 звезд4.5/5 (345)
- Team of Rivals: The Political Genius of Abraham LincolnОт EverandTeam of Rivals: The Political Genius of Abraham LincolnРейтинг: 4.5 из 5 звезд4.5/5 (234)
- The Gifts of Imperfection: Let Go of Who You Think You're Supposed to Be and Embrace Who You AreОт EverandThe Gifts of Imperfection: Let Go of Who You Think You're Supposed to Be and Embrace Who You AreРейтинг: 4 из 5 звезд4/5 (1090)
- The World Is Flat 3.0: A Brief History of the Twenty-first CenturyОт EverandThe World Is Flat 3.0: A Brief History of the Twenty-first CenturyРейтинг: 3.5 из 5 звезд3.5/5 (2259)
- The Sympathizer: A Novel (Pulitzer Prize for Fiction)От EverandThe Sympathizer: A Novel (Pulitzer Prize for Fiction)Рейтинг: 4.5 из 5 звезд4.5/5 (121)
- Ingles Nivel 2Документ119 страницIngles Nivel 2Perla Cortes100% (1)
- Top Websites Ranking - Most Visited Websites in May 2023 - SimilarwebДокумент3 страницыTop Websites Ranking - Most Visited Websites in May 2023 - SimilarwebmullahОценок пока нет
- Computer Literacy Skills and Self-Efficacy Among Grade-12 - Computer System Servicing (CSS) StudentsДокумент25 страницComputer Literacy Skills and Self-Efficacy Among Grade-12 - Computer System Servicing (CSS) StudentsNiwre Gumangan AguiwasОценок пока нет
- Arthur Brennan Malloy v. Kenneth N. Peters, 11th Cir. (2015)Документ6 страницArthur Brennan Malloy v. Kenneth N. Peters, 11th Cir. (2015)Scribd Government DocsОценок пока нет
- Reflection (The We Entrepreneur)Документ2 страницыReflection (The We Entrepreneur)Marklein DumangengОценок пока нет
- Observation: Student: Liliia Dziuda Date: 17/03/21 Topic: Movie Review Focus: Writing SkillsДокумент2 страницыObservation: Student: Liliia Dziuda Date: 17/03/21 Topic: Movie Review Focus: Writing SkillsLiliaОценок пока нет
- Ant Colony AlgorithmДокумент11 страницAnt Colony Algorithmjaved765Оценок пока нет
- Tate J. Hedtke SPED 608 Assignment #6 Standard # 8 Cross Categorical Special Education/ Learning Disabilities Artifact SummaryДокумент5 страницTate J. Hedtke SPED 608 Assignment #6 Standard # 8 Cross Categorical Special Education/ Learning Disabilities Artifact Summaryapi-344731850Оценок пока нет
- My Pitch p2Документ16 страницMy Pitch p2api-477556951Оценок пока нет
- The Christian Life ProgramДокумент28 страницThe Christian Life ProgramRalph Christer MaderazoОценок пока нет
- δ (n) = u (n) - u (n-3) = 1 ,n=0Документ37 страницδ (n) = u (n) - u (n-3) = 1 ,n=0roberttheivadasОценок пока нет
- Examination of Conscience Ten Commandments PDFДокумент2 страницыExamination of Conscience Ten Commandments PDFAntonioОценок пока нет
- Adult Consensual SpankingДокумент21 страницаAdult Consensual Spankingswl156% (9)
- Voucher-Zona Wifi-@@2000 - 3jam-Up-764-04.24.24Документ10 страницVoucher-Zona Wifi-@@2000 - 3jam-Up-764-04.24.24AminudinОценок пока нет
- Business Enterprise Simulation Quarter 3 - Module 2 - Lesson 1: Analyzing The MarketДокумент13 страницBusiness Enterprise Simulation Quarter 3 - Module 2 - Lesson 1: Analyzing The MarketJtm GarciaОценок пока нет
- Procedures: Step 1 Freeze or Restrain The Suspect/sДокумент5 страницProcedures: Step 1 Freeze or Restrain The Suspect/sRgenieDictadoОценок пока нет
- Contemporary Watchdogs Domesticated: Conduct of Punjabi Print Media in Punjab During The Assembly Elections of 2007Документ20 страницContemporary Watchdogs Domesticated: Conduct of Punjabi Print Media in Punjab During The Assembly Elections of 2007Sarban MalhansОценок пока нет
- Edgardo Macabulos - FS1-Activity-1Документ8 страницEdgardo Macabulos - FS1-Activity-1Macabulos Edgardo SableОценок пока нет
- Media Kit (Viet)Документ2 страницыMedia Kit (Viet)Nguyen Ho Thien DuyОценок пока нет
- Chemistry Chapter SummariesДокумент23 страницыChemistry Chapter SummariesHayley AndersonОценок пока нет
- Transportation Research Part F: Andreas Lieberoth, Niels Holm Jensen, Thomas BredahlДокумент16 страницTransportation Research Part F: Andreas Lieberoth, Niels Holm Jensen, Thomas BredahlSayani MandalОценок пока нет
- FR-A800 Plus For Roll To RollДокумент40 страницFR-A800 Plus For Roll To RollCORTOCIRCUITANTEОценок пока нет
- Exercise On Relative ClausesДокумент5 страницExercise On Relative ClausesSAmuel QuinteroОценок пока нет
- Mark Scheme (Results) Summer 2019: Pearson Edexcel International GCSE in English Language (4EB1) Paper 01RДокумент19 страницMark Scheme (Results) Summer 2019: Pearson Edexcel International GCSE in English Language (4EB1) Paper 01RNairit100% (1)
- Mil CompiledДокумент62 страницыMil CompiledDan VegaОценок пока нет
- Reseller Handbook 2019 v1Документ16 страницReseller Handbook 2019 v1Jennyfer SantosОценок пока нет
- The EagleДокумент4 страницыThe EagleJunkoОценок пока нет
- Reaction PaperДокумент4 страницыReaction PaperCeñidoza Ian AlbertОценок пока нет
- History Paper 2 IB Study GuideДокумент6 страницHistory Paper 2 IB Study Guidersuresh1995100% (4)
- A Week in My CountryДокумент2 страницыA Week in My CountryAQhuewulland Youngprincess HokageNarutoОценок пока нет