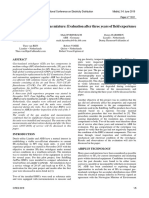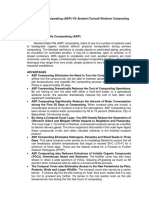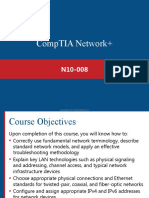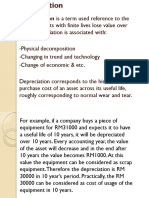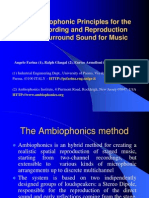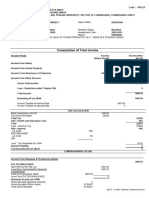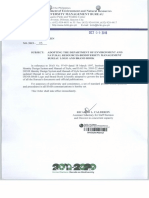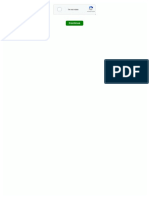Академический Документы
Профессиональный Документы
Культура Документы
Microsoft Power Point - Windows Basics
Загружено:
api-38006030 оценок0% нашли этот документ полезным (0 голосов)
100 просмотров36 страницMouse operations: 1. Point 2. Click 3. Right-click 4. Double-click 5. Drag 6. Right-drag 7. Scroll. To close a menu anytime, click any open area of the desktop except on the menu itself.
Исходное описание:
Авторское право
© Attribution Non-Commercial (BY-NC)
Доступные форматы
PDF, TXT или читайте онлайн в Scribd
Поделиться этим документом
Поделиться или встроить документ
Этот документ был вам полезен?
Это неприемлемый материал?
Пожаловаться на этот документMouse operations: 1. Point 2. Click 3. Right-click 4. Double-click 5. Drag 6. Right-drag 7. Scroll. To close a menu anytime, click any open area of the desktop except on the menu itself.
Авторское право:
Attribution Non-Commercial (BY-NC)
Доступные форматы
Скачайте в формате PDF, TXT или читайте онлайн в Scribd
0 оценок0% нашли этот документ полезным (0 голосов)
100 просмотров36 страницMicrosoft Power Point - Windows Basics
Загружено:
api-3800603Mouse operations: 1. Point 2. Click 3. Right-click 4. Double-click 5. Drag 6. Right-drag 7. Scroll. To close a menu anytime, click any open area of the desktop except on the menu itself.
Авторское право:
Attribution Non-Commercial (BY-NC)
Доступные форматы
Скачайте в формате PDF, TXT или читайте онлайн в Scribd
Вы находитесь на странице: 1из 36
Windows Basics
Developed by: D. Cook
User Interface
• Hardware and Software
• Monitor
• Keyboard
• Mouse
• User friendly vs. MS-DOS
• GUI (graphical user interface)
Launching Windows 2000 (XP)
• CTRL-ALT-DEL
• Desktop
• Icons
– My Computer
– My Documents
– My Network Places
– Recycle Bin
Launching Windows 2000 (XP)
• Taskbar
– Start
– Quick Launch toolbar
• IE
• Show desktop
– Taskbar buttons area (open applications)
– Tray status area
• clock
Communicating with W2K
MOUSE
• 1960
• 1984 Apple
• Parts
– Primary mouse button
– Secondary mouse
button
– Wheel button
• Ball vs. optical
Communicating with W2K
Mouse operations:
1. Point
2. Click
3. Right-click
4. Double-click
5. Drag
6. Right-drag
7. Scroll
Point and Click
• Point – you move the mouse across a flat
surface until the mouse pointer rests on the
item of choice on the desktop
• Click – you press and release the primary
mouse button (left mouse button)
Activity #1 Point & Click
1. Point to the Start button on the taskbar
• Move the mouse across a flat surface until the
mouse pointer rests on the Start button.
• Screen tip should read “Click here to begin.”
2. Click the Start button on the taskbar
• Press and release the left mouse button.
• The Start menu displays.
Start Menu
• Three Parts
– Top – Office
commands
– Middle – application
launches
– Bottom – Shut Down,
Log Off, Restart
Activity #1 Point & Click
3. Point to Programs on the Start menu
• Programs submenu is displayed.
• Submenu (cascading menu) – is displayed
when you point to a command that is
followed by a right arrow.
• When you point to a command, it is
highlighted.
Activity #1 Point & Click
4. Point to an open area of the desktop.
5. Click the open area.
• The Start menu and Programs submenu close.
• To close a menu anytime, click any open area
of the desktop except on the menu itself.
Right-Click
• Press and release the secondary mouse
button
Activity #2 Right-Click
1. Point to an open area of the desktop and
release the right mouse button.
• Short cut menu is displayed
• Specifically for use with the object
• If dimmed out, that option is unavailable
Activity #2 Right-Click
2. Point to “New” on the shortcut menu.
3. Point to an open area of the desktop.
4. Click the open area to close the shortcut
menu and the submenu.
Double-Click
• When you press and release the left
mouse button twice without moving
the mouse.
Activity #3 Double-Click
1. Point to the “My Computer” icon on the
desktop.
2. Double-click by quickly pressing and
releasing the left mouse button twice
without moving the mouse.
My Computer
• Double-Click to open “My Computer”
• Active window – the window currently
being used
• Recessed button in the taskbar button area
‘My Computer’ Screen
• Window Border – surrounds the window
‘My Computer’ Screen
• Title Bar – contains small icon and Window
Title
• Window Title – identifies the window
‘My Computer’ Screen
• System Menu – click on the icon to the left
•The commands given will be associated
with the open window.
‘My Computer’ Screen
Three Buttons on the right of the title bar:
1. Minimize button – keeps open but in the taskbar button
area
2. Maximize button – fills the screen
3. Close button – exits the program
Drag
• You point to an item, hold down the left
mouse button, move the item to the desired
location, and then release the left mouse
button.
• You can move any window by dragging the
title bar.
Activity #4 Drag
1. Point to the My Computer window title
bar.
Activity #4 Drag
2. Hold down the left mouse button.
3. Move the mouse so the window moves to
the center of the desktop.
4. Release the left mouse button.
Activity #5 Resize by Dragging
1. Position mouse pointer over the lower-
right corner of the window until pointer
changes to a two-headed arrow.
Activity # 5 Resize by Dragging
2. Drag the lower-right corner upward and to
the right.
Lab Assignment
Using the Mouse
Scrolling
• Wheel button on the mouse
• Scroll bar on the right side of window
Keyboard
• Input device on which you manually key, or
type, data
Keyboard Shortcuts
• Pressing a single key (enter)
• Pressing and holding down one key and
then pressing a second key (CTRL + ESC)
Keyboard Shortcut Examples
1. Press the F1 key (Windows Help)
2. Press CTRL + ESC (open Start menu)
Computer Lab
Using the Keyboard
Launching Applications
• A program is a set of computer instructions
that carries out a task
• Application program allows you to
accomplish a specific task for which that
program is designed.
– Word processing program
– Presentation graphics program
– Web browser program
Вам также может понравиться
- The Yellow House: A Memoir (2019 National Book Award Winner)От EverandThe Yellow House: A Memoir (2019 National Book Award Winner)Рейтинг: 4 из 5 звезд4/5 (98)
- Ansi MV Techtopics75 enДокумент2 страницыAnsi MV Techtopics75 enjobpei2Оценок пока нет
- The Subtle Art of Not Giving a F*ck: A Counterintuitive Approach to Living a Good LifeОт EverandThe Subtle Art of Not Giving a F*ck: A Counterintuitive Approach to Living a Good LifeРейтинг: 4 из 5 звезд4/5 (5795)
- RMU With Eco-Efficient Gas Mixture-Evaluation After Three Years of Field ExperienceДокумент5 страницRMU With Eco-Efficient Gas Mixture-Evaluation After Three Years of Field ExperienceZineddine BENOUADAHОценок пока нет
- Canon IR2016J Error Code ListДокумент4 страницыCanon IR2016J Error Code ListZahidShaikhОценок пока нет
- Elon Musk: Tesla, SpaceX, and the Quest for a Fantastic FutureОт EverandElon Musk: Tesla, SpaceX, and the Quest for a Fantastic FutureРейтинг: 4.5 из 5 звезд4.5/5 (474)
- Ems Accounting Term 2Документ39 страницEms Accounting Term 2Paballo KoopediОценок пока нет
- Daftar Kalibrasi Peralatan MedisДокумент34 страницыDaftar Kalibrasi Peralatan Medisdiklat rssnОценок пока нет
- LTE Radio Network Design Guideline (FDD)Документ33 страницыLTE Radio Network Design Guideline (FDD)Tri Frida NingrumОценок пока нет
- A Heartbreaking Work Of Staggering Genius: A Memoir Based on a True StoryОт EverandA Heartbreaking Work Of Staggering Genius: A Memoir Based on a True StoryРейтинг: 3.5 из 5 звезд3.5/5 (231)
- Soal Ujian SmaДокумент26 страницSoal Ujian SmaAyu RiskyОценок пока нет
- Hidden Figures: The American Dream and the Untold Story of the Black Women Mathematicians Who Helped Win the Space RaceОт EverandHidden Figures: The American Dream and the Untold Story of the Black Women Mathematicians Who Helped Win the Space RaceРейтинг: 4 из 5 звезд4/5 (895)
- ECON 202 Optional Problem SetДокумент3 страницыECON 202 Optional Problem SetAnthony SabarilloОценок пока нет
- Never Split the Difference: Negotiating As If Your Life Depended On ItОт EverandNever Split the Difference: Negotiating As If Your Life Depended On ItРейтинг: 4.5 из 5 звезд4.5/5 (838)
- Crime Report Management SystemДокумент49 страницCrime Report Management SystemAbimbolaÀdésíréAdegbiteОценок пока нет
- The Little Book of Hygge: Danish Secrets to Happy LivingОт EverandThe Little Book of Hygge: Danish Secrets to Happy LivingРейтинг: 3.5 из 5 звезд3.5/5 (400)
- Media DRIVEON Vol25 No2Документ21 страницаMedia DRIVEON Vol25 No2Nagenthara PoobathyОценок пока нет
- Retail Scenario in IndiaДокумент10 страницRetail Scenario in IndiaSeemaNegiОценок пока нет
- The Hard Thing About Hard Things: Building a Business When There Are No Easy AnswersОт EverandThe Hard Thing About Hard Things: Building a Business When There Are No Easy AnswersРейтинг: 4.5 из 5 звезд4.5/5 (345)
- Aerated Static Pile Composting (ASP) VS Aerated (Turned) Windrow CompostingДокумент2 страницыAerated Static Pile Composting (ASP) VS Aerated (Turned) Windrow CompostingRowel GanzonОценок пока нет
- Dungeon Magazine 195 PDFДокумент5 страницDungeon Magazine 195 PDFGuillaumeRicherОценок пока нет
- The Unwinding: An Inner History of the New AmericaОт EverandThe Unwinding: An Inner History of the New AmericaРейтинг: 4 из 5 звезд4/5 (45)
- Brigada EskwelaДокумент4 страницыBrigada EskwelaJas Dela Serna SerniculaОценок пока нет
- Team of Rivals: The Political Genius of Abraham LincolnОт EverandTeam of Rivals: The Political Genius of Abraham LincolnРейтинг: 4.5 из 5 звезд4.5/5 (234)
- Compt I A Network Plus 008Документ902 страницыCompt I A Network Plus 008trainmОценок пока нет
- The World Is Flat 3.0: A Brief History of the Twenty-first CenturyОт EverandThe World Is Flat 3.0: A Brief History of the Twenty-first CenturyРейтинг: 3.5 из 5 звезд3.5/5 (2259)
- St10 Flasher DLL: Stmicroelectronics ConfidentialДокумент10 страницSt10 Flasher DLL: Stmicroelectronics Confidentialeshwarp sysargusОценок пока нет
- Cronbach's AlphaДокумент4 страницыCronbach's AlphaHeide Orevillo Apa-apОценок пока нет
- Conext Battery Monitor Quick Start Guide 975 0690-03-01 Rev B SPA1Документ2 страницыConext Battery Monitor Quick Start Guide 975 0690-03-01 Rev B SPA1xray123zzzОценок пока нет
- Devil in the Grove: Thurgood Marshall, the Groveland Boys, and the Dawn of a New AmericaОт EverandDevil in the Grove: Thurgood Marshall, the Groveland Boys, and the Dawn of a New AmericaРейтинг: 4.5 из 5 звезд4.5/5 (266)
- Depreciation Is A Term Used Reference To TheДокумент14 страницDepreciation Is A Term Used Reference To TheMuzammil IqbalОценок пока нет
- The Emperor of All Maladies: A Biography of CancerОт EverandThe Emperor of All Maladies: A Biography of CancerРейтинг: 4.5 из 5 звезд4.5/5 (271)
- SamanthavasquezresumeДокумент1 страницаSamanthavasquezresumeapi-278808369Оценок пока нет
- Am Bio PhonicsДокумент21 страницаAm Bio PhonicsLaura Nataly VillaОценок пока нет
- Top 50 World Pharma 2001Документ11 страницTop 50 World Pharma 2001Juraj KubáňОценок пока нет
- Computation of Total Income: Zenit - A KDK Software Software ProductДокумент2 страницыComputation of Total Income: Zenit - A KDK Software Software ProductKartik RajputОценок пока нет
- The Gifts of Imperfection: Let Go of Who You Think You're Supposed to Be and Embrace Who You AreОт EverandThe Gifts of Imperfection: Let Go of Who You Think You're Supposed to Be and Embrace Who You AreРейтинг: 4 из 5 звезд4/5 (1090)
- An Introduction To SAP Business One CloudДокумент14 страницAn Introduction To SAP Business One CloudBharathkumar PalaniveluОценок пока нет
- Biodiversity Management Bureau: Repucjuf The Philippines Department of Environment and Natural ResourcesДокумент36 страницBiodiversity Management Bureau: Repucjuf The Philippines Department of Environment and Natural ResourcesMarijenLeañoОценок пока нет
- Food Safety and StandardsДокумент8 страницFood Safety and StandardsArifSheriffОценок пока нет
- IEC947-5-1 Contactor Relay Utilization CategoryДокумент1 страницаIEC947-5-1 Contactor Relay Utilization CategoryipitwowoОценок пока нет
- The Sympathizer: A Novel (Pulitzer Prize for Fiction)От EverandThe Sympathizer: A Novel (Pulitzer Prize for Fiction)Рейтинг: 4.5 из 5 звезд4.5/5 (121)
- Moot Problem FinalДокумент2 страницыMoot Problem FinalHimanshi SaraiyaОценок пока нет
- WabimalunoxowevefoДокумент3 страницыWabimalunoxowevefoChitmin KhantОценок пока нет
- Lesson Worksheet: 6.1A MeanДокумент7 страницLesson Worksheet: 6.1A Meanwaiman fuОценок пока нет