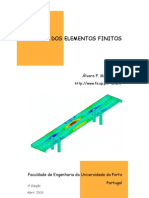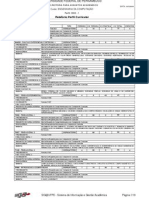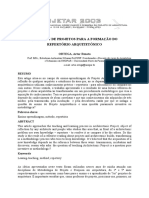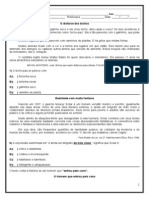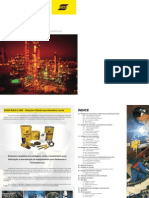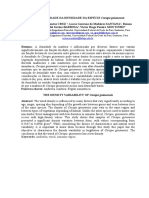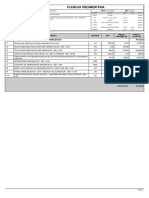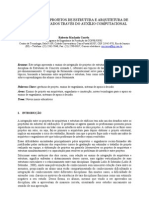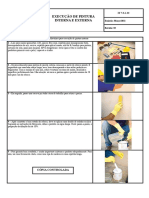Академический Документы
Профессиональный Документы
Культура Документы
Comandos Cad
Загружено:
marinsadИсходное описание:
Авторское право
Доступные форматы
Поделиться этим документом
Поделиться или встроить документ
Этот документ был вам полезен?
Это неприемлемый материал?
Пожаловаться на этот документАвторское право:
Доступные форматы
Comandos Cad
Загружено:
marinsadАвторское право:
Доступные форматы
OVERKILL -> Overkill um comando para eliminar linhas sobrepostas, no sei se do express no, mas bem til para
ara dar uma "faxina" no desenho. FLATSHOT -> Transforma um desenho 3D em 2D, ver tutorial abaixo (tem que traduzir) A, *ARC -> Desenha arcos. Deve-se sempre considerar o sentido anti-horrio para o desenho dos arcos.
ADC, *ADCENTER -> O AutoCAD DesignCenter (ADC), semelhante ao Explorador do Windows, apresenta uma janela com um interface intuitivo no qual pode pesquisar os contedos dos desenhos. Com o AutoCAD DesignCenter pode visualizar listas do contedo dos desenhos tal como de blocos, layers, estilos de texto, de outros desenhos. Pode simplesmente arrastar e largar qualquer um destes contedos para um qualquer desenho aberto
AA, *AREA -> Informa a rea e o permetro de figuras definidas por pontos ou por polilinhas.
B, *BLOCK -> Este comando cria uma entidade bloco com as entidades Selecionadas. Este bloco criado existe somente no desenho em edio. Obs: possvel redefinir um bloco no desenho, refazendo o bloco utilizando o mesmo nome.
BR, *BREAK -> Quebra linhas, polilinhas, crculo ou arco num ou dois pontos.
C, *CIRCLE -> Desenha crculos pelo centro e raio; centro e dimetro; 2 pontos; 3 pontos; duas tangentes e raio e trs tangentes.
CP, *COPY -> Copia uma entidade ou um grupo de entidades Selecionadas de um ponto base para um ponto final. A opo multiplus permite a cpia do mesmo objeto vrias vezes. Obs: A opo COPY WITH BASE POINT muito til para copiar um objeto para outra parte do desenho tendo um ponto de referncia. Igualmente til a opo COLAR COM AS COORDENADAS ORIGINAIS, que permite colar uma entidade num ambiente de trabalho novo, mantendo a sua localizao espacial. DI, *DIST -> Informa a distncia entre dois pontos. DIV, *DIVIDE -> Divide uma entidade em segmentos iguais. Seleccione uma entidade e depois introduza o nmero de segmentos que deseja.
E, *ERASE -> Apaga uma entidade ou um grupo de entidades Selecionadas.
EX, *EXTEND -> Estende uma linha, polilinha ou arco em direco a uma outra entidade (fronteira). As fronteiras devem estar no alcance das entidades, caso contrrio, durante a utilizao do comando Extend, alterar na opo EDGE, de No extend para Extend. 1 Seleciona-se as fronteiras 2 Seleciona-se as entidades a serem estendidas
F, *FILLET -> Faz a unio das pontas de duas linhas, polilinhas ou arcos. Tambm permite fazer a concordncia de linhas atravs de um arco, com raio definido pelo comando.
H, *HATCH -> Preenche uma rea com um padro. Estes padres podem ser de quatro tipos: definido pelo usurio, que se consiste em linhas paralelas ou em uma malha quadrada; padres armazenados, que so tipos complexos de hachura; padres custom que so novos padres acrescentados pelo usurio; e padres gradiente. Obs: Durante a seleco do tipo de Hatch a utilizar, pode utilizar a opo CREATE SEPARATE HATCHS para criar vrios hatchs ao mesmo tempo, no entanto pode editar cada parte separadamente.
I, *INSERT -> Este comando insere no desenho os blocos existentes no desenho ou no disco rgido. Permite ainda a mudana de escalas no x, y, z e rotao.
ID, *ID POINT -> Fornece as coordenadas de um ponto clicado na tela.
L, *LINE -> Desenha linhas simples. Desenha uma linha de um ponto a outro, e aguarda mais um outro ponto para continuar a desenhar linhas. Finaliza-se o comando com Enter ou ESC. Para desenhar linhas com medidas exatas, utilize o Snap ligado (F3) ou entre com os dados atravs da linha de comandos.
LA, *LAYER -> Todo o desenho deve-se ser feito em vrios layers (camadas). Cada camada pode ser utilizada por um tipo de informao do desenho, como camada para estrutura, paredes, cotas, smbolos, mobilirio, portas, janelas, detalhes, etc. Quanto mais layers tiverem no desenho, mais fcil ser edit-lo. Em arquitetura uma quantidade de camadas em torno de 20 o usual, mas tem empresas que utilizam mais de 400 camadas (para vrios projetos diferentes, como incndio, estrutura, eltrico, hidrulico, paisagismo, etc.).
LE, *QLEADER -> Cria setas de chamada para comentar algo, pode ser utilizado por exemplo em organogramas. Pode alterar o estilo e dimenses da seta nas propriedades da entidade.
LS, *LIST -> Fornece uma lista das caractersticas de uma entidade, como layer, cor, localizao, rea, permetro, etc.
M, *MOVE -> Altera a localizao das entidades selecionadas. Para a execuo do comando, seleccione um grupo de entidades, d um clique para o ponto incio do movimento e um clique para o fim do movimento.
MA, *MATCHPROP -> Copia as propriedades de um objeto para um ou mais objetos. Seleciona o objeto dominante e depois o dominado.
MI, *MIRROR -> Espelha uma entidade ou um grupo de entidades Selecionadas por uma linha de espelho definida por dois pontos. A distncia dos objetos a linha de espelho igual. O comando perguntar se mantm ou apaga o objeto a espelhar.
MT, *MTEXT -> Permite escrever com a opo de texto mltiplo. Pede-se dois pontos na tela abrindo uma caixa de texto. Aps isto, apresentar o quadro de dilogo ao lado, podendo modificar vrias caractersticas da fonte.
O, *OFFSET -> Faz a cpia para o lado (offset) de linhas, polilinhas, arcos e crculos. O comando inicialmente pergunta pela distncia do offset, esta distncia pode ser introduzida manualmente ou atravs de dois cliques com o rato com a distncia desejada.
PE, *PEDIT -> Comando de edio de polilinhas. Com ele pode abrir ou fechar polilinhas, acrescentar novos segmentos, alterar a espessura de todos os segmentos, gerar curvas a partir dos vrtices. Obs: Pode-se ainda utilizar a opo EDIT VERTEX, onde poder adicionar novos pontos, apagar ou mover os existentes,.
PL, *PLINE -> Desenha linhas contnuas. Tambm permite o desenho de arcos dentro do mesmo comando. muito utilizado tambm para achar uma rea ou um permetro bastando desenhar um polgono e pedir a sua rea com o comando Area (AA) ou o Permetro atravs do comando List (LS).
PO, *POINT -> Desenha um ponto utilizado normalmente para dividir linhas (L), polilinhas (PL) e arcos (A) em dimenses iguais com o comando divide (DIV) e measure (ME). Para mudar o estilo do ponto apresentado na tela, deve-se alterar o comando Point Style: menu Format/Point Style; e depois no prompt command digite: Regen (RE).
POL, *POLYGON -> Desenha polgonos, que so polilinhas fechadas, definidas pelo lado, inscrito em um crculo ou circunscrito por um crculo.
PU, *PURGE -> Remove do arquivo todas as estruturas criadas e no utilizadas, blocos, layers, tipos de letra. Permite diminuir o tamanho do ficheiro de trabalho.
RE, *REGEN -> Fora uma regenereo da tela, mostrando as curvas de arcos e crculos como realmente devem aparentar (sem ficar com cantos que no existem).
REC, *RECTANG -> Desenha um retngulo. Pede apenas dois pontos em diagonal na tela.
REG, *REGION -> Cria uma face a partir de objetos existente (utilizado para 3D).
RO, *ROTATE -> Roda uma entidade ou um grupo de entidades em torno de um ponto base. O comando tem a opo reference que permite a mudana da referncia (o ngulo default zero). Obs: Existem duas opes para rodar um objeto, atravs do ngulo propriamente dito, ou rodando determinado objeto de modo a ter a mesma inclinao de um determinado segmento, para tal, dever inicialmente ter o objeto com uma rotao de zero graus (utilizar o comando LIST (LS) para ver o ngulo do objeto e rodar esse objeto com o inverso do valor inicial), depois de estar com zero graus de rotao basta aplicar de novo o comando ROTATE e clicar em dois pontos distintos do segmento de referencia.
S, *STRETCH -> Estica as entidades Selecionadas. S podem ser utilizados os modos de seleco crossing e window para este comando.
SC, *SCALE -> Modifica a escala de uma entidade ou um grupo de entidades selecionadas. O valor de escala maior que 1 aumenta, e menor que 1 diminui ( um produto das dimenses do objeto). O comando pede um ponto de base para a partir dele executar a ao.
SPL, *SPLINE -> Cria curvas spline.
TR, *TRIM -> Corta linhas, polilinhas e arcos em relao a uma outra entidade (fronteira). As fronteiras devem estar a cruzar as entidades, caso no estejam necessrio alterar na opo EDGE de No extend para Extend durante a execuo do comando TRIM (TR). Modo de actuao: 1 Seleciona-se as fronteiras (space) 2 Seleciona-se as entidades a serem cortadas (space), ou utilizar a opo FENCE (F) criando um segmento sobre as pontas a cortas.
X, *EXPLODE -> Explode (desagrupa) as entidades como: blocos, polilinhas, hatch, dimensionamento, malhas e slidos. No se deve explodir dimensionamento (cotas). Pode existir no desenho blocos aninhados, isto , blocos criados com outros blocos. Para explodi-los ser necessrio explodi-lo vrias vezes, inicialmente o bloco principal, depois os outros demais blocos F3, Permite ligar e desligar o object snap e tambm quando todos os osnap esto desligados, o acesso ao quadro de dilogo Drafting Settings.
F8, Liga e desliga o ORTHO, que permite somente o desenho de linhas ortogonais ao cursor Obs: Por falta de conhecimento, muitos acham que o AutoCAD s pode desenhar ortogonalmente nos ngulos pr-definidos de 0, 90, 180 e 270, o que no verdade. Podese rodar o eixo ortogonal para qualquer ngulo desejado, bastando configurar o comando snap, ou dentro do quadro Drafting Settings, em Snap and Grid, modifique o valor de Angle.
Trabalhando com perspectiva isomtrica no Autocad:
Introduo a configurao do cursor Clique em: -Tools Drafting Settings - Drafting Settings
Ou clique com o boto direito do mouse sobre qualquer boto na barra de status (SNAP, ORTHO, GRID, POLAR, etc) e depois em Settings...
Ir aparecer a janela Drafting Settings:
Clique na paleta (ou aba) Snap and Grid e habilite a opo Isometric snap na rea Snap
type & style, depois clique em OK. Pronto, agora seu cursor deve estar como na figura:
Agora
trabalharemos
nos
ngulos
de
30
60
graus:
A tecla F5 muda o cursor nas 3 opes:
Ligando o Ortho na barra de status ou com a tecla F8 as linhas criadas sero sempre nesses ngulos, de 30 e 60 graus:
PRIMEIRO EXERCCIO: CAIXA (OU BOX) Agora que configuramos o cursor, vamos fazer um desenho simples pra comear, uma caixa (ou Box).Com o Ortho ligado (F8) entre com o comando linha (Line) e clique em um ponto pra comear uma linha, leve o cursor pra cima e digite 5, depois pra esquerda e digite 10, depois pra baixo e digite 5 e finalmente pra esquerda e digite 10, pressione Enter pra finalizar o comando:
Agora mude o cursor (F5) para fazermos outro lado:
Entre com o comando linha (Line) novamente, clique no ponto inicial (ponto inferior esquerdo), mova o cursor para esquerda e digite 5, leve o cursos para cima e digite 5 e finalmente leve o cursor pra direita e digite 5, de Enter pra finalizar o comando:
Mude o cursor novamente (F5) para fazermos a parte de cima. Entre com o comando Linha (line), clique no canto superior esquerdo, leve o cursor para o lado direito e digite 10, leve o curso novamente para a direita e digite 5, de Enter pra finalizaro comando:
Pronto, nossa caixa (ou box) est pronta. Mas vamos ver outra forma que podemos fazer essa mesma caixa (ou Box). Entre com o comando Linha (Line), clique em um ponto, leve o cursor para baixo e digite 5, leve o cursor para a direita e digite 10, de Enter pra finalizar o comando:
Entre com o comando Copiar (Copy), selecione a linha com 10 unidades no lado esquerdo e, usando o Snap Endpoint, copie a linha para o ponto de cima da linha vertical com 5 unidades:
Faa o mesmo com a linha vertical, copie para o final do lado direito da linha com 10 unidades:
Agora copie a linha vertical do lado esquerdo 5 unidades para a esquerda:
Agora, mostrando outro processo, podemos fazer duas linhas nas extremidades da linha vertical do meio e depois cortar com o comando trim:
Mas penso que mais fcil usar o Snap Endpoint, j que temos a referncia do comeo e final das linhas. Esse recurso de criar uma linha e depois cortar muito til em determinados casos:
S pra complementar, trabalhando com perspectiva isomtrica um processo 2D e todos os comandos podem ser usados normalmente, apesar de que no modo isomtrico ter alguns recursos, mas isso veremos em outros tutoriais. Na imagem seguinte o comando Mirror da nossa caixa (ou Box):
Tutorial: Convert a 3D solid to a 3-view 2D drawing in model space
You may want to draw in 3D, but if you need to deliver drawings in 2D, in several views, how do you convert them? In other tips, Converting 3D drawings into 2D drawings, and Convert a 3D solid to a 2D drawing with a hidden view, Ive discussed some methods, but this excellent method uses the FLATSHOT command. It was introduced in AutoCAD 2007. The FLATSHOT command offers you much more flexibility if you want to create the drawing in model space with several views. In this tutorial, well convert this solid to a 3-view drawing.
1. Make a copy of your drawing because at the end of the process youll delete the 3D objects. 2. Create a layer for each of the views. As you create each view, youll need to turn off the layers for the previous views. In this example, I made 3 layers for the 3 viewsTop, Front, and Auxiliary.
Parallel Projection in the 3D Navigate control panel of the Dashboard; FLATSHOT works best with parallel projections. 4. Change the value of UCSORTHO to 0. Youll be switching to orthographic views, but you dont want to change the UCS each time you switch to a orthographic view. 5. Make the layer of your first view current, in this case, the Top layer. Display the Dashboard (the DASHBOARD command) and choose the corresponding viewpoint (Top in this example) from the drop-down list in the 3D Navigate control panel of the Dashboard. 6. Choose Flatshot in the 3D Make control panel of the Dashboard. The Flatshot dialog box opens. In this situation, in the Destination section, choose Insert as New Block, as you see here.
3.
Click
7.
At the bottom of the dialog box, you choose options for foreground and obscured lines. These options determine how the 2D profile will look. You can choose the colors for the profile and for obscured lines. To create a hidden view, uncheck the Show check box. 8. Click Create. The dialog box closes and youre back in your drawing. 9. Follow the usual prompts to insert the block. The exact location at this point is not important; you can move the blocks later. For some reason, the insertion point is somewhere off the block, so you may need to zoom out to see where to place the block. Dont worry if one or more of the views looks wrong. Because FLATSHOT is laying the profiles on the XY plane, from another viewpoint the profiles can look wrong, like you see here.
10. Turn off the layer for the previous view. (Click OK when the dialog box tells you youre turning off the current layer.) You need to do this because FLATSHOT works on all layers that are on or thawed. So you turn off the previous layer so that the next FLATSHOT
operation doesnt make a block of your previous 2D blocks! In our example, we turned off the Top layer. 11. Repeat steps 5-10 for each of your views. 12. Turn on all of your layers. Switch back to Top (plan) view. Your 2D blocks should look right now. 13. Delete your original 3D object and move your 2D blocks to the desired location. Heres the result, with top and front views and a hidden auxiliary view.
This method is very easy and effective when you need to create several 2D views of a 3D model. Related posts:
Вам также может понравиться
- Estudo Da Reta Do RДокумент4 страницыEstudo Da Reta Do RmarinsadОценок пока нет
- Porque 1 e Um 2 e Dois 3Документ14 страницPorque 1 e Um 2 e Dois 3Thiago Gabriel de OliveiraОценок пока нет
- Livro Metodo Dos Elementos FinitosДокумент258 страницLivro Metodo Dos Elementos FinitosE B Cad Treinamento100% (1)
- Curso de MemorizaçãoДокумент95 страницCurso de Memorizaçãoapi-3803977100% (2)
- Diferenças Entre ZWCAD e AutoCADДокумент3 страницыDiferenças Entre ZWCAD e AutoCADnunoap0% (1)
- Aula 3 - Paisagismo No Brasil - EcleticoДокумент69 страницAula 3 - Paisagismo No Brasil - EcleticoPaula Maria Magalhães TeixeiraОценок пока нет
- Engenharia Da Computacao Perfil 3002Документ19 страницEngenharia Da Computacao Perfil 3002saidck12Оценок пока нет
- Analise de Projetos para RepertorioДокумент8 страницAnalise de Projetos para RepertorioLeandro Caetano SchneiderОценок пока нет
- Diagnostica+de+Portugues+ +2011Документ12 страницDiagnostica+de+Portugues+ +2011Katia Teixeira90% (10)
- Camadas de Rede PDFДокумент2 страницыCamadas de Rede PDFRodrigo FirminoОценок пока нет
- Egon Schiele e o Conceito de Degeneração Na Arte ModernaДокумент185 страницEgon Schiele e o Conceito de Degeneração Na Arte ModernamarcelonorisОценок пока нет
- CF - FD.NG - NTR.01.02 0 - Conjunto Moto Bomba ElétricaДокумент5 страницCF - FD.NG - NTR.01.02 0 - Conjunto Moto Bomba ElétricatiagoОценок пока нет
- Catalogo Esab Consumiveis Oleo e GasДокумент31 страницаCatalogo Esab Consumiveis Oleo e GasRafael GuilhermeОценок пока нет
- A Variabilidade Da Densidade Da Espécie Carapa GuianensisДокумент6 страницA Variabilidade Da Densidade Da Espécie Carapa GuianensisRaiana GrandalОценок пока нет
- Orçamento 02Документ1 страницаOrçamento 02Tiago TabozaОценок пока нет
- Dryko Impermeabilizantes Lajes de Terreo e Cobertura Com Transito Acima de 50m Manta AsfalticaДокумент8 страницDryko Impermeabilizantes Lajes de Terreo e Cobertura Com Transito Acima de 50m Manta AsfalticaAtanasioОценок пока нет
- A Casa Invisível, Fragmentos Sobre A Arquitetura Popular No Brasil - João Diniz.Документ16 страницA Casa Invisível, Fragmentos Sobre A Arquitetura Popular No Brasil - João Diniz.Antônio MeurerОценок пока нет
- Etapas de Uma ObraДокумент30 страницEtapas de Uma Obragizaneti31Оценок пока нет
- JURANDIR, Dalcídio. Belém Do Grão ParáДокумент192 страницыJURANDIR, Dalcídio. Belém Do Grão ParáProjeto Nova Cartografia Social- Núcleo Belém100% (2)
- Estilo Industrial Por Dyza e SauvanДокумент4 страницыEstilo Industrial Por Dyza e SauvanSAUVAN COSTA CAVALCANTEОценок пока нет
- Hadoop HBaseДокумент9 страницHadoop HBaseMario Soares100% (1)
- Guia de Estudos LPI (Iniciante+Intermediário)Документ259 страницGuia de Estudos LPI (Iniciante+Intermediário)api-3757639100% (1)
- Manual Tk303D e C TraduzidoДокумент20 страницManual Tk303D e C TraduzidoAndré Luís BarbalhoОценок пока нет
- 10.º Ano - EDUCAÇÃO LITERÁRIA - Sugestões de Leitura PDFДокумент25 страниц10.º Ano - EDUCAÇÃO LITERÁRIA - Sugestões de Leitura PDFBibliotecas do Agrupamento Sebastiao da GamaОценок пока нет
- Tutorial OMV Com RASPBERRY PIДокумент27 страницTutorial OMV Com RASPBERRY PImarcioОценок пока нет
- Glossario FerragensДокумент13 страницGlossario FerragensmllabateОценок пока нет
- PT 2010Документ43 страницыPT 2010Ravi ResckОценок пока нет
- Resumos de Historia e Cultura Das ArtesДокумент9 страницResumos de Historia e Cultura Das ArtesTânia AlvesОценок пока нет
- BoletimUnidadeArqueologia 2-2018 PDFДокумент28 страницBoletimUnidadeArqueologia 2-2018 PDFJoseLafuentedeAraujoОценок пока нет
- Resumo e Fichamento - Conservação Da Biodiversidade: Dos Conceitos Às AçõesДокумент8 страницResumo e Fichamento - Conservação Da Biodiversidade: Dos Conceitos Às AçõesGiovanna CavalcanteОценок пока нет
- Integração de Projetos de Estrutura e ArquiteturaДокумент7 страницIntegração de Projetos de Estrutura e ArquiteturaclaudiojgsОценок пока нет
- Valvulas Saint GobainДокумент60 страницValvulas Saint GobainTito Vale100% (1)
- It 7.5.1-22 Rev 02 Pintura Interna e ExternaokДокумент5 страницIt 7.5.1-22 Rev 02 Pintura Interna e ExternaokweoliОценок пока нет
- Atualizar Firmware de ONT Via OLT (Para OLTs 2502 2502F e 2504)Документ6 страницAtualizar Firmware de ONT Via OLT (Para OLTs 2502 2502F e 2504)Alexandre Fajardo100% (1)