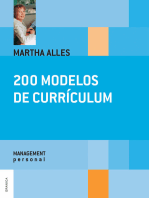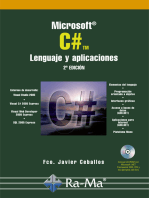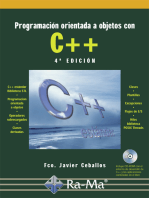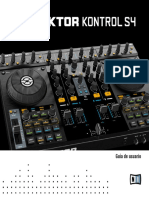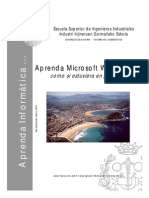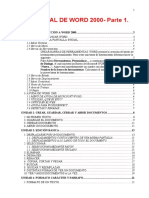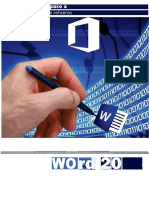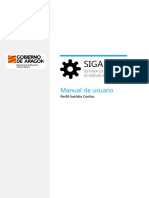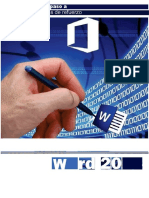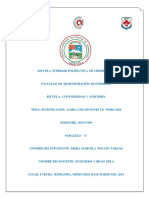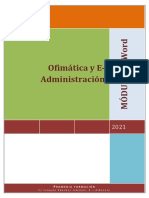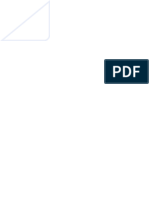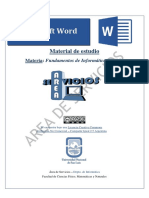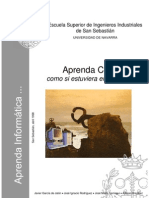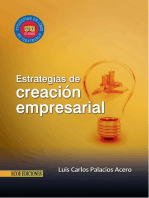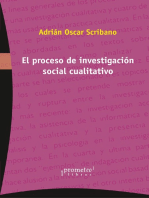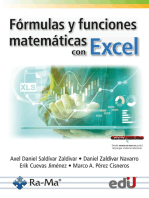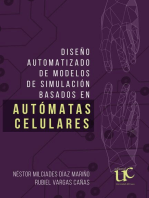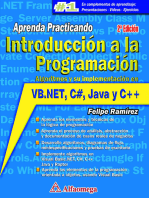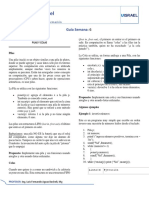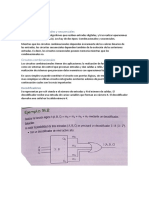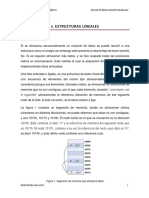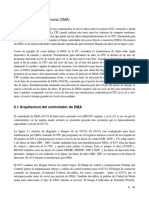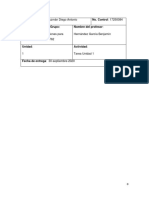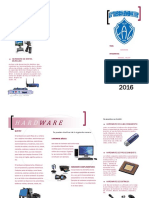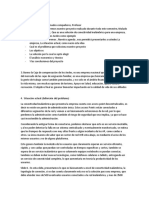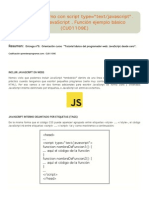Академический Документы
Профессиональный Документы
Культура Документы
Word 2000
Загружено:
gaudiocaАвторское право
Доступные форматы
Поделиться этим документом
Поделиться или встроить документ
Этот документ был вам полезен?
Это неприемлемый материал?
Пожаловаться на этот документАвторское право:
Доступные форматы
Word 2000
Загружено:
gaudiocaАвторское право:
Доступные форматы
Escuela Superior de Ingenieros Industriales Industri Injineruen Goimailako Eskola
UNIVERSIDAD DE NAVARRA - NAFARROAKO UNIBERTSITATEA
Aprenda Informtica ...
Aprenda Microsoft Word 2000
como si estuviera en primero
San Sebastin, Enero 2000
Javier Garca de Jaln Jos Ignacio Rodrguez =Alberto Mora
como si estuviera en primero
Aprenda Word 2000
Javier Garca de Jaln Jos Ignacio Rodrguez Alberto Mora
Perteneciente a la coleccin : Aprenda , como si estuviera en primero
ndice
pgina i
NDICE
1 2 INTRODUCCIN A WORD 2000 ...................................................................................................................1 LA PANTALLA DE WORD 2000 ....................................................................................................................3 2.1 PARTES DE LA PANTALLA DE WORD 2000....................................................................................................3 2.2 FUNCIONAMIENTO DE LOS MENUS. ..............................................................................................................4 2.3 DISTINTAS FORMAS DE VER UN DOCUMENTO ...............................................................................................5 2.4 TRABAJAR CON VARIOS DOCUMENTOS A LA VEZ ..........................................................................................7 2.5 TRABAJAR CON DOS PARTES DEL MISMO DOCUMENTO..................................................................................8 2.6 PERSONALIZACIN DE LAS BARRAS DE HERRAMIENTAS ................................................................................8 MANEJO DE DOCUMENTOS ......................................................................................................................10 3.1 ABRIR DOCUMENTOS NUEVOS O YA EXISTENTES ........................................................................................10 3.2 GUARDAR Y CERRAR DOCUMENTOS...........................................................................................................10 3.3 GUARDAR AUTOMTICAMENTE DOCUMENTOS ...........................................................................................12 3.4 CAMBIAR EL DIRECTORIO POR DEFECTO ....................................................................................................12 3.5 INSERTAR DOCUMENTOS ...........................................................................................................................12 3.6 BUSCAR DOCUMENTOS .............................................................................................................................13 3.7 PROTEGER DOCUMENTOS ..........................................................................................................................13 3.8 PLANTILLAS .............................................................................................................................................14 DAR FORMATO AL TEXTO........................................................................................................................15 4.1 FORMAS DE SELECCIONAR TEXTO..............................................................................................................16 4.2 CORTAR, COPIAR Y PEGAR TEXTO..............................................................................................................17 4.3 CAMBIOS DE PGINA Y DE SECCIN ...........................................................................................................18 4.4 FORMATOS DE DOCUMENTOS Y SECCIONES ................................................................................................19 4.5 FORMATOS DE PRRAFOS..........................................................................................................................20 4.5.1 Alineacin de prrafos...............................................................................................................20 4.5.2 Sangrado de prrafos ................................................................................................................20 4.5.3 Espacio entre lneas y entre prrafos .........................................................................................21 4.5.4 Tabuladores ..............................................................................................................................21 4.6 ESTILOS ...................................................................................................................................................22 4.6.1 Redefinicin de un estilo ............................................................................................................23 4.6.2 Creacin de un nuevo estilo .......................................................................................................24 4.6.3 Importar estilos de otro documento............................................................................................24 4.7 DESHACER CAMBIOS DE FORMATO ............................................................................................................25 4.8 COLUMNAS DE TEXTO ...............................................................................................................................25 4.9 PREPARACIN DE HEADERS Y/O FOOTERS. NMEROS DE PGINA. ...............................................................26 4.10 INSERCIN DE NOTAS A PIE DE PGINA ......................................................................................................27 4.11 FORMATOS DE CARACTERES......................................................................................................................27 4.12 IMPRESIN DE DOCUMENTOS.....................................................................................................................28 4.13 NUMERACIN DE TTULOS O APARTADOS...................................................................................................29 4.14 NUMERACIN AUTOMTICA......................................................................................................................29 4.14.1 Insercin de nmeros de pgina.................................................................................................29 4.14.2 Numeracin de tablas, figuras y otros elementos ........................................................................30 4.14.3 Numeracin de ecuaciones y frmulas en documentos cientficos ...............................................31 4.14.4 Referencias cruzadas .................................................................................................................31 OTRAS POSIBILIDADES DE WORD 2000..................................................................................................33 5.1 TABLAS ...................................................................................................................................................33 5.2 NDICES Y TABLAS DE CONTENIDO .............................................................................................................35 5.3 NDICES POR PALABRAS O POR CONCEPTOS ................................................................................................35 5.3.1 Creacin de ndices ...................................................................................................................35 5.3.2 Creacin de entradas de ndice ..................................................................................................36 5.3.3 Compilacin de un ndice simple................................................................................................36 5.3.4 Actualizacin, reemplazo o borrado de un ndice .......................................................................36 5.4 INSERCIN DE OBJETOS .............................................................................................................................37 5.5 BSQUEDA Y SUSTITUCIN DE TEXTO........................................................................................................37 5.6 EL EDITOR DE ECUACIONES .......................................................................................................................38 5.7 EL PROGRAMA WORD PICTURE .................................................................................................................39 5.8 INSERCIN DE MARCOS (FRAMES) Y CAJAS DE TEXTO (TEXT BOX)..............................................................39
ESIISS: Aprenda Word 2000 como si estuviera en Primero
pgina ii
5.9 DOCUMENTOS MAESTROS .........................................................................................................................40 5.10 EDICIN PARA LA WEB............................................................................................................................41 5.10.1 Creacin de una pgina Web .....................................................................................................41 5.10.2 Copia de la pgina Web a otra ubicacin...................................................................................42 5.10.3 El archivo HTML que hay detrs de una pgina Web .................................................................42 5.11 DICCIONARIOS Y VERIFICACIN ORTOGRFICA ..........................................................................................43 5.11.1 Diccionarios..............................................................................................................................43 5.11.2 Revisin ortogrfica ..................................................................................................................43 5.11.3 Revisin automtica de la ortografa del documento ..................................................................44 5.11.4 Empleo del comando Ortografa ................................................................................................44 5.11.5 Revisin de la gramtica............................................................................................................44 5.12 REVISIN DE DOCUMENTOS POR OTRAS PERSONAS DISTINTAS DE SU AUTOR ................................................45 5.13 QU MS COSAS PUEDE HACER WORD 2000? ...........................................................................................45
Captulo 1: Introduccin a Word 2000
pgina 1
INTRODUCCIN A WORD 2000
Word for Windows de Microsoft es el procesador de textos ms difundido tanto en el mundo de los PCs como en el de Macintosh. La versin que se utilizar en este manual es Word 2000 for Windows 95/98/NT (ms en concreto, se utilizar la versin US English). Con la versin 6.0, Microsoft unific la numeracin para Macintosh, MS-DOS y Windows. En el caso concreto de Windows, las versiones 3, 4 y 5 no llegaron a existir, habindose pasado directamente de la versin 2.0 a la versin 6.0. Con la aparicin de Windows 95, Microsoft unific las numeraciones de los tres principales productos de Office, que se llam Office 95. En 1997 apareci Office 97 cuyas novedades ms importantes eran el Ayudante del Office y en Word 97 el chequeo de la gramtica y la posibilidad de guardar los documentos con formato HTML. A mediados de 1999 apareci Office 2000, cuyos componentes principales son Word 2000, Excel 2000 y PowerPoint 2000. Word 2000 mantiene una cierta continuidad de estilo con Word 95 y Word 97. Adems Word 2000 y Word 97 utilizan un formato de ficheros de datos prcticamente idntico (salvo algunas nuevas prestaciones). Esto quiere decir que los ficheros creados por los programas de Office 2000 pueden ser ledos por Office 97. Sin embargo, no son compatibles con el Office 95 y versiones anteriores. Microsoft ofrece diversas soluciones para este problema. Al igual que Word 97, Word 2000 tambin soporta el formato HTML ofreciendo un modo de visualizacin especfico para HTML que facilita la labor del usuario al escribir pginas WEB sencillas. Word 2000 puede mezclar en un documento textos, frmulas matemticas, imgenes, grficos, tablas, hojas de clculo, etc., y mostrar en pantalla una imagen exacta de cmo va a quedar impreso dicho documento. Esto es lo que se llama una aplicacin WYSIWYG (What You See Is What You Get). Las aplicaciones WYSIWYG son muy fciles de aprender y de utilizar. Debido a que los efectos de cada comando o accin pueden ser inmediatamente observados en la pantalla, los errores se detectan de inmediato y de ordinario se pueden eliminar con una simple accin. Es tambin muy fcil realizar pruebas hasta conseguir el efecto deseado en el documento que se est preparando. Con un procesador de textos como Word 2000, un PC de tipo medio (Pentium 200 o superior) y una impresora lser o de inyeccin de tinta, el usuario tiene a su disposicin lo que podra considerarse como una verdadera imprenta personal, con capacidades anlogas o superiores a las de las imprentas profesionales de hace 15 aos. Es importante conocer bien las capacidades de esta gran herramienta para sacarle el mximo partido posible. En la utilizacin de este manual, slo se requieren unos conocimientos previos elementales de cmo se manejan Windows 95/98 o Windows NT 4.0. La forma ms directa de arrancar Word 2000 es utilizar el men Start, por medio del comando Start/Programs/.../Microsoft Word. Sea cual sea el sistema que se utilice para arrancar la aplicacin, haciendo doble clic sobre un fichero creado con Word (extensin *.doc por defecto), arrancar el programa y se abrir el fichero correspondiente. Para el lector que no ha utilizado nunca Word 2000, se recomienda practicar con el programa, en particular con las operaciones de formateado de texto. Los resultados de cualquier accin o comando son inmediatamente visibles en la pantalla. En caso de error puede utilizarse el comando Undo del men Edit, que elimina el efecto de la ltima operacin realizada. Tambin pueden utilizarse los botones de Undo y
Figura 1. Botn Undo.
ESIISS: Aprenda Word 2000 como si estuviera en Primero
pgina 2
Redo mostrados en la Figura 1, que permiten eliminar o repetir, no slo la ltima accin, sino tambin mltiples acciones anteriores. En cualquier momento, en caso de duda, puede utilizarse la ayuda de Word 2000 pulsando la tecla F1. Para usar el sistema de ayuda tradicional en vez del asistente del Office 2000 clique en el asistente de Word 2000 y pulse el botn Options. En la ventana que se abrir seleccione la solapa Options y desactive la casilla Use the Office Assistant. Los lectores que hayan trabajado con versiones anteriores de Word se encontrarn enseguida familiarizados con esta nueva versin. Las mejoras ms importantes de Word 2000 respecto a Word 97 son las siguientes: Mayor sencillez de aprendizaje y uso. Posibilidad de trabajar con varios idiomas a la vez en un mismo documentos (si estn instalados los correspondientes mdulos de cada idioma). Edicin de pginas Web. Uso de Word como editor de correo electrnico.
Word 2000 es una aplicacin plenamente integrada en Windows 95/98/NT, que hace pleno uso de las caractersticas de estos sistemas operativos. Una de estas caractersticas es el men contextual, que se abre cuando se clica con el botn derecho del ratn sobre un determinado elemento de la pantalla, ofreciendo la seleccin de opciones y comandos que se consideran ms adecuados a esa situacin.
Captulo 1: La pantalla de Word 2000
pgina 3
2 2.1
LA PANTALLA DE WORD 2000 PARTES DE LA PANTALLA DE WORD 2000
Figura 2. Parte superior de la ventana de Word 2000.
En la Figura 2 se pueden distinguir 5 elementos horizontales o barras. La parte superior es la barra de ttulos, y en ella aparece el nombre de la aplicacin (Microsoft Word) y el nombre del fichero que est abierto. En la figura mostrada aparece Word2000.doc, que es el nombre del fichero correspondiente a este manual. En un documento nuevo aparecera Document1, que es el nombre por defecto utilizado por el programa para un documento al que todava el usuario no ha puesto ningn nombre. En ese momento el usuario puede empezar a escribir en cualquier parte de la hoja en blanco clicando dos veces con el ratn (es una de las novedades de Word 2000). La siguiente lnea es la barra de mens, desde la que es posible abrir los mens que dan acceso a los comandos ms importantes del programa. A continuacin se presentan dos barras de herramientas (Toolbars), en las que se disponen algunos iconos (botones) con los que se pueden hacer las operaciones ms frecuentes e importantes, sin tener que abrir los mens correspondientes. En la versin Word 2000, a estas dos barras se les denomina Standard y Formatting, respectivamente. En el men View, dentro del comando Toolbars se encuentra la forma de hacerlas desaparecer de la pantalla, as como la de hacer que aparezcan otras barras de herramientas de las que se dispone. Si se clica con el botn derecho sobre alguna de las barras de herramientas abiertas en la pantalla aparece un men contextual que contiene los nombres de todas las barras de herramientas disponibles. Las barras de herramientas de Word 2000 se pueden cambiar de posicin sobre la pantalla. Para ello basta clicar con el ratn en una zona de la barra que no sea un botn y arrastrarla a la nueva posicin. Tambin se pueden aadir y/o retirar botones por medio del cuadro de dilogo que se abre con el comando Tools/Customize... Justamente encima del texto, aparece la ltima barra, llamada Ruler (regla). Con la regla se pueden controlar los sangrados del texto, las tabulaciones, y en general lo que tiene que ver con las medidas de la pgina en cm (o pulgadas).
ESIISS: Aprenda Word 2000 como si estuviera en Primero
pgina 4
Figura 3. Barra de estado.
En la parte inferior de la ventana de Word 2000 aparece la barra de estado, representada en la Figura 3, en la que aparece otra informacin de tipo general, como la pgina y la seccin, el nmero total de pginas, la lnea y la columna de la pantalla en la que est el cursor, la hora, etc. Aparecen tambin cuatro pequeos iconos o botones -en la parte izquierda- que permiten pasar de una a otra forma de ver el documento. A esto se referir el siguiente apartado. Colocando la flecha del cursor sobre los botones de las barras de herramientas, el nombre de cada botn -lo que es- aparece en un recuadro sobre fondo amarillo, sin necesidad de pulsar ningn botn del ratn. Estos mensajes de Windows se llaman ToolTips (pista). La utilidad o capacidad de cada botn aparece igualmente en la barra de estado, en la parte inferior de la pantalla. Antes de empezar a trabajar con Word 2000 es siempre muy conveniente activar el botn que permite ver en pantalla los caracteres invisibles del documento, como por ejemplo los espacios en blanco, los tabuladores y las marcas de fin de prrafo. El ver los caracteres invisibles ayuda a introducir los formatos ms adecuados en cada circunstancia. 2.2 FUNCIONAMIENTO DE LOS MENUS.
El funcionamiento de los mens ha cambiado respecto al Office 97. Cuando se abre un men aparecen las opciones ms utilizadas o aquellas ms recientemente utilizadas. Para visualizar todas las opciones del men hay que clicar en el smbolo que aparece al final del men, representado en la Figura 4. El resultado obtenido se muestra en la Figura 5. Si se deja abierto el men cierto tiempo tambin aparece el men completo sin necesidad de clicar en el smbolo al final del men.
Figura 4. Men View colapsado.
Figura 5. Men View expandido.
Para que Word 2000 abra por defecto los mens completos vaya al men Tools\Customize. En la ventana que se abre seleccione la solapa Options y desactive la casilla Menus show recently used commands first.
Captulo 1: La pantalla de Word 2000
pgina 5
2.3
DISTINTAS FORMAS DE VER UN DOCUMENTO
Existen varias posibilidades para ver un documento, casi todas ellas controladas por el men View. En la Figura 6 aparecen los comandos habituales del men View (Word 2000 es configurable, y los comandos que aparecen en un men pueden variar de una instalacin a otra). En el modo Normal todo el documento se ve de un modo continuo (los saltos de pgina aparecen en la forma de una raya de puntos horizontal). En este modo no se ven de una forma adecuada los elementos grficos insertados en el texto. Este modo es til para ordenadores lentos. Abriendo de nuevo el men View y eligiendo la opcin Print Layout el documento aparece como una sucesin de pginas, con las delimitaciones entre una y otra claramente marcadas (en este modo se pueden ver con claridad los mrgenes superior e inferior, izquierdo y derecho, as como los bordes de la Figura 6. Modo Print Layout de ver un documento. pgina, segn se muestra en la Figura 6). Para ello conviene activar la opcin Text Boundaries, en el cuadro de dilogo que se abre con Tools/Options/View). Si en la pgina hay encabezamientos -headers- y/o pies de pgina -footers-, sern tambin visibles en su verdadera posicin y dimensin. En el modo Print Layout se tiene pues, una visin mucho ms real del documento (en ciertas condiciones, por ejemplo trabajando con varias columnas, esto es todava ms evidente). Como contrapartida, trabajando en modo Print Layout el programa consume ms recursos de ordenador que trabajando en modo Normal. Si el PC de que se dispone no es muy potente, suele ser aconsejable realizar casi todo el trabajo en modo Normal, y pasarse a modo Print Layout slo al final, cuando se desea dar al documento el formato definitivo. En el modo Outline (esquema), un documento puede verse ocultando la mayor parte de la informacin, es decir, viendo solamente los ttulos de los distintos apartados y quizs -si se desea- la primera lnea de cada prrafo (ver Figura 7). Este modo es muy til para ordenar ideas (en las primeras fases de la elaboracin de un escrito) o para reordenar las distintas secciones de un texto complejo, ya que este modo permite trasladar y reordenar grandes secciones de texto con mxima facilidad. Cuando se trabaja con el modo Outline aparece una barra de herramientas especFigura 7. Modo Outline de ver un documento. fica que suele verse debajo de la barra Formatting (la barra de herramientas en la que aparecen los tipos y tamaos de letra). De este modo es muy fcil cambiar, con unas simples operaciones de clicar y de arrastrar con el ratn, el orden de los apartados, su nivel, etc. Para que el modo Outline sea efectivo conviene que los ttulos de los distintos apartados tengan unos estilos
ESIISS: Aprenda Word 2000 como si estuviera en Primero
pgina 6
predefinidos en Word 2000, llamados Heading 1, Heading 2, Heading 3, etc. Cuando se escribe en modo Outline, Word 2000 introduce estos estilos automticamente. El modo Master Document de Word 97 ha sido eliminado y ahora est integrado en el modo Outline de Word 2000. El modo Master Document de Word 97 permita trabajar con documentos compuestos por secciones que se almacenan en distintos ficheros (unindolos y ordenndolos en un solo documento, como se hace por ejemplo, al juntar los distintos captulos que forman un libro para realizar una impresin completa del mismo). Lo equivalente a la utilizacin de documentos maestros se ver ms adelante. El modo Online Layout de Word 97 tambin ha sido eliminado en Word 2000. Sin embargo se puede conseguir los mismo resultados activando del modo Document Map en el men View. Con esta opcin, la pantalla se divide en dos columnas, segn se ve en la Figura 8. A la izquierda aparece un ndice del documento actual, mientras que a la derecha aparece el propio documento. Seleccionando en el ndice un apartado, el usuario se puede mover directamente hasta dicho apartado, que aparece en la parte derecha de la pantalla. ste es un mtodo muy adecuado para moverse en documentos muy largos (si se dispone de un buen monitor de al menos 17" y una buena tarjeta grfica). Word 97 permita exportar los documentos a HTML pero Word 2000 da un paso ms. Word 2000 tiene un nuevo modo de visualizacin llamado Web Layout (Figura 9). Este modo muestra el documento como si fuese una pgina WEB. De esa manera el usuario puede editar ficheros HTML sin necesidad de conocer el cdigo HTML y ver directamente los resultados. Adems si Word no entiende parte del cdigo HTML (por ejemplo referente a applets de Java, ...) no borra esa parte del cdigo. Debido a eso el usuario puede modificar a pgina sin temor a perder la informacin que no es editable mediante Word 2000. Por otro lado existe en el men View la opcin Full Screen, con la cual desaparecen los mens, barras, etc., ocupando el documento toda la pantalla. Para volver a la situacin inicial basta con clicar en Close Full Screen en la ventana que abre Word 2000 al utilizar dicha opcin. En el men View est tambin la posibilidad de ver o dejar de ver cualquiera de las 16 barras de herramientas disponibles en Word 2000. Para ello se elige el comando Toolbars. Aparecer un men como el de la Figura 10 con la lista de barras de herramientas disponibles en Word 2000. Al lado del nombre de la barra correspondiente aparece una marca que indica si la barra est activada o no. Si est activada y se clica,
Figura 8. Opcin Document Map.
Figura 9. Modo Web Layout de ver un documento.
Figura 10. Men de barras de herramientas.
Captulo 1: La pantalla de Word 2000
pgina 7
se desactiva; si no est activada y se clica, se activa. En este men se tiene tambin la posibilidad de modificar la configuracin de las barras de herramientas, eligiendo el comando Customize. Tambin en el men View se activa la posibilidad de ver los encabezamientos y pies de pgina (Header/Footer), las notas a pie de pgina (Footnotes), y otros campos. En modo Print Layout, los Header y Footer se ven directamente (aunque en color gris, por no ser editables en ese momento, que pasa a negro cuando se elige el comando View/Header and Footer). En modo Normal slo se ven si se utiliza este comando para abrir una ventana especial. Tambin se puede escoger entre ver o no la Regla o Ruler. El ltimo comando del men View es el comando Zoom, que permite controlar el tamao de lo que aparece en la pantalla. En principio interesa ver la pgina lo ms grande posible dentro de la pantalla, sin perder de vista simultneamente los mrgenes derecho e izquierdo. En el cuadro de dilogo que se abre al elegir Zoom (Figura 11) hay varias opciones predefinidas, como ver la pgina completa (Whole Page), ver los dos bordes de la hoja (Page Width) o ver mltiples hojas (Many pages). Tambin hay unos tantos por ciento de Zoom predefinidos. El mismo control sobre el tamao de la imagen se tiene con la lista desplegable presente en la barra de herramientas Standard.
Figura 11. Cuadro de Zoom.
Queda tan slo por comentar una ltima forma de visualizar el documento (muy til), que no est en el men View sino en el men File: es el comando Print Preview (al que puede accederse desde la barra Standard con el botn Print Preview). Con este comando el texto resulta casi completamente ilegible (al menos con pantallas de 14 y tipos de letra pequeos), a no ser que se utilice el zoom, pero como contrapartida se tiene una visin global y rpida de cmo queda el documento en conjunto. Con este modo tambin es posible ver una o mltiples pginas simultneamente. En la Figura Figura 12. Mltiples pginas en el modo Print Preview. 12 aparece una parte de la pantalla resultante de Print Preview, as como la forma en que se acta sobre el botn correspondiente a mltiples pginas para visualizar dos ms pginas simultneamente. Cuando la ltima pgina del documento contiene un texto muy breve, y se clica en el botn Shrink to Fit (reducir hasta ajustar), se puede eliminar esa pgina casi en blanco acomodando de modo automtico ese texto en las pginas anteriores. Este botn aparece al activar Print Preview. 2.4 TRABAJAR CON VARIOS DOCUMENTOS A LA VEZ
En Word 2000 es posible trabajar simultneamente con varios documentos. Para ello basta con abrir todos ellos -como se ver en el captulo siguiente- y pasar de uno a otro por medio del men Window. Es posible copiar o trasladar texto y cualquier otro tipo de elementos (grficos, frmulas, etc.) de un documento a otro. A diferencia de Word 97, Word 2000 crea una nueva ventana independiente para cada fichero.
ESIISS: Aprenda Word 2000 como si estuviera en Primero
pgina 8
Para mostrar todas las ventanas de los documentos simultneamente, puede elegirse el comando Window/Arrange All. Word mostrar los documentos a modo de mosaico. 2.5 TRABAJAR CON DOS PARTES DEL MISMO DOCUMENTO
Word 2000 puede trabajar con dos partes diferentes del mismo documento, lo cual es muy til por ejemplo cuando se quieren comparar dos prrafos que estn en pginas distintas y quizs copiar o trasladar texto de uno a otro. Para ello Word 2000 dispone de la capacidad de dividir la pantalla en dos partes, cada una con sus propias barras de desplazamiento. Esta capacidad se activa colocando el cursor en la parte superior de la barra de desplazamiento vertical; al hacerlo el cursor cambia de forma (dos rayas horizontales paralelas con dos flechas verticales), haciendo doble click en ese momento la pantalla se divide en dos mitades, con cada una de las cuales se puede ver una parte del documento distinta. Tambin se puede activar esta capacidad mediante el men Window/Split. La altura relativa de estas dos partes puede cambiarse manteniendo el ratn clicado sobre el borde de separacin y arrastrndolo a la posicin que se desee. Para eliminar la subdivisin de la pantalla basta hacer doble clic en el punto de unin de las dos barras de desplazamiento vertical. 2.6 PERSONALIZACIN DE LAS BARRAS DE HERRAMIENTAS
Las barras de herramientas de Word 2000 pueden personalizarse, es decir, un usuario puede incluir los iconos que ms le interesen y eliminar los que no vaya a utilizar. Ello se consigue mediante la opcin Toolbars del men View, escogiendo a continuacin la opcin Customize en el men desplegado, con lo que se abre la ventana mostrada en la Figura 13. En esta ventana aparecen las distintas categoras de iconos existentes. En la solapa Commands (Figura 14), al elegir una categora aparecen todos los comandos disponibles (con sus respectivos botones). Si se selecciona uno de esos comandos, clicando sobre el botn Description aparece una breve explicacin de para qu sirve ese comando. Para aadir el botn correspondiente a una barra de herramientas basta arrastrarlo desde ese cuadro a la barra correspondiente, que deber estar visible en la pantalla. De modo anlogo se pueden eliminar botones de las barras, arrastrndolos fuera de ellas.
Figura 13. Cambios de las barras de herramientas.
Figura 14. Cambios de comandos en las barras de herramientas.
Los mens se comportan exactamente igual que una barra de herramientas y para editarlos basta con arrastrar los comando deseados al men. En la ventana Customize de la Figura 13 aparece
Captulo 1: La pantalla de Word 2000
pgina 9
tambin una solapa correspondiente a otras opciones (solapa Options). Clicando sobre esa solapa se tiene acceso a un cuadro de dilogo con el cual se pueden modificar algunos aspectos de la configuracin de las barras de herramientas y los mens desplegables. Se recomienda a los usuarios poco expertos que sean extremadamente prudentes a la hora de utilizar las posibilidades abiertas por Customize. Por supuesto, para que esas modificaciones de configuracin sigan estando vigentes la siguiente vez que se utilice el programa, stas deben ser guardadas con la plantilla Normal.dot, para lo cual el usuario deber tener privilegios de escritura. En las salas de PCs de la ESIISS estos privilegios no existen, por lo que las modificaciones hechas con Customize se pierden cuando se sale de Word.
ESIISS: Aprenda Word 2000 como si estuviera en Primero
pgina 10
MANEJO DE DOCUMENTOS
Word 2000 es un procesador de textos, o lo que es lo mismo, un programa para manejar documentos. En este apartado se revisan las principales formas de crear, abrir y cerrar documentos. 3.1 ABRIR DOCUMENTOS NUEVOS O YA EXISTENTES
Cuando se inicia Word 2000 desde el men Start aparecer en pantalla un documento nuevo en blanco que por defecto se llama Document1. Para crear un documento nuevo en cualquier otro momento, se hace clic en la barra de herramientas Standard (botn New) o mediante la opcin New del men File. Los nombres por defecto con los que se crean sucesivos nuevos documentos son Document2, Document3, etc. Para abrir un documento ya existente, hay que hacer clic en el icono Open de la barra de herramientas Standard, o bien elegir la opcin Open del men File. Se abre un cuadro de dilogo tal como el mostrado en la Figura 15 el que hay que elegir el fichero que se quiere abrir, situado en la unidad de disco y directorio seleccionados. En principio Word 2000 busca ficheros propios, es Figura 15. Cuadro de dilogo Open File. decir, ficheros con la extensin *.doc. Sin embargo, existe tambin la posibilidad de importar ficheros de texto escritos por otras aplicaciones, para lo cual Word 2000 puede disponer de los conversores adecuados. Particular inters tienen los ficheros de slo texto sin formatear (extensin *.txt), y los ficheros correspondientes a templates -plantillas- de Word 2000 (extensin *.dot). Con objeto de no destruir accidentalmente un fichero importante escribiendo sobre l, es posible abrir un fichero en modo Read Only (slo lectura), lo cual permite ver el contenido del fichero pero no modificarlo ni guardarlo sobre el original. Para ello se puede clicar sobre la flecha que hay en el botn Open. Aparecer una lista con todas las opciones disponibles. De esa lista habr que elegir Open Read-Only. 3.2 GUARDAR Y CERRAR DOCUMENTOS
Para guardar documentos se utiliza el icono Save de la barra de herramientas Standard, o los comandos Save Save As del men File, segn se trate de actualizar un fichero que ya exista o de crear uno nuevo que an no tiene nombre asignado. Es muy importante entender bien la diferencia que existe entre los comandos Save y Save As. El primero de ellos sirve para actualizar un fichero de disco que se ha abierto previamente y en el que se han introducido modificaciones. As pues, Save no crea un nuevo fichero, excepto si se utiliza con un documento nuevo que no ha sido nunca guardado en el disco (en este caso particular,
Captulo 3: Manejo de Documentos
pgina 11
Save es completamente equivalente a Save As, y da lo mismo utilizar un comando u otro); lo que hace Save es modificar un fichero que ya exista. Por el contrario, Save As crea un nuevo fichero con un nuevo nombre, dejando el fichero anterior tal y como estaba. Una aplicacin tpica de Save As es crear una nueva versin de un documento: se abre el documento anterior, se introducen las modificaciones y se guarda con un nuevo nombre: de esta forma se conservan con nombres diferentes el documento original y el modificado. La experiencia indica que nunca se insiste lo suficiente en la necesidad de guardar en el disco con frecuencia un documento sobre el que se est trabajando. Cualquier documento que no est grabado en disco corre peligro de borrarse de la memoria y de perderse todo el trabajo realizado. Si el documento ha sido guardado en disco con el comando Save, si se bloquea el PC y hay que reinicializarlo, slo se pierde el trabajo realizado desde la ltima vez que se utiliz el comando Save. En el Figura 16. Cuadro de dilogo del comando Save As. Apartado 3.3 (pgina 12) se ver que existen formas de guardar documentos automticamente cada cierto nmero de minutos. De una forma o de otra, es muy importante acostumbrarse desde el principio a clicar con frecuencia sobre el icono Save. La Figura 16 muestra el cuadro de dilogo que se abre cuando se utiliza el comando Save As (o Save, por primera vez, con un documento recin creado). Hay que elegir la unidad de disco, el directorio y el nombre del fichero donde se quiere guardar el documento. En MS-DOS y Windows 3.1 los nombres de los ficheros podan tener slo de 1 a 8 caracteres, seguidos de un punto y por hasta 3 caracteres de extensin (que para Word 2000 se recomienda sea la extensin por defecto, *.doc; si se omite la extensin, Word 2000 aade la extensin por defecto de modo automtico). Windows 95/98/NT permiten poner nombres de hasta 255 caracteres, que pueden incluir espacios en blanco y uno o ms puntos, pero no pueden contener los caracteres especiales (\ / ? : * < > |). Para guardar a la vez todos los documentos que Word 2000 tiene abiertos, eljase la opcin Save All del men File. Si alguno de los documentos abiertos todava no se haba guardado ninguna vez, Word 2000 mostrar un cuadro de dilogo como el de la Figura 16 para que pueda drsele un nombre. Por defecto el comando Save All no aparece en el men File. Se puede incluir por medio de Tools/Customize. Como regla general, cuando se haya acabado de trabajar con un documento, es conveniente cerrarlo para liberar memoria del sistema. Esto se hace con el icono del del men de control o mediante la opcin Close del men File (si el documento tiene cambios que todava no se han guardado, Word 2000 pregunta si se desea actualizar el fichero antes de cerrar el documento).
ESIISS: Aprenda Word 2000 como si estuviera en Primero
pgina 12
3.3
GUARDAR AUTOMTICAMENTE DOCUMENTOS
Como ya se ha adelantado, existe una opcin en Word 2000 para que los documentos en los que se est trabajando se guarden automticamente cada cierto tiempo. Para activarla, hay que elegir el comando Options del men Tools. Aparecer una ventana de dilogo mostrada en la. En ella, se debe clicar sobre la solapa Save y activar la casilla correspondiente a Save AutoRecover Info Every ... Minutes, indicando un valor en minutos en el cuadro de texto mostrado. Si se activa la opcin Always Create Backup Copy, Word 2000 crear una copia de seguridad de los ficheros con extensin *.bak, para que sean fcilmente recuperables en caso de error. Por supuesto, esto implica una mayor necesidad de espacio de disco, pues todo se guarda por duplicado. Figura 17. Opcin para guardar automticamente
un documento.
3.4
CAMBIAR EL DIRECTORIO POR DEFECTO
Cuando arranca, Word 2000 supone que debe leer y escribir documentos en un directorio determinado --directorio por defecto-- del disco local del PC. Para cambiar el directorio por defecto, debe activar el comando Options del men Tools y debe clicar sobre la solapa File Locations (Figura 18). Despus, ya se pueden hacer las modificaciones oportunas en los directorios por defecto clicando sobre el botn Modify. Despus de leer o escribir un fichero en un determinado directorio, Word 2000 mantiene la referencia a ese directorio para las siguientes operaciones de lectura/escritura que se hagan a lo largo de esa sesin. 3.5 INSERTAR DOCUMENTOS
Figura 18. Modificaciones en directorios por defecto.
Word 2000 permite incorporar documentos ya existentes al documento que se encuentra activo, insertando su contenido en la posicin deseada. Para ello coloque el cursor en el punto del documento activo en el que quiera introducir el segundo documento. Seleccinese Insert/File y en el cuadro de dilogo que se abre --similar al del comando File/Open-- elija el archivo que se quiera insertar. Existe la posibilidad de enlazar --as link-- el texto insertado con el fichero del que proviene, de forma que si se modifica el fichero insertado, se modifique tambin el texto correspondiente en el fichero en el que se insert. Esta operacin puede hacerse con ficheros de distinto tipo y producidos por distintas aplicaciones (grficos, imgenes, hojas de clculo, etc.), constituyendo una de las posibilidades ms tiles del entorno Windows. A esta capacidad se le conoce con el nombre de OLE (Object Linking and Embedding).
Captulo 3: Manejo de Documentos
pgina 13
3.6
BUSCAR DOCUMENTOS
En ocasiones se desea encontrar documentos contenidos en ficheros de los que no se recuerda exactamente el nombre o el directorio en el que estn almacenados. En Word 2000 este problema se resuelve con la opcin Find, que se activa mediante el men Tools del cuadro de dilogo del comando File/Open. En la Figura 19 se muestra el cuadro de dilogo que se abre al ejecutar este comando. En la parte inferior de la ventana aparecen los dilogos en los que se puede especificar las caractersticas que deben tener los ficheros que se busquen (el nombre, la fecha de la ltima modificacin, autor, etc). Los criterios de bsqueda se pueden ir acumulando mediante Add to List. Por defecto se buscan todos lo ficheros soportados por Word 2000. Si se desea que la bsqueda se realice tambin en los subdirectores del directorio actual habr que activar la opcin Search subfolders. Una vez indicados todos los criterios de bsqueda y el directorio inicial deber clicar en el botn Find Now. Los resultados aparecern en el cuadro de dilogo Figura 19 Bsqueda de documentos. File/Open. 3.7 PROTEGER DOCUMENTOS
En Word 2000 existen dos niveles de proteccin para un documento: Proteccin de lectura (Password to open), para impedir que otros usuarios puedan abrir un documento y leerlo. La contrasea de acceso (palabra clave o password) puede contener un mximo de 15 caracteres, incluidas letras, nmeros, smbolos y espacios. En la contrasea las letras maysculas y minsculas se consideran diferentes. Proteccin de escritura (Password to modify), para impedir que otros usuarios modifiquen un documento, pero permitiendo que lo lean. Los usuarios que no conocen la contrasea slo pueden abrir el documento en modo slo lectura (Read Only) y no podrn guardarlo en el disco con modificaciones, al menos en el mismo directorio y con el mismo nombre. S lo podrn guardar con un nombre distinto o en otro directorio. Existen dos formas de activar estas protecciones: 1) Elegir el comando Options del men Tools y clicar sobre la solapa Save de la ventana que se obtiene. En la parte inferior del cuadro de dilogo resultante (Figura 20), elegir el tipo de proteccin que se desea (en File Sharing Options) 2) Al guardar el documento con Save As, clicar sobre el men Tools/General Options ... del cuadro de dilogo y se acceder al mismo cuadro de dilogo de la Figura 20. Tambin se puede asignar la opcin de guardar el documento como read-only recommended, con lo que al abrir el documento aparece un cuadro de dilogo que recomienda al usuario que abra el archivo solamente para lectura y que no podr aplicar cambios. Sin embargo, el usuario tiene la
ESIISS: Aprenda Word 2000 como si estuviera en Primero
pgina 14
posibilidad de abrirlo normalmente y guardar los cambios. Para la proteccin mxima, por lo tanto, hay que asignar una contrasea al documento. Si se quiere cambiar o eliminar la contrasea, hay que seleccionar la fila de asteriscos que representa la contrasea existente. Para cambiar la contrasea, se escribe una nueva; para eliminarla, se selecciona y se pulsa la tecla Supr.
3.8
PLANTILLAS
Figura 20. Opciones para guardar documentos.
Las plantillas (templates) son modelos predefinidos de documentos con algunas caractersticas de formato --que se vern ms adelante-- ya fijadas de antemano, y que aparecen en el momento de empezar a trabajar. Por ejemplo, existe una plantilla Normal que es con la que Word 2000 abre por defecto un nuevo documento al arrancar el programa, o al clicar en el icono correspondiente. Sin embargo, si se comienza un nuevo documento clicando en el Figura 21. Seleccin de plantilla al abrir un nuevo documento. icono new o ejecutando el comando New del men File, aparece un cuadro de dilogo que permite elegir entre todas las plantillas disponibles (Figura 21). Se pueden preparar plantillas para faxes, para anuncios, para avisos, etc. Si la plantilla est bien preparada, la realizacin del documento es mucho ms fcil. Las plantillas permiten realizar conjuntos de documentos diferentes con formatos comunes y aspectos semejantes. En Word 2000, las plantillas estn contenidas en ficheros que tienen la extensin *.dot y que estn guardadas en un directorio especial (que de ordinario es ...\winword\template). Crear una plantilla es muy fcil: basta crear un documento con los estilos y dems caractersticas que se deseen y guardarlo con un Save As eligiendo Document Template en la lista desplegable Save As Type. Para modificar una plantilla existente basta abrirla con File/Open eligiendo el tipo de documento Document Template (*.dot).
Captulo 4: Dar Formato al TEXTO
pgina 15
DAR FORMATO AL TEXTO
Una de las caractersticas ms propias de un procesador de textos es su capacidad de formatear texto, cambiando cualquiera de sus caractersticas, tales como mrgenes, tipos de letra, espaciado entre lneas, etc. En este captulo se describirn algunas de las capacidades de Word 2000 en este aspecto. En un documento de Word 2000 se pueden realizar operaciones de formato a cuatro niveles: documento, seccin, prrafo y carcter. A continuacin se recuerda brevemente qu es cada cosa: Un documento es todo aquello que constituye una unidad, por ejemplo una carta, un artculo, unos apuntes o incluso todo un libro. Por lo general, un documento se guarda en un nico fichero (para documentos muy extensos existe la posibilidad de guardarlos en mltiples ficheros relacionados entre s. Ver al respecto los conceptos de Master Document y de SubDocuments, ver apartado 5.9 en la pgina 40). Salvo sta (la de estar en un mismo fichero o en ficheros relacionados), todas las dems caractersticas de un documento (mrgenes, nmero de columnas, orientacin de la hoja de papel, presencia o no de encabezamientos, numeracin de pginas, etc.) pueden ser diferentes de una pgina a otra, aunque en la prctica no suelan serlo. Un documento puede estar dividido en secciones. Una seccin es una parte de un documento con sus propias caractersticas de formato global. Los distintos apartados de un artculo o los distintos captulos de un libro son ejemplos tpicos de secciones. Las caractersticas citadas en el prrafo anterior (mrgenes, nmero de columnas, orientacin de la hoja de papel, presencia o no de encabezamientos, numeracin de pginas, etc.) son propias de la seccin. Un poco ms adelante se ver cmo se divide un documento en secciones y cmo se establecen las caractersticas de cada seccin. El siguiente concepto importante es el de prrafo. Un prrafo es un conjunto de frases que terminan con un punto y aparte, o si se prefiere con el carcter nueva lnea. Este carcter es el smbolo ( ) que aparece al pulsar la tecla Intro cuando est activada la opcin de ver los caracteres invisibles. Algunas caractersticas de formato son propias de los prrafos, como por ejemplo el espaciado entre lneas; espacio antes de la primera lnea y despus de la ltima del prrafo; centrado, alineacin por la derecha, por la izquierda o por ambos lados; sangrado de la primera lnea o de todo el prrafo; posicin de los distintos tipos de tabuladores, etc. La mayor parte de los formatos de prrafo se pueden introducir directamente con los botones de la barra de herramientas Formatting; para otros hay que hacerlo con el comando Paragraph del men Format; tambin pueden utilizarse combinaciones de teclas. Muchas operaciones se pueden hacer de varias de estas formas, pero casi siempre es aconsejable hacerlo con los botones de las toolbars, por ser el mtodo ms sencillo y directamente accesible. El formato de los prrafos se simplifica notablemente con los estilos. Un estilo es un conjunto de formatos al que se aplica un nombre determinado. Creando y modificando estilos, el usuario puede formatear o reformatear con facilidad y rapidez un documento largo y complicado, pues todos los prrafos que tengan el mismo estilo se modifican conjuntamente al cambiar el estilo. Los estilos se estudiarn con detenimiento ms adelante (ver apartado 4.6 pgina 22 ). Queda finalmente el concepto de caracteres. Cada conjunto de caracteres que forma parte de un prrafo puede tener su propio formato. Los formatos tpicos de los caracteres son el tipo y tamao de letra (Font), el estilo (negrita o bold, cursiva o italic, subrayado, etc.), la altura sobre la lnea (subndices o superndices), etc. Por ejemplo, en un prrafo como ste puede haber caracteres en negrita, en cursiva, subrayados, etc. Existen tambin estilos de carcter,
ESIISS: Aprenda Word 2000 como si estuviera en Primero
pgina 16
aunque se utilizan mucho menos que los de prrafo. El Help puede proporcionar ayuda a la hora de utilizarlos. Para formatear un conjunto de caracteres hay que seleccionarlos primero con el ratn, y luego aplicarles el formato deseado. Siempre que sea posible, es mejor formatearlos con el ratn clicando en los botones de la barra Formatting. Para ciertas operaciones ms complicadas es necesario utilizar el comando Font del men Format. Recurdese que a las barras de herramientas se les pueden aadir botones con el comando Tools/Customize. 4.1 FORMAS DE SELECCIONAR TEXTO
Para formatear documentos con Word 2000 es necesario aprender primero a seleccionar las distintas partes del texto (secciones, prrafos y caracteres), porque el formato elegido se aplicar al texto que est seleccionado. Para seleccionar una seccin basta clicar en un punto cualquiera de la misma, introduciendo el cursor en ella. Todo lo que se haga en ese momento y que sea propio de una seccin, afectar a la seccin en la que est insertado el cursor. Para los formatos que les son propios, un prrafo se selecciona de forma anloga a una seccin. Basta clicar en un punto cualquiera del prrafo, seleccionar una o ms de sus palabras y/o lneas, etc. Seleccionando texto de varios prrafos, los formatos de prrafo que se apliquen afectarn a todos los prrafos que tengan algo seleccionado. Word no permite seleccionar prrafos que no sean contiguos. Para formatear caracteres (es decir, para aplicar formatos propios de los caracteres, tales como el tamao, tipo de letra, etc.) hay que seleccionar exactamente el conjunto de caracteres a los que se quiere aplicar ese formato. Es este tipo de seleccin al que hay que prestar un poco ms de atencin. La forma ms tpica de seleccionar texto es clicar con el ratn en el comienzo (o final) del texto a seleccionar y arrastrar el ratn con el botn izquierdo pulsado hasta el final (o principio) del texto que se quiere seleccionar. El texto se puede seleccionar hacia delante y hacia atrs. La seleccin queda resaltada con los colores de texto y fondo de pantalla invertidos. Otra forma de hacer lo mismo es clicar en el comienzo (o final) de la seleccin para insertar all el cursor, soltar el botn, moverse al sitio donde est el final (o principio) de la seleccin y luego volver a clicar all manteniendo pulsada la tecla de maysculas (). Este sistema es ms cmodo cuando se quiere seleccionar una gran cantidad de texto, porque entre los dos clics el ratn est libre para poder cambiar de pgina con la barra de desplazamientos. En general, la tecla maysculas () siempre sirve para extender la seleccin previamente realizada: si se mantiene pulsada y se clica en otro lugar, se aade el texto correspondiente hasta la posicin en la que se ha hecho el nuevo clic. Word 2000 dispone de otros muchos mtodos rpidos para seleccionar texto. Se pueden citar los siguientes: En el men Edit est el comando Select All, que selecciona todo el texto del documento. Haciendo doble clic sobre una palabra, esa palabra queda seleccionada. Clicando tres veces sobre una palabra se selecciona todo el prrafo que la contiene. En el margen izquierdo del documento hay una barra vertical invisible, llamada a veces barra de seleccin. Esta barra se reconoce porque cuando se coloca el cursor sobre ella, su forma
Captulo 4: Dar Formato al TEXTO
pgina 17
cambia a la de una flecha apuntando hacia arriba y a la derecha. Clicando una vez en la barra de seleccin queda seleccionada la lnea en la que est el cursor; clicando dos veces, se selecciona todo el prrafo. Tambin se puede seleccionar texto por medio del teclado. Con el cursor colocado en la posicin en la que se quiere iniciar la seleccin, hay que moverse hasta el final de la del fragmento de texto deseado manteniendo pulsada la tecla Shift (se pueden utilizar teclas especiales como Inicio, Fin, Re Pg, Av Pg, y las cuatro flechas , , , , ). De esta manera, el texto recorrido queda seleccionado. Pulsando al mismo tiempo que Shift la tecla Ctrl se modifica la forma de seleccionar el texto. Por ejemplo, pulsando Shift y la tecla se van aadiendo letras a la seleccin, mientras que manteniendo pulsadas Shift+Ctrl al pulsar la tecla se van aadiendo a la seleccin palabras completas. CORTAR, COPIAR Y PEGAR TEXTO
4.2
Estrechamente relacionado con la seleccin de texto est el copiar y/o trasladar texto de una parte a otra del documento. Quizs stas sean unas de las operaciones ms frecuentes cuando se redacta, corrige o modifica un documento sobre la pantalla. Cuando, estando un texto seleccionado, se activan los comandos Cut o Copy (bien desde el men Edit, bien con los botones de la barra Standard, bien con las combinaciones de teclas <Ctrl>x <Ctrl>c), el texto correspondiente se introduce en una zona especial de la memoria llamada Clipboard. Luego, al activar el comando Paste (desde Edit, con el botn de la barra Standard o con las teclas <Ctrl>v), el texto seleccionado y almacenado en la Clipboard se introduce en la posicin donde est el cursor. Esta introduccin o pegado del texto puede hacerse tantas veces como se quiera, pues el texto no desaparece de la Clipboard hasta que no se borra explcitamente o hasta que no es sustituido por otro texto. La diferencia entre los comandos Cut y Copy estriba en el hecho de que Cut elimina el texto seleccionado de su posicin original, mientras que Copy lo respeta. As pues, Cut sirve para trasladar o mover texto, mientras que Copy sirve para copiarlo. Word 2000 aporta una novedad respecto a Word 97 en este aspecto. Word 2000 aporta un ClipBoard mltiple (ver Figura 22). Para poder utilizar esta nueva funcionalidad hay que activar la barra de herramientas Clipboard. Todos los textos cortados o copiados (hasta un mximo de 12) se irn almacenando y el usuario podr elegir el texto a pegar clicando sobre l. Para ver el contenido de cada portapapeles basta dejar quieto el cursor encima del uno de los Clipboards y el contenido aparecer a modo de Tooltip.
Figura 22. ClipBoard mltiple.
Se puede mover o copiar ms fcilmente pequeas cantidades de texto (unas pocas palabras, una frase, un prrafo corto, ...), utilizando solamente el ratn. Para ello se selecciona el texto y luego se arrastra la seleccin (haciendo un slo clic sobre el fragmento seleccionado y cambindolo de posicin, sin soltar el botn izquierdo del ratn) hasta el lugar de destino. Si se mantiene pulsada la tecla Ctrl el texto se copia, es decir, se inserta en el lugar de destino manteniendo el original. Para poder utilizar esta opcin hay que activar la opcin Drag-and-Drop Text Editing en la solapa Edit del comando Tools/Options. En esa misma solapa se le puede indicar
ESIISS: Aprenda Word 2000 como si estuviera en Primero
pgina 18
a Word que seleccione siempre las palabras completas o no. Para ello hay que activar o desactivar la opcinello When selecting,automatically select entire word. 4.3 CAMBIOS DE PGINA Y DE SECCIN
Antes de seguir hablando de secciones hay que explicar cmo se introduce una nueva seccin en un documento, y tambin cmo se elimina un cambio de seccin. En Word 2000 el texto fluye a lo largo de la pantalla, y las pginas se crean automticamente conforme el texto va siendo introducido, pues cuando se llena una pgina se crea una nueva. Sin embargo, puede que el usuario quiera comenzar una pgina nueva sin haber llenado la anterior (por ejemplo, para iniciar un nuevo apartado o captulo, etc.). En estos casos, hay que introducir de modo explcito un salto de pgina (Page Break). Aunque en una pgina puede haber varias secciones y una seccin puede tener varias pginas, los procedimientos para crear una nueva seccin y crear una nueva pgina son anlogos, de ah que aparezcan juntos en este apartado. Para introducir un cambio de seccin o un salto de pgina, hay primero que colocar el cursor en el punto donde se quiere empezar la nueva seccin o pgina, que deber ser justo antes o despus de un prrafo. Luego se deber elegir el comando Break del men Insert. En el cuadro de dilogo que se abre (Figura 23) se puede elegir entre introducir un salto de pgina (Page Break), introducir un cambio de columna (Column Break, para textos con dos o ms columnas por pgina), forzar a que el texto continue en la siguiente linea (Text wrapping break) o introducir un cambio de seccin (Section Break). Para el cambio de seccin existen cuatro posibilidades, segn se desee Figura 23. Introduccin de que la nueva seccin que comienza despus del cambio contine en una Breaks en un texto. nueva pgina (Next page), contine sin ms (Continuous), contine en una nueva pgina par (Even page), o contine en una nueva pgina impar (Odd page). Al clicar en O.K. se vuelve al texto original. Si se est en modo View/Page Layout se ve claramente en la pantalla la lnea de indicacin del salto de pgina o de seccin. Para eliminar uno de estos saltos basta seleccionarlo con el ratn, como si fuera una lnea o carcter cualquiera, y pulsar la tecla Supr. Los saltos de pgina no representan de por s ningn cambio de formato. Los cambios de seccin s pueden representar ese cambio, aunque cuando se crea una nueva seccin introduciendo un Section Break, la nueva seccin hereda los formatos de aqulla de la que ha surgido por divisin. Esos formatos pueden ser modificados por el usuario cuando lo desee.
Captulo 4: Dar Formato al TEXTO
pgina 19
4.4
FORMATOS DE DOCUMENTOS Y SECCIONES
Ciertos formatos, --como por ejemplo, el tamao y orientacin de la pgina; los mrgenes superior e inferior, izquierdo y derecho; la diferencia y/o simetra entre pginas pares e impares; los encabezamientos y pies de pgina, etc-- son propios de los documentos y las secciones. Para definir algunos de estos formatos se sita el cursor dentro del documento o de la seccin y se elige el comando File/Page Setup. En el cuadro de dilogo que se abre (Figura 24), se pueden ver cuatro solapas o lengetas que dan acceso a los distintos Figura 24. Cuadro de dilogo Page Setup. formatos que afectan a una pgina. Por ejemplo, si se clica en la lengeta Margins, se pueden definir los mrgenes como se desee; con la casilla Mirror Margins se puede hacer que las pginas pares e impares tengan mrgenes simtricos. Con la casilla 2 pages per sheet se pueden imprimir dos pginas por hoja. En el cuadro Preview se observa una representacin esquemtica de las opciones realizadas. Gutter position deja un espacio extra para encuadernar segn la encuadernacin se realice por un lateral o por la parte superior. Seleccionando la lengeta Paper Size, se elige el tamao de pgina --que, por lo general ser un A4--, y la orientacin vertical (Portrait) u horizontal (Landscape) de la pgina. La seleccin de formato realizada afectar a todo el documento, si en la casilla Apply To: est elegida la opcin Whole Document; y slo a la seccin actual si est seleccionada la opcin This Section (cada seccin, como se ha dicho, puede tener sus propios mrgenes, su propio encabezamiento --header--, y, en general, su propio diseo de pgina); finalmente, los formatos afectarn a la seccin actual y a todas las sucesivas si se selecciona la opcin This Point Forward. Otra opcin de formato que tiene que ver con las secciones son los nmeros de pgina. La numeracin de las pginas puede ser nica para todo el documento, o independiente para cada seccin. Una u otra opcin se elige con el comando Insert/Page Numbers y clicando en el botn Format del cuadro de dilogo resultante. En el nuevo cuadro de dilogo que se abre se tiene la opcin de continuar con la numeracin de la seccin anterior o de comenzar con una numeracin nueva (que no tiene por qu empezar con el nmero 1). La estructura de los encabezamientos y pies de pgina (Headers y Footers) tambin depende de la seccin. Si la numeracin de pgina se introduce en el Header o Footer, no hace falta insertar el nmero de pgina con el comando Insert/Page Numbers, aunque puede utilizarse para definir la numeracin. En este caso se sale clicando Close en vez de O.K. en el cuadro de dilogo que se abre con Insert/Page Numbers. Las pginas pueden tambin numerarse con nmeros romanos, letras maysculas o minsculas, etc.
ESIISS: Aprenda Word 2000 como si estuviera en Primero
pgina 20
4.5
FORMATOS DE PRRAFOS
La mayor parte de las operaciones de formateado de texto propias de los prrafos pueden hacerse con Word 2000 sin necesidad de abrir ningn men, utilizando directamente la regla o ruler, y los botones de la barra de herramientas Formatting Las tareas de formateado de prrafos se realizan bien mediante los botones de la barra de herramientas Formatting, bien mediante el comando Format/Paragraph, que abre el cuadro de dilogo de la Figura 25. Para aprender a utilizar los formatos de Word 2000 es Figura 25. Formatos de prrafo. conveniente perder el miedo a utilizar las distintas opciones y a hacer pruebas con ellas. En caso de error, se puede deshacer la ltima operacin realizada con el comando Undo (deshacer) del men Edit, o utilizando el icono Undo de la barra Standard, que permite deshacer varias operaciones anteriores y no slo la ltima segn se puede ver en la Figura 26. Figura 26. Undo-Redo. 4.5.1 Alineacin de prrafos Si en el cuadro de dilogo Paragraph se selecciona la lengeta Indents and Spacing, con la lista desplegable Alignement se pueden realizar diferentes cambios en la alineacin del texto del prrafo (cuando existen, se adjuntan los botones que realizan la misma operacin): Alineacin a la izquierda (Left). Alinea el texto en el margen izquierdo, quedando el margen derecho de modo irregular. Alineacin derecha (Right). El texto queda alineado slo por la derecha. Alineacin centrada (Centered). Se dispone el texto centrado entre los mrgenes izquierdo y derecho Alineacin justificada (Justified). Se alinea el texto tanto por el margen izquierdo como por el derecho
4.5.2 Sangrado de prrafos El sangrado de prrafos -Indents- permite que la primera y/o todas las dems lneas de un prrafo comiencen a una determinada distancia del margen izquierdo. El sangrado puede depender de las posiciones de los tabuladores, o establecerse independientemente de stos. En el cuadro de dilogo de la Figura 25 el sangrado se controla con el panel Indentation. Los cuadros Left y Right controlan la posicin de los mrgenes izquierdo y derecho. La posicin de la primera lnea se controla con el cuadro Special: si se elige First Line la primera lnea se desplaza respecto al texto; si se elige Hanging, el texto se desplaza respecto a la primera lnea. La magnitud del desplazamiento se fija en cm o en points. Para sangrar un prrafo sin abrir el cuadro de dilogo de la Figura 25, situar el cursor en el lugar donde se quiera establecer el sangrado y seguir uno de los siguientes procedimientos: Clicar en el botn aumentar sangrado (Increase Indent). Aumentar hasta la primera tabulacin que encuentre.
Captulo 4: Dar Formato al TEXTO
pgina 21
Clicar en el botn reducir sangrado (Decrease Indent). Realiza el efecto contrario al anterior. Control del sangrado mediante la Ruler. En el extremo izquierdo de la Ruler hay un marcador de sangrado. Arrastrando mediante el ratn el tringulo superior, se ajusta el sangrado de la primera lnea del prrafo; con el tringulo inferior se controla el sangrado del resto del prrafo; arrastrando el pequeo cuadriltero de la parte inferior se desplaza simultneamente todo el margen izquierdo. Control del margen derecho. La posicin del margen derecho se puede controlar arrastrando con el ratn el pequeo tringulo situado en la parte derecha de la Ruler.
En general, resulta mucho ms sencillo controlar el sangrado con la Ruler, pues es ms rpido y los efectos sobre el texto se observan inmediatamente. 4.5.3 Espacio entre lneas y entre prrafos Se puede controlar la distancia entre las lneas de un prrafo (Line Spacing), as como un espacio adicional (Spacing) antes y despus de cada prrafo. La Figura 27 muestra una parte de la Figura 25 que indica cmo se realiza este control. Primero hay que seleccionar los prrafos en los que se desee cambiar el espaciado (basta insertar el cursor en el prrafo).
Figura 27. Determinacin del espaciado entre lneas.
En la lengeta Line Spacing de la ventana que aparece al elegir el comando Format/Paragraph, se puede elegir: La distancia -en puntos o en lneas- que se deja libre antes de un prrafo (Before). Recurdese que una pulgada son 72 puntos. La distancia que se deja libre despus de un prrafo (After). Con esta opcin y/o la anterior, se puede dejar espacio entre dos prrafos automticamente, sin tener que meter una lnea en blanco, permitiendo que ese espacio sea de anchura arbitraria. Con la lista desplegable Line Spacing At puede controlarse la distancia entre lneas. Esta distancia puede ser sencilla, doble, etc. y puede fijarse un valor exacto o un valor mnimo (de forma que si hay algn smbolo ms grande el espaciado entre lneas aumente de modo automtico). En el cuadro de texto que est a la derecha se puede introducir el valor exacto que se desee.
4.5.4 Tabuladores Por defecto, los tabuladores suelen estar preestablecidos en intervalos de 1.27 cm (media pulgada), a partir del margen izquierdo. Estos tabuladores por defecto aparecen sobre la Ruler en forma de unas marcas muy tenues. Cada vez que se pulsa la tecla Tab, el cursor de desplaza hasta la posicin del siguiente tabulador. Se puede cambiar el espaciado entre los tabuladores predeterminados (comando Format/Tabs), as como prescindir de los tabuladores por defecto e introducir los propios tabuladores. Como para todos los formatos de prrafo, hay que seleccionar los prrafos en los que se desea establecer o cambiar tabulaciones y seguir uno de estos mtodos: Hacer clic en el botn de alineacin de las tabulaciones, situado en el extremo izquierdo de la Ruler horizontal, hasta que aparezca el tipo de tabulador correspondiente a la
ESIISS: Aprenda Word 2000 como si estuviera en Primero
pgina 22
alineacin deseada. Existen las siguientes posibilidades: Tabulador de alineacin por la izquierda Tabulador de alineacin de centrado Tabulador de alineacin por la derecha Tabulador de alineacin del punto decimal (para datos numricos con decimales) Tabulador de barra Una vez elegido el tabulador deseado, clique sobre la Ruler en el punto o los puntos donde desee establecer tabuladores: la marca correspondiente al tabulador aparece all donde se ha clicado.
Figura 28. Ejemplo de uso de los distintos tabuladores.
La posicin de los tabuladores puede modificarse arrastrndolos con el ratn hasta una nueva posicin. Para eliminar un tabulador basta arrastrarlo fuera de la Ruler. En la Figura 28 aparece un ejemplo de utilizacin de cada tipo de tabulador. El tabulador de barra es nuevo y sirve para dibujar una lnea vertical en el prrafo al que afecta ese tabulador. Como ya se ha dicho, tambin se puede introducir en el texto tabuladores con el comando Tabs del men Format aunque este mtodo es mucho ms complicado y no se recomienda a los usuarios con poca experiencia. 4.6 ESTILOS
Los estilos son una de las capacidades ms importantes de un procesador de textos. Gracias a ellos es relativamente fcil dar formato a todo un documento, y ms fcil an modificar ese formato. Los estilos son conjuntos de caractersticas de formato que se aplican a determinados prrafos. Cada estilo tiene un nombre bien determinado. Aunque existen estilos predefinidos por Word 2000 --que el usuario puede modificar a su gusto--, el usuario puede crear tantos estilos como desee. A cada uno debe darle un nombre. De ordinario un estilo se basa en otro estilo previo, al que aade algunas caractersticas de formato. El estilo ms bsico es el estilo Normal, que es un estilo predefinido de Word 2000. En Word 2000 existen estilos de prrafos y estilos de caracteres, aunque en este escrito slo se har referencia a los primeros.
Captulo 4: Dar Formato al TEXTO
pgina 23
En la parte izquierda de la barra Formatting aparece una lista o men desplegable que corresponde a los estilos (ver Figura 29). Al arrancar Word 2000 probablemente slo aparecen unos pocos nombres en esa lista, entre los que est Normal; ste es el estilo por defecto de Word 2000. Otros estilos que pueden aparecer son Heading 1, Heading 2, Heading 3, ... stos son tambin estilos predefinidos de Word 2000, que corresponden con los estilos de encabezamiento o de ttulos de apartados, con distinto rango de importancia (pueden ser modificados como cualquier otro estilo). Por ejemplo, el estilo de los ttulos de nivel mximo es Heading 1. Es muy til utilizar estos estilos por varios motivos, como por ejemplo para hacer de modo automtico ndices con los nmeros de pgina. Hay ms estilos predefinidos que ya irn apareciendo. Si se desea ver en qu consisten estos estilos, se puede ejecutar el comando Format/Style. En el recuadro Description se pueden ver las caractersticas concretas del estilo seleccionado. Al comenzar a trabajar sobre un nuevo documento, es importante que las caractersticas del estilo Normal sean las deseadas por el usuario, pues todos los estilos que se creen a continuacin estarn basados en el estilo Normal. Una modificacin posterior del estilo Normal afectar a todos los estilos que se hayan definido basados en l, lo que puede producir efectos no deseados. 4.6.1 Redefinicin de un estilo
Figura 29. Lista de estilos.
Es muy fcil redefinir un estilo, esto es, cambiar sus caractersticas. Supngase que se desea redefinir el estilo Miestilo (que se habra creado previamente). Para ello se selecciona un prrafo que tenga dicho estilo y se introducen todas las modificaciones que se deseen (cambio del tipo de letra, de los sangrados, del espaciado, etc.). Una vez hechos todos estos cambios, se elige de nuevo el estilo Miestilo en la lista desplegable de estilos mostrada en la Figura 29. Como resultado aparecer el cuadro de dilogo mostrado en la Figura 30, en el que se pregunta si se quiere actualizar el estilo de acuerdo con las modificaciones de formato introducidas en el prrafo seleccionado, o si por el contrario se desea devolver dicho prrafo al estilo original anulando las modificaciones introducidas. Si se contesta OK a la pregunta indicada en la Figura 30, el estilo Miestilo queda modificado de acuerdo con los formatos que tenga el prrafo considerado. Si se contesta OK eligiendo la segunda opcin (para ello hay que clicar donde dice Reapply the formatting of ..., es decir, volver al formato anterior), se vuelve a aplicar el estilo Miestilo original al prrafo en cuestin, desapareciendo las modificaciones introducidas. Al activar la opcin Automatically update the Figura 30. Cuadro de dilogo para la style from now on se permite que Word 2000 modifique las modificacin de estilos. definiciones de estilo de forma que coincidan con las selecciones sin mostrar el cuadro de dilogo de la Figura 30. Si se contesta Cancel, no se realiza ninguna accin.
ESIISS: Aprenda Word 2000 como si estuviera en Primero
pgina 24
4.6.2 Creacin de un nuevo estilo Se puede crear un nuevo estilo de un modo muy similar a cmo se ha realizado la modificacin de un estilo en el apartado anterior. De ordinario un nuevo estilo se basar en un estilo anterior. Supngase que ese estilo anterior es el estilo Normal. Se selecciona un prrafo que tenga el estilo Normal y se introducen en l todas las modificaciones que se consideren necesarias. El estilo Normal ms esas modificaciones de formato de prrafo constituirn el nuevo estilo que se va a crear. Una vez que el prrafo seleccionado tenga todas las caractersticas que se desean para el nuevo estilo, se clica dos veces en la palabra Normal que est visible en la lista desplegable de estilos. El resultado es que la palabra Normal queda seleccionada (Figura 31). Ahora se teclea el nombre del nuevo estilo, que supngase es NuevoEstilo. Estas palabras sustituyen a Normal, segn puede Figura 31. Estilo Normal. Figura 32. Estilo Nuevo estilo. verse en la Figura 32. Basta pulsar Intro para que el nuevo estilo quede creado y aplicado al prrafo que estaba seleccionado. 4.6.3 Importar estilos de otro documento Hay ciertos estilos que --una vez creados para un determinado documento-- pueden ser tiles para muchos otros documentos que se utilizan con frecuencia. Por ejemplo, los estilos para las referencias bibliogrficas, pies de figura, frmulas matemticas, etc. Si una familia de documentos tiene que compartir todo un conjunto de estilos, lo mejor es crear una plantilla o template que contenga todos esos estilos, y aplicarla a todos los documentos de esa familia. En otras ocasiones, se puede desear copiar o Figura 33. Cuadro de dilogo Format/Style. importar unos pocos estilos de un documento de otra familia con el que no se comparte plantilla. Word 2000 permite hacer esto con bastante facilidad. En la Figura 33 aparece el resultado de elegir el comando Format/Style. Desde este cuadro de dilogo existe la posibilidad de modificar estilos, de borrarlos, etc.
Captulo 4: Dar Formato al TEXTO
pgina 25
Clicando ahora en el botn Organizer, se abre el cuadro de dilogo de la Figura 34. En este cuadro aparecen los estilos de dos documentos: a la izquierda los estilos del documento actual, en el que se est trabajando. A la derecha, los estilos de la plantilla por defecto, que es Normal.dot. Clicando en Close File se puede cerrar esta plantilla y abrir cualquier otro documento. Una vez abierto este segundo documento, basta seleccionar en l los estilos que se quieren copiar al documento de la izquierda, y luego clicar sobre el botn Copy, que en ese Figura 34. Organizacin de estilos. momento deber estar apuntando hacia la izquierda. Cerrando despus los cuadros de dilogo se habr terminado el proceso de copia de estilos entre documentos. 4.7 DESHACER CAMBIOS DE FORMATO
Para deshacer cambios, hacer clic en la flecha que existe junto al botn Undo para ver una lista de las acciones que pueden ser canceladas. De igual forma se puede citar el comando Redo --volver a hacer-- del men Edit o del botn correspondiente en la barra de herramientas Standard. En el peor de los casos, tras el peor de los errores, siempre se puede recuperar el documento en el estado que tena la ltima vez que se guard en el disco. 4.8 COLUMNAS DE TEXTO
Word 2000 permite trabajar con dos o ms columnas por pgina. Las columnas pueden ser de igual o distinta anchura. Es posible dibujar una barra vertical de separacin, as como controlar el espacio entre columnas. El nmero de columnas es una caracterstica de la seccin, por lo que si en un determinado punto del documento se quiere cambia el nmero de columnas, habr que introducir en ese punto un cambio de seccin con Insert/Break. En concreto, para modificar el nmero de columnas a partir de un punto en un documento, hay que realizar los siguientes pasos: 1. 2. Clicar delante del lugar del documento donde se desea que comiencen las columnas mltiples. En el men Insert elegir el comando Break. Se abre un cuadro de dilogo que te permite introducir un salto de pgina y de seccin. A su vez, para la nueva seccin hay varias posibilidades. Se elige Continuous y se pulsa O.K. Si se est en modo View/Page Setup se ver una doble lnea caracterstica de salto de seccin. A continuacin se debe clicar sobre cualquier parte del primer prrafo y ejecuta el comando Figura 35. Cuadro de dilogo Format/Columns. Columns del men Format. Se abre el cuadro de dilogo que se muestra en la Figura 35. En Number of Columns se escribe el nmero de
3.
ESIISS: Aprenda Word 2000 como si estuviera en Primero
pgina 26
columnas que se desea que tenga el documento (en el recuadro Presets existen algunos tipos predefinidos), y en Spacing (recuadro Width and Spacing) la distancia que se desea que haya entre columnas. La opcin Equal Column Width (misma anchura) hace que todas las columnas tengan la misma anchura y la misma separacin; si se desea que la anchura de columnas sea desigual, se debe desactivar esta opcin. El formato de columnas que se haya definido se aplicar solamente a la seccin actual. Pulsando O.K. se podr observar los resultados alcanzados. 4.9 PREPARACIN DE HEADERS Y/O FOOTERS. NMEROS DE PGINA.
Es habitual que los documentos un tanto formales tengan un encabezamiento o header. Este manual, sin ir ms lejos, lo tiene. Para poder crear un header en el documento actual hay que activar la opcin Header and Footer del men View1. La ventana principal del documento toma la forma indicada en la Figura 36: se activa la zona del header, el texto de la pgina toma un color gris Figura 36. Detalle del header de un documento. (porque no est activo en ese momento) y aparece una pequea barra de herramientas Header and Footer con botones que hacen referencia al header y footer (ver Figura 36). Recurdese que el header es una caracterstica de la seccin; por tanto puede ser diferente de una seccin a otra del mismo documento (tambin puede cambiar entre pginas pares e impares). Esto puede servir precisamente para incluir en l el ttulo de la seccin, que puede ser un captulo de un libro. Los botones que aparecen en la barra Header and Footer son los siguientes (de izquierda a derecha): 1) Botn para insertar Autotexto. 2) Botn para insertar el nmero de pgina. 3) Botn para mostrar el nmero total de pginas. 4) Botn para acceder al cuadro de dilogo Page Number Format. 5) Botn para insertar la fecha. 6) Botn para insertar la hora. 7) Botn para acceder al cuadro de dilogo Page Setup (Figura 37). 8) Botn para mostrar u ocultar el texto de la pgina normal. 9) Botn para hacer el actual header igual al de la seccin anterior. 10) Botn para cambiar del header al footer y viceversa. 11) Botn para ver el header de la seccin anterior. 12) Botn para ver el header de la seccin siguiente. 13) Botn Close para cerrar encabezado y pie de pgina.
En este apartado slo se har mencin explcita del header. Sin embargo, todo lo que se dice aqu es tambin vlido para el footer, casi sin modificacin alguna. No confundir el footer con las notas a pie de pginas o footnotes como esta.
Captulo 4: Dar Formato al TEXTO
pgina 27
Es bastante habitual que la primera pgina (la que lleva el ttulo del documento) no tenga header. Word 2000 tiene una opcin que permite hacer que la primera pgina de un documento (o de una seccin) sea diferente a las dems. Tambin es posible distinguir entre las pginas pares e impares. Todas estas opciones se encuentran en la lengeta Layout que se activa con el comando Page Setup del men File (Figura 37). Lo mismo puede decirse de los footers. Resulta til disponer de un estilo propio para los headers. Word 2000 tiene un estilo predefinido llamado Header. Es posible modificar este estilo de la forma explicada previamente. 4.10 INSERCIN DE NOTAS A PIE DE PGINA Insertar notas numeradas a pie de pgina es muy sencillo con Word 2000. Basta colocar el cursor en el punto del texto donde se quiere que aparezca el nmero y elegir el comando Insert/Footnote. En el cuadro de dilogo que se abre (ver Figura 38) se puede elegir entre introducir una nota al pie de la pgina actual (Footnote) o al final del documento (Endnote). Con la opcin Autonumber, Word 2000 numera las notas consecutivamente de modo automtico. Pulsando O.K. se tiene acceso al pie de la pgina para teclear el texto de la nota. Las notas a pie de Figura 38. Cuadro de dilogo para insercin pgina tienen un formato por defecto llamado Footnote de footnotes. Text que puede ser modificado por el usuario. Para borrar una nota a pie de pgina basta borrar el nmero que aparece en la llamada. 4.11 FORMATOS DE CARACTERES Despus de ver cmo Word 2000 formatea documentos, secciones y prrafos, resta por considerar cmo formatea frases, palabras, y --en general-- conjuntos de caracteres aislados. Para ello, se dispone de algunos botones de la barra de herramientas Formatting, y del comando Font del men Format, que hace que se abra el cuadro de dilogo de la Figura 39. Por supuesto, cualquier operacin de formato de caracteres que se desee realizar implica que se han seleccionado previamente los caracteres que se desea formatear.
Figura 37. Cuadro de dialogo para controlar el header o el footer.
ESIISS: Aprenda Word 2000 como si estuviera en Primero
pgina 28
En el cuadro de la Figura 39 se pueden definir todas las caractersticas posibles para el texto que est seleccionado. Algunas de ellas estn tambin disponibles mediante los botones de la barra Formatting (tales como Italic, Bold, ...); otras muchas operaciones slo se pueden realizar por medio de este cuadro de dilogo, por ejemplo la de All Caps (todo maysculas), o la condicin de Outline. En el recuadro titulado Preview se pueden ver los efectos sobre el texto seleccionado de las opciones que se van eligiendo. Cuando los resultados coincidan con lo deseado, se pulsa O.K. Con la lengeta Character Spacing se accede al espaciado de caracteres y tambin a la posicin sobre la lnea (subndice o superndice) Otra opcin muy til para formato de caracteres que se encuentra en la barra Figura 39. Cuadro de dilogo Format/Font. Standard, es el botn Format Painter, que copia el formato del carcter seleccionado o sobre el que est el cursor, y lo aplica en la seleccin posteriormente elegida (obsrvese que el cursor adquiere una forma diferente). Este botn tiene dos posibilidades: puede ser aplicado a una sola seleccin (clicando una sola vez sobre el botn Format Painter sobre una palabra o arrastrando para hacer una seleccin que adquirir el nuevo formato), o puede ser aplicado en diferentes selecciones (clicando dos veces seguidas sobre dicho botn, y luego aplicndolo a las palabras o a las selecciones que se desee. Para volver al cursor normal hay que volver a clicar sobre el botn Format Painter). 4.12 IMPRESIN DE DOCUMENTOS Antes de imprimir un documento conviene activar la opcin File/Print Preview (se puede tambin clicar sobre el botn del mismo nombre). Mediante esta opcin se consigue obtener una visin global de cada pgina del documento. Cuando se est seguro de que el documento ya tiene la forma que se le ha querido dar, tan slo queda activar la opcin Print del mismo men File (o clicar el botn correspondiente) para obtener la impresin del documento. Si se accede al comando Print mediante el men File/Print aparecer un cuadro de dilogo como el de la Figura 40. En este cuadro de dilogo el usuario puede elegir la impresora que va a utilizar as como la parte del documento que desea imprimir, todo (All), la pgina actual (Current page), varias pginas (Pages, las indicadas en la casilla) o la seleccin que haya hecho el usuario (Selection). Otras opciones son imprimir varias copias del mismo documento o imprimir varias pginas por hoja.
Figura 40. Cuadro de dilogo Print.
Captulo 4: Dar Formato al TEXTO
pgina 29
4.13 NUMERACIN DE TTULOS O APARTADOS Word 2000 puede numerar automticamente los apartados de un documento si para los ttulos se utilizan los estilos predefinidos Heading 1, Heading 2, etc. Esta numeracin se introduce y modifica de modo automtico, es decir que si se suprime o inserta un apartado la numeracin de los apartados posteriores se cambia de modo acorde. Para realizar esta numeracin automtica hay que ejecutar el comando Bullets and Numbering del men Format, con lo que se abre el cuadro de dilogo de la Figura 41. En este cuadro de dilogo se debe elegir la solapa Outline Numbered. Word 2000 permite elegir el tipo de numeracin que se desea para los ttulos o apartados. Tambin es posible modificar el estilo y la forma de la numeracin a travs del botn Customize.
Figura 41. Numeracin automtica de apartados.
Adems de la numeracin de ttulos o apartados, Word 2000 tambin puede numerar o introducir marcas al comienzo de prrafos consecutivos. Eligiendo la solapa Bulleted se puede elegir entre distintas marcas o bullets posibles a introducir al comienzo de los prrafos. La solapa Numbered da la opcin de elegir la numeracin que se desea para los prrafos. En estas dos opciones tambin es posible modificar el estilo y la forma de la numeracin y las marcas a travs del botn Customize. Word 2000 ofrece la posibilidad de continuar la numeracin de los prrafos previamente introducidos o de comenzar una numeracin nueva partiendo del nmero que se desee (de ordinario, el uno). 4.14 NUMERACIN AUTOMTICA Los documentos largos resultan ms fciles de leer y consultar cuando las pginas estn numeradas. En Word 2000 se puede insertar un nmero de pgina rpidamente y el programa lo formatea como un encabezado o pie de pgina. De esta forma, se pueden utilizar con los nmeros de pgina todas las tcnicas para trabajar con encabezados y pies de pgina. 4.14.1 Insercin de nmeros de pgina Los nmeros de pgina pueden aparecer en la parte superior o inferior de la pgina y se pueden alinear al centro o a uno de los lados. Para generar un nmero de pgina se debe elegir Insert/Page Numbers. Se puede definir el formato de los nmeros de pgina clicando sobre el botn Format en el cuadro de dilogo al que se accede (Figura 42). Word 2000 actualiza el nmero de pgina aun Figura 42. Cuadro de dilogo para numerar pginas. cuando se desplace la pgina a otra parte del documento y permite trasladarlo a cualquier lugar dentro del encabezado o pie de pgina. Otra forma de incluir el nmero de pgina es insertarlo como parte de un encabezado o pie, pulsando en el botn Insert Page Number de la barra de herramientas Header and Footer. Esta tcnica es mejor para incluir texto con el nmero de pgina, pero no es posible arrastrarlo para cambiar su posicin.
ESIISS: Aprenda Word 2000 como si estuviera en Primero
pgina 30
Dado que los nmeros de pgina aparecen dentro de los encabezados o pies de pgina, para eliminarlos hay que activar el encabezado o pie, seleccionar el nmero de pgina y borrarlo. 4.14.2 Numeracin de tablas, figuras y otros elementos Cuando en un documento se trabaja con gran numero de tablas, figuras u otro tipo de objetos, conviene agregar un ttulo numerado a cada uno de ellos. De esta manera se facilita al lector la consulta a las ilustraciones incluidas en los documentos. En Word 2000 esta tarea se puede automatizar, con importantes ventajas como por ejemplo la de que al introducir un nuevo elemento la numeracin de todos los elementos posteriores de ese mismo tipo se modifica automticamente. Para Word 2000, un ttulo o Caption comprende un rtulo, un nmero y opcionalmente un nmero de captulo. Un Caption puede ser, por ejemplo, Figura 6 o Tabla III. Hay dos formas de incluir Captions en un documento. Una es instruir a Word 2000 para que incluya un Caption cada vez que se inserte un tipo de objeto particular (por Figura 43. Cuadro de dilogo Caption. ejemplo, se puede poner un Caption a cada ecuacin matemtica que se inserte en el documento). La otra forma es seleccionar un objeto y crear un ttulo manualmente, segn se explica a continuacin. Para insertar un Caption manualmente, hay que seleccionar el objeto que ha de llevar el ttulo y elegir el comando Insert/Caption. Tambin se puede elegir Caption... en el men contextual que se abre al clicar con el botn derecho sobre el elemento en cuestin. En el cuadro de dilogo Caption (Figura 43), se puede seleccionar un rtulo diferente al propuesto en el cuadro de lista Label. Si desea un rtulo no incluido en dicha lista, se debe pulsar en New Label y definir el rtulo deseado. Para cada tipo de rtulo incluido, Word 2000 crea una secuencia de numeracin diferente. Pulsando en Numbering se puede definir el tipo de numeracin que se desee (nmeros, nmeros romanos, letras, ...). Con el punto de insercin detrs del rtulo y el nmero que aparecen en el cuadro de texto Caption, hay que escribir el texto explicativo para el elemento. Mediante el cuadro de lista Position es posible seleccionar una posicin distinta para el ttulo, encima o debajo del elemento seleccionado, Finalmente se debe pulsar en OK. Para la insercin automtica de Captions, conviene activar los ttulos automticos antes de insertar los elementos, porque si se insertan despus de los elementos hay que seleccionar dichos elementos y aadir los Captions manualmente. Si los Captions insertados manual y automticamente llevan el mismo rtulo, Word 2000 actualiza los nmeros de ttulo para mantener la secuencia. Para incluir Captions automticamente hay que elegir Insert/Caption y en el cuadro de dilogo Caption pulsar en el botn Autocaption. En el cuadro de dilogo Autocaption al que se accede, hay que seleccionar el tipo de elemento del documento para el que hay que agregar los Caption automticos en el cuadro de lista Add caption when inserting. Se pueden elegir varios tipos de elementos para que todos lleven el mismo rtulo y pertenezcan a la misma secuencia de numeracin. Luego se deben seleccionar las opciones para el tipo de objeto elegido: el tipo de rtulo para el objeto (aqu tambin se puede crear un nuevo rtulo), la posicin del Caption y la numeracin, etc., anlogamente a lo explicado para la insercin manual de Captions. Finalmente, se debe pulsar en OK.
Captulo 4: Dar Formato al TEXTO
pgina 31
4.14.3 Numeracin de ecuaciones y frmulas en documentos cientficos Al igual que sucede con las tablas o las figuras, en los documentos cientficos y tcnicos es muy conveniente numerar correctamente las frmulas o ecuaciones. A continuacin se explica, por pasos, cmo se pueden numerar dichas frmulas o ecuaciones. En este tipo de documentos es habitual que la frmula figure centrada en la pgina y el nmero -entre parntesis- junto al margen derecho de la pgina. Los pasos a seguir son los siguientes: 1. Hay que tener en cuenta que Word 2000 utiliza un estilo especial llamado Caption. Si no se desea que toda la lnea que contiene la formula tenga este estilo, puede introducirse una tabla de 1 fila y 2 columnas por medio del men Table. Se puede hacer ms grande la columna izquierda de la tabla. En esta columna ir la frmula. La celda de la derecha est reservada para la numeracin. Se introduce la frmula y se centra en su celda. Se sita el cursor en la celda derecha de la tabla para incluir la numeracin. En el men Insert y se elige la opcin Caption. Se clica en la opcin New Label y se teclea (. Se pulsa OK y aparecer en la ventana ( 1. Se cierra el parntesis y se pulsa nuevamente OK, con lo cual aparecer la numeracin de la frmula. Si se desea, se elimina el espacio en blanco despus de la apertura del parntesis. Las nuevas frmulas se realizan de la misma forma y para numerarlas, no hay ms que elegir la opcin Caption del men Insert. En la ventana que aparezca, se elige la opcin ( del men Labels. Si se inserta una frmula entre dos ya existentes o incluso al principio del documento, Word 2000 se encarga de modificar automticamente la numeracin del resto de frmulas ya escritas. Lo mismo sucede cuando se elimina una frmula.
2. 3. 4.
5.
6.
Este mtodo no slo es til para frmulas. De la misma forma se pueden numerar figuras, diagramas, tablas, etc. 4.14.4 Referencias cruzadas Una referencia cruzada remite al lector a informacin situada en otra parte del documento (o en otro documento que forme parte del documento maestro), como por ejemplo cuando se cita en un prrafo una figura, una tabla o un apartado con su nmero y/o su pgina correspondiente. En Word 2000 las referencias cruzadas tambin se pueden actualizar automticamente. Se tiene la opcin de incluir una gran variedad de informacin en las referencias cruzadas. Si el contenido o posicin de la informacin se modifica, Word 2000 actualiza automticamente la referencia cruzada para que refleje el cambio. El usuario tambin puede forzar la actualizacin pulsando la tecla F9.
ESIISS: Aprenda Word 2000 como si estuviera en Primero
pgina 32
La referencia cruzada puede mostrar varios tipos de informacin, incluyendo formatos de ttulos, nmeros de pgina que correspondan a un texto relativo a una referencia cruzada, notas al pie y notas al final, ttulos y marcadores de posicin o bookmarks. Al aplicar una referencia cruzada al documento, Word 2000 busca la informacin concerniente y la inserta en la referencia cruzada. Generalmente, las referencias cruzadas contienen dos tipos de texto: el que el usuario escribe para esa referencia y la informacin relativa que Word 2000 inserta. Se pueden escribir, por ejemplo, las palabras Para ms informacin, vase pgina y luego insertar una referencia Figura 44. Cuadro de dilogo Crosscruzada a un nmero de pgina. Se pueden incluir varias reference. referencias dentro de una sola referencia cruzada en el documento. Por ejemplo, se puede hacer una referencia cruzada que diga: Para ms informacin, vase X en la pgina Y, y hacer que Word 2000 complete tanto el ttulo o Caption como el nmero de pgina. Para agregar una referencia cruzada, hay que escribir en primer lugar el texto introductorio que precede a la referencia cruzada (por ejemplo, Vase la pgina). Con el punto de insercin en el lugar en el debe aparecer la referencia cruzada, hay que elegir el comando Insert/Cross-Reference. En el cuadro de dilogo al que se accede (ver Figura 44), en la lista Reference type hay que seleccionar el tipo de elemento al que hace referencia. En la lista Insert reference to se escoge la informacin acerca del elemento al que hacer referencia. Esta lista vara segn el tipo elegido. En el cuadro de lista For which numbered item, (Figura 45) hay que seleccionar el elemento especfico al que hay que hacer referencia. Word 2000 lista todos los elementos del tipo seleccionado que halla en el documento. Para aadir un enlace o link en pantalla desde la referencia, al elemento de la referencia cruzada en el documento, se debe seleccionar Insert as hiperlink. Si se hace referencia a un elemento numerado al que Word 2000 ha de agregar las palabras ms adelante o ms Figura 45. Cuadro de dilogo Crossatrs en la referencia, hay que seleccionar la opcin Include reference. above/below. Despus se debe pulsar en Insert, para insertar la referencia cruzada. Para aadir ms texto al documento antes de cerrar el cuadro de dilogo Cross-reference, hay que pulsar en el documento y escribir ese texto. Luego, se debe repetir el proceso para insertar ms referencias cruzadas y elegir Close al final. Si el documento sufre modificaciones, se puede actualizar las referencias cruzadas clicando sobre ellas con el botn derecho del ratn y seleccionando la opcin Update Field del men contextual que se abre. Para actualizar todas las referencias cruzadas del documento, hay que seleccionarlo por completo (Edit/Select All), hay que clicar en cualquier parte del documento con el botn derecho del ratn y finalmente hay que seleccionar la opcin Update Field.
Captulo 5: Otras Posibilidades de Word 2000
pgina 33
OTRAS POSIBILIDADES DE WORD 2000
Word 2000 es un procesador de texto con muchsimas posibilidades (muchas ms de las que un usuario normal conoce y necesita). En las pginas precedentes se han ido explicando algunas de las ms importantes, pero quedan muchsimas ms: de hecho, con Word 2000 se pueden escribir todo tipo de libros y artculos cientficos. En estos ltimos apartados se van a describir de modo muy breve algunas posibilidades que no han sido utilizadas hasta ahora. Si se desea profundizar en algunos de estos temas adicionales, existen varias posibilidades: a) Buscar un buen libro sobre el tema o conseguir los manuales del programa. b) Utilizar el Help del propio programa, que contiene abundante informacin, bien estructurada y muy accesible, y c) Dejarse llevar por la curiosidad y aprovechar algunas horas libres para hacer todas las pruebas que a uno se le puedan pasar por la cabeza. Junto con la utilizacin del Help que lleva incorporado el programa, quizs sea sta la mejor forma de aprender. 5.1 TABLAS
Las tablas de Word 2000 son muy fciles de utilizar. En la barra de herramientas Standard hay un botn --Insert Table-- que permite insertar tablas en el texto. Existe tambin un men del que no se ha hablado todava y que se llama Table. En ese men estn concentradas casi todas las posibilidades referentes a las tablas. La primera y ms directa posibilidad es insertar una tabla en un documento. Para ello basta colocar el cursor en el lugar en el que deba ser insertada (de ordinario, una lnea sin ningn otro contenido), y activar el comando Insert Table del men Table, o bien clicar sin dejar de pulsar el botn izquierdo del ratn en el botn Insert Table de la barra Standard. Con este segundo mtodo se abre una cuadrcula (Figura 46) arrastrando sobre la cual Figura 46. Creacin de tablas con el ratn. puede determinarse el nmero de filas y columnas que se desea tenga la tabla. Con el primer mtodo --comando Table/Insert Table-- se abre un cuadro de dilogo en el que se puede establecer el nmero de filas y columnas, as como la anchura de stas (la opcin auto es bastante eficaz). Word 2000 permite en todo momento aadir y/o suprimir filas y columnas. Seleccionando una o ms filas de la tabla, los comandos Table/Delete Rows y Table/Insert Rows permiten borrar las filas seleccionadas o introducir antes de la seleccin tantas nuevas filas como filas estn seleccionadas. Adems, Word 2000 ofrece las mismas funciones pero referidas a celdas, sin necesidad de que las celdas seleccionadas ocupen una fila o columna completa. En este caso los comandos Table/Delete Cells y Table/Insert Cells abren sus respectivos cuadros de dilogo en los que aparecen nuevas opciones. El comando Table/Merge Cells, permite juntar dos o ms celdas de una fila o columna. De forma anloga, la opcin Split Cells permite dividir la celda celdas seleccionadas en un nmero determinado de columnas y filas. Seleccionando una o ms columnas, en el men Table se tienen las opciones Insert Columns y Delete Columns, anlogas a las vistas para filas. Adems con el comando Cell Height and Width se puede controlar la altura de las filas y la anchura de las columnas, al mismo tiempo que permite seleccionar algunas otras caractersticas de cada celda.
ESIISS: Aprenda Word 2000 como si estuviera en Primero
pgina 34
Dentro de cada celda de una tabla se aplican los mismos criterios de formato que afectan a los caracteres y a los prrafos de Word 2000. Para controlar interactivamente --con el ratn-- la anchura y la posicin de las columnas de una tabla, se selecciona la columna y se utiliza la ruler. Cuando el punto de insercin se encuentre en el interior de la tabla, la ruler muestra un indicador para el borde del texto de cada una de las columnas. Se puede interactivamente modificar la anchura de las columnas, as como los mrgenes y la alineacin del texto (de forma anloga a Figura 47. Cuadro de dilogo para formatear Borders. como se hace para una pgina completa). Tambin se puede utilizar el cuadro Table/Select Column y luego Table/Cell Height and Width. Una opcin muy interesante es la del comando Convert Text To Table. Si se tiene una serie de datos en varias lneas separados por blancos o tabs, se puede formar una tabla con ellos de forma automtica, seleccionndolos y ejecutando este comando. La opcin Table Autoformat da la posibilidad de disear la tabla utilizando formatos predefinidos de Word 2000 (es la opcin recomendada para tablas sencillas). Otro aspecto interesante de las tablas es el control sobre las lneas de separacin entre sus celdas (borders). Se pueden dibujar las lneas que se desee y con el grosor ms adecuado. Para ello, hay que seleccionar las celdas a las que va a afectar el cambio, y elegir el comando Borders and Shading del men Format. En el cuadro de dilogo resultante, elegir la lengeta Borders (ver Figura 47) y elegir el tipo de lnea para cada borde de la tabla. El proceso resulta ms sencillo clicando el botn Borders de la barra Formatting, apareciendo una nueva barra de herramientas -llamada tambin Borders- cuyo uso es auto-explicativo (Figura 48). Como novedad de Word 2000 respecto a Word 97 hay que sealar que en Word 2000 las tablas pueden anidarse. Es decir en cualquier celda de una tabla se puede introducir otra tabla.
Figura 48. Borders
Captulo 5: Otras Posibilidades de Word 2000
pgina 35
5.2
NDICES Y TABLAS DE CONTENIDO
Una de las ventajas ms evidentes de los estilos predefinidos es la posibilidad de generar el ndice (tabla de contenido2) de un documento de modo automtico, incluyendo el nmero de pgina en el que est cada apartado del documento. Para ello, se debe colocar el cursor en el punto en el que se quiere insertar el ndice; despus se activa la lengeta Table of Contents en el cuadro de dilogo que se abre con el comando Index and Tables del men Insert (ver Figura 49). Word 2000 genera automticamente los ndices por dos caminos: a) Por medio de unas marcas especiales introducidas por el Figura 49. Cuadro de dilogo Table of Contents. usuario en cada ttulo de apartado, a travs del botn Mark Entry... que aparece en la lengeta Index del comando Insert/Index and Tables, y b) Utilizando los estilos predefinidos Heading 1, Heading 2, Heading 3, etc. Word 2000 selecciona los prrafos que tienen estos estilos y a partir de ellos construye el ndice. Este segundo mtodo es mucho mas recomendable por su gran facilidad de uso. Los distintos niveles de ttulos en el documento tienen a su vez unos estilos predeterminados en la tabla de contenidos, llamados TOC 1, TOC 2, TOC 3, etc. A su vez, estos estilos pueden ser modificados por el usuario de la forma ya sealada. Los nmeros de pgina presentes en el ndice no se actualizan automticamente cuando se modifica el documento. Si se introducen cambios que afectan a esos nmeros de pgina, hay que volver a ejecutar el comando Insert/Index and Tables/Table of Contents, que crea un nuevo ndice que sustituye al anterior. Otra opcin es clicar con el botn derecho del ratn sobre cualquier lnea del ndice y seleccionar la opcin Update Field (o bien pulsando la tecla F9). 5.3 NDICES POR PALABRAS O POR CONCEPTOS
5.3.1 Creacin de ndices Un ndice (ndice por palabras) lista los temas tratados en un libro o documento y proporciona los nmeros de pgina en que se pueden hallar estos temas. Sin un ndice, los lectores pueden tener dificultades para localizar determinada informacin en un documento largo o en uno que tenga numerosas referencias. En Word 2000, la creacin de un ndice comprende dos etapas: a) identificar cada palabra o elemento a indexar y b) recopilar las entradas en un ndice, de ordinario al final del documento.
En ingls lo que en castellano se entiende por ndice se traduce por Table of Contents. Lo que en ingls se entiende por Index se corresponde ms bien con lo que en castellano se llama ndice por palabras, que tambin se puede hacer con Word 2000.
ESIISS: Aprenda Word 2000 como si estuviera en Primero
pgina 36
5.3.2 Creacin de entradas de ndice Para crear la entrada de ndice en el documento primero hay que seleccionar la palabra o las palabras a indexar (las que van a aparecer en el ndice por palabras), o bien situar el cursor en el punto de insercin donde haya de ir la entrada. Una vez situado el cursor o seleccionada la palabra hay que teclear Alt+Shift+X. Aparecer una ventana como la de la Figura 50. Despus se debe clicar sobre el botn Mark. En el cuadro de texto Main Entry no se deben hacer cambios. Si se desea marcar la palabra seleccionada siempre que aparezca en el documento se deber clicar Mark All.
Figura 50. Cuadro de dilogo para marcar entradas.
Cuando se espera encontrar varias apariciones diferentes de un mismo concepto o tema, se pueden emplear categoras y subcategoras para dividir el tema en referencias ms especficas. Para crear una entrada de ndice de varios niveles hay que seguir el mismo procedimiento, pero con la diferencia de que en el cuadro de texto Main Entry se debe teclear el nombre de la categora principal o editar el texto seleccionado hasta que aparezca el elemento de categora principal deseado. Adems, en el cuadro de texto Subentry hay que teclear el nombre de la subcategora. Para crear subentradas hay que separar cada nivel de subentrada en este cuadro de texto con el carcter dos puntos (:). 5.3.3 Compilacin de un ndice simple Despus de crear una entrada para cada entrada o subentrada del ndice, hay que compilarlas para generar un ndice. Para ello, con el punto de insercin donde haya de aparecer el ndice (de ordinario al final del documento), se debe elegir Insert/Index and tables y elegir el tipo de ndice deseado en la solapa Index. Cuando ya se han definido todas las caractersticas deseadas del ndice, hay que clicar sobre el botn OK. 5.3.4 Actualizacin, reemplazo o borrado de un ndice Si se aaden entradas de ndice posteriormente y se desea actualizarlo, basta con llevar el punto de insercin dentro del cdigo de campo {ndice} y pulsar F9 (la orden Actualizar Campo o Update Field). Word 2000 actualiza el ndice y agrega las nuevas entradas, actualizando al mismo tiempo los nmeros de pgina para todas las entradas. Para reemplazar completamente un ndice hay que poner el punto de insercin dentro del cdigo de campo {ndice} y elegir Insert/Index and tables, como si se tratara de compilar un nuevo ndice. Para borrar un ndice hay que seleccionarlo y pulsar Supr. Se puede seleccionar todo el ndice rpidamente pulsando en el margen izquierdo sobre el salto de seccin, en cualquier extremo del ndice. Word 2000 dispone de muchas ms opciones a la hora de trabajar con ndices, para lo que es muy til consultar la ayuda que ofrece el programa.
Captulo 5: Otras Posibilidades de Word 2000
pgina 37
5.4
INSERCIN DE OBJETOS
Word 2000 ofrece muchas posibilidades de insertar objetos de distinto tipo producidos por las ms diversas aplicaciones informticas. Adems de la insercin ms elemental basada en el Copy y Paste, Word 2000 ofrece OLE (Object Linking and Embedding), con la posibilidad de insertar referencias a ficheros creados con otras aplicaciones y a las propias aplicaciones. De esta forma, una misma hoja de clculo o una misma figura pueden ser insertada en varios documentos, y as sus cambios son introducidos en todos esos documentos a la vez. Para insertar un fichero en un documento de Word 2000 basta ejecutar el comando File del men Insert. Si se activa la opcin Link To File no se inserta el fichero sino una referencia a dicho fichero. De forma semejante se comporta el comando Picture tambin del men Insert. Existe un procedimiento para insertar objetos procedentes de otras aplicaciones, pero que no se tienen preparados de antemano en un fichero. Para ello se debe seleccionar el comando Object del men Insert. En el cuadro de dilogo que se abre aparecen las aplicaciones que estn disponibles (ver Figura 51), se elige la que se desee ejecutar y sta se abre, permitiendo preparar el objeto que se desea insertar. Cuando se ha terminado de preparar, se sale de esa aplicacin y el control vuelve automticamente a Word 2000. Entre los programas ms Figura 51. Insercin de objetos de otras aplicaciones. habitualmente utilizados para insertar objetos en Word 2000 estn el Microsoft Equation 3.0, Microsoft Picture, Excel, chart, .... El cuadro de dilogo de la Figura 51 ofrece tambin la posibilidad de insertar objetos a partir de un fichero en el que han sido guardados previamente por la aplicacin correspondiente. 5.5 BSQUEDA Y SUSTITUCIN DE TEXTO
La bsqueda y reemplazamiento de texto son tambin capacidades de Word 2000 ampliamente utilizadas. El comando Find se encuentra en el men Edit. Su utilidad consiste en encontrar un determinado texto en el documento. Existen opciones para atender o no a que las letras sean maysculas o minsculas, a que el texto sea una palabra o conjunto de palabras completas, o bien parte de una o ms palabras. Se pueden tener en cuenta las caractersticas de formato de caracteres y de prrafo del texto buscado, y tambin caracteres especiales y smbolos que pueden no aparecer en el teclado. Finalmente, el usuario puede decidir si la bsqueda se realiza hacia delante o hacia atrs en el documento, desde el punto donde est insertado el cursor. Adems de las citadas existen varias opciones ms, las cuales aparecen clicando el botn More (Permite buscar texto con un determinado estilo, fuente, ...). El comando Replace est tambin en el men Edit y es anlogo a Find (Figura 52), con la diferencia de que permite opcionalmente sustituir el texto encontrado por un texto alternativo. Este comando permite que el usuario decida cada vez que encuentra el texto buscado, si quiere
Figura 52. Sustitucin de un texto por otro.
ESIISS: Aprenda Word 2000 como si estuviera en Primero
pgina 38
realizar la sustitucin. Tambin permite realizar todas las sustituciones directamente sin pedir confirmacin al usuario. Si en el momento de utilizar este comando hay un texto seleccionado, el comando se aplica en primer lugar a ese texto, y luego se pregunta al usuario si desea seguir con el resto del documento. Existen opciones para considerar diferentes o no las letras maysculas y minsculas, as como para considerar slo palabras completas o tambin partes de una palabra. Existen tambin otras opciones y la mejor manera de aprender a utilizarlas es hacer pruebas con ellas. El comando Go To tambin est en el men Edit y permite moverse dentro del documento hasta un grfico, un dibujo, una nota a pie de pgina, una seccin, una pgina, Se puede buscar el elemento directamente dando cierta informacin (por ejemplo, para encontrar una nota a pie de pgina se debe dar su nmero) o tambin permite ir de uno en uno, pasando por todos los elementos de ese tipo hasta encontrar el que se buscaba. 5.6 EL EDITOR DE ECUACIONES
Una de las caractersticas ms interesantes para un ingeniero es la de poder introducir ecuaciones en el texto. Esto se realiza por medio de un mdulo especial de Word 2000 llamado Editor de ecuaciones (Microsoft Equation 3.0). El editor de ecuaciones se activa colocando el cursor en el sitio donde se quiera introducir la ecuacin, y clicando en el botn Equation Editor (si est disponible en la barra de herramientas Standard) o eligiendo Microsoft Equation 3.0 en la caja de dilogo que se abre con el comando Object del men Insert. El aspecto del editor de ecuaciones es el indicado en la Figura 53. El editor de ecuaciones abre un recuadro en el que se debe escribir la ecuacin. Este mdulo tiene su propio men, y una caja de mens grficos desplegables en los que se pueden encontrar todo tipo de signos necesarios para escribir las expresiones matemticas ms complicadas. Para salir del editor de Figura 53. Editor de ecuaciones de Word 2000. ecuaciones y volver a Word 2000, basta clicar en cualquier lugar de la pgina, fuera del cuadro correspondiente a la ecuacin. Para modificar una ecuacin ya existente, basta clicar dos veces en el recuadro de la ecuacin. En el editor de ecuaciones son importantes, adems de la caja de botones desplegables, los mens Style y Size. En el men Style se pueden elegir varios estilos predefinidos. Con Style/define se pueden definir las caractersticas de cada uno de los estilos. Un aspecto importante a tener en cuenta es que para introducir espacios en blanco en una frmula hay que hacerlo con el estilo Text. Con el comando Size/define se puede definir el tamao en puntos de cada uno de los elementos de una frmula: los sumatorios, los subndices, etc. A pesar de su importancia para los documentos tcnicos y cientficos, no se va a realizar aqu una descripcin detallada de este mdulo. Su manejo es realmente sencillo, y lo ms adecuado es comenzar a utilizarlo cuanto antes, explorando con un poco de atencin tanto sus mens grficos como los convencionales.
Captulo 5: Otras Posibilidades de Word 2000
pgina 39
5.7
EL PROGRAMA WORD PICTURE
Otra de las utilidades que ofrece Word 2000 es el programa de dibujo Word Picture (ver ), un sencillo programa de dibujo vectorial (distinto de Paint y Paintbrush, que son programas de dibujo basados en pixeles), que en manos de un usuario experto permite realizar sofisticados dibujos. Al igual que el editor de ecuaciones, Word Picture se activa colocando el cursor en el sitio donde se quiera introducir el dibujo y eligiendo dicho programa en la caja de dilogo que se abre con el comando Object del men Insert. Se obtiene un rea de dibujo como Figura 54. Programa de dibujo Microsoft Word Picture. la mostrada en la Figura 54. En ella aparece un rea de dibujo y una barra de herramientas en la parte inferior de la pantalla, con la cual se pueden dibujar rectas, rectngulos, elipses, polgonos, etc., todo ello con distintos colores y tipos de lnea. Otra posibilidad para hacer aparecer este programa es hacer clic en el botn Drawing ( ) que se encuentra en la barra Standard, y luego elegir la herramienta Word Picture ( ), con la cual se accede al programa dibujo. Para volver a Word 2000 basta clicar en el botn Close Picture. Junto a este botn hay otro que permite ajustar el tamao de la caja para que se ajuste exactamente al tamao del dibujo. La herramienta Word Picture se puede activar mediante el men Insert/Object... seleccionando un objeto de tipo Microsoft Word Picture. Otra opcin es aadir el botn de Word Picture a la barra de herramientas con el comando Tools/Customize. 5.8 INSERCIN DE MARCOS (FRAMES) Y CAJAS DE TEXTO (TEXT BOX)
Word 2000 permite insertar figuras, tablas, otros elementos de texto, etc. de modo que el texto fluya por uno o por los dos lados del elemento insertado. Esto se hace por medio de los comandos Insert/Text Box y/o Insert/Frame. El primero de ellos es ms propio de Word 2000 y Word 97, mientras que el segundo se utilizaba en versiones anteriores. Al activar uno de estos dos comandos, el cursor cambia a forma de cruz, y el programa espera que el usuario clique con el botn izquierdo del ratn y arrastre para crear un rectngulo en la pgina actual. En ese rectngulo, llamado marco (frame) y caja (box), puede introducir tablas, figuras, o -en general- objetos creados por otros programas. Tambin puede crearse un marco o una caja seleccionando el objeto que se quiere insertar en l y eligiendo Frame o Text Box en el men Insert. Para insertar frames con Word 2000 se pueden seguir dos caminos. El primero exige modificar el men Insert de Word 2000, que por defecto no contiene el comando Frame. Para ello se ejecuta Tools/Customize y se elige la lengeta Commands. En la categora Insert se selecciona Horizontal con el cursor y se arrastra hasta el men Insert de Word 2000; ste se despliega automticamente permitiendo colocar el comando en la posicin que se desee. Al soltar y pulsar O.K. el comando Frame queda incluido en el men Insert.
ESIISS: Aprenda Word 2000 como si estuviera en Primero
pgina 40
Un frame puede ser colocado en cualquier lugar de la pgina. Esto puede hacerse de modo interactivo con el ratn (arrastrando cuando el cursor toma la forma de cruz con flechas), o de un modo ms exacto seleccionando el marco y ejecutando Format/Frame. En la Figura 55 puede verse el cuadro de dilogo que se abre. En este cuadro de dilogo puede elegirse la posibilidad de que el texto fluya o no a su alrededor, se puede decidir el tamao del marco, y tambin su posicin exacta en la pgina. Tambin existe la opcin de que el marco siga al texto cuando ste se desplace, o bien que quede fijo en la pgina. A los frames se les puede encuadrar con bordes, seleccionndolos y ejecutando Borders and Shading, en el men Format. Las cajas de texto (Text Box) son similares a los frames, y se podra decir que en la intencin de Microsoft estn llamadas a reemplazarles. La Figura 56 muestra el cuadro de dilogo que se abre con el comando Format/Text Box. Se ve que tiene varias lengetas que dan acceso a sus muchas posibilidades (en la lengeta Text Box el usuario puede convertir una Text Box en un Frame). Son ms fciles de manejar que en Word 97. Para conocer las diferencias entre Frame y Text Box se recomienda consultar el tema The difference between a text box and a frame de la ayuda de Word 2000. 5.9 DOCUMENTOS MAESTROS
Figura 55. Cuadro de dilogo de Format/Frame.
La utilizacin del documento maestro (Master Document) ayuda a organizar y administrar un documento extenso, dividindolo en varios subdocumentos. Por ejemplo, si se est escribiendo un libro, se puede crear un sub-documento para cada captulo e irlos incluyendo en el Master Document segn se desee. Trabajar con Master Documents en vez de con documentos individuales permite:
Figura 56. Cuadro de dilogo de Format/Text Box.
Desplazarse rpidamente a un lugar especfico del documento extenso. Reorganizar un documento moviendo slo los ttulos (y con ellos el texto que les corresponde). Ver los ltimos cambios realizados en un documento, sin necesidad de abrir los documentos individuales. Compilar ndices, tablas de contenido y listas. Paginar e imprimir un documento extenso sin tener que abrir los documentos individuales.
El Master Document administra los detalles de organizacin automticamente. No hay que preocuparse por unir documentos, mantener un registro de los nombres de archivo ni la posicin de cada sub-documento para crear un documento extenso.
Captulo 5: Otras Posibilidades de Word 2000
pgina 41
Para visualizar la barra de herramientas del documento maestro se elige la opcin Outline en el men View. Aparecer la Figura 57. Master Document. barra de herramientas de la Figura 57. Las funciones de los botones (de izquierda a derecha) son: visualizar el documento maestro, comprimir sub-documentos, crear sub-documentos, eliminar sub-documentos, insertar subdocumentos, unir sub-documentos, dividir su-bdocumentos y bloquear sub-documentos. Para ms informacin sobre esta capacidad de Word 2000, acudir al Help. 5.10 EDICIN PARA LA WEB 5.10.1 Creacin de una pgina Web Una pgina Web es un simple documento de texto ASCII escrito con unas marcas o tags especiales, que constituyen el lenguaje HTML (Hyper Text Markup Language). Al abrirlo dentro de un software navegador de Web, tal como Netscape Comunicator o Internet Explorer, ese simple documento muestra texto, imgenes y enlaces o links a otros documentos. Al pulsar en un enlace o link, el usuario se traslada a otro documento de Internet o de la intranet de la empresa. Las herramientas de creacin de pginas Web de Microsoft Word 2000 permiten utilizar muchas de las posibilidades de Word 2000 para desarrollar pginas Web totalmente funcionales. Con muchas de las mismas rdenes que se utilizan en Word 2000, se puede insertar y formatear texto, imgenes grficas y enlaces para crear pginas Web. Las herramientas de creacin de pginas Web slo estn disponibles al activar un documento HTML. Se puede abrir un documento HTML existente, uno en blanco para empezar a escribir sobre l o utilizar el Web Page Wizard (Asistente para pginas Web) como gua en el proceso de creacin de una pgina Web. Las pginas Web creadas con Word 2000 se guardan como archivos HTML (esta opcin se elige en el cuadro de dilogo al que se accede mediante File/Save As) y aparecen en el disco con la extensin HTM. Para abrir una pgina Web en blanco hay que elegir File/New y seleccionar el icono Blank Web Page en la solapa Web Pages. A un usuario que emplee por primera vez las herramientas de creacin de pginas Web o cuando la pgina Web a crear se adapta a una de las categoras predefinidas de Word 2000, conviene utilizar el Asistente para Pginas Web (Web Page Wizard), que ahorra trabajo y ayuda a producir pginas con un aspecto Figura 58. Cuadro de dilogo para crear una nueva pgina Web. uniforme. Para crear una pgina Web con el asistente hay que elegir File/New y seleccionar el icono Web Page Wizard en la solapa Web Pages. En el cuadro de dilogo al que se accede se debe elegir el tipo de pgina a crear y despus de clicar sobre el botnNext, hay que elegir el estilo visual. Una vez clicado sobre el botn Finish el asistente desaparece, dejando el documento HTML y las herramientas de creacin de pginas Web. La mejor manera de aprender a usar estas herramientas es practicando.
ESIISS: Aprenda Word 2000 como si estuviera en Primero
pgina 42
5.10.2 Copia de la pgina Web a otra ubicacin Despus de crear las pginas Web, hay que copiarlas a un servidor Web. Si comprenden imgenes grficas es preciso copiar los archivos GIF y JPEG para los grficos, al igual que los archivos HTML. Con Windows Explorer hay que ir a la carpeta que contenga las pginas Web y las imgenes creadas, buscando los archivos por la extensin HTM, GIF o JPG. Uno de los terminados por HTM ha de ser el creado por Word 2000, y en la misma carpeta se deben encontrar los archivos grficos GIF o JPG de los grficos insertados. Word 2000 convierte archivos grficos de otros formatos (con otra extensin) o los propios grficos y ecuaciones insertados en el documento *.doc, en archivos GIF o JPEG. Estos archivos se crean con nombres genricos, tales como Imagen1.Gif, Imagen2.Jpg, etc. Al copiar el archivo HTM hay que copiar los archivos GIF y JPG que utiliza para las imgenes, pues de lo contrario no se vern cuando el documento est en su ubicacin definitiva. 5.10.3 El archivo HTML que hay detrs de una pgina Web Las herramientas de creacin de pginas Web facilitan mucho la creacin de pginas para la Internet, hacindo ms sencilla su elaboracin que escribir a mano el cdigo HTML. Sin embargo, siempre es conveniente saber algo sobre el cdigo HTML. Conocindolo, se puede ir directamente a l y aplicar correcciones o aadir alguna funcin especial, tal como un link con un archivo de sonido RealAudio, que Word 2000 no es capaz de crear.
Figura 59. Cdigo HTML de una pgina Web.
El lenguaje HTML se compone de elementos, cada uno de los cuales realiza una determinada funcin en el documento (ttulos de distintos niveles, prrafos, figuras, etc.). Cada elemento contiene una marca o tag que define el tipo de elemento que es. La mayora de los elementos contienen tambin texto que define lo que representan. Se supone que las pginas Web estn formateadas correctamente y que se presentan de forma adecuada. Dado que el autor de la pgina no puede saber el tipo de ordenador o de terminal que el lector utiliza, no se suele emplear un texto con informacin de formatos especficos, tal como fuentes y tamao en puntos, para
Captulo 5: Otras Posibilidades de Word 2000
pgina 43
generar esos documentos3. Para garantizar que todo el mundo vea los documentos con aproximadamente el mismo formato, se insertan cdigos que describen la forma en que el documento quedar formateado. Los cdigos indicarn la posicin de los links y a donde se conectan, as como donde se deben mostrar las imgenes grficas. Este mtodo de insertar cdigos de formato en el documento permite al navegador crear la mejor presentacin posible en su terminal o PC. Estos cdigos de texto, conocidos como marcas HTML o tags, se insertan automticamente mediante las herramientas de creacin de pginas Web de Word 2000. Word 2000 tambin permite leer ficheros HTML creados con otros programas. Adems si encuentra un cdigo que no soporta, no borra esa parte del cdigo HTML sino que simplemente lo ignora. El usuario podr modificar la pgina Web y cuando grabe el fichero no se perdern los cdigos que no entiende Word 2000, sino que se volvern a guardar tal como estaban originalmente: Para crear documentos Web para Internet, Word 2000 dispone de una serie de estilos predefinidos que se corresponden con los elementos ms comunes de HTML. Aplicando esos estilos, Word 2000 inserta automticamente las tags correspondientes. Para poder ver y editar el cdigo HTML de una pgina Web hay que elegir View/HTMLSource cuando el cursor se encuentra en el documento HTML. 5.11 DICCIONARIOS Y VERIFICACIN ORTOGRFICA 5.11.1 Diccionarios Una importante caracterstica de Word 2000 y de otros procesadores de texto es el disponer de diccionarios en varios idiomas, con los cuales se puede verificar la ortografa de las palabras del documento (Spelling). Lo primero que hay que hacer es establecer el idioma del documento (o de la seleccin que se quiere revisar). Para ello se utiliza el comando Set Language del men Tools/Language. Si se clica en el botn Default, a partir de ese momento el idioma elegido ser el idioma de todos los documentos que se inicien con la plantilla Normal.dot. 5.11.2 Revisin ortogrfica El verificador ortogrfico de Word 2000 resalta rpidamente las palabras del documento que no coinciden con las del diccionario general o con el del usuario. Al activar Tools/AutoCorrect..., Word 2000 utiliza una suave lnea ondulada de color rojo para subrayar las palabras que supone mal escritas (por no encontrarlas en el diccionario), lo que facilita su localizacin al comprobar el documento. Tambin aparece un icono de un libro abierto con una x roja en la parte derecha de la barra de estado, para indicar que hay errores ortogrficos en el documento. La ortografa de Word 2000 tambin detecta otros problemas: palabras duplicadas (el el), palabras con maysculas equivocadas (maYO), palabras que deberan empezar por maysculas (madrid) y palabras que deberan ir todas en mayscula (MS-dos). Tambin se pueden definir opciones adicionales en el cuadro de dilogo Ortografa.
Las versiones ms modernas de HTML permiten tener mucho ms dominio sobre la forma concreta en la que los documentos se visualizarn en el ordenador del lector, al menos para los navegadores ms avanzados.
ESIISS: Aprenda Word 2000 como si estuviera en Primero
pgina 44
5.11.3 Revisin automtica de la ortografa del documento La revisin automtica subraya las palabras mal escritas mientras se escribe. Para activar la revisin automtica hay que elegir esa opcin en Tools/Options/Spelling and grammar. Para revisar la ortografa de las palabras con un subrayado rojo ondulado, se puede pulsar dos veces en el mencionado icono en forma de libro de la barra de estado, para hallar la siguiente palabra subrayada en rojo del documento o pulsar con el botn derecho en una palabra subrayada en rojo, con lo que aparece un men contextual que muestra una lista de palabras sugeridas y opciones adicionales. 5.11.4 Empleo del comando Ortografa Para revisar la ortografa del documento por medio de un comando, hay que seleccionar primero la palabra o seccin a revisar (de otra manera, revisara todo el documento) y posteriormente elegir el comando Tools/Spelling and grammar, clicar en el botn correspondiente de la barra de herramientas Standard o pulsar la tecla F7. El programa selecciona las palabras que no reconoce y muestra el cuadro de dilogo Spelling and grammar de la Figura 60, mediante el cual se pueden efectuar las Figura 60. Cuadro de dilogo para la revisin ortogrfica. correcciones necesarias. Tambin permite agregar nuevas palabras al diccionario. Cada vez que se encuentra una palabra que no est en los diccionarios (el "oficial" del idioma y uno propio del usuario), el corrector puede proponer una o ms alternativas de sustitucin. Si se pulsa Ignore busca la siguiente palabra desconocida sin hacer nada; con Ignore All ignorar todas las sucesivas apariciones de esa misma palabra. Con Change sustituye la palabra encontrada por la indicada en el cuadro Change To; con Change All realizar esa misma sustitucin cada vez que vuelva a encontrar la palabra incorrecta en cuestin. El programa puede sugerir palabras similares a la palabra desconocida que ha encontrado (Suggestions). El usuario tiene tambin la posibilidad de usar Add para aadir la palabra encontrada a su propio diccionario. Se pueden tener varios diccionarios personalizados en los que se pueden guardar palabras tcnicas en varios idiomas, etc., que no estn incluidas en el diccionario de la aplicacin. En Tools/Options existe un comando Spelling con el que se controlan algunas caractersticas de este proceso; a las mismas opciones se accede con el botn Options del cuadro de dilogo de la Figura 60. Word 2000 tiene tambin la capacidad de sugerir al usuario sinnimos de una determinada palabra, con objeto por ejemplo de evitar repeticiones. Para ello se selecciona la palabra y se elige la opcin Thesaurus del men Tools/Language. Para ello tiene que haber sido instalada la opcin correspondiente, y se tiene que disponer del fichero de sinnimos del idioma en que se est trabajando. 5.11.5 Revisin de la gramtica De forma predeterminada, Word 2000 revisa la ortografa y la gramtica, si est activada la casilla de verificacin Check grammar as you type. Para revisar slo la ortografa hay que desactivar la opcin Check grammar with spelling en Tools/options/Spelling and grammar. La revisin de la gramtica mediante rdenes se efecta de la misma manera que la ortografa y la manera de realizar
Captulo 5: Otras Posibilidades de Word 2000
pgina 45
correcciones es prcticamente anloga. Como la revisin automtica de la gramtica es un problema muy difcil, muchos usuarios prefieren desactivar esta posibilidad. 5.12 REVISIN DE DOCUMENTOS POR OTRAS PERSONAS DISTINTAS DE SU AUTOR La revisin de un trabajo suele ser un trabajo compartido por diversas personas. Si un documento revisado no tiene marcas de ningn tipo, puede ser difcil hallar lo que se ha modificado o quin lo hizo, mientras que si dispone de marcas de revisin (Revision Marks) puede verse qu se ha cambiado y quin lo ha hecho, lo que permite al redactor admitir o rechazar las modificaciones. Para agregar marcas de revisin, hay que activar la opcin Track changes en el men Tools antes de iniciar una revisin, con lo que las revisiones quedarn marcadas automticamente a medida que el revisor las vaya realizando. Cuando esta opcin est activada, el texto insertado aparece en formato subrayado (texto aadido) y el texto eliminado con formato tachado (texto borrado). Estas marcas se pueden personalizar en el cuadro de dilogo al que se accede mediante Tools/Options/Track Changes. Adems aparecen unas marcas verticales en el margen que ayudan a encontrar los textos modificados. Para marcar las modificaciones en el documento activo utilizando rdenes del men, hay que elegir Highligth changes en Tools/Track Changes. En el cuadro de dilogo al que se accede (ver Figura 61) se activa la funcin de seguimiento de cambios. Cuando un documento vuelve de un revisor o se devuelve despus de modificarlo, se pueden ver todos los cambios. Si las marcas de revisin no estn visibles, hay que activar la opcin Track changes while editing en el cuadro de dilogo citado.
Figura 61. Cuadro de dilogo para remarcar cambios.
Lo ms probable es que algunos de los cambios aplicados al documento por los revisores sean de utilidad, pero no todos. Se puede recorrer el documento, saltando directamente de un cambio a otro y elegir o rechazar cada uno de ellos o, directamente, aceptar o rechazar todos los cambios de una vez. Para aceptar o rechazar cambios individuales hay que elegir Accept or Reject Changes en el men Tools/Track Changes. En el cuadro de dilogo al que se accede se puede comprobar cada marca de revisin, ver quin la ha aplicado y aceptarla o rechazarla. 5.13 QU MS COSAS PUEDE HACER WORD 2000? Word 2000, que es uno de los procesadores de texto ms potentes del mercado, tiene muchas ms posibilidades no citadas en las pginas precedentes. Aqu se van a citar algunas de ellas, sin ningn tipo de explicacin. El usuario interesado en alguna de estas capacidades puede encontrar informacin en los manuales o en el Help del programa, o en alguno de los muchos libros que estn a la venta. Merece la pena saber que Word 2000 puede resolver los siguientes problemas: 1. Preparacin de formularios, que son tablas en las cules se reservan algunas celdas para que el usuario escriba cierto tipo de informacin, mientras que las dems quedan bloqueadas y no pueden ser modificadas. Escribir cartas personalizadas con la opcin Tools/Mail Merge. Mediante esta opcin se prepara una carta general con algunos campos personalizados (nombres, direcciones, ...), que luego se toman de otro fichero que contiene una tabla de Word o una hoja de Excel. Word 2000 es programable a por medio de Visual Basic for Applications, que es una versin especial de dicho lenguaje especialmente adaptado a la programacin de Word 2000
2.
3.
Вам также может понравиться
- JAVA. Interfaces gráficas y aplicaciones para Internet. 4ª Edición.: OfimáticaОт EverandJAVA. Interfaces gráficas y aplicaciones para Internet. 4ª Edición.: OfimáticaРейтинг: 4 из 5 звезд4/5 (3)
- Procesos de fabricación en metalesОт EverandProcesos de fabricación en metalesРейтинг: 5 из 5 звезд5/5 (2)
- Enciclopedia de Microsoft Visual C#.От EverandEnciclopedia de Microsoft Visual C#.Рейтинг: 5 из 5 звезд5/5 (1)
- Proyecto Final Fundamentos de Hardware IACCДокумент9 страницProyecto Final Fundamentos de Hardware IACCCorazon de PiedraОценок пока нет
- Manual DS EspañolДокумент144 страницыManual DS EspañolItalo Jara LoboОценок пока нет
- Microsoft C#. Lenguaje y Aplicaciones. 2ª Edición.От EverandMicrosoft C#. Lenguaje y Aplicaciones. 2ª Edición.Оценок пока нет
- Programación Orientada a Objetos con C++. 4ª EdiciónОт EverandProgramación Orientada a Objetos con C++. 4ª EdiciónОценок пока нет
- Oracle 12c Forms y Reports: Curso práctico de formaciónОт EverandOracle 12c Forms y Reports: Curso práctico de formaciónОценок пока нет
- Estructura, formulación y seguimiento de planes, programas y proyectos, con enfoque de marco lógicoОт EverandEstructura, formulación y seguimiento de planes, programas y proyectos, con enfoque de marco lógicoРейтинг: 5 из 5 звезд5/5 (8)
- C/C++. Curso de programación. 4ª edición: PROGRAMACIÓN INFORMÁTICA/DESARROLLO DE SOFTWAREОт EverandC/C++. Curso de programación. 4ª edición: PROGRAMACIÓN INFORMÁTICA/DESARROLLO DE SOFTWAREРейтинг: 3.5 из 5 звезд3.5/5 (2)
- Traktor Kontrol S4 Manual Spanish PDFДокумент224 страницыTraktor Kontrol S4 Manual Spanish PDFSilvio Sebastian GarayОценок пока нет
- Aprenda Microsoft Word 2000 Como Si Estuviera en PrimeroДокумент52 страницыAprenda Microsoft Word 2000 Como Si Estuviera en PrimeroFrancisco AyalaОценок пока нет
- Aprenda Linux Como Si Estuviera en PrimeroДокумент30 страницAprenda Linux Como Si Estuviera en PrimeroBryan Raziel SОценок пока нет
- Tutorial de Word2000-1Документ45 страницTutorial de Word2000-1DomènecОценок пока нет
- Libro SmalltalkДокумент114 страницLibro SmalltalkNahuel Pierini100% (1)
- Manual WordДокумент204 страницыManual WordgilОценок пока нет
- PDF ServletДокумент18 страницPDF ServletAntonio De Francisco FolgosoОценок пока нет
- Manual de Microsoft Word 2016 - OOOOOOДокумент118 страницManual de Microsoft Word 2016 - OOOOOOmabelОценок пока нет
- Manual de WordДокумент28 страницManual de WordJuan C Falcon PerezОценок пока нет
- Manual de Usuario Académica v.5.5Документ287 страницManual de Usuario Académica v.5.5Unai Sanz RodicioОценок пока нет
- Tutorial WriterДокумент68 страницTutorial WriterAlfonso JmdОценок пока нет
- SEC Informatica2 ATF PromoДокумент137 страницSEC Informatica2 ATF PromoJoaquin FigueroaОценок пока нет
- Manual de Microsoft Word 2016Документ117 страницManual de Microsoft Word 2016Suyapa Salmeron GarinОценок пока нет
- Designer Free 10-1 User Guide 10-EsДокумент122 страницыDesigner Free 10-1 User Guide 10-Esisaias martinezОценок пока нет
- Informatica Hoja de CalculoДокумент253 страницыInformatica Hoja de CalculoXiaomiОценок пока нет
- Temario WordДокумент77 страницTemario Wordmonicgalvan3739Оценок пока нет
- Manual - Excel2016-BasicoДокумент74 страницыManual - Excel2016-BasicoCinthia Helyde GrajalesОценок пока нет
- 32GTRA - RLópezДокумент180 страниц32GTRA - RLópezMariaОценок пока нет
- Contenido Curso WordДокумент6 страницContenido Curso WordLuis Alirio Hernández MoraОценок пока нет
- LabelShop CS8 TU EsДокумент179 страницLabelShop CS8 TU EsasboullosaОценок пока нет
- Manual de Microsoft Word 2016Документ117 страницManual de Microsoft Word 2016Castellanos AlejandrinaОценок пока нет
- Manual Del Curso Intro Idea 9Документ275 страницManual Del Curso Intro Idea 9Oscama2011Оценок пока нет
- Trabajo de Investigacion Acerca de WordДокумент33 страницыTrabajo de Investigacion Acerca de WordLevis AscanioОценок пока нет
- Historia de La Lengua Inglesa para Espan PDFДокумент91 страницаHistoria de La Lengua Inglesa para Espan PDFAnonymous ETQpAFqG2Оценок пока нет
- Word 2010 EntornoДокумент47 страницWord 2010 EntornoaОценок пока нет
- NDG Linux Essentials SpanishДокумент465 страницNDG Linux Essentials SpanishLeidy J. MGОценок пока нет
- 18 SmalltalkДокумент114 страниц18 SmalltalkHarley OspinaОценок пока нет
- Inf-T030 - 41889191 - T Paulinipereyra Jorge Luis JesúsДокумент122 страницыInf-T030 - 41889191 - T Paulinipereyra Jorge Luis JesúsMiguel OtazoОценок пока нет
- Word 2010 para Examen PrácticoДокумент141 страницаWord 2010 para Examen Prácticomaria100% (1)
- Grafotecnia ForenseДокумент64 страницыGrafotecnia ForenseRamos JoseОценок пока нет
- Mocrosoft WordДокумент59 страницMocrosoft Wordligia cuestaОценок пока нет
- Avance Verifin Griselda SolanoДокумент171 страницаAvance Verifin Griselda SolanoGriselda SolanoОценок пока нет
- Presentaciones Con MS-PowePoint PDFДокумент85 страницPresentaciones Con MS-PowePoint PDFtourfrikiОценок пока нет
- C++ Como Si Estuvieras en PrimeroДокумент87 страницC++ Como Si Estuvieras en PrimeroAnonymous HPFUTT100% (4)
- Estrategias de creación empresarial - 1ra ediciónОт EverandEstrategias de creación empresarial - 1ra ediciónОценок пока нет
- Diseño de experimentos. Estrategias y análisis en ciencias e ingenieríasОт EverandDiseño de experimentos. Estrategias y análisis en ciencias e ingenieríasОценок пока нет
- Microsoft Visual Basic .NET. Lenguaje y aplicaciones. 3ª Edición.: Diseño de juegos de PC/ordenadorОт EverandMicrosoft Visual Basic .NET. Lenguaje y aplicaciones. 3ª Edición.: Diseño de juegos de PC/ordenadorОценок пока нет
- Cómo crear un portfolio y adentrarse en el mundo profesional: Guía de orientación para creativosОт EverandCómo crear un portfolio y adentrarse en el mundo profesional: Guía de orientación para creativosОценок пока нет
- Diseño automatizado de modelos de simulación basados en autómatas celularesОт EverandDiseño automatizado de modelos de simulación basados en autómatas celularesОценок пока нет
- Introducción a la programación: Algoritmos y su implementación en vb.net, c#, java y c++От EverandIntroducción a la programación: Algoritmos y su implementación en vb.net, c#, java y c++Оценок пока нет
- Visual Basic. Interfaces gráficas y aplicaciones para Internet con WPF, WCF y Silverlight: Diseño de juegos de PC/ordenadorОт EverandVisual Basic. Interfaces gráficas y aplicaciones para Internet con WPF, WCF y Silverlight: Diseño de juegos de PC/ordenadorРейтинг: 2.5 из 5 звезд2.5/5 (2)
- S6-EDD-Guía Semana 6Документ4 страницыS6-EDD-Guía Semana 6Luis Fernando Aguas BucheliОценок пока нет
- G1 FRO111 Operacion de Robots Industriales C120 PDFДокумент20 страницG1 FRO111 Operacion de Robots Industriales C120 PDFKathy LopezОценок пока нет
- Laboratorio No.4 Sistemas Operativos - 2023Документ2 страницыLaboratorio No.4 Sistemas Operativos - 2023Manu EugenioОценок пока нет
- Circuitos Digitales - Néstor Lomba LombaДокумент7 страницCircuitos Digitales - Néstor Lomba LombaNéstor Lomba LombaОценок пока нет
- Listas EnlazadasДокумент5 страницListas EnlazadasJan Carlo HRОценок пока нет
- RaptorДокумент16 страницRaptorRigo Coronel TorresОценок пока нет
- Manual de Usuario Instalación Sistema OperativoДокумент10 страницManual de Usuario Instalación Sistema OperativoSantiago Val Pardo Jr.Оценок пока нет
- Tema3 Arc1Документ29 страницTema3 Arc1Luis Fernando Miranda SegoviaОценок пока нет
- VBa Access 2016 (Extractos de Los Libros)Документ14 страницVBa Access 2016 (Extractos de Los Libros)Cesar Walter Chavez LeivaОценок пока нет
- Portafolio Distribuidor 20-10-2023Документ54 страницыPortafolio Distribuidor 20-10-2023andres arciniegasОценок пока нет
- Configuración Básica Del Access Point Dlink - 3200Документ4 страницыConfiguración Básica Del Access Point Dlink - 3200Roman TramosОценок пока нет
- Lab6 IntroALaPrograC2 2018 PDFДокумент19 страницLab6 IntroALaPrograC2 2018 PDFRene PintoОценок пока нет
- Gia Gatewey PDFДокумент32 страницыGia Gatewey PDFAndreaVelasquesОценок пока нет
- Powersell TEORIAДокумент6 страницPowersell TEORIAEdinson RamosОценок пока нет
- Lapbook IAДокумент7 страницLapbook IAlol coitaОценок пока нет
- Como Funciona El Sistema DMA (Direct Access Memory)Документ18 страницComo Funciona El Sistema DMA (Direct Access Memory)guilhangОценок пока нет
- Aplicación para registrar ventas y aplicar descuentos en supermercadoДокумент2 страницыAplicación para registrar ventas y aplicar descuentos en supermercadoDavid GonzaОценок пока нет
- Instalacion Windows XP PDFДокумент10 страницInstalacion Windows XP PDFd-fbuser-47757994Оценок пока нет
- 4610 SuremarkДокумент4 страницы4610 Suremarkblacknight555Оценок пока нет
- Realiza Un Servidor de Correo Electronico Pop, Pop3, o ImapДокумент26 страницRealiza Un Servidor de Correo Electronico Pop, Pop3, o ImapBrandón SuárezОценок пока нет
- Historia y Versiones Del Sistema Operativo Android PDFДокумент9 страницHistoria y Versiones Del Sistema Operativo Android PDFDiego Sanchez GuzmanОценок пока нет
- Triptico ValeryДокумент2 страницыTriptico ValeryErick Manuel Mendez LopezОценок пока нет
- PresentaciónДокумент5 страницPresentaciónJavier Bahamondes RomeroОценок пока нет
- JavaScript Interno Con Script Type - Text - Javascript - Intérprete JavaScriptДокумент4 страницыJavaScript Interno Con Script Type - Text - Javascript - Intérprete JavaScriptAbel RodríguezОценок пока нет
- Minihelper Parte 1 PDFДокумент71 страницаMinihelper Parte 1 PDFJaime Andres Perez Alvarado100% (1)
- Guia Del LaboratorioДокумент2 страницыGuia Del LaboratorioSAULOОценок пока нет
- ASRock G31MДокумент4 страницыASRock G31MMarco F. Suarez Velez100% (1)
- MICRO PROCESADOR MB Manual Ga-p55-Usb3 v2.0 EsДокумент27 страницMICRO PROCESADOR MB Manual Ga-p55-Usb3 v2.0 EsKevin Jack Maguiña BalarezoОценок пока нет