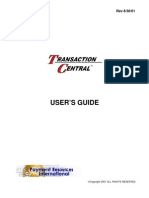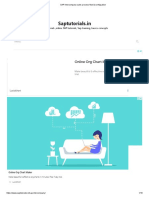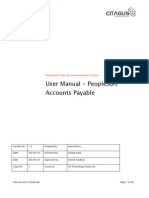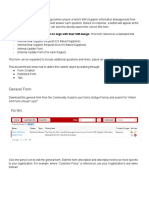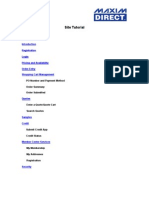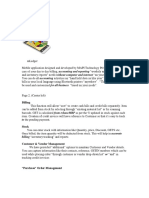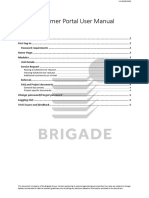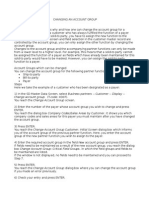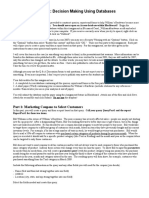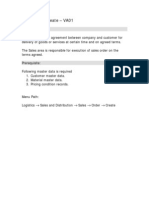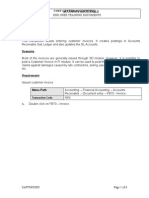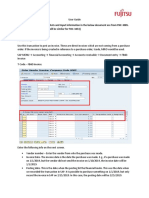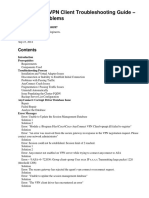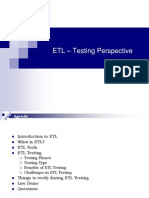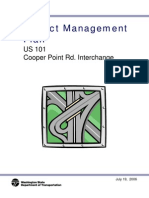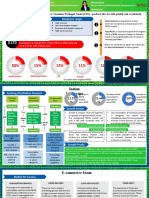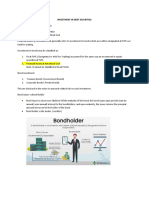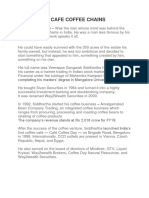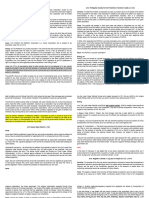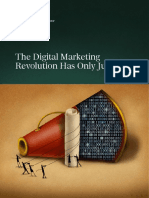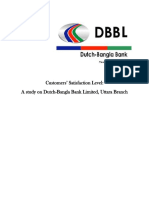Академический Документы
Профессиональный Документы
Культура Документы
Chapter 1: Cards 304
Загружено:
sureshrockzИсходное описание:
Оригинальное название
Авторское право
Доступные форматы
Поделиться этим документом
Поделиться или встроить документ
Этот документ был вам полезен?
Это неприемлемый материал?
Пожаловаться на этот документАвторское право:
Доступные форматы
Chapter 1: Cards 304
Загружено:
sureshrockzАвторское право:
Доступные форматы
Cards
Table of Contents
Chapter 1: Cards
Creating cards Changing, removing or inactivating cards
304
304 310
Chapter 2: Creating cards Chapter 3: Finding cards
To find a card
312 317
317
Chapter 4: Changing cards
To change a card
318
318
Chapter 5: Removing or inactivating cards
To inactivate (or reactivate) a card To remove a card
319
319 319
MYOB Learning Centre
303
Chapter 1
Cards
Creating cards
cards:creating;creating:cards
In MYOB BusinessBasics, cards are the records of every person and company you do business with. There are four types of cards: customer, supplier, employee and personal. Youll assign a card to each transaction you enter into the MYOB system. Youll enter information about the customer, supplier, employee and personal contact in the Card Information window. This information will be automatically entered when you use the card to create transactions throughout BusinessBasics. You can create four types of cards. Read the following information carefully, so youre sure youre creating the card you need.
cards:types of cards:customer;customers:cards
Customer cards are records of the people and companies to whom you sell your companys items and services. Youll assign customer cards primarily to sales, such as invoices, in the Sales window. Supplier cards are records of the people and companies from whom you buy items and services. Employee cards are records of the people who work for your company. Personal cards are records of all the other people you do business with. Most likely, you wont perform transactions in BusinessBasics with personal cards; however, you may want to keep personal cards to track your business contacts, or you might want to keep your own list of friends and family using personal cards.
cards:types of cards:supplier;suppliers:cards
cards:types of cards:employee;employees:cards
cards:types of cards:personal;personal cards
Card Information window:list of views
Youll create cards in the Card Information window. The window has several possible views: Profile view Card Details view
304
http:/ /help.myob.com.au/
Chapter 1 Cards
Selling Details view (customer cards only) Payment Details view (Customer cards only) Jobs view (Customer cards only) History view (Customer cards only)
When a card type is chosen youll be able to enter information in the views that apply to the card type. Step by step Creating cards on page 312 Entering historical sales -- An important procedure to perform after creating customer cards on page 309.
Profile view Card Information window
Card Information window:Profile view;entering:card name, ID, locations
The Profile view is available for all types of cards. The information you enter in this view -- and in other views where applicable -- will be entered automatically when you enter the card in transactions throughout BusinessBasics. To create a card, you must enter a card name. You may enter up to 15 alphanumeric characters for a Card ID. If you choose not to enter a card ID, the Card ID field displays *None. In the Windows view of the Preferences window, you can choose to search a list of cards using either a card name or a card ID. (Choose Preferences under the Setup menu to view Windows preferences.) While many of your contacts may have one location where all of their business transactions take place, you may have other contacts whose accounting office -- where invoices are paid, for instance -- is located in another building or another town. You may enter up to five locations for each card. You can choose to enter the postal address -- including country name, telephone number, email address and other contact information for each location. When you create transactions, youll choose one of the five locations and the information for that particular location will be used on the transaction.
MYOB Learning Centre
305
Step by step Select the type of card you need and enter card details on page 312
Card Details view Card Information window
Card Information window:Card Details view
The Card Details view is available for all types of cards. The information you enter in the two views -- and in other views where applicable -- will be entered automatically when you enter the card in transactions throughout BusinessBasics. If you wish to add a picture of each of your employees or if you wish to display a picture that shows the progress of the project youre working on for the customer, for instance, you can link a graphic on the Card Details tab. For more information about linking a graphic, see Linking a picture to an item record or card. Step by step Select the type of card you need and enter card details on page 312 To enter a label for a custom list on page 16 To create list entries on a custom list on page 17 To change a list entry on a custom list on page 17 To delete a list entry on a custom list on page 18 To display a picture (or change the picture you display) on page 283
Selling Details view (customer cards only) Card Information window
Card Information window:Selling Details view;sales:entering:customer information;customers:selling information
The selling information you enter will be used when entering sales for customers. Enter the sales layout you use for each customer and that layout will be displayed when you enter the customers name in the sales window. Similarly, if you make an entry in the Printed Form field, that form will be used when you print the sale for the customer. If you choose the service layout, you can assign a default income account for a customer. When you enter sales for this customer, the account will be automatically entered when you enter line items on the sale. You can change the automatic customer entries if you wish.
tax codes:specifying for customers;customers:specifying tax codes for
306
http:/ /help.myob.com.au/
Chapter 1 Cards
If youre required to collect tax from the customer, you can specify a tax code for the customer. The tax code you enter here will appear as a default entry for the line items you enter in the Sales window. (If you also specify a tax code for items that are included in the Items List, the tax code for the item will appear when entering those items on item sales.) Click the Use Customers Tax Code option if you want the tax code you entered in the Card Information window to override: An items tax code in an item sale or purchase The Freight tax code in a service or item sale purchase The tax code for an account in a non-item sale or purchase to this customer
Assigning credit terms to your customers
terms:assigning:to specific customers;assigning:terms:to specific customers;customers:terms:assigning;<$nopage>credit terms:<Emphasis>See<Default Para Font> terms;customer terms:<Emphasis>See<Default Para Font> terms
The credit terms you assign to your customers are rules that govern the number of days between shipping and payment. You can set specific credit terms for each customer using the Customer Terms Information section of the Selling Details view. After you set up credit terms, discounts based on the terms are automatically calculated when you enter sales. (You can change the terms and discount amounts for individual sales, if you need to.)
terms:changing:default terms for new customers;default terms:changing for new customers;changing:default terms:for new customers;customers:terms:changing default terms for new customers
Idea: You can set up credit terms for all new customers
If you wish to establish a set of credit terms for your new customers, you can use the Preferences window to do so. To do this, use the To change the default credit terms for new customers on page 313 procedure. The terms you set in these windows will be applied only to new customer cards you create. For customer cards already created, credit terms can be assigned in the Selling Details view of the Card Information window.
MYOB Learning Centre
307
Step by step Enter selling details (customers only) on page 312 To change the default credit terms for new customers on page 313
Payment Details view (Customer cards only) Card Information Window
Card Information window:Payment Details view;customers:payment information;payment information:entering for customers;entering:payment information for customers
Use this view to enter details about the usual method that this customersupplier uses when paying for items and services. The method and related information you enter will appear on payment transactions for the customer. You may change the payment information on individual transactions before you record the transaction. Step by step Enter payment details (customers) on page 313 To add or edit Sales Information on page 196 To remove Sales Information on page 197 (including Payment Method entries)
Jobs view (Customer cards only) Card Information window
Card Information window:Jobs view;jobs:viewing all jobs linked to specific card
The Jobs view will show the jobs that are linked to the card. You may want to view all of your jobs in this way if you have many jobs, or you may want to view a complete view for one customer. Step by step Enter jobs (customers) on page 314 Related topics Jobs on page 290
308
http:/ /help.myob.com.au/
Chapter 1 Cards
History view (Customer cards only) Card Information window
Card Information window:History view;customers:sales history;purchases history:entering;sales history:viewing;entering:sales history;viewing:sales history
When you record sales, BusinessBasics automatically tracks the history of the transactions for your customers; this information can be valuable in analysing your sales, and spotting trends that may need to be addressed. Sales history is kept for the current year, next year and up to five previous years. If you wish, you can enter your monthly sales history for each of your customers for the months before you started using BusinessBasics. Enter this information in the History view of the Card Information window if you want to be able to print reports comparing your monthly sales from each customer, supplier with last years sales.
sales history:entering;sales history:entering:cant reconstruct previous amounts;entering:sales history:cant reconstruct previous amounts
Warning: If you change a cards history
BusinessBasics uses the figures displayed in the History tab on some reports. If you change a cards history in this window, keep in mind that the change you make may not accurately reflect your actual totals. Use care when making changes to the amounts displayed in this window. If you make a change and then want to use the previous amount, BusinessBasics cant automatically reconstruct the monthly totals. Step by step Enter history for customers on page 314
Entering historical sales -- An important procedure to perform after creating customer cards
customers:entering sales history;sales history:viewing;entering:sales history;viewing:sales history receivable balances
After you create your customer cards, to ensure your accounting records are accurate, you must enter all your customers historical saless. Historical sales are the sales that had a current balance due on the first day of the month in which you began using BusinessBasics. (This month is known as
MYOB Learning Centre
309
your conversion month. To recall your conversion month, choose Company Information from the Setup menu.) The total balance of your historical sales is considered your receivable balance. During the setup of your customer card card -- in Step 6 -- you may have entered monthly sales totals for your customers for the months that occurred before you began using BusinessBasics; that information is useful for reporting purposes, but is optional. The historical sales you enter after the customer card is created are different -- theyre sales that your customers made before you began using BusinessBasics but havent fully paid off yet. Because your customers still owe you money for their purchases, its important that you record these sales in BusinessBasics. This step isnt optional. In the Historical Sale window, youll enter all of the information that applies to the historical sale. When you reach the Total Including Tax, be sure to enter the remaining amount of the sale, not the original amount. Also select the tax code from the Select from List; the tax portion of the total amount remaining will be displayed. The tax amount will be reflected on tax reports. Step by step Enter historical sales for customers on page 315
Changing, removing or inactivating cards
cards:removing;cards:changing;cards:inactivating;changing:cards;removing:cards;inactivating:cards
You can easily change information about a customer, supplier, employee or personal card. A card can be removed only if no transactions or recurring templates are assigned to it. If you have cards that you create for a one-time sale, for example, inactivating them after their one-time use will remove them from the selection windows. Your list of cards will be shorter, and selecting the card you need will be easier. If a card is marked as an inactive card, however, you may still use the card in transactions by manually entering the card name. Inactive cards will still appear in the Cards List window. You can also return the status of the card to active so that it will appear again in the selection windows. No matter what the status is of a card (active or inactive), transactions recorded using the card will still affect all of your financial records. Use the Card File (Summary) and Card File (Detail) reports to display and print card information with or without inactive cards.
cards:removing:cannot remove if transactions assigned to it;removing:cards:cannot remove if transactions assigned to it;cards:removing:cannot remove if used on quote or recurring template;removing:cards:cannot remove if transactions used on quote or recurring template
310
http:/ /help.myob.com.au/
Chapter 1 Cards
Note: You cant remove a card with transactions assigned to it
A card can be removed if no transactions are assigned to it. You can review transactions assigned to a card using the Find Transactions window. Also, a card which has been used on a quote or recurring template cant be removed. Related topics To find a card on page 317 To inactivate (or reactivate) a card on page 319 |To remove a card on page 319
MYOB Learning Centre
311
Chapter 2
Creating cards
cards:creating;creating:cards
Step 1: Select the type of card you need and enter card details
Related topics Creating cards on page 304 The Cards List window should be displayed. 1. 2. Click the New button. Choose the type of card you want to use from the Card Type list and make other appropriate entries in the Profile view of the Card Information window. Click the Card Details tab and enter the information you wish to add to the card. At this point, youve entered the basic information about the customer, supplier, employee or personal contact. If youve created a customer card, continue to Step 2 and enter Selling Details. Depending upon the type of card you selected, choose to enter the corresponding details
3.
4.
Step 2: Enter selling details (customers only)
Card Information window:Selling Details view;sales:entering:customer information;customers:selling information
Related topics Selling Details view (customer cards only) on page 306 To change the default credit terms for new customers on page 313 The Selling Details view of the Card Information window of the customer for whom you wish to enter selling details should be displayed.
312
http:/ /help.myob.com.au/
Chapter 2 Creating cards
1. 2.
Click the Selling Details tab, if you havent already. Enter detail information about the customer including sale layout and credit terms information; this information will be entered automatically when the card is entered on a sale. Assign a tax code to the customer by entering it in the Tax Code field or by clicking on the Search icon and selecting a tax code from the displayed list. This is a mandatory field. Click the Use Customers Tax Code option if you want the customers tax code you entered in Step 3 to override: An items tax code in an item sale The Freight Tax Code in a service or item sale The allocation account tax code in a non-item sale to this customer
3.
4.
5.
Continue to Enter payment details (customers) on page 313.
terms:changing:default terms for new customers;default terms:changing for new customers;changing:default terms:for new customers
To change the default credit terms for new customers
1. 2. 3. Choose Preferences from the Setup menu. Click the Sales tab to display the Sales view, then click the Terms button. In the Credit Terms window, enter the terms that you want all of your new customers to have. Click OK.
4.
Step 3: Enter payment details (customers)
Card Information window:Payment Details view;customers:payment information
Related topics Payment Details view (Customer cards only) on page 308 The Card Information window of the customer for whom you wish to enter payment method details should be displayed. 1. Click the Payment Details tab.
MYOB Learning Centre
313
2.
Select the method of payment. Depending on the method chosen you may wish to enter other relevant information.
Step 4: Enter jobs (customers)
Card Information window:Jobs view;jobs:viewing all jobs linked to specific card
Related topics Jobs view (Customer cards only) on page 308. The Card Information window for whom you wish to enter a job should be displayed. 1. 2. 3. Click the Jobs tab. Click the New Job button. Enter information about the job. (For a step-by-step procedure, see Creating jobs on page 294.) Click OK. Repeat steps 2 and 3 until youve entered all the jobs for the customer. Continue to Enter history for customers on page 314.
4. 5.
Step 5: Enter history for customers
Card Information window:History view;customers:sales history;sales history:viewing;entering:sales history;eviewing:sales history
Related topics History view (Customer cards only) on page 309 The Card Information window of the card for whom you wish to enter sales history should be displayed. 1. 2. Click the History tab, if you havent already. Enter the sales amounts for customers for the months that occurred before you began using BusinessBasics. Click the white arrow to change the view from one financial year to another. Click OK. Youre finished creating the card, continue to Add the card to your records on page 315
3. 4.
314
http:/ /help.myob.com.au/
Chapter 2 Creating cards
Step 6: Add the card to your records
Be sure the card you want to add to your records is displayed in the Card Information window. Simply click the OK button to add the card to your records and close the Card Information window. The Cards List window will appear; the new card will be displayed in the list.
Step 7: Enter historical sales for customers
Card Information window:History view;entering:sales history;historical:sales, entering
Related topics Entering historical sales -- An important procedure to perform after creating customer cards on page 309
Note: Historical sales are different from the sales history you may have entered earlier!
If you completed step 6, you entered monthly sales totals for your customers for the months that occurred before you began using BusinessBasics; that information is useful for reporting purposes, but is optional. The historical sales you enter in this step are different -- theyre sales that your customers made before you began using BusinessBasics but havent fully paid off yet. Because your customers still owe you money for their purchases, its important that you record these sales in BusinessBasics. This step isnt optional. 1. From the Setup menu, choose Balances/Customer Balances to open the Customer Opening Balances window. Note the amount that appears in the Linked Receivables Accounts Balance field at the bottom half of the Customer Opening Balances window. You should enter historical sales that, when totaled, equal this amount. Click the zoom arrow in the scrolling list next to the name of a customer to whom youve made historical sales. The scrolling list changes to show all the historical sales that exist for the customer. (If youre just starting out, no sales appear in the scrolling list.)
2.
3.
MYOB Learning Centre
315
4.
To enter a historical sale, click the Add Sale button. The Historical Sale window appears. Enter all information that applies to the historical sale. When you reach the Total Including Tax, be sure to enter the remaining amount of the sale, not the original amount. Also select the tax code from the Select from List; the tax portion of the amount entered in the Total Including Tax will be displayed. When youre finished entering the historical sale, click Record. Continue entering historical sales for all customers until the amount that appears in the Out of Balance Amount field of Customer Opening Balances window is zero (or as close to zero as you can get it). When youre finished, click the Close button in the Customer Opening Balances window.
5.
6.
316
http:/ /help.myob.com.au/
Chapter 3 Finding cards
Chapter 3
Finding cards
4
To find a card
cards:finding;finding:cards
Related topics Changing, removing or inactivating cards on page 310 The Cards List window should be displayed. 1. You have three choices: Enter the name of the card in the Search field. (Enter the Card ID in the Search field if youve chosen Select Cards by Card ID, not Card Name in the Windows view of the Preferences window.) Click the tab that displays the card type of the card. Click the Advanced button to search using additional criteria, such as identifiers and postcode.
2.
The card youre looking for should appear in the scrolling list. If you want to view detail about the card, click the zoom arrow next to the cards name.
MYOB Learning Centre
317
Chapter 4
Changing cards
4
To change a card
cards:changing;changing:cards
Related topics Changing, removing or inactivating cards on page 310 The Cards List window should be displayed. 1. 2. Click the zoom arrow next to the name of the card you want to change. Make changes to the card by entering information as you normally do, then click OK.
318
http:/ /help.myob.com.au/
Chapter 5 Removing or inactivating cards
Chapter 5
Removing or inactivating cards
Inactivating cards
To inactivate (or reactivate) a card
cards:reactivating;cards:inactivating;reactivating:cards;inactivating:cards
Related topics Changing, removing or inactivating cards on page 310 The Cards List window should be displayed. 1. Click the zoom arrow next to the name of the card you want to inactivate (or reactivate). Mark the box next to Inactive Card. (To return the card to active status, simply remove the mark.)
2.
Removing cards
cards:removing;removing:cards
To remove a card
Related topics Changing, removing or inactivating cards on page 310
MYOB Learning Centre
319
Note: You cant remove a card with transactions assigned to it
A card can be removed if no transactions are assigned to it. You can review transactions assigned to a card using the Find Transactions window. Also, a card which has been used on a quote, order or recurring template cant be removed. The Cards List window should be displayed. 1. 2. Highlight the card you want to remove. Choose Delete Card from the Edit menu.
320
http:/ /help.myob.com.au/
Вам также может понравиться
- SAP Sales and Distribution ExercisesДокумент60 страницSAP Sales and Distribution Exercisespaul.hawking3305100% (4)
- Transaction Central User GuideДокумент20 страницTransaction Central User GuideCreativeSpells DavaoОценок пока нет
- SAP Intercompany Sales Process Flow & ConfiguationДокумент18 страницSAP Intercompany Sales Process Flow & Configuationsurajit biswas67% (3)
- Master Data in SDДокумент40 страницMaster Data in SDSoumabha Chatterjee100% (1)
- Sap Financials - Interest CalculationДокумент3 страницыSap Financials - Interest CalculationSuresh ParamasivamОценок пока нет
- How To Create Customers in Ax and Replicate in PosДокумент8 страницHow To Create Customers in Ax and Replicate in PosIslam Sultan100% (3)
- Sales 2 of 12 (002) - CHECKEDДокумент8 страницSales 2 of 12 (002) - CHECKEDOmere FaruqОценок пока нет
- PeopleSoft AP User ManualДокумент69 страницPeopleSoft AP User ManualSiji SurendranОценок пока нет
- Best Ways To Ask For Credit Card Information in OДокумент1 страницаBest Ways To Ask For Credit Card Information in OLee Frankly vicОценок пока нет
- English Language User Guide To EsupplierДокумент21 страницаEnglish Language User Guide To Esuppliermonique5617Оценок пока нет
- Hand Book On SAP FICO Module - For Beginners - Leaners 2Документ195 страницHand Book On SAP FICO Module - For Beginners - Leaners 2Crisluk FernandezОценок пока нет
- Comprehensive Loan Management Software For Micro Finance InstitutionsДокумент40 страницComprehensive Loan Management Software For Micro Finance InstitutionsDivya SinghОценок пока нет
- Dms Quick ReferenceДокумент6 страницDms Quick Referenceapi-3733155100% (3)
- CustomerДокумент35 страницCustomerlolitaferoz100% (1)
- Debit Note and Credit NoteДокумент2 страницыDebit Note and Credit Noteabdul haseebОценок пока нет
- SAP - SD TutorialДокумент23 страницыSAP - SD TutorialVaibhav NaiduОценок пока нет
- BP UserManual - CustomerДокумент36 страницBP UserManual - Customerkunalranjan87Оценок пока нет
- Park Vendor Credit Memo T.Code FV65Документ2 страницыPark Vendor Credit Memo T.Code FV65Mohamad JumaizieОценок пока нет
- 7NAW To Be - Customer MasterДокумент15 страниц7NAW To Be - Customer MastersivasivasapОценок пока нет
- Customer PortalДокумент11 страницCustomer PortalBatool Al-kharabshehОценок пока нет
- Invoice Service SampleДокумент16 страницInvoice Service SampleANAND MADHABAVIОценок пока нет
- Enagic Full Distributor Handbook2Документ32 страницыEnagic Full Distributor Handbook2Webb Norfleet100% (1)
- Invoicing System v2Документ26 страницInvoicing System v2api-137303031Оценок пока нет
- FI para Usuários Finais - InglêsДокумент115 страницFI para Usuários Finais - InglêsMarco Aurélio GalvãoОценок пока нет
- BPP - Reprint Payment AdvicesДокумент11 страницBPP - Reprint Payment AdvicesirfanusaОценок пока нет
- How To Configure and Use Procurement Card (P-Cards) in Fusion Self Service ProcurementДокумент6 страницHow To Configure and Use Procurement Card (P-Cards) in Fusion Self Service Procurementmiba_2025Оценок пока нет
- Customer OperationДокумент14 страницCustomer OperationsagortemenosОценок пока нет
- Country-Specific Update For BrazilДокумент9 страницCountry-Specific Update For BrazilSanjay Kumar PathakОценок пока нет
- Soal LKS2022Документ13 страницSoal LKS2022King DОценок пока нет
- SD Credit MemoДокумент13 страницSD Credit MemoAnil KumarОценок пока нет
- General Form - Guided SIMДокумент4 страницыGeneral Form - Guided SIMThib MennОценок пока нет
- Sap Fi AP Frequently User ProceduresДокумент39 страницSap Fi AP Frequently User ProcedureskerasaktibangetОценок пока нет
- What Is Debit or Credit MemosДокумент2 страницыWhat Is Debit or Credit Memoschauhans_100Оценок пока нет
- Ernext SellingДокумент14 страницErnext SellingLawes ChanОценок пока нет
- Vvemula - Blogspot.in-Interview Questions and Answers For SAP Accounts ReceivableДокумент11 страницVvemula - Blogspot.in-Interview Questions and Answers For SAP Accounts ReceivableLakshmipathi NaraОценок пока нет
- SAP SD Training DocumentДокумент24 страницыSAP SD Training DocumentgeekorbitОценок пока нет
- Park Vendor Invoices T.Code FV60Документ2 страницыPark Vendor Invoices T.Code FV60Mohamad JumaizieОценок пока нет
- Customers DetailsДокумент10 страницCustomers DetailsAtul ashok yadavОценок пока нет
- 8 Step Process To Build A Mobile App From A Spreadsheet 1685584141Документ13 страниц8 Step Process To Build A Mobile App From A Spreadsheet 1685584141farisalsaadi00Оценок пока нет
- 8 - SBI KO User ManualДокумент40 страниц8 - SBI KO User ManualDeepak TeotiaОценок пока нет
- Warranty Online Labor Rate Change Request Form Submission Instructions For ASSC DealersДокумент27 страницWarranty Online Labor Rate Change Request Form Submission Instructions For ASSC DealersCAT MINING SHOVELОценок пока нет
- ASSC Dealers Online LaborRateSubmissionInstructionsДокумент27 страницASSC Dealers Online LaborRateSubmissionInstructionsCAT MINING SHOVELОценок пока нет
- How To Update Receipt TemplatesДокумент5 страницHow To Update Receipt TemplatesIslam SultanОценок пока нет
- Site Tutorial: Registration Login Pricing and Availability Order Entry Shopping Cart ManagementДокумент8 страницSite Tutorial: Registration Login Pricing and Availability Order Entry Shopping Cart ManagementJojon MudaОценок пока нет
- SAP Rebate ProcessingДокумент12 страницSAP Rebate ProcessingAvishek MitraОценок пока нет
- Billing: To The Pending PaymentДокумент3 страницыBilling: To The Pending PaymentRavi SharmaОценок пока нет
- Customer Portal User Manual - 2020 MayДокумент5 страницCustomer Portal User Manual - 2020 MayNitish KumarОценок пока нет
- Zoho FinalДокумент8 страницZoho FinalAnjali VijayОценок пока нет
- Master Data - SAP SDДокумент9 страницMaster Data - SAP SDAnandОценок пока нет
- SD User Training ManualДокумент41 страницаSD User Training ManualTaha RazviОценок пока нет
- Credit Memo RequestДокумент8 страницCredit Memo Requestvishnu0072009Оценок пока нет
- Case 1: Decision Making Using Databases: InstructionsДокумент7 страницCase 1: Decision Making Using Databases: InstructionsWilliam C.Оценок пока нет
- Sales Order Create1Документ12 страницSales Order Create1Juan Carlos SalazarОценок пока нет
- Concur User Guide - UHДокумент36 страницConcur User Guide - UHPSAIDUTTAОценок пока нет
- Accounts Receivable Cost Center Accounting: Transaction Code 1Документ6 страницAccounts Receivable Cost Center Accounting: Transaction Code 1padmanabha14Оценок пока нет
- FD01 Create Customer Sap SD ModuleДокумент9 страницFD01 Create Customer Sap SD ModuleRoking KumarОценок пока нет
- FB60 - InvoiceДокумент5 страницFB60 - Invoiceadit1435Оценок пока нет
- Create Customer Master...Документ4 страницыCreate Customer Master...Narendrareddy RamireddyОценок пока нет
- AR Part1 Oracle 11i FinancialsДокумент12 страницAR Part1 Oracle 11i FinancialsJayantaОценок пока нет
- TEMPLATE Financial Projections WorkbookДокумент22 страницыTEMPLATE Financial Projections WorkbookFrancois ChampenoisОценок пока нет
- Technote Anyconnect 00Документ26 страницTechnote Anyconnect 00sureshrockzОценок пока нет
- Gas LawsДокумент32 страницыGas LawssureshrockzОценок пока нет
- ETLДокумент45 страницETLsureshrockzОценок пока нет
- 10 Tips For Your Scrum Master InterviewДокумент14 страниц10 Tips For Your Scrum Master Interviewaaradhana234Оценок пока нет
- ETLДокумент22 страницыETLsureshrockzОценок пока нет
- PMP ExampleДокумент33 страницыPMP ExampleThunaiyan NasserОценок пока нет
- Suresh ResumeДокумент3 страницыSuresh ResumesureshrockzОценок пока нет
- Lesson 5 - New CU1.8 and CU2.12Документ16 страницLesson 5 - New CU1.8 and CU2.12nightlight123Оценок пока нет
- Management Accounting Level 3/series 2 2008 (Code 3024)Документ14 страницManagement Accounting Level 3/series 2 2008 (Code 3024)Hein Linn Kyaw67% (3)
- Nachiket Mor Comm ReportДокумент2 страницыNachiket Mor Comm ReportPriya SunderОценок пока нет
- Fast-Moving Consumer Goods (FMCG) / Consumer Packaged Goods (CPG) : Products That Are Sold Quickly and at Relatively Low CostДокумент5 страницFast-Moving Consumer Goods (FMCG) / Consumer Packaged Goods (CPG) : Products That Are Sold Quickly and at Relatively Low CostYogesh Kumar DasОценок пока нет
- INVESTMENT IN DEBT SECURITIES DiscussionДокумент12 страницINVESTMENT IN DEBT SECURITIES DiscussionKristine Kyle AgneОценок пока нет
- Corporate Governance and Role of Board of DirectorsДокумент13 страницCorporate Governance and Role of Board of DirectorsSanjayОценок пока нет
- McKinsey Webinar FINAL PDFДокумент31 страницаMcKinsey Webinar FINAL PDFdlokОценок пока нет
- Naukri AvinashSoni (13y 0m)Документ5 страницNaukri AvinashSoni (13y 0m)rocky ronОценок пока нет
- Learning Activity 5.2 Concept ReviewДокумент4 страницыLearning Activity 5.2 Concept ReviewJames CantorneОценок пока нет
- CCD FailureДокумент5 страницCCD FailureSajan BhuvadОценок пока нет
- Enotesofm Com2convertedpdfnotesinternationalbusiness 100330064505 Phpapp01Документ291 страницаEnotesofm Com2convertedpdfnotesinternationalbusiness 100330064505 Phpapp01Hari GovindОценок пока нет
- Procurement (Kat) 2. Inbound Logistics. This Includes Del Monte's Operation of Storing Their Acquired RawДокумент5 страницProcurement (Kat) 2. Inbound Logistics. This Includes Del Monte's Operation of Storing Their Acquired RawEunice MiloОценок пока нет
- Mission StatementsДокумент14 страницMission StatementsSatyam DixitОценок пока нет
- Case Digests - Corporation LawДокумент37 страницCase Digests - Corporation LawFrancis Jan Ax ValerioОценок пока нет
- 5ATДокумент3 страницы5ATPaula Mae DacanayОценок пока нет
- BCG The Digital Marketing Revolution Has Only Just Begun May 2017 Tcm9 155449Документ20 страницBCG The Digital Marketing Revolution Has Only Just Begun May 2017 Tcm9 155449Juan JesusОценок пока нет
- A Reflection On The Global Capital MarketДокумент1 страницаA Reflection On The Global Capital MarketJaycel BayronОценок пока нет
- Marketing - Chapter 17Документ53 страницыMarketing - Chapter 17denixngОценок пока нет
- Evolution of HRMДокумент5 страницEvolution of HRMSrishti GaurОценок пока нет
- Exempt Sale of Goods Properties and Services NotesДокумент2 страницыExempt Sale of Goods Properties and Services NotesSelene DimlaОценок пока нет
- Early Career Masters ProgrammesДокумент20 страницEarly Career Masters ProgrammesAnonymous dNcT0IRVОценок пока нет
- Tools and Methods of Lean Manufacturing - A Literature ReviewДокумент7 страницTools and Methods of Lean Manufacturing - A Literature ReviewStefanus Gunawan SeputraОценок пока нет
- Presentation On HUL Wal-MartДокумент31 страницаPresentation On HUL Wal-MartAmit GuptaОценок пока нет
- AD PR SyllabusДокумент26 страницAD PR SyllabusYogesh KamraОценок пока нет
- PDFДокумент75 страницPDFMd. Jahangir Alam100% (1)
- Intermediate Accounting IFRS Edition: Kieso, Weygandt, WarfieldДокумент34 страницыIntermediate Accounting IFRS Edition: Kieso, Weygandt, WarfieldPaulina RegginaОценок пока нет
- Overhauling The New Product Process: Robert G. CooperДокумент18 страницOverhauling The New Product Process: Robert G. CooperKantri YantriОценок пока нет
- Stakeholders and CSR AnswersДокумент4 страницыStakeholders and CSR AnswersPRECIOUSОценок пока нет
- TCS R12 Oracle Bills of Material Ver1 0Документ83 страницыTCS R12 Oracle Bills of Material Ver1 0Siddarth Mandela100% (3)