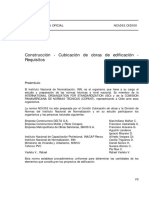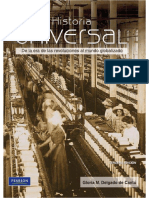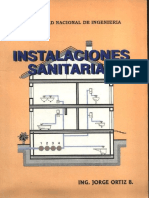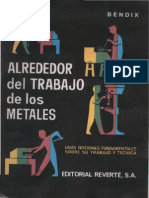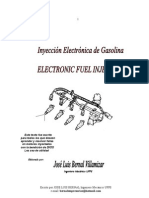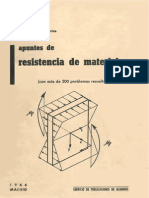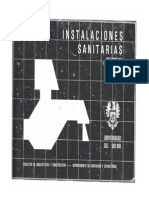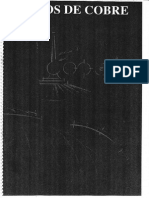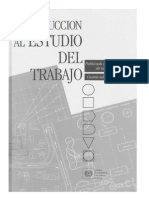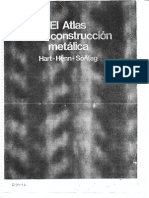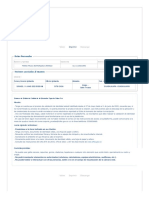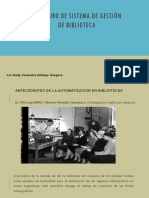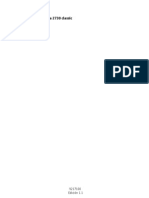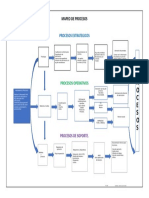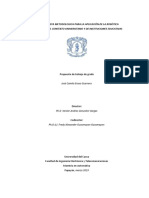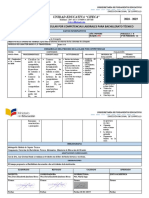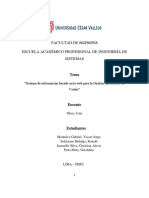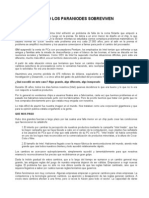Академический Документы
Профессиональный Документы
Культура Документы
TOTORIAL: Guía de TuneUp 2011
Загружено:
hmvhmvАвторское право
Доступные форматы
Поделиться этим документом
Поделиться или встроить документ
Этот документ был вам полезен?
Это неприемлемый материал?
Пожаловаться на этот документАвторское право:
Доступные форматы
TOTORIAL: Guía de TuneUp 2011
Загружено:
hmvhmvАвторское право:
Доступные форматы
Gua de uso TuneUp 2011.
TuneUp Utilities es un conjunto de aplicaciones que sirven para optimizar el sistema. El programa no es pesado y es ideal para cualquier computador. Entre sus funciones se encuentran las de: Limpiar el Registro Desfragmentar el Registro Eliminar accesos directos defectuosos Acelerar Inicio y Cierre del Sistema Desfragmentar el Disco Duro Desactivar Programas Desinstalar Programas Desactivar Programas de inicio automatico Modo Turbo (para jugar juegos) Limpiar el disco Duro de Archivos Innecesarios, Copias de Seguridad Antiguas, Funciones de Windows Buscar y borrar grandes cantidades de datos Borrar datos de forma segura (ya que se pueden recuperar algunos an despues de vaciar la papelera) Solucionar Problemas Comunes Comprobar errores en Disco Duro Restaurar Archivos Eliminados Adems permite modificar el diseo, al final les mostrare como. Instalacin: La Instalacin es muy sencilla, solo tienen que darle clic a siguiente, siguiente, siguiente y listo. Mantenimiento con un solo clic
El mantenimiento con 1 solo clic se abrira apenas instalen el programa, se encaragara de solucionar los problemas del registro, inicio y discos duros al comenzar. En mi imagen se ven muy pocos porque lo utilizo a menudo, pero si es la primera vez es normal encontrar 800 o mas errores en el registro. Ademas te deja un link en el escritorio cada vez que quieras realizarlo, pero no es muy necesario ya que se realiza automaticamente cuando la PC est inactiva. Men Principal:
Si recin lo instalas, pones el serial y te lleva al men principal. Desde aca se pueden acceder a todas la opciones de forma muy facil, y configurarlo. Tiene varias pestaas con diversas opciones. Para saber si optimizamos nuestro PC al completo, debemos ver que la barra de Estado de Optimizacin est completa como muestra la imagen, y todo esos iconos en verde. Mejora del Rendimiento: Ahora deben entrar, sino ya no configuraron el perfil, en donde dice Crear Perfil, debajo de Mejora del Rendimiento.
Aqu tienen que configurar su conexin para que pueda ser optimizada, en mi caso est configurada para WiFi. Debajo deben configurar los criterios para optimizar los efectos visuales. Yo recomiendo la mezcla equilibrada de rendimiento y ptica, porque te aumenta mucho la velocidad de windows, pero sin quitarte el aspecto visual (a menos que no te importe que tu pc paresca Windows 98, entonces elige Rendimiento Mximo). y por ultimo elige cada cuantos das queres que te avise si nota que hay programas que no usas.
Luego te abre esta ventana, revisa cada pestaa, en Hardware y Software presta atencin para no borrar Efectos Visuales tambin optimizalo todo para que el windows vuele.
Solucionar Problemas:
Luego desdeel menu entramos aca, y solucionamos la mayoria de los problemas, salvo la de Actualizaciones Automaticas si tu Windows u Office no es original. Donde dice comprobar errores del disco duro vas a tener que reiniciar despues de configurar, pero si queres lo pospones para la proxima vez. Optimizar el Sistema:
Desinstalar Programas:
Similar a agregar o quitar programas, pero ademas te indica cuales programas son ms utiles, y saber cuanta carga ocupa (de RAM) Desactivar Programas:
Similar al anterior, solo que no los desinstala, solo los desactiva hasta que queramos usarlos de nuevo, ademas muestra los que ocupan carga para el sistema.
Desactivar Programas de Inicio Automtico:
Con este desactivamos todos los programas de inicio que no nos sirvan, para que la pc tarde menos en encenderse. No vayan a desactivar el antivirus. Configurar el Modo Turbo:
Ahora hay que configurar el modo Turbo. Recomiendo marcar todo, aunque no esta de mas revisar dependiendo de lo que vamos a hacer. El modo Turbo sirve para usar juegos o programas que ocupen muchos recursos, ya que desactiva procesos secundarios y mejora el rendimiento mientras este activado.
Para activar el modo Turbo busca el cono de Tune Up en la barra de tareas, has clic y luego en el modo Turbo. Limpiar Registro:
Cada vez que instalamos programas se crean entradas en el registro, que al desinstalar no se borran. Esto afecta al rendimiento. Con esta herramienta nos aseguramos que el registro se limpie y borre entradas innecesarias. Desfragmentar Registro:
Aumenta el rendimiento desfragmentando el registro, es necesario reiniciar. Eliminar accesos directos defectuosos:
Elimina accesos directos a archivos que ya no existen del escritorio, menu inicio, historiales, etc. Optimizar inicio y apagado del sistema:
Optimiza y configura la pc para que tarde menos en apagar y prender.
Desfragmentar disco duro:
Desfragmenta los discos duros para que puedas ejecutar los programas mas rapido.
Limpiar Disco Duro:
En esta pestaa hay opciones para borrar archivos que no sirven y ocupan memoria, como los archivos innecesarios, si tu pc anda sin problemas y andas corto de memoria borra las copias de seguridad antiguas (sirven para restaurar el sistema, como a mi no me funciona las borre), y funciones de windows sin utilidad.
Buscar y borrar grandes cantidades de datos:
Con esta podes ver cuales son las carpetas y archivos que mas ocupan espacio, los archivos mas grandes, y te muestra interesantes grficos para comparar. Si te queda poco espacio con esto averiguas donde esta lo que te quita todo ese espacio. Borrar datos de forma Segura:
Esto elimina COMPLETAMENTE los archivos que quieras, ya que aunque hayas vaciado la papelera de reciclaje estos siguen en el disco duro. Mas adelante les muestro como recuperar archivos borrados.
Solucionar Problemas:
En esta pestaa encontramos herramientas para solucionar errores y recuperar archivos. Solucionar Problemas Comunes:
Mira esta parte para solucionar algn problema que tengas de esta lista, como por ejemplo si no funciona el inicio, desparece mi pc o la papelera de reciclaje, etc
Comprobar errores en disco duro:
Si te aparece un pantallazo azul o anda mal la compu, conviene analizar el disco duro para ver si hay algn problema. Mostrar y cerrar procesos en curso:
Es como el administrador de tareas, pero muestra informacin detallada de cada proceso al hacer clic en propiedades. Restaurar archivos eliminados:
Vaciaste la papelera sin querer??, ests buscando un archivo que borraste, con esta funcion podes buscar archivos ya borrados, aunque no siempre los encuentra, ya que al estar en espacio "Libre" se sobreescriben con archivos nuevos. Mostrar informacin del sistema:
Muestra informacin til, como el sistema operativo, las capacidades, tarjeta grfica, dispositivos, etc. Personalizar Windows:
Listo, nuestra pc est optimizada al 100%, pero el diseo del windows no cans (ya sea el tipico xp, vista o 7) Es hora de darle un toque propio. Ajustar de forma personalizada el aspecto de Windows: Ahora un pequeo tutorial para pasar de tener un windows comn y corriente a uno totalemente nuevo. En mi caso utilizo un Windows XP con el que tome las capturas de pantalla de este post.
Entramos en Ajustar de forma personalizada el aspecto de Windows y en la izquierda hacemos clic en Pantalla de Incio. Esta pantalla es la que aparece cuando apenas prendemos el pc mientras carga windows.
Hacemos clic en "Aadir..." "Descargar pantallas de inicio en Tune Up Online". Elegimos de entre las categorias la que nos guste y las descargamos. Abrimos ese archivo, se nos abre el TuneUp si no esta abierto, y hacemos clic en aplicar.
Ahora vamos a pantalla de inicio de sesin, esta es la pantalla donde elegimos el usuario y ponemos la contrasea (si es que la tenemos). Si esta pantalla no te aparece al iniciar pasa a la siguiente opcin. Para aplicar algn diseo entra de nuevo en "Aadir..." "Descargar pantallas de inicio en Tune Up Online", descargamos una y aplicamos. Si queres probarla hace clice en Cerrar Sesin y volvela a abrir.
Ahora vamos a Elementos del Sistema, que en realidad son los iconos, hacemos clic en "Paquetes de conos", luego en Aadir..." "Descargar pantallas de inicio en Tune Up Online", descargamos, abrimos, hacemos clic
en Instalar y luego en Aplicar. Automaticamente cambian, podes revisar Mi PC, Mis ocumentos y el Escritorio para ver si te gusta o probar otro. Las otras opciones, como Sistemas de Archivos, Visualzacion de Iconos y Reparacin con para aplicar a Carpetas determinadas, configurar el espacio, tamao, pero mejor pasamos de eso.
Por ultimo vamos al estilo visual, que es el equivalente a los temas. Aplicamos los mismos pasos que a las pantallas de inicio y aplicamos. Automaticamente se cambia despues de esperar unos segundos. En mi caso uso el Islander Acuatic y quedo as:
Вам также может понравиться
- Estructura de Techumbre.Документ20 страницEstructura de Techumbre.hmvhmv100% (1)
- Concreto Cuevas UltimoДокумент802 страницыConcreto Cuevas UltimoNorvin Martinez Rodriguez88% (8)
- Nch0353-2000 Normas de Cubicación de Obras de EdificaciónДокумент47 страницNch0353-2000 Normas de Cubicación de Obras de EdificaciónhmvhmvОценок пока нет
- Argenta - Soldaduras FuertesДокумент7 страницArgenta - Soldaduras FuerteshmvhmvОценок пока нет
- 4.manual de Diseño.Документ208 страниц4.manual de Diseño.andhrimnir100% (1)
- Itea Guia de Diseño para Edificios Con Estructuras de AceroДокумент223 страницыItea Guia de Diseño para Edificios Con Estructuras de AcerohmvhmvОценок пока нет
- Historia Universal Delgado de Cantú 3a Ed.Документ616 страницHistoria Universal Delgado de Cantú 3a Ed.hmvhmv50% (2)
- Proyectos Estructurales de AceroДокумент618 страницProyectos Estructurales de Acerohmvhmv100% (1)
- Nch2794estanques y Sistemas de Elevacin de APДокумент15 страницNch2794estanques y Sistemas de Elevacin de APCesar Orlando Stuardo NavarroОценок пока нет
- Instalaciones Sanitarias - Jorge OrtízДокумент157 страницInstalaciones Sanitarias - Jorge Ortízhmvhmv100% (2)
- La Perspectiva en El Dibujo - Mark Way PDFДокумент46 страницLa Perspectiva en El Dibujo - Mark Way PDFFran Montoya100% (9)
- Alrededor Del Trabajo de Los Metales - FRIEDRICH BENDIX PDFДокумент234 страницыAlrededor Del Trabajo de Los Metales - FRIEDRICH BENDIX PDFhmvhmv100% (7)
- NCh2485-2000 Instalaciones Domiciliarias de Agua PotableДокумент19 страницNCh2485-2000 Instalaciones Domiciliarias de Agua Potablehmvhmv100% (1)
- Electronic Fuel Injection PDFДокумент229 страницElectronic Fuel Injection PDFGustavo Lemunao100% (5)
- Apuntes de Resistencia de Materiales PDFДокумент300 страницApuntes de Resistencia de Materiales PDFhmvhmv100% (18)
- Diseño Aserradero Móvil - QuirozДокумент83 страницыDiseño Aserradero Móvil - Quirozhmvhmv67% (3)
- Virginia McLeod - Detalles Constructivos de La Arquitectura Domestica PDFДокумент229 страницVirginia McLeod - Detalles Constructivos de La Arquitectura Domestica PDFanaclaracargnin100% (5)
- Patron de Yate - Escuela Nautica NeptunoДокумент233 страницыPatron de Yate - Escuela Nautica Neptunohmvhmv100% (5)
- Instalaciones Sanitarias UBBДокумент109 страницInstalaciones Sanitarias UBBhmvhmv100% (2)
- La Ingeniería de La BicicletaДокумент284 страницыLa Ingeniería de La Bicicletatxanjo75% (8)
- El Libro de Las CurvasДокумент249 страницEl Libro de Las CurvasEdgar RodriguezОценок пока нет
- Arquitectura e Infraestructura PDFДокумент124 страницыArquitectura e Infraestructura PDFhmvhmv100% (1)
- Apuntes EstructurasДокумент231 страницаApuntes EstructurashmvhmvОценок пока нет
- Curso Patron de Yate - U Politecnica .Cataluña PDFДокумент244 страницыCurso Patron de Yate - U Politecnica .Cataluña PDFhmvhmv100% (2)
- Tejados de Cobre - CEDICДокумент73 страницыTejados de Cobre - CEDIChmvhmv100% (1)
- Introduccion-al-Estudio-del-Trabajo-OIT 4ed PDFДокумент521 страницаIntroduccion-al-Estudio-del-Trabajo-OIT 4ed PDFhmvhmv100% (1)
- Electronica IIДокумент611 страницElectronica IIhmvhmv100% (1)
- El Atlas de La Construcción Metálica - Hart.W. Henn. H. SontagДокумент376 страницEl Atlas de La Construcción Metálica - Hart.W. Henn. H. Sontaghmvhmv86% (7)
- Electronica de Potencia UBB - OCRДокумент308 страницElectronica de Potencia UBB - OCRhmvhmvОценок пока нет
- Bienvenido Al Sistema PRISMAДокумент2 страницыBienvenido Al Sistema PRISMAMaria PaulaОценок пока нет
- Castellano Raul Actividad1 Ud1Документ7 страницCastellano Raul Actividad1 Ud1Raúl Castellano RochaОценок пока нет
- Preguntas DeberДокумент3 страницыPreguntas DeberMauro GuañoОценок пока нет
- Temario Ingenieria ElectronicaДокумент2 страницыTemario Ingenieria ElectronicajeanОценок пока нет
- Los Sistemas de La BibliotecaДокумент13 страницLos Sistemas de La BibliotecaSender Gomez BatistaОценок пока нет
- Resumen GpssДокумент10 страницResumen GpssAlejandro RodriguezОценок пока нет
- Proyecto de Banda TransportadoraДокумент16 страницProyecto de Banda TransportadorawaytecnologylabsОценок пока нет
- Descargue e Instale SaveFrom - Net Helper para Google ChromeДокумент2 страницыDescargue e Instale SaveFrom - Net Helper para Google ChromeSMARTTV SAMSUNGОценок пока нет
- Ejercicio Practico Modulo 1Документ2 страницыEjercicio Practico Modulo 1Silvia GómezОценок пока нет
- Samsung Galaxy A02s User Manual SpanishДокумент151 страницаSamsung Galaxy A02s User Manual SpanishMiguel GallegoОценок пока нет
- Laboratorio - Trabajo Final Gestion I-2021Документ2 страницыLaboratorio - Trabajo Final Gestion I-2021Fernando Luis Quispe SaraviaОценок пока нет
- Et EquipamientoДокумент283 страницыEt EquipamientoJames RodriguezОценок пока нет
- 87 Eje1 t4Документ14 страниц87 Eje1 t4erojasОценок пока нет
- Ejercicio Basico B - ListviewsДокумент3 страницыEjercicio Basico B - ListviewsHenry Leonardo Diaz GutierrezОценок пока нет
- Nokia 2730 Classic UG EsДокумент40 страницNokia 2730 Classic UG EsRicardo FloresОценок пока нет
- Mapeo de Ing de Proceso 1Документ1 страницаMapeo de Ing de Proceso 1yoooОценок пока нет
- Propuesta Trabajo de Grado - Camilo Eraso GuerreroДокумент16 страницPropuesta Trabajo de Grado - Camilo Eraso GuerreroJose Camilo Eraso GuerreroОценок пока нет
- Controller and KCPДокумент101 страницаController and KCPEdison MalacaraОценок пока нет
- Tipos de Transmisión Simple y Duplex 3Документ4 страницыTipos de Transmisión Simple y Duplex 3Luis RodrigoОценок пока нет
- Manual Del Uso de ExcelДокумент18 страницManual Del Uso de Excelarturo MartinezОценок пока нет
- U1-Soporte Tecnico 1BTДокумент2 страницыU1-Soporte Tecnico 1BTjuanjeremias100% (1)
- Moreno Toledo AngelEmiliano Practica2Документ14 страницMoreno Toledo AngelEmiliano Practica2Emi MTОценок пока нет
- Diseñando Los MapasДокумент192 страницыDiseñando Los MapasIvanОценок пока нет
- Cuál Es La Diferencia Entre Proceso y ProcedimientoДокумент7 страницCuál Es La Diferencia Entre Proceso y ProcedimientoLFIGОценок пока нет
- CV Carlos VergaraДокумент3 страницыCV Carlos VergararodolfoОценок пока нет
- User Manual 4185977Документ2 страницыUser Manual 4185977juanpablocaОценок пока нет
- Auditoria Seguridad Logica y Fisica..Документ21 страницаAuditoria Seguridad Logica y Fisica..Janet JąňěОценок пока нет
- DocxДокумент105 страницDocxkevin paul100% (1)
- Solo Los Paranoides SobrevivenДокумент7 страницSolo Los Paranoides SobrevivenBruno Marino100% (1)
- Segundo Parcial de Seminario de Trabajo de GraduaciónДокумент3 страницыSegundo Parcial de Seminario de Trabajo de GraduaciónCLEIDY YARITZA RAMIREZ BATENОценок пока нет