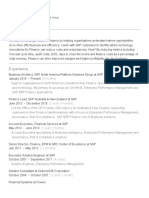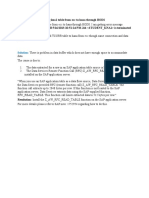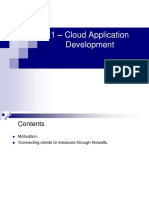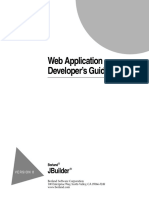Академический Документы
Профессиональный Документы
Культура Документы
075 Leseprobe
Загружено:
srinani1Исходное описание:
Оригинальное название
Авторское право
Доступные форматы
Поделиться этим документом
Поделиться или встроить документ
Этот документ был вам полезен?
Это неприемлемый материал?
Пожаловаться на этот документАвторское право:
Доступные форматы
075 Leseprobe
Загружено:
srinani1Авторское право:
Доступные форматы
Mastering SAP Enterprise Portal 6.
0 Application Development
Renald Wittwer
Contents 1 Introduction ................................................ 3
1.1 Approach .................................................. 1.2 Acknowledgments ..................................... 3 4 Creating a Role ......................................... 21 Assigning an iView to the Role ................. 21 Assigning a Role to a User ........................ 21 2.4 Displaying Order Details ........................... 22 Finding the BAPI and Creating a Wrapper ................................................... 23 Creating a Model ...................................... 25 Connecting Model and Component ......... 26 Enhancing the Custom Controller Context .................................................... 26 Dening the Custom Controller Method .................................................... 27 Creating a New View for Order Details .... 27 Connecting Custom Controller and View ......................................................... 27 Building View Context .............................. 27 Creating Actions ....................................... 28 2.5 Designing the User Interface of the Order Details ...................................................... 28 Creating UI Elements ................................ 28 Inserting Fields to be Displayed ................ 29 Dening the Navigation ........................... 30 Enhancing the UI and Context of the Order List ................................................. 31 Implementation ........................................ 31 Deploying and Running ............................ 33
2 Employee Portal ......................................... 5
Web Dynpro or Business Server Pages? .... Function Modules Used/System Status .... 2.1 Displaying Sales Orders ............................. Creating a Web Dynpro Project ................ Creating a Web Dynpro Component ........ MVC Concept ........................................... Creating a Model ...................................... Connecting Models and Components ...... Creating a Custom Controller ................... Connecting Custom Controller and Model ....................................................... 10 Dening the Custom Controller Method .................................................... 10 Connecting Custom Controller and View ......................................................... 11 Building the View Context ........................ 11 Adding an Action ...................................... 12 2.2 Designing the User Interface of the Sales Order List ................................................. 12 Implementing the GetOrderList Event Handler .................................................... 15 Implementing the Custom Controller GetSalesOrderCust ................................... 15 Creating an Application ............................ 16 Building, Deploying, Con guring and Testing the Application ............................. 17 Starting the Application ........................... 19 2.3 Portal Integration of the Sales Order List ... 20 Creating an iView ..................................... 20 5 6 6 6 7 8 8 9 9
3 Customer Portal ......................................... 35
3.1 Congurations in the Portal ....................... 35 Possible Connections ................................ 35 Maintaining Individual Fields in User Administration ......................................... 35 3.2 Forcing a Logon ........................................ 36 3.3 Role-Based Behavior ................................ 37
www.sap-press.com
Content
Integrating the required API ..................... 38 Creating a New Package ........................... 39 Creating a New Java Class ........................ 39 Creating the Permission Error Page ........... 40 Implementing the Role-Based Behavior ... 41 Dening Individual Actions ...................... 41 Assigning Actions to the Roles .................. 45 Creating Users with Different Roles .......... 46
4.3 Authentication .......................................... 65 4.4 Portal Integration ...................................... 65 Creating the iView .................................... 66 Assigning the iView to the Role ................ 67
5 Tips and Tricks ............................................ 69
5.1 Sneak Preview ........................................... 69 Conguring the SLD ................................. 69 Connecting the SLD and SAP J2EE Engine ...................................................... 69 Maintaining SAP Systems in the SLD ........ 70 5.2 Troubleshooting During Web Dynpro Development .......................................71 Where Can I Find Trace or Log Files? ........ 71 How Can I Switch On the Debugging Mode? ...................................................... 71 How Can I Set Breakpoints? ..................... 72 How Can I Delete a Web Dynpro Application on the J2EE Server? ............... 73
4 Partner Portal .............................................. 49
4.1 Phone List ................................................. 49 Business Server Pages ............................... 49 Creating a Package ................................... 50 Creating a BSP Application ....................... 50 Creating a BSP Page .................................. 51 Creating an Application Class ................... 52 Maintaining the Application Class in the BSP Application ........................................ 52 Creating a Customizing Table ................... 53 Creating a Data-Transfer Structure ........... 54 4.2 Implementing the Phone List .................... 55 Page Attributes ......................................... 55 Layout ...................................................... 55 Data Retrieval ........................................... 60 The GET_EMP_COMMLIST Method ......... 63
6 Summary ...................................................... 75 Index .............................................................. 77
Galileo Press 2006. All rights reserved.
2 Employee Portal
Well begin our sample project with a very simple application: A portal user will be enabled to display the sales orders of a customer, including all details. Well reduce the information to be displayed to the minimum of required details in order to preserve clarity and to increase the user acceptance of the application ( see Figure 2.1 ). For this purpose, well create a Web Dynpro project, describe all required components, import the read-function modules from an R/3 system, and design the user interface of the application. Finally, well launch our new application from the portal.
Well use the application in the customer portal ( see Chapter 3 ) to provide the same functionality to our customers. Naturally, we have to build in a restriction so that the customers can only see their own sales orders. Web Dynpro or Business Server Pages? Before we start developing, however, we must answer an important question: Which technology do we want to use in the development process? In the SAP Web Application Server environment, that question basically focuses on the decision between Web Dynpro or Business Server Pages ( BSP ).
Figure 2.1 Sales Order List
www.sap-press.com
Employee Portal
Well develop our application as Web Dynpro because this enables a closer coupling between the portal and the application than BSPs can provide. Moreover, well have better options for checking the role of a logged-on user. Another reason to opt for the Web Dynpro technology is the fact that Web Dynpro can be regarded as a strategic goal of SAP, which means that future developments will be based on this technology. This ensures strong protection of your investments in proprietary development. Nonetheless, this book focuses on a comparison between BSPs and Web Dynpro, and its not about taking sides. Apart from the aspects discussed in this book, it is important to always consider the environment in which portal applications are developed: Which technology matches the existing resources? Are there any requirements to be met during the development? At present, Web Dynpro means developing in Java, whereas BSPs represent ABAP development. Note, however, thatas of the next SAP NetWeaver releaseWeb Dynpro will also be available as an ABAP variant. Function Modules Used/System Status For the following procedures, we used an IDES system, Release 4.7. The function modules from the sales and distribution module ( SD ) however, have been available since Release 3.1H.
On the home page, the user should be able to enter the search options according to which the sales orders can be identied. We want to make life as easy as possible for him or her and dene intelligent pre-settings. The sales order list is the result of the search with search options from which you can navigate to the order details. The order details should be made as reusable as possible, and various options are conceivable especially for the display of order details. It should also be possible for other applications to access the order details page. This can for instance be achieved by including the order number as a URL parameter. Creating a Web Dynpro Project You can create your rst Web Dynpro project by performing the following steps. 1. Start SAP NetWeaver Developer Studio by clicking on the corresponding icon on your desktop or via Start Programs SAP NetWeaver Developer Studio. Select File New Project from the menu. 2. The dialog box Select Select a wizard opens ( see Figure 2.3 ), from which you can select an appropriate wizard. Select Web Dynpro in the left-hand pane and Web Dynpro Project on the right, and conrm your selection by clicking on the Next button.
2.1
Displaying Sales Orders
The application consists of the following three components: Home page with search options Sales order list Order details The search options and the sales order list will be located on one page, while the order details will be placed on a second page. Figure 2.2 illustrates the screen ow of the application.
Search Options Order List Order Details
Figure 2.3 Creating a New Project
Figure 2.2 Screen Flow of the Application
Galileo Press 2006. All rights reserved.
2.1 Displaying Sales Orders
3. The wizard navigates to the selection screen Project properties Create a new Web Dynpro project resource. Enter the name of our Web Dynpro project in the Project name eld, in this case thats WDGetSalesOrder ( see Figure 2.4 ). The rst two letters WD stand for Web Dynpro; they are followed by the predicate Get because well only have read access to the sales orders. Then follows the term SalesOrder, which describes the object to be read. If the naming conventions in your company differ from those we use here, you should stick to your companys policy. Click on the Finish button to conrm your entries.
Figure 2.5 Web Dynpro Explorer
need a Web Dynpro component. Web Dynpro components are reusable within the application and encapsulate entire business processes. Web Dynpro components can also be used in other Web Dynpro applications, provided a Web Dynpro development component ( DC ) has been created. 1. In SAP NetWeaver Developer Studio, go to the Web
Figure 2.4 Project Properties
Dynpro perspective, if you arent there already. You can do this either via the menu path Window Open Perspective Other Web Dynpro or by selecting Open Perspective from the navigation bar on the left of the screen. 2. Open the nodes WDGetSalesOrder Web Dynpro of our new Web Dynpro project. 3. Open the context menu of the Web Dynpro Components node by right-clicking and select the menu item Create Web Dynpro Components. 4. Enter GetSalesOrderComp as the Component Name and com.sap.getsalesorder as the Component Package. The name of the component is similar to the name of our application with the addition of the sufx Comp, which stands for component. Because the package name should be unique even
A new Web Dynpro project is created automatically, and the wizard then navigates to the Web Dynpro perspective ( Web Dynpro Explorer ). This provides a view tailored for the needs and requirements of a Web Dynpro developer ( see Figure 2.5 ). Here you have access to all relevant development functions, objects, and wizards. In the following sections well describe the options provided in the Web Dynpro perspective in more detail. Creating a Web Dynpro Component The project we have just created already contains all relevant project structures. However, what is still missing are the elements in which we can store the functions, layout, navigation, and event handlers. For this reason, we
www.sap-press.com
Employee Portal
across company boundaries, it is common practice to use a companys URL in reverse order ( here: www. sap.com ). The package name is supposed to be unique within this namespace. 5. You can copy all other settings. Click on Finish. The GetSalesOrderComp component was successfully created for our project. The component wizard has automatically created various objects that are now contained in the newly created component ( see Figure 2.6 ).
Creating a Model The model denes the source and structure of the data that is read. Well use an RFC ( Remote Function Call ) module to connect our Web Dynpro application to the model. In the rst step, the RFC module provides a list of sales orders from one customer. For this purpose well use the function module BAPI_SALESORDER_GETLIST. 1. In SAP NetWeaver Developer Studio, go to the Web Dynpro Explorer, if you arent there yet. 2. Open the nodes WDGetSalesOrder Web Dynpro of our new Web Dynpro project. 3. Right-click on the Models node and select Create Model. 4. In the selection screen Select Choose the model type you want to create, select Import Adaptive RFC Model and click on the Next button. 5. The model is dened in the selection screen that opens next. Enter the values shown in Figure 2.7, and click Next. 6. In the next step, you must enter the connection data for your R/3 system. This connection data is used only for the model creation; the RFC call connection will be dened at a later stage. Depending on your system environment, select either Single Server or Load Balancing, and enter the logon information. Click Next. 7. If the connection could be established, the system now displays the Select RFC modules dialog. Enter BAPI_SALESORDER* as a value in the Function Name eld, and click on Search. The system then displays all RFC-enabled function modules that match the search request. 8. Select the function module BAPI_SALESORDER_ GETLIST ( see Figure 2.8 ), and click on the Next button. 9. The denition of the function module is imported and the result is displayed in the import log. Click on Finish. If the system doesnt display any error message, the model has been imported successfully.
Figure 2.6 Web Dynpro Project Including Component
MVC Concept Web Dynpro was developed on the basis of the Model View Controller Concept ( MVC ). The model encapsulates a specic part of a business process, such as the creation of a new document, and thus functions as an interface to the business process layer. The view is the layer in which the user interaction takes place. This layer should not contain any functionality that goes beyond the graphical presentation of user information. The controller acts as a link between the model and the view. Most of the implementations in a Web Dynpro application should be contained in controllers.
Galileo Press 2006. All rights reserved.
2.1 Displaying Sales Orders
Figure 2.7 Model Denition
1. Open the nodes WDGetSalesOrder Web Dynpro Web Dynpro Components GetSalesOrderComp. 2. Right-click on Used Models and select Add from the context menu. 3. Select the newly created model BAPI_SALESORDER_ GETLIST in the selection screen Selection Needed and click OK. 4. The node BAPI_SALESORDER_GETLIST is now displayed as a child of the Used Models node. This means the controller now knows the model and can see it. Creating a Custom Controller
Figure 2.8 Selecting a Function Module
The central location for implementing a component is the component controller. However, if you want to encapsulate specic functions, you can create custom controllers, although you shouldnt overdo this option. We now want to summarize the access to the model in a separate custom controller. For this reason, well cre-
Connecting Models and Components To be able to access the model from a controller we must make it known to the component.
www.sap-press.com
Employee Portal
ate a custom controller in the following steps after which well connect the model to it. 1. Open the nodes WDGetSalesOrder Web Dynpro Web Dynpro Components GetSalesOrderComp. 2. Click on the Custom Controllers node in the context menu and select Create Custom Controller. 3. In the Controller properties dialog, enter the value GetSalesOrderCust into the Name eld and leave all other values unchanged. Click on Finish. Connecting Custom Controller and Model After creating the custom controller ( GetSalesOrderCust ), we must map the relevant input and output structures of the model. This way we can directly access the structures of the model from the custom controller. 1. To do that, open the nodes WDGetSalesOrder Web Dynpro Web Dynpro Components GetSalesOrderComp Custom Controllers. 2. Right-click on the GetSalesOrderCust node and select Edit. Alternatively, you can double-click on the GetSalesOrderCust node. Depending on the SAP NetWeaver Developer Studio settings, the system then displays the detail view of the controller on the right-hand side of the screen. 3. In the lower part of the detail view, you should see various tabs. Select the Context tab, if it hasnt been selected yet. 4. Open the context menu of the Context node and then select New Model Node. 5. Select a name for the new Model Node in the dialog that opens next. Enter BAPI_SALESORDER_ GETLIST_INPUT and click on Finish. We have now created a new node in the context ( see Figure 2.9 ) that we are going to connect to the model in the next step. 1. Click on the context menu of the new model node BAPI_SALESORDER_GETLIST_INPUT and select Edit Model Binding. If this option is deactivated, you havent connected the model correctly to the controller. In that case you should verify whether you have performed the previous steps correctly. Dening the Custom Controller Method In our custom controller GetSalesOrderCust we need a method that can be used to trigger the BAPI execution. For this purpose, well create a separate method, using the following steps. 1. The custom controller GetSalesOrderCust should still be open from the previous step. Click on the Methods tab. 2. Click New to create a new method. 3. You can select the method type in the dialog that opens. Click on Method and then Next.
Figure 2.10 Model Binding Figure 2.9 Context after Creating the Model Node
2. Click on the BAPI_SALESORDER_GETLIST_INPUT node, and then click Next. 3. Select the following entries ( see Figure 2.10 ): Output Return Output SalesOrders Customer_Number Document_Date Document_Date_To Sales_Organization 4. Click on Finish.
10
Galileo Press 2006. All rights reserved.
2.1 Displaying Sales Orders
4. The name of the new method is executeBAPI_SALESORDER_GETLIST. Keep the Void value for the Return Type. Click on Finish. Connecting Custom Controller and View To use the newly created custom controller in the view, we must rst connect it to the view. 1. Open the nodes WDGetSalesOrder Web Dynpro Web Dynpro Components GetSalesOrderComp Views. 2. Right-click on the GetSalesOrderCompView view and select Edit. 3. A dialog opens in the right-hand part of the screen in which you can edit the view. The lower part of that dialog contains several tabs. Click on the Properties tab ( see Figure 2.11 ). 4. Click on the Add button. 5. Select our custom controller GetSalesOrderCust and click OK.
2. Open the context menu and select the view GetSalesOrderCompView, then select Edit. Alternatively, you can double-click on the view. 3. A dialog opens in the right-hand part of the screen in which you can edit the view; click on the Context tab 4. Open the context menu of the Context node and then select New Model Node. 5. The new node is assigned the name BAPI_SALESORDER_GETLIST_INPUT. Click on Finish. 6. Click on the context menu of the new node BAPI_ SALESORDER_GETLIST_INPUT and select Edit Context Mapping. 7. In the next dialog, click on the BAPI_SALESORDER_ GETLIST_INPUT node, and then click Next. 8. Select all nodes provided ( Output Return, Output Sales_Order as well as Customer_Number, Document_Date, Document_Date_To and Sales_Organization ). Click on Finish. 9. Select Save all Metadata from the menu bar to save the context. We have now successfully built a context for our view ( see Figure 2.12 ).
Figure 2.11 View and Connected Custom Controller
Building the View Context We now have to build up the context of the view in order to access the model data from the view. 1. Open the nodes WDGetSalesOrder Web Dynpro Web Dynpro Components GetSalesOrderComp Views.
Figure 2.12 Building Context in the View
www.sap-press.com
11
Employee Portal
Adding an Action For starting the search for sales orders, we want to integrate a button in the user interface that is linked to an action. An action is essentially an event handler linked to a UI item. 1. If youre still in the view from the previous step, you can proceed with Step 3 now, otherwise open the nodes WDGetSalesOrder Web Dynpro Web Dynpro Components GetSalesOrderComp Views. 2. Right-click on the GetSalesOrderCompView view and select Edit. 3. A dialog opens in the right-hand part of the screen in which you can edit the view. Then select the Action tab. 4. Click on New. 5. A new dialog opens in which you can enter the Action properties. Enter the value GetOrderList in the Name and Text elds and click on Finish ( see Figure 2.13 ). 6. Click on Save all Metadata in the menu bar.
If you click on the Implementation tab and scroll to the end of the generated code, you will see that the method onActionGetOrderList has been generated.
2.2 Designing the User Interface of the Sales Order List
Before we start constructing the user interface, we should rst consider its layout. As mentioned above, we want ultimately to be able to display the search options and the result list on-screen. It would certainly help if we could hide the search options whenever we want to. This way, more space would become available on the screen for the result list. Such a function is provided by the UI element Tray. To design a uniform user interface, well also embed the sales order list in a Tray. 1. If youre still in the view from the previous step, you can proceed with Step 3 now, otherwise open the nodes WDGetSalesOrder Web Dynpro Web Dynpro Components GetSalesOrderComp Views. 2. Select the view GetSalesOrderCompView from the context menu, and then select Edit. 3. A dialog opens in the right-hand part of the screen in which you can edit the view. Click on the Layout tab. 4. The Outline dialog opens in the lower left-hand part of the screen. If thats not the case, you can also open it via Window Open View Outline. 5. The Outline dialog displays the RootUIElementContainer and the text element DefaultTextView underneath. Open the context menu of DefaultTextView and select Delete to delete the element. The DefaultTextView element is created automatically, but we wont need it. 6. Now you can create the trays. Open the context menu of RootUIElementContainer and select Insert Child. 7. Enter TraySearchOptions as Id for the new element; select Tray for the Type.
Figure 2.13 Entering Action Properties
8. Open the newly created element in the Outline View and click on the subordinate element TraySearchOptions_Header. Open the context menu of TraySearchOptions_Header and select Properties. The properties are now displayed in lower right-hand part of the screen.
Once you have added the action, you will notice two things: A new entry has been added to the list of actions of the controller, and, at the same time, a new method has been generated.
12
Galileo Press 2006. All rights reserved.
2.2 Designing the User Interface of the Sales Order List
Figure 2.14 Element Properties
9.
Click on the Value of the text eld and enter the text Search options ( see Figure 2.14 ). When you leave the input eld youll see that the header of the tray you just entered is displayed now.
In the next step, well create the input elds for the search options. 1. Click on the TraySearchOptions node in the Outline View, open the context menu, and select Properties. 2. In the tray properties, reset the Layout value from FlowLayout to GridLayout. Set the colCount value to 2. These two values enable you to use a grid in order to split the screen into several parts and place elements in specic locations. 3. In the following steps, you should create all the elements listed in Table 2.1 as children of TraySearchOptions. To do that, you should always use the context menu of TraySearchOptions and the menu item Insert Child. Apart from that, the procedure is the same as the one for creating the trays. Figure 2.16 shows the layout after integrating the search options.
Id LabelCustomer_ Number InputCustomer_ Number Type Label InputField Property Values text: Customer number value: Customer_Number *
10. Create another tray, and call it TrayResults. You should also create this tray as a subordinate element of RootUIElementContainer. You can do this by using the Insert Child menu item. For the tray header enter the text Sales order list ( see Figure 2.15 ). 11. Save the result via Save all Metadata in the menu bar.
Table 2.1 List of Input Fields
Figure 2.15 View with two Trays
* The values of the input elds are displayed in a form shorter than the original. The long versions of the eld names actually always start with BAPI_SALESORDER_GETLIST_INPUT. This is where the mapping between the user interface and the context occurs. You can select the values from the Context Viewer, which you start with the ... button.
www.sap-press.com
13
Employee Portal
Id LabelSales_ Organization InputSales_ Organization LabelDocument_ Date InputDocument_ Date LabelDocument_ Date_To InputDocument_ Date_To ButtonGetOrderList
Type Label InputField Label InputField Label InputField Button
Property Values text: Sales organization value: SalesOrganization text: From date value: Document_Date text: To date value: Document_Date_To text: Get order list onAction: GetOrderList
4. We still have to dene the elds of the results table that should be output. To do this, open the context menu of TableSalesOrderList in the Outline View, and select Create Binding. 5. Select the following elds and click on Next: Sd_Doc ( sales and distribution document number ) Itm_Number ( item number of the sales and distribution document ) Material ( material number ) Short_Text ( short text for the sales order item ) Doc_Date ( document date ) Req_Qty ( order quantity ) Base_Uom ( base unit of measure ) Purch_No_C ( PO number of the customer ) 6. All the selected elds are then displayed for you to double-check, and you can still change the sequence in which they are listed. To do that, click into the relevant row and move it by using the arrow buttons on the right-hand side. If the list is not in the order mentioned above, then change the order accordingly ( see Figure 2.17 ), and click on Finish.
Table 2.1 List of Input Fields (cont.)
Figure 2.16 Layout After Integrating the Search Options
Not only do we want to enter the selection options, but we also want to see the result. For this purpose, well use a UI element called Table. In the following steps, well create the corresponding UI element, link it to the results table, and dene the elds to be displayed. The results table is displayed right below the search options. 1. Click on the TrayResults node in the Outline View, open the context menu and select Insert Child. 2. The ID of the new element is TableSalesOrderList, the Type is Table. Click on Finish. 3. In the datasource eld, open the Context Viewer by clicking on the ... button, then open the node BAPI_ SALESORDER_GETLIST_INPUT Output and click on Sales_Orders. Conrm this by clicking OK. That way we have provided our table with a data source.
Figure 2.17 Outline View after Creating the UI Elements
14
Galileo Press 2006. All rights reserved.
Index
A
Actions 12, 28, 31, 38, 41 Alias 65 Applets 49 Application 16 Application class 52 Application namespace 67 Application parameters 20, 67 Application variant 20 Authentication 65
Context Mapping 11 Creating the iView 66 Customer namespace 67 Customer portal 5 Customizing table 53 Custom Controller 9, 10 Custom Controller Context 26 Custom Controller Method 27
H
Hello World 56 Host name 66 HR 49 HTMLB 56 <htmlb:content> 56
I
Import parameters 60 Inbound plug 30 index.htm 51 Inherits from 52 Interface type 23 iViews 20
D
Database table 53 Data class 54 Data retrieval 60 Data type 54 Debugging 71 Debugging mode 71 default.htm 51 Default role 68 Delta link 21 Destination type 18
B
BAPI_EMPLOYEE_GETDATA 54 BAPI_SALESORDER_GETLIST 8 BAPI Explorer 23 Basic class 52 BOR 23 Breakpoint 72 BSP Extensions 57 BSP Page 51 Business Object Repository 23 Business Server Pages 5, 49
J
JCO 17
L
Layout 55, 56, 63 Load-balanced Connection 18 Logon group 18 Log files 71
E
ECLIPSE_HOME 38 Edit Model Binding 27 Embed View 40 Events 55, 63 Event handler 63 Export parameters 60
C
Change Mode 52 CIM Client 70 CL_BSP_APPLICATION 52 Class Builder 52 columnIndex 58 com.sap.security.api 38 com.sap.wdsecurity 39 Component 7 Component controller 9 Configtool 72 Configuration 35 Connection information 66 Connection tests 66 Content administrator 20 Context 11
M
Maintenance interface 54 Message server 18 Methods overview 60 Method name 60 Model 8, 25 Model Node 27
F
FlowLayout 13 Form 58
G
GridLayout 13 GridLayoutCell 58
N
NamePermission 39 Navigation link 30 Navigation Modeler 30
www.sap-press.com
77
Index
O
Object Type 23, 60 onClick 60 onClientClick 60 OnCreate 63 OnInitialization 63 OnInputProcessing 63 OnManipulation 63 onPlugFromListView 32 OnRequest 63 Organization and Customizing 54 Organize imports 16 Outbound plugs 30 Outline view 14
R
Rebuild Project 17 Role-based behavior 37, 38, 41 Roles 21, 45 Role wizard 21 RootUIElementContainer 12 rowIndex 58 Row type 54
Table type 54 Trace files 71 Transport request 51 Tray 12
U
UI ergonomics 28 ume.admin.addattrs 35 Undeployment 73 User administration 35, 45
S
SAProuter string 18 SAP Developer Network 69 SAP Enterprise Portal 6.0 20, 69 SAP Notes 23 SDM 73 Single Server Connection 18 SLD 17 Sneak Preview 69 Software Deployment Manager 73 Superclass 52 System alias 65 System ID 65 System Landscape Directory 17, 69 System name 65
V
Value attribute 27 View Context 11 Visual Administrator 41
P
Package concept 50 Page attributes 55 Page with Flow Logic 51 Parameter 60 PermissionError 40 Personnel management 49 Phone list 49 Portal content 20 Portal integration 65 Properties 11
W
WD_MODELDATA_DEST 17 WD_RFC_METADATA_DEST 17 wdDoInit() 15 wdFirePlugToDetailView 31 Web Dynpro component 7 Web Dynpro Explorer 31 Window 27 Wrapper 23
T
Table maintenance generator 54 Table structure 54
78
Galileo Press 2006. All rights reserved.
Вам также может понравиться
- The Yellow House: A Memoir (2019 National Book Award Winner)От EverandThe Yellow House: A Memoir (2019 National Book Award Winner)Рейтинг: 4 из 5 звезд4/5 (98)
- Hidden Figures: The American Dream and the Untold Story of the Black Women Mathematicians Who Helped Win the Space RaceОт EverandHidden Figures: The American Dream and the Untold Story of the Black Women Mathematicians Who Helped Win the Space RaceРейтинг: 4 из 5 звезд4/5 (895)
- Stephanie HudsonДокумент3 страницыStephanie HudsonSubhadip Das SarmaОценок пока нет
- Swapan SahaДокумент6 страницSwapan SahaSubhadip Das SarmaОценок пока нет
- 9.open ODS ViewsДокумент19 страниц9.open ODS ViewsSubhadip Das SarmaОценок пока нет
- Sotis DramalisДокумент6 страницSotis DramalisSubhadip Das Sarma100% (1)
- Calculation ViewДокумент18 страницCalculation ViewSubhadip Das SarmaОценок пока нет
- Vinay ReddyДокумент7 страницVinay ReddySubhadip Das SarmaОценок пока нет
- 2 - BODS ErrorsДокумент19 страниц2 - BODS ErrorsSubhadip Das Sarma100% (1)
- Basics of GST Implementation in IndiaДокумент4 страницыBasics of GST Implementation in IndiaSubhadip Das SarmaОценок пока нет
- Virtualization and Cloud ComputingДокумент33 страницыVirtualization and Cloud ComputingSubhadip Das Sarma100% (1)
- Hybris-SAP Integration ArchitectureДокумент9 страницHybris-SAP Integration ArchitectureSubhadip Das Sarma100% (1)
- RUP Best PracticesДокумент21 страницаRUP Best PracticesJohana Cevallos100% (17)
- MCQs On MotivationДокумент12 страницMCQs On MotivationSubhadip Das Sarma93% (100)
- Cloud Application DevelopmentДокумент7 страницCloud Application DevelopmentSubhadip Das SarmaОценок пока нет
- Web Application Developers GuideДокумент296 страницWeb Application Developers GuideSubhadip Das SarmaОценок пока нет
- Configuration GuideДокумент41 страницаConfiguration GuideSubhadip Das SarmaОценок пока нет
- Cloud SecurityДокумент38 страницCloud SecuritySubhadip Das Sarma100% (1)
- Preconfigured Industry System Pharmaceutical Industry: PresalesДокумент8 страницPreconfigured Industry System Pharmaceutical Industry: PresalesSubhadip Das SarmaОценок пока нет
- SQLДокумент41 страницаSQLSubhadip Das SarmaОценок пока нет
- QM PPT Gsa DeloДокумент13 страницQM PPT Gsa DeloSubhadip Das SarmaОценок пока нет
- Eub03011usen PDFДокумент8 страницEub03011usen PDFSubhadip Das SarmaОценок пока нет
- Resignation LetterДокумент2 страницыResignation LetterSubhadip Das SarmaОценок пока нет
- The Subtle Art of Not Giving a F*ck: A Counterintuitive Approach to Living a Good LifeОт EverandThe Subtle Art of Not Giving a F*ck: A Counterintuitive Approach to Living a Good LifeРейтинг: 4 из 5 звезд4/5 (5794)
- The Little Book of Hygge: Danish Secrets to Happy LivingОт EverandThe Little Book of Hygge: Danish Secrets to Happy LivingРейтинг: 3.5 из 5 звезд3.5/5 (399)
- Devil in the Grove: Thurgood Marshall, the Groveland Boys, and the Dawn of a New AmericaОт EverandDevil in the Grove: Thurgood Marshall, the Groveland Boys, and the Dawn of a New AmericaРейтинг: 4.5 из 5 звезд4.5/5 (266)
- Elon Musk: Tesla, SpaceX, and the Quest for a Fantastic FutureОт EverandElon Musk: Tesla, SpaceX, and the Quest for a Fantastic FutureРейтинг: 4.5 из 5 звезд4.5/5 (474)
- Never Split the Difference: Negotiating As If Your Life Depended On ItОт EverandNever Split the Difference: Negotiating As If Your Life Depended On ItРейтинг: 4.5 из 5 звезд4.5/5 (838)
- A Heartbreaking Work Of Staggering Genius: A Memoir Based on a True StoryОт EverandA Heartbreaking Work Of Staggering Genius: A Memoir Based on a True StoryРейтинг: 3.5 из 5 звезд3.5/5 (231)
- The Emperor of All Maladies: A Biography of CancerОт EverandThe Emperor of All Maladies: A Biography of CancerРейтинг: 4.5 из 5 звезд4.5/5 (271)
- The World Is Flat 3.0: A Brief History of the Twenty-first CenturyОт EverandThe World Is Flat 3.0: A Brief History of the Twenty-first CenturyРейтинг: 3.5 из 5 звезд3.5/5 (2259)
- The Hard Thing About Hard Things: Building a Business When There Are No Easy AnswersОт EverandThe Hard Thing About Hard Things: Building a Business When There Are No Easy AnswersРейтинг: 4.5 из 5 звезд4.5/5 (344)
- Team of Rivals: The Political Genius of Abraham LincolnОт EverandTeam of Rivals: The Political Genius of Abraham LincolnРейтинг: 4.5 из 5 звезд4.5/5 (234)
- The Unwinding: An Inner History of the New AmericaОт EverandThe Unwinding: An Inner History of the New AmericaРейтинг: 4 из 5 звезд4/5 (45)
- The Gifts of Imperfection: Let Go of Who You Think You're Supposed to Be and Embrace Who You AreОт EverandThe Gifts of Imperfection: Let Go of Who You Think You're Supposed to Be and Embrace Who You AreРейтинг: 4 из 5 звезд4/5 (1090)
- The Sympathizer: A Novel (Pulitzer Prize for Fiction)От EverandThe Sympathizer: A Novel (Pulitzer Prize for Fiction)Рейтинг: 4.5 из 5 звезд4.5/5 (121)