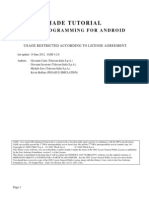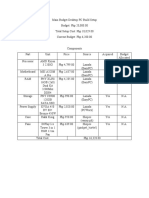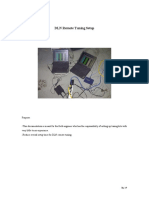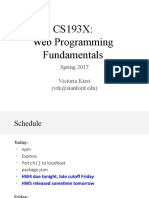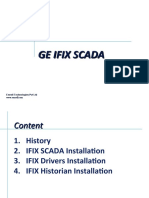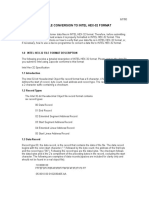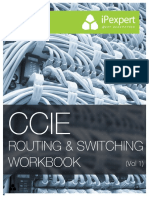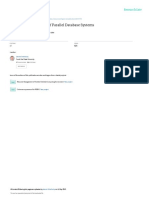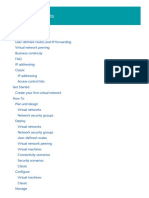Академический Документы
Профессиональный Документы
Культура Документы
DHCP Server Administrator Guide
Загружено:
Tien LongИсходное описание:
Авторское право
Доступные форматы
Поделиться этим документом
Поделиться или встроить документ
Этот документ был вам полезен?
Это неприемлемый материал?
Пожаловаться на этот документАвторское право:
Доступные форматы
DHCP Server Administrator Guide
Загружено:
Tien LongАвторское право:
Доступные форматы
Server Administration
DHCP
This section provides basic information on DHCP servers and generic information on DHCP server administration.
Choosing a DHCP Configuration
A discussion on how to best set up your network to work with the 4600 Series IP Telephones is beyond the scope of this document. See Network Assessment on page 31. This document concentrates on the simplest case of the single LAN segment. Information provided here can be extrapolated for more complex LAN configurations.
! CAUTION:
CAUTION:
Before you start, it is important that you understand your current network configuration. An improper installation can cause network failures or reduce the reliability and performance of your network.
DHCP Software Alternatives
Three DHCP software alternatives are common to Windows operating systems:
Windows NT 4.0 DHCP Server Windows 2000 DHCP Server Windows 2003 DHCP Server
Any other DHCP application might work. It is the customers responsibility to install and configure the DHCP server correctly. This document is limited to describing a generic administration that works with the 4600 Series IP Telephones.
58 4600 Series IP Telephone LAN Administrator Guide
DHCP
DHCP Generic Setup
This document is limited to describing a generic administration that works with the 4600 Series IP Telephones. Three DHCP software alternatives are common to Windows operating systems:
Windows NT 4.0 DHCP Server Windows 2003 DHCP Server Windows 2000 DHCP Server
Any other DHCP application might work. It is the responsibility of the customer to install and configure the DHCP server correctly. DHCP server setup involves: 1. Installing the DHCP server software according to vendor instructions. 2. Configuring the DHCP server with:
IP Addresses available for the 4600 Series IP Telephones. The following DHCP options: - Option 1 - Subnet mask. As described in Table 3, item 3. - Option 3 - Gateway (router) IP Address(es). As described in Table 3, item 1. If using more than one address, the total list can contain up to 255 total ASCII characters. You must separate IP Addresses with commas with no intervening spaces. - Option 6 - DNS server(s) address list. If using more than one address, the total list can contain up to 127 total ASCII characters. You must separate IP Addresses with commas with no intervening spaces. At least one address in Option 6 must be a valid, non zero, dotted decimal address. Otherwise, DNS will fail. - Option 15 - DNS Domain Name. This string contains the domain name to be used when DNS names in system parameters are resolved into IP Addresses. This domain name is appended to the DNS name before the 4600 IP Telephone attempts to resolve the DNS address. Option 15 is necessary if you want to use a DNS name for the TFTP server. Otherwise, you can specify a DOMAIN as part of customizing TFTP as indicated in DNS Addressing on page 110. - Option 51 - DHCP lease time. Optional. Avaya recommends a lease time of six weeks or greater. Expired leases cause Avaya IP Telephones to reboot.Avaya recommends providing enough leases so an IP Address for an IP telephone does not change if it is briefly taken offline.
Issue 7 October 2007
59
Server Administration
Note:
Note: The DHCP standard states that when a DHCP lease expires, the device should immediately cease using its assigned IP Address. If the network has problems and the only DHCP server is centralized, the server is not accessible to the given telephone. In this case the telephone is not usable until the server can be reached. Avaya recommends that, once assigned an IP Address, the telephone continues using that address after the DHCP lease expires, until a conflict with another device is detected. As Table 10: 4600 Series IP Telephone Customizable System Parameters indicates, the system parameter DHCPSTD allows an administrator to specify that the telephone will either: - Comply with the DHCP standard by setting DHCPSTD to 1, or - Continue to use its IP Address after the DHCP lease expires by setting DHCPSTD to 0. The latter case is the default. If the default is invoked, after the DHCP lease expires the telephone sends an ARP Request for its own IP Address every five seconds. The request continues either forever, or until the telephone receives an ARP Reply. After receiving an ARP Reply, the telephone displays an error message, sets its IP Address to 0.0.0.0, and attempts to contact the DHCP server again. - Option 52 - Overload Option, if desired. If this option is received in a message, the telephone interprets the sname and file fields in accordance with RFC 2132, Section 9.3. - Option 58 - DHCP lease renew time, if desired. If not received or if this value is greater than that for Option 51, the default value of T1 (renewal timer) is used as per RFC 2131, Section 4.5. - Option 59 - DHCP lease rebind time, if desired. If not received or if this value is greater than that for Option 51, the default value of T2 (rebinding timer) is used as per RFC 2131, Section 4.5. - Option 66 - TFTP Server Name. Applicable to H.323 only. Note: Microsoft DHCP servers support only dotted-decimal format for file server addresses, not symbolic names. Option 66 need not be used if the TFTP server is identified in the Site Specific Option Number string (Option 176), or if HTTP is to be used exclusively instead of TFTP. However, to simplify configuration, Avaya recommends that you use Option 66 if you are using TFTP. If you use both Option 66 and Option 176 to identify TFTP servers, the value(s) in Option 176 overrides the value(s) in Option 66.
Note:
60 4600 Series IP Telephone LAN Administrator Guide
DHCP
- A 4600 Series IP Telephone-specific DHCP option specifying information such as: TFTP server and Avaya Media Server Gatekeeper IP Addresses, or SIP-specific parameters, such as SIPPROXYSRVR, as defined in 4600 Series IP Telephone Customizable System Parameters. Use the Site-Specific Option Number (SSON) at #176. You can set this option value, for example, to either of the following strings: MCIPADD=xxx.xxx.xxx.xxx,MCPORT=yyyy,TFTPDIR=<path>,TFTPSRVR= zzz.zzz.zzz.zzz OR MCIPADD={list of DNS names}, MCPORT=yyyy, TFTPDIR=<path>, TFTPSRVR= {list of DNS names} As of Release 2.4, also use Option 176 to identify the VLAN IDs used for the Ethernet line interface and the secondary Ethernet interface for VLAN separation. In this instance, if your voice VLAN ID is xxx and your data VLAN ID is yyy, at a minimum, add the following string to Option 176: L2Q=1,L2QVLAN=xxx,PHY2VLAN=yyy The following is the recommended format for VLAN separation on dynamically programmed IP telephones. In this example, L2Q=1,L2QVLAN=xxx,VLANSEP=1,PHY2VLAN=yyy,PHY2PRIO=z To enable VLAN separation, also set related parameters in the 46xxsettings.txt file, as described in 4600 Series IP Telephone Scripts and Application Files on page 76. Note: The total length of the DHCP packet cannot exceed 576 bytes. List the TFTPDIR value before the TFTPSRVR value, if the latter is specified in the SSON. Some DHCP applications limit the length of Option 176 to 247 characters. You can have SIP-specific, H.323-specific, or common system parameters in the same SSON Option. All such parameters are downloaded to all IP telephones, but only the relevant parameters for a given telephone are acted upon. The 4600 Series IP Telephones do not support Regular Expression Matching, and therefore, do not use wildcards. See Administering Options for the 4600 Series IP Telephones on page 98. In configurations where the upgrade script and application files are in the default directory, do not use the TFTPDIR=<path>. You do not have to use Option 176. If you do not use this option, you must ensure that the key information, especially TFTPSRVR, MCIPADD, and MCPORT, is administered appropriately elsewhere. For example, when you specify the DNS server in Option 6, and the Domain Name in Option 15, you can use the configured names AvayaTFTPServer and AvayaCallServer for TFTPSRVR and MCIPADD, respectively. Upgrading from IP telephone Releases prior to R1.60 requires Option 176 to be minimally administered with MCIPADD.
Note:
Issue 7 October 2007
61
Server Administration
Administer DHCP servers to deliver only the options specified in this document. Administering additional, unexpected options might have unexpected consequences, including possibly causing the IP telephone to ignore the DHCP server. The media server name and TFTP server name must each be no more than 32 characters in length. Note: Examples of good DNS administration include: - Option 6: aaa.aaa.aaa.aaa - Option 15: dnsexample.yourco.com - Option 66: tftpserver.yourco.com,zzz.zzz.zzz.zzz - Option 176: MCIPADD=xxx.xxx.xxx.xxx Depending on the DHCP application you choose, be aware that the application most likely will not immediately recycle expired DHCP leases. An expired lease might remain reserved for the original client for a day or more. For example, Windows NT DHCP reserves expired leases for about one day. This reservation period protects a clients lease for a short time. If the client and the DHCP server are in two different time zones, the computers clocks are not in synch, or the client is not on the network when the lease expires, there is time to correct the situation. The following example shows the implication of having a reservation period: Assume two IP Addresses, therefore two possible DHCP leases. Assume three IP telephones, two of which are using the two available IP Addresses. When the lease of the first two telephones expires, the third telephone cannot get a lease until the reservation period expires. Even if you remove the other two telephones from the network, the third telephone remains without a lease until the reservation period expires. In Table 4, the 4600 Series IP Telephone sets the system values to the DHCPACK message field values shown. Table 4: DHCPACK Setting of System Values System Value IPADD NETMASK GIPADD TFTPSRVR Set to The yiaddr field. Option #1 (if received). The first four octets of Option #3 (if received). The first four octets of the siaddr field.
Note:
The rest of this section describes some common DHCP servers.
62 4600 Series IP Telephone LAN Administrator Guide
DHCP
Windows NT 4.0 DHCP Server
This section contains details on how to verify and configure the DHCP server included in the Windows NT 4.0 server operating system. Use Verifying the Installation of the DHCP Server to verify whether the DHCP server is installed. If it is not, install the DHCP server. If it is installed, go to the section Initial Configuration on page 63 and the subsequent sections.
Verifying the Installation of the DHCP Server
Use the following procedure to verify whether the DHCP server is installed. 1. Select Start-->Settings-->Control Panel. 2. Double-click the Network icon. 3. Verify that Microsoft DHCP Server is listed as one of the Network Services on the Services tab. 4. If it is listed, go to the following section, Initial Configuration. If it is not listed, then install the DHCP server.
Initial Configuration
The Windows NT 4.0 DHCP server configuration involves setting up a scope for the IP telephone. A DHCP scope is essentially a grouping of IP devices, in this case IP telephones, running the DHCP client service in a subnet. The scope defines parameters for each subnet. Each scope has the following properties:
A unique subnet mask used to determine the subnet related to a given IP Address. A scope name assigned by the administrator when the scope is created. Lease duration values to be assigned to DHCP clients with dynamic addresses.
In addition, the DHCP server can assign configuration parameters to a client, and these can be specified for each DHCP scope. Setting up the Windows NT 4.0 DHCP server requires the following steps: 1. Creating a DHCP scope for the IP telephones. 2. Editing custom options. 3. Adding the DHCP options. 4. Activating the new scope. 5. Verifying your configuration. Each step is detailed in the next five sub-sections.
Issue 7 October 2007
63
Server Administration
Creating a DHCP Scope for the IP Telephones
Use the following procedure to create a DHCP scope for the IP telephones. 1. Select Start-->Programs-->Admin Tools-->DHCP Manager. 2. Expand Local Machine in the DHCP Servers window by double clicking it until the + sign changes to a - sign. 3. Select Scope-->Create. 4. Define the range of IP Addresses used by the IP telephones listed in Table 3: Required Network Information Before Installation - Per DHCP Server. The Start Address is the first IP Address to be used for the IP telephones. The End Address is the last IP Address to be used for the IP telephones. Set the Subnet Mask to the value recorded in Table 3: Required Network Information Before Installation - Per DHCP Server. To exclude any IP Addresses you do not want assigned to IP telephones within the Start and End Addresses range: a. In the Exclusion Range Start Address field, enter the first IP Address in the range that you want to exclude. b. In the Exclusion Range End Address field, enter the last IP Address in the range that you want to exclude. c. Click the Add button. d. Repeat steps a. through c. for each IP Address range to be excluded. Example: Suppose the range of IP Addresses available for your IP telephone network are:
135.254.76.7 to 135.254.76.80 135.254.76.90 to 135.254.76.200 135.254.76.225 to 135.254.76.230 Your start address and end address are 135.254.76.7 and 135.254.76.230 respectively. Exclude the ranges 135.254.76.81 to 135.254.76.89 and 135.254.76.201 to 135.254.76.224.
Note:
Note: We recommend that you provision the 4600 Series IP Telephones with sequential IP Addresses. We recommend not mixing 4600 Series IP Telephones and PCs in the same scope.
64 4600 Series IP Telephone LAN Administrator Guide
DHCP
5. Under Lease Duration, select the Limited To option and set the lease duration to the maximum. 6. Enter a sensible name for the Name field, such as DEFINITY IP Telephones. 7. Click OK. A dialog box prompts you: Activate the new scope now? 8. Click No. Note: Activate the scope only after setting all options.
Note:
Editing Custom Options
Use the following procedure to edit custom options. 1. Highlight the newly created scope. 2. Select DHCP Options-->Defaults in the menu. 3. Click the New button. 4. In the Add Option Type dialog box, enter an appropriate custom option name, for example, 46XXOPTION. 5. Change the Data Type Byte value to String. 6. Enter 176 in the Identifier field. 7. Click the OK button. The DHCP Options menu displays. 8. Select the Option Name for 176 and set the value string. 9. Click the OK button. 10. For the Option Name field, select 003 Router from the drop-down list. 11. Click Edit Array. 12. Enter the Gateway IP Address recorded in Table 3: Required Network Information Before Installation - Per DHCP Server for the New IP Address field. 13. Select Add and then OK.
Issue 7 October 2007
65
Server Administration
Adding the DHCP Option
Use the following procedure to add the DHCP option. 1. Highlight the scope you just created. 2. Select Scope under DHCP Options. 3. Select the 176 option that you created from the Unused Options list. 4. Click the Add button. 5. Select option 003 from the Unused Options list. 6. Click the Add button. 7. Click the OK button. 8. Select the Global parameter under DHCP Options. 9. Select the 176 option that you created from the Unused Options list. 10. Click the Add button. 11. Click the OK button.
Activating the Leases
Use the following procedure to activate the leases. 1. Click Activate under the Scope menu. The light-bulb icon for the scope lights.
Verifying Your Configuration
This section describes how to verify that the 46XXOPTIONs are correctly configured for the Windows NT 4.0 DHCP server.
Verify the Default Option, 176 46XXOPTION
Use the following procedure to verify the default option. 1. Select Start-->Programs-->Admin Tools-->DHCP Manager. 2. Expand Local Machine in the DHCP servers window by double clicking until the + sign changes to a - sign. 3. In the DHCP servers frame, click the scope for the IP telephone. 4. Select Defaults from the DHCP_Options menu. 5. In the Option Name pull-down list, select 176 46XXOPTION. 6. Verify that the Value String box contains the correct string from DHCP Software Alternatives on page 58. If not, update the string and click the OK button twice.
66 4600 Series IP Telephone LAN Administrator Guide
DHCP
Verify the Scope Option, 176 46XXOPTION
Use the following procedure to verify the scope option: 1. Select Scope under DHCP OPTIONS. 2. In the Active Options: scroll list, click 176 46XXOPTION. 3. Click the Value button. 4. Verify that the Value String box contains the correct string from DHCP Generic Setup on page 59. If not, update the string and click the OK button.
Verify the Global Option, 176 46XXOPTION
Use the following procedure to verify the global option: 1. Select Global under DHCP OPTIONS. 2. In the Active Options: scroll list, click 176 46XXOPTION. 3. Click the Value button. 4. Verify that the Value String box contains the correct value from DHCP Generic Setup on page 59. If not, update the string and click the OK button.
Windows 2000 DHCP Server
This section describes the configuration of the DHCP server in Windows 2000.
Verifying the Installation of the DHCP Server
Use the following procedure to verify whether the DHCP server is installed. 1. Select Start-->Program-->Administrative Tools-->Computer Management. 2. Under Services and Applications in the Computer Management tree, find DHCP. 3. If DHCP is not installed, install the DHCP server. Otherwise, proceed directly to Creating and Configuring a DHCP Scope for instructions on server configuration.
Issue 7 October 2007
67
Server Administration
Creating and Configuring a DHCP Scope
Use the following procedure to create and configure a DHCP scope. 1. Select Start-->Programs-->Administrative Tools-->DHCP. 2. In the console tree, click the DHCP server to which you want to add the DHCP scope for the IP telephones. This is usually the name of your DHCP server machine. 3. Select Action-->New Scope from the menu. Windows displays the New Scope Wizard to guide you through rest of the setup. 4. Click the Next button. The Scope Name dialog box displays. 5. In the Name field, enter a name for the scope such as DEFINITY IP Telephones, then enter a brief comment in the Description field. 6. When you finish Steps 1 - 5, click the Next button. The IP Address Range dialog box displays. 7. Define the range of IP Addresses used by the IP telephones listed in Table 3: Required Network Information Before Installation - Per DHCP Server. The Start IP Address is the first IP Address available to the IP telephones. The End IP Address is the last IP Address available to the IP telephones. Note: We recommend not mixing 4600 Series IP Telephones and PCs in the same scope. 8. Define the subnet mask in one of two ways:
Note:
The number of bits of an IP Address to use for the network/subnet IDs. The subnet mask IP Address. Enter only one of these values. When you finish, click the Next button. The Add Exclusions dialog box displays.
9. Exclude any IP Addresses in the range specified in the previous step that you do not want assigned to an IP telephone. a. In the Start Address field under Exclusion Range, enter the first IP Address in the range you want to exclude. b. In the End Address field under Exclusion Range, enter the last IP Address in the range you want to exclude. c. Click the Add button. d. Repeat steps a. through c. for each IP Address range that you want to exclude.
68 4600 Series IP Telephone LAN Administrator Guide
DHCP
Note:
Note: You can add additional exclusion ranges later by right clicking the Address Pool under the newly created scope and selecting the New Exclusion Range option. Example: Suppose the ranges of IP Addresses available for your IP telephone network are:
135.254.76.7 to 135.254.76.80 135.254.76.90 to 135.254.76.200 135.254.76.225 to 135.254.76.230
The Start IP Address and End IP Address you enter in the IP Address Range dialog box are 135.254.76.7 and 135.254.76.230 respectively. In the Add Exclusions dialog box, exclude the following ranges:
135.254.76.81 to 135.254.76.89 135.254.76.201 to 135.254.76.224 Click the Next button after you enter all the exclusions. The Lease Duration dialog box displays.
10. For all telephones that obtain their IP Addresses from the server, enter 30 days in the Lease Duration field. This is the duration after which a devices IP Address expires and which the device needs to renew. 11. Click the Next button. The Configure DHCP Options dialog box displays. 12. Click the No, I will activate this scope later button. The Router (Default Gateway) dialog box displays. 13. For each router or default gateway, enter the IP Address and click the Add button. When you are done, click the Next button. The Completing the New Scope Wizard dialog box displays. 14. Click the Finish button. The new scope appears under your server in the DHCP tree. The scope is not yet active and will not assign IP Addresses. 15. Highlight the newly created scope and select Action-->Properties from the menu. 16. Under Lease duration for DHCP clients, select 2 weeks (minimum) and click the OK button.
! CAUTION:
CAUTION:
IP Address leases are kept active for varying periods of time. To avoid having calls terminated suddenly, ensure that the lease duration is not too short, for example, not set to less than two weeks. A lease duration of two to four weeks is reasonable.
Issue 7 October 2007
69
Server Administration
Adding DHCP Options
Use the following procedure to add DHCP options to the scope you created in the previous procedure. 1. On the DHCP window, right-click the Scope Options folder under the scope you created in the last procedure. A drop-down menu displays. 2. Click the Configure Options... option. The Scope Options dialog box displays. 3. In the General tab page, under the Available Options, check the 066Boot Server Host Name Options checkbox. The String Value dialog box displays. 4. Enter the TFTP Server address(es) in the String Value. Use the same TFTPSRVR value format as discussed in TFTP Generic Setup on page 72. For example, if you had a TFTP server at IP Address zzz.zzz.zzz.zzz and a second TFTP server at address tftpserver.yourco.com, in the string value enter: zzz.zzz.zzz.zzz,tftpserver.yourco.com 5. In the left pane of the DHCP, right click the DHCP Server name, then click Set Predefined Options.... 6. Under Predefined Options and Values, click Add. 7. In the Option Type Name field, enter any appropriate name, for example, Avaya IP Telephones. 8. Change the Data Type to String. 9. In the Code field, enter 176, then click the OK button twice. The Predefined Options and Values dialog box closes, leaving the DHCP dialog box enabled. 10. Expand the newly created scope to reveal its Scope Options. 11. Click Scope Options and select Action-->Configure Options from the menu. 12. In the General tab page, under the Available Options, check the Option 176 checkbox. 13. In the Data Entry box, enter the DHCP IP telephone option string as described in DHCP Generic Setup on page 59. Note: You can enter the text string directly on the right side of the Data Entry box under the ASCII label.
Note:
70 4600 Series IP Telephone LAN Administrator Guide
TFTP (H.323 Only)
14. From the list in Available Options, check option 003 Router. 15. Enter the gateway (router) IP Address from the IP Address field of Table 3: Required Network Information Before Installation - Per DHCP Server. 16. Click the Add button. 17. Click the OK button.
Activating the New Scope
Use the following procedure to activate the new scope. 1. In the DHCP console tree, click the IP Telephone Scope you just created. 2. From the Action menu, select Activate. The small red down arrow over the scope icon disappears, indicating that the scope was activated.
TFTP (H.323 Only)
This section describes how to set up a TFTP server for downloading software updates to the 4600 Series IP Telephones.
! CAUTION:
CAUTION:
The files defined by the TFTP server configuration have to be accessible from all IP telephones. Ensure that the filenames match the names in the upgrade script, including case, since UNIX systems are case-sensitive. Note: SIP IP telephones download upgrade script files, and hence, firmware and settings files, from HTTP servers only. You can use any TFTP application you want. However, Avaya recommends using the TFTP server capability on the S8300 media server or the Avaya IP Telephone File Server Application.
Note:
Issue 7 October 2007
71
Вам также может понравиться
- The Subtle Art of Not Giving a F*ck: A Counterintuitive Approach to Living a Good LifeОт EverandThe Subtle Art of Not Giving a F*ck: A Counterintuitive Approach to Living a Good LifeРейтинг: 4 из 5 звезд4/5 (5794)
- The Little Book of Hygge: Danish Secrets to Happy LivingОт EverandThe Little Book of Hygge: Danish Secrets to Happy LivingРейтинг: 3.5 из 5 звезд3.5/5 (400)
- Hidden Figures: The American Dream and the Untold Story of the Black Women Mathematicians Who Helped Win the Space RaceОт EverandHidden Figures: The American Dream and the Untold Story of the Black Women Mathematicians Who Helped Win the Space RaceРейтинг: 4 из 5 звезд4/5 (895)
- The Yellow House: A Memoir (2019 National Book Award Winner)От EverandThe Yellow House: A Memoir (2019 National Book Award Winner)Рейтинг: 4 из 5 звезд4/5 (98)
- The Emperor of All Maladies: A Biography of CancerОт EverandThe Emperor of All Maladies: A Biography of CancerРейтинг: 4.5 из 5 звезд4.5/5 (271)
- A Heartbreaking Work Of Staggering Genius: A Memoir Based on a True StoryОт EverandA Heartbreaking Work Of Staggering Genius: A Memoir Based on a True StoryРейтинг: 3.5 из 5 звезд3.5/5 (231)
- Never Split the Difference: Negotiating As If Your Life Depended On ItОт EverandNever Split the Difference: Negotiating As If Your Life Depended On ItРейтинг: 4.5 из 5 звезд4.5/5 (838)
- Elon Musk: Tesla, SpaceX, and the Quest for a Fantastic FutureОт EverandElon Musk: Tesla, SpaceX, and the Quest for a Fantastic FutureРейтинг: 4.5 из 5 звезд4.5/5 (474)
- Devil in the Grove: Thurgood Marshall, the Groveland Boys, and the Dawn of a New AmericaОт EverandDevil in the Grove: Thurgood Marshall, the Groveland Boys, and the Dawn of a New AmericaРейтинг: 4.5 из 5 звезд4.5/5 (266)
- The Unwinding: An Inner History of the New AmericaОт EverandThe Unwinding: An Inner History of the New AmericaРейтинг: 4 из 5 звезд4/5 (45)
- Team of Rivals: The Political Genius of Abraham LincolnОт EverandTeam of Rivals: The Political Genius of Abraham LincolnРейтинг: 4.5 из 5 звезд4.5/5 (234)
- The World Is Flat 3.0: A Brief History of the Twenty-first CenturyОт EverandThe World Is Flat 3.0: A Brief History of the Twenty-first CenturyРейтинг: 3.5 из 5 звезд3.5/5 (2259)
- The Gifts of Imperfection: Let Go of Who You Think You're Supposed to Be and Embrace Who You AreОт EverandThe Gifts of Imperfection: Let Go of Who You Think You're Supposed to Be and Embrace Who You AreРейтинг: 4 из 5 звезд4/5 (1090)
- The Hard Thing About Hard Things: Building a Business When There Are No Easy AnswersОт EverandThe Hard Thing About Hard Things: Building a Business When There Are No Easy AnswersРейтинг: 4.5 из 5 звезд4.5/5 (344)
- The Sympathizer: A Novel (Pulitzer Prize for Fiction)От EverandThe Sympathizer: A Novel (Pulitzer Prize for Fiction)Рейтинг: 4.5 из 5 звезд4.5/5 (121)
- Spectra LTE-U OD FDD u4G-UE1000 UE: Basic SpecificationsДокумент2 страницыSpectra LTE-U OD FDD u4G-UE1000 UE: Basic SpecificationsMiguel San Román RosellОценок пока нет
- Jade Programming TutorialДокумент20 страницJade Programming TutorialChu Văn NamОценок пока нет
- Main Desktop PC BuildДокумент2 страницыMain Desktop PC BuildSidmyr Sosthenes SimanganОценок пока нет
- NgasiuserguideДокумент37 страницNgasiuserguideKara BurgessОценок пока нет
- DLN Remote Tuning Setup-Field GuideДокумент9 страницDLN Remote Tuning Setup-Field GuidenboulegrouneОценок пока нет
- Log-Structured Merge Trees (LSMS) Bloom FiltersДокумент18 страницLog-Structured Merge Trees (LSMS) Bloom FiltersFrank FenngОценок пока нет
- Whats New Vsphere 6.7Документ99 страницWhats New Vsphere 6.7ravi kumarОценок пока нет
- 5.high Speed LANДокумент29 страниц5.high Speed LANUtsav Kakkad100% (1)
- MPI Lab ProgramsДокумент8 страницMPI Lab ProgramsminredledОценок пока нет
- Configuration Guide - GE MDS Inet900 4.0Документ4 страницыConfiguration Guide - GE MDS Inet900 4.0Germán Walter RufanachtОценок пока нет
- CS193X: Web Programming Fundamentals: Spring 2017 Victoria Kirst (Vrk@stanford - Edu)Документ96 страницCS193X: Web Programming Fundamentals: Spring 2017 Victoria Kirst (Vrk@stanford - Edu)KabaliОценок пока нет
- VMAX File Flag SettingsДокумент3 страницыVMAX File Flag SettingsShashi KanthОценок пока нет
- Voidol Installation Guide (English)Документ9 страницVoidol Installation Guide (English)Ophelia SonОценок пока нет
- 8085 4 Direct Memory Acces & Parallel Data TransferДокумент2 страницы8085 4 Direct Memory Acces & Parallel Data TransferElon muskОценок пока нет
- MatrikonOPC Server For SCADA UCS DatasheetДокумент2 страницыMatrikonOPC Server For SCADA UCS DatasheetDonald Santana BautistaОценок пока нет
- Vendor: Microsoft Exam Code: 98-366 Exam Name: Networking Fundamentals Question 1 - Question 30Документ7 страницVendor: Microsoft Exam Code: 98-366 Exam Name: Networking Fundamentals Question 1 - Question 30seddikОценок пока нет
- IFIX TrainingДокумент30 страницIFIX Training52dhara VaghaniОценок пока нет
- EVault Enterprise Backup and Recovery AppliancesДокумент2 страницыEVault Enterprise Backup and Recovery AppliancesfgAYdi1OОценок пока нет
- Data-File Conversion To Intel Hex-32 FormatДокумент4 страницыData-File Conversion To Intel Hex-32 FormatArzu RosenovaОценок пока нет
- System-1-Evo-Datasheet - RRДокумент13 страницSystem-1-Evo-Datasheet - RRNoetОценок пока нет
- MQ VersionsДокумент74 страницыMQ VersionsMadhu Srikanth ThotaОценок пока нет
- CCNA 200 301 Course OutlineДокумент3 страницыCCNA 200 301 Course OutlineMd.Mujahidul IslamОценок пока нет
- Tech Workbook Vol1Документ120 страницTech Workbook Vol1paulo_an7381100% (2)
- Configuring SNMP and Syslog - FinalДокумент15 страницConfiguring SNMP and Syslog - FinalVenkata SureshОценок пока нет
- RSI and VAR Logs JTACДокумент3 страницыRSI and VAR Logs JTACAbhinav TiwariОценок пока нет
- Survey of Architectures of Parallel Database Systems: Programming and Computer Software November 2004Документ11 страницSurvey of Architectures of Parallel Database Systems: Programming and Computer Software November 2004Ezekiel JeremiahОценок пока нет
- Devoir À Rendre 08 06 2023Документ18 страницDevoir À Rendre 08 06 2023Rama ThiamОценок пока нет
- Virtual Network AzureДокумент566 страницVirtual Network AzureRajiv Mural100% (1)
- UntitledДокумент25 страницUntitledCalin MicleanОценок пока нет
- Vsan 703 Monitoring Troubleshooting GuideДокумент68 страницVsan 703 Monitoring Troubleshooting Guideirobot.mmОценок пока нет