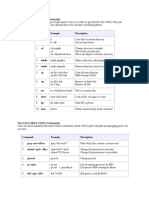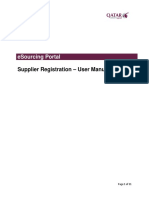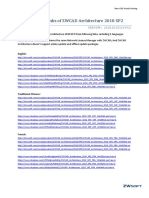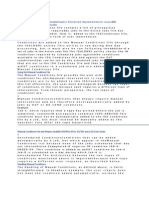Академический Документы
Профессиональный Документы
Культура Документы
KVM Remote Manual
Загружено:
phil2freeИсходное описание:
Авторское право
Доступные форматы
Поделиться этим документом
Поделиться или встроить документ
Этот документ был вам полезен?
Это неприемлемый материал?
Пожаловаться на этот документАвторское право:
Доступные форматы
KVM Remote Manual
Загружено:
phil2freeАвторское право:
Доступные форматы
SERVER REMOTE CONTROL
Secure KVM-over-IP with Integrated Web Interface and Virtual Drive Technology
SV1110IPEXT
Instruction Guide
* Actual product may vary from photo
The Professionals Source For Hard-to-Find Computer Parts
StarTech.com is now offering the IPMI and modem software upgrades on the SV1110IPEXT as a standard feature. If you are unsure whether your unit has these features enabled, you can verify what options are installed using these instructions: 1) Login to the SV1110IPEXT Web interface as Admin. 2) Choose Admin/Setup from the navigation bar and click Firmware and flash memory management. 3) In the Version Numbers table, ensure both IPMI and MODEM appear next to the Software Options entry. If your unit is missing one or both of these options: 1) Contact StarTech.com technical support using one of the phone numbers below. 2) Quote the special code listed under Purchase Options on the Firmware and flash memory management menu of the Web interface (e.g. 3-0900-3188-1-7). 3) The technician will provide you with a unique unlock code that will enable both the IPMI and modem options on your unit. 4) Enter the unlock code in the space provided under Purchase Options and press Submit. 5) After a momentary pause, you will be able to access these features using the Web interface. To contact StarTech.com Technical Support: United States and Canada: 1 (800) 265-1844 UK/Ireland/Europe: 00-800-7827-8324 Rest of the World: +1 (519) 455-9675 Dial extension 1503 Hours: 8:30AM 6:00PM Eastern Time (excluding holidays)
SV1110IPEXT Instruction Guide
Table of Contents
INTRODUCTION FEATURES BEFORE YOU BEGIN
Contents Required Cables and Hardware All applications To use the optional dedicated WAN port Configuration via serial port To use USB connections on host and/or virtual disk emulation To install the SV1110IPEXT into a rack or cabinet To add a redundant power supply
1 1 1
1 1 1 2 2 2 2 2
INSTALLING THE SV1110IPEXT
Connecting the KVM to the Host Computer and Network Connecting a Local Keyboard, Mouse, and Monitor Disabling Mouse Acceleration on the Host Computer
3
4 6 7
CONFIGURATION METHODS EXPLAINED
Web Configuration Using DHCP Web Configuration Using Static IP Terminal Configuration Using a Serial Cable
7
7 8 9
CONFIGURING THE SV1110IPEXT
Using the Web Interface Using the Terminal Interface via Serial Port
11
11 21
ACCESSING THE VNC INTERFACE
Web Interface Native VNC Client SSH Tunnel (with Native VNC client)
22
23 23 24
SV1110IPEXT Instruction Guide
USING THE VNC MENU
Welcome Window Bribar Feature Main Menu VirtKeys Menu Video Tuning Menu Disk Control Menu
24
25 25 27 28 29 30
GETTING PEAK PERFORMANCE TROUBLESHOOTING SPECIFICATIONS SUPPORTED PROTOCOLS SUPPORT AND WARRANTY INFORMATION REGULATORY COMPLIANCE STATEMENTS APPENDIX A: ABOUT SECURITY CERTIFICATE WARNINGS APPENDIX B: USING THE ADVANCED VIDEO TUNING FEATURE APPENDIX C: THE IPMI UPGRADE OPTION APPENDIX D: THE MODEM OPTION UPGRADE APPENDIX E: USING OPTIONAL R-PORT DEVICES NOTE: Since firmware for our Server Remote Control Products is constantly evolving to offer more functionality and improvements, some of the options and instructions presented in this manual may differ from your unit. To obtain the latest documentation and support documents for this product, please visit www.startech.com. Revised: 30 July 2004 (Rev. B) ii
31 32 33 34 35 35 36 37 39 46 53
SV1110IPEXT Instruction Guide
Introduction
Thank you for purchasing a StarTech.com SV1110IPEXT Server Remote Control. Using the Internet or your TCP/IP enabled network, you can now remotely monitor and control critical PC servers and workstations using an industry-standard Web browser or VNC client.
Features
Supports industry-standard networking and management protocols such as TCP/IP and SNMP. Offers secure management options including SSL encryption, SSH tunneling, and RADIUS authentication. Allows for disk emulation and file transfers, including completely remote application and operating system installations. Platform independent: can be managed using any Java-enabled Web browser and connected to virtually any host server or computer that supports PS/2 or USB input devices.
Before You Begin
This section describes the cables and other hardware that you may wish to use when setting up and configuring your new SV1110IPEXT. We suggest you review this section carefully before beginning the installation process.
Contents
Your package should contain the following: 1 x SV1110IPEXT unit 1 x Power adapter 1 x Power cord 1 x Integrated PS/2 and VGA Switchbox cable 1 x Instruction Guide
Required Cables and Hardware
The included integrated KVM cable will allow you to connect the SV1110IPEXT to most IBM compatible computers. Depending on your requirements and how you wish to handle the initial configuration of the unit, you may wish to use the following additional cables and hardware.
All applications
1 x Straight-through Ethernet patch cable (to connect the unit to your LAN) StarTech.com part number: M45PATCHxxxx
SV1110IPEXT Instruction Guide
To use the optional dedicated WAN port
An additional straight-through Ethernet patch cable to connect the unit directly to a dedicated WAN/Internet connection StarTech.com part number: M45PATCHxxxx
Configuration via serial port
1 x Straight-through RS-232 serial cable with 9-pin DB9 male/female connectors StarTech.com part number: MXT100 or 1 x Null modem RS-232 serial cable with 9-pin DB-9 female/female connectors StarTech.com part number: SCNM9FF
To use USB connections on host and/or virtual disk emulation
1 x USB Type A to 5-pin mini-B cable StarTech.com part number: USB2HABM3
To install the SV1110IPEXT into a rack or cabinet
1 x Rack kit (supports up to two units) StarTech.com part number: 1110EXTRACK
USB2HABM3
To add a redundant power supply
StarTech.com part number: EUPACABCONS
1110EXTRACK
SV1110IPEXT Instruction Guide
Installing the SV1110IPEXT
Rear Panel
Video (IN)
Host Host USB Keyboard Mouse
LAN
WAN
R-Port
DCE Serial
DC-in DC-in-2
SV1110IPEXT Instruction Guide
Connecting the KVM to the Host Computer and Network
Follow these instructions if the host computer uses a PS/2 keyboard and mouse: 1. Power down the computer to which the SV1110IPEXT will be connected (the host computer). If purchased, install the unit in your rack or cabinet following the instructions that came with the 1110EXTRACK (optional, not included). 2. If present, disconnect the existing monitor and PS/2 keyboard/mouse from the host computer. 3. Using the provided integrated KVM cable, locate the end with the male VGA (monitor) connector and connect it to the VGA-out connector on the back of the host computer. The integrated KVM cable 4. Connect the PS/2 keyboard and mouse connectors on the same end of the integrated KVM cable as the VGA connection you completed in the previous step. 5. Insert the connectors on the opposite and of the integrated KVM cable (video, keyboard, mouse) to the Video (IN), Host Keyboard, Host Mouse ports on the rear panel of the SV1110IPEXT as appropriate. 6. Using a Category 5 Ethernet patch cable, connect the LAN connector on the rear panel of the SV1110IPEXT to a network data jack (usually on a hub, switch, router, or pre-wired wall jack). 7. Optional: If needed, connect the WAN connector on the rear panel of the SV1110IPEXT to a network data jack (usually a hub, switch, router, or pre-wired wall jack). For more information on the WAN port, please refer to the section Configuration Methods Explained on page 7 for important information. 8. Important: If you want to continue to use the host computer locally, skip steps 9 and 10 and go directly to Connecting a Local Keyboard, Mouse, and Monitor below. Otherwise, complete steps 9 and 10 now and continue to Configuration Methods Explained on page 7. 9. Connect the power cord (provided) into an appropriate electrical outlet, plug the opposite end of the power cord into the AC/DC adapter, and plug the power connector into either the DC-in or DC-in-2 port on the rear panel of the unit. The LED underneath the power connectors will be solid green when the unit is powered. 10. Power on the host computer. IMPORTANT: If you wish to add power redundancy to the unit, simply connect the optional second AC/DC adapter to the unit following the instructions in step 9 above. This provides a load-balancing feature between the two power sources and allows the unit to function if one adapter fails.
SV1110IPEXT Instruction Guide
Follow these instructions if the host computer uses a USB keyboard and mouse: IMPORTANT: Not all computers fully support USB mice and keyboards and recognize them on startup. It is strongly recommended that you test the USB devices you will use with the host computer before configuring the SV1110IPEXT. If the computer does not work properly with USB devices, you can attempt to update the computers BIOS to the most recent version to see if it adds USB input device functionality. Consult your computer manufacturer for details.
1. Power down the computer to which the SV1110IPEXT will be connected (the host computer). If purchased, install the unit in your rack or cabinet following the instructions that came with the 1110EXTRACK (optional, not included). 2. If present, disconnect the existing monitor and USB keyboard/mouse from the host computer. 3. Using the provided integrated KVM cable, locate the end with the male VGA (monitor) connector and connect it to the VGA-out connector on the back of the host computer. 4. Insert the VGA connector on the opposite and of the integrated KVM cable to the Video (IN) port on the rear panel of the SV1110IPEXT. 5. Connect a USB Type A to 5-pin mini-B cable to the USB port on rear panel of the KVM. 6. Connect the opposite end of the USB Type A to 5-pin mini-B cable to an available USB port on the managed computer. 7. Using a Category 5 Ethernet patch cable, connect the LAN connector on the rear panel of the SV1110IPEXT to a network data jack (usually on a hub, switch, router, or pre-wired wall jack). 8. Optional: If needed, connect the WAN connector on the rear panel of the SV1110IPEXT to a network data jack (usually a hub, switch, router, or pre-wired wall jack). For more information on the WAN port, please refer to the section Configuration Methods Explained on page 7 for important information. 9. Important: If you want to continue to use the host computer locally, skip steps 10 and 11 and go directly to Connecting a Local Keyboard, Mouse, and Monitor below. Otherwise, complete steps 10 and 11 now and continue to Configuration Methods Explained on page 7. 10. Connect the power cord (provided) into an appropriate electrical outlet, plug the opposite end of the power cord into the AC/DC adapter, and plug the power connector into either the DC-in or DC-in-2 port on the rear panel of the unit. The LED underneath the power connectors will be solid green when the unit is powered. 11. Power on the host computer. NOTE: If you are using cables other than those provided in the SV1110IPEXT package or branded by StarTech.com, ensure that the cables are of high quality and use the minimum possible distance necessary. Low quality or excessively long (particularly
SV1110IPEXT Instruction Guide
video) cables between the host computer and the SV1110IPEXT could degrade performance. NOTE: In the event that you do not have enough integrated USB ports on the managed computer to directly connect the keyboard, mouse, and SV1110IPEXT, you may use a high-quality USB hub on one of the computers USB ports to make all of the connections. IMPORTANT: The SV1110IPEXT is convection-cooled. Ensure the vents on both sides are unobstructed.
Connecting a Local Keyboard, Mouse, and Monitor
Front Panel Status LEDs (Power/R-Port/WAN Link/LAN Link/USB/Video) DTE Serial Local Local Keyboard Mouse Video (Out)
There are a number of lights (LEDs) on the front and rear panels of the SV1110IPEXT: Power: Indicates one or both of the DC power inputs is providing your system with power. R-Port: See Appendix E for more information for more information on the R-Port. LAN/WAN Link: This is the standard link light which is typical for Ethernet equipment. It means the network cable is connected to a working Ethernet hub or switch. It lights up with a link connection and blinks with network activity. The LEDs under the Ethernet connectors respond in a similar manner. USB: This lights up when the USB port is connected to a host and that host has configured the USB port for use. It will blink when USB data is transmitted. Video OK: This light is lit when a valid VGA signal is received from the host. It is off while in power save mode, if no video is connected or if the host is off.
The SV1110IPEXT has the capability to connect a local keyboard, mouse, and monitor to the host computer for maintenance and monitoring. This allows a user to physically use the host computer as though the SV1110IPEXT were transparent. If needed, the unit can be run through a typical KVM switch like any other computer. If you want to use the SV1110IPEXT through a KVM switch, consult the documentation that came with the switch for more details. In this situation, the Local Keyboard and Local Mouse ports on the SV1110IPEXT perform the same function as the mouse and keyboard ports on the host computer. See the section Configuring the SV1110IPEXT for more information on using a KVM with the SV1110IPEXT. 1. Connect a standard PS/2 keyboard to the Local Keyboard port on the front panel of the SV1110IPEXT. 6
SV1110IPEXT Instruction Guide
2. Connect a standard PS/2 mouse to the Local Mouse port on the front panel of the SV1110IPEXT. 3. Connect a SVGA-compliant monitor to the Video (Out) port on the front panel. 4. Power on the host computer.
Disabling Mouse Acceleration on the Host Computer
Many operating systems offer a feature called mouse acceleration that allows the user to adjust the responsiveness of the cursor on the screen to physical movements of the mouse. While this is usually a beneficial interface enhancement, it can interfere with the operation of the SV1100IPEXT and should be disabled on the host computer before a remote session is attempted. Follow the instructions below to disable mouse acceleration for the operating system installed on the host computer. Windows 98 1. From the Control Panel, click on Mouse. 2. From Mouse Properties, click on Motion tab. 3. Make sure the Pointer speed bar is centered and Acceleration is set to None. Windows 2000 1. From the Control Panel, Click on Mouse. 2. From Mouse Properties, click on Motion tab. 3. Make sure that the Pointer speed bar is centered and Acceleration is set to None. Windows XP and Windows Server 2003 1. Go to Pointer Options and turn off Enhance Pointer Precision. 2. Make sure that the Pointer speed bar is centered. Linux, Unix and X-Windows 1. Add this command to your xinitrc, xsession or other startup script: xset m 0/0 0
Configuration Methods Explained
The SV1110IPEXT offers three distinct methods for configuring the unit for your network. The method that will work best for you will depend on your level of experience and your specific network configuration.
Web Configuration Using DHCP
This method requires that your network implement DHCP (Dynamic Host Configuration Protocol), usually on a server or network access device such as a router that dynamically allows devices to join the network without pre-configuration. It also assumes that you will have easy access to your networks DHCP log, since you will need to know the IP address of the unit to complete the configuration over your Web browser. (If you are unsure of how to access your networks DHCP log, contact your System Administrator for details.) If the unit is powered on and connected to the network via LAN port on the 7
SV1110IPEXT Instruction Guide
rear panel, it will automatically attempt to lease an IP address using DHCP. Before you can begin the configuration process, you will need to access the DHCP log from your file server or other device that acts as the DHCP server on the network. A simple DHCP log looks similar to the following:
The information displayed for your own network may vary significantly from the data displayed in the image, but should supply (at minimum) three essential details: IP address, MAC address, and device (or machine) name for the computers and other devices connected to your network. The values for the SV1110IPEXT tested above are as follows: IP Address: 192.168.22.4 MAC Address: 00-0E-C5-00-08-1A Device Name: (none) The easiest way to identify your SV1110IPEXT on the network is by its MAC address, a unique hardware identifier that is specific to your unit. The MAC address of the unit can be found on a white sticker on the bottom of the SV1110IPEXT. Write down this number and keep it for future reference. Once you locate the MAC address of your unit in the DHCP log, you can match it to its leased IP address and proceed with the Web configuration. NOTE: Once you have located the IP address of the SV1110IPEXT and wish to proceed with the Web configuration, do not power off the unit or your DHCP server, since the KVM might lease a different IP address. Should this happen, re-examine the DHCP log to verify the IP address again. NOTE: DCHP functionality is not affected if you also connected the WAN port on the SV1100IPEXT to your network (see below). However, it is not recommended that you connect both the WAN and LAN ports to the same network segment.
Web Configuration Using Static IP
Since some networks rely on static IP addresses (every device has a pre-configured IP address that does not change), the DHCP access method described above is not applicable in those situations. To accommodate this type of installation, the WAN port on the rear panel of the SV1110IPEXT is factory-configured with its own IP address. NOTE: If you connected the LAN port on the rear panel of the unit to your network but did not connect the WAN port, you must disconnect the Ethernet cable from the LAN 8
SV1110IPEXT Instruction Guide
port and move it to the WAN port before attempting a static IP installation. (If desired, you can return the cable to the LAN port if you configure it with a static IP address during the configuration process.) If you have connected both the LAN and WAN ports on the KVM to your network, you may proceed with a static IP Web configuration. The following are the default values for the WAN port, configured at the factory: IP Address: 192.168.1.123 Subnet Mask: 255.255.255.0 Default Gateway: 192.168.1.254 Broadcast: 192.168.1.255 To access the Web configuration for this product, you will need to configure the workstation you are using to the same subnet (255.255.255.0) and also assign it a valid IP address (i.e. 192.168.1.100). For details on how to change the IP address of your computer (if necessary), consult your documentation or System Administrator for assistance. NOTE: It is advisable to verify whether another device on your network is using the same IP address as the SV1110IPEXT before connecting it to the network to avoid a conflict. Should an IP address conflict occur with another device on the network, power off the conflicting device or assign it another IP address before continuing the installation. If you are configuring more than a single SV1110IPEXT using the factory default settings on the WAN port, they cannot be connected to the network at the same time since they will use the same IP address. NOTE: Not all IP addresses are valid for a given subnet. If you are required to change your subnet (and therefore IP address) to configure the unit, be sure the IP address you choose is within the allowable range for the 255.255.255.0 subnet. Once your computer is configured to the same subnet as the SV1110IPEXT, you can use the IP address 192.168.1.123 to access the Web configuration system.
Terminal Configuration Using a Serial Cable
Configuring the SV1110IPEXT using a serial cable is the best choice if you need to preconfigure the unit before attaching it to a network, i.e. when sending to a branch office, customer site, etc. In general, the Web configuration is far preferable because of its intuitive interface and the fact that you do not have to be within close physical proximity to do the configuration. However, if you wish to use the serial cable method to configure the SV1110IPEXT, you can use any typical communication software package (UNIX: tip, cu, kermit, minicom; Windows: HyperTerminal, kermit). You can use either serial port on the SV1110IPEXT to access the terminal configuration tool; your choice will dictate the type of cable you will use to make the connection. The DTE Serial port on the front panel requires the use of a null modem serial cable. The DCE Serial port on the rear panel requires the use of a straight through serial cable. 9
SV1110IPEXT Instruction Guide
Connect a female end of a serial cable to the serial port that will be used for serial access on the host computer. Connect the opposite end (male if connecting to the DCE Serial port, female if connecting to the DTE Serial port) to the SV1110IPEXT. Configure the terminal software with 8N1 settings: Connection speed: 115200 bps No. of bits: 8 Parity: None Stop bits: 1
A sample HyperTerminal configuration
10
SV1110IPEXT Instruction Guide
Configuring the SV1110IPEXT
Using the Web Interface
The Web interface is the most intuitive way to configure the SV1110IPEXT. It also offers a Java-based VNC client that you can use to control the host computer from a remote location. The SV1110IPEXT supports any industry-standard HTML Web browser. You can access the Web interface by opening your Web browser and entering the IP address of the SV1110IPEXT you wish to access/configure. The IP address will be either a) the address assigned by your DHCP server as identified in the previous section, or b) 192.168.1.123 if your network uses static IP addressing. The Login Screen Before you can access the Web configuration interface, you must enter a user name and password. The default username and password as shipped from the factory is username admin with a password of admin. NOTE: Before the login screen appears, your Web browser may display a warning about an invalid security certificate. This does not affect the security of your data in any way. Whenever you are prompted about a certificate security problem by your browser or the Java VNC client, always choose the option to continue. For more information, please consult Appendix A, About Security Certificate Warnings. The Home Screen The Home screen serves two functions. First, it is a place to check the status of the SV1110IPEXT, view essential system information, and capture screen shots from the host computer. Second, it is where you can start the integrated Java VNC client to interact with the host computer by clicking on the large screen shot or choosing one of the VNC client links. 11
SV1110IPEXT Instruction Guide
The Admin/Setup Screen This is the menu that will allow you to access all the features you will need to perform an initial configuration of the SV1110IPEXT. Each of the options is explained in detail here. Network Configuration (IP address. Netmask, etc) Dynamic Host Configuration Protocol (DHCP) Automatic network configuration using DHCP is: Enabled/Disabled. This feature applies only to the LAN port on the rear panel, and is enabled by default. When enabled, the unit will automatically configure itself with an IP address when a DHCP server is present. When disabled, the LAN port will use the values assigned to it on the IP Addresses and Routing table below. Current DHCP Lease Information This box provides detailed information about the IP lease that the unit has obtained from the DHCP server. IP Addresses and Routing This table allows you to assign IP information for the LAN and WAN ports separately. If you are using DHCP, the values for the LAN port will be filled in automatically and any changes made will not affect the setup. If Ethernet Bridging is enabled (see below) the WAN port will use the same settings as the LAN port, and any changes will not affect the setup for that port. Adjusting the setting for the WAN port allows 12
SV1110IPEXT Instruction Guide
you greater control over how the SV1110IPEXT is configured for access from outside the local network, particularly if a firewall or proxy is in use. Domain Name Server (optional) This section allows you to specify DNS servers and the default DNS domain suffix in use on the network. If DHCP is enabled, some of these values may be supplied automatically. Commit Network Changes Clicking the Commit button applies any changes made on the page to the configuration, but leaves the old settings active until the next time the unit restarts. Clicking Make changes effective now applies the changes and restarts the SV1110IPEXT so the new settings take effect immediately. Ethernet Bridging When Ethernet bridging is enabled, the two Ethernet ports are virtually connected inside the SV1110IPEXT. Packets arriving on either port that are not meant for it will be forwarded out to the other port, when appropriate. IEEE-802.1d (Spanning Tree Protocol) is implemented to avoid broadcast storms and to determine the topology of the network. You may enable this feature so that the module can be inserted inline with the host it monitors. This reduces the wiring and number of Ethernet ports required. Alternatively, you may connect both the WAN and LAN ports to the same logical network through redundant Ethernet switches. If one switch fails, the other will be used. When bridging is enabled, both ports share the same configuration (DHCP or static IP addresses) and the WAN port may not be separately configured. Using DHCP with Bridging increases boot time, because the 802.1d (STP) algorithm must finish before the DHCP broadcast can go out. To change this setting, select either Enabled or Disabled from the drop-down menu and click Commit and Apply. User accounts (add, delete and change passwords) This menu will allow you to add accounts other than admin to the system. These accounts will not have the authority to change settings, but can access the Web interface and log in the VNC console. Selecting Delete permanently removes the user from the system. If you enter values for a user that does not already exist under Edit User Details, the system will create that user for you when you click
13
SV1110IPEXT Instruction Guide
Record changes. If the user already exists, you will change the password for that user. Change system identification Provides details about this SV1110IPEXT that will be available to DHCP servers, SNMP agents, and VNC clients. While these values do not affect the operation of the unit, they make it easier to manage on the network. Security policy, internal firewall and admin password This menu allows you to configure a number of settings, including changing the default password for admin (recommended). Read and consider the comments and instructions on this menu before making any changes, as changing these features could make the unit inaccessible through Web configuration (i.e. due to firewall filtering). Note that any password changes you make will have to be entered in duplicate to prevent the chance for error. Setup compatibility with host system, external KVM, external power bar This menu offers features that may offer enhanced functionality with certain KVM and power products. These can be left at their default values in many situations. Port numbers to be used for different services Takes you to the Ports menu (see below). Debug network setup values and routing 14
SV1110IPEXT Instruction Guide
Takes you to the Status menu (see below). SNMP agent setup and configuration This menu allows you to configure the SV1110IPEXT so it can be recognized and managed using industry-standard Simple Network Management Protocol software. RADIUS authentication setup The RADIUS server requires the IP address, the UDP port number (1812 - default or 1645) and the shared secret. The shared secret is used to encrypt communications and corresponds to a shared password for the RADIUS server and the client machine. Two additional servers may be defined for backup purposes. Each server will be tried in order, using the indicated number of retries and timeout period, which are configurable on the same page. Remember to enable RADIUS after configuring it. While RADIUS authentication is enabled, the locally defined accounts on the KVM control over IP module will not be used, except for the SSH login. However, if a user name of the form name.local is given at the RADIUS prompt, the system will use name; check the password locally, and skip RADIUS authentication. Delete all local accounts to avoid this behavior. When connecting via VNC, a login screen is generated that asks for a RADIUS username and password.
External Serial consoles setup and control The StarTech.com Server Remote Control product line offers a number of additional accessories that enhance the flexibility of this product. This screen (see next page) allows you to view and manage these devices. For more information on accessories available for the Server Remote Control, contact your local dealer or visit www.startech.com for more information.
15
SV1110IPEXT Instruction Guide
Set date and time Allows you to set the unit to local or Universal Coordinated Time (GMT). Firmware and flash memory management The firmware on the KVM control over IP is field upgradeable. To upgrade to another version, login as admin. Auto Self Upgrade The SV1110IPEXT module includes an innovative feature allowing the unit to upgrade itself over the Internet. Simply click on the button labeled Upgrade to Latest and the module will go out to the Internet and download the latest version of the system firmware and then install it. If the module cannot access the Internet directly (perhaps due to a web proxy or other firewalls), then a page will be shown that causes your browser to download the required file. Save this file to disk and then upload it as described in the next section, Manual Upload. The main FPGA is upgraded separately, and has its own Get latest button. This file is unique for each unit, so it must be done in this manner. If you have multiple units to upgrade, you may choose the Get latest version button that will not attempt to upgrade the unit directly, but will instead fetch the required file. This file can be uploaded to multiple units manually. Manual Upload Enter the name of the firmware file that you received from StarTech.com into the field provided (or use the Browse... button). Press Start Upload and wait until a successful upload message is shown.
16
SV1110IPEXT Instruction Guide
NOTE: Remember the following during the firmware upgrade Do NOT turn off power to unit before this operation completes successfully. It may take several minutes to write to flash memory. The unit will sometimes reboot as part of the upgrade procedure, depending on which system component is upgraded. You will have to reconnect and re-login in those cases. Wait at least two minutes after pressing Start. Do not assume the upload did not work. There is no status indicator bar to show the progress of the upload. The upload could simply be slow. Each file that is distributed upgrades a different component of the system. Therefore, be sure to apply all files you are given as part of an upgrade. The system knows what to do with each file you give it, and they are checked for validity before being applied. Purchase Options Certain firmware features may be offered separately from the base unit, in order to reduce the initial cost for the KVM control over IP module. NOTE: If you wish to upgrade after the system is in operation, go to the Manage Firmware page and scroll down to the section entitled Purchase Options. Look for a unique code, like the following one: 4-C80C-B960-1-0 If you provide this code to the technical support department, they can give you an unlock code that will open any feature you request. Types in the code provided, exactly, into the area provided and click Submit. The new features opened by the code will be enabled immediately, but you may need to reboot the unit to begin using certain features. The File Transfer Screen The SV1110IPEXT is able to emulate a virtual disk drive attached to the host via USB, and must have the optional USB cable connected to the SV1110IPEXT and the host computer to function. Depending on configuration, it will appear to the host as a floppy drive (1.44MB), an 8MB RAM disk or a CD-ROM. The host computer does not require any special drivers or other configuration. It just looks like a new USB drive. You can transfer files onto the virtual disk while it is 17
SV1110IPEXT Instruction Guide
ejected and then insert the disk so the host can see the files. Any files the host writes to the disk can be retrieved once the disk is ejected. Access to the files is performed through the web interface. The disk may be inserted from either the web interface, or the Disk Control menu available via VNC. Most operating systems can Eject the disk once it is inserted, but it can also be ejected from the Web or VNC. When emulating a floppy disk or RAM disk, the data is stored in RAM on the SV1110IPEXT itself. In order to emulate a CD-ROM disk drive, a web server is required to provide the CD-ROM image data. The web server must be accessible to the module, which communicates with it constantly as data is needed. Floppy mode Choose the Format as floppy button to switch to floppy mode. Under Windows, the drive will be identified as a high density floppy and will typically be assigned a drive letter of B:. The capacity is limited to 1.44 megabytes in this mode. The purpose of supporting floppy mode is to permit the use of floppy-disk images generated by other systems. For example, the flash BIOS upgrade process is performed with a special floppy and is bootable. You can transfer bits from that floppy to the SV1110IPEXT (use the upload disk image form). Now, you can boot from the special floppy. In addition, emergency repair disks are often restricted to floppies.
RAM disk mode
Choose the Format as ramdisk button to switch to RAM disk mode. This mode is intended to facilitate simple data transfer between the remote user and the host computer. It will be recognized by Windows as an eight megabyte removable disk and assigned a drive letter. You can easily drag and drop files up to 8MB in size to this device. In Windows explorer, you can choose the Eject option to make the data available to the remote users.
Reading files from disk
On the File Transfer menu, make sure the disk is ejected, then choose the Browse files link. A web page will be generated that shows the root directory on the disk. You 18
SV1110IPEXT Instruction Guide
can download files to your browser by clicking on the file name. It is also possible to delete files and create directories using the buttons provided on that page. Disk Formats When you choose the Format as... button, the disk image stored in RAM is formatted to be an empty MS-DOS disk, with a single file called Put files here...TXT. The SV1110IPEXT is able to read most MS-DOS/Windows formatted disks and presents the files via the web interface. However, disk emulation occurs at the lowest level so that other disk formats can be used, if you have the tools needed to create and read the disk images. At the bottom of the page are the upload and download options for the entire disk image. Any image that is exactly 1,474,560 bytes long will be treated as a floppy. Images of other sizes are supported up to 8MB. CD-ROM Mode The SV1110IPEXT does not store any data in this mode. Instead, it emulates a USB CDROM drive with a disk inserted. The data from that disk must be provided by an external web server. You will need a copy of the CD-ROM contents that you want to emulate as an ISO file. This is a byte-for-byte copy of track one (the data track) of a data CD-ROM. The ISO file must be made available on a web server which is accessible by the SV1110IPEXT. To switch to this mode, type in a URL pointing to the ISO image, and click on Commit. The system will connect to the web server and test the file for access. If successful, you will be shown a short report on the file contents, and the disk will be ready to use. Currently there is no other way to preview or browse the contents of the CD-ROM image, except from the host. CD-ROM Web Server Requirements: Data must be hosted on a web server that the SV1110IPEXT can access directly, preferably on the same LAN. An image of a bootable CD-ROM disk can be used by the BIOS to boot an operating system. The image file itself may be any size, but it will typically be less than 700 megabytes. Normally this file will be an ISO image (an ISO-9660 file system) but any disk image may be used. Web server must support byte ranges. Persistent connections are used, if available, as this greatly improves performance. Read-only access is provided; writing is not supported. Booting from USB Disk If the host machine's BIOS supports USB boot devices, it is possible to boot from the emulated CD-ROM or floppy. This allows complete operating system replacement without any on-site intervention. The first step is getting a bootable disk image onto the emulated floppy or CD-ROM. For CD-ROM images, you will need an ISO image from a disk that contains special bits to enable boot (El Torito standard). Nothing special is needed when reading the ISO from 19
SV1110IPEXT Instruction Guide
a working, bootable CD-ROM. To create a bootable floppy, you can format the emulated floppy from the target system, or read the data from a working boot floppy. This can be done from Windows using Disk Copy (right click on the drive letter in the Windows Explorer) or by using a program like RAWRITE. Once you have a bootable image (CD-ROM or floppy) working on the KVM control over IP module, you must adjust your BIOS settings to tell it to boot from a USB device. NOTE: You must select USB CDROM as the boot device for the BIOS, if using a CD-ROM image and USB Floppy if using a floppy image. BIOS and OS Vendor Support NOTE: Up-to-date information about OS and BIOS support is listed in the on-line help page of the internal web server. Windows 95 or earlier: No USB support. Windows 98: Keyboard and mouse are supported. Floppy/CD-ROM disk emulation is not supported. Windows 2000 SP3+: Keyboard and mouse are supported. A bug in versions before Sevice Pack 2 prevents floppy/CD-ROM support from working correctly. (In particular, it appears to work, until you attempt to transfer files bigger than 4096 bytes). Upgrade to SP3 or later for full disk emulation support. Windows XP, Windows Server 2003: Keyboard, mouse and disk emulation are supported. FreeBSD 4.5: Keyboard, CD-ROM tested and working; other features untested. AMIBIOS (from American Megatends Inc): Keyboard, floppy and CD-ROM emulation work well. It is possible to boot from virtual CD-ROM or Floppy. You must enable either the USB floppy or CD-ROM as a boot device (under Advanced Setup) and enable USB Function for DOS (under Features Setup). Award BIOS (from Phoenix Technologies): USB Keyboard works. USB booting is not implemented by this BIOS, although it is listed in the menus. NOTE: BIOS firmware is constantly evolving. Contact your computer or BIOS manufacturer for the latest release of your computers BIOS for maximum functionality. Status Screen 20
SV1110IPEXT Instruction Guide
This screen displays a system security log (see previous page), various system settings, and the ability to generate a copy of the system configuration in plain text format. Port Numbers This table allows you to change TCP port values for services available on the SV1110IPEXT. By default, they are factory-set to common Internet values. You may wish to enhance security by disabling services that you will not use with the unit. To disable a service, change its port number to 0. For flexibility, both the LAN and WAN ports can be configured separately. When you have made any necessary changes, click Commit Changes to use the settings the next time the SV1110IPEXT restarts. To force the unit to restart immediately, click Restart Servers. Help! Menu Provides a FAQ (Frequently Asked Questions) listing to assist you with the features and operation of the SV1110IPEXT. Copyright Menu Provides the Terms of Use and other information related to the firmware and software on the SV1110IPEXT. Site map Menu This menu provides a hyperlinked directory of each setting available on the Web configurator. Logout Securely logs you out from your Web session on the SV1110IPEXT.
Using the Terminal Interface via Serial Port
The terminal interface you can access via the serial port permits the configuration of the basic settings of the SV1110IPEXT. While not intended to be a substitute for the Web interface, it does allow you to configure some of the same functions. The menu list below describes the options that can be modified through the terminal interface. Note that you must use the W option to confirm and apply any changes you made before you exit the terminal session. If you changed the status of the Ethernet Bridging feature, you will also need to power the SV1110IPEXT on and off again to enable your changes.
21
SV1110IPEXT Instruction Guide
----------------------------------Server Remote Control Network Setup -----------------------------------
NOTE: This interface is used to set network parameters and perform certain recovery procedures, but the majority of setup and configuration can only be done using the web interface. Primary Ethernet Port (LAN) (00:0e:c5:00:08:1a)
DHCP is enabled. Current lease information: IP Address: Netmask: Gateway: Broadcast: 192.168.22.4 255.255.255.0 192.168.22.1 192.168.22.255 (00:0e:c5:00:08:1b)
Secondary Ethernet Port (WAN) IP Address: Netmask: Gateway: Broadcast: 192.168.1.123 255.255.255.0 192.168.1.254 192.168.1.255
Ethernet bridge: Disabled Machine name: noname Commands (press one key, then Enter): * * * * D - Disable DHCP, and use fixed IP address. I - Set IP address. N - Set netmask. G - Set default gateway. B - Set broadcast address (optional). I2 - Set IP address (WAN). N2 - Set netmask (WAN). G2 - Set default gateway (WAN). B2 - Set broadcast address (WAN, optional). E - Ethernet bridging (enable or disable). M - Change machine name (DHCP client name). H - Reset/disable firewall, TCP ports, SNMP, RADIUS. F - Reset everything to factory defaults. S - Change system admin password. P - Send ICMP ping packets (testing purposes). ? - Show TCP/IP ports and servers enabled. R - Revert to current settings (undo changes). W - Commit changes to configuration. -> These values ignored due to DHCP.
Choice:
Accessing the VNC Interface
There are three ways to communicate with the KVM control over IP module in order to control the host computer. Web interface: The integrated Web server includes a Java-based VNC client. This allows easy browser-based remote control.
22
SV1110IPEXT Instruction Guide
Native VNC client: There are several third-party software programs that use the standard VNC protocol, available in open source and commercial VNC clients. SSH access: By default, there is a standard SSH server running on port 22 (the standard SSH port). Once connected via SSH, the VNC traffic is tunneled through the SSH connection and encrypts the VNC session. Each method will be discussed briefly in the following section. The type of encryption method or client used is not critical.
Web Interface
The Java-based VNC client that is integrated into the SV1110IPEXTs interface requires a browser with cookies and JavaScript enabled. To start the Java VNC client, login to the Web configuration interface and click on the thumbnail of the desktop on the Home menu, or follow one of the two links on that page: Java VNC with no encryption (faster). Java VNC with SSL encryption (more secure). You may need to upgrade your Java support in your browser; however, most modern browsers come with a version of Java that is compatible with this application. The Java VNC client makes a connection back to the KVM control over IP module over port 5900 (by default) or 15900, if encrypted. The encrypted connection is a standard SSL (Secure Socket Layer) encrypted link that encrypts all data from the session, including the actual video pictures. Because Java is considered a safe programming language, the Java VNC client has some limitations. Certain special keystrokes cannot be sent, such as Scroll Lock on the keyboard. This client software requires the use of Java 2 (JRE 1.4) to enable features like wheel mouse support. Sun Microsystemss Java site, www.java.com, is an excellent resource to ensure your browser and operating system is up-to-date.
Native VNC Client
This system implements the VNC protocol, so any off the shelf VNC client can be used. There are over 17 different VNC clients available and they should all work with this system. This system automatically detects and makes use of certain extensions to the basic RFB protocol that is provided by the better VNC clients. 23
SV1110IPEXT Instruction Guide
The best client currently is TightVNC (www.tightvnc.com). Binaries are available for Windows, Linux, MacOS and many versions of Unix. Source code for all clients is available there too. This version of VNC is being actively developed. The authoritative version of VNC is available from RealVNC (www.realvnc.com). This source base is the original version of VNC, maintained by the original developers of the standard. For a commercial, supported version of VNC, you should consider TridiaVNC (www.tridiavnc.com). Their version of VNC is a superset of TightVNC and contains a number of enhancements for use in a larger corporate environment. NOTE: Some native VNC clients may require a flag or setting indicating they should use BGR233 encoding by default. If this flag is not set, you may see a garbled picture and the client will fail. The Unix versions of VNC require the flag -bgr233. For examples on using this flag, review the commands in the following section.
SSH Tunnel (with Native VNC client)
If you are using openssh, here is the appropriate Unix command to use, based on the default settings on a machine at 10.0.0.34: ssh -f -l admin -L 15900:127.0.0.1:5900 10.0.0.34 sleep 60 vncviewer -bgr233 127.0.0.1::15900 Same command, but using the WAN port: ssh -f -l admin -L 15900:127.0.0.1:5900 10.0.0.98 sleep 60 vncviewer -bgr233 127.0.0.1::15900 Notes: A copy of these commands, with appropriate values filled in for your current system setting, is provided in the on-line help page. This allows you to cutand-paste the required commands accordingly. You have 60 seconds to type the second command before the SSH connection will be terminated. The port number 15900 is arbitrary in the above example and can be any number (1025...65535). It is the port number used on your client machine to connect your local SSH instance with the VNC client. If you want to tunnel two or more systems, you will need to use a unique number for each instance on the same SSH client machine. Some Unix versions of the VNC client have integrated SSH tunneling support. Some clients require your local user id to be the same as the userid on the system. Use a command like this: vncviewer -bgr233 -tunnel 10.0.0.34:22
Using the VNC Menu
One of the unique features of this product is the VNC menu system. Whenever you see a window with a dark blue background and grey edges, this window has been inserted into the VNC datastream so that it is effectively laid over the existing video. These menus 24
SV1110IPEXT Instruction Guide
allow you to control the many features of the SV1110IPEXT without using the web interface or a custom client.
Welcome Window
When you initially connect to the system, a window similar to this one will be shown. This tells you which system you are controlling, what encryption algorithm was used and what key strength is currently in effect. Click anywhere inside the window to clear it, or wait ten seconds.
Bribar Feature
Along the bottom of the VNC screen is a dark blue bar with various buttons. We call this feature the bribar. Its purpose is to show a number of critical status values and to provide shortcuts to commonly used features. Here is a snapshot of what it may look like. There will be slight differences based on optional features and system configuration. Starting from the left side of the Bribar, each feature and its function is outlined below.
Bandwidth: Indicates current average bandwidth coming out of the KVM control over IP module. The second number measures round trip time (RTT) of the connection when it was first established. Resync: Re-aligns the remote and local mouse points so they are on top of each other. Redraw: Redraws the entire screen contents; occurs immediately. PS/2: Resets the PS/2 keyboard and mouse emulation. Useful to recover failed mouse and/or keyboard connections in PS/2 mode. 25
SV1110IPEXT Instruction Guide
USB: Resets the USB connection by simulating an unplug and replug. Forces operating system to recognize the USB keyboard, mouse and emulated disk drive. 4, 8: Switches to thumbnail mode, at indicated size. Ctrl-Alt-Del: Sends this key sequence to the host. Works immediately. Alt-F4: Sends the key sequence to host (closes windows). KVM: Sends the KVM hotkey sequence. This function is only enabled when you have configured the unit to expect a particular brand of KVM downstream. It sends the key sequence to pull-up the KVM's on-screen display (OSD) menu. This button is only present when a KVM model is selected in the Web interface. Menu: Shows the main menu. Video: Shows the video-tuning menu where the picture quality can be adjusted. Keys: Shows the VirtKeys menu, which allows you to simulate pressing special keys such as the Windows key or complex multi-key sequences. Disk: Shows the USB emulated disk menu. In/Ej: Insert or eject the emulated USB disk. Enabled only if the host is recognizing the USB disk. R/W: Shows if the disk image is readable and/or writeable. If the disk is readable, the R letter will be white. Whenever the host reads from the disk, the R letter will glow green for a few seconds. Whenever the host is writing to the disk, the W letter will glow for a few seconds. 8M: The type of USB disk selected is indicated here. In the example, it is an eight-megabyte Ramdisk. The letters Flpy indicate floppy disk and CD indicates emulated CD-ROM. PS/2: This area will show either PS/2 (as in this example) or USB to indicate if keyboard and mouse are being emulated via USB connection or PS/2 signals. If Autosync appears beneath this indicator, the mouse pointers on the local mouse and the VNC session will be synchronized automatically. [1][A][S]: These flags show the state of the keyboard lights, NumLock, ShiftLock and ScrollLock respectively. X: Click this button to close the Bribar and hide it. This can be very useful on a client machine whose screen-size is the same as the remote machine. No vertical screen space is wasted with the Bribar. Use double-F7 to start the main menu, then click on Bribar to restore the feature. Other items: If the server's screen is larger than 1024x768, additional buttons will be shown to the right of the above listed items. These are all keyboard shortcuts and are duplicated in the Keys menu.
26
SV1110IPEXT Instruction Guide
Main Menu
To access the main menu, press F7 twice quickly. You must press the key twice within one second. If you press it once or too slowly, then the F7 key(s) are sent to the host, just like any other key. This is the only way to get into the menu system, if the Bribar is disabled. Here is the main menu for a typical system:
The main menu window may be moved by clicking and dragging on the title bar. It can be closed by pressing Escape, or by clicking on the red X in the top right corner. Here is a guide outlining various fields from the Main Menu. Most of the functions operate immediately. Other functions require a response to a confirmation prompt first before performing the requested function. Identification: Fixed text label that is defined by the user in the Web interface. This does not affect the operation of the system and is intended to assist with administration. Status: Current status of the attached system and the status of the module. B/W Min/Avg/Max/Auto: Bandwidth control. The white button is the mode the system is currently operating. If you choose Min/Avg/Max then you will override the default, Auto. As the automatic mode measures actual network performance, you may see the current mode switch from Min up to Avg or Max. The different modes indicate more time spent on compression versus more bandwidth. There is no visual difference between the modes, but there can be a noticeable difference in speed and smoothness. Mouse Resync: Resynchronizes the mouse pointer so that the local and remote mouse pointers are on top of each other. 27
SV1110IPEXT Instruction Guide
PS/2 Reset: Resets the PS/2 emulation going to the host and to the attached PS/2 devices. This can be used if the mouse stops responding or the PS/2 keyboard isn't working. USB Replug: Simulates unplugging the USB connector and then plugging it back in. If the host is not recognizing USB input devices, this button may be used to restore functionality. Take Control: When multiple users are connected to the same system, use this button to take control away from another user. Only one user may control the keyboard and mouse at any time. All users see the same picture. Thumbnails: Switch to smaller thumbnail size screen images (click anywhere on thumbnail to restore it). Each button corresponds to a different sized image, from half size to one-sixteenth. Logout: End the VNC login session and disconnect. Video Tuning: Sub-menu with video adjustments, to be used when automatic picture adjustment does not provide a good quality picture (see section below). VirtKeys: Virtual keyboard provides a menu with special keys that are often hard to generate but needed by the remote system. The most common key sequence is the [Ctrl] [Alt] [Del] (see section below). Disk Ctrl: Emulated USB disk control submenu. Shows status of floppy/Ramdisk or CD-ROM and permits easy insertion or eject. (See section below.) KVM Menu: Generates the key sequence used to access the on-screen menu for a enterprise-class KVM switch. When these conventional KVM switches are combined with the SV1110IPEXT, this key makes accessing their built-in menu easier, especially from the Java client. This button will only be shown when an external KVM has been enabled via the web interface. Bribar: Closes or reopens the Bribar window along the bottom of the screen.
VirtKeys Menu
This is a snapshot of the Virtual Keys window:
Clicking any button in the top half of the window simulates pressing and releasing the indicated key. In the bottom area of the screen, clicking will simulate the indicated Meta key being pressed. You may then click in the top part to send another key and release the 28
SV1110IPEXT Instruction Guide
Meta key at the same time. Alternatively, you may move the mouse outside this window, press the regular key, and then choose -RESET- to release all depressed keys. The VirtKeys menu can be left open while using the host system. You can then click the required button at the suitable time, and still interact with the host in a normal fashion. Examples: [Ctrl]-[Alt]-[F4]: Use L-Ctrl then L-Alt in the Toggles area. Then click F4. To bring up the Start menu under Windows: Click the L-Windows button at the top left of the above window.
Video Tuning Menu
This menu is used to fine-tune the video picture.
Use the Auto Everything button to automatically fine-tune all three adjustments. If the test pattern for Color Offset calibration is not present on the screen, then the Color Offset adjustment is skipped. Changes/frame indicates the number of 16x16 blocks of video that are being sent, on average, for every frame of video. With a static image being displayed by the server, this number will be zero (shown as -nil-). Moving the mouse, for example, will cause the number to jump to about 2 or 3. You may use this number to judge the picture quality as you adjust the controls on this menu. Picture Positioning affects the image position on your screen. If you see a black line on either side of your screen, or at the top or bottom, you can use the arrow buttons to shift the image in that direction. Pressing Auto does the same thing for you automatically. Use Save to save the changes you have made manually. Since this adjustment depends on the video mode, separate values are stored for each video mode. Color Offset is a fine tuning adjustment that requires the use of a test pattern. There is a copy of the test pattern available on the Help! menu of the integrated web server. You must arrange for that image to be shown on the host computer. Do not allow scaling, 29
SV1110IPEXT Instruction Guide
cropping or any other changes to that image. Press the Auto button and the system will calibrate color for the best possible picture in approximately one minute. If the system cannot find the test pattern on the screen, it will say so. Check that the pattern isn't scaled or covered up. It's important to do this operation in 24-bit or 32-bit color video mode (i.e. truecolor). Although the algorithm may work in 16-bit or 8-bit color video modes, the results will not be optimum and usually it won't be able to recognize the test pattern. Pressing the Advanced button will open the Advanced Video Tuning menu. While the vast majority of users will not need to adjust these settings, it offers a high-degree of control of the video settings of your VNC sessions. See Appendix B for more information on this feature. Sampling Phase does not normally need to be used since our system tunes the sampling phase whenever the video mode changes. This button does not require a test pattern, but will perform optimally when used with our standard test pattern. For your reference, the sampling phase number is shown to the right of the Filtering button. Noise Filter controls the advanced video filtering of our system. Unlike other filtering algorithms, our noise filter will only remove noise. It does not degrade the signal quality or readability of small text. You may turn it on and off using the indicated button, or set it to other values using the arrows. Higher numbers cause more filtering and may cause artifacts when moving windows. The most common visual artifact is a vertical line dropping when moving windows horizontally. You may use the Redraw button to correct these, or use a lower filter number. At minimum, these values must be greater than two.
Disk Control Menu
Here is a picture of the Disk Control Menu, while using a CD-ROM image:
Aside from status information, there are only three buttons in this window. Insert and Eject will simulate that action, and only one option is enabled at any time, based on the current state of the emulated disk. USB Replug can be used to force the host to recognize the disk. It is not needed unless the host OS or hardware is does not recognize it automatically.
30
SV1110IPEXT Instruction Guide
Getting Peak Performance
Choose the best video mode
We recommend using 60Hz refresh rate and 1024x768 resolution. Using a smaller resolution like this allows you to fit multiple windows on your remote desktop. Higher refresh rates stress the video card's quality and do not provide any additional information or benefit.
Noisy video cards
A digital KVM works by converting the analog video signals emitted by your video card into digital data. If there is noise on that signal, then it must be digitized and sent over the network too. Quality video cards, in our experience, offer better performance simply because they don't add analog noise. Some external KVM switches generate video noise as well. Try to keep cables short to reduce the effect. Enable the Noise Filter option (on the Video Tuning menu) to mitigate noise issues.
Network performance
The SV1110IPEXT will always send as much data as it can, given what's happening on the screen and the actual network performance. When nothing is changing on the video screen, zero bytes are sent over the network. If the whole screen is changing, then the module will send as much data as your network connection and VNC client can handle while not allowing it to fall behind. Network latency, which is the total time it takes for a packet to get to the SV1110IPEXT and come back, has the biggest impact on perceived performance and usability. Network bandwidth has a lesser effect, particular when just moving the mouse around. Only a few bytes need to be sent when the mouse is moving (and nothing else is changing on the screen), but the round-trip-time limits the hand-eye coordination of the user if it is too great. Both actual bandwidth and measured network latency are shown in the Main Menu.
31
SV1110IPEXT Instruction Guide
Troubleshooting
Forgotten master password. You can reset the master password using the serial interface on the module. Use the `S' command, and type a new password. The old password is not required for this procedure. Remote mouse and local mouse don't line up. Use the Mouse resync command in the main menu or press the Resync button on the Bribar. If the mouse pointers still don't line up, verify that mouse acceleration has been disabled. NOTE: The Windows login screen does not accept the mouse acceleration configuration, and always has the mouse accelerated regardless of your configuration. Therefore, on this screen it is best to avoid using the mouse. After resync, the mouse pointers are still not aligned. Use the video adjust menu to position your video image exactly where it should be. Normally a slight video positioning error is perceived as a mouse sync issue. A video positioning error is visible as a black line along the top or bottom (and right or left) edges of the remote screen. Remember to save your position changes! Cannot login via SSH. Remember to use either admin or a username created in the system as the user name you give your SSH client. If you see a warning about identity of host cannot be verified, and a question about saving the host's fingerprint, this is normal for the first time you connect to any machine running SSH. You should answer yes so that your SSH client saves the public key of this host and doesn't re-issue this warning. Certificate warning shown when connecting via HTTPS. It is normal for a warning dialog to be shown when connecting via HTTPS. The SSL certificate we use is created when the unit is first produced. It does not contain the correct hostname (subject name) because you can change the hostname as required. Also, it is not signed by a recognized certificate authority (CA) but is signed by our own signing authority. For more details, refer to Appendix A, About Security Certificate Warnings.
32
SV1110IPEXT Instruction Guide
Don't set LAN and WAN to the same IP Address. This type of installation will not work. If you want to use both ports in redundant mode, enable the Ethernet bridging option and plug both into the same network. The WAN IP address is not used in that configuration.
Specifications
Maximum supported video mode Standard video modes supported 1600x1200 @ 85Hz 640x400 @ 85Hz 720x400 @ 85Hz 640x480 @ 60Hz 640x480 @ 72Hz 640x480 @ 75Hz 640x480 @ 85Hz 800x600 @ 56Hz 800x600 @ 60Hz 800x600 @ 72Hz 800x600 @ 75Hz 800x600 @ 85Hz 1024x768 @ 60Hz 1024x768 @ 70Hz 1024x768 @ 75Hz 1024x768 @ 85Hz 1152x864 @ 75Hz 1280x960 @ 60Hz 1280x960 @ 85Hz 1280x1024 @ 60Hz 1280x1024 @ 75Hz 1280x1024 @ 85Hz 1600x1200 @ 60Hz 1600x1200 @ 65Hz 1600x1200 @ 70Hz 1600x1200 @ 75Hz 1600x1200 @ 85Hz 15 watts (12 VDC, 1.2A) Video In PS/2 Keyboard PS/2 Mouse USB LAN RJ-45 WAN RJ-45 R-Port (RJ11) DB9 RS-232 Female DC in (2, with redundancy) FCC Class A, CE
Maximum power consumption Input Connectors
Regulatory Certifications
33
SV1110IPEXT Instruction Guide
Supported Protocols
Service SSH HTTP SNMP HTTPS Description Secure Shell Web redirector (to HTTPS) SNMP Agent (UDP) SSLTLS Encrypted web control VNC/RFB Protocol Server SSL-tunneled VNC Benefits
May be used to securely tunnel VNC and HTTP protocols. Convenience server to redirect all web traffic to encrypted port. Clear-text HTTP is not supported. Allows integration with existing SNMP network management systems. Secure control and management of the device and attached system. Screen snapshots may be downloaded. Integrated Java VNC client (with or without encryption) allows control from any Java-enabled browser. Password protected. Standardized real-time KVM network protocol. Compatible with existing VNC client software. VNC protocol tunneled via SSLTLS encryption. For secure real-time control of the server over public networks. Eases network setup by fetching IP address and other network settings from a centralized server. Allows integration with existing RADIUS servers, so that user management can be centralized. Supports challengeresponse authentication using hardware tokens (like SecurID) and conventional passwords. MIT-LCS UDP protocol. Must be configured via DHCP option. Converts text name into IP Address Only used in the URL specification needed to emulate a CD-ROM. Use is optional.
VNC VNCS
DHCP Dynamic IP Setup Config RADIUS Centralized authentication SYSLOG DNS
System event logging to another system Domain Name Service
34
SV1110IPEXT Instruction Guide
Technical Support
The following technical resources are available for this StarTech.com product: On-line help: We are constantly adding new information to the Tech Support section of our web site. To access this page, click the Tech Support link on our homepage, www.startech.com. In the tech support section there are a number of options that can provide assistance with this product. Knowledge Base - This tool allows you to search for answers to common issues using key words that describe the product and your issue. FAQ - This tool provides quick answers to the top questions asked by our customers. Downloads - This selection takes you to our driver download page where you can find the latest drivers for this product. Call StarTech.com tech support for help: USA/Canada: 1-800-265-1844 UK/Ireland/Europe: 00-800-7827-8324 Support hours: Monday to Friday 8:30AM to 6:00PM EST (except holidays)
Warranty Information
This product is backed by a one-year warranty. In addition StarTech.com warrants its products against defects in materials and workmanship for the periods noted, following the initial date of purchase. During this period, the products may be returned for repair, or replacement with equivalent products at our discretion. The warranty covers parts and labor costs only. StarTech.com does not warrant its products from defects or damages arising from misuse, abuse, alteration, or normal wear and tear. Limitation of Liability In no event shall the liability to StarTech.com Ltd. (or its officers, directors, employees or agents) for any damages (whether direct or indirect, special, punitive incidental, consequential, or otherwise), loss of profits, loss of business, or any pecuniary loss, arising out of related to the use of the product exceed the actual price paid for the product. Some states do not allow the exclusion or limitation of incidental or consequential damages. If such laws apply, the limitations or exclusions contained in this statement may not apply to you. NOTE: The associated software contains encryption technology subject to the U.S. Export Administration Regulations and other U.S. law, and may not be exported or re-exported to certain countries or to persons or entities prohibited from receiving U.S. exports (including Denied Parties, entities on the Bureau of Export Administration Entity List, and Specially Designated Nationals). For more information on the U.S. Export Administration Regulations (EAR), 15 C.F.R. Parts 730-774, and the Bureau of Export Administration (BXA), see the BXA homepage at http://www.bxa.doc.gov
Regulatory Compliance Statements
This device complies with part 15 of the FCC Rules for a class A digital device and also with European standards EN55022. Operation is subject to the following conditions: (1) this device may not cause harmful interference; and (2) this device must accept any interference received, including interference that may cause undesired operation.
35
SV1110IPEXT Instruction Guide
Appendix A: About Security Certificate Warnings
What is a security certificate? Sites that employ secure TCP/IP (Internet) connections include a certificate that confirms that users are connecting to a legitimate site and are not being redirected without their knowledge. Certificates are issued by trusted third parties called Certificate Authorities (CAs) and contain essential details about a site that must match the information supplied to your Web browser. Why do I receive a warning when I access the login screen on the SV1110IPEXT? As it redirects you to a secure (SSL) session by default, the login screen may generate a warning from your Web browser or the VNC Java client for two different reasons. First, the CA that has issued the certificate on StarTech.coms behalf may not yet be recognized as a trusted source by the computer you are using to access the SV1110IPEXT. Second, since the unit could be configured in a number different ways, it is impossible to supply a generic certificate that will match your exact network settings. Is my data safe? Yes. The security certificate does not affect encryption effectiveness in any way, nor does it make the SV1110IPEXT any more vulnerable to outside attacks. Can I prevent the warning from occurring? Yes. You have two options that may prevent the warning from occurring. First, if the Web browser you are using offers the option to ignore the warning for future visits, the browser will no longer generate a warning if that option is selected. Second, if you install the certificate from the SV1110IPEXT onto the host computer (see below) and if the unit is configured with a domain name ending in .com, .net, .org, .gov, .edu, .us, .ca, .uk, .jp, or .tw (i.e. remotecontrol.mydomain.net) then the warning should no longer occur. Installing the new certificate The following instructions detail how to install the certificate from the SV1110IPEXT onto your local computer (in this case, when using Internet Explorer with Windows XP). 1. Open your Web browser and go to the SV1110IPEXT login screen. Click the update security certificate link. 2. When prompted, choose Open. 3. A Window will appear that offers information about the certificate. Click Install Certificate. 4. The Certificate Import Wizard will appear. Select Automatically select the certificate store (default) and click Next. When the next window appears, click Finish. 5. A confirmation dialog will appear asking you if you wish to install the certificate. Click Yes. 6. A message should appear saying the import was successful. Click OK.
36
SV1110IPEXT Instruction Guide
Appendix B: Using the Advanced Video Tuning Feature
The Advanced Video Tuning menu allows you to adjust the qualities of the video in your VNC sessions, and can be access by clicking the Advanced button on the Video Tuning VNC menu. While many users will probably allow the SV1110IPEXT to automatically configure the video properties, you can use this menu to exercise a great deal of control over the settings if you wish. The Presets section contains up to sixteen different settings plus the factory setting. If a number is highlighted, as in the example shown, then that preset has been programmed with valid settings and may be used. Note that the Factory preset is always available. Simply click on the appropriate button and those settings will be restored. To save settings to a preset, click on the Save->Preset button in the Actions pane. The preset buttons will highlight. Click the desired preset button to save the values. Note that any previous settings assigned to that button will be lost. If you do not wish to save the presets after clicking the Save->Preset button, click the Save->Preset button a second time and the save function will be canceled. The section of the screen marked Current Values indicates the various video parameters that can be adjusted. For each parameter, there are a series of buttons: [, <<, -, Auto, +, >, ]. The [ and ] buttons set the parameter to its smallest value or largest value, respectively. The << and >> buttons decrement or increment the parameter by a large amount. In the case of phase, this is 4 units. For all the others, this is 10 units. The - and + buttons decrease or increase the parameter by one unit. The middle button sets the parameter to the middle value. The text of the middle button also indicates which parameter is being controlled. Note that in the case of phase, the middle button invokes the auto-phase algorithm. The Performance section of the screen gives an indication of the quality of the video. Changes/frame is the average number of tiles that change for each frame sampled by the hardware. Flatness is an indication of what percentage of the screen contains tiles that are comprised of only one color. The Regrab Screen button in the Actions section causes the screen to be re-captured. 37
SV1110IPEXT Instruction Guide
When making small changes to the video parameters, sometimes these changes are not reflected in the displayed screen immediately, particularly if the noise filter is enabled. Press this button to see the immediate effect of the changes. Use the Show Diffs button to learn which parts of the screen are being sent over the Internet. When you click this button, the screen is cleared to a medium grey color. All blocks that are sent from that point on will show up on the screen as they are sent. Click the button again to reset the screen to grey. To return to normal operation, click the Regrab button. It is very easy to visually identify the effect of noise on the signal processing using this feature. The Auto Offset & Gain button in the Actions section invokes the automatic algorithm for setting the video parameters. The algorithm requires the factory calibration test pattern to be correctly displayed on the screen.
38
SV1110IPEXT Instruction Guide
Appendix C: The IPMI Upgrade Option
Background To offer a more complete remote server control solution, the SV1110IPEXT offers an optional power management feature that allows remote hardware restarts and the ability to power the host computer on and off. You may be able to take advantage of this feature if the host computer you are managing supports IPMI (Intelligent Platform Management Interface). Host Computer Requirements The host computer must support the IPMI standard version 1.5 to use this option. Most popular server motherboards now support the IPMI standard. To determine if your computer supports this IPMI, consult its documentation for more information. IPMI is used to configure and control a device on the motherboard called the BMC (Baseboard Management Controller) using a dedicated serial port. Once the computer is configured for IPMI management, the serial port on the host computer is normally reserved by the BIOS solely for that purpose and cannot be accessed or recognized by the operating system. It is therefore unlikely that a serial port provided by an add-in card will be able to act as an IPMI port, so you must use a serial port integrated on the motherboard of the managed computer. If the computer you are managing only has a single serial port, you must add an additional port (or ports) via an add-in card if you need a serial port for other purposes (i.e. modem). Enabling IPMI support usually requires enabling options in the host computers BIOS setup software, and the instructions will vary considerably from make to make and model to model. Normally, a password will be created by the BIOS that allows the IPMI feature to be accessed; this password is exclusive to the IPMI feature and does not correspond to a password or account in the host computers operating system. If the Host Computer Does Not Support IPMI If the host computer you are managing with the SV1110IPEXT does not support IPMI, StarTech.com offers a non-IPMI solution that also works via serial port and acts as a power concentrator and a power management device: the 8 Outlet Serial Power Console and Switch (PM815NAS). For more information about this product, visit www.startech.com or contact your local StarTech.com dealer.
39
SV1110IPEXT Instruction Guide
Activating the IPMI Option
A system without the IPMI option enabled
The SV1110IPEXT contains the necessary software to use IPMI. To enable this capability, you must purchase the software option from StarTech.com unless you have purchased a model with the feature pre-enabled. To verify whether the IPMI feature is enabled on your unit, login to the Web interface as Admin, click the Setup/Admin button at the top of the page, and click Firmware and flash memory management. If IPMI is not listed beside Software Options (see above) then the IPMI option is not present and you will have to purchase the software option to use the feature. To purchase the IPMI option, contact StarTech.com Technical Support: USA/Canada: 1-800-265-1844 UK/Ireland/Europe: 00-800-7827-8324 Rest of the World: +1-519-455-9675
Have your model and serial number on hand. When asked, supply the technician with the code listed under Purchase Options at the bottom of the Firmware and flash memory management page. Once the order is processed, the technician will provide you with an Unlock code. Enter that code in the space provided, and click Submit. The system will update itself to allow IPMI configuration.
40
SV1110IPEXT Instruction Guide
Connecting the SV1110IPEXT for IPMI Control
Front Panel (DTE Serial Port)
Rear Panel (DCE Serial Port)
You can use either serial port on the SV1110IPEXT to send IPMI access; your choice will dictate the type of cable you will use to make the connection. The DTE Serial port on the front panel requires the use of a null modem serial cable. The DCE Serial port on the rear panel requires the use of a straight through serial cable. Connect a female end of a serial cable to the serial port that is configured for IPMI access on the host computer. Connect the opposite end (male if connecting to the DCE Serial port, female if connecting to the DTE Serial port) to the SV1110IPEXT. Configuring IPMI on the SV1110IPEXT Once you have connected the IPMI-configured serial port to the SV1110IPEXT and enabled the software option, you can begin to configure IPMI settings through the Web interface.
Log in to the Web interface as admin. Click the Admin/Setup link at the top of the page and choose IPMI/IPMB setup (Intelligent Platform Management).
41
SV1110IPEXT Instruction Guide
You will be presented with the IPMI Status menu (see above). Make the following changes to enable IPMI: Enable IPMI (Intelligent Platform Management Interface via serial port: select Enabled. Select which serial port to use: select either Front serial port (DTE pin out) or Rear serial port (DCE pin out) based on how the SV1110IPEXT is connected to the IPMI serial port on the host computer. Select baud rate to use: select a value from the menu between 9600 bps and 115,200 bps based on the configuration on the host computers IPMI settings. BMC Password: Enter the password twice assigned to the BMC in the host computers BIOS setup software.
Note that the selected baud rate should match the host computers setting. Problems with the BMC password (as well as any other error information) will be recorded in the SV1110IPEXTs system log on the Status page of the Web interface. If the host computers BIOS setup allows for multiple levels of security for the BMC, ensure the password you enter on the menu offers sufficient authority to control chassis power and monitor fan status. Once you have made the necessary changes on this screen, click Commit to activate IPMI with the settings you entered. Note that clicking Commit will cause any active VNC sessions to fail and you will need to re-establish them. Accessing the Status Screen The SV1110IPEXT allows you to monitor the status of the host computer via IPMI using either the Web interface or the VNC client. The information you will be able to view 42
SV1110IPEXT Instruction Guide
using the status screen will depend on the model of host computer being managed. Since IPMI implementations vary widely across manufacturers, the information you are able to see on your status screen may differ from the examples. Note that the Status screen will not allow you to make any configuration changes and is for monitoring purposes only. To access the Status (IPMI Sensor Report) screen: From the Web interface: click View IMPI sensor report next to the thumbnail image on the Home screen From the VNC interface: click IMPI from the Bribar at the bottom of the VNC window Examples:
Web Status Report VNC Status Report
Accessing IPMI Controls There are two ways to access power controls for the managed computer. The first is through the Home screen on the Web interface. The second is through the Bribar during an active VNC session.
43
SV1110IPEXT Instruction Guide
Web
Controls on the Home Screen (Web)
Once IPMI is enabled and functioning correctly, a set of controls will appear immediately under the thumbnail image of the host computer on the Home screen on the Web interface. Note that you must be logged in as admin to use this feature. From here, you have four options: Hard Reset: Equivalent to pressing the RESET button on the managed computer. (The computer will restart.) Power Cycle: The computer will power off, pause for a moment, and power on again automatically; equivalent to pressing the POWER button off and on again on the host computer. Turn ON: Powers on the host computer. Turn OFF: Powers off the host computer. VNC
If you are inside an active VNC session and are logged in as admin you can use the Bribar to access IPMI features. You have two choices from the Bribar: 44
SV1110IPEXT Instruction Guide
Reset: Equivalent to pressing the RESET button on the managed computer. (The computer will restart.) ON/OFF: Powers the host computer on or off depending on the current state of the host computer; equivalent to pressing the POWER button on the host computer. NOTE: IPMI may not automatically close the host computer software safely when you issue a reset or power off command. Since these features are equivalent to pressing hardware buttons on the computer itself, the computer will respond in exactly the same way. Always shut down your operating system and application software normally before issuing an IPMI command to avoid data loss or corruption.
45
SV1110IPEXT Instruction Guide
Appendix D: The Modem Option Upgrade
Background The modem option allows the SV1110IPEXT to act as an Internet connection server for increased security and flexibility in connecting with the host computer. Unlike the TCP/IP connection used with the standard Web configuration and VNC clients, the modem creates a one-to-one connection between the SV1110IPEXT and the computer you are using to manage the host computer that is essentially private, as it bypasses the public Internet completely. Note this option requires both an external modem (most standard connection protocols are supported) and a dedicated phone line that can be connected to the modem for external access. While it is technically possible to use the modem feature through some PBX systems, this increases the complexity and reduces the performance of the connection. For clarity, the instructions presented here assume that the modem is connected to a typical POTS (plain old telephone system) line that is not routed through a phone management system or shared with other devices. If you wish to use this feature through a PBX system, it may require some experimentation and additional support from your telecom services provider, and is not supported by StarTech.com. Activating the Modem Option
A system without the modem option enabled
The SV1110IPEXT contains the necessary hardware to attach a modem. To enable the modem capability, you must purchase the software option from StarTech.com unless you have purchased a model with the feature pre-enabled. To verify whether the modem feature is enabled on your unit, login to the Web interface as Admin, click the Setup/Admin button at the top of the page, and click Firmware and flash memory management. If MODEM is not listed beside Software Options (see above) then the modem option is not present and you will have to purchase the software option to use the feature. To purchase the modem option, contact StarTech.com Technical Support: USA/Canada: 1-800-265-1844 UK/Ireland/Europe: 00-800-7827-8324 Rest of the World: +1-519-455-9675
46
SV1110IPEXT Instruction Guide
Have your model and serial number on hand. When asked, supply the technician with the code listed under Purchase Options at the bottom of the Firmware and flash memory management page. Once the order is processed, the technician will provide you with an Unlock code. Enter that code in the space provided, and click Submit. The system will update itself to allow modem configuration. Connecting a Modem The SV1110IPEXT will work with virtually any Hayes-compatible modem that recognizes the standard AT command set. Some modem manufacturers offer enterprise grade modem products (at a premium price) that include technology to improve the stability of connections; whether this type of product would be beneficial to your application depends on whether you consider the modem connection to be missioncritical, the quality of your telecom infrastructure, and your budget for implementing this solution. The model of modem attached is essentially transparent to the SV1110IPEXT. It is important to note that modems that offer 56K (or 56,000 bps) connections often achieve connection speeds that are far lower than their maximum capabilities. Given the limitations of telecom infrastructure (many locations have yet to implement fully digital switching technology, and still rely on older analog technology for some segments), the maximum upstream transfer rate is limited to a maximum of 33,600 bps between two modems; the downstream rate is often within a similar range for a typical connection. Therefore, speeds below 56,000 bps do not indicate a problem with the modem or the SV1110IPEXT but simply reflect the line conditions at the time the connection is made.
Front Panel (DTE Serial Port)
47
SV1110IPEXT Instruction Guide
Rear Panel (DCE Serial Port)
The DTE Serial port on the front panel can be used for serial port configuration when the modem is connected. It requires the use of a null modem serial cable. The DCE Serial port on the rear panel is used to connect the modem to the SV1110IPEXT and requires the use of a straight through serial cable. Place the modem near the SV1110IPEXT and an available telephone jack. Connect the modem to the telephone jack, data cable, and power source according to the instructions in its documentation. The opposite end of the modems data cable should be a DB9 female serial connection. Connect that end of the cable to the DCE Serial connection on the rear panel of the SV1110IPEXT.
Configuring a Modem Connection on the SV1110IPEXT Most connections will work appropriately with the default settings on the SV1110IPEXT once the feature is enabled. When you entered the Unlock code to enable the feature, the SV1110IPEXT created a new menu option to enable configuration of this feature.
Login to the Web interface as Admin. Click Admin/Setup from the top of the page and choose Modem (PPP) setup.
48
SV1110IPEXT Instruction Guide
You will then be presented with the Modem Option menu (see above). Make the following changes to enable and configure the modem connection. Enable modem connections (PPP) via serial port/modem: select Enabled. Baud rate to use (affects connection between us and the modem only): select 115200. Init string: leave as ATE0S0=1&K3 (see below).
The baud rate dictates the connection speed between the SV1110IPEXTs serial port and the modem, and does not affect the connection speed between the local and remote modems, as they will negotiate their own connection speed when a connection is made. It is highly recommended that this setting be left at the default for best performance. The init string is the command (using the standardized Hayes AT command set) that the SV1110IPEXT will send to the modem to activate it. The string included should work with the majority of modems and configures the following connection properties: answer incoming calls on the first ring, enable hardware flow control, and lock the connection speed. Your modems documentation will describe other potential init strings that you can use to alter the connection properties. For instance, you could commit the settings to the modems non-volatile memory (NVRAM) or allow the modem to adjust the connection speed for greater stability (and so on). You may wish to test the connection with the default init string first before making changes specific to your modem model or situation to simplify the troubleshooting process. Click the Commit button to save your changes and activate the modem feature with the specified settings. Configuring the Remote Connection This section describes how to configure a typical Windows dial-up session to access the modem connection on the SV1110IPEXT. The instructions here relate to a Windows XP configuration; other versions of Windows are similar. 1. 2. 3. 4. 5. 6. 7. 8. Open My Network Places from the desktop or the Start menu. Click View network connections. Click Create a new connection under Network Tasks. The New Connection Wizard window will open. Click Next. Select Connect to the Internet and click Next. Select Set up my connection manually and click Next. Select Connect using a dial-up modem and click Next. In the space provided under ISP Name, type an appropriate name of your choosing for the connection. Click Next. 9. In the space provided under Phone Number enter the phone number for the line to which the SV1110IPEXTs modem is connected. You may need to add the area code, country code, or other digits needed to access the outside line as appropriate. When finished, click Next. 49
SV1110IPEXT Instruction Guide
10. Make your choice from Anyones use or My use only and click Next. 11. Beside User name enter the user name of any valid user created using the Web interface of the SV1110IPEXT. Beside Password and Confirm password enter the password that the user you entered above uses to access the Web interface. 12. This screen also includes 3 checkboxes. Uncheck all 3 checkboxes. 13. Click Next. 14. You may select to add a shortcut to the desktop for this connection. Click Finish. You can now use this connection to access the SV1110IPEXT modem. Since you will still login to the unit through the Web interface after establishing a dial-up connection, the user name on the PPP connection and the user name used to access the Web interface do not have to be the same. For security purposes, you may wish to create a separate user name for dial-up access. The unit will negotiate a PPP connection based on the settings you provided, and no additional scripting or configuration should be required under most circumstances. This is a summary of the settings for use with non-Windows operating systems, or other versions of Windows besides XP: PPP (Point-to-Point Protocol) must be used; no other authentication methods are supported. TCP/IP must be installed/enabled on the computer making the connection, and must be used for the dial-up connection. The connection must be configured to obtain a dynamic IP address. The user name/password must match a user currently configured on the SV1110IPEXT. For best performance and to simplify the troubleshooting process, firewall software should not be used with the dial-up connection.
Accessing the Web Interface Once a dial-up connection has been established, you can access the Web interface or start a VNC session using the following IP address: https://99.99.99.99 You can now login to the Web interface (and/or VNC session) normally. Note that the remote machine (the one you dialed from) is automatically assigned the IP address 99.99.99.100 for the PPP session. This, and the IP address of the SV1110IPEXT, cannot be modified. The following TCP/IP port numbers are assigned for a PPP connection, regardless of the settings configured in the Web interface for the LAN or WAN ports: HTTPS: 443 VNC (clear-text): 5900 VNC (SSL secured): 15900 SSH: 22 50
SV1110IPEXT Instruction Guide
Performance Notes All images over the PPP connection will be grayscale to conserve bandwidth. If other users are connected while a PPP session is active, their screens will be in grayscale as well. When PPP in inactive, color is automatically re-enabled. Some areas of the screen may not be updated as frequently as others, and animations or other auto-updating areas of the screen may appear out-of-focus or blocky as a result. Since the area around the mouse pointer is refreshed most frequently, hold the pointer over an area to improve its clarity. It may be beneficial to minimize any unnecessary icons, backgrounds, or other clutter on the host computers desktop to make the dial-up connection as efficient as possible. When the modem feature is enabled, you can use a line modem connection on the serial port using a serial cable to begin a PPP session. If you are using the DTE Serial port on the front panel, use a null modem serial cable. If you have disconnected the modem and are using the DCE Serial port on the rear panel for the PPP connection, use a straight through serial cable. When the modem is not actively connected, you can begin a PPP session at up to 460 kbps. To hang up and re-connect the modem, end the PPP session. If you need to configure the device over a serial connection while the modem option is enabled, connect a serial cable (see immediately above for instructions on what type of cable to use for the port you are accessing on the SV1110IPEXT) and begin a terminal session following the instructions under Terminal Configuration Using a Serial Cable in this manual. Once connected, you will see the following message: Expecting a modem, if human, type admin password (Or start PPP) Type the password for user admin and press enter. The password will not appear on the screen. The configuration menu will appear. Make the changes you wish or press q and Enter to exit and leave the modem connection active. Troubleshooting Guide The following messages will appear in the system log on the Status screen in the Web interface and may help to diagnose problems with the modem configuration. Starting PPP (for auth) on port Modem is connecting and the PPP login process is starting. Modem hang up. Resetting The connection has been closed or terminated unexpectedly.
51
SV1110IPEXT Instruction Guide
Timeout during login process. Giving up The PPP client connecting over the modem has waited too long to complete the authentication process or supplied an invalid user name and/or password. Modem init chat script failed The modem did not respond to the initialization string from the SV1110IPEXT. You may need to change the init string or verify the cabling and modem status. Modem init okay The modem has responded appropriately to the init string. Saw PPP startup from client A PPP authentication has occurred and a session has started. Phone line rings! An incoming call has been detected by the modem. Modem answers: xxxxxxxxx The connection speed and protocol used for a connection, as reported by the modem. The exact contents of the message will vary depending on the modem make and model.
52
SV1110IPEXT Instruction Guide
Appendix E: Using Optional R-Port Devices
Background The SV1110IPEXT offers a unique way to expand the functionality of the base product. Using the integrated R-Port on the rear panel, you can add up to 16 RS-485 serial devices using a specialized daisy-chain technology. The SV1110IPEXT includes integrated control functionality that allows you to monitor and configure serial devices using the interactive Web interface. To minimize space and infrastructure requirements, the R-Port serial devices use a single cable to carry both power and the data signal. All configuration settings are stored separately in each attached device in non-volatile memory so that they will not be lost in the event of a power outage or disconnection. Connecting R-Port Devices to the SV1110IPEXT The cable for each serial device is similar to a phone cable and uses an RJ-14 connector. For the first serial device, connect the cable (provided) to the R-Port on the rear panel of the SV1110IPEXT. Connect the opposite end to the DATA OUT (or similar) port on the serial device. Note that some devices may use an integrated cable, so you will not need to make a separate connection on the serial device. Once you have added the first serial device to the SV1110IPEXT, you can connect additional serial devices to the DATA IN (or similar) port on the previous device in the chain. Once the cabling is attached, the device becomes active after a 15 second initialization period. For specific information regarding cabling and status indicators for a specific serial console, refer to the instructions that came with the product. Configuring/Viewing R-Port Devices through the Web Interface Once you have one or more R-Port serial devices connected, you will able to configure and manage them through the Web interface. You may need to modify the default settings on the SV1110IPEXT to match your various R-Port devices default configuration. Consult the documentation that came with your R-Port device to determine if you need to modify the default settings to complete the installation. To be able to configure your serial devices, you must be logged in as admin. Other users will be able to view which devices are active but cannot configure them. Once you are logged in, choose the Admin/Setup option from the menu at the top of the Home screen in the Web interface. Click External Serial consoles setup and control. You will be presented with the Serial Consoles Attached menu, and a table with the following headings:
#: You can assign a value (1 ~ 99) to each attached serial device. This does not affect the configuration or operation of the device in any way, but is simply a means to sort this list for ease of management.
53
SV1110IPEXT Instruction Guide
Name/Description: An identifier for the R-Port device. Like the number assignment, it is for ease of administration only. Baud (bps): This is the communication speed for the device, and the setting here must match the setting on the device itself (see below). All common baud rates between 300 and 115,200 bps are supported. Mode: Sets the character framing scheme that the SV1110IPEXT will use with the R-Port device. You can choose from the following selections: 8N1: Eight bits, no parity, one stop bit (default and most common) 7N1/701/7E1/7M1/7S1: Seven bits, (none/odd/even/mark/space) parity, one stop bit 8N1/801/8E1/8M1/8S1: Eight bits, (none/odd/even/mark/space) parity, one stop bit 8N2: Eight bits, no parity, two stop bits Force DCD: Forces the Carrier Detect signal to be active at all times. Normally, DCD becomes active when a new user connects and is dropped when the last user disconnects (a response that is similar to many modems). When active, the device will logout and reset itself if the carrier signal is lost, increasing security. Note that this may not work with all devices and could impair proper operation in some circumstances. The default setting is off. Console Log: Clicking this link will open a separate Web page that will display the last 200 characters committed to that devices console log. Note that existing data is overwritten automatically when the 200 character limit is reached. (Optional, not shown) IPMI: This is an optional feature that requires the purchase of a software upgrade on the SV1110IPEXT. Refer to Appendix C for more information about purchasing and using the IPMI upgrade. This feature will not appear on the menu if the upgrade is not installed. You can make as many changes a needed on this menu at one time before applying your changes. Once you are satisfied with the changes you have made, click Commit changes to apply the new settings. Click Refresh at any time to see an updated list of attached RPort devices. Advanced Configuration Using the Integrated SSH Shell In most cases, configuring the SV1110IPEXT to the same settings as the R-Port devices you are connecting should allow the devices to work with a minimum amount of configuration. However, you can also change the default settings on each R-Port device to fit your preferences and the needs of your application. If you click the Connect button next to the device you want to configure, two new windows will appear. The smaller of the two is a login screen; the other is a SSH 54
SV1110IPEXT Instruction Guide
terminal window. Click the login window and sign in as admin (using the same password as the Web interface) to activate the terminal window. You will see a welcome banner similar to the following:
Baud rate: 115200 bps, 8N1 Connected to #1: (none)... (Press Ctrl-Shift-_ for menu).
You are now connected to the R-Port device. Commands you type will be echoed on the terminal screen. It offers a simple menu system that allows you to change its configuration settings. To access the menu press [Ctrl] - [Shift] [_] (underscore) on the keyboard to access the menu. It will be similar to the following:
RS-232 Menu (#1: (none), 115200 bps, 8N1) Q Disconnect # - Send break H Hangup line (drop DCD) E Send Ctrl-Shift-_ L Low log entries (line buffer) 1 Show last 10 log entries other Return to connection Press key ->
To execute the desired command, simply press the corresponding key on the keyboard. You can also execute the command and avoid the menu by pressing the [Ctrl] [Shift] [_] key combination quickly and pressing the letter of the command. To quit the menu, press [Q] on the keyboard when the menu is active. Remote Login via SSH You can also use a standard SSH client to access the R-Port options if you wish to avoid using the Java-based SSH client in the Web interface. Simply use your SSH client (several freeware packages are available for download, along with commercial applications) and connect to the IP address of the SV1110IPEXT using port 22 (default). Login in to the SSH session as admin using the same password as the Web interface. At the command prompt type connect x (where x is the number of the R-Port device you wish to manage). Alternatively, you can enter the command connect -l to see a list of active devices. Operating Notes If the power supply to the R-Port devices you have connected becomes faulty (short, overload) then the R-Port LED on the front panel of the SV1110IPEXT will show red. Under normal operations, this light should remain green. The R-Port connector on the rear panel also has an LED that mirrors the status of the light on the front panel. (Note: The rear LED status was reversed on some early units, where red=normal and green=fault. This does not affect operation in any way, but a green LED on the front panel and a red LED on the rear panel indicates that you have one of these units.) Hardware handshaking (CTS/RTS) is required for speeds exceeding 9600 bps. It is enabled by default on the SV1110IPEXT, but may need to be enabled on 55
SV1110IPEXT Instruction Guide
the other end of the connection. For Unix systems, the command is: stty crtscts < /dev/[serial port] R-Port devices use a simple RS-485 multidrop network running at 115,200 bps. It is possible that every R-Port device will not be inputting/outputting data at the same rate at all time. However, since these devices use interactive logins, it is unlikely that all channels would be busy at any one time. Hardware handshaking is used to limit the output rate of individual channels as needed. A maximum of four users may simultaneously login to the same device. All users may type commands at any time, and all users will see the same output. Note the following: All users have equal access to all channels. A maximum of 16 R-Port devices may be connected at any one time. You plug-in and unplug any R-Port device at any time. When reconnected, it will automatically become available after a 15 second initialization period. Any log entries will be retained by the R-Port device while deactivated, but will not be available to users until it is re-initialized.
56
Вам также может понравиться
- The Subtle Art of Not Giving a F*ck: A Counterintuitive Approach to Living a Good LifeОт EverandThe Subtle Art of Not Giving a F*ck: A Counterintuitive Approach to Living a Good LifeРейтинг: 4 из 5 звезд4/5 (5794)
- Hitachi White Paper Big Data InfrastructureДокумент9 страницHitachi White Paper Big Data InfrastructureMaurício ZanellaОценок пока нет
- The Little Book of Hygge: Danish Secrets to Happy LivingОт EverandThe Little Book of Hygge: Danish Secrets to Happy LivingРейтинг: 3.5 из 5 звезд3.5/5 (400)
- Missing Crypto Timeline Draft 3 - April 2019 - KyleSGibsonДокумент25 страницMissing Crypto Timeline Draft 3 - April 2019 - KyleSGibsonKyle GibsonОценок пока нет
- HRM Literature ReviewДокумент2 страницыHRM Literature ReviewMuhammad Shayan ArifОценок пока нет
- Hidden Figures: The American Dream and the Untold Story of the Black Women Mathematicians Who Helped Win the Space RaceОт EverandHidden Figures: The American Dream and the Untold Story of the Black Women Mathematicians Who Helped Win the Space RaceРейтинг: 4 из 5 звезд4/5 (895)
- Manual Post-Implementation StepsДокумент8 страницManual Post-Implementation StepsAnil Kumar Reddy ChinthaОценок пока нет
- The Yellow House: A Memoir (2019 National Book Award Winner)От EverandThe Yellow House: A Memoir (2019 National Book Award Winner)Рейтинг: 4 из 5 звезд4/5 (98)
- A Case Study For Improving The Performance of Web ApplicationДокумент4 страницыA Case Study For Improving The Performance of Web Applicationijbui iirОценок пока нет
- The Emperor of All Maladies: A Biography of CancerОт EverandThe Emperor of All Maladies: A Biography of CancerРейтинг: 4.5 из 5 звезд4.5/5 (271)
- DATA SCIENCE With DA, ML, DL, AI Using Python & R PDFДокумент10 страницDATA SCIENCE With DA, ML, DL, AI Using Python & R PDFSaikumar ReddyОценок пока нет
- A Heartbreaking Work Of Staggering Genius: A Memoir Based on a True StoryОт EverandA Heartbreaking Work Of Staggering Genius: A Memoir Based on a True StoryРейтинг: 3.5 из 5 звезд3.5/5 (231)
- How To Install Openbravo ErДокумент3 страницыHow To Install Openbravo ErHarry HolsboerОценок пока нет
- Never Split the Difference: Negotiating As If Your Life Depended On ItОт EverandNever Split the Difference: Negotiating As If Your Life Depended On ItРейтинг: 4.5 из 5 звезд4.5/5 (838)
- WORK CYCLE 7.2 Web Application Configuration GuideДокумент132 страницыWORK CYCLE 7.2 Web Application Configuration GuideTANGОценок пока нет
- WLS Linux CommandsДокумент24 страницыWLS Linux CommandsOMRoutОценок пока нет
- Floating-Point To Fixed-Point Conversion For AudioДокумент10 страницFloating-Point To Fixed-Point Conversion For AudioasfsfsafsafasОценок пока нет
- URTEC-208344-MS 3D Seismic Facies Classification On CPU and GPU HPC ClustersДокумент14 страницURTEC-208344-MS 3D Seismic Facies Classification On CPU and GPU HPC ClustersFät MãОценок пока нет
- Elon Musk: Tesla, SpaceX, and the Quest for a Fantastic FutureОт EverandElon Musk: Tesla, SpaceX, and the Quest for a Fantastic FutureРейтинг: 4.5 из 5 звезд4.5/5 (474)
- Esendex API DocumentationДокумент48 страницEsendex API DocumentationVamsi GullapalliОценок пока нет
- Devil in the Grove: Thurgood Marshall, the Groveland Boys, and the Dawn of a New AmericaОт EverandDevil in the Grove: Thurgood Marshall, the Groveland Boys, and the Dawn of a New AmericaРейтинг: 4.5 из 5 звезд4.5/5 (266)
- Part Number: MAN908080-00 MAN908080-01 Revision: KДокумент261 страницаPart Number: MAN908080-00 MAN908080-01 Revision: KAquiles Tolosa SotomayorОценок пока нет
- The Unwinding: An Inner History of the New AmericaОт EverandThe Unwinding: An Inner History of the New AmericaРейтинг: 4 из 5 звезд4/5 (45)
- ASM Lab Day: ASM - Advanced Mitigation TechniquesДокумент59 страницASM Lab Day: ASM - Advanced Mitigation TechniquesLaptop salesОценок пока нет
- Computer Vision Based Workout Application Ijariie20437Документ4 страницыComputer Vision Based Workout Application Ijariie20437viswanath1304Оценок пока нет
- Team of Rivals: The Political Genius of Abraham LincolnОт EverandTeam of Rivals: The Political Genius of Abraham LincolnРейтинг: 4.5 из 5 звезд4.5/5 (234)
- NODEB Command OutputДокумент3 страницыNODEB Command OutputNosaErnestОценок пока нет
- 2d Week 2 and 3Документ12 страниц2d Week 2 and 3Cyril-J BalboaОценок пока нет
- Maris Navico Manuals ECDIS900 Users Guide Rel LДокумент309 страницMaris Navico Manuals ECDIS900 Users Guide Rel LAdi PrasetyoОценок пока нет
- The World Is Flat 3.0: A Brief History of the Twenty-first CenturyОт EverandThe World Is Flat 3.0: A Brief History of the Twenty-first CenturyРейтинг: 3.5 из 5 звезд3.5/5 (2259)
- DM - V4.98 - Release NotesДокумент40 страницDM - V4.98 - Release NotesFrancisco Lopez PosadasОценок пока нет
- The Gifts of Imperfection: Let Go of Who You Think You're Supposed to Be and Embrace Who You AreОт EverandThe Gifts of Imperfection: Let Go of Who You Think You're Supposed to Be and Embrace Who You AreРейтинг: 4 из 5 звезд4/5 (1090)
- QA-Supplier Registration UserManualДокумент11 страницQA-Supplier Registration UserManualanwarali1975Оценок пока нет
- Joyce ResumeДокумент3 страницыJoyce ResumeDhaval PatelОценок пока нет
- The Hard Thing About Hard Things: Building a Business When There Are No Easy AnswersОт EverandThe Hard Thing About Hard Things: Building a Business When There Are No Easy AnswersРейтинг: 4.5 из 5 звезд4.5/5 (344)
- ERP DocumentДокумент4 страницыERP DocumentTrietОценок пока нет
- Idc Futurescape: Worldwide Enterprise Network Infrastructure 2020 PredictionsДокумент20 страницIdc Futurescape: Worldwide Enterprise Network Infrastructure 2020 PredictionsAKОценок пока нет
- AIC3204 User Guide Slau266aДокумент53 страницыAIC3204 User Guide Slau266aIoT NYBSYSОценок пока нет
- 500 DR&FManualДокумент152 страницы500 DR&FManualChaulbrookОценок пока нет
- Links of ZWCAD Architecture 2018 SP2Документ2 страницыLinks of ZWCAD Architecture 2018 SP2Makenson MuscadinОценок пока нет
- Feroz Khan - ResumeДокумент4 страницыFeroz Khan - ResumeFeroz KhanОценок пока нет
- IDMS TrainingДокумент56 страницIDMS Trainingwastefellowx0% (1)
- The Sympathizer: A Novel (Pulitzer Prize for Fiction)От EverandThe Sympathizer: A Novel (Pulitzer Prize for Fiction)Рейтинг: 4.5 из 5 звезд4.5/5 (121)
- Spaces - M5QaeeC1mG9VndIpgJe PDF ExportДокумент8 страницSpaces - M5QaeeC1mG9VndIpgJe PDF ExportsamОценок пока нет
- Manual Conditions File and Maybe Jobs Chapter 6selected Implementation Issues809Документ4 страницыManual Conditions File and Maybe Jobs Chapter 6selected Implementation Issues809Ayan BanerjeeОценок пока нет