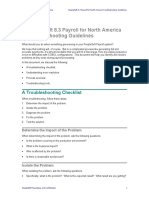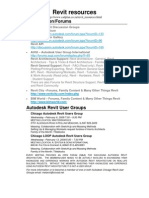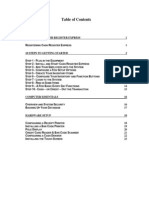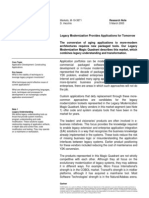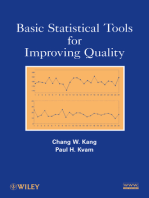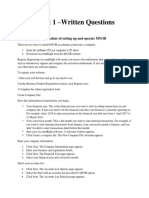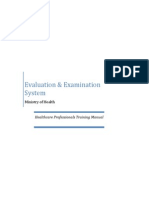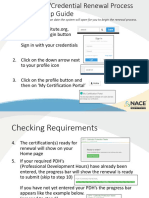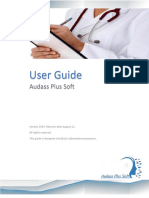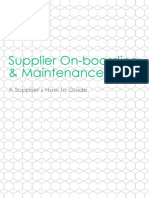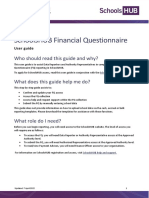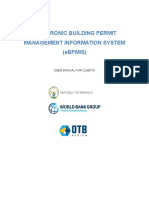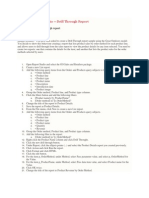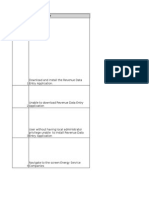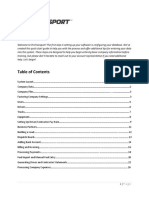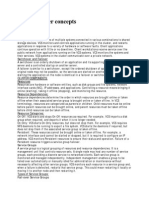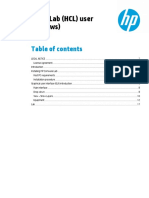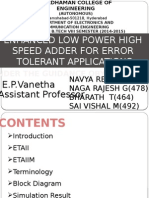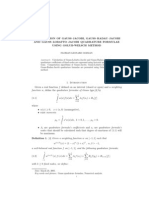Академический Документы
Профессиональный Документы
Культура Документы
For Providers and Practice Managers: UPD Quick Reference Guide v1 - 1 - June 27, 2008
Загружено:
zeeshan_ehsan_2Исходное описание:
Оригинальное название
Авторское право
Доступные форматы
Поделиться этим документом
Поделиться или встроить документ
Этот документ был вам полезен?
Это неприемлемый материал?
Пожаловаться на этот документАвторское право:
Доступные форматы
For Providers and Practice Managers: UPD Quick Reference Guide v1 - 1 - June 27, 2008
Загружено:
zeeshan_ehsan_2Авторское право:
Доступные форматы
CAQH Universal Provider Datasource Quick Reference Guide
For Providers and Practice Managers
Providers new to the CAQH Universal Provider Datasource Registration and Login Start Page, Bubbles and Tabs Completing the Application Audit Tab Authorization Tab Attest Tab Attachments Tab Maintaining the Providers Data Reattestation and Attachments Tab Practice Managers Module Registration and Login Adding Providers to the Managers List Maintaining Information Relevant to Providers in your Practice System Messages Pop-up Messages at Login Automessages Important Things to Know Change your user name or password Forgot your password Change where you receive system messages Print your application Verify that your supporting documents are current Review your activity in the Universal Provider Datasource Your primary practice office state changes
2 4 5 6 8 9 11 12 13 15 17 20 20 20 22 26 26 27 28 29
UPD Quick Reference Guide v1
-1-
June 27, 2008
CAQH Universal Provider Datasource Quick Reference Guide
For Providers and Practice Managers
Providers new to the CAQH Universal Provider Datasource Registration and Login
Function
Registration
Description
If this is your first time entering the Universal Provider Datasource, you must first register: 1. Open your Browser (Internet Explorer, Netscape, etc.) and enter the following URL in the Address bar: https://upd.caqh.org/oas/ 2. Press Enter. The Universal Provider Datasource Welcome screen will display. NOTE: Hover over the bubbles on the Welcome screen to view text related to each section. Click on the bubbles to open a specific section. 3. Click the Logging in for the first time? hyperlink. The Getting Started screen will display. This screen provides a high-level overview of the online application including a summary of information required, suggested materials to have available, and an estimated time to complete the online portion of the process. 4. Choose NEXT to move to the Authentication screen. 5. Enter your CAQH Provider ID from your welcome packet. 6. Enter at least one of the following additional pieces of information (the more information provided, the better the match response): Social Security Number (XXX-XX-XXXX) Date of Birth (mm/dd/yyyy) DEA Number UPIN Number 7. Click NEXT.
UPD Quick Reference Guide v1
-2-
June 27, 2008
CAQH Universal Provider Datasource Quick Reference Guide
For Providers and Practice Managers
Registration and Login
Function Description
8. Enter your registration information. NOTE: The Contact Method is how you are notified concerning the status of your application by the system. Keep in mind whether many of these messages are sent overnight, so you may not want to enter your home fax machine number. 9. Click SUBMIT. The Registration Successful screen will Display. If the registration is unsuccessful, a dialog box will appear indicating the field(s) requiring attention. Re-enter and click SUBMIT.
Log In 1. Enter the Username and Password you just created during the Registration process. 2. Press the Log In button. 3. If you are unable to authenticate yourself within three tries, you will be locked out and will need to call the helpdesk for more help.
UPD Quick Reference Guide v1
-3-
June 27, 2008
CAQH Universal Provider Datasource Quick Reference Guide
For Providers and Practice Managers
Start Page, Bubbles and Tabs
Function Description
Start Page From the Start Page you may click on one of the Bubbles to: Complete/Update Application Click on this bubble to start the application process and begin entering your provider information. Your Activity Log Click on this bubble to any activity, any updates you have made to your data, any system messages sent to you, etc. Tutorial Click on this bubble to learn more about the Universal Provider Datasource. Re-Attest After you have completed the application the first time, click on this bubble to re-attest that your information is current and up-to-date. Print Application After you have completed the application the first time, click on this bubble to print a formatted application and supporting documents for your records. From the Start Page you may click on one of the Tabs to: Click on the Tabs to the Left To move through the system to get to a specific section of the application. Log Out use to log out of the system (information not saved using a NEXT or SUBMIT button will be lost see Completing the Application for more information). Edit Account Information To edit your account information (change your primary method of contact that the system uses to notify you) and/or change your password. Contact Us The phone number, email address and hours of operation of our Help Desk if you have any questions or problems when completing or updating your application.
UPD Quick Reference Guide v1
-4-
June 27, 2008
CAQH Universal Provider Datasource Quick Reference Guide
For Providers and Practice Managers
Completing the Application
Function Description
Start Page Click on the Complete/Update Application bubble. NOTE: As you move through the system, be sure to use the NEXT, BACK or AUDIT buttons before leaving a page where you have entered or changed data to ensure the information is saved. Prepare Tab Use the Prepare Tab to begin the application entry process or to make changes to your provider type, primary practice office state or hospital-based provider information. 1. Select your provider type from the drop-down list. 2. Select your primary practice office state from the dropdown list. NOTE: If you move your primary practice office to another state, you must change the state here to ensure you are completing the correct application. 3. Select Yes or No to indicate if you practice only in an inpatient setting. 4. Click NEXT to advance to the ANSWER tab and the Personal Information page. Answer Tab
Next, Audit, Back Buttons
As you complete each page, use NEXT to move to the next page or section of information. You may click AUDIT before leaving the page to identify any errors or missing information on that page. The BACK button will return you to the previous page. REMEMBER: Click NEXT, AUDIT or BACK to save the information for the page you are currently on.
Add, Delete, Edit, Import, Update Buttons
As you work through the Answer tab, many pages will include ADD, DELETE, EDIT, IMPORT and UPDATE buttons. Use ADD to add another occurrence for an item or new sections to Answer tab pages. The Add button will bring up an additional window. After entering information, use the UPDATE or CANCEL button on the window to update/save or cancel information. Note: Do not use the close window (X) button in the top right-hand corner of the window. This will update the ADD button on the Answer tab page and change it to CANCEL. If this happens, click the CANCEL button and it will update back to ADD. Check the information you entered to assure it was updated/saved. Use EDIT to edit information within the additional occurrences or sections. Use DELETE to delete an entire occurrence or section of UPD Quick Reference Guide v1 -5June 27, 2008
CAQH Universal Provider Datasource Quick Reference Guide
For Providers and Practice Managers
Completing the Application
Function Description
information. - Use UPDATE after you have entered information in a new window to save the information. Use IMPORT to bring information entered in the Practice Administrator Module into your application, reducing data entry necessary for some sections. IMPORT is only available on the Practice Locations, Hospital Affiliations and Professional Liability Insurance pages. You will only see this button if you are associated with the practice manager. The association is done by the practice manager in the Practice Administrator Module. IMPORT Practice Location adds a new practice IMPORT Health Care Facility Affiliations adds a new affiliation(s) IMPORT Professional Liability Insurance adds a Professional Liability carrier(s) Practice Locations Use the ADD button to enter a new location or use the IMPORT button to import practice locations information entered by your practice manager in the Practice Administrator Module. The Practice Locations section contains multiple pages for each location. Providers who indicate that they practice exclusively within the inpatient setting are not required to complete the Practice Locations section.
Using the ADD Button 1. Click the ADD button next to Practice Details to enter a new practice location. Page 1 of X (based on standard vs. state application) for this location will display. 2. Use the NEXT and BACK buttons to move through the pages and enter information. 3. Use the VIEW PRACTICE LOCATIONS button to return to the Practice Locations page. 4. Use the AUDIT button to audit entries and save the information. 5. Use the NEXT button on the last page to return to the Practice Locations page. 6. Click PRACTICE LOCATIONS DONE to move to the next section. Audit Tab When all sections of the Answer tab have been completed, choosing NEXT on the last page takes you to the Audit tab. The audit process checks your data and flags areas where problems are found. 1. Click RUN AUDIT. 2. If your application is error free, you will receive the Data Audit information is valid screen. Click NEXT to move to the Attestation tab.
If errors are encountered, the Data Audit screen will display with a list of the errors, details and links to UPD Quick Reference Guide v1 -6June 27, 2008
CAQH Universal Provider Datasource Quick Reference Guide
For Providers and Practice Managers
Completing the Application
Function Description
the pages containing the errors.
Errors that must be corrected before your application can be completed will be flagged with a red * (asterisk). Missing information that is not required to complete your application, but may result in an inquiry from your participating organization(s), will be flagged with a blue * (asterisk). 3. Click the hyperlink of the first Required Fixes error. The page with the error will display. 4. Correct the Required Fixes error(s) on the page or enter missing information. 5. Click OK at the bottom of the page to update and return to the audit tab. 6. Work through all Required Fixes errors. 7. Review the Suggested Fixes and make changes that are appropriate. 8. When the last Required Fixes error has been corrected, the NEXT button will appear at the end of the Suggested Fixes. 9. From either the Data Audit information is correct or after you have corrected all the Required Fixes and the appropriate Suggested Fixes, click NEXT to proceed to the Authorize tab.
UPD Quick Reference Guide v1
-7-
June 27, 2008
CAQH Universal Provider Datasource Quick Reference Guide
For Providers and Practice Managers
Completing the Application
Function Description
Authorize Tab The Authorize tab is used to authorize the release of your self-reported data to participating healthcare organizations. There are two ways to give your authorization. 1. You may do a Global Authorization by clicking the button To ALL of the healthcare organizations listed above AND to any healthcare organization that in the future represents to CAQH either that I am a participating provider or that I am in the process of being credentialed as a participating provider. -OR2. You may do Line Item Authorization by individually select the participating healthcare organizations to authorize. Note: If you choose this method, you must select each of the participating healthcare organizations you wish to authorize. In the future, if you choose to participate with a new healthcare organization that does not currently appear on this list, you will receive a message asking you to come to this page and authorize the new organization to your data. Until you do so, they will not be able to access your data.
UPD Quick Reference Guide v1
-8-
June 27, 2008
CAQH Universal Provider Datasource Quick Reference Guide
For Providers and Practice Managers
Completing the Application
Function Description
Attest Tab The Attest tab is used to review your data summary and certify that the information you have provided is true, correct and complete to the best of your knowledge. NOTE: Make sure you do not have pop-ups blocked on your computer or this process will not work! Also, make sure that you have Acrobat Reader loaded on your system, if you do not, use the link to download the Reader. 1. Click REVIEW. A data summary displays in PDF format using the Acrobat Reader. 2. Review your data summary. If the information is correct, close the data summary using the window X button in the top right-hand corner of the box. If the information is not correct, see Correcting the Data Summary in the Review Step below. 3. Click REVIEW COMPLETE. 4. The attestation statement will appear. Read the statement and click ATTEST. 5. You have just completed your first attestation. Your application is not yet complete. The next step is to fax in your supporting documents.
UPD Quick Reference Guide v1
-9-
June 27, 2008
CAQH Universal Provider Datasource Quick Reference Guide
For Providers and Practice Managers
Completing the Application
Function Description
Correcting the Data Summary in the Review Step If some element(s) of your information was not correct on the data summary, click on the Answer tab at the top of the page. Click on the Go To Specific Sections- dropdown box to select the section where the data needs to be corrected. When you scroll down and click on the section, that page will be displayed. Make the corrections to the page. Be sure to click NEXT or AUDIT to save your changes. If other sections need to be changed, repeat the above process. When all changes have been made and you have clicked NEXT or AUDIT the final time, click on the Audit tab and follow the process from that point forward to ensure all of your changes have been applied and have not created new errors.
UPD Quick Reference Guide v1
- 10 -
June 27, 2008
CAQH Universal Provider Datasource Quick Reference Guide
For Providers and Practice Managers
Completing the Application
Function Description
Attachments Tab 1. From the Attachments Tab, print, sign and date the Authorization, Attestation and Release form. 2. Print the Fax Cover Sheet. 3. At the bottom of this page, the Documents Missing section will indicate what supporting documents are needed to complete your application. 4. Assemble your documents behind your Fax Cover Sheet. Make sure you complete the information on the cover sheet about the documents you are submitting. 5. Fax the package to the number indicated on this page and the Fax Cover Sheet.
UPD Quick Reference Guide v1
- 11 -
June 27, 2008
CAQH Universal Provider Datasource Quick Reference Guide
For Providers and Practice Managers
Maintaining the Providers Data
Reattestation Function Description
Re-Attest Periodically, you will receive reminders that your information needs to be verified (Reattested). Since the Universal Provider Datasource is used by numerous healthcare organizations across the country, the reattestation cycle was selected to ensure that every participating organization would have their providers most current authorized data in order to comply with their accreditation standards. In addition, more and more organizations are using the information for directory information as well as assuring their provider data is accurate. Please make every effort to reattest when requested. Log in to the Universal Provider Datasource. If you have updates to make to your data select the Answer tab and use the Go To Specific Sections-dropdown box to select the section where the data needs to be corrected. When you scroll down and click on the section, that page will be displayed. Make the corrections to the page. Be sure to click NEXT or AUDIT to save your changes. If other sections need to be changed, repeat the above process. When all changes have been made and you have clicked NEXT or AUDIT the final time, click on the Audit tab and follow the three steps to review and attest to your information. If your data has not changed since your last attestation, click on the Re-Attest bubble on the Start Page. Follow the three steps to review and attest to your information. In either case, please review your supporting documents. On the Attachments page, scroll down and review the Supporting Documents Received. Click on the link for each document that is renewable to ensure the current document is posted. If it is, you are done. If not, you will need to update the appropriate section in the application (i.e. if you have an updated state license, be sure to update the issue and/or expiration date fields) and reattest to your changes. And, you will need to print the Fax Cover Sheet and send in a copy of the updated supporting document.
UPD Quick Reference Guide v1
- 12 -
June 27, 2008
CAQH Universal Provider Datasource Quick Reference Guide
For Providers and Practice Managers
Practice Managers Module
Registration and Login Function Description
Registration If this is the first time entering the Practice Administrator Module, you must first register: 1. Open your Browser (Internet Explorer, Netscape, etc.) and enter the following URL in the Address bar: https://upd.caqh.org/pmm/ 2. Press Enter. The Welcome screen will display. NOTE: Hover over the bubbles on the Welcome screen to view text related to each section. Click on the bubbles to open a specific section. 3. Click the Logging in for the first time? hyperlink. The Getting Started screen will display. This screen provides a high-level overview of the module. 4. Choose NEXT to move to the Registration screen. 5. Enter your registration information fields marked with an asterisk (*) are required. 6. Click SUBMIT. The Registration Successful screen will display. If registration is unsuccessful, a dialog box will appear indicating the field(s) requiring attention. Re-enter and click SUBMIT.
Log In 1. Enter your Username and Password. 2. Press the Log In button. The Practice Administrator Module main page will display at the Start tab.
UPD Quick Reference Guide v1
- 13 -
June 27, 2008
CAQH Universal Provider Datasource Quick Reference Guide
For Providers and Practice Managers
Adding Providers to the Managers List Function
Description
Start Tab From the Start Page you may select: Manage Provider List associate providers with your account. Maintain Provider Info enter, manage and publish common information that is relevant to providers in your pratice. Tutorial view the Practice Administrator Module overview.
Manage Provider List To associate the providers in your practice, click on the Manage Provider List bubble or tab. By associating the providers with your account, you will be able to EXPORT common information they will be able to IMPORT when they are completing there application in the Universal Provider Datasource (UPD). 1. Click ADD PROVIDERS. 2. Enter the Providers CAQH Provider ID or providers information. 3. Click SUBMIT.
UPD Quick Reference Guide v1
- 14 -
June 27, 2008
CAQH Universal Provider Datasource Quick Reference Guide
For Providers and Practice Managers
Adding Providers to the Managers List Function
Description
The Provider Search Results screen will display. 4. Place a checkmark next to the provider(s) you wish to add to your list. 5. Click ADD. The provider(s) are added to your provider list and the View Provider List is displayed. Once a provider(s) have been added to the list, use the Manage Provider List bubble or tab to view the providers associated with this account and to add or delete providers from your list. When your list is complete, click MAINTAIN PROVIDER INFO.
UPD Quick Reference Guide v1
- 15 -
June 27, 2008
CAQH Universal Provider Datasource Quick Reference Guide
For Providers and Practice Managers
Maintaining Information Relevant to Providers in your Practice Function Description
Prepare Tab If this is the first time youve used the system, you will start by specifying the state where your providers primary practice is located. Select the primary practice state from the drop-down list and click NEXT. The Practice Locations screen will display.
Maintain Provider Info Tab If your providers are hospital based, the Practice Locations section is not required: Click PRACTICE LOCATIONS DONE to move to the Hospitals screen. However, if your providers are NOT hospital based, you will need to complete the Practice Locations section. This section contains multiple pages for each location.
1. Click the ADD button next to Practice Details to enter a new practice location. Page 1 of X (based on standard vs. state application) for this location will display. 2. Select Yes or No to include this practice in Export if No is selected, this practice information will not be available for IMPORT by providers using the Universal Provider Datasource. 3. Enter a practice display name to be displayed during the Import process. NOTE: Choose a name that the provider(s) will recognize. 4. Use the NEXT and BACK buttons to move through pages and enter information. Use the VIEW PRACTICE OVERVIEW button to return to the Practice Locations page. Use the SAVE & AUDIT button to audit entries for errors and to save the data. 5. Use the NEXT button on the last page to return to the Practice Locations page. 6. Enter additional practice locations if applicable using the ADD button. Notes: Use the COPY PRACTICE button to copy all information for a practice location previously entered to a new location. Then use the EDIT UPD Quick Reference Guide v1 - 16 June 27, 2008
CAQH Universal Provider Datasource Quick Reference Guide
For Providers and Practice Managers
Maintaining Information Relevant to Providers in your Practice Function Description
button on the Practice Locations page to enter the copied location and make changes. 7. When finished with practice locations, click PRACTICE LOCATIONS DONE to move to the Hospital Affiliations screen. 8. Enter Hospital Affiliation information. Select Yes or No to include hospitals in Export if No is selected, hospital information will not be available for import into the Universal Provider Datasource. Enter a hospital display name to be displayed during the Import process. NOTE: Choose a name that the provider(s) will recognize. 9. Use the ADD button to enter additional affiliations, if necessary. 10. Click NEXT on the Hospital Affiliations screen to move to the Professional Liability Insurance screen. 11. Enter Professional Liability Insurance information. Select Yes or No to include professional liability insurance in Export if No is selected, this information will not be available for import into the Universal Provider Datasource. Enter a professional liability insurance display name to be displayed during the Import process. NOTE: Choose a name that the provider(s) will recognize. 12. Click NEXT to move to the Audit screen.
Note: Within the Maintain Provider Info tab, use the Go To Specific Sections drop-down list to move quickly to different sections.
UPD Quick Reference Guide v1
- 17 -
June 27, 2008
CAQH Universal Provider Datasource Quick Reference Guide
For Providers and Practice Managers
Function
Audit Tab
Description
1. Click RUN AUDIT.
Incomplete, required fields will be marked in the Required Fixes section. Incomplete, not required fields will be marked in the Suggested Fixes section. 2. Click on the links to the right of the errors to jump to the appropriate page. 3. Make corrections errors will be flagged with an * (asterisk). 4. Click OK to update and return to the audit tab. 5. Work through all Required Fixes errors and Suggested Fixes (optional). 6. Choose NEXT to proceed to the Export tab. Export Tab 7. Click EXPORT to make the information entered available to the providers associated with this account in the Universal Provider Datasource. The Export Successful screen will display. 8. Click LOG OUT to exit the system. 9. Click on the Start tab to return to the Start Page. Associated providers may now log into their record in the Universal Provider Datasource and Import information to reduce data entry provided the data is marked Yes to be included in the export process and the Export button has been clicked on this tab. Using the Import function in a providers record in the UPD will result in the following actions: Import, Practice Locations adds a new practice location Import, Health Care Facility Affiliations adds a new affiliation(s) Import, Professional Liability Insurance adds a new insurance carrier(s)
UPD Quick Reference Guide v1
- 18 -
June 27, 2008
CAQH Universal Provider Datasource Quick Reference Guide
For Providers and Practice Managers
System Messages Pop-up Messages at Login Expired Documents
When you log into the Universal Provider Datasource, you may see a pop-up box similar to this:
A message similar to this will appear if the expiration date of your state license, DEA certificate, CDS certificate or professional liability insurance has passed. This message is to remind you to update those fields in application: Utilize the Answer tab and the Go To Specific Sections dropdown menu to go to the appropriate section(s) of the application to update. Be sure to use the AUDIT or NEXT button to save the updates before you leave the page. Make any other updates to your data as appropriate. Again, use the AUDIT or NEXT button to save updates before you leave the page. Audit and Attest to your changes. Fax in the updated supporting document, follow the Reattestation Supporting Documents instructions on the Attachments tab.
When an application changes (CAQH or state)
From time to time, CAQH or a state may make changes to their application. CAQH will notify you by displaying a message the first time you log into the Universal Provider Datasource after the changes have been implemented. The message will give you brief instructions to follow to assist you with updating your application.
Automessages
A feature of the Universal Provider Datasource is periodic reminders related to the status of your account and your data. In addition, CAQH may send you announcements about new features and functionality as they become available. When you registered, you entered your primary method of contact (email or fax). This is the method CAQH uses to send these messages.
UPD Quick Reference Guide v1
- 19 -
June 27, 2008
CAQH Universal Provider Datasource Quick Reference Guide
For Providers and Practice Managers
To update or change your primary method of contact, log into the UPD and click on the Edit Account tab.
Important Things to Know Change Your User Name or Password
To update or change your password or user name, log into the Universal Provider Datasource and click on the Edit Account tab.
UPD Quick Reference Guide v1
- 20 -
June 27, 2008
CAQH Universal Provider Datasource Quick Reference Guide
For Providers and Practice Managers
You will need to enter your confirmation Email Address and Fax Number, then enter either your new password or user name in the Password or User Name boxes and in the Confirm Password or User Name boxes. Then click SAVE. If the password or user name was successfully changed, you will receive a message in red at the top of the screen that says Your information has been saved to the database. If the username isnt already in use, you can easily change this to reflect your preferences and make it easy to remember. Providers and Practice Administrators must change password within 30 days from the date of first signing in and will have no reset interval. Participating organizations and CAQH will be required to reset password every 90 days.
UPD Quick Reference Guide v1
- 21 -
June 27, 2008
CAQH Universal Provider Datasource Quick Reference Guide
For Providers and Practice Managers
Forgot Your Password
If you forget your password in the OAS, click on the Email my password hyperlink. It will direct you to the retrieve password page.
UPD Quick Reference Guide v1
- 22 -
June 27, 2008
CAQH Universal Provider Datasource Quick Reference Guide
For Providers and Practice Managers
Retrieve Your Password Page
The CAQH standard password configuration will be as followed: Have between 6-15 characters Have upper and lower case characters Have at least 1 digit May not be the username
Type in your user name and hit the Request Password button. Your password will be sent to your email address on file. If you do not have an email address on file or you forget your user name, please contact the help desk at 888-599-1771.
UPD Quick Reference Guide v1
- 23 -
June 27, 2008
CAQH Universal Provider Datasource Quick Reference Guide
For Providers and Practice Managers
Reset Your Password
To reset your password in the OAS, click on the Reset my Password hyperlink. It will direct you to the password reset page.
UPD Quick Reference Guide v1
- 24 -
June 27, 2008
CAQH Universal Provider Datasource Quick Reference Guide
For Providers and Practice Managers
When getting to this password reset page, you will have to enter the CAQH Provider ID and Username.
UPD Quick Reference Guide v1
- 25 -
June 27, 2008
CAQH Universal Provider Datasource Quick Reference Guide
For Providers and Practice Managers
Change where you receive system messages
When you registered, you entered your primary method of contact (email or fax). This is the method CAQH uses to send these messages.
To update or change your primary method of contact, log into the UPD and click on the Edit Account tab.
Print your application
To print a paper copy of your application and supporting documents for your record, click on the Print Application Bubble on the Start Page.
UPD Quick Reference Guide v1
- 26 -
June 27, 2008
CAQH Universal Provider Datasource Quick Reference Guide
For Providers and Practice Managers
Verify that your supporting documents are current
To review your supporting documents, click on the Attachments tab.
On the Attachments page, scroll down and review the Supporting Documents Received.
Click on the link for each document that is renewable to ensure the current document is posted. If it is not, follow the instructions for Reattestation Supporting Documents in the section preceding the Supporting Documents Received to submit updated document(s).
UPD Quick Reference Guide v1
- 27 -
June 27, 2008
CAQH Universal Provider Datasource Quick Reference Guide
For Providers and Practice Managers
Review your activity in the Universal Provider Datasource
To review your activity in the UPD, click on the Your Activity Log bubble.
The activity log contains information about changes you have made to your data as well as any system messages or automessages that may have been sent to your primary method of contact.
UPD Quick Reference Guide v1
- 28 -
June 27, 2008
CAQH Universal Provider Datasource Quick Reference Guide
For Providers and Practice Managers
Your primary practice office state changes
If you move your practice to another state: First update the primary practice state on the Prepare tab. The state you select here determines the questions you are required to answer.
Update the Professional IDs section, if appropriate. Update the Praction Locations section. Update the Hospital Affiliations section, if appropriate. Update the Professional Liability Insurance section, if appropriate. Update the Work History section. Audit and Attest to your changes. Fax any updated supporting documents, including your Authorization Attestation and Release if appropriate in your state.
UPD Quick Reference Guide v1
- 29 -
June 27, 2008
Вам также может понравиться
- I ExpensesДокумент21 страницаI ExpensesmanitenkasiОценок пока нет
- Creating A Report Using The Report WizardДокумент9 страницCreating A Report Using The Report WizardSwapnil YeoleОценок пока нет
- Peoplesoft Payroll For North AmericaДокумент41 страницаPeoplesoft Payroll For North AmericaKavita Badhani50% (2)
- Revit Architecture ResourcesДокумент6 страницRevit Architecture Resourcessneha89Оценок пока нет
- Iexpense in R12Документ11 страницIexpense in R12angra_sandeepОценок пока нет
- Pivot TableДокумент19 страницPivot TablePrince AroraОценок пока нет
- Oracle Iexpenses FlowДокумент25 страницOracle Iexpenses FlowVivekanand Pandey100% (1)
- Performance Task G8Документ4 страницыPerformance Task G8Judah Lazaga100% (1)
- iSupplier Guide for SuppliersДокумент51 страницаiSupplier Guide for SuppliersRam Reddy VanagalaОценок пока нет
- Configuring Cash Register ExpressДокумент90 страницConfiguring Cash Register Expresslance0maloneОценок пока нет
- On Payroll ProcessingДокумент32 страницыOn Payroll Processingಹರೀಶ ಆತ್ರೇಯОценок пока нет
- Quickbooks Online User Guide For Small Business Owners: The Comprehensive Guide For Entrepreneurs To Manage Their Accounts BetterОт EverandQuickbooks Online User Guide For Small Business Owners: The Comprehensive Guide For Entrepreneurs To Manage Their Accounts BetterОценок пока нет
- Gartner Legacy Modernization MQ 030503Документ4 страницыGartner Legacy Modernization MQ 030503adriucas0% (1)
- A Quick Guide To Android App Reversing: What Is Byte CodeДокумент2 страницыA Quick Guide To Android App Reversing: What Is Byte Code51- Nadir AkramОценок пока нет
- PL 400Документ105 страницPL 400Safan Momin50% (2)
- Updating The RDBMS DST Version in 11g Release 2 (11.2.0.1 and Up) Using DBMS - DST (ID 977512.1)Документ24 страницыUpdating The RDBMS DST Version in 11g Release 2 (11.2.0.1 and Up) Using DBMS - DST (ID 977512.1)kpat3100% (1)
- Assessment 1 - Written Questions: Task 1Документ16 страницAssessment 1 - Written Questions: Task 1Oyunsuvd AmgalanОценок пока нет
- Healthcare Professionals Training ManualДокумент15 страницHealthcare Professionals Training ManualMohammad RashidОценок пока нет
- Lesson1-Fundamentals of SAP1Документ16 страницLesson1-Fundamentals of SAP1Sharmaine Joy SurОценок пока нет
- eGP-system-supplier-registration-detailed-steps V1 - PRAZДокумент5 страницeGP-system-supplier-registration-detailed-steps V1 - PRAZMacdonald FuniОценок пока нет
- Renewing Your Certification or Credential - A Step by Step GuideДокумент6 страницRenewing Your Certification or Credential - A Step by Step GuideSebas FuertesОценок пока нет
- Olrms AdminДокумент7 страницOlrms AdminRandy Joseph PajeОценок пока нет
- Oracle Isupplier External User Guide v1Документ37 страницOracle Isupplier External User Guide v1John StephensОценок пока нет
- Credential Renewal Process Step by Step GuideДокумент9 страницCredential Renewal Process Step by Step GuideAli TalebiОценок пока нет
- Credential Renewal Process Step by Step GuideДокумент9 страницCredential Renewal Process Step by Step GuideTom TeeraphatОценок пока нет
- User Guide SystemДокумент15 страницUser Guide SystemDavid Miguel SotoОценок пока нет
- ECO It ManualДокумент32 страницыECO It ManualMarko MilosevicОценок пока нет
- Supplier Portal Registration and Onboarding A Supplier How To GuideДокумент17 страницSupplier Portal Registration and Onboarding A Supplier How To GuideMohammed Abdelfttah MustafaОценок пока нет
- Aab 05168Документ22 страницыAab 05168Lee BihaОценок пока нет
- FQ 2022 User GuideДокумент13 страницFQ 2022 User GuideWestern Sydney UniversityОценок пока нет
- Amendment Application For A Licence To Manufacture/Assemble Cosmetic ProductsДокумент4 страницыAmendment Application For A Licence To Manufacture/Assemble Cosmetic ProductsWilliam ChandraОценок пока нет
- EBPMIS Clients User ManualДокумент21 страницаEBPMIS Clients User ManualMichael MatwoseОценок пока нет
- ManageEngine ServiceDeskPlus 9.0 Help UserGuideДокумент94 страницыManageEngine ServiceDeskPlus 9.0 Help UserGuideMarcopoyoОценок пока нет
- Request For Quotations: Heps Reference GuideДокумент40 страницRequest For Quotations: Heps Reference Guiderazvan65Оценок пока нет
- Admin GuideДокумент38 страницAdmin Guidebashar belloОценок пока нет
- Remedy System 5.8Документ34 страницыRemedy System 5.8Jayanth MaydipalleОценок пока нет
- Cognos 8 Report Studio - Drill Through ReportДокумент4 страницыCognos 8 Report Studio - Drill Through ReportMalli AvudhariОценок пока нет
- ApplyLicenceManufacture, AssembleMedicinalPdts-25 Sep 2008Документ4 страницыApplyLicenceManufacture, AssembleMedicinalPdts-25 Sep 2008William ChandraОценок пока нет
- UntitledДокумент24 страницыUntitledlord_yomonОценок пока нет
- CM Quick Reference GuideДокумент5 страницCM Quick Reference Guideajayc50Оценок пока нет
- e-Supplier Registration GuideДокумент15 страницe-Supplier Registration GuideAbdul RafeyОценок пока нет
- To Automate or Not To Automate: Test Automation SupportsДокумент5 страницTo Automate or Not To Automate: Test Automation SupportsSurbhi15Оценок пока нет
- Generate France VAT ReturnДокумент3 страницыGenerate France VAT ReturnZORROОценок пока нет
- Process Print & Mail Reports with Aatrix Forms ViewerДокумент16 страницProcess Print & Mail Reports with Aatrix Forms ViewerjonathandelpradoОценок пока нет
- Demonstration On User Acceptance Testing (UAT) of Enrolment and Registration Module of GST Common Integrated PortalДокумент2 страницыDemonstration On User Acceptance Testing (UAT) of Enrolment and Registration Module of GST Common Integrated PortalOlajide TobunОценок пока нет
- Bsci Audit FaqДокумент9 страницBsci Audit FaqFerdous Khan RubelОценок пока нет
- CB6000 CB6500 BN6000 BN6500Документ56 страницCB6000 CB6500 BN6000 BN6500Mose SodeОценок пока нет
- Brs Performance Management ModuleДокумент17 страницBrs Performance Management ModulerealxentenОценок пока нет
- Publicis - Onboarding Guide For AribaДокумент28 страницPublicis - Onboarding Guide For AribaVaishnavi DangoreОценок пока нет
- RIS Training ManualДокумент18 страницRIS Training Manualআহসান কবির রাজনОценок пока нет
- Volusion Manual Version 5Документ254 страницыVolusion Manual Version 5kapilОценок пока нет
- APCOOPCCMS-Quick Help File - 5 PagesДокумент5 страницAPCOOPCCMS-Quick Help File - 5 PagesAshok kumarОценок пока нет
- Cost Management ImplementatiosДокумент43 страницыCost Management ImplementatiosBrendaОценок пока нет
- Timepaq User ManualДокумент24 страницыTimepaq User ManualBeer MaideenОценок пока нет
- Shared Assessments Introduction: Proceed To The Next Tab, InstructionsДокумент504 страницыShared Assessments Introduction: Proceed To The Next Tab, InstructionsThanh Tan DoОценок пока нет
- FARA Registry System Test CasesДокумент40 страницFARA Registry System Test CasesesoftconnectОценок пока нет
- TC No Test Case TitleДокумент15 страницTC No Test Case TitleRamesh GuptaОценок пока нет
- Micropay Professional PYE User GuideДокумент35 страницMicropay Professional PYE User GuideDănuț AlinОценок пока нет
- ProTransport Quick Start GuideДокумент26 страницProTransport Quick Start GuideVladimir ZrОценок пока нет
- TNRCC Pollution Prevention Cost Accounting Software User Training Manual February 1, 1998Документ15 страницTNRCC Pollution Prevention Cost Accounting Software User Training Manual February 1, 1998Ramzy Elsayed TawfikОценок пока нет
- GLInterfaceДокумент37 страницGLInterfaceAafaque AbdullahОценок пока нет
- Integration Platform As A Service A Complete Guide - 2020 EditionОт EverandIntegration Platform As A Service A Complete Guide - 2020 EditionОценок пока нет
- Aeration Control System Design: A Practical Guide to Energy and Process OptimizationОт EverandAeration Control System Design: A Practical Guide to Energy and Process OptimizationОценок пока нет
- VCS cluster concepts guide for high availabilityДокумент20 страницVCS cluster concepts guide for high availabilityhalkasti100% (1)
- TSR Hall Ticket NptelДокумент1 страницаTSR Hall Ticket NptelIndrani KotamrajuОценок пока нет
- GDB and Password CrackingДокумент10 страницGDB and Password CrackingdmenОценок пока нет
- Line Following Zumo Robot Programmed With SimulinkДокумент19 страницLine Following Zumo Robot Programmed With SimulinkNiravОценок пока нет
- Andhra Widow FormДокумент2 страницыAndhra Widow Formmurty ch.sОценок пока нет
- Oracle Istore Order ManagementДокумент4 страницыOracle Istore Order ManagementDikshaОценок пока нет
- Truss ExampleДокумент8 страницTruss Exampledixn__Оценок пока нет
- Job VacancyДокумент3 страницыJob VacancyKir Smada PurwokertoОценок пока нет
- AmeriCom - NEC SV8100 WebPro Doc - V1Документ48 страницAmeriCom - NEC SV8100 WebPro Doc - V1Dante Fajardo OlmosОценок пока нет
- Lexical Analysis GuideДокумент51 страницаLexical Analysis GuideAfrin BanuОценок пока нет
- Section 4 Dan 5Документ4 страницыSection 4 Dan 5FitrianaОценок пока нет
- Inventory ChecklistДокумент9 страницInventory ChecklistHadiid Pratama HerdaОценок пока нет
- g8m4l19 - Writing Equations Given Two PointsДокумент5 страницg8m4l19 - Writing Equations Given Two Pointsapi-276774049Оценок пока нет
- ILI6480G Single Chip Driver for 480x272 TFT PanelДокумент60 страницILI6480G Single Chip Driver for 480x272 TFT PanelRaskipusОценок пока нет
- HP Comware Lab (HCL) - Windows User Guide - v1.0Документ26 страницHP Comware Lab (HCL) - Windows User Guide - v1.0paul andradeОценок пока нет
- List of Mechanical Engineering SoftwareДокумент6 страницList of Mechanical Engineering SoftwareMilanSomeshwaraОценок пока нет
- Ashish Kumar Jha Technical Case Study of Cloud Based Offerings by Top 10 CompaniesДокумент45 страницAshish Kumar Jha Technical Case Study of Cloud Based Offerings by Top 10 CompaniesAshish Kumar JhaОценок пока нет
- CMPT 371 Assignment 1 SolutionДокумент4 страницыCMPT 371 Assignment 1 SolutionRoy Yh ChanОценок пока нет
- Socket Programming API GuideДокумент48 страницSocket Programming API GuideSoumitra Roy ChowdhuryОценок пока нет
- Old User Guide PDFДокумент42 страницыOld User Guide PDFmughees_itcompОценок пока нет
- Error Tolerant AdderДокумент21 страницаError Tolerant AdderGnrajesh RajeshОценок пока нет
- Design & Analysis of Algorithms CourseДокумент7 страницDesign & Analysis of Algorithms CourseNAJIYA NAZRIN P NОценок пока нет
- Kornak - (STM32-Discovery-F4) - 0001 Rev 1.00 Module Pinouts & FunctionsДокумент29 страницKornak - (STM32-Discovery-F4) - 0001 Rev 1.00 Module Pinouts & Functionsfred5678Оценок пока нет
- Computation of Gauss-Jacobi, Gauss-Radau-Jacobi and Gauss-Lobatto-Jacobi Quadrature Formulae Using Golub-Welsch MethodДокумент9 страницComputation of Gauss-Jacobi, Gauss-Radau-Jacobi and Gauss-Lobatto-Jacobi Quadrature Formulae Using Golub-Welsch MethodFlorian Leonard Gozman100% (2)