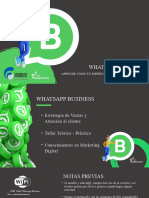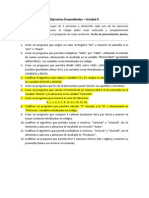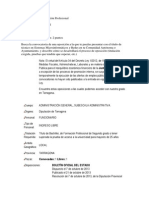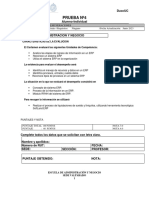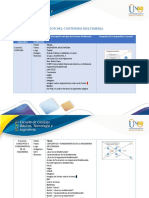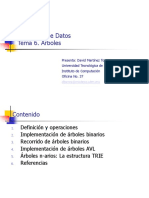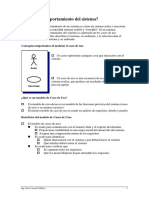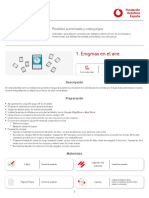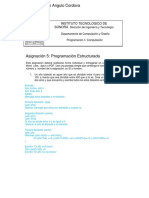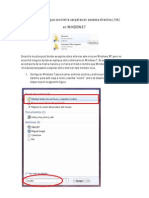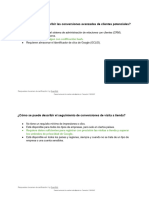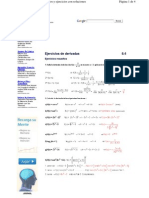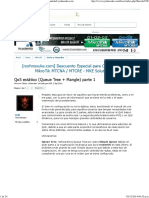Академический Документы
Профессиональный Документы
Культура Документы
Excel Revisar
Загружено:
moisesmprАвторское право
Доступные форматы
Поделиться этим документом
Поделиться или встроить документ
Этот документ был вам полезен?
Это неприемлемый материал?
Пожаловаться на этот документАвторское право:
Доступные форматы
Excel Revisar
Загружено:
moisesmprАвторское право:
Доступные форматы
Utilizar un libro compartido para trabajar en colaboracin
Corresponde a: Microsoft Office Excel 2007 Imprimir Mostrar todo Puede crear un libro compartido y colocarlo en una ubicacin de red donde varias personas puedan editar el contenido al mismo tiempo. Por ejemplo, si las personas de su grupo de trabajo administran varios proyectos cada una y desea conocer el estado de los proyectos de sus compaeros, el grupo puede utilizar un libro compartido para realizar un seguimiento del estado de los proyectos. Todas las personas implicadas podrn especificar la informacin sobre sus proyectos en el mismo libro. Como propietario del libro compartido, puede administrarlo quitando usuarios del mismo y resolviendo los cambios que estn en conflicto con otros. Cuando se hayan incluido todos los cambios, puede dejar de compartir el libro.
Qu desea hacer?
Compartir un libro Modificar un libro compartido Quitar un usuario de un libro compartido Resolver conflictos de cambios en un libro compartido Dejar de compartir un libro
Compartir un libro
1. Cree un nuevo libro e escriba los datos que desea proporcionar o abra un libro existente que desea que est disponible para su modificacin por varios usuarios. Nota En los libros compartidos no todas las caractersticas estn disponibles. Si desea incluir alguna de las caractersticas siguientes, debe agregarlas antes de guardar el libro como libro compartido: celdas combinadas, formato condicional, validacin de datos, grficos, imgenes, objetos, incluidos los objetos de dibujo, hipervnculos, escenarios, esquemas, subtotales, tablas de datos, informes de tabla dinmica, proteccin de libros y hojas de clculo, y macros. No podr realizar cambios en estas caractersticas una vez que comparta el libro.
Caractersticas no compatibles en los libros compartidos 2. En el grupo Cambios de la ficha Revisar, haga clic en Compartir libro.
3. En la ficha Edicin, active la casilla de verificacin Permitir la modificacin por varios usuarios a la vez. Esto tambin permite combinar libros. 4. En la ficha Avanzadas, seleccione las opciones que desea utilizar para realizar un seguimiento de los cambios y actualizarlos; a continuacin, haga clic en Aceptar. 5. Siga uno de los procedimientos siguientes: Si es un libro nuevo, escriba un nombre en el cuadro Nombre de archivo. Si se trata de un libro existente, haga clic en Aceptar para guardar el libro, haga clic en el botn de Microsoft Office y, a continuacin, haga clic en Guardar como. 6. En los equipos que ejecuten Windows Vista En la barra de direcciones, seleccione una ubicacin de red a la que puedan tener acceso los usuarios previstos y haga clic en Guardar. En los equipos que ejecuten Microsoft Windows XP
En el cuadro Guardar en, seleccione una ubicacin de red a la que puedan tener acceso los usuarios previstos y haga clic en Guardar.
Nota Debe utilizar una carpeta de red compartida, no un servidor Web. 7. Si el libro contiene vnculos a otros libros o documentos, compruebe los vnculos y actualice los que estn rotos; por ltimo, haga clic en Guardar la barra de herramientas de acceso rpido, o presione CTRL+G.
en
Cmo comprobar y actualizar los vnculos a otros libros o documentos Notas
Todos los usuarios con acceso al recurso compartido de red tienen acceso total al libro compartido a menos que bloquee celdas y proteja la hoja de clculo para restringir el acceso. Para proteger un libro compartido, haga clic en Proteger y compartir libro en el grupo Cambios de la ficha Revisar. Al proteger un libro compartido, puede establecer una contrasea que deben escribir todos los usuarios para abrir el libro.
Para poder modificar el libro compartido, todos los usuarios deben alguno de los siguientes programas instalados en sus equipos: Microsoft Office Excel, Excel 97 o posterior, o Microsoft Excel 98 o posterior para Macintosh. No todas las caractersticas de Excel son compatibles con los libros compartidos. Para obtener ms informacin, vea la tabla "Caractersticas no compatibles en los libros compartidos" ms arriba.
Volver al principio
Modificar un libro compartido
Despus de abrir un libro compartido, puede especificar y cambiar los datos igual que en un libro normal. 1. Abra el libro compartido. Cmo abrir un libro compartido 2. Haga clic en el botn de Microsoft Office Opciones de Excel. y, a continuacin, haga clic en
3. En la categora Ms frecuentes, bajo Personalizar la copia de Office, en el cuadro Nombre de usuario, escriba el nombre de usuario que desea utilizar para identificar su trabajo en el libro compartido y haga clic en Aceptar. 4. Especifique y modifique datos en las hojas de clculo de forma habitual. Nota Las siguientes funciones no se pueden agregar ni modificar: celdas combinadas, formatos condicionales, validacin de datos, grficos, imgenes, objetos (incluidos los de dibujo), hipervnculos, escenarios, esquemas, subtotales, tablas de datos, informes de tabla dinmica, proteccin de libros y hojas de clculo, y macros. 5. Aplique cualquier filtro y configuracin de impresin que desee para su uso personal. De forma predeterminada, la configuracin de cada usuario se guarda por separado. Sugerencia Tambin puede usar los filtros o la configuracin de impresin preparados por el propietario del libro cuando lo abra. Cmo utilizar los filtros y la configuracin de impresin originales 1. Para guardar los cambios realizados en el libro y ver los cambios guardados por otros usuarios desde la ltima vez que guard el libro, haga clic en Guardar en la barra de herramientas de acceso rpido, o presione CTRL+G.
Si aparece el cuadro de dilogo Resolucin de conflictos, resuelva los conflictos.
Sugerencia Para resolver los conflictos, vea Resolver conflictos de cambios en un libro compartido en este tema. Notas
Puede ver quin ms tiene abierto el libro mediante la ficha Edicin del cuadro de dilogo Compartir libro (ficha Revisar, grupo Cambios, botn Compartir libro). Puede elegir si desea obtener de manera automtica las actualizaciones de los cambios de los dems usuarios peridicamente, guardadas o sin guardar, bajo Actualizar cambios en la ficha Avanzadas del cuadro de dilogo Libro compartido.
Volver al principio
Quitar un usuario de un libro compartido
Si es necesario, puede desconectar usuarios de un libro compartido. Nota Antes de desconectar usuarios, asegrese de que han completado su trabajo en el libro. Si quita un usuario activo, se perder todo el trabajo que no se haya guardado. 1. En el grupo Cambios de la ficha Revisar, haga clic en Compartir libro.
2. En la ficha Edicin, dentro de la lista Los siguientes usuarios tienen abierto este libro, revise los nombres de los usuarios. 3. Seleccione el nombre del usuario al que desea desconectar y haga clic en Quitar usuario. Nota Aunque esta accin desconecta al usuario del libro compartido, no impide a dicho usuario modificar de nuevo el libro compartido. 4. Para eliminar la configuracin de vista personal del usuario quitado, haga lo siguiente: 1. En la ficha Vista, en el grupo Vistas de libro, haga clic en Vistas personalizadas.
2. En la lista Vistas, seleccione la vista de otro usuario y haga clic en Eliminar.
Volver al principio
Resolver conflictos de cambios en un libro compartido
Cuando dos usuarios modifican el mismo libro compartido y tratan de guardar cambios que afectan a la misma celda se produce un conflicto. Excel slo puede conservar uno de los cambios realizados en la celda. Cuando el segundo usuario guarda el libro, Excel muestra el cuadro de dilogo Resolucin de conflictos. 1. En el cuadro de dilogo Resolucin de conflictos, lea la informacin acerca de cada cambio y los cambios conflictivos realizados por el otro usuario. 2. Para mantener el cambio que usted ha realizado o el de la otra persona y continuar con el siguiente cambio conflictivo, haga clic en Aceptar los mos o en Aceptar otros. Para conservar todos los cambios restantes que ha realizado o todos los del otro usuario, haga clic Aceptar todos los mos o en Aceptar todos los otros. 3. Para que sus cambios anulen todos los dems cambios sin mostrar de nuevo el cuadro de dilogo Resolucin de conflictos, haga lo siguiente: 1. En el grupo Cambios de la ficha Revisar, haga clic en Compartir libro.
2. En la ficha Avanzadas, bajo En caso de cambios conflictivos entre usuarios, haga clic en Prevalecen los cambios guardados y, a continuacin, haga clic en Aceptar. 4. Para ver cmo usted u otros usuarios resolvieron los conflictos anteriores, haga lo siguiente: 1. En el grupo Cambios de la ficha Revisar, haga clic en Control de cambios y despus en Resaltar cambios. 2. En la lista Cundo, seleccione Todos. 3. Desactive las casillas de verificacin Quin y Dnde. 4. Active la casilla de verificacin Mostrar cambios en una hoja nueva y haga clic en Aceptar. 5. En la hoja de clculo Historial, desplcese hacia la derecha para ver las columnas Tipo de accin y Cambio perdedor. Nota Los cambios conflictivos que se han mantenido tienen la palabra Prevalece en Tipo de accin. Los nmeros de fila incluidos en la columna Cambio perdedor identifican las filas con informacin acerca de los cambios conflictivos que no se mantuvieron, incluidos los datos eliminados.
Sugerencia Para guardar una copia del libro con todos los cambios que ha realizado usted, haga clic en Cancelar en el cuadro de dilogo Resolucin de conflictos, haga clic en el botn de Microsoft Office , haga clic en Guardar como y, a continuacin, escriba un nombre nuevo para el archivo. Volver al principio
Dejar de compartir un libro
Antes de dejar de compartir el libro, asegrese de que todos los dems usuarios han completado su trabajo. Se perdern todos los cambios no guardados. Puesto que tambin se eliminar el historial de cambios, puede que desee empezar por imprimir la hoja de clculo Historial o por copiarla en otro libro. 1. Para conservar una copia de la informacin del historial de cambios, haga lo siguiente: 1. En el grupo Cambios de la ficha Revisar, haga clic en Control de cambios y despus en Resaltar cambios.
2. En la lista Cundo, seleccione Todos. 3. Desactive las casillas de verificacin Quin y Dnde. 4. Active la casilla de verificacin Mostrar cambios en una hoja nueva y haga clic en Aceptar. 5. Siga uno o ambos de los procedimientos siguientes: Para imprimir la hoja de clculo Historial, haga clic en el botn de
Microsoft Office y, a continuacin, haga clic en Imprimir. Para copiar el historial en otro libro, seleccione las celdas que desea copiar, haga clic en Copiar en la ficha Inicio, en el grupo Portapapeles; a continuacin, pase a otro libro, haga clic en el lugar donde desea colocar los datos copiados y, por ltimo, haga clic en Pegar en la ficha Inicio, en el grupo Portapapeles.
6.
Nota Puede que tambin desee guardar o imprimir la versin actual del libro, puesto que estos datos de historial tal vez no se apliquen a versiones posteriores del libro. Por ejemplo, las ubicaciones de las celdas, incluidos los nmeros de las filas, del historial copiado podran dejar de estar actualizadas.
2. En el libro compartido, en la ficha Revisar, en el grupo Cambios, haga clic en Compartir libro. 3. En la ficha Edicin, asegrese de que es el nico usuario que aparece en la lista Los siguientes usuarios tienen abierto este libro. Sugerencia Para quitar cualquier usuario adicional, vea Quitar un usuario de un libro compartido en este tema. 4. Desactive la casilla de verificacin Permitir la modificacin por varios usuarios a la vez. Esto tambin permite combinar libros. Nota Si esta casilla de verificacin no est disponible, primero debe desproteger el libro. Para quitar la proteccin del libro compartido, haga lo siguiente: 1. Haga clic en Aceptar para cerrar el cuadro de dilogo Compartir libro. 2. En el grupo Cambios de la ficha Revisar, haga clic en Desproteger libro compartido. 3. Si se le pide, escriba la contrasea y haga clic en Aceptar. 4. En el grupo Cambios de la ficha Revisar, haga clic en Compartir libro. 5. En la ficha Edicin, desactive la casilla de verificacin Permitir la modificacin por varios usuarios a la vez. Esto tambin permite combinar libros. 1. Cuando se le pregunte sobre los efectos que esta accin puede tener en los dems usuarios, haga clic en S. Volver al principio
Вам также может понравиться
- Config Servidor de Correo en Windows Server 2008Документ16 страницConfig Servidor de Correo en Windows Server 2008supermanba22Оценок пока нет
- Guia - Joaquin Barbera - Herramientas de Inteligencia Artificial (LM-IA-V-1-0-Abril-2023)Документ12 страницGuia - Joaquin Barbera - Herramientas de Inteligencia Artificial (LM-IA-V-1-0-Abril-2023)humbertof9Оценок пока нет
- Curso WhatsApp BusinessДокумент16 страницCurso WhatsApp BusinessIng. Alicia M. Castillo H.Оценок пока нет
- Bibliogrfia 2Документ5 страницBibliogrfia 2bayolethОценок пока нет
- Miranda 2020 TGДокумент23 страницыMiranda 2020 TGsheyla chavez lapaОценок пока нет
- Ejercicios Ensamblador - Unidad IIДокумент18 страницEjercicios Ensamblador - Unidad IIkarinanoemi0% (1)
- Angel Redondo JoseLuis FOL01 TareaДокумент13 страницAngel Redondo JoseLuis FOL01 Tareatrianapumpum100% (1)
- Tutorial de Acceso a Plataforma SoftlandДокумент4 страницыTutorial de Acceso a Plataforma Softlandadrher.h87Оценок пока нет
- Anexo 1 - Matriz de Preproducción y Pruebas MultimediaДокумент6 страницAnexo 1 - Matriz de Preproducción y Pruebas MultimediaDuban LopezОценок пока нет
- Comandos Alcom VozДокумент2 страницыComandos Alcom VozJavier Santibáñez0% (1)
- Tema6 ArbolesДокумент50 страницTema6 ArbolesBRANDON MICHAEL GUTIERREZ VAZQUEZОценок пока нет
- Diagramas de Casos de Uso PDFДокумент8 страницDiagramas de Casos de Uso PDFjuan orlando100% (1)
- 4.5 GPS, Tipos, UsosДокумент20 страниц4.5 GPS, Tipos, UsosDAY FERRER CRUZОценок пока нет
- Curriculum VitaeДокумент3 страницыCurriculum VitaeJeff LimaОценок пока нет
- 3 Guia Practica Excel PDFДокумент10 страниц3 Guia Practica Excel PDFYonilson Ramos RiosОценок пока нет
- 1 Enigmas en El AireДокумент7 страниц1 Enigmas en El AireRubén RVОценок пока нет
- Asignación 05 - 163373Документ3 страницыAsignación 05 - 163373EDGAR EDUARDO ANGULO CORDOVA0% (1)
- Arquitectura de ProductoДокумент3 страницыArquitectura de ProductoFelipe BonillaОценок пока нет
- Estudio de Caso 5 Seguridad y WSSRAДокумент3 страницыEstudio de Caso 5 Seguridad y WSSRADaniel MartínezОценок пока нет
- Manual Como Eliminar Virus Creador de Accesos Directos en USBДокумент11 страницManual Como Eliminar Virus Creador de Accesos Directos en USBsystemvОценок пока нет
- Nokia 6070 5070 UserGuide SPДокумент121 страницаNokia 6070 5070 UserGuide SPjajaja86868686Оценок пока нет
- Caso Práctico Tema 3Документ5 страницCaso Práctico Tema 3Jos78% (9)
- Manual Registro Solicitantes SIGA2022Документ62 страницыManual Registro Solicitantes SIGA2022Ed NunezОценок пока нет
- Google Ads Measurement Certification Exam Answers ES+LATAM Version New VersionДокумент303 страницыGoogle Ads Measurement Certification Exam Answers ES+LATAM Version New VersionAnoni HomemОценок пока нет
- Unidades 1 y 2 - Tarea 3Документ5 страницUnidades 1 y 2 - Tarea 3camilo DelgadoОценок пока нет
- Windows 10 DefinicionДокумент4 страницыWindows 10 Definicionjy.castilloaОценок пока нет
- Derivadas 1Документ4 страницыDerivadas 1LURETOОценок пока нет
- ) Parte 1 - Comunidad RyohnosukeДокумент24 страницы) Parte 1 - Comunidad RyohnosukejoldОценок пока нет
- Adalberto Diploma UNI Diplomado Gestion Por Procesos y Six SigmaДокумент14 страницAdalberto Diploma UNI Diplomado Gestion Por Procesos y Six SigmaAdalberto TorresОценок пока нет
- MVKEДокумент2 страницыMVKEGerman Y Larissa Solís FontanaОценок пока нет