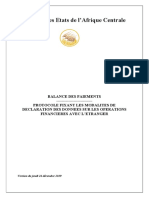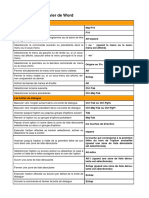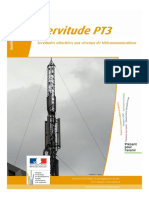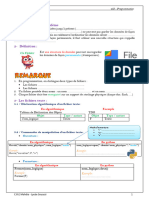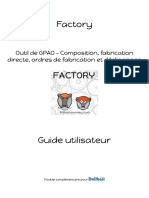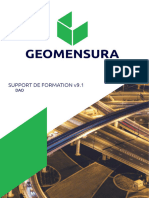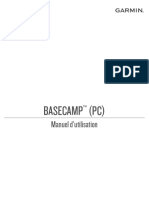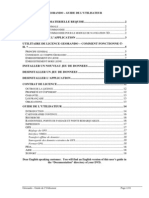Академический Документы
Профессиональный Документы
Культура Документы
TurboNest 2 Quick Start Guide
Загружено:
DavidTremblayАвторское право
Доступные форматы
Поделиться этим документом
Поделиться или встроить документ
Этот документ был вам полезен?
Это неприемлемый материал?
Пожаловаться на этот документАвторское право:
Доступные форматы
TurboNest 2 Quick Start Guide
Загружено:
DavidTremblayАвторское право:
Доступные форматы
COPYRIGHT
2008 MTC Software, Inc. Tous droits rservs. Les renseignements contenus dans ce document sont sujets modification sans pravis. Le logiciel dcrit dans ce document est fourni sous contrat de licence ou sous un accord de confidentialit. L'utilisation et la copie de ce logiciel ne peut se faire que conformment aux dispositions de ces accords. Aucune partie de cette publication lectronique ne peut tre reproduite, redistribue ou retransmise quelque fin ou par quelque moyen que ce soit, lectronique ou mcanique, imprim, photocopi, enregistr - ou par systme de stockage ou de rcupration d'informations, sans autorisation crite de MTC Software, Inc. MTC Software, Inc. 22 West Main Street Lockport, New York 14094 U.S.A. www.mtc-software.com
MARQUES DPOSES
TurboNest est une marque dpose de MTC Software, Inc. aux tats-Unis et/ou dans d'autres pays. Microsoft, Windows et Internet Explorer sont des marques dposes de Microsoft Corporation aux tatsUnis et/ou dans d'autres pays. Adobe et Adobe Reader sont des marques dposes de Adobe Systems Incorporated aux tats-Unis et/ou dans d'autres pays. AutoCAD est une marque dpose de Autodesk Incorporated aux tats-Unis et/ou dans d'autres pays.
Rev-06/08.
Guide d'installation et de dmarrage rapide de TurboNest
Dans ce guide...
Nouveauts de cette version ........................................................................................................... 2 Guide d'installation de TurboNest .................................................................................................... 5 Exigences systme ................................................................................................................... 5 Installation de TurboNest .......................................................................................................... 6 Ouverture et fermeture de TurboNest ......................................................................................... 7 Autorisation de TurboNest ......................................................................................................... 8 Obtention de votre code d'autorisation ....................................................................................... 9 Guide de dmarrage rapide de TurboNest ....................................................................................... 10 Fentre principale de TurboNest .............................................................................................. 10 Lancement d'une nouvelle tche .............................................................................................. 11 Ajout de pices la liste des pices ......................................................................................... 12 Imbrication automatique et interactive ..................................................................................... 16 Modification de l'imbrication .................................................................................................... 17 Cration de groupages de pices ............................................................................................. 19 Dplacement et rotation de pices slectionnes ....................................................................... 20 Cration d'une nouvelle imbrication.......................................................................................... 21 Suppression d'une imbrication ................................................................................................. 22 Simulation de dcoupe ........................................................................................................... 23 Enregistrement et ouverture des tches.................................................................................... 24 Sortie ................................................................................................................................... 25 Rapports ............................................................................................................................... 25 Coordonnes de MTC Software, Inc................................................................................................ 26 Index ......................................................................................................................................... 28 Ce guide remplit deux fonctions. La premire partie constitue un guide d'installation. Il dcrit les nouveauts et mises jour de cette version et vous aide installer et lancer la version la plus rcente de TurboNest. Il fournit galement des renseignements concernant les exigences systme, l'autorisation du logiciel et les coordonnes de MTC Software, Inc. La deuxime partie du guide commence au dernier chapitre, intitul, Guide de dmarrage rapide de TurboNest . Le but du Guide de dmarrage rapide est de vous guider tout au long de certaines des tches importantes de TurboNest. Le fait d'effectuer les tapes prsentes dans ce guide vous fournira une comprhension gnrale de l'utilisation de TurboNest.
Guide d'installation et de dmarrage rapide de TurboNest
Nouveauts de cette version
La version la plus rcente de TurboNest propose des fonctionnalits et amliorations trs puissantes qui renforcent la qualit et l'efficacit de la sortie, tout en rendant moins complexe l'interface utilisateur. Les paramtres ont t rorganiss et simplifis pour mieux correspondre au droulement des oprations de l'application, de l'ajout des pices l'imbrication et la cration des fichiers de sortie. La fonctionnalit de Modification avance fournit une interface qui permet la modification de profils. Des simples changements tels que la modification de la squence de dcoupe, des positions entrantes/sortantes, des points de liage et des boucles, aux modifications plus complexes l'instar de la fermeture de profils ouverts et la suppression d'entits ; tout est un clic de souris. Un systme d'aide tout neuf a t cr relatif aux prfrences et aux paramtres de TurboNest 8. Il a t conu pour vous aider mieux comprendre chaque prfrence et chaque paramtre et pour que vous puissiez tirer le meilleur parti de TurboNest.
Amliorations apportes aux paramtres
Machines : Les paramtres sont organiss en fonction des machines dans cette version de TurboNest. Cette fonctionnalit vous permet de crer des paramtres uniques pour chacune de vos machines. Prsentation gnrale : La mise en page et la prsentation de la page des paramtres ont t modifies afin de mieux correspondre la squence des oprations de l'application, de l'importation des pices la sortie. De plus, les paramtres ont t lgrement rorganiss pour en faciliter la modification. Par exemple, tous les paramtres qui servent de valeurs par dfaut l'importation des pices se trouvent dsormais la page des paramtres de l'importation des pices. Tles de taille standard : Vous pouvez dresser une liste de tles de taille standard pour chacune des machines que vous dveloppez dans TurboNest. La liste peut comprendre un nombre illimit de tailles de tle rectangulaire. Tableaux des paramtres : Positions entrantes/sortantes, sparations entre pices et entre pice et bord de la tle, vitesse d'alimentation et entaille sont lies au type et l'paisseur du matriau dans des feuilles de tableur faciles utiliser.
Guide d'installation et de dmarrage rapide de TurboNest
Amliorations des fonctions
Un matriau par tche : Chaque tche est associe dans TurboNest un seul matriau et une seule paisseur. Lorsque vous commencez une tche, il suffit de slectionner le matriau et l'paisseur convenables dans la liste des matriaux disponibles. La liste des matriaux est entirement personnalisable et regroupe des informations qui facilitent la slection de paramtres propres aux matriaux (tels que les styles des positions entrantes/sortantes) ainsi que le calcul des cots. Importation de pices : Une prise en charge avance de couches CAO fournit un moyen plus intuitif d'identifier et d'affecter des couches CAO un processus de machine. Lors de la slection de pices CAO, TurboNest dtecte et prsente automatiquement les couches. Il vous suffit de slectionner les couches ncessitant un traitement. De plus, le systme comporte dsormais un bouton Favoris vous permettant d'importer des fichiers CAO. Cette fonctionnalit vous permet de grer une liste de dossiers CAO frquemment utiliss pour faciliter la navigation. Mesures : Les lignes de mesure s'alignent dsormais automatiquement au profil proche. Cette fonctionnalit vous permet d'effectuer des mesures prcises de la gomtrie des pices sans devoir effectuer des manuvres prcises avec la souris. Si vous maintenez appuye la touche CTRL, TurboNest alignera galement les lignes droites aux extrmits les plus proches ou aux centres des arcs. Squence de dcoupe : Plusieurs amliorations ont t apportes la squence de dcoupe, y compris une amlioration globale de la vitesse qui permet une dfinition manuelle plus rapide de la squence des grandes imbrications. Les pices faisant l'objet d'une squence manuelle apparaissent en gris. Ceci permet de reprer en un coup d'il les pices dont on doit encore dfinir la squence. Rapports : Les rapports ont t entirement reconus pour cette version de TurboNest. Les rapports de TurboNest sont accessibles depuis une liste de contrle qui permet d'imprimer ou d'afficher un aperu d'impression de plusieurs rapports la fois. Les rapports prsentent non seulement une nouvelle interface graphique, mais aussi la possibilit d'tre exports sous les formats PDF et HTML.
Amliorations apportes l'imbrication
Matrice modle : La matrice modle peut dsormais identifier les pices tant aptes produire de meilleurs modles lorsqu'ils s'emploient en groupes de trois. La plupart des pices donnent les meilleurs rsultats lorsqu'ils s'emploient en groupes de deux, mais certains produisent de meilleurs modles en groupes de trois. Amliorations de la vitesse : Des amliorations ont t apportes la vitesse de l'imbrication automatique L'amlioration de la vitesse de traitement de la matrice modle va jusqu' 80 %, un atout considrable pour les stratgies d'imbrication qui s'en servent. Remplissage de pices : Certaines stratgies d'imbrication utilisent la matrice modle pour remplir les zones disponibles lors de l'imbrication automatique. Cette technique peut amliorer l'efficacit de l'utilisation des matriaux. Cisaillage : Des amliorations considrables ont t apportes l'algorithme de cisaillage automatique de TurboNest. Le logiciel met l'preuve trois cisaillages de style diffrent d'une complexit croissante : cisaillage droit, en forme de L et en profil. Des cisaillages complexes ne sont tents que s'ils produisent une chute d'une taille considrablement plus grande. Modification des positions entrantes et sortantes : TurboNest vous permet de contrler intgralement le style et l'emplacement des positions entrantes et sortantes d'une pice quelconque de l'imbrication.
Nouveaux modules
Tuyau : Ce module a t conu pour crer automatiquement des dveloppements de tle plate pour des joints de tuyau fabriqus, souds et cylindriques ainsi que des transitions servant aux applications de brleur pipe. C'est une solution souple destine aux utilisateurs qui crent leurs propres dveloppements de tuyau. L'interface fournit des dveloppements de cne dsax, coude de rduction, ellipse, ellipse en rectangle, flasque, tuyau coud, tuyau en ligne droite, tuyau dcal, rectangle rond, coude segment, t dans tuyau partiel et joint en Y. La plupart des dveloppements peuvent tre personnaliss pour ajouter diverses branches en t, en format conique, cylindrique, rectangulaire ou en forme de chaussure. Par rapport au dveloppement de ce genre de raccords l'aide de la CAO, la rduction du temps de programmation est norme. Profils gomtrie variable : La fonctionnalit des profils gomtrie variable propose un moyen simple de crer des profils gomtriques frquemment utiliss dans TurboNest, sans devoir employer de fichier CAO. L'interface simple vous permet de prciser les dimensions des gomtries intrieures et extrieures. Ces profils simples peuvent galement s'employer conjointement les uns avec les autres pour crer un nombre illimit de profils.
Guide d'installation et de dmarrage rapide de TurboNest
Chutes personnalises : Vous pouvez crer des chutes sur la base d'une srie de points prcise en coordonnes absolues ou incrmentielles. Les chutes personnalises peuvent s'employer pour crer de nouvelles imbrications, l'instar des tles rectangulaires ou circulaires standard. Dcoupe de pice : Cette fonctionnalit permet de diviser manuellement ou automatiquement une pice en parties pour la faire passer sur une tle.
Guide d'installation de TurboNest
Guide d'installation de TurboNest
Exigences systme
Logiciels
Windows 2000 (service pack 4) ou plus Microsoft Internet Explorer 6.0 ou plus Microsoft Excel*
Matriel
Processeur 1 GHz ou plus (3 GHz conseill) 512 Mo de mmoire vive (1 Go conseill) Affichage VGA d'au moins 256 couleurs et une rsolution d'au moins 1024 x 768 pixels 200 Mo d'espace disque disponible * Microsoft Excel 2000 ou plus est conseill pour la modification des feuilles de tableur des paramtres de TurboNest (.xls). Si Microsoft Excel n'est pas disponible, l'diteur XLS fourni dans l'installation peut faire l'affaire.
Guide d'installation de TurboNest
Installation de TurboNest
Attention : Avant d'installer TurboNest, veuillez vous assurer de vous tre connect sous le compte de l'administrateur systme. Autrement, TurboNest ne peut tre install correctement.
Pour installer TurboNest, veuillez effectuer les dmarches suivantes : 1 2 3 4 5 Fermez tous les programmes. TurboNest dans le lecteur de CD-ROM de votre ordinateur. Si l'excution automatique est active, l'installation dmarre automatiquement. Si tel est le cas, veuillez sauter les tapes 3 et 4. Dans le menu Dmarrer, slectionnez Excuter. D:\setup (remplacez la lettre D par la lettre qui correspond votre lecteur de CD-ROM). Suivez les instructions qui s'affichent l'cran pour terminer l'installation.
L'installation de TurboNest se fait par dfaut l'emplacement suivant : C:\Program Files\MTC\TurboNest 2\Program
Guide d'installation de TurboNest
Ouverture et fermeture de TurboNest
Aprs l'installation du programme, l'icne de TurboNest s'affichera sur votre bureau. Pour ouvrir TurboNest : Cliquez deux fois sur l'icne de TurboNest prsente sur votre bureau. OU Dans le menu Dmarrer, slectionnez Tous les programmes, puis MTC Products, puis TurboNest 2 Nesting System et puis cliquez enfin sur TurboNest 2. Pour fermer TurboNest : Cliquez sur l'icne OU Dans le menu Fichier, slectionnez Quitter. en haut droite de la fentre principale de TurboNest.
Remarque :
Si vous lancez le programme pour la toute premire fois, il vous faudra l'autoriser (veuillez vous reporter la rubrique Autorisation de TurboNest dans la section suivante pour de plus amples renseignements).
Guide d'installation de TurboNest
Autorisation de TurboNest
Nous vous conseillons de lancer TurboNest et de l'autoriser ds que vous l'installez. Effectuez les dmarches suivantes pour autoriser le logiciel TurboNest. Pour autoriser TurboNest : 1 Lorsque vous lancez TurboNest pour la toute premire fois, la bote de dialogue Licence de TurboNest s'affiche. Si vous avez dj renseign cette bote de dialogue et cliqu sur OK, cette bote de dialogue ne s'affiche pas. Dans ce cas, nous vous prions de sauter les tapes 2 et 3. Selon le type d'installation dsire, il vous faudra slectionner soit la premire option, TurboNest sera concd sous licence pour utilisation uniquement sur cet ordinateur, soit la deuxime option, TurboNest sera concd sous licence pour utilisation sur le rseau local. Si vous slectionnez la deuxime option, il vous faudra galement prciser l'emplacement du fichier de licence rseau. Saisissez le chemin d'accs au fichier de licence (tn2.lic) dans la zone de texte pour Emplacement du fichier de licence rseau. Vous pouvez galement cliquer sur le bouton parcourir jusqu'au fichier de licence. Remarque : Deux genres d'installations sont possibles, l'installation locale et l'installation rseau. Installation locale : On choisit typiquement l'installation locale lorsque la licence correspond un seul ordinateur. N'importe qui peut utiliser TurboNest sur cet ordinateur. On choisit typiquement ce genre d'installation lorsqu'il s'agit d'une licence limite un seul utilisateur ou d'une valuation. Installation rseau : Ce genre d'installation n'est possible que si vous avez achet une ou plusieurs licences rseau. L'installation rseau vous offre plus de souplesse que l'installation locale pour rpondre aux besoins d'utilisateurs multiples. Dans ce genre d'installation, on dsigne un ordinateur rseau qui aura la responsabilit d'autoriser les ordinateurs (clients) sur lesquels TurboNest excute. Vous pouvez ensuite effectuer l'installation de TurboNest sur un nombre illimit de clients. Le gestionnaire des licences autorisera des clients jusqu' ce que toutes les licences accordes soient en cours d'utilisation. 3 Aprs avoir fait votre slection, veuillez cliquer sur OK. La bote de dialogue Configuration de la licence s'affichera. Elle indiquera l'tat actuel de votre licence, qui est le suivant : Ce produit n'est pas autoris. Autorisation non trouve. 4 Cliquez sur le bouton Demander code d'autorisation. Il s'agit d'obtenir un code d'autorisation valide de MTC Software, Inc. Veuillez vous reporter la rubrique Obtention de votre code d'autorisation dans la section suivante pour de plus amples renseignements. Lorsque vous aurez reu le code d'autorisation, veuillez le saisir dans la zone de texte, puis cliquer sur OK.
Guide d'installation de TurboNest
Obtention de votre code d'autorisation
Pour pouvoir autoriser TurboNest, il vous faut d'abord demander un code d'autorisation. Vous pouvez vous le procurer en formulant une demande auprs de MTC Software, Inc. Le code se base sur les modules que vous avez achets et sur le genre d'installation que vous avez souscrit (locale ou rseau), ainsi que sur le code site de la bote de dialogue Configuration de la licence. Le processus de demande de code d'autorisation est en partie automatis pour les utilisateurs ayant un accs Internet.
Utilisateurs ayant un accs Internet
Lorsque vous cliquez sur le bouton Demander code d'autorisation dans la bote de dialogue Configuration de la licence, votre navigateur Internet se lancera et chargera automatiquement la page Web de demande de code d'autorisation. Veuillez effectuer les dmarches suivantes la page Web de demande de code d'autorisation : 1 2 Renseignez tous les champs obligatoires ; ceux-ci sont indiqus au moyen d'un astrisque (*). Cliquez sur le bouton Envoyer. Le fait de cliquer sur le bouton Envoyer la page Web Demande de code d'autorisation fait parvenir un courriel MTC Software Inc. concernant votre demande de code d'autorisation. Vous recevrez ensuite un courriel de rponse qui vous fournira votre code d'autorisation. Notre rponse n'tant pas automatise, il peut y avoir un petit dlai (maximum : une heure) avant que la rponse ne vous parvienne, si vous envoyez la demande pendant les heures de bureau.
Remarque :
Utilisateurs sans accs Internet
Nous vous conseillons de formuler votre demande de code d'autorisation par courriel ; toutefois, vous n'avez pas forcment besoin d'un accs Internet pour obtenir un code d'autorisation. Pour ce faire, veuillez contacter le bureau de MTCle plus proche par tlphone ou par tlcopie. Veuillez vous reporter la rubrique Reprsentations la page 27) et nous communiquer le code site indiqu dans la bote de dialogue Configuration de la licence. Lorsque vous faites la demande d'un code d'autorisation par tlcopie, veuillez nous faire parvenir les renseignements suivants afin d'assurer une rponse rapide : Le code site Le nom du produit ( savoir TurboNest 2) Vos nom et prnom Le nom, l'adresse et le numro de tlphone de votre socit
Guide de dmarrage rapide de TurboNest
Guide de dmarrage rapide de TurboNest
Mme si TurboNest a t conu pour tre facile d'utilisation, il peut nanmoins sembler compliqu au premier abord. Ce guide vous permettra de bien vous familiariser avec les fonctions de base de TurboNest. Il vous guidera tout au long des tches suivantes : Ouverture, enregistrement et lancement d'une nouvelle tche Ajout de pices la liste des pices Imbrication (interactive et automatique) Simulation de dcoupe Cration des fichiers de sortie et des rapports
Fentre principale de TurboNest
Lorsque vous lancez TurboNest, la fentre principale s'affiche. Celle-ci s'affiche en trois parties qui prsentent les menus et barres d'outils, la liste des pices et la zone d'imbrication, respectivement. La partie suprieure de la fentre principale comprend le menu principal (Fichier, Modifier,Affichage...) ainsi que plusieurs barres d'outils. Ces barres d'outils et menus seront utiliss tout au long de ce guide pour effectuer des tches prcises. On considre que la barre d'tat situ en bas de la fentre principale fait galement partie des menus et des barres d'outils. La partie gauche de la fentre principale prsente des volets d'outils, savoir la liste des pices et la lgende des couleurs. Lorsque TurboNest se lance normalement, aucune pice ne figure la liste des pices. L'imbrication remplit le reste de la fentre principale. Une imbrication vide s'affiche dans la zone d'imbrication. Au dmarrage, TurboNest slectionnera automatiquement une machine (un fichier de paramtres) et ouvrira une nouvelle tche. Les dimensions de l'imbrication vide qui s'affiche seront celles de la tle par dfaut de la machine.
Remarque :
Une discussion des paramtres de TurboNest dpasse la porte de ce guide. Pour de plus amples renseignements sur les paramtres de TurboNest, veuillez consulter l'aide en ligne ou le manuel de TurboNest. Pour ouvrir l'aide, veuillez appuyer sur la touche F1 depuis la fentre principale de TurboNest. Le manuel est install l'emplacement suivant : TurboNest 2\Program\Help\TurboNest 2 Manual.pdf * Il vous faudra Acrobat Reader d'Adobe pour ouvrir ce document.
10
Guide de dmarrage rapide de TurboNest
Lancement d'une nouvelle tche
Lors du dmarrage de TurboNest, une nouvelle tche se cre automatiquement pour vous. Pour les besoins de ce guide, nous abandonnerons cette tche pour en crer une nouvelle. Pour crer une nouvelle tche : 1 Dans le menu Fichier, slectionnez Nouvelle tche. La bote de dialogue Nouvelle tche s'affichera.
2 3 4 5
Saisissez Ma premire tche dans la zone de texte Description. Slectionnez Machine de plasma de dmonstration dans la liste droulante Utiliser cette machine. Slectionnez MS 0.250 po. dans la liste droulante Matriau. Cliquez sur OK. Lorsque vous cliquez sur OK pour crer une nouvelle tche, la bote de dialogue Modifier la liste des pices s'affichera. Gnralement, l'ajout de pices la liste des pices constituera la premire tape aprs la cration d'une nouvelle tche. Veuillez fermer cette bote de dialogue pour l'instant.
Remarque :
Pour fermer la fentre Modifier la liste des pices : Dans le coin suprieur droit de la fentre, cliquez sur Retourner l'imbrication. Le fait de fermer la bote de dialogue Modifier la liste des pices vous ramnera la fentre principale de TurboNest. Remarquez que la barre d'outils de la liste des picesest toujours vide. La barre d'tat en bas de l'cran indiquera le nom de la machine actuelle. La machine qui s'affiche contient tous les paramtres utiliss dans la tche actuelle. La machine qui s'affiche dans la barre d'tat correspondra la machine que vous avez slectionne dans la bote de dialogue Nouvelle tche. Maintenant, nous sommes prts ajouter des pices notre liste des pices.
11
Guide de dmarrage rapide de TurboNest
Ajout de pices la liste des pices
Cette partie du guide vous montrera la dmarche suivre pour ajouter des pices la liste des pices. La modification de la liste des pices de la tche se fait dans la fentre Modification de la liste des pices. Pour ouvrir la fentre Modifier la liste des pices : Dans le menu Tche, slectionnez Modifier la liste des pices. La fentre Modifier la liste des pices s'ouvrira. A l'instar de la fentre principale, la fentre Modifier la liste des pices prsente des menus et des barres d'outils en haut ainsi qu'une barre d'tat en bas. Le reste de la fentre se divise en quatre volets : Le volet suprieur gauche prsente les sources des pices utilises par TurboNest. Chaque source de pices s'affiche sous forme d'un onglet distinct. L'onglet CAO reprsente une source de pices standard. D'autres onglets s'y afficheront galement selon les modules que vous avez achets. La porte de ce guide se limitera l'utilisation de la source de pices CAO. Le volet infrieur gauche prsente la liste des pices de la tche. Toutes les pices ajoutes s'y afficheront. Le volet suprieur droit prsente un affichage appel Aperu. C'est l que s'affiche la pice actuellement slectionne. Si la pice slectionne provient de l'une des sources de pices, c'est que l'aperu reprsente un affichage pr-trait du fichier de la pice slectionne. Si la pice slectionne fait partie de la liste des pices, c'est que l'aperu prsente un aperu fidle de la pice imbrique sur la tle. Le volet infrieur droit prsente un affichage appel Proprits. Seules les proprits de la pice actuellement slectionne s'y affichent. Lorsque la pice slectionne provient de l'une des sources de pices, les proprits de la pice affiches reprsentent les valeurs qui seront utilises lors de l'ajout de la pice. Le fait de modifier ces valeurs aura une incidence sur toutes les pices ajoutes par la suite. En revanche, si la pice slectionne fait partie de la liste des pices, les proprits de la pice affiches seront les proprits relles de la pice. Le fait de modifier ces valeurs directement aura une incidence sur la pice slectionne.
Fichiers CAO de dmonstration
Lors de l'installation de TurboNest, des fichiers CAO de dmonstration (.dxf) ont t copis dans le dossier suivant : C:\Program Files\MTC\TurboNest 2\Examples Ce guide se servira de ces fichiers pour mieux dmontrer les fonctionnalits de TurboNest. N'hsitez pas utiliser ces fichiers pendant que vous apprenez vous servir de TurboNest.
12
Guide de dmarrage rapide de TurboNest
Pour slectionner une pice CAO :
1 Slectionnez l'onglet CAO dans le volet Sources de pices.
L'onglet CAO fonctionne la manire de l'Explorateur Windows en vous permettant de rechercher des dossiers et fichiers de votre systme. Servez-vous de la zone de texte Rechercher dans pour trouver ce que vous cherchez. La valeur de la liste droulante Fichiers de type est rgle par dfaut sur Fichiers AutoCAD (*.dwg;*.dxf). La slection faite dans cette liste droulante sera utilise pour trier le contenu du dossier actuel. Ainsi, seuls les fichiers qui rpondent aux critres seront affichs. 2 Dans l'onglet CAO, parcourez au dossier suivant : C:\Program Files\MTC\TurboNest 2\Examples 3 Trouvez le fichier MF2.DXF et cliquez une fois dessus pour le slectionner.
Lorsqu'un fichier est slectionn, son nom s'affiche en surbrillance. Le volet Aperu affichera le fichier CAO slectionn et le volet Proprits affichera les proprits qui seront utilises lors de l'ajout de la pice.
Attention :
Les fichiers CAO de dmonstration installs dans le dossier Examples ont t crs en utilisant des noms de couche prcis. Chaque nom de couche dfinit un attribut prcis tel que les profils de dcoupe, de traage ou de perforation ou bien des renseignements concernant les dimensions. En utilisant les proprits d'une pice CAOslectionne, vous pourrez associer chaque couche CAO un processus de machine. L'utilisation de couches de cette manire permet TurboNest de distinguer des diffrents aspects d'un dessin aprs l'ajout d'une pice. Lorsque l'on ajoute des pices, il est critique d'associer chaque couche au processus de machine appropri afin d'assurer une sortie correcte.
13
Guide de dmarrage rapide de TurboNest
Pour modifier des renseignements concernant les couches CAO avant d'ajouter une pice :
1 Aprs avoir slectionn le fichier MF2.DXF, cliquez sur l'onglet Importation CAO dans le volet Proprits. Vous remarquerez, sous Couches CAO, les associations suivantes de processus et de couche : Dcoupe - [Plasma] Scribe - [Scribe-P] 0;CUT SCRIBE
Vous remarquerez galement que la couleur de l'aperu de chaque processus s'affiche gauche du nom de processus. 2 Cliquez sur le mot SCRIBE dans la colonne droite, puis cliquez sur la flche bas.
Cette action fera afficher la liste des couches CAO trouves dans la pice slectionne ainsi que les paramtres de machine de Scribe-P. Dans la figure ci-dessus, les couches de MF2.DXF sont 0, CUT, PUNCH et SCRIBE. Vous remarquerez qu'il y a une petite image de pice ( ) ct de chacun de ces noms de couche. Cette image sert indiquer que la couche provient de la pice. Il se peut que d'autres noms de couche s'affichent tout simplement car ils ont t associs au processus comme par une association par dfaut de processus et de couche. Les associations par dfaut des couches sont dfinies dans les paramtres de la machine. Dans la figure ci-dessus, les couches SCRIBE, 2 et Mark ont t dfinies dans le paramtre d'association de couche par dfaut de Scribe-P. Une petite image de paramtres ( ) s'affiche ct des noms de ces couches. Lorsque vous venez de slectionner le fichier MF2.DXF, SCRIBE est la seule couche associe au processus Scribe-P car c'est le seul nom de couche trouv par le systme dans la pice ainsi que dans les paramtres de machine de Scribe-P. 3 Dcochez la case SCRIBE (mais ne cliquez pas sur OK ni sur Annuler). Vous remarquerez lorsque vous dslectionnez la case SCRIBE que les lignes bleues de traage disparaissent de l'affichage. Autrement dit, si vous cliquiez sur OK et puis ajoutiez la pice, les informations de la couche SCRIBE de la pice ne seraient pas importes dans TurboNest. Si vous n'associez pas de nom de couche un processus, c'est que vous indiquez TurboNest d'ignorer le contenu de cette couche. Vous remarquerez que vous ne pourrez slectionner ni 2, ni Mark car ni l'une ni l'autre de ces deux couches n'a t trouve dans la pice. 4 Cochez la case SCRIBE puis cliquez sur OK.
14
Guide de dmarrage rapide de TurboNest
Il arrive souvent que l'on modifie la valeur des proprits d'une pice aux onglets Imbrication et CAO avant de l'ajouter la liste des pices. Gnralement, il vous faudra modifier la quantit ainsi que le matriau de la pice. (Vous pourrez galement les modifier aprs avoir modifi la pice). Pour ajouter le fichier MF2.DXF la liste des pices (assurez-vous d'avoir slectionn au pralable le fichier MF2.DXF) : 1 2 3 Dans le volet Proprits, slectionnez l'onglet Imbrication. Rglez la valeur du paramtre Obligatoire sur 5. Dans la barre d'outils Standard en haut de la fentre, cliquez sur Ajouter pice. Le fichier MF2.DXF sera ajout la liste des pices. Pour ajouter le fichier BLADE.DXF la liste des pices : 1 2 3 4 Dans l'onglet CAO, slectionnez le fichier BLADE.DXF. Dans le volet Proprits, slectionnez l'onglet Imbrication. Rglez la valeur du paramtre Obligatoire sur 12. Dans le menu Modifier, cliquez sur Ajouter pice. Le fichier BLADE.DXF sera ajout la liste des pices. Conseil : Il y a plusieurs moyens d'ajouter des pices partir de la source CAO. Le systme vous permet d'ajouter des pices non seulement par le biais du menu et des barres d'outils, mais aussi des faons suivantes : Cliquez deux fois sur une pice Faites glisser une pice de la source CAO la liste des pices. Comme dans l'Explorateur Windows, vous pouvez slectionner des fichiers multiples et les ajouter tous d'un coup. Pour ajouter une plage dans la liste, il suffit de slectionner la premire pice de la plage en maintenant appuye la touche MAJ et puis de slectionner la dernire pice de la plage. Autrement, vous pouvez slectionner de multiples pices dans la liste en tenant appuye la touche CTRL et en slectionnant des pices dans la liste. Puisque vous disposez prsent d'une simple liste de pices, retournons dans la fentre principale. Pour fermer la fentre Modifier la liste des pices : Dans le coin suprieur droit de la fentre, cliquez sur Retourner l'imbrication.
15
Guide de dmarrage rapide de TurboNest
Imbrication automatique et interactive
A ce stade de la dmonstration, vous avez appris crer une nouvelle tche et ajouter des pices la liste des pices. Puisque votre liste comporte des pices ainsi qu'une imbrication vide, vous tes prt entamer l'imbrication. L'imbrication des pices peut se faire de deux faons : Imbrication interactive : Les pices sont ajoutes une la fois partir de la liste des pices. Les pices imbriques sont positionnes manuellement en les dplaant et en les tournant. Imbrication automatique : TurboNest calcule les positions de toutes les pices de la liste des pices et effectue l'imbrication. Gnralement, toutes les pices de la liste des pices seront imbriques la conclusion du processus d'imbrication automatique. Pour ajouter des pices l'imbrication de faon interactive : Faites glisser une pice de la Liste des pices l'imbrication. OU Cliquez deux fois sur une pice de la Liste des pices. Pour ajouter des pices l'imbrication de faon automatique : Cliquez sur le bouton vert OU Cliquez sur le bouton jaune Remarque : Dmarrer imbrication automatique dans la barre d'outils Imbrication. Dmarrer imbrication automatique dans la barre d'outils Imbrication.
Le bouton Dmarrer imbrication automatique: Jaune ou Vert Le bouton jaune Dmarrer imbrication automatique prsente quelques petites diffrences par rapport au bouton vert. Si on clique sur le bouton vert, l'imbrication se fera automatiquement en utilisant les paramtres par dfaut de stratgie d'imbrication et de dimensions de tle de la machine. Le fait de cliquer sur le bouton jaune fait ouvrir la bote de dialogue Paramtrage d'imbrication automatique. Cette bote de dialogue vous permet d'apporter des modifications de dernier moment des paramtres tels que : La stratgie d'imbrication slectionne L'endroit o l'imbrication devrait commencer (premire imbrication, imbrication actuelle ou nouvelle imbrication) Les types et tailles de tle utiliser Lorsque les valeurs de la bote de dialogue Paramtrage d'imbrication automatique ont t rgles correctement, cliquez sur OK pour lancer l'imbrication automatique.
16
Guide de dmarrage rapide de TurboNest
Modification de l'imbrication
Une fois des pices ajoutes l'imbrication, vous pouvez modifier cette dernire comme bon vous semble. Vous pouvez supprimer des pices de l'imbrication, ajouter des pices supplmentaires, faire tourner ou dplacer des pices ou bien effectuer des actions plus avances telles que le groupage. Cette partie du guide montrera plusieurs faons de travailler avec les pices d'une imbrication.
Slection de pices
On ne peut ni dplacer, ni faire tourner des pices imbriques tant qu'elles n'ont pas t slectionnes. Pour slectionner une seule pice CAO : Cliquez sur un endroit quelconque l'intrieur de la pice. Pour slectionner toutes les pices de l'imbrication : Dans le menu Modifier, cliquez sur l'option Slectionner tout. Pour slectionner des pices multiples : Maintenez enfonce la touche MAJ au fur et mesure que vous slectionnez des pices. Pour slectionner une zone pices multiples : Cliquez avec le bouton droit de la souris et glissez pour tracer une zone rectangulaire qui regroupe l'ensemble des pices slectionner. Pendant que vous glissez la souris, la zone de slection sera reprsente par des lignes discontinues. Conseil : Le sens dans lequel on glisse la souris peut modifier la faon de slectionner les pices. Si, par exemple, on cre la zone de slection en glissant la souris vers la droite, seules les pices situes entirement dans la zone de slection seront slectionnes. Si, en revanche, on cre la zone de slection en glissant la souris vers la gauche, les pices situes entirement dans la zone de slection seront slectionnes ainsi quecelles qui jouxtent les bords de la zone de slection.
Lorsqu'une pice (ou un ensemble de pices) est slectionne, elle s'affichera en bleu et elle sera entoure d'une bote de slection. La bote de slection entoure l'ensemble de la slection et prsente des poignes de dplacement et de rotation. Ces poignes fournissent des moyens spcialiss de faire dplacer et/ou tourner une pice slectionne. Veuillez vous reporter la rubrique Dplacement et rotation de pices slectionnes pour de plus amples renseignements concernant les poignes de slection.
17
Guide de dmarrage rapide de TurboNest
Dslection de pices
Lorsque telle pice est slectionne, elle n'est pas rellement imbrique. Il faudrait plutt considrer les pices slectionnes comme un ensemble de pices flottantes. Pour imbriquer une slection, il suffit de la dslectionner. Pour dslectionner toutes les pices : Cliquez sur un endroit quelconque de la zone d'imbrication qui ne se trouve l'intrieur d'aucune pice. OU Dans le menu Modifier, cliquez sur l'option Dslectionner tout. Pour supprimer une seule pice de la slection : En appuyant sur la touche MAJ, slectionnez la pice que vous dsirez dslectionner. Toutes les autres pices de la slection resteront slectionnes. Remarque : Il se peut que vous remarquiez des modifications la liste des pices au fur et mesure que vous slectionnez et dslectionnez des pices imbriques. Parfois la quantit imbrique rapporte s'affiche comme suit : 2 sur 5 imbriques [1] Ceci signifie que 2 pices sur 5 sont imbriques et qu'une pice est slectionne. Le fait de dslectionner la pice slectionne ferait modifier les quantits comme suit : 3 sur 5 imbriques
Suppression d'une pice de l'imbrication
Il est possible de supprimer une pice imbrique de la liste, ce qui la renvoie la liste des pices. Ainsi, la quantit disponible de la pice augmentera en fonction de la diminution de la quantit imbrique. Pour supprimer une pice slectionne de l'imbrication : Appuyez sur la touche Suppr. OU Faites glisser la pices de la zone d'imbrication au volet de la Liste des pices. OU Dans le menu Modifier, slectionnez Supprimer.
18
Guide de dmarrage rapide de TurboNest
Cration de groupages de pices
Le systme vous permet d'associer deux pices ou plus dans un groupage. Un groupage conserve l'orientation des pices les unes par rapport aux autres tout en permettant de travailler avec le groupage comme s'il s'agissait d'une seule pice. On suit typiquement cette approche lorsque la disposition des pices prsente une orientation qui s'emploie plus gnralement. Aprs la cration d'un groupage, celui-ci figure dans la liste des pices en tant que pice personnalise . La pice peut alors s'employer comme s'il s'agissait d'une pice normale. Pour crer un groupage : 1 2 Slectionnez deux pices voisines l'imbrication. Dans le menu Pice, cliquez sur Grouper. S'il s'agit du premier groupe cr, la liste des pices devrait comprendre un lment appel Pice personnalise 1. L'image miniature de cette pice indique que la pice est constitue des deux pices actuellement slectionnes de l'imbrication. Remarque : Vous constaterez que les deux pices slectionnes (du groupage) se comportent comme une seule et unique pice. Si vous les dslectionnez et que vous cliquez ensuite sur l'une ou l'autre des deux pices, elles seront toutes les deux slectionnes. Si vous glissez l'une des pices, elles se dplacent toutes les deux ensemble. Les pices groupes se comporteront comme une seule pice jusqu' leur dgroupage.
Pour dgrouper des pices : 1 2 Slectionnez les pices groupes de l'imbrication. Dans le menu Pice, cliquez sur Dgrouper. Les pices sont dsormais dgroupes ; vous pouvez vous en servir les unes indpendamment des autres. Il est possible de slectionner une pice la fois sans que telle autre soit slectionne. Toutefois, cette action ne supprime pas le groupage de la liste des pices ( savoir, la pice appele Pice personnalise 1).
19
Guide de dmarrage rapide de TurboNest
Dplacement et rotation de pices slectionnes
Une fois les pices slectionnes, on peut les faire dplacer ou tourner pour les mettre la position voulue. Pour dplacer une pice slectionne : Faites glisser une pice d'un emplacement de l'imbrication un autre.
L'utilisation des poignes de dplacement
Le dplacement de pices peut se faire de plusieurs faons l'aide des poignes de dplacement. Les poignes de dplacement ( ) se trouvent aux cts de la bote de slection. Lorsque vous approchez le curseur d'une poigne de dplacement, le curseur se transforme en une flche vous indiquant le sens du dplacement. Dplacement normal : Cliquez sur une poigne de dplacement. Ceci fait dplacer une pice jusqu' ce qu'elle entre en contact soit avec une autre pice, soit avec le bord de la tle ; le systme laissera la pice une distance normale des autres pices ou du bord de la tle. Poussette: Tout en appuyant sur la touche MAJ, cliquez sur une poigne de dplacement. La pice se dplacera lgrement dans le sens prcis. La distance du dplacement est rgle dans les paramtres. Conseil : Vous pouvez galement vous servir des flches du clavier pour effectuer des dplacements de pices. Le fait d'appuyer sur la flche HAUT, par exemple, fait excuter la mme fonction que celle active par un clic de souris sur la poigne de dplacement suprieure.
Utilisation des poignes de rotation
Les poignes de rotation ( ) se trouvent aux coins de la bote de slection. Lorsque vous approchez le curseur d'une poigne de rotation, le curseur se transforme pour indiquer une fonction de rotation prcise. Rotation libre (en haut droite) : Faites glisser cette poigne pour faire tourner librement la pice. Rotation par incrment (en haut gauche) : Cliquez sur cette poigne pour faire tourner la pice dans le sens inverse des aiguilles d'une montre par un incrment fixe (dfini dans les paramtres). Rotation au prochain multiple de 90 degrs (en bas gauche) : Cliquez sur cette poigne pour faire tourner la pice dans le sens inverse des aiguilles d'une montre jusqu'au prochain multiple de 90. Les rotations 90 se calculent partir de l'orientation neutre de la pice (non pas de la rotation actuelle). Rotation du ct long (en bas droite) : Cliquez sur cette poigne pour faire tourner la pice dans le sens inverse des aiguilles d'une montre jusqu'au prochain multiple de 90 du ct le plus long. Un triangle rectangle serait tourn aux positions qui placeraient son hypotnuse aux orientations 90, 180, 270 et 360.
20
Guide de dmarrage rapide de TurboNest
Cration d'une nouvelle imbrication
TurboNest vous permet de grer avec prcision les imbrications utilises. Si vous n'aimez pas une imbrication, vous pouvez la supprimer. Si vous en avez besoin d'une autre, vous pouvez en crer une et commencer vous en servir pour imbrication. Pour crer une nouvelle imbrication. : 1 Dans le menu Imbrication, slectionnez Nouvelle imbrication. La bote de dialogue Configuration de nouvelle imbrication s'affichera.
A ce stade du processus, une tle rectangulaire personnalise sera dj slectionne. Pour prciser les dimensions de votre nouvelle tle, vous pouvez entrer des valeurs dans les zones de texte Longueur et Largeur ou bien vous pouvez slectionner une tle standard de la liste droulante situe directement au-dessus de la zone de texte Longueur. 2 3 Tapez 150 dans la zone de texte Longueur. Tapez 50 dans la zone de texte Largeur. Vous remarquerez que l'affichage s'actualise au fur et mesure que vous modifiez les dimensions de la tle. 4 Cliquez sur OK. TurboNest crera la nouvelle imbrication et en fera l'imbrication actuelle. Ds lors, vous devriez voir votre nouvelle imbrication (vide) dans la fentre principale.
21
Guide de dmarrage rapide de TurboNest
Suppression d'une imbrication
La suppression d'une imbrication fera ramener toutes ses pices constitutives la liste des pices en apportant les modifications appropries aux quantits. Pour supprimer l'imbrication actuelle : Dans le menu Imbrication, slectionnez Supprimer l'imbrication. Pour supprimer toutes les imbrications d'une tche : Dans le menu Imbrication, slectionnez Supprimer toutes les imbrications.
Remarque :
TurboNest dispose toujours d'une imbrication actuelle, mme si vous supprimez toutes les imbrications ou si vous supprimez la seule imbrication de la tche. Si vous supprimez la dernire imbrication restante de la tche (dsigne Imbrication 1 sur 1 dans le systme), ce sera comme si vous slectionniez toutes les pices de l'imbrication et que vous les supprimiez. De la mme manire, si vous supprimez toutes les imbrications, ce sera comme si vous supprimiez toutes les imbrications au-del de la premire et que vous rinitialisiez la premire.
22
Guide de dmarrage rapide de TurboNest
Simulation de dcoupe
Avant de procder la cration de fichiers de sortie, il est souvent utile de voir de quelle manire se fera la dcoupe de l'imbrication. La simulation de dcoupe constitue une simulation anime qui prsente une approximation de la dcoupe de l'imbrication par votre machine. TurboNest vous offre un contrle simple de la simulation l'instar de la lecture d'un film sur ordinateur. Pour regarder la simulation de dcoupe de l'imbrication actuelle : Dans le menu Imbrication, slectionnez Simulation de dcoupe. Lorsque vous entrez en mode de simulation de la dcoupe, les pices de l'imbrication seront dessines en utilisant la couleur Non dcoupe du volet Lgende des couleurs. La barre d'outils Simulation de dcoupe s'affichera galement.
Pour lancer la simulation : Dans la barre d'outils Simulation de dcoupe, cliquez sur le bouton Lecture ( ).
Lors du dmarrage de la simulation, une petite image d'une tte de coupe s'affichera au point initial de l'imbrication. La tte de coupe se dplacera travers l'imbrication, en la coupant, en la traant et en la poinonnant dans la mme squence que celle dfinie dans le fichier de sortie CNO. Pour suspendre la simulation : Dans la barre d'outils Simulation de dcoupe, cliquez sur le bouton Pause ( Pour arrter la simulation : Dans la barre d'outils Simulation de dcoupe, cliquez sur le bouton Arrter ( ). ).
Pour quitter la simulation de dcoupe et revenir dans l'imbrication normale : Dans la barre d'outils Simulation de dcoupe, cliquez sur Fermer. Conseils : Vous pouvez modifier la vitesse de la simulation l'aide du curseur Vitesse. Glissez le curseur vers la gauche pour ralentir la simulation. Glissez le curseur vers la droite pour acclrer la simulation. Pour passer en avant (ou en arrire), il suffit de cliquer sur un profil quelconque de l'imbrication.
23
Guide de dmarrage rapide de TurboNest
Enregistrement et ouverture des tches
Vous voudrez peut-tre enregistrer votre travail pour le reprendre ultrieurement. Il est possible d'enregistrer l'tat exact de la tche (y compris ses paramtres) dans un fichier de tche. Les fichiers de tches TurboNest sont munis de l'extension .nif. Pour enregistrer une tche : 5 Dans le menu Fichier, slectionnez Enregistrer la tche sous. La bote de dialogue Enregistrer la tche sous s'affichera. Cette bote de dialogue prsente le chemin d'accs suivant par dfaut : Program Files\MTC\TurboNest 2\Jobs 6 7 8 Recherchez le dossier dans lequel vous dsirez enregistrer le fichier de tche. Dans la zone de texte Nom de fichier, tapez le nom de votre fichier de tche. Cliquez sur Enregistrer. La tche actuelle sera enregistre sous le nom que vous avez prcis. Pour ouvrir une tche : 1 Dans le menu Fichier, slectionnez Ouvrir une tche. La bote de dialogue Ouvrir une tche s'affichera. A l'aide de cette bote de dialogue, recherchez le dossier o se trouve le fichier que vous dsirez ouvrir. 2 3 Slectionnez le fichier de tche que vous dsirez ouvrir. Cliquez sur Ouvrir.
Conseil :
Au ct droit de la bote de dialogue Ouvrir une tche se trouve une bote qui prsente des renseignements concernant la tche. La description de la tche (le cas chant), les paramtres de la machine qui ont t enregistrs, la date de cration et de dernire modification de la tche ainsi que la version de TurboNest utilise lors du dernier enregistrement s'y affichent. Lors de l'ouverture d'une tche, TurboNest chargera d'abord les paramtres de la machine affichs dans la bote Informations sur la tche. Ensuite, lors de l'ouverture de la tche, il se peut que le systme rtablisse les paramtres enregistrs. En dessous de la bote Informations sur la tche se trouve une case cocher intitule Rtablir les paramtres de la tche. Cochez cette case si vous dsirez rtablir les paramtres enregistrs dans le fichier de la tche. Cette action fait comprendre TurboNest qu'il faut rtablir l'ensemble des paramtres aux valeurs qui ont t les siennes lors de l'enregistrement de la tche. Dcochez cette case si vous dsirez ouvrir la tche et utiliser les paramtres de la machine tels quels. C'est ce que l'on fait gnralement lorsque l'on a modifi les paramtres et que l'on dsire excuter une tche en utilisant les nouveaux paramtres.
24
Guide de dmarrage rapide de TurboNest
Sortie
Le but ultime de toute tche TurboNest est de crer des fichiers de sortie corrects destination du contrleur de votre machine. Lorsqu'une tche est prte aborder cette tape, on peut procder la cration d'un fichier de sortie CNO. Pour crer un fichier de sortie CNO partir de la tche actuelle : 1 Dans le menu Fichier, slectionnez Fichier de sortie CNO. La bote de dialogue Fichier de sortie CNO s'ouvrira. Utilisez cette bote de dialogue pour donner un nom au fichier de sortie. Dans la zone de texte Nom de fichier, tapez le nom de votre fichier de tche. Cliquez sur Enregistrer. TurboNest crera un fichier de sortie CNO pour chaque imbrication de la tche en utilisant un nom de fichier unique sur la base de celui que vous avez choisi dans l'tape 2. Ces fichiers de sortie CNO seront ensuite envoys au contrleur de votre machine. Attention : Ce guide a t conu pour vous montrer certaines fonctionnalits de base de TurboNest. TurboNest n'est gnralement pas en mesure de crer du code de sortie valide aussitt aprs l'installation. Vous ne devriez donc pas vous attendre ce que le code de sortie cr en suivant les dmarches dcrites dans ce guide puisse fonctionner sur le contrleur de votre machine. La configuration peut se faire assez facilement pour la plupart des applications. Toujours est-il que certaines autres ncessitent des fichiers spciaux. Pour obtenir de l'aide sur la configuration, veuillez contacter le soutien technique.
Rapports
La consultation et l'impression de rapports sur la tche active peuvent se faire tout moment. Plusieurs rapports standard s'offrent vous dans la bote de dialogue Rapports. Pour ouvrir la bote de dialogue Rapports : Dans le menu Fichier, slectionnez Rapports. La bote de dialogue Rapports s'ouvrira et affichera la liste des rapports disponibles. Pour consulter un rapport spcifique : 1 2 Cochez la case correspondant au rapport que vous dsirez consulter. Cliquez sur Aperu.
25
Guide d'installation et de dmarrage rapide de TurboNest
Coordonnes de MTC Software, Inc.
Adresse : MTC Software, Inc. 22 West Main Street Lockport, New York 14094 U.S.A. +1 716-434-3755 x110 (ou option no. 3) +1 716-434-3711 www.mtc-software.com Du lundi au vendredi 8h00 17h00 (heure de l'Est des USA)
Tlphone : Tlcopie : Site Internet : Heures de bureau :
Soutien technique
MTC Software, Inc. s'engage vous fournir des produits de la meilleure qualit dont les aspects techniques et les fonctionnalits sont souples afin de mieux rpondre vos besoins. La conception de nos produits se fonde sur la qualit suprieure ainsi que la facilit d'utilisation ; toutefois, le recours au soutien technique peut parfois s'avrer ncessaire. Pour de plus amples renseignements concernant nos heures de bureau actuelles, des dtails relatifs au soutien technique ainsi qu'une base de connaissances, veuillez visiter notre site Web l'adresse : www.mtc-software.com/support
Service commercial
Veuillez contacter votre reprsentant commercial pour toute information relative aux produits les plus rcents de MTCSoftware, Inc, au programme des abonnements, aux options de mises niveaux et aux prix. Pour toute question technique ou tout problme, veuillez consulter le service du soutien technique.
26
Guide d'installation et de dmarrage rapide de TurboNest
Reprsentations
Sige social mondial : MTC Software, Inc. 22 West Main Street Lockport, New York 14094 USA Royaume Uni, Irlande et Afrique : MTC Software Ltd. 7 Clarendon Place Royal Leamington Spa, Warwickshire, CV32 5QL Royaume-Uni Europe et Moyen-Orient : MTC Software GmbH Robert-Bosch-Strasse 32 64625 Bensheim Allemagne Asie-Pacifique : MTC Software Pty. Ltd. PO Box 92 Ascot Vale 3032, Victoria Australie MTC Software Pte. Ltd. 20 Cecil Street, #14-01 Equity Plaza, Singapour 049705 Tlphone : Tlcopie : Courriel* : Tlphone : Tlcopie : Courriel* : +61 (3) 93751455 +61 (3) 93751499 mtcAU@mtc-software.com +65 6303 2684 +65 6303 2685 mtcSG@mtc-software.com Tlphone : Tlcopie : Courriel* : +49 (0) 6251 7 70 69 30 +49 (0) 6251 7 70 69 39 mtcDE@mtc-software.com Tlphone : Tlcopie : Courriel* : +44 (0) 870 8031 297 +44 (0) 870 8031 298 mtcUK@mtc-software.com Tlphone : Tlcopie : Courriel* : +1 716-434-3755 +1 716-434-3711 mtc@mtc-software.com
*Lorsque vous envoyez un courriel, veuillez nous faire parvenir le nom et l'adresse de votre socit afin d'assurer une rponse rapide.
27
Guide d'installation et de dmarrage rapide de TurboNest
Index
Installation rseau, 8
A
Ajout de pices. Voir Autorisation de TurboNest, 79 Liste des pices ajout de pices, 1115 barre d'outils, 11
B
Bote de dialogue Configuration de nouvelle imbrication, 21 Bote de dialogue Nouvelle tche, 11 Bote de slection, 17 Bouton Dmarrer imbrication automatique, 16 Jaune ou Vert, 16
M
Modification de l'imbrication, 17 MTC Software, Inc. Coordonnes, 26 reprsentations, 27 Service commercial, 26 Soutien technique, 26
C
Code d'autorisation obtention, 9 utilisation, 8 Coordonnes de MTC Software, Inc., 26 reprsentations, 27 Service commercial, 26 Soutien technique, 26
O
Ouverture de TurboNest, 7
P
Paramtrage d'imbrication automatique, 16 Pices dslection, 18 groupage, 19 slection, 17 suppression, 18 Poignes de dplacement, 17, 20 Poignes de rotation, 17, 20 Poussette, 20
D
Demande de code d'autorisation, 9 Dplacement, 20 Dslection de pices, 18
E
Exigences systme, 5
R F
Rapports, 25 Reprsentations, 27 Rtablir les paramtres de la tche, 24 Rotation au prochain multiple de 90 degrs, 20 ct long, 20 libre, 20 par incrment, 20
Fentre Modifier la liste des pices fermeture, 15 ouverture, 12 prsentation, 12 Fentre principale de TurboNest, 10 Fermeture de TurboNest, 7 Fichiers CAO ajout de pices la liste des pices, 15 fichiers de dmonstration, 12 rechercher, 13 renseignements sur les couches, 14 slection, 13
S
Slection de pices, 17 Simulation de dcoupe, 23 Sortie CNO, 25 Soutien technique, 26 Suppression de pices, 18
G
Groupages, 19
T I
Tche TurboNest enregistrement, 24 informations, 24 lancement d'une nouvelle tche, 11 ouverture, 24 rtablir les paramtres de, 24 TurboNest autorisation, 8 fermeture, 7 installation, 6 manuel de l'utilisateur, emplacement, 10 ouverture, 7
Imbrication cration d'une nouvelle, 21 modification, 17 suppression, 22 Imbrication automatique, 16 Imbrication interactive, 16 Importation CAO proprits, 15 renseignements sur les couches, 14 Installation de TurboNest, 6 Installation locale, 8
28
Вам также может понравиться
- Protocole BP PDFДокумент57 страницProtocole BP PDFProxyma TechnologiesОценок пока нет
- Tel Maître Tel DiscipleДокумент55 страницTel Maître Tel DiscipleTARCYENE SILVAОценок пока нет
- Raccourcis Clavier Pour MS WordДокумент10 страницRaccourcis Clavier Pour MS Wordlefred1Оценок пока нет
- "L Eglise Schismatique Russe D'après Les Relations Récentes Du Prétendu Saint-Synode", Par Le Père TheinerДокумент595 страниц"L Eglise Schismatique Russe D'après Les Relations Récentes Du Prétendu Saint-Synode", Par Le Père TheinervbeziauОценок пока нет
- UntitledДокумент8 страницUntitledANGOHJ EAN ROLANDОценок пока нет
- Bloquer Les Communications Entre Les Serveurs D'adobe Et Votre Mac - MacStyleДокумент8 страницBloquer Les Communications Entre Les Serveurs D'adobe Et Votre Mac - MacStyletomaspeneОценок пока нет
- Robot Ba 17Документ227 страницRobot Ba 17Isaac OgandagaОценок пока нет
- TD1 - SGF PDFДокумент2 страницыTD1 - SGF PDFsarra jouini50% (2)
- Hyper File Sur Serve Ur WindowsДокумент0 страницHyper File Sur Serve Ur Windowsbendjillali youcefОценок пока нет
- Text FileДокумент3 страницыText FileAbdelkader BarrajОценок пока нет
- Guide Utilisateur Du Module Factory PDFДокумент50 страницGuide Utilisateur Du Module Factory PDFZiko ItchiОценок пока нет
- (Année) : Exploitation Du Logiciel EdugrafДокумент11 страниц(Année) : Exploitation Du Logiciel EdugrafKarimОценок пока нет
- TP1 LinuxДокумент2 страницыTP1 Linuxben fatma ahmedОценок пока нет
- TP Sec2223Документ52 страницыTP Sec2223Nachat DAHKОценок пока нет
- tp1 PDFДокумент29 страницtp1 PDFFaten ClubistiaОценок пока нет
- M1105 tp3 CorrДокумент3 страницыM1105 tp3 CorrlasolloОценок пока нет
- Admin Systeme Linux - CopieДокумент122 страницыAdmin Systeme Linux - CopieAbdoulaye BASSОценок пока нет
- Notion MS-DOS PDFДокумент7 страницNotion MS-DOS PDFDY SAXОценок пока нет
- Initiation BDДокумент61 страницаInitiation BDmorchidОценок пока нет
- Cours de Tableur Au Choix 2018 - 2019 PDFДокумент75 страницCours de Tableur Au Choix 2018 - 2019 PDFmoïse katho lanyo100% (1)
- TI NspireДокумент621 страницаTI NspireOlivier DucteilОценок пока нет
- # Dao V9.1Документ100 страниц# Dao V9.1HervéОценок пока нет
- Commande Linux de Base PDFДокумент2 страницыCommande Linux de Base PDFGreg100% (1)
- BaseCamp - Aide - FrançaisДокумент24 страницыBaseCamp - Aide - FrançaisRoger DuboisОценок пока нет
- Manuel de Vol Jane's FA18Документ589 страницManuel de Vol Jane's FA18Yann CavaliéОценок пока нет
- Guide Utilisateur GeorandoДокумент18 страницGuide Utilisateur GeorandoRocalinaudОценок пока нет
- 2015 04 25 Supports de CoursДокумент48 страниц2015 04 25 Supports de CoursMohãmed Charâbi100% (1)
- Chapitre 1 Excel-1Документ21 страницаChapitre 1 Excel-1Hamza AzdouzОценок пока нет
- (Résolu) OùlesvidéosNetflixtéléchargéessont IlsenregistréssurPCTunePat 1712909243700Документ15 страниц(Résolu) OùlesvidéosNetflixtéléchargéessont IlsenregistréssurPCTunePat 1712909243700sefufarida26Оценок пока нет
- Dialogues PDFДокумент30 страницDialogues PDFNizar MouhssineОценок пока нет