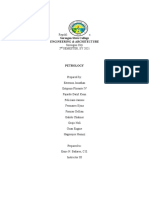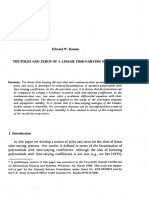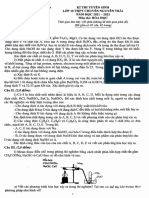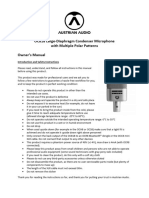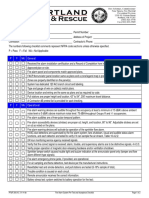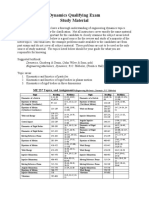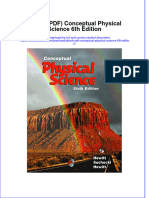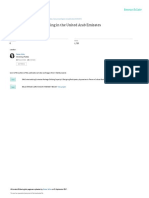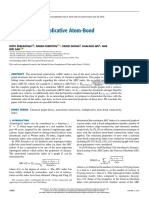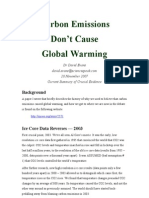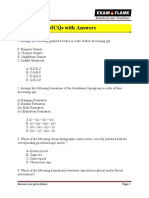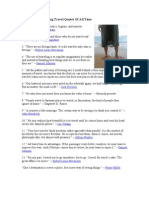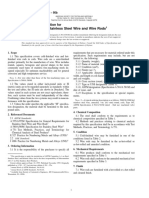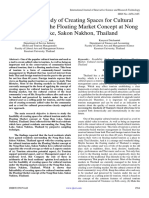Академический Документы
Профессиональный Документы
Культура Документы
Beginning Torchmate CAD Walk Through 2
Загружено:
Aaron BrownИсходное описание:
Авторское право
Доступные форматы
Поделиться этим документом
Поделиться или встроить документ
Этот документ был вам полезен?
Это неприемлемый материал?
Пожаловаться на этот документАвторское право:
Доступные форматы
Beginning Torchmate CAD Walk Through 2
Загружено:
Aaron BrownАвторское право:
Доступные форматы
Beginning Torchmate CAD walkthrough Hopefully by now you have orientated yourself with the Torchmate CAD window,
and are ready to take on the challenge of creating your own images, creating tool paths, and sending them to the Torchmate Driver software for cutting or routing.
With your material page in front of you, that is the blank page with the dark rectangle border, you can now start the creative process. Lets go to the shape tool, select a circle, then move the cursor to the material page and left click and hold the mouse key. Drag open a circular shape. When you are satisfied with the size of your shape, release the mouse key. You created a circle. Now lets try the same operation using the square shape in the shape tool menu. Remember to click on the rectangle tab first, then move your cursor to the material page, left click and hold the mouse button, then drag open a square shape. Release. By using the Object Height and Width windows above the material page you can specify the exact dimensions of the shapes you have just created. Lets click on the line of the square, when you click on the line you should see the 9 boxes that surround the shape.
This tells us that the shape is selected. With the shape selected, go up to the object width, click in the white area next to the current numbers, the hit the backspace key to remove the numbers. Now enter the number for the size you wish to change the width of the square to (for example 4.0, which equals 4 inches), then push the enter key on your keyboard. Now let us do the same thing for the height of the square. Let's now change the size of the circle to a two inch diameter. To do this you will want to change the width and height of the circle to 2" x 2", and will do so in the same manor that you changed the shape of the square. With both shapes resized, let's work on repositioning the circle inside the square. Let's click on the line of the circle, when the little boxes surround the circle (selected), use the arrow keys on your keyboard to move the circular shape in to a position inside the square. When you are satisfied with the new position, click outside the square to de-select the image. In order for this shape to be cut out, it is important for us to tell the Torchmate CAD software that this is a part, more precisely that the area between the interior of the square and the exterior of the circle are solid. To do this select the object, go to the Arrange menu, and click on Make Path. This operation tells the software that the objects on the screen make up one part, and as such the middle must be cut out before the exterior of the square. To check if the part is seen as solid, go to the View menu, and select Show Fill. Go back to the view menu and turn off show Fill before proceeding.
Now that the Path has been made, let's focus on creating a tool path. The tool path is the information that the software tells the torch and machine where to move, when to start cutting, when to stop cutting, and where to move next. With our image selected, go to the Machine menu, click on Create Tool Path, then select Male. The Male tool path will cut the middle of the circle so that the true middle falls out of the part, then it will cut the square shape out of the remaining material, leaving us one solid part, a four inch square with a two inch circle in the middle. Once you have selected the Male tool path, a new window called the Default Template will open.
In this template you can specify various properties of the cut you are to create. For example, under the template tab you may choose the material to be cut. Under the Basic cut tab you may select the direction of cut (conventional or climbing) and type of cornering (sharp or roll).
For the lead in / out tab, this information is pertinent if you wish to create leads for your cut. The lead in tells the software that the pierce should start in the waste material, once the pierce is established the cut will move in a line or arc fashion toward the actual cut path where it will then follow the cut path until it completes the cut and the torch follows the lead out back into the waste material before terminating the torch arc and moving to its next cut position. You may specify the type of lead in and/or out by arc radius or by line length. For the line length you may also specify the angle at which the pierce enters and exits the cut path. I recommend a lead in angle of 45 degrees and a lead out of 55 degrees to start. This will allow you to see the leads once the tool path has been created. The overlap refers to the distance past the entrance that the torch will continue before making the lead out (This may be important when you are trying to get a smoother cut path in shapes that involve many circular shapes or in text graphic images), you do not, however, have to select the overlap option. Now you can push the Okay button on the bottom of this window, and the software will now process the tool path. This operation may take a few seconds to a matter of minutes depending on the size, length, and number of cuts in your image.
The tool path should now be seen as a darker line around you previous image. You should also be able to see the lead in and out at each cut start point. If you do not see the tool path, go to the View menu, and check to see if Show Tool Path has a check mark to the left of the option. If it does not, Click on the option and the tool path should now be visible. With the tool path visible we need to delete our original image before exporting to the driver software. Select your image and go to the View menu. Click on the option Show Tool Path. This will temporarily turn the tool path off, and by doing so will allow us to see your original image only.
Select the original image and push the Delete key on your keyboard. This will remove the original permanently.
Now, return to the View menu, re-click on the Show Tool Path option, which turns the tool path back on. With your tool path visible and your original deleted, you are now ready to continue in several ways, you can export this file to a folder or floppy disc for importation to the driver software, you may use the Array option in the Layout menu to make multiple copies of your image, or you may use the Nesting feature to condense those copies in to a particular section of your material sheet and economize the material being used. An important tip to remember in the beginning of Torchmate CAD operation, a lined drawing, imported file, or scanned image may only be saved as a CDL file before a tool path has been created. This means that an image saved with a tool path will be saved only as a DXF file. The primary difference for you to realize is that a CDL file will allow additional editing to be done; the DXF file however will usually not permit any further editing, unless you can delete the tool path. For more information on related subject please contact Tech Support.
Вам также может понравиться
- The Subtle Art of Not Giving a F*ck: A Counterintuitive Approach to Living a Good LifeОт EverandThe Subtle Art of Not Giving a F*ck: A Counterintuitive Approach to Living a Good LifeРейтинг: 4 из 5 звезд4/5 (5794)
- Hidden Figures: The American Dream and the Untold Story of the Black Women Mathematicians Who Helped Win the Space RaceОт EverandHidden Figures: The American Dream and the Untold Story of the Black Women Mathematicians Who Helped Win the Space RaceРейтинг: 4 из 5 звезд4/5 (895)
- The Yellow House: A Memoir (2019 National Book Award Winner)От EverandThe Yellow House: A Memoir (2019 National Book Award Winner)Рейтинг: 4 из 5 звезд4/5 (98)
- The Little Book of Hygge: Danish Secrets to Happy LivingОт EverandThe Little Book of Hygge: Danish Secrets to Happy LivingРейтинг: 3.5 из 5 звезд3.5/5 (400)
- The Emperor of All Maladies: A Biography of CancerОт EverandThe Emperor of All Maladies: A Biography of CancerРейтинг: 4.5 из 5 звезд4.5/5 (271)
- Never Split the Difference: Negotiating As If Your Life Depended On ItОт EverandNever Split the Difference: Negotiating As If Your Life Depended On ItРейтинг: 4.5 из 5 звезд4.5/5 (838)
- The World Is Flat 3.0: A Brief History of the Twenty-first CenturyОт EverandThe World Is Flat 3.0: A Brief History of the Twenty-first CenturyРейтинг: 3.5 из 5 звезд3.5/5 (2259)
- Elon Musk: Tesla, SpaceX, and the Quest for a Fantastic FutureОт EverandElon Musk: Tesla, SpaceX, and the Quest for a Fantastic FutureРейтинг: 4.5 из 5 звезд4.5/5 (474)
- A Heartbreaking Work Of Staggering Genius: A Memoir Based on a True StoryОт EverandA Heartbreaking Work Of Staggering Genius: A Memoir Based on a True StoryРейтинг: 3.5 из 5 звезд3.5/5 (231)
- Team of Rivals: The Political Genius of Abraham LincolnОт EverandTeam of Rivals: The Political Genius of Abraham LincolnРейтинг: 4.5 из 5 звезд4.5/5 (234)
- Devil in the Grove: Thurgood Marshall, the Groveland Boys, and the Dawn of a New AmericaОт EverandDevil in the Grove: Thurgood Marshall, the Groveland Boys, and the Dawn of a New AmericaРейтинг: 4.5 из 5 звезд4.5/5 (266)
- The Hard Thing About Hard Things: Building a Business When There Are No Easy AnswersОт EverandThe Hard Thing About Hard Things: Building a Business When There Are No Easy AnswersРейтинг: 4.5 из 5 звезд4.5/5 (345)
- The Unwinding: An Inner History of the New AmericaОт EverandThe Unwinding: An Inner History of the New AmericaРейтинг: 4 из 5 звезд4/5 (45)
- The Gifts of Imperfection: Let Go of Who You Think You're Supposed to Be and Embrace Who You AreОт EverandThe Gifts of Imperfection: Let Go of Who You Think You're Supposed to Be and Embrace Who You AreРейтинг: 4 из 5 звезд4/5 (1090)
- The Sympathizer: A Novel (Pulitzer Prize for Fiction)От EverandThe Sympathizer: A Novel (Pulitzer Prize for Fiction)Рейтинг: 4.5 из 5 звезд4.5/5 (121)
- Sorsogon State College Engineering & ArchitectureДокумент11 страницSorsogon State College Engineering & ArchitectureArianne Mae De Vera GallonОценок пока нет
- The Pole and Zeros PDFДокумент24 страницыThe Pole and Zeros PDFKim KeatОценок пока нет
- De Thi Vao 10 Chuyen Hoa Nguyen Trai Hai Duong 20212022Документ2 страницыDe Thi Vao 10 Chuyen Hoa Nguyen Trai Hai Duong 20212022Trần Ngọc BíchОценок пока нет
- Oc818 Manual v03-1Документ5 страницOc818 Manual v03-1Luca PayetОценок пока нет
- Manual TR420 enДокумент38 страницManual TR420 enMari Sherlin Salisi-ChuaОценок пока нет
- 300.91C - Fire Alarm System Pre-Test and Acceptance Test Checklist 3-27-14Документ2 страницы300.91C - Fire Alarm System Pre-Test and Acceptance Test Checklist 3-27-14mthuyaОценок пока нет
- Module 1 Hvac Basics Chapter-1Документ5 страницModule 1 Hvac Basics Chapter-1KHUSHBOOОценок пока нет
- Dynamics Study MaterialДокумент57 страницDynamics Study Materialanik sarkerОценок пока нет
- Soal Pat Bahasa Inggris Kelas 5Документ5 страницSoal Pat Bahasa Inggris Kelas 5Tini Bastuti Joyolaksono100% (1)
- University of LeedsДокумент20 страницUniversity of LeedsYasir KhanОценок пока нет
- BSN Curriculum 2012Документ1 страницаBSN Curriculum 2012Joana Bless PereyОценок пока нет
- Ebook PDF Conceptual Physical Science 6th Edition PDFДокумент41 страницаEbook PDF Conceptual Physical Science 6th Edition PDFamy.martin707100% (37)
- Modern Residential Housing in UAEДокумент15 страницModern Residential Housing in UAEBee Dan BudhachettriОценок пока нет
- Linear Predictor: Nature of Linear PredictionДокумент9 страницLinear Predictor: Nature of Linear PredictionkvОценок пока нет
- Blood Glucose Units Conversion Table: Endocrinology & Diabetes UnitДокумент1 страницаBlood Glucose Units Conversion Table: Endocrinology & Diabetes UnitDrFarah Emad AliОценок пока нет
- Cutawaytechnical453465436 5464356 345634 653456 34563 4563563 645635634 6Документ8 страницCutawaytechnical453465436 5464356 345634 653456 34563 4563563 645635634 6rseresfer34533373563Оценок пока нет
- Multilicative ABC IndexДокумент6 страницMultilicative ABC IndexBalachandranОценок пока нет
- Carbon Emissions Don't Cause Global Warming: BackgroundДокумент5 страницCarbon Emissions Don't Cause Global Warming: BackgroundLibertyAustraliaОценок пока нет
- SCM 025-108 M2Документ8 страницSCM 025-108 M2kazdanoОценок пока нет
- Stratigraphy MCQs With AnswerДокумент10 страницStratigraphy MCQs With Answerkumar Harsh67% (3)
- AE451 Aerospace Engineering Design: Team HДокумент140 страницAE451 Aerospace Engineering Design: Team HÖmer Uğur ZayıfoğluОценок пока нет
- The Relaxation Solution Quick Start GuideДокумент17 страницThe Relaxation Solution Quick Start GuideSteve DiamondОценок пока нет
- Sensors & Transducers: (Code: EI 401)Документ4 страницыSensors & Transducers: (Code: EI 401)Mayukh BiswasОценок пока нет
- Practice Exam 3 KEY (Solutions)Документ13 страницPractice Exam 3 KEY (Solutions)joseОценок пока нет
- The 50 Most Inspiring Travel Quotes of All TimeДокумент4 страницыThe 50 Most Inspiring Travel Quotes of All Timeungku1Оценок пока нет
- A Slice of History - Pizza Turim 4-7-15Документ2 страницыA Slice of History - Pizza Turim 4-7-15Mae Princess BolivarОценок пока нет
- ASTM A581 A581M-95bДокумент3 страницыASTM A581 A581M-95bFeteneОценок пока нет
- Feasibility Study of Creating Spaces For Cultural Tourism Under The Floating Market Concept at Nong Han Lake, Sakon Nakhon, ThailandДокумент5 страницFeasibility Study of Creating Spaces For Cultural Tourism Under The Floating Market Concept at Nong Han Lake, Sakon Nakhon, ThailandInternational Journal of Innovative Science and Research TechnologyОценок пока нет
- NavaДокумент2 страницыNavasaikiranОценок пока нет
- Modeling The Dynamic and Static Behavior of Chemical ProcessesДокумент4 страницыModeling The Dynamic and Static Behavior of Chemical ProcessesFatma CahyaniОценок пока нет