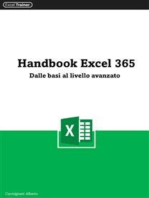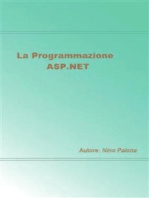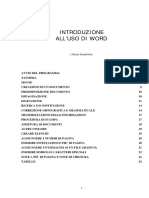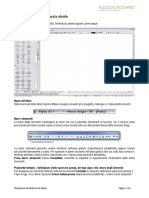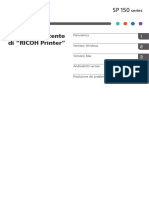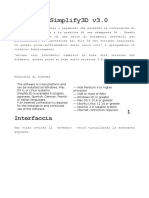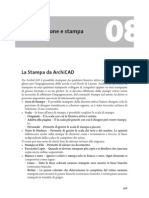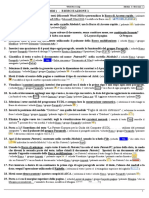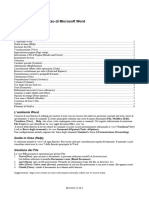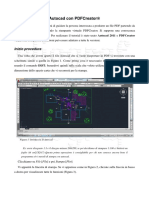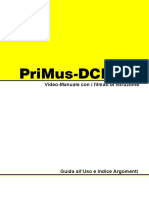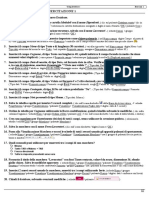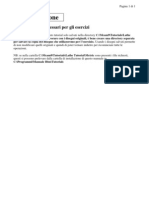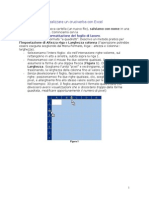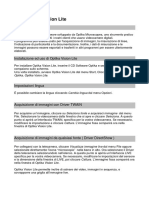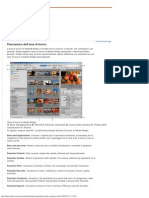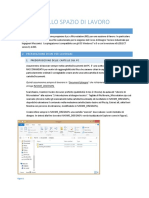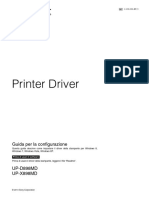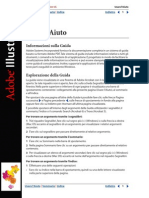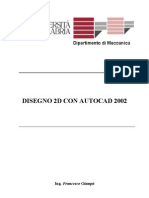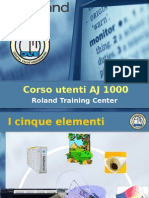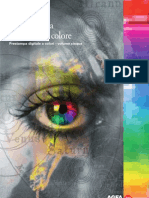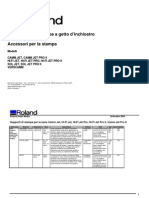Академический Документы
Профессиональный Документы
Культура Документы
Help Dato Variabile
Загружено:
api-3816543Авторское право
Доступные форматы
Поделиться этим документом
Поделиться или встроить документ
Этот документ был вам полезен?
Это неприемлемый материал?
Пожаловаться на этот документАвторское право:
Доступные форматы
Help Dato Variabile
Загружено:
api-3816543Авторское право:
Доступные форматы
Utilizzo della Guida in linea Page 1 of 3
Utilizzo della Guida in linea
Questa sezione spiega come utilizzare la Guida in linea.
Finestra della Guida
Ricerca a tutto testo
Funzione [Preferiti]
Notazioni
Finestra della Guida
La finestra della Guida in linea contiene le seguenti funzioni.
1. Barra degli strumenti
Mostra/Nascondi
Mostra e nasconde il riquadro di ricerca per argomenti.
Indietro/Avanti
Consente di navigare avanti ed indietro nelle pagine della guida precedentemente visualizzate.
Carattere
Regola la dimensione dei caratteri nella finestra del browser.
Stampa
Stampa la pagina della guida visualizzata nella finestra del browser.
2. Riquadro ricerca per argomenti
Questo riquadro presenta i pannelli [Sommario], [Cerca] e [Preferiti]. Utilizzare i diversi metodi di
ricerca per individuare l'argomento richiesto.
3. Area del browser
Mostra la pagina selezionata nel riquadro di ricerca per argomenti.
file://C:\Documents and Settings\mimmo\Impostazioni locali\Temp\~hh67C5.htm 14/03/2007
Utilizzo della Guida in linea Page 2 of 3
Ricerca a tutto testo
Questo metodo di ricerca consente di trovare le pagine contenenti la parola chiave richiesta.
1. Nel riquadro di ricerca per argomenti, fare clic sulla scheda [Cerca].
2. Inserire una parola chiave e fare clic su [Elenca argomenti].
Le pagine della guida contenenti la parola richiesta appariranno nell'elenco.
3. Per visualizzare la pagina della guida, effettuare una delle seguenti operazioni:
{ Selezionare l'argomento desiderato e fare clic su [Visualizza].
{ Fare doppio clic sull'argomento desiderato.
Suggerimento
z Se non esistono pagine corrispondenti alla parola chiave inserita, apparirà il messaggio
"Nessun argomento trovato".
Funzione [Preferiti]
La funzione [Preferiti] consente di accedere rapidamente alle pagine della guida usate di frequente.
È possibile passare alla pagina desiderata selezionandola dall'elenco dei preferiti.
Aggiungere una pagina all'elenco dei Preferiti
È possibile aggiungere ai Preferiti una pagina utilizzata di frequente.
1. Utilizzare il sommario o la ricerca a tutto testo per visualizzare la pagina da aggiungere
all'elenco dei Preferiti.
2. Nel riquadro di ricerca per argomenti, fare clic sulla scheda [Preferiti].
3. Fare clic su [Aggiungi].
La pagina della guida selezionata è stata aggiunta all'elenco dei Preferiti.
Suggerimento
z Per cambiare il nome della pagina mostrato nell'elenco dei Preferiti, digitare un nuovo nome
nella casella [Argomento corrente], dopodiché fare clic su [Aggiungi].
Visualizzare una pagina dall'elenco dei Preferiti
Fare clic sulla scheda [Preferiti], ed effettuare una delle seguenti operazioni:
z Selezionare l'argomento desiderato e fare clic su [Visualizza].
z Fare doppio clic sull'argomento desiderato.
file://C:\Documents and Settings\mimmo\Impostazioni locali\Temp\~hh67C5.htm 14/03/2007
Utilizzo della Guida in linea Page 3 of 3
Per eliminare una pagina dall'elenco dei Preferiti
Fare clic sulla scheda [Preferiti], selezionare l'argomento da eliminare, e fare clic su [Rimuovi].
Notazioni
Questa guida in linea utilizza le seguenti notazioni per descrivere le operazioni.
Notazione Descrizione Esempio
[Menu] - [Comando Significa "fare clic sul menu, e selezionare Fare clic su [Visualizza] -
del menu] il comando del menu." [Registro lavori].
Una casella che, cliccando sulla freccia Selezionare una lingua dalla
Casella di riepilogo
verso il basso, mostra un elenco di voci. casella di riepilogo [Lingua].
Significa: "fare clic con il tasto destro del
Tasto destro Tasto destro su di un lavoro.
mouse".
Indica un comando che può essere
Menu:[Menu] - Menu:[Stampante] - [Stato
selezionato anche con una operazione da
[Comando del menu] stampante]
menu.
file://C:\Documents and Settings\mimmo\Impostazioni locali\Temp\~hh67C5.htm 14/03/2007
Cenni preliminari su VersaWorks Page 1 of 11
Cenni preliminari su VersaWorks
Prima di utilizzare VersaWorks, effettuare le operazioni sotto descritte per configurare le preferenze
e le impostazioni stampante.
Questo procedimento spiega come configurare le impostazioni al primo avvio di VersaWorks.
Prima di configurare le impostazioni, effettuare i seguenti controlli:
z Controllare che la stampante sia collegata correttamente al computer e che sia accesa.
z Controllare che la stampante sia pronta per la stampa.
Fase 1:Configurare le impostazioni stampante
Fase 2:Controllare lo stato della stampante
Fase 3:Configurare le preferenze
Fase 1:Configurare le impostazioni stampante
Seguire il procedimento sotto descritto per avviare VersaWorks e configurare le impostazioni
stampante.
1. Fare clic sul pulsante [Start] in Windows, e fare quindi clic su [Tutti i programmi] (o
[Programmi]) - [Roland VersaWorks] - [Roland VersaWorks].
Apparirà la finestra di dialogo [Impostazioni stampante].
Suggerimento
{ La finestra di dialogo [Impostazioni stampante] appare automaticamente solo quando
si avvia VersaWorks per la prima volta dopo l'installazione o l'inizializzazione.
Per visualizzare la finestra di dialogo [Impostazioni stampante] successivamente, fare
clic su [Stampante] - [Impostazioni stampante].
2. Configurare il parametro [Porta].
Se si utilizza una connessione di rete, selezionare [TCP/IP], ed inserire l'indirizzo IP della
stampante.
Se si utilizza una connessione USB, selezionare [USB] e scegliere quindi il nome della
stampante dall'elenco.
3. Fare clic su [Verifica].
Verrà visualizzato lo stato della stampante (Nome modello, Firmware, versione, numero
seriale e stato).
Suggerimento
{ Le informazioni relative alle stampanti appaiono anche negli elenchi [Nome modello] e
[Tipo inchiostro].
4. Fare clic su [OK].
Verranno salvate le impostazioni della stampante e verrà avviato VersaWorks.
Fase 2:Controllare lo stato della stampante
Per controllare lo stato di una stampante collegata al computer, effettuare le seguenti operazioni.
1. Fare doppio clic sull'icona della stampante nell'area impostazioni della finestra principale.
Apparirà la finestra di dialogo [Stato stampante].
Menu:[Stampante] - [Stato stampante]
file://C:\Documents and Settings\mimmo\Impostazioni locali\Temp\~hh5496.htm 14/03/2007
Cenni preliminari su VersaWorks Page 2 of 11
La finestra di dialogo [Stato stampante] riporta le seguenti informazioni:
Nome modello Mostra il nome del modello della stampante collegata al computer.
Porta Indica l'indirizzo IP o la porta USB utilizzati dalla stampante.
Versione
Indica la versione del firmware della stampante.
Firmware
Numero seriale Indica il numero di serie della stampante.
Stato Mostra lo stato corrente della stampante.
Larghezza Indica la larghezza dell'area di stampa sul supporto attualmente utilizzato
supporto dalla stampante.
Stato inchiostro Mostra la quantità di inchiostro rimanente in ogni cartuccia.
Per aggiornare le informazioni sullo stato della stampante, fare clic su [Aggiorna].
2. Fare clic su [OK].
La finestra di dialogo verrà chiusa.
Suggerimento
z Prima di stampare un documento di grandi dimensioni, si consiglia di controllare lo [Stato
inchiostro] in [Stato stampante].
Fase 3:Configurare le preferenze
Per impostare la lingua, l'unità e le impostazioni anteprima, effettuare le seguenti operazioni. È
possibile configurare anche le impostazioni dello strumento di misurazione del colore se necessario.
1. Fare doppio clic su .
Apparirà la finestra di dialogo [Preferenze].
Menu:[Modifica] - [Preferenze]
2. Fare clic sulla scheda [Generale] tab.
Dall'elenco [Lingua], selezionare la lingua che si desidera utilizzare in VersaWorks.
Dall'elenco [Unità], selezionare le unità di misura utilizzate per la larghezza del supporto o per
il righello nella finestra layout.
3. Configurare le impostazioni per le immagini di anteprima nella finestra layout della schermata
superiore e nell'area layout della finestra [Impostazioni lavoro].
[Qualità]
Imposta il livello di qualità delle immagini dell'anteprima.
[Abilita verifica monitor]
Selezionare questa opzione per visualizzare le immagini di anteprima simulando i colori della
stampa in modo realistico.
Nota
{ L'anteprima all'interno della finestra anteprima non verrà visualizzata con i colori
simulati.
Per configurare le impostazioni dello strumento di misurazione del colore, fare riferimento alla
fase 4; altrimenti, procedere alla fase 7.
4. Fare clic sulla scheda [Strumento di misurazione] tab.
5. Dall'elenco [Modello], selezionare gli strumenti di misurazione del colore (per Esplora
supporti, e per colore Spot e speciale).
file://C:\Documents and Settings\mimmo\Impostazioni locali\Temp\~hh5496.htm 14/03/2007
Cenni preliminari su VersaWorks Page 3 of 11
6. (Per strumenti di misurazione del colore che utilizzano interfaccia seriale)
Dall'elenco [Porta], selezionare la porta a cui è collegato lo strumento di misurazione del
colore. Dall'elenco [Velocità], selezionare la velocità di trasmissione.
7. Fare clic su [OK].
Verranno salvate le preferenze.
Suggerimento
z La lingua impostata verrà utilizzata dopo il riavvio di VersaWorks.
Aggiornare VersaWorks
È possibile aggiornare VersaWorks scaricando i file di aggiornamento da Internet. Se si abilita la
caratteristica di aggiornamento automatico, sarà possibile controllare periodicamente lo stato degli
aggiornamenti ed aggiornare facilmente VersaWorks seguendo le istruzioni a schermo.
Questa sezione tratta i seguenti argomenti:
Controllare lo stato degli aggiornamenti
Impostare l'aggiornamento automatico
Effettuare gli aggiornamenti
Controllare la versione di VersaWorks
Controllare lo stato degli aggiornamenti
Seguire il procedimento descritto di seguito per controllare lo stato degli aggiornamenti.
1. Uscire da VersaWorks.
2. Fare clic sul pulsante [Start] in Windows, e fare quindi clic su [Tutti i programmi] (o
[Programmi]) - [Roland VersaWorks] - [Aggiornamento online].
Apparirà la finestra di dialogo [Manual Updater] (Aggiornamento manuale).
3. Fare clic su [Impostazioni] - [Preferenze].
Apparirà la finestra di dialogo [Impostazioni aggiornamenti].
4. Configurare manualmente le impostazioni di aggiornamento, e fare clic su [OK].
{ Per utilizzare un server proxy, selezionare [Usa server Proxy], ed inserire [Indirizzo] e
[Porta].
{ Per [Opzioni aggiornamento], si consigliano le seguenti impostazioni:
[Scarica aggiornamenti per TUTTE le lingue]
ON (selezionato)
[Scarica supporti e profili colore]
ON (selezionato) e [TUTTI gli aggiornamenti disponibili] selezionato.
Suggerimento
Per ulteriori dettagli su [Opzioni aggiornamento], fare riferimento alle informazioni che
seguono.
[Scarica aggiornamenti per TUTTE le lingue]
Se si deseleziona questa casella di controllo, verranno scaricati i file degli aggiornamenti
solamente nella lingua corrente. Non sarà quindi possibile selezionare una lingua differente
dalla scheda [Generale] della finestra di dialogo [Preferenze].
file://C:\Documents and Settings\mimmo\Impostazioni locali\Temp\~hh5496.htm 14/03/2007
Cenni preliminari su VersaWorks Page 4 of 11
[Scarica supporti e profili colore]
Se si deseleziona questa casella, non verranno scaricati i file di aggiornamento relativi ai
supporti ed ai profili colore. Se si seleziona questa casella di controllo, è possibile scegliere
una delle seguenti opzioni:
TUTTI gli aggiornamenti disponibili
Scarica i file di aggiornamento per tutte le stampanti e tutte le configurazioni di inchiostri
supportate da VersaWorks.
Solo per modello di stampante in uso
Scarica i file di aggiornamento per la stampante corrente e per tutte le configurazioni di
inchiostri supportate dalla stampante.
Solo per modello di stampante e tipo di inchiostro in uso
Scarica i file di aggiornamento per la stampante in uso e per la configurazione di inchiostri
corrente.
5. Fare clic su [Verifica aggiornamenti].
Se sono disponibili dei file di aggiornamento, apparirà la finestra di dialogo [Seleziona
aggiornamenti].
Si veda "Effettuare gli aggiornamenti" per informazioni su come completare le operazioni di
aggiornamento.
Se non sono presenti aggiornamenti, apparirà un messaggio. Fare clic su [OK] per chiudere la
finestra di dialogo.
Suggerimento
z Per accedere alle informazioni sugli aggiornamenti presenti sul sito web, fare clic sull'URL
visualizzato in [Dettagli] nella finestra di dialogo [Manual Updater] (aggiornamento
manuale).
z Per uscire dalla procedura di aggiornamento, fare clic su [Annulla].
Impostare l'aggiornamento automatico
Per attivare la caratteristica di aggiornamento automatico, seguire le operazioni descritte di seguito.
La caratteristica di aggiornamento automatico controlla lo stato degli aggiornamenti periodicamente
ed apre una finestra di dialogo (all'avvio di VersaWorks) se sono disponibili degli aggiornamenti.
1. Fare doppio clic su .
Apparirà la finestra di dialogo [Preferenze],
Menu:[Modifica] - [Preferenze]
2. Fare clic sulla scheda [Roland@NET], e selezionare [Verifica automaticamente gli
aggiornamenti e notifica].
Potranno ora essere specificate le impostazioni per gli aggiornamenti automatici.
3. Configurare le impostazioni di aggiornamento automatico.
{ Dall'elenco [Frequenza], selezionare la frequenza di aggiornamento.
{ Per utilizzare un server proxy, selezionare [Usa server Proxy], ed inserire [Indirizzo
IP] e [Porta].
{ Per [Opzioni aggiornamento], si consigliano le seguenti impostazioni:
[Scarica aggiornamenti per TUTTE le lingue]
ON (selezionato)
[Scarica supporti e profili colore]
ON (selezionato) e [TUTTI gli aggiornamenti disponibili] selezionato.
file://C:\Documents and Settings\mimmo\Impostazioni locali\Temp\~hh5496.htm 14/03/2007
Cenni preliminari su VersaWorks Page 5 of 11
Suggerimento
Per ulteriori dettagli su [Opzioni aggiornamento], fare riferimento alle informazioni che
seguono.
[Scarica aggiornamenti per TUTTE le lingue]
Se si deseleziona questa casella di controllo, verranno scaricati i file degli aggiornamenti
solamente nella lingua corrente. Non sarà quindi possibile selezionare una lingua differente
dalla scheda [Generale] della finestra di dialogo [Preferenze].
[Scarica supporti e profili colore]
Se si deseleziona questa casella, non verranno scaricati i file di aggiornamento relativi ai
supporti ed ai profili colore. Se si seleziona questa casella di controllo, è possibile scegliere
una delle seguenti opzioni:
TUTTI gli aggiornamenti disponibili
Scarica i file di aggiornamento per tutte le stampanti e tutte le configurazioni di inchiostri
supportate da VersaWorks.
Solo per modello di stampante in uso
Scarica i file di aggiornamento per la stampante corrente e per tutte le configurazioni di
inchiostri supportate dalla stampante.
Solo per modello di stampante e tipo di inchiostro in uso
Scarica i file di aggiornamento per la stampante in uso e per la configurazione di inchiostri
corrente.
4. Fare clic su [OK].
La caratteristica di aggiornamento automatico è stata abilitata. Lo stato degli aggiornamenti verrà
automaticamente verificato (all'avvio di VersaWorks) secondo la [Frequenza] specificata.
Se sono disponibili degli aggiornamenti, apparirà la finestra di dialogo [Seleziona aggiornamenti].
Si veda "Effettuare gli aggiornamenti" per informazioni su come completare le operazioni di
aggiornamento.
Suggerimento
z Per uscire dalla procedura di aggiornamento, fare clic su [Annulla].
Se appare la finestra di dialogo [Aggiornamento pianificato successivo], selezionare la data
dall'elenco e fare clic su [OK].
Effettuare gli aggiornamenti
Seguire la procedura sotto descritta per effettuare gli aggiornamenti una volta che la finestra
[Seleziona aggiornamenti] appare in seguito al controllo manuale o automatico dello stato degli
aggiornamenti.
1. Nella finestra di dialogo [Seleziona aggiornamenti], selezionare gli elementi da aggiornare.
2. Per aggiornare i profili colore, fare clic su [Dettagli].
Apparirà la finestra di dialogo [Seleziona supporto].
3. Selezionare [Periferica], e quindi [Supporto] , che richiede un profilo.
4. Fare clic su [OK].
5. Fare clic su [Aggiorna].
Verrà a questo punto avviato il download dei file di aggiornamento.
file://C:\Documents and Settings\mimmo\Impostazioni locali\Temp\~hh5496.htm 14/03/2007
Cenni preliminari su VersaWorks Page 6 of 11
Seguire le istruzioni che appariranno a schermo per completare le operazioni di aggiornamento.
Una volta completato l'aggiornamento, controllare che VersaWorks sia aggiornato all'ultima versione
disponibile.
Controllare la versione di VersaWorks
Suggerimento
z Se si selezionano i [Profili colore] senza configurare le impostazioni presenti in [Dettagli] ,
sarà possibile scaricare tutti i profili disponibili.
Controllare la versione di VersaWorks
Seguire il procedimento descritto di seguito per controllare la versione di VersaWorks.
1. Fare clic su [Guida] - [Informazioni su Roland VersaWorks].
Apparirà la finestra di dialogo [Informazioni su Roland VersaWorks].
2. Controllare la versione, e fare quindi clic su [OK].
Inizializzare VersaWorks
L'inizializzazione di VersaWorks riporta tutti i parametri configurati, ad esempio le impostazioni
stampante ed inchiostri, al valore predefinito.
Seguire le operazioni descritte di seguito per inizializzare VersaWorks.
1. Uscire da VersaWorks.
2. Fare clic sul pulsante [Start] in Windows, e fare quindi clic su [Tutti i programmi] (o
[Programmi]) - [Roland VersaWorks] - [Inizializza applicazione].
Apparirà il messaggio "Inizializzare l'applicazione?".
3. Fare clic su [Sì].
VersaWorks verrà inizializzato.
4. Fare clic su [OK].
In seguito alla inizializzazione di VersaWorks, tutti i parametri configurati saranno ritornati ai valori
predefiniti.
Al successivo riavvio di VersaWorks sarà necessario riconfigurare da zero i parametri iniziali.
Cenni preliminari su VersaWorks
file://C:\Documents and Settings\mimmo\Impostazioni locali\Temp\~hh5496.htm 14/03/2007
Cenni preliminari su VersaWorks Page 7 of 11
Informarsi sulle ultime novità.
Per accedere al nostro sito web e ricevere informazioni sulle ultime novità relative a VersaWorks,
effettuare le seguenti operazioni.
1. Fare clic su [Guida] - [VersaWorks Online].
Verrà aperto il sito web.
Suggerimento
z Per accedere alle informazioni sugli aggiornamenti, fare clic sull'URL visualizzato in
[Dettagli] nella finestra di dialogo [Manual Updater] (aggiornamento manuale).
Aggiornare VersaWorks
Layout della finestra
All'avvio di VersaWorks verrà visualizzata la schermata superiore, costituita dai seguenti elementi.
1 Barra dei menu 2 Finestra principale 3 Finestra anteprima
4 Finestra layout 5 Barra di stato
È possibile visualizzare o nascondere le finestre di anteprima e layout e la barra di stato selezionando
o deselezionando le rispettive voci del menu [Visualizza].
1. Barra dei menu
2. Finestra principale
3. Finestra anteprima
4. Finestra layout
5. Barra di stato
file://C:\Documents and Settings\mimmo\Impostazioni locali\Temp\~hh5496.htm 14/03/2007
Cenni preliminari su VersaWorks Page 8 of 11
1. Barra dei menu
La barra dei menu raccoglie una serie di menu utilizzabili per configurare le impostazioni di
VersaWorks o per effettuare operazioni.
2. Finestra principale
La finestra principale ha al suo interno un'area impostazioni ed un'area lavori.
Area impostazioni
Area lavori
Area impostazioni
Nell'area impostazioni, è possibile controllare le impostazioni di VersaWorks e lo stato della
stampante.
1 Icone cartelle 2Icona computer
3 Icona stampante 4 Area visualizzazione stato
1. Icone cartelle
Facendo doppio click su queste icone apparirà la finestra [Proprietà coda A (B)]. In questa finestra,
è possibile configurare le impostazioni di default per ogni cartella della coda.
2. Icona computer
Facendo doppio clic su questa icona apparirà la finestra di dialogo [Preferenze]. In questa finestra di
dialogo, si possono configurare impostazioni dell'ambiente VersaWorks quali la lingua e le unità di
misura.
3. Icona stampante
L'aspetto dell'icona stampante indica il tipo di stampante collegato al computer. Facendo doppio clic
su questa icona, apparirà la finestra di dialogo [Stato stampante]. In questa finestra di dialogo, è
possibile controllare informazioni sulla stampante, quali il numero di porta e la quantità residua di
inchiostro.
file://C:\Documents and Settings\mimmo\Impostazioni locali\Temp\~hh5496.htm 14/03/2007
Cenni preliminari su VersaWorks Page 9 of 11
4. Area visualizzazione stato
Mostra il nome del modello della stampante e ne indica lo stato corrente. L'indicatore di stato
stampante si accende quando la stampante si trova nelle seguenti condizioni:
La stampante è collegata correttamente al computer.
La caratteristica di aggiornamento automatico è stata abilitata.
Il livello dell'inchiostro residuo è basso.
Area lavori
Nell'area lavori, si possono effettuare operazioni sui lavori, quali RIP e stampa.
1. Coda di stampa
Mostra i lavori (nomi originali dei file) in fase di stampa od in attesa di stampa. Il campo [Stato]
riporta le informazioni sull'avanzamento durante la stampa.
2. Coda RIP
Mostra i lavori (nomi originali dei file) in fase di RIP od in attesa di RIP. Il campo [Stato] riporta le
informazioni sull'avanzamento durante le operazioni di RIP.
3. Elenco lavori
Mostra i lavori (nomi originali dei file) registrati nella coda. Per selezionare un lavoro per la stampa
o per il RIP, fare clic sul lavoro desiderato. Per accedere rapidamente ad un menu con un elenco di
operazioni (le stesse riportate nella barra degli strumenti lavori), fare clic con il tasto destro sul
lavoro desiderato.
Facendo clic sulla scheda [Coda A (B)] è possibile passare dall'elenco lavori della coda A a quello
della coda B e viceversa.
Il campo [Stato] mostra lo stato del lavoro utilizzando le seguenti icone:
file://C:\Documents and Settings\mimmo\Impostazioni locali\Temp\~hh5496.htm 14/03/2007
Cenni preliminari su VersaWorks Page 10 of 11
Lavoro in fase di RIP.
RIP completato per il lavoro.
Lavoro in fase di stampa.
Stampa completata per il lavoro.
RIP o stampa annullati per il lavoro.
Anteprima in fase di creazione per il lavoro.
Il lavoro è stato salvato.
Il formato del file non è supportato da VersaWorks.
Lavoro in attesa della procedura automatica di nidificazione.
Si è verificato un errore e non è possibile effettuare la stampa od il RIP.
Se viene visualizzato , premere nella barra degli strumenti lavori per eliminare i file
intermedi e consentire il RIP o la stampa.
Il campo [Tipo] mostra il tipo di file utilizzando opportune icone (ad esempio per indicare lavori
nidificati).
4. Barra degli strumenti lavori
Fare clic sul pulsante per effettuare l'operazione corrispondente sul lavoro selezionato dall'elenco.
Visualizza la finestra [Impostazioni lavoro] che consente di configurare impostazioni del
lavoro selezionato quali layout e qualità.
Effettua il RIP del lavoro selezionato.
Stampa il lavoro selezionato.
Raggruppa i lavori selezionati a formare un unico lavoro nidificato.
Salva in un file le impostazioni di stampa ed i dati sottoposti a RIP del file selezionato.
Annulla la stampa od il RIP in corso.
Elimina i file intermedi per il lavoro selezionato.
Elimina il lavoro selezionato dall'elenco lavori.
Suggerimento
z Queste operazioni sono effettuabili anche tramite il menu contestuale che appare facendo clic
con il tasto destro sull'elenco lavori.
3. Finestra anteprima
La finestra anteprima mostra l'immagine dell'anteprima, gli attributi del file, le informazioni sul
documento e le proprietà del lavoro selezionato nell'elenco lavori.
Facendo doppio clic sull'immagine dell'anteprima, apparirà la finestra [Impostazioni lavoro].
Se viene selezionato un lavoro costituito da più lavori e/o da più pagine, appariranno dei pulsanti di
file://C:\Documents and Settings\mimmo\Impostazioni locali\Temp\~hh5496.htm 14/03/2007
Cenni preliminari su VersaWorks Page 11 of 11
avanzamento sotto l'anteprima.
1. Fare clic sui pulsanti di avanzamento sulla sinistra per visualizzare l'anteprima e le
informazioni relative al lavoro precedente/successivo.
2. Fare clic sui pulsanti di avanzamento sulla destra per visualizzare l'anteprima e le informazioni
relative alla pagina precedente/successiva.
4. Finestra layout
Nella finestra layout, è possibile visualizzare un'anteprima del layout sul supporto. Facendo doppio
clic sull'immagine dell'anteprima, apparirà la finestra [Impostazioni lavoro].
Utilizzare i righelli in alto e a sinistra della finestra di layout per controllare le dimensioni dei
supporti e dei lavori. Le unità di misura utilizzate nei righelli dipendono dall'impostazione [Unità]
nella finestra di dialogo [Preferenze].
5. Barra di stato
Nella barra di stato, è possibile controllare lo stato corrente di VersaWorks (descrizione della
caratteristica selezionata, spazio disponibile sull'unità disco corrente e dimensioni totali della
stampa).
file://C:\Documents and Settings\mimmo\Impostazioni locali\Temp\~hh5496.htm 14/03/2007
Operazioni di base per la stampa Page 1 of 15
Operazioni di base per la stampa
Questa sezione illustra le operazioni di base per la stampa.
Prima di utilizzare la stampante, effettuare i seguenti controlli:
z Controllare che la stampante sia collegata correttamente al computer e che sia accesa.
z Controllare che la stampante sia pronta per la stampa.
Suggerimento
z Se appare la dicitura "Pronta per stampare" nell'area di visualizzazione stato dell'area
impostazioni della finestra principale, è possibile iniziare a stampare.
Fase 1: Configurare le impostazioni di default per le cartelle di coda
Fase 2: Aggiungere file all'elenco lavori
Fase 3: Configurare le impostazioni di stampa per il lavoro selezionato (se necessario)
Fase 4: Stampare il lavoro
Fase1: Configurare le impostazioni di default per le cartelle di coda
Per configurare le impostazioni di default per le cartelle di coda nella finestra [Proprietà coda A
(B)], seguire il procedimento descritto di seguito. Queste impostazioni si applicano a tutti i lavori che
vengono inseriti nella cartella di coda.
Questo procedimento descrive le impostazioni di base che è necessario specificare prima di utilizzare
le cartelle di coda, quali la larghezza ed il tipo di supporto e la qualità di stampa. Una volta impostate
queste opzioni, VersaWorks selezionerà automaticamente valori adatti per le altre impostazioni.
1. Fare doppio clic su o .
Apparirà la finestra [Proprietà coda A (B)].
Menu:[Modifica] - [Proprietà coda A (B)]
2. Fare clic su .
3. Fare clic su [Ottieni larghezza supporto].
La larghezza del supporto viene rilevata dalla stampante e riportata qui.
4. Fare clic su .
5. Selezionare il tipo di supporto dall'elenco [Tipo supporto], e selezionare la qualità di stampa
in [Qualità di stampa].
6. Fare clic su [OK].
Fase 2:Aggiungere file all'elenco lavori
Seguire le operazioni descritte di seguito per aggiungere file da stampare all'elenco lavori (cartella di
coda A (B) ).
file://C:\Documents and Settings\mimmo\Impostazioni locali\Temp\~hh1AF3.htm 14/03/2007
Operazioni di base per la stampa Page 2 of 15
1. Fare clic su [File] - [Aggiungi lavoro a coda A] (o [Aggiungi lavoro a coda B]).
Apparirà la finestra di dialogo [Apri].
2. Selezionare il file da aggiungere all'elenco lavori, e fare clic su [Apri].
Il file selezionato verrà aggiunto all'elenco lavori.
Per aggiungere un altro file, ripetere le operazioni.
Suggerimento
z È possibile aggiungere file all'elenco lavori anche trascinando l'icona del file sull'elenco lavori.
Fase 3: Configurare le impostazioni di stampa per il lavoro selezionato (se
necessario)
Se si desidera specificare impostazioni di stampa diverse da quelle di default riportate nella finestra
[Proprietà coda A (B)], effettuare le seguenti operazioni.
1. Fare doppio clic sul lavoro di cui si desiderano modificare le impostazioni.
Apparirà la finestra di dialogo [Impostazioni lavoro].
Suggerimento
{ Esiste un altro modo per visualizzare la finestra [Impostazioni lavoro].
Per visualizzare la finestra [Impostazioni lavoro]
2. Introdurre le modifiche desiderate alle impostazioni.
Facendo clic sui pulsanti a sinistra della finestra, verranno visualizzate, sulla destra, le
impostazioni corrispondenti.
Descrizione dei singoli pulsanti
3. Fare clic su [OK].
Fase 4: Stampare il lavoro
Effettuare le operazioni descritte di seguito per selezionare e stampare il lavoro.
1. Dall'elenco lavori, selezionare il lavoro da stampare.
Suggerimento
{ Per selezionare più lavori, effettuare una delle seguenti operazioni:
Tenendo premuto il tasto Shift (Maiusc), fare clic sul primo lavoro da selezionare,
e quindi sull'ultimo lavoro.
Tenendo premuto il tasto Ctrl, fare clic sui lavori uno ad uno.
Trascinare selezionando più lavori.
2. Fare clic su .
Vengono effettuati il RIP e la stampa.
Una volta che il lavoro selezionato è stato stampato, apparirà nell'elenco lavori.
Menu:[Lavoro] - [Stampa]
file://C:\Documents and Settings\mimmo\Impostazioni locali\Temp\~hh1AF3.htm 14/03/2007
Operazioni di base per la stampa Page 3 of 15
Suggerimento Per effettuare solo la procedura di RIP
z Se si desidera effettuare la sola procedura di RIP prima di stampare, selezionare il lavoro su
cui effettuare il RIP, e fare quindi clic su .
Una volta che è stato effettuato il RIP del lavoro selezionato, apparirà nell'elenco lavori.
Se si cerca di effettuare la procedura di RIP su di un lavoro che è già stato sottoposto a RIP,
apparirà una finestra di dialogo di conferma che chiederà all'utente se intende effettuare
nuovamente il RIP del lavoro.
Prova di stampa
È possibile effettuare una stampa di prova per verificare le connessioni alla stampante o le
impostazioni di stampa.
Prima di utilizzare la stampante, effettuare i seguenti controlli:
z Controllare che la stampante sia collegata correttamente al computer e che sia accesa.
z Controllare che la stampante sia pronta per la stampa.
1. Fare clic su [Stampante] - [Prova di stampa].
Apparirà il messaggio "Il lavoro è stato inviato correttamente".
2. Fare clic su [OK].
Il lavoro corrispondente alla prova di stampa verrà automaticamente aggiunto all'elenco lavori,
e RIP e stampa inizieranno automaticamente.
Una volta completata la stampa, il lavoro verrà automaticamente eliminato dall'elenco lavori.
Suggerimento
z Le impostazioni di stampa configurate nella finestra [Proprietà coda A] vengono applicate
automaticamente alle prove di stampa.
z È possibile annullare la stampa od il RIP durante l'esecuzione.
Annullare il RIP e la stampa
Seguire le operazioni descritte di seguito per sospendere od annullare la procedura di RIP o la
stampa in corso.
Annullare il RIP e la stampa in corso
file://C:\Documents and Settings\mimmo\Impostazioni locali\Temp\~hh1AF3.htm 14/03/2007
Operazioni di base per la stampa Page 4 of 15
Sospendere la stampa
Scollegare la stampante
Annullare il RIP e la stampa in corso
Seguire le operazioni descritte di seguito per annullare la procedura di RIP in corso.
Se i dati di stampa sono già stati inviati alla stampante, potrebbe essere necessario annullare la
stampa direttamente dalla stampante.
1. Fare clic su durante il RIP o la stampa.
Il processo verrà annullato.
Menu:[Lavoro] - [Annulla]
2. Se necessario, annullare la stampa agendo direttamente sulla stampante.
Per informazioni sul funzionamento della stampante, fare riferimento alla documentazione in
dotazione alla stampante.
Sospendere la stampa
Seguire le operazioni descritte di seguito per sospendere la stampa.
1. Durante la stampa, fare clic su [Stampante] - [Pausa].
La stampa verrà temporaneamente sospesa.
Per riavviare il processo di stampa, fare clic su [Stampante] - [Riprendi].
Scollegare la stampante
Seguire le operazioni descritte di seguito per scollegare temporaneamente la stampante (impostarla
come "offline") durante la stampa.
1. Durante la stampa, fare clic su [Stampante] - [Offline].
Una volta impostata la stampante su offline, l'icona della stampante lampeggerà e l'icona
verrà spenta.
La stampa verrà temporaneamente sospesa.
2. Per reimpostare la stampante su "online" e riprendere la stampa, fare clic su [Stampante] -
[Online].
Nota
z Se si annulla la stampa mentre la stampante è impostata su offline, la scritta "Connessione
inesistente" potrebbe apparire nell'area di visualizzazione stato all'interno dell'area
file://C:\Documents and Settings\mimmo\Impostazioni locali\Temp\~hh1AF3.htm 14/03/2007
Operazioni di base per la stampa Page 5 of 15
impostazioni della finestra principale, e potrebbe non essere possibile reimpostare lo stato su
online.
Nel caso questo si verificasse, seguire le indicazioni nella sezione "Cenni preliminari su
VersaWorks" per configurare nuovamente le impostazioni della stampante.
Eliminazione dei lavori e dei file intermedi
Seguire le operazioni descritte di seguito per eliminare i lavori od i file intermedi dopo la stampa.
Eliminazione dei lavori
Eliminazione dei file intermedi relativi ad un lavoro
Eliminazione dei lavori
Seguire le operazioni descritte di seguito per eliminare i lavori selezionati dall'elenco lavori.
È possibile selezionare ed eliminare contemporaneamente più lavori. Non è tuttavia possibile
eliminare singoli lavori facenti parte di un lavoro nidificato.
1. Dall'elenco lavori, selezionare il lavoro da eliminare.
Per selezionare più lavori, effettuare una delle seguenti operazioni:
{ Tenendo premuto il tasto Shift (Maiusc), fare clic sul primo lavoro da selezionare, e
quindi sull'ultimo lavoro.
{ Tenendo premuto il tasto Ctrl, fare clic sui lavori uno ad uno.
{ Trascinare selezionando più lavori.
2. Fare clic su .
Apparirà la finestra di dialogo di conferma.
Menu:[Lavoro] - [Elimina]
3. Fare clic su [Sì].
Il lavoro selezionato verrà eliminato.
Eliminazione dei file intermedi relativi ad un lavoro
Seguire le operazioni descritte di seguito per eliminare i file intermedi relativi ad un lavoro.
1. Dall'elenco dei lavori, selezionare il lavoro per il quale si desiderano eliminare i file intermedi.
Per selezionare più lavori, effettuare una delle seguenti operazioni:
{ Tenendo premuto il tasto Shift (Maiusc), fare clic sul primo lavoro da selezionare, e
quindi sull'ultimo lavoro.
{ Tenendo premuto il tasto Ctrl, fare clic sui lavori uno ad uno.
{ Trascinare selezionando più lavori.
2. Fare clic su .
file://C:\Documents and Settings\mimmo\Impostazioni locali\Temp\~hh1AF3.htm 14/03/2007
Operazioni di base per la stampa Page 6 of 15
I dati del RIP vengono eliminati e le impostazioni correnti della finestra [Proprietà coda]
vengono applicate alle impostazioni di stampa per il lavoro.
Menu:[Lavoro] - [Cancella]
Stampa da altri computer
Quando due o più computer vengono collegati in rete, il computer su cui è installato VersaWorks
verrà identificato come "RIP Server", mentre gli altri saranno i "client".
In questa situazione, è possibile creare un file immagine su di un client e trasmetterlo al RIP server
per la stampa. Anche se i file immagine trasmessi da un client vengono inviati alla stampante tramite
il RIP server, il client accederà al RIP server come se fosse una stampante. Se si crea un file
immagine sul RIP server, il computer fungerà sia da RIP server che da client.
Questa sezione spiega come effettuare operazioni di stampa dai client.
Stampa da client Windows
Stampa da client Macintosh
Stampa da client Windows
Seguire le operazioni descritte di seguito per inviare stampe al RIP server tramite un client Windows.
Prima di utilizzare la stampante, effettuare i seguenti controlli:
z Controllare che la stampante sia collegata correttamente ai computer (RIP server e client) e
che questi siano accesi.
z Controllare che le impostazioni della stampante siano configurate correttamente sul RIP
server.
z Controllare che la stampante sia pronta per la stampa.
Fase 1: Preparazione del RIP server
Fase 2: Configurazione delle impostazioni del client
Fase 3: Avvio della stampa
Fase 1: Preparazione del RIP server
Seguire le operazioni descritte di seguito per configurare le impostazioni per la stampa di file
ricevuti dai client nella finestra [Proprietà coda].
1. Fare doppio clic su o .
file://C:\Documents and Settings\mimmo\Impostazioni locali\Temp\~hh1AF3.htm 14/03/2007
Operazioni di base per la stampa Page 7 of 15
2. Fare clic su , e selezionare una delle seguenti impostazioni dall'elenco [Azione per lavori
in ingresso].
Nessuna azione
Quando un nuovo lavoro viene aggiunto all'elenco lavori, non vengono effettuati né il RIP né
la stampa.
RIP e stampa
Quando un nuovo lavoro viene aggiunto all'elenco lavori, vengono effettuati automaticamente
sia il RIP che la stampa.
Solo RIP
Quando un nuovo lavoro viene aggiunto all'elenco lavori, viene effettuato unicamente il RIP.
3. Fare clic su [OK].
Suggerimento
z Impostando la nidificazione automatica è possibile ottimizzare l'utilizzo dei supporti e ridurre
al minimo gli sprechi.
Creazione automatica di lavori nidificati
Fase 2:Configurazione delle impostazioni del client
La modalità di configurazione varia a seconda del sistema operativo presente sul client.
Windows 2000/XP
Windows 95/98/Me/NT4.0
Windows 2000/XP
1. Con il RIP server acceso, accedere al client con un account dotato di privilegi di tipo
[Administrator].
2. Windows XP
Fare clic su [Start] - [Pannello di controllo] - [Stampanti ed altro hardware] - [Stampanti
e fax] - [Aggiungi stampante].
Windows 2000
Fare clic su [Start] - [Impostazioni] - [Stampanti] - [Aggiungi stampante].
3. All'avvio dell'[Installazione guidata stampante], fare clic su [Avanti].
4. Selezionare [Stampante di rete] e fare clic su [Avanti].
5. Selezionare [Cerca una stampante] e fare clic su [Avanti].
6. Dall'elenco [Stampanti condivise], selezionare [\\(nome del RIP server)\RolandVW], e
cliccare quindi su [Avanti].
7. Se appare la finestra di dialogo, [Connessione alla stampante], fare clic su [Sì].
8. Nella finestra di dialogo [Stampante predefinita], selezionare [No], e fare clic su [Avanti].
9. Fare clic su [OK].
file://C:\Documents and Settings\mimmo\Impostazioni locali\Temp\~hh1AF3.htm 14/03/2007
Operazioni di base per la stampa Page 8 of 15
Windows 95/98/Me/NT4.0
1. Inserire il CD-ROM di Roland VersaWorks nell'unità CD.
Se appare una finestra di installazione, fare clic su [X] per chiuderla.
2. Aprire [Risorse del computer], controllare che l'unità CD-ROM indichi [VersaWorks], fare
clic con il tasto destro sul CD e selezionare [Apri].
3. Aprire la cartella [\PrinterDriver\Italian\Windows95_98_NT], e fare doppio clic su
[winstita].
Verrà avviato l'installer per i driver di Adobe PostScript.
4. Fare clic su [Avanti], leggere l'accordo di licenza, e fare clic su [Accetto].
5. Selezionare [Periferica connessa alla rete (stampante di rete)],fare clic su [Avanti], e
quindi su [Sfoglia].
6. Dall'elenco [Cerca stampante di rete], selezionare [\\(nome del RIP server)\RolandVW],
fare clic su [OK] e quindi su [Avanti].
7. Fare clic su [Sfoglia], specificare l'unità CD-ROM, aprire la cartella
[\PrinterDriver\Italian\Windows95_98_NT], selezionare [RolandVW], e fare infine clic su
[OK].
8. Controllare che [RolandVW] sia selezionato e fare clic su [Avanti].
9. Lanciare una prova di stampa se necessario, e fare clic su [OK].
Fase 3: Avvio della stampa
Avviare la stampa utilizzando una delle applicazioni presenti sul client.
Assicurarsi di aver selezionato [RolandVW] come stampante.
Le operazioni per la stampa potrebbero variare a seconda dell'applicazione utilizzata. Fare
riferimento alla documentazione relativa all'applicazione.
Si veda anche
Stampa da applicazioni
Stampa da client Macintosh
Seguire le operazioni descritte di seguito per inviare stampe al RIP server tramite un client
Macintosh.
La modalità di configurazione varia a seconda dei sistemi operativi presenti sul RIP server e sul
client.
Prima di utilizzare la stampante, effettuare i seguenti controlli:
z Controllare che la stampante sia collegata correttamente ai computer (RIP server e client) e
che questi siano accesi.
z Controllare che le impostazioni della stampante siano configurate correttamente sul RIP
server.
z Controllare che la stampante sia pronta per la stampa.
file://C:\Documents and Settings\mimmo\Impostazioni locali\Temp\~hh1AF3.htm 14/03/2007
Operazioni di base per la stampa Page 9 of 15
Se si utilizza Windows XP come RIP server
Se si utilizza Windows 2000 come RIP server
Se si utilizza Windows XP come RIP server
Le seguenti configurazioni sono disponibili solo se si utilizza Mac OS X 10.3 o successivo come
client.
Se si utilizza Mac OS X 10.2.8 o precedente come client, sarà necessario utilizzare un software di
terze parti per la condivisione della stampante. Per ulteriori dettagli, fare riferimento alla
documentazione del programma.
Fase 1: Preparazione del RIP server
Fase 2: Configurazione delle impostazioni del client
Fase 3: Avvio della stampa
Fase 1: Preparazione del RIP server
Seguire le operazioni descritte di seguito per configurare le impostazioni per la stampa di file
ricevuti dai client nella finestra [Proprietà coda].
1. Fare doppio clic su o .
Apparirà la finestra [Proprietà coda A (B)].
2. Fare clic su , e selezionare una delle seguenti impostazioni dall'elenco [Azione per lavori
in ingresso].
Nessuna azione
Quando un nuovo lavoro viene aggiunto all'elenco lavori, non vengono effettuati né il RIP né
la stampa.
RIP e stampa
Quando un nuovo lavoro viene aggiunto all'elenco lavori, vengono effettuati automaticamente
sia il RIP che la stampa.
Solo RIP
Quando un nuovo lavoro viene aggiunto all'elenco lavori, viene effettuato unicamente il RIP.
3. Fare clic su [OK].
Suggerimento
z Impostando la nidificazione automatica è possibile ottimizzare l'utilizzo dei supporti e ridurre
al minimo gli sprechi.
Creazione automatica di lavori nidificati
Fase 2:Configurazione delle impostazioni del client
Seguire le operazioni descritte di seguito per impostare il RIP server come stampante di rete sul
client.
file://C:\Documents and Settings\mimmo\Impostazioni locali\Temp\~hh1AF3.htm 14/03/2007
Operazioni di base per la stampa Page 10 of 15
1. Caricare il CD-ROM di Roland VersaWorks all'interno dell'unità CD-ROM.
2. Fare doppio clic su sul desktop.
3. Selezionare la cartella [PPD File] - [Italian], e copiare il file [Roland VersaWorks.PPD] in
un qualunque percorso all'interno del computer.
4. Selezionare [Applicazioni] - [Utilità] - [Utilità di configurazione stampante].
5. Fare clic su [Aggiungi].
6. (Se si utilizza Mac OS X 10.4)
fare clic su[Altre stampanti]
7. Selezionare [Stampa Windows] dal menu a comparsa superiore, e selezionare il workgroup
sulla rete dal menu a comparsa successivo.
8. Selezionare il nome computer del RIP server dall'elenco, e fare clic su [Seleziona].
Se appare la finestra di dialogo per l'identificazione utente, inserire il nome utente e la
password per il RIP server e fare clic su [OK].
9. Selezionare [RolandVW] dall'elenco, ed all'interno del menu a comparsa [Modello
stampante] selezionare [Altro].
10. Selezionare il file PPD copiato al passaggio 3, fare clic su [Apri] e quindi su [Aggiungi].
Fase 3: Avvio della stampa
Avviare la stampa utilizzando una delle applicazioni presenti sul client.
Assicurarsi di aver selezionato [RolandVW] come stampante.
Le operazioni per la stampa potrebbero variare a seconda dell'applicazione utilizzata. Fare
riferimento alla documentazione relativa all'applicazione.
Si veda anche
Stampa da applicazioni
Se si utilizza Windows 2000 come RIP server
È possibile utilizzare AppleTalk per effettuare stampe da client Macintosh.
Suggerimento
z Se si utilizza Mac OS X 10.3 o successivo sul client, seguire quanto descritto nella sezione "Se
si utilizza Windows XP come RIP server" per effettuare la stampa senza utilizzare AppleTalk.
Fase 1: Preparazione del RIP server
Fase 2: Configurazione delle impostazioni del client
Fase 3: Avvio della stampa
Fase 1: Preparazione del RIP server
Per sistemi che utilizzano Mac OS X 10.2.8 o precedente, è necessario utilizzare questa
file://C:\Documents and Settings\mimmo\Impostazioni locali\Temp\~hh1AF3.htm 14/03/2007
Operazioni di base per la stampa Page 11 of 15
configurazione.
Seguire le operazioni descritte di seguito per configurare le impostazioni di AppleTalk su RIP server,
e per configurare le impostazioni relative alla stampa di dati ricevuti dai client nella finestra
[Proprietà coda].
1. Selezionare [Modifica] - [Impostazioni AppleTalk].
Apparirà la finestra di dialogo [Impostazioni AppleTalk].
2. Selezionare [Usa servizio AppleTalk].
3. Inserire il nome in [Nome spooler].
Il nome inserito in questo campo sarà quello che verrà mostrato sul client. Il nome dovrebbe
essere di lunghezza non superiore a otto caratteri, poichè i computer Macintosh potrebbero non
riconoscere nomi di lunghezza superiore.
4. Dall'elenco [Cartella di Input], selezionare la cartella di input.
I dati relativi alla stampa vengono aggiunti a questa cartella quando le stampe vengono
lanciate dal client Macintosh.
5. Fare clic su [OK].
Le impostazioni AppleTalk vengono salvate, e la cartella selezionata al passaggio 4 viene
visualizzata come .
6. Fare doppio clic sull'icona ( ) per la cartella selezionata.
Apparirà la finestra di dialogo [Proprietà coda].
7. Fare clic su , e selezionare una delle seguenti impostazioni dall'elenco [Azione per lavori
in ingresso].
Nessuna azione
Quando un nuovo lavoro viene aggiunto all'elenco lavori, non vengono effettuati né il RIP né
la stampa.
RIP e stampa
Quando un nuovo lavoro viene aggiunto all'elenco lavori, vengono effettuati automaticamente
sia il RIP che la stampa.
Solo RIP
Quando un nuovo lavoro viene aggiunto all'elenco lavori, viene effettuato unicamente il RIP.
8. Fare clic su [OK].
Suggerimento
z Impostando la nidificazione automatica è possibile ottimizzare l'utilizzo dei supporti e ridurre
al minimo gli sprechi.
Creazione automatica di lavori nidificati
Fase 2:Configurazione delle impostazioni del client
La modalità di configurazione varia a seconda del sistema operativo presente sul client.
Mac OS X
Mac OS 9
Mac OS X
file://C:\Documents and Settings\mimmo\Impostazioni locali\Temp\~hh1AF3.htm 14/03/2007
Operazioni di base per la stampa Page 12 of 15
1. Caricare il CD-ROM di Roland VersaWorks all'interno dell'unità CD-ROM.
2. Fare doppio clic su sul desktop.
3. Selezionare la cartella [PPD File] - [Italian], e copiare il file [Roland VersaWorks.PPD] in
un qualunque percorso all'interno del computer.
4. Selezionare [Applicazioni] - [Utilità] - [Centro stampa].
5. Fare clic su [Aggiungi].
6. Selezionare [AppleTalk] dal menu a comparsa superiore, e selezionare il workgroup sulla rete
dal menu a comparsa successivo.
7. Selezionare il nome della stampante (nome spooler) inserito al passaggio 3 della "Fase 1:
Preparazione del RIP server", e selezionare [Altro] dal menu a comparsa [Modello
stampante].
8. Selezionare il file PPD copiato al passaggio 3, fare clic su [Apri] e quindi su [Aggiungi].
Mac OS 9
1. Caricare il CD-ROM di Roland VersaWorks all'interno dell'unità CD-ROM.
2. Fare doppio clic su sul desktop.
3. Selezionare la cartella [PPD File] - [Italian], e copiare il file [Roland VersaWorks.PPD]
nella cartella [Estensioni] - [Descrizione stampante].
4. Dal menu Apple, selezionare [Scelta Risorse].
5. Fare clic su [LaserWriter 8].
6. Selezionare il nome della stampante (nome spooler) inserito al passaggio 3 della "Fase 1:
Preparazione del RIP server".
7. Se appare la finestra di dialogo [Selezionare un file di descrizione stampante PostScript],
selezionare [Roland VersaWorks.PPD], e fare quindi clic su [Seleziona].
Fase 3: Avvio della stampa
Avviare la stampa utilizzando una delle applicazioni presenti sul client.
Assicurarsi di aver selezionato il nome della stampante (nome spooler) inserito al passaggio 3 della
"Fase 1: Preparazione del RIP server".
Le operazioni per la stampa potrebbero variare a seconda dell'applicazione utilizzata. Fare
riferimento alla documentazione relativa all'applicazione.
Si veda anche
Stampa da applicazioni
Stampa da applicazioni
file://C:\Documents and Settings\mimmo\Impostazioni locali\Temp\~hh1AF3.htm 14/03/2007
Operazioni di base per la stampa Page 13 of 15
Seguire le operazioni descritte di seguito per lanciare stampe direttamente da una qualunque
applicazione software. Il procedimento è sostanzialmente identico, sia che il client ed il server si
trovino sullo stesso computer, sia che si trovino su computer separati. Le operazioni per la stampa
potrebbero variare a seconda del software utilizzato. Questo esempio mostra le operazioni
fondamentali per la stampa in ambiente Windows (Windows XP) e Macintosh (Mac OS X).
Prima di utilizzare la stampante, effettuare i seguenti controlli:
z Controllare che la stampante sia collegata correttamente al computer e che sia accesa.
z Controllare che la stampante sia pronta per la stampa.
Windows XP
Mac OS X
Windows XP
1. Avviare l'applicazione, e creare un nuovo file, od aprire il file da stampare.
2. Fare clic su [File] - [Stampa].
Apparirà la finestra di dialogo [Stampa].
3. Selezionare la stampante [RolandVW] e fare clic su [Proprietà].
Apparirà la finestra di dialogo [Proprietà].
4. Fare clic su [Avanzate].
Apparirà la finestra di dialogo [Opzioni avanzate di Roland VersaWorks].
5. Selezionare la dimensione della carta.
6. Se necessario, specificare come si desidera elaborare i lavori che vengono inviati al RIP server
nelle [Caratteristiche stampante].
Configurare la modalità di elaborazione dei lavori
7. Fare clic su [OK].
8. Nella finestra di dialogo [Proprietà], fare clic su [OK].
9. Fare clic su [Stampa].
I dati per la stampa verranno inviati al RIP server.
Mac OS X
1. Avviare l'applicazione, e creare un nuovo file, od aprire il file da stampare.
2. Fare clic su [File] - [Imposta pagina].
Apparirà la finestra di dialogo [Imposta pagina].
3. Selezionare la stampante (nome spooler indicato sul RIP server o [RolandVW]) in [Formatta
per], selezionare il formato della carta in [Formato carta] e fare infine clic su [OK].
4. Fare clic su [File] - [Stampa].
Apparirà la finestra di dialogo [Stampa].
5. Controllare il nome stampante indicato sotto a [Stampante], e selezionare le [Caratteristiche
stampante] dall'elenco.
6. Se necessario, specificare come si desidera elaborare i lavori che vengono inviati al RIP
server.
Configurare la modalità di elaborazione dei lavori
7. Fare clic su [Stampa].
file://C:\Documents and Settings\mimmo\Impostazioni locali\Temp\~hh1AF3.htm 14/03/2007
Operazioni di base per la stampa Page 14 of 15
I dati per la stampa verranno inviati al RIP server.
Suggerimento Configurare la modalità di elaborazione dei lavori
Il RIP server crea i lavori sulla base dei dati per la stampa inviati dai client.
Nelle [Caratteristiche stampante], è possibile impostare come si desidera elaborare i lavori che
vengono inviati al RIP server.
[Azione Ingresso]
Selezionare una delle seguenti modalità di elaborazione, che verrà applicata ai lavori creati sulla base
dei dati ricevuti.
Usa impostazione RIP Segue le impostazioni del RIP server.
Non vengono effettuati né il RIP né la stampa (il lavoro viene
Nessuna Azione
semplicemente aggiunto all'elenco dei lavori).
Solo RIP Effettua unicamente il RIP.
RIP e stampa Effettua il RIP e la stampa.
[Azione Uscita]
Selezionare una delle seguenti modalità di elaborazione, che verrà applicata ai lavori dopo il
completamento della stampa.
Usa impostazione RIP Segue le impostazioni del RIP server.
Salva Lavoro Il lavoro viene conservato nell'elenco dopo la stampa.
Pulisci Elimina solamente i dati relativi al RIP ed alla stampa.
Elimina Lavoro Elimina i lavori dall'elenco.
Visualizzazione delle informazioni contenute
nel Registro lavori
Tramite la finestra [Registro lavori] è possibile visualizzare alcune informazioni (quali date e tipo di
elaborazione) sui lavori elaborati da VersaWorks.
Seguire le operazioni descritte di seguito per visualizzare la finestra [Registro lavori].
1. Selezionare [Visualizza] - [Registro lavori].
Apparirà la finestra di dialogo [Registro lavori]. La finestra contiene le seguenti informazioni:
Evento Tipo di elaborazione che effettuata o in corso
Nome lavoro Nome del lavoro
Dimensioni Dimensione originale del file contenente i dati del lavoro
Ora inizio Data e ora di inizio dell'elaborazione (mostrata in "Evento")
Ora fine Data e ora di fine dell'elaborazione (mostrata in "Evento")
Impostazione Cartella in cui è registrato il lavoro (Coda A o Coda B)
Tipo e origine degli errori (se si sono verificati errori durante l'elaborazione
Dettaglio
dei lavori)
file://C:\Documents and Settings\mimmo\Impostazioni locali\Temp\~hh1AF3.htm 14/03/2007
Operazioni di base per la stampa Page 15 of 15
Suggerimento
z Per cancellare i registri dei lavori, fare clic con il tasto destro sulla finestra [Registro lavori] e
selezionare [Elimina il registro].
z L'inizializzazione di VersaWorks porta alla cancellazione dei registri lavori.
z Per chiudere la finestra [Registro lavori], effettuare una delle seguenti operazioni:
{ Fare clic su [Visualizza] - [Registro lavori].
{ Fare clic su nell'angolo in alto a destra della finestra [Registro lavori].
file://C:\Documents and Settings\mimmo\Impostazioni locali\Temp\~hh1AF3.htm 14/03/2007
Finestre [Proprietà coda] e [Impostazioni lavoro] Page 1 of 17
Finestre [Proprietà coda] e [Impostazioni
lavoro]
Tramite le finestre [Proprietà coda] e [Impostazioni lavoro], è possibile configurare la maggior
parte delle impostazioni necessarie per la stampa. Molte impostazioni sono disponibili su entrambe
le finestre, mentre alcune sono disponibili solo su una di esse.
Questa sezione spiega come aprire le finestre [Proprietà coda] e [Impostazioni lavoro] e fornisce
indicazioni sull'utilizzo di base di ciascuna.
Finestra [Proprietà coda]
Finestra[Impostazioni lavoro]
Finestra [Proprietà coda]
Si possono configurare le impostazioni di stampa predefinite per ciascuna cartella di coda. Queste
impostazioni vengono applicate automaticamente a tutti i lavori che vengono aggiunti a ciascuna
cartella, a meno che non vengano specificate impostazioni particolari nella finestra [Impostazioni
lavoro].
Facendo clic sui pulsanti a sinistra della finestra, verranno visualizzate, sulla destra, le impostazioni
corrispondenti.
Descrizione dei singoli pulsanti
È possibile assegnare impostazioni differenti alle cartelle di coda A e B. Ad esempio, è possibile
assegnare impostazioni relative alla qualità di stampa diverse per ciascuna cartella, od utilizzare una
cartella per la stampa da RIP server e l'altra per la stampa da client.
Inoltre, se si desidera automatizzare l'elaborazione dei lavori, è necessario specificare alcune
impostazioni.
Elaborazione automatica di RIP e stampe
Per visualizzare la finestra [Proprietà coda]
Effettuare una delle seguenti operazioni:
z Fare doppio clic sull'icona della cartella (A o B).
z Fare clic su [Modifica] - [Proprietà coda A (B)].
Finestra [Impostazioni lavoro]
Contiene un'area impostazioni, che è sostanzialmente identica a quella di [Impostazioni coda] ed
un'area layout dove è possibile trascinare l'immagine di anteprima per apportare modifiche al layout.
file://C:\Documents and Settings\mimmo\Impostazioni locali\Temp\~hhE79A.htm 14/03/2007
Finestre [Proprietà coda] e [Impostazioni lavoro] Page 2 of 17
1 Area impostazioni
2 Area layout
1.Area impostazioni
Nell'area impostazioni, si possono personalizzare le impostazioni di stampa per il lavoro selezionato.
Queste impostazioni hanno priorità rispetto a quelle predefinite impostate nella finestra [Proprietà
coda].
Facendo clic sui pulsanti a sinistra della finestra, verranno visualizzate, sulla destra, le impostazioni
corrispondenti.
Descrizione dei singoli pulsanti
2.Area layout
Nell'area layout, è possibile intervenire sul posizionamento dei lavori tramite un'interfaccia visuale.
Sono disponibili i seguenti strumenti (posizionati nella parte superiore dell'area layout) per
intervenire sul layout di stampa.
Annulla le ultime modifiche e ripristina lo stato precedente.
Annulla l'ultima operazione di e ripristina l'ultima modifica.
Consente di selezionare e spostare il lavoro in una nuova posizione trascinandolo.
Trascinando, è possibile spostare l'area dell'anteprima visualizzata.
Allarga o riduce l'immagine di anteprima, centrandola sulla posizione del clic. Fare clic e
tenere premuta la freccia verso il basso per passare da zoom in (ingrandimento +) a zoom
out (ingrandimento -).
Dispone i lavori in modo da risparmiare supporto quando si stampano più lavori.
Dispone i lavori ordinatamente partendo dall'angolo in alto a sinistra quando si stampano
più lavori.
Regola la larghezza dell'anteprima in base alla larghezza dell'area layout.
Regola la larghezza e l'altezza dell'anteprima in base alle dimensioni dell'area layout.
Effettua uno zoom in (ingrandimento +) sull'anteprima utilizzando l'angolo in alto a sinistra
come origine.
Effettua uno zoom out (ingrandimento -) sull'anteprima utilizzando l'angolo in alto a sinistra
come origine.
file://C:\Documents and Settings\mimmo\Impostazioni locali\Temp\~hhE79A.htm 14/03/2007
Finestre [Proprietà coda] e [Impostazioni lavoro] Page 3 of 17
Per visualizzare la finestra [Impostazioni lavoro]
Effettuare una delle seguenti operazioni:
z Fare doppio clic su di un lavoro nell'elenco lavori o nella finestra layout.
z All'interno dell'elenco lavori, fare clic con il tasto destro su di un lavoro, e selezionare
[Impostazioni].
z Selezionare un lavoro e cliccare .
z Selezionare un lavoro e dalla barra dei menu, selezionare [Lavoro] - [Impostazioni].
z Fare doppio clic su una delle immagini di anteprima contenute nella finestra anteprima.
Suggerimento Descrizione dei singoli pulsanti
Layout
Fare clic su questo pulsante per configurare l'area di stampa od il layout del lavoro.
Si veda anche
Impostare il layout
Qualità
Fare clic su questo pulsante per impostare la qualità di stampa o accedere alla gestione colori.
Si veda anche
Impostare la qualità di stampa
Configurazione delle impostazioni colore
Regolazione colore
Fare clic su questo pulsante per regolare il livello di colore od il tono per ciascun colore.
Si veda anche
Regolazione dei toni e dei colori dell'immagine
Formato file
Fare clic su questo pulsante per configurare impostazioni particolari per alcuni tipi di file e
impostazioni colore per i dati da stampare.
Si veda anche
Effettuare unicamente il taglio/Stampa e taglio in modalità continua
Stampa, laminazione e taglio
Utilizzo dei colori spot
Utilizzo di colori speciali
Segno
Fare clic su questo pulsante per impostare i segni e le proprietà del lavoro che verranno stampate.
Si veda anche
Aggiungere segni di ritaglio o di margine
Stampa delle proprietà del lavoro
file://C:\Documents and Settings\mimmo\Impostazioni locali\Temp\~hhE79A.htm 14/03/2007
Finestre [Proprietà coda] e [Impostazioni lavoro] Page 4 of 17
Comandi stampante
Fare clic su questo pulsante per configurare i comandi della stampante.
Si veda anche
Configurazione delle impostazioni relative ai comandi stampante
Comandi taglio
Fare clic su questo pulsante per configurare le impostazioni di controllo del taglio.
Si veda anche
Effettuare unicamente il taglio/Stampa e taglio in modalità continua
Stampa, laminazione e taglio
Configurazione delle condizioni di taglio
Gestione lavoro
Fare clic su questo pulsante per impostare la modalità di elaborazione dei lavori che vengono
aggiunti all'elenco lavori.
Si veda anche
Elaborazione automatica di RIP e stampe
RIP durante la stampa
Ritaglia e pannellizza
Fare clic su questo pulsante per configurare le impostazioni relative ad affiancamenti e
sovrapposizioni.
Si veda anche
Stampa della porzione di immagine selezionata
Stampa dell'immagine a pannelli
Impostare la larghezza di sovrapposizione
Stampa dati variabili
Fare clic su questo pulsante per configurare le impostazioni relative alla stampa di immagini
contenenti dati variabili.
Si veda anche
Stampa di dati variabili
Impostare il layout
Questa sezione fornisce informazioni su come disporre i lavori sul supporto.
Impostare le dimensioni del supporto
Ridimensionare i lavori per la stampa
Regolare il posizionamento della stampa
Impostare il numero di copie
Stampare l'immagine in modo speculare
Ruotare l'immagine
Regolare il posizionamento della stampa tramite l'area layout
file://C:\Documents and Settings\mimmo\Impostazioni locali\Temp\~hhE79A.htm 14/03/2007
Finestre [Proprietà coda] e [Impostazioni lavoro] Page 5 of 17
Impostare le dimensioni del supporto
Seguire le operazioni descritte di seguito per impostare le dimensioni del supporto utilizzato per la
stampa.
Prima di confermare le impostazioni, verificare che la stampante sia pronta per la stampa.
1. Fare doppio clic su o .
Apparirà la finestra [Proprietà coda A (B)].
2. Fare clic su .
3. Fare clic su [Ottieni larghezza supporto].
VersaWorks interrogherà la stampante e calcolerà automaticamente la larghezza [L] dell'area
stampabile.
Per specificare la lunghezza [H], selezionare [TAGLIO personalizzato] da [Dimensioni], e
digitare un valore.
4. Fare clic su [OK].
Suggerimento
z Queste impostazioni possono essere personalizzate per ciascun lavoro utilizzando la finestra
[Impostazioni lavoro].
Ridimensionare i lavori per la stampa
Seguire le operazioni descritte di seguito per modificare la scala dei lavori da stampare, allargandone
o riducendone le dimensioni.
1. Selezionare e fare doppio clic sul lavoro all'interno dell'elenco lavori.
Apparirà la finestra di dialogo [Impostazioni lavoro].
2. Fare clic su .
3. In [Scala], effettuare le necessarie operazioni fra quelle elencate. Non saranno consentite
modifiche che porterebbero ad alterare il rapporto tra lunghezza e larghezza.
{ Inserire il fattore di scala in [Scala].
Allarga o riduce il lavoro secondo il fattore di scala inserito.
{ Inserire il valore di [L] (larghezza) o [H] (lunghezza).
Modifica le dimensioni del lavoro secondo i valori inseriti. Specificando una
dimensione, l'altra verrà automaticamente modificata di conseguenza.
{ Selezionare l'opzione [Adatta a formato supporto]
. Il lavoro viene ridimensionato automaticamente e adattato alle dimensioni della carta,
secondo quanto impostato in [Impostazioni supporto].
Il fattore di scala cambia a seconda dell'impostazione [Orientamento] in [Proprietà di
stampa].
4. Fare clic su [OK].
Se si avvia la stampa, il lavoro verrà stampato secondo le dimensioni specificate.
file://C:\Documents and Settings\mimmo\Impostazioni locali\Temp\~hhE79A.htm 14/03/2007
Finestre [Proprietà coda] e [Impostazioni lavoro] Page 6 of 17
Suggerimento
z Le opzioni [Scala] e [Adatta a formato supporto] possono essere attivate anche tramite la
finestra [Proprietà coda]. Se si desidera applicare lo stesso formato di scala per tutti i lavori,
impostare la [Scala] all'interno della finestra [Proprietà coda].
Regolare il posizionamento della stampa
Seguire il procedimento descritto di seguito per regolare il posizionamento dei lavori.
Prima di confermare le impostazioni, verificare che la stampante sia pronta per la stampa.
1. Fare doppio clic su o .
Apparirà la finestra [Proprietà coda A (B)].
2. Fare clic su .
3. In [Posizione], effettuare una delle seguenti operazioni.
{ Inserire i valori per [X] e [Y]
. Il lavoro verrà spostato secondo l'offset indicato rispetto all'angolo in alto a sinistra
(origine). [X] rappresenta la distanza verso destra e [Y] rappresenta la distanza verso il
basso.
{ Selezionare l'opzione [Centra sul supporto]
per centrare il lavoro orizzontalmente quando si utilizza un supporto in rotolo. Se si
utilizzano fogli tagliati o formati carta standard, il lavoro verrà spostato al centro del
supporto sia verticalmente che orizzontalmente.
4. Fare clic su [OK].
Suggerimento
z Queste impostazioni possono essere personalizzate per ciascun lavoro utilizzando la finestra
[Impostazioni lavoro].
Impostare il numero di copie
Seguire le operazioni descritte di seguito per impostare il numero di copie per la stampa.
1. Fare doppio clic su o .
Apparirà la finestra [Proprietà coda A (B)].
2. Fare clic su .
3. Inserire il numero di copie nel campo [Copia].
Nel campo [Spaziatura pannelli], inserire la distanza tra i lavori. Questa impostazione viene
applicata sia per la spaziatura orizzontale che per quella verticale.
Suggerimento
file://C:\Documents and Settings\mimmo\Impostazioni locali\Temp\~hhE79A.htm 14/03/2007
Finestre [Proprietà coda] e [Impostazioni lavoro] Page 7 of 17
{Questa impostazione vale anche per la spaziatura tra diversi lavori in un lavoro
nidificato.
4. Fare clic su [OK].
Quando si aggiunge un lavoro all'elenco lavori, la finestra layout verrà aggiornata sulla base del
numero di copie indicato. Se si avvia la stampa, i lavori verranno stampati secondo quanto mostrato
nella finestra layout.
Suggerimento
z Queste impostazioni possono essere personalizzate per ciascun lavoro utilizzando la finestra
[Impostazioni lavoro].
Stampare l'immagine in modo speculare
Effettuare le operazioni descritte di seguito per stampare l'immagine in modo speculare.
1. Fare doppio clic su o .
Apparirà la finestra [Proprietà coda A (B)].
2. Fare clic su .
3. Selezionare [Speculare].
4. Fare clic su [OK].
Se si aggiunge un lavoro all'elenco lavori e si avvia la stampa, l'immagine verrà stampata sul
supporto in maniera speculare.
Suggerimento
z Queste impostazioni possono essere personalizzate per ciascun lavoro utilizzando la finestra
[Impostazioni lavoro].
Ruotare l'immagine
Effettuare le operazioni descritte di seguito per selezionare un lavoro dall'elenco lavori e ruotare
l'immagine da stampare.
1. Selezionare e fare doppio clic sul lavoro all'interno dell'elenco lavori.
Apparirà la finestra di dialogo [Impostazioni lavoro].
2. Fare clic su .
3. In [Orientamento], .fare clic su una delle seguenti icone:
Verso l'alto
Verso sinistra
file://C:\Documents and Settings\mimmo\Impostazioni locali\Temp\~hhE79A.htm 14/03/2007
Finestre [Proprietà coda] e [Impostazioni lavoro] Page 8 of 17
Verso il basso
Verso destra
4. Fare clic su [OK].
Regolare il posizionamento della stampa tramite l'area layout
È possibile definire in modo visuale il posizionamento dei lavori tramite l'area layout della finestra
[Impostazioni lavoro].
1. Selezionare e fare doppio clic sul lavoro all'interno dell'elenco lavori.
Apparirà la finestra di dialogo [Impostazioni lavoro].
2. Fare clic su .
3. Fare clic su .
4. Fare clic sull'immagine dell'anteprima all'interno dell'area layout.
L'immagine di anteprima selezionata verrà evidenziata tramite un bordo azzurro.
Suggerimento
{ Selezionare più lavori cliccando sulle immagini di anteprima e tenendo
contemporaneamente premuto il tasto Shift (Maiusc), oppure trascinando il puntatore
sulle anteprime desiderate.
5. Trascinare le immagini di anteprima selezionate nella nuova posizione. I lavori non possono
essere sovrapposti. Se si trascina un'anteprima sopra ad un'altra immagine, apparirà un
rettangolo rosso, come mostrato in figura.
All'interno dell'area layout, si possono utilizzare una serie di strumenti per intervenire sul
layout.
Area layout
6. Fare clic su [OK].
È possibile controllare l'anteprima di stampa all'interno della finestra layout della schermata
superiore.
file://C:\Documents and Settings\mimmo\Impostazioni locali\Temp\~hhE79A.htm 14/03/2007
Finestre [Proprietà coda] e [Impostazioni lavoro] Page 9 of 17
Impostare la qualità di stampa
Nella maggior parte dei casi, è sufficiente inserire il tipo di supporto e la qualità di stampa
desiderata, e VersaWorks selezionerà automaticamente i parametri più adatti per tutte le altre
impostazioni. È tuttavia possibile configurare queste impostazioni aggiuntive secondo le proprie
necessità.
Effettuare le operazioni descritte di seguito per configurare manualmente le impostazioni relative
alla qualità di stampa.
1. Fare doppio clic su o .
Apparirà la finestra [Proprietà coda A (B)].
2. Fare clic su .
3. Selezionare il tipo di supporto dall'elenco [Tipo supporto], e selezionare la qualità di stampa
in [Qualità di stampa].
Se sono disponibili anche le impostazioni per [Risoluzione] e [Modo], selezionare l'opzione
più idonea.
Suggerimento
{ I parametri disponibili per i campi [Risoluzione] e [Modo] variano a seconda delle
impostazioni relative ai supporti selezionate in Esplora supporti.
Registrare nuovi supporti
4. Configurare le seguenti impostazioni secondo necessità.
Per configurare l'interpolazione usata per le operazioni di scala
Dall'elenco [Interpolazione], selezionare l'interpolazione da utilizzare per le operazioni di
scala. Selezionare una delle seguenti modalità di interpolazione.
Vicino più prossimo
Elevata velocità di elaborazione, ma bassa qualità.
Bilineare
Qualità e velocità di elaborazione standard.
Bicubica
Elevata qualità ma elaborazione lenta.
Per configurare il movimento della testina di stampa
Dall'elenco [Direzione], selezionare la modalità di movimento della testina di stampa.
Bidirezionale
Stampa sia quando la testina procede in avanti, sia quando ritorna indietro.
Unidirezionale
Stampa solamente quando la testina procede in avanti. La velocità di stampa sarà inferiore, ma
la qualità risulterà migliore.
Per configurare la velocità della testina di stampa
Selezionare [Usa impostazioni personalizzate], ed inserire la velocità della testina di stampa
nel campo [Velocità testina].
Per configurare l'angolazione dello schermo e la forma dei punti
file://C:\Documents and Settings\mimmo\Impostazioni locali\Temp\~hhE79A.htm 14/03/2007
Finestre [Proprietà coda] e [Impostazioni lavoro] Page 10 of 17
Se [Schermo angolato] è selezionato in [Mezzitoni], è possibile modificare l'angolazione
dello schermo e la forma dei punti facendo clic su [Opzioni mezzitoni].
Usa impostazioni personalizzate
Selezionare questa opzione se si desidera configurare manualmente le impostazioni di
angolazione dello schermo.
Frequenza
Inserire la frequenza dei mezzitoni in lpi (lines per inch - linee per pollice).
Forma
Selezionare la forma del punto per i mezzitoni.
Angolo
Inserire l'angolo dello schermo per ogni colore CMYK.
5. Fare clic su [OK].
Suggerimento
z È possibile configurare queste impostazioni anche dalla finestra [Impostazioni lavoro].
Configurare le impostazioni colore
VersaWorks offre la possibilità di configurare profili di ingresso/uscita e metodi di associazione del
colore per ottimizzare la corrispondenza dei colori stampati con quelli dell'opera d'arte originale.
Questa sezione tratta i seguenti argomenti.
Selezionare le impostazioni colore
Modificare il profilo stampante
Selezionare le impostazioni colore
Le impostazioni colore sono combinazioni predefinite di profili di input e metodi di corrispondenza
del colore, necessarie per la gestione dei colori. In VersaWorks, la gestione dei colori viene
effettuata selezionando le impostazioni colore.
Seguire le operazioni descritte di seguito per selezionare le impostazioni colore nella finestra
[Proprietà coda] per configurare le impostazioni predefinite per il sistema di gestione dei colori.
1. Fare doppio clic su o .
Apparirà la finestra [Proprietà coda A (B)].
2. Fare clic su .
3. Dalla casella [Predefinito] in [Gestione colore], selezionare le impostazioni colore
predefinite.
Prepress U.S.
Applica le impostazioni standard utilizzate per la stampa negli Stati Uniti.
Prepress EURO
Applica le impostazioni standard utilizzate per la stampa in Europa.
Japan Color
file://C:\Documents and Settings\mimmo\Impostazioni locali\Temp\~hhE79A.htm 14/03/2007
Finestre [Proprietà coda] e [Impostazioni lavoro] Page 11 of 17
Applica le impostazioni standard utilizzate per la stampa in Giappone.
Sign & Display
Non utilizza il profilo integrato nei dati immagine (profilo specificato dai dati immagine).
Questa impostazione può essere utilizzata quando si vogliono stampare colori spot intensi (ad
esempio per la stampa di cartelli).
MAX Density U.S.
La gestione del colore è disattivata per i dati vettoriali e gli inchiostri sono utilizzati secondo
quanto definito nell'immagine. Questa impostazione può essere utilizzata quando la densità del
colore rappresenta una priorità.
MAX Density Japan
La gestione del colore è disattivata per i dati vettoriali e gli inchiostri sono utilizzati secondo
quanto definito nell'immagine. Questa impostazione è molto simile a MAX Density U.S. ma
vengono preservati i colori primari.
Density Control Only
La gestione del colore è disattivata e gli inchiostri sono utilizzati secondo quanto definito
nell'immagine. Si possono evitare eccessivi versamenti di inchiostro poichè la quantità totale
di inchiostro è limitata dalle impostazioni di limite inchiostro per il supporto.
Personalizzato
Si possono selezionare il profilo colore e le impostazioni di corrispondenza del colore
(conversione del colore) singolarmente.
4. Se si seleziona [Personalizzato], seguire le istruzioni riportate di seguito per configurare il
profilo colore e le impostazioni di corrispondenza dei colori.
1. Fare clic su [Proprietà].
Apparirà la finestra di dialogo [Proprietà gestione colore].
2. Dalla casella [Profili simulazione di destinazione], selezionare i profili colore da
utilizzare.
[RGB]
AdobeRGB1998
Copre la maggior parte della gamma RGB. Questa impostazione è indicata per la stampa
di immagini contenenti una grande varietà di colori.
sRGB Color Space Profile
Uno spazio colore utilizzato per i comuni monitor per computer. Rispetto ad
AdobeRGB1998, sRGB ha una gamma di colori più ristretta e produce colori mutati.
[CMYK]
DIC_Standard_Color_SFC_1_0_2
Applica lo standard DIC che produce colori brillanti.
EuroscaleCoated/EuroscaleUncoated
Applica i colori standard utilizzati per la stampa offset in Europa.
JapanColor97
Applica i colori standard utilizzati per la stampa offset in Giappone, con colori
generalmente più profondi.
JapanStandard
Applica i colori standard (basati su JapanColor) utilizzati per la stampa offset in
Giappone, con colori generalmente più pallidi.
TOYO Offset Coat 1.1
Applica gli standard di colore Toyo Ink, che producono colori relativamente pallidi.
USWebCoatedSWOP/USWebUncoated
Applica i colori standard utilizzati per la stampa offset negli Stati Uniti.
3. In [Metodo corrispondenza], selezionare il metodo di conversione del colore.
L'impostazione in [Raster] è utilizzata per i dati retinati, ad esempio le immagini
bitmap, e l'impostazione in [Vettoriale] si applica a dati vettoriali, ad esempio disegni
vettoriali.
Caratteristiche dei metodi di corrispondenza
file://C:\Documents and Settings\mimmo\Impostazioni locali\Temp\~hhE79A.htm 14/03/2007
Finestre [Proprietà coda] e [Impostazioni lavoro] Page 12 of 17
4. Per minimizzare i fenomeni di speckling (macchie e punti), selezionare [Mantieni
colori primari].
5. Per utilizzare il profilo incorporato nei dati immagine (se disponibile) per la
conversione, selezionare [Usa profilo ICC incorporato].
6. Fare clic su [OK] per chiudere la finestra di dialogo [Proprietà gestione colore].
5. Fare clic su [OK].
Modificare il profilo stampante
I profili stampante sono profili di uscita utilizzati per la stampa dei lavori. VersaWorks seleziona
automaticamente un profilo ottimale sulla base della selezione effettuata in [Tipo supporto]
all'interno di [Impostazioni qualità], e non vi è necessità di specificare un profilo stampante.
Seguire le operazioni descritte di seguito per impostare manualmente il profilo stampante.
1. Fare doppio clic su o .
Apparirà la finestra [Proprietà coda A (B)].
2. Fare clic su .
3. Selezionare [Specifica profilo e ignora predefinito] e selezionare quindi il profilo da
utilizzare dall'elenco.
4. Fare clic su [OK].
Suggerimento
z Si possono personalizzare le impostazioni colore per ciascun lavoro utilizzando la finestra
[Impostazioni lavoro].
Suggerimento Caratteristiche dei metodi di corrispondenza
Ogni metodo di corrispondenza presenta le seguenti caratteristiche:
Colorimetrico
Converte i colori dando enfasi alle tonalità. Un colore al di fuori della gamma della stampante verrà
convertito in un colore di uguale luminosità presente nella gamma della stampante.
Percettivo
Converte i colori ma mantiene il bilanciamento tonale. Anche se i valori dei colori vengono
cambiati, le relazioni tra colori vengono mantenute. Questa impostazione è adatta a immagini
fotografiche.
Saturazione
Converte i colori dando enfasi alla intensità del colore. Un colore al di fuori della gamma della
stampante verrà convertito in un colore di uguale livello di saturazione presente all'interno della
gamma della stampante. Questa impostazione è adatta alla stampa di tabelle e grafici.
Assoluto
Questa opzione non viene solitamente utilizzata. Selezionare questa impostazione per utilizzi
file://C:\Documents and Settings\mimmo\Impostazioni locali\Temp\~hhE79A.htm 14/03/2007
Finestre [Proprietà coda] e [Impostazioni lavoro] Page 13 of 17
speciali, ad esempio per la stampa dei colori di un logo.
Calibrazione e limite inchiostro
La gestione del colore è disattivata e gli inchiostri sono utilizzati secondo quanto definito
nell'immagine. La quantità totale di inchiostro viene limitata dalle impostazioni di limitazione
specifiche per il supporto.
Calibrazione
La gestione del colore è disattivata e gli inchiostri sono utilizzati secondo quanto definito
nell'immagine. Non vi sono limiti di inchiostro, quindi la superficie del supporto potrebbe divenire
soprassatura.
Regolazione dei toni e dei colori dell'immagine
È possibile regolare i toni ed i colori dell'immagine nel suo complesso utilizzando la regolazione
livelli o la curva dei toni.
Regolazione della saturazione del colore e del contrasto
Regolazione della curva tono
Riutilizzare la curva tono in altri lavori
Regolazione della saturazione del colore e del contrasto
Seguire le operazioni descritte di seguito per regolare la saturazione del colore ed il contrasto per
l'immagine nel suo complesso.
1. Nell'elenco lavori, fare doppio clic sul lavoro.
Apparirà la finestra di dialogo [Impostazioni lavoro].
2. Fare clic su .
3. In [Regolazione livello], utilizzare i controlli scorrevoli per regolare le seguenti impostazioni:
[Ciano] / [Magenta] / [Giallo] / [Nero]
Spostare la barra verso il + (destra) per scurire e verso il - (sinistra) per schiarire il colore.
[Contrasto]
Spostare la barra verso il + (destra) per aumentare e verso il - (sinistra) per diminuire il
contrasto.
[Luminosità]
Spostare la barra verso il + (destra) per aumentare e verso il - (sinistra) per diminuire la
luminosità.
[Ripristina TUTTO]
Fare clic su questo pulsante per far ritornare le regolazioni dei parametri ai valori predefiniti
(0).
È possibile osservare gli effetti della regolazione sull'immagine all'interno dell'area layout.
Suggerimento
{ Agendo sui controlli a scorrimento in [Regolazione livello] si ottiene lo stesso effetto
che si ha diminuendo del 10% il valore [OUT] nella finestra di dialogo [Curve tono]
(dove [IN] è 50%)
4. Controllare l'immagine di anteprima, e fare quindi clic su [OK].
file://C:\Documents and Settings\mimmo\Impostazioni locali\Temp\~hhE79A.htm 14/03/2007
Finestre [Proprietà coda] e [Impostazioni lavoro] Page 14 of 17
Suggerimento
z È possibile configurare queste impostazioni anche dalla finestra [Proprietà coda]. Se si
desidera applicare gli stessi livelli a più lavori, configurarli all'interno della finestra [Proprietà
coda].
Regolazione della curva tono
La regolazione della curva tono consente di ottenere una regolazione più fine degli intervalli tonali e
del colore se utilizzata insieme alla [Regolazione livello].
Seguire le operazioni descritte di seguito per utilizzare la curva tono per una accurata regolazione dei
toni e dei colori.
1. Nell'elenco lavori, fare doppio clic sul lavoro.
Apparirà la finestra di dialogo [Impostazioni lavoro].
2. Fare clic su .
3. Fare clic su [Modifica curve tono].
Apparirà la finestra di dialogo [Curve tono].
4. In [Colore], selezionare il colore da regolare.
5. Modificare la curva tono.
1. Cliccare sul punto desiderato della curva tono.
Un punto nero (punto di controllo) verrà creato nel punto in cui è stato effettuato il clic.
È possibile creare più punti di controllo.
2. Effettuare una delle seguenti operazioni per regolare la curva tono:
Trascinare il punto di controllo.
Posizionare il puntatore sul punto di controllo, e trascinare quando appare .
Fare clic sul punto di controllo, e digitare il valore nei campi [IN] o [OUT].
È possibile osservare gli effetti della regolazione sull'immagine all'interno dell'area
layout.
Suggerimento
{ Se sono state effettuate delle regolazioni utilizzando [Regolazione livello], apparirà una
curva di colore grigio chiaro, che mostrerà la forma che la [Curva tono] ha assunto in
seguito alla regolazione livello. (come mostrato in figura)
1 Curve con [Regolazione livello]
2 Punto di controllo
3 Punto di controllo in fase di trascinamento
L'asse orizzontale rappresenta i valori di ingresso (prima della regolazione), mentre
{
l'asse verticale rappresenta i valori di uscita (dopo la regolazione).
{ Quando si creano più punti di controllo, durante il trascinamento sarà un solo punto a
spostarsi. Questo facilita la regolazione di specifici punti lungo curva.
{ Per azzerare le modifiche introdotte alla curva tono, fare clic su [Ripristina].
6. Controllare l'anteprima e fare clic su [OK] per chiudere la finestra di dialogo [Curva tono].
file://C:\Documents and Settings\mimmo\Impostazioni locali\Temp\~hhE79A.htm 14/03/2007
Finestre [Proprietà coda] e [Impostazioni lavoro] Page 15 of 17
7. Fare clic su [OK].
Nota
z Solitamente, sono sufficienti piccoli aggiustamenti alla curva tono per regolare il tono ed i
colori di un'immagine.
z È possibile regolare la curva tono anche dalla finestra [Proprietà coda]. Se si desidera
utilizzare la stessa curva tono su più lavori, configurarla all'interno della finestra [Proprietà
coda].
Riutilizzare la curva tono in altri lavori
Seguire le operazioni descritte di seguito per salvare le impostazioni di regolazione della curva tono
ed applicarle ad un altro lavoro.
1. Seguire le istruzioni descritte in "Regolazione della curva tono" per regolare la curva tono.
2. Fare clic su [Salva].
In [Tipo file], selezionare [File curva Roland], inserire il nome del file e fare clic su [Salva].
La curva tono verrà salvata.
3. Fare clic su [OK] per chiudere la finestra di dialogo [Curve tono].
4. Fare clic su [OK].
5. Fare doppio clic su o .
Apparirà la finestra [Proprietà coda A (B)].
6. Fare clic su , e quindi su [Modifica curve tono].
Apparirà la finestra di dialogo [Curve tono].
7. Fare clic su [Carica], e caricare il file curva Roland salvato al passaggio 2.
8. Fare clic su [OK] per chiudere la finestra di dialogo [Curve tono].
9. Fare clic su [OK].
10. Aggiungere un lavoro all'elenco lavori.
La regolazione della curva tono impostata precedentemente verrà applicata al lavoro.
Configurazione delle impostazioni relative ai
comandi stampante
Da VersaWorks, è possibile configurare le impostazioni relative ai comandi stampante. Anche se
solitamente non è necessario modificare queste impostazioni, alcune regolazioni potrebbero rendersi
necessarie a seconda del tipo di supporto utilizzato. Le impostazioni più idonee vengono
automaticamente applicate quando viene impostato il tipo di supporto.
Seguire le operazioni descritte di seguito per intervenire sulle impostazioni relative ai comandi
stampante.
file://C:\Documents and Settings\mimmo\Impostazioni locali\Temp\~hhE79A.htm 14/03/2007
Finestre [Proprietà coda] e [Impostazioni lavoro] Page 16 of 17
1. Fare doppio clic su o .
Apparirà la finestra [Proprietà coda A (B)].
2. Fare clic su .
3. Configurare le seguenti impostazioni secondo necessità.
[Taglia il foglio dopo l'output]
Selezionare questa opzione per tagliare il supporto al completamento della stampa del lavoro.
[Usa impostazioni personalizzate]
Selezionare questa opzione se si vogliono modificare gli elementi che seguono.
[Spazio tra le pagine]
Selezionare questa opzione per specificare la quantità di supporto da lasciare al termine di ogni
stampa.
[Sovrastampa]
Selezionare questa opzione per effettuare una sovrastampa.
Per configurare [Comandi per la calibrazione dell'avanzamento], [Altri comandi] e
[Comandi dei riscaldatori], selezionare il tipo di gestione di queste opzioni scegliendo una
delle seguenti modalità:
Usa impostazioni Utilizza le impostazioni consigliate per il supporto selezionato in
supporto predefinite [Tipo supporto] all'interno di [Impostazioni qualità].
Usa le impostazioni
Utilizza le impostazioni configurate in questa finestra.
personalizzate
Usa impostazioni
Utilizza le impostazioni configurate all'interno della stampante.
stampante
È possibile intervenire sulle seguenti opzioni solo quando [Usa le impostazioni
personalizzate] è selezionato.
[Comandi per la calibrazione dell'avanzamento]
Quando si utilizzano supporti non originali, è necessario calibrare l'avanzamento sulla
stampante o all'interno di VersaWorks. Quando si effettua la configurazione in VersaWorks,
misurare la calibrazione dell'avanzamento sulla stampante, ed inserire il valore misurato nel
campo [Calibrazione avanzamento].
Per ulteriori informazioni su come misurare la calibrazione dell'avanzamento, fare riferimento
alla documentazione della stampante.
[Altri comandi]
[Potenza aspirazione]
Imposta l'intensità dell'aspirazione utilizzata per mantenere il supporto piatto sul piano.
Aumentare la potenza se il supporto risulta arricciato o deformato con una certa frequenza. Se
si utilizzano supporti leggeri, una diminuzione della potenza potrebbe facilitare l'avanzamento
del supporto.
[Tempo essiccazione]
Imposta il tempo (in minuti) che la stampante attenderà prima di passare alla pagina successiva
o di effettuare il taglio. Ad esempio, se è necessario attendere che la superficie stampata sia
completamente asciutta prima di effettuare il taglio del supporto, è possibile impostare un
idoneo tempo di essiccazione.
[Altezza testina]
Consente di impostare l'altezza della testina di stampa durante la stampa. Questa impostazione
generalmente non dovrebbe richiedere modifiche.
[Comandi dei riscaldatori]
[Preriscaldatore], [Riscaldatore stampa], [Asciugatore]
Selezionare ciascun dispositivo per impostarne la temperatura.
Deselezionare i dispositivi per mantenerli spenti durante la stampa.
Nota
{ A seconda della stampante utilizzata, alcune impostazioni potrebbero non essere
disponibili.
file://C:\Documents and Settings\mimmo\Impostazioni locali\Temp\~hhE79A.htm 14/03/2007
Finestre [Proprietà coda] e [Impostazioni lavoro] Page 17 of 17
Quando si utilizza una stampante che non è dotata della caratteristica di controllo della
temperatura, è possibile accendere/spegnere l'asciugatore selezionando/deselezionando
[Asciugatore].
4. Fare clic su [OK].
Suggerimento
z Queste impostazioni possono essere personalizzate per ciascun lavoro utilizzando la finestra
[Impostazioni lavoro].
file://C:\Documents and Settings\mimmo\Impostazioni locali\Temp\~hhE79A.htm 14/03/2007
Ottimizzazione dell'uso dei supporti Page 1 of 8
Ottimizzazione dell'uso dei supporti
Il procedimento che consente di disporre più lavori su di un supporto per ridurne l'utilizzo
complessivo è chiamato nidificazione. Un gruppo di lavori nidificati insieme è chiamato lavoro
nidificato.
Un lavoro nidificato può essere creato automaticamente sotto certe condizioni. Questa funzionalità è
utile quando VersaWorks riceve lavori da più computer attraverso la rete.
Seguire le operazioni descritte di seguito per creare un lavoro nidificato.
Creare un lavoro nidificato da lavori selezionati
Creazione automatica di lavori nidificati
Creare un lavoro nidificato da lavori selezionati
Seguire le operazioni descritte di seguito per effettuare una selezione multipla e creare un lavoro
nidificato.
1. Effettuare una delle seguenti operazioni per selezionare più lavori dall'elenco lavori:
{ Tenendo premuto il tasto Shift (Maiusc), fare clic sul primo lavoro da selezionare, e
quindi sull'ultimo lavoro.
{ Tenendo premuto il tasto Ctrl, fare clic sui lavori uno ad uno.
{ Trascinare selezionando più lavori.
2. Fare clic su .
Il lavoro nidificato verrà creato sulla base dei lavori selezionati.
Il nome del lavoro nidificato sarà [Lavoro nidificato (data) - (numero seriale)]. Il numero di
serie (1, 2...) viene assegnato secondo l'ordine di creazione.
Ad es., il primo lavoro nidificato [Lavoro nidificato 10/10-1];
il secondo lavoro nidificato [Lavoro nidificato 10/10-2].
Nota
z Il lavoro nidificato acquisirà le impostazioni di stampa del primo file aggiunto all'elenco lavori
fra quelli selezionati.
Creazione automatica di lavori nidificati
In [Gestione lavoro] all'interno della finestra [Impostazioni lavoro], è possibile definire le
condizioni per la creazione automatica di lavori nidificati (Nidificazione automatica).
1. Fare doppio clic su o .
Apparirà la finestra [Proprietà coda A (B)].
2. Configurare le opzioni di stampa relative al supporto e alla qualità di stampa.
3. Fare clic su .
4. In [Azione per lavori in ingresso], selezionare le condizioni desiderate, ed inserire i valori. Se
file://C:\Documents and Settings\mimmo\Impostazioni locali\Temp\~hhBC8E.htm 14/03/2007
Ottimizzazione dell'uso dei supporti Page 2 of 8
si selezionano più condizioni, il lavoro nidificato verrà creato automaticamente al verificarsi di
almeno una delle condizioni indicate.
[In base al tempo]
I lavori vengono nidificati in base all'ordine di ricezione, ed il tempo trascorso viene tenuto
sotto controllo. Il lavoro nidificato verrà creato solo allo scadere del tempo specificato. I
processi di RIP e di stampa non verranno avviati prima della creazione del lavoro nidificato.
Se si seleziona [Imposta l'intervallo di tempo], i lavori nidificati verranno creati
automaticamente anche in base all'intervallo specificato. Il primo lavoro nidificato verrà
comunque creato al tempo indicato in [In base al tempo].
[In base alla lunghezza del supporto]
I lavori vengono nidificati in base all'ordine di ricezione, e viene tenuto sotto controllo
l'utilizzo del supporto. Il lavoro nidificato verrà creato solo una volta raggiunta la lunghezza
del supporto specificata. I processi di RIP e di stampa non verranno avviati prima della
creazione del lavoro nidificato. Inoltre, non sarà possibile visualizzare lo stato di avanzamento
del lavoro nidificato all'interno della finestra layout.
Ad esempio se si imposta [In base alla lunghezza del supporto] su 1m, il lavoro nidificato
verrà creato automaticamente al raggiungimento dello stato mostrato in figura 2. Ma sino alla
creazione del lavoro nidificato, i singoli lavori verranno mostrati in ordine come indicato in
figura 1.
Figura 1 Figura 2
[In base al numero dei lavori]
Il lavoro nidificato viene automaticamente creato quando il numero di lavori presenti nella
cartella di input raggiunge il valore specificato.
5. Fare clic su [OK].
6. Aggiungere i lavori all'elenco lavori.
Il campo [Stato] all'interno dell'elenco lavori mostra l'icona quando il lavoro è in attesa del
completamento della nidificazione automatica.
I lavori nidificati vengono automaticamente creati non appena si verificano le condizioni
impostate.
Nota
z Se vengono modificate delle impostazioni all'interno della finestra [Proprietà coda] mentre ci
sono lavori in attesa della nidificazione automatica, tali lavori non potranno più essere
nidificati automaticamente.
Suggerimento
z È possibile intervenire sulla disposizione dei lavori all'interno di un lavoro nidificato tramite
l'area layout della finestra [Impostazioni lavoro].
Regolare il posizionamento della stampa tramite l'area layout
z Se si imposta l'[Azione] di [Azione per lavori in ingresso] su [RIP e stampa], è possibile
automatizzare l'intera sequenza di operazioni dalla creazione del lavoro nidificato alla stampa.
file://C:\Documents and Settings\mimmo\Impostazioni locali\Temp\~hhBC8E.htm 14/03/2007
Ottimizzazione dell'uso dei supporti Page 3 of 8
Elaborazione automatica di RIP e stampe
z Facendo clic su mentre un lavoro nidificato è selezionato, è possibile annullare la
nidificazione.
Elaborazione automatica di RIP e stampe
Nelle [Proprietà coda], è possibile impostare il programma per l'elaborazione automatica dei lavori
che vengono aggiunti all'elenco lavori.
Questa sezione tratta i seguenti argomenti.
Effettuare il RIP o la stampa di un lavoro automaticamente
Salvare o eliminare automaticamente un lavoro dopo la stampa
Effettuare il RIP o la stampa di un lavoro automaticamente
È possibile impostare il programma in modo che i lavori vengano sottoposti a RIP o stampati una
volta aggiunti all'elenco lavori.
1. Fare doppio clic su o .
Apparirà la finestra [Proprietà coda A (B)].
Suggerimento
{ Quando si stampa da un altro computer (client), selezionare la cartella di input utilizzata
per l'elaborazione dei lavori ricevuti dai client.
2. Fare clic su .
3. Dall'elenco [Azione] all'interno di [Azione per lavori in ingresso], selezionare una delle
seguenti impostazioni:
RIP e stampa
Quando un nuovo lavoro viene aggiunto all'elenco lavori, vengono effettuati automaticamente
sia il RIP che la stampa.
Solo RIP
Quando un nuovo lavoro viene aggiunto all'elenco lavori, viene effettuato unicamente il RIP.
Se si seleziona l'opzione [Ruota automaticamente in base al supporto], VersaWorks ruoterà
il lavoro automaticamente di 90 gradi se la lunghezza dell'immagine è maggiore della sua
larghezza.
Questa opzione può operare indipendentemente da quanto impostato per [Azione]. Anche
quando [Azione] è impostato su [Nessuna azione], la caratteristica di rotazione automatica
risulterà attiva se è stato selezionato [Ruota automaticamente in base al supporto].
4. Fare clic su , ed impostare le dimensioni del supporto in [Impostazioni supporto].
5. Fare clic su , e configurare le impostazioni per [Tipo supporto] e [Qualità di stampa].
6. Configurare le altre impostazioni secondo necessità.
7. Fare clic su [OK].
file://C:\Documents and Settings\mimmo\Impostazioni locali\Temp\~hhBC8E.htm 14/03/2007
Ottimizzazione dell'uso dei supporti Page 4 of 8
8. Se si aggiunge un lavoro all'elenco lavori, le operazioni selezionate verranno portate a termine
automaticamente.
Salvare o eliminare automaticamente un lavoro dopo la stampa
I lavori o i file intermedi possono essere eliminati automaticamente dopo la stampa.
1. Fare doppio clic su o .
Apparirà la finestra [Proprietà coda A (B)].
2. Fare clic su .
3. Dall'elenco [Azione dopo la stampa], selezionare una delle seguenti opzioni:
Salva lavoro
Mantiene il lavoro dopo la stampa. Dal momento che anche i dati RIP vengono conservati,
sarà possibile ristampare il lavoro senza effettuare nuovamente il RIP.
Elimina dati RIP
Elimina solamente i dati RIP. Il lavoro rimane all'interno dell'elenco lavori. Per ristampare il
lavoro, sarà necessario effettuare nuovamente il RIP.
Elimina lavoro
Elimina il lavoro completamente dall'elenco.
4. Fare clic su [OK].
5. Aggiungere un lavoro all'elenco lavori, ed avviare la stampa.
Operazioni di base per la stampa
Una volta completata la stampa, le operazioni impostate verranno portate a termine
automaticamente.
Suggerimento
z È possibile configurare queste impostazioni anche dalla finestra [Impostazioni lavoro].
RIP durante la stampa
La stampa può avvenire contemporaneamente al processo di RIP. La durata totale delle operazioni
sarà inferiore alla somma dei tempi richiesti per effettuare RIP e stampa separatamente.
Questa funzionalità risulta efficace nei seguenti casi:
z Quando si stampano lavori molto grandi.
z Quando non è possibile effettuare RIP e stampa separatamente a causa dell'insufficienza di
spazio su disco.
file://C:\Documents and Settings\mimmo\Impostazioni locali\Temp\~hhBC8E.htm 14/03/2007
Ottimizzazione dell'uso dei supporti Page 5 of 8
Seguire le operazioni descritte di seguito per effettuare RIP e stampa contemporaneamente.
1. Selezionare e fare doppio clic sul lavoro all'interno dell'elenco lavori.
Apparirà la finestra di dialogo [Impostazioni lavoro].
2. Fare clic su e selezionare [RIP durante la stampa].
3. Fare clic su [OK].
4. Fare clic su .
RIP e stampa verranno eseguiti contemporaneamente.
Suggerimento
z Se si configura questa impostazione in [Gestione lavoro] all'interno della finestra [Proprietà
coda], RIP e stampa contemporanei verranno eseguiti senza che sia necessario impostare
questa opzione all'interno di [Impostazioni lavoro].
Salvataggio dei lavori stampati per l'utilizzo in
un secondo momento
È possibile salvare all'interno di un file i dati di RIP o le impostazioni relative ad un lavoro stampato.
Questi file possono essere caricati all'interno di VersaWorks e sono utili se si desidera stampare
nuovamente lo stesso lavoro con le medesime impostazioni.
VersaWorks consente di salvare i seguenti file.
File lavoro RVW
File lavoro RVW + sorgente
File PRT
File lavoro RVW
Un file lavoro è un file che contiene solamente le informazioni di stampa: informazioni sui file
sorgente, larghezza del supporto, numero di copie, profili, e cosi via. I file sorgente non saranno
incorporati direttamente nel file lavoro RVW. Sarà quindi necessario salvare il file sorgente
separatamente se si desidera ristampare il lavoro utilizzando il file RVW.
Seguire le istruzioni sotto riportate per salvare un file lavoro RVW, o per stampare utilizzando
questa caratteristica.
Salvare un file lavoro RVW
Stampare utilizzando un file lavoro RVW
Salvare un file lavoro RVW
file://C:\Documents and Settings\mimmo\Impostazioni locali\Temp\~hhBC8E.htm 14/03/2007
Ottimizzazione dell'uso dei supporti Page 6 of 8
Seguire le operazioni descritte di seguito per salvare le informazioni relative alle impostazioni di
stampa in un file lavoro RVW.
1. Dall'elenco lavori, selezionare il lavoro che è stato stampato.
2. Fare clic su .
Apparirà la finestra di dialogo [Salva con nome].
3. In [Tipo file], selezionare [File lavoro RVW], inserire il nome del file e fare clic su [Salva].
Il file verrà salvato.
Nota
z Assicurarsi di aver salvato anche i file sorgente quando si salva un file lavoro RVW. In caso
contrario, non sarà possibile caricare il file lavoro RVW.
z Salvare come File lavoro RVW + sorgente se si salvano lavori stampati direttamente da una
applicazione software. In questo caso particolare, il file sorgente rappresenta i dati inviati a
VersaWorks. Questi dati di stampa vengono eliminati all'eliminazione del lavoro di stampa e
non possono essere salvati separatamente. Salvare un file lavoro RVW quindi non
consentirebbe di aprire nuovamente il file dopo l'eliminazione del lavoro poichè i dati sorgente
saranno stati cancellati.
Stampare utilizzando un file lavoro RVW
È possibile caricare un file lavoro RVW e stamparlo secondo le impostazioni originali.
1. Aggiungere il file lavoro RVW salvato all'elenco lavori.
Il lavoro originale apparirà all'interno dell'elenco lavori con le sue impostazioni originali.
Nota
{ Se la posizione del file sorgente viene modificata, apparirà il messaggio "Il file originale
"xxx.xxx" non esiste. Specificare la cartella?". In questo caso, fare clic su [Sì] e
specificare la nuova posizione del file sorgente. Per annullare l'operazione, fare clic su
[No].
2. Selezionare e fare doppio clic sul lavoro all'interno dell'elenco lavori.
Apparirà la finestra di dialogo [Impostazioni lavoro].
3. Controllare le impostazioni relative al lavoro, ed apportare eventuali modifiche se necessario.
4. Fare clic su [OK].
5. Fare clic su .
Vengono effettuati il RIP e la stampa.
File lavoro RVW + sorgente
Salva le informazioni relative alle impostazioni di stampa (File lavoro RVW) ed i file sorgente (dati
originali) in uno stesso file. Le dimensioni del file saranno maggiori di quelle di un file RVW, ma
non sarà necessario salvare i file sorgente separatamente.
Seguire le istruzioni sotto riportate per salvare un file lavoro RVW + sorgente, o per stampare
file://C:\Documents and Settings\mimmo\Impostazioni locali\Temp\~hhBC8E.htm 14/03/2007
Ottimizzazione dell'uso dei supporti Page 7 of 8
utilizzando questa caratteristica.
Salvare un file lavoro RVW + sorgente
Stampare utilizzando un file lavoro RVW + sorgente
Salvare un file lavoro RVW + sorgente
Seguire le operazioni descritte di seguito per salvare le informazioni relative alle impostazioni di
stampa ed i file sorgente in uno stesso file.
1. Dall'elenco lavori, selezionare il lavoro che è stato stampato.
2. Fare clic su .
Apparirà la finestra di dialogo [Salva con nome].
3. In [Tipo file], selezionare [File lavoro RVW + sorgente], inserire il nome del file e fare clic
su [Salva].
Verrà salvato il file lavoro RVW + sorgente.
I file salvati in questo modo potranno essere caricati da VersaWorks, che non necessiterà dei
file sorgente.
Stampare utilizzando un file lavoro RVW + sorgente
È possibile caricare un file lavoro RVW + sorgente e stamparlo secondo le impostazioni originali.
1. Aggiungere il file lavoro RVW + sorgente salvato all'elenco lavori.
Il lavoro originale apparirà all'interno dell'elenco lavori con le sue impostazioni originali.
2. Selezionare e fare doppio clic sul lavoro all'interno dell'elenco lavori.
Apparirà la finestra di dialogo [Impostazioni lavoro].
3. Controllare le impostazioni relative al lavoro, ed apportare eventuali modifiche se necessario.
4. Fare clic su [OK].
5. Fare clic su .
Vengono effettuati il RIP e la stampa.
File PRT
Un file PRT, che contiene i dati di RIP, evita all'utente di dover effettuare nuovamente il RIP e può
essere inviato direttamente alla stampante, riducendo l'elaborazione necessaria sul computer. Non è
tuttavia possibile modificare le impostazioni della stampante. Le dimensioni di un file PRT possono
variare a seconda della qualità e delle dimensioni della stampa.
Seguire le istruzioni sotto riportate per salvare un file PRT, o per stampare utilizzando questa
caratteristica.
Salvare un file PRT
Stampare utilizzando un file PRT
file://C:\Documents and Settings\mimmo\Impostazioni locali\Temp\~hhBC8E.htm 14/03/2007
Ottimizzazione dell'uso dei supporti Page 8 of 8
Salvare un file PRT
È possibile salvare i dati di RIP di un lavoro dopo la stampa.
1. Dall'elenco lavori, selezionare il lavoro che è stato stampato.
2. Fare clic su .
Apparirà la finestra di dialogo [Salva con nome].
3. In [Tipo file], selezionare [File PRT], inserire il nome del file e fare clic su [Salva].
Il file PRT verrà salvato.
Stampare utilizzando un file PRT
È possibile utilizzare un file PRT per stampare un lavoro senza doverlo sottoporre nuovamente a
RIP.
1. Fare clic su [Stampante] - [Invia file nativo].
Apparirà la finestra di dialogo [Apri].
Nota
{ Non è possibile aggiungere un file PRT all'elenco lavori o modificare le impostazioni di
stampa. Prima di stampare utilizzando il file PRT, quindi, assicurarsi che il supporto
(tipo e dimensioni) attualmente in uso nella stampante sia identico a quello utilizzato al
momento della creazione del file PRT.
2. Selezionare il file PRT desiderato e fare clic su [Apri].
Apparirà la finestra di dialogo [Invia file nativo], e verrà avviata la stampa.
La finestra di dialogo [Invia file nativo] mostra lo stato di avanzamento del trasferimento del
file, e viene chiusa automaticamente una volta che questo è terminato.
file://C:\Documents and Settings\mimmo\Impostazioni locali\Temp\~hhBC8E.htm 14/03/2007
Aggiungere segni di ritaglio o di margine Page 1 of 2
Aggiungere segni di ritaglio o di margine
Effettuare le operazioni descritte di seguito per stampare attorno all'immagine segni di ritaglio o di
margine.
1. Fare doppio clic su o .
Apparirà la finestra [Proprietà coda A (B)].
2. Fare clic su .
3. In [Segni], selezionare il tipo di segni da aggiungere.
Segni di ritaglio
Stampa i segni di ritaglio ai quattro angoli del lavoro, come mostrato in figura.
Segni di margine
Definisce dei margini attorno al lavoro e stampa i segni di margine in corrispondenza dei
quattro angoli come mostrato in figura.
1 Segno di margine
2 Margine orizzontale
3 Margine verticale
Specificare il margine orizzontale in [Orizzontale] e quello verticale in [Verticale].
4. Fare clic su [OK].
5. Aggiungere un lavoro all'elenco lavori, ed avviare la stampa.
Operazioni di base per la stampa
I segni selezionati verranno stampati in corrispondenza dei quattro angoli dell'immagine.
Suggerimento
z È possibile modificare queste impostazioni per un singolo lavoro presente nell'elenco lavori
utilizzando la finestra [Impostazioni lavoro].
z Se la stampante supporta la caratteristica di taglio, è possibile impostare [Crocini di registro
(allineamento stampa&taglio)]. Questa impostazione è sempre disponibile
indipendentemente dai segni di ritaglio e di margine.
Stampa, laminazione e taglio
file://C:\Documents and Settings\mimmo\Impostazioni locali\Temp\~hh6CE2.htm 14/03/2007
Aggiungere segni di ritaglio o di margine Page 2 of 2
Stampa delle proprietà del lavoro
Le proprietà del lavoro, ad esempio le impostazioni e la data di stampa, possono essere stampate
sotto l'immagine. Seguire le operazioni descritte di seguito per aggiungere le proprietà del lavoro
all'immagine.
1. Fare doppio clic su o .
Apparirà la finestra [Proprietà coda A (B)].
2. Fare clic su .
3. Selezionare [Proprietà lavoro di stampa] all'interno di [Etichetta proprietà lavoro].
Il nome del modello della stampante, il numero seriale ed il nome del file verranno stampati
insieme al lavoro.
È possibile inoltre selezionare i seguenti elementi, se necessario.
Layout Numero di copie e fattore di scala
Impostazioni qualità Impostazioni correnti per la qualità di stampa
Gestione colore Dettagli contenuti in [Gestione colore]
Impostazioni relative ai colori spot ed ai colori speciali (quando la
Formato file
conversione è abilitata)
Calibrazione dell'avanzamento (quando non è selezionato [Usa
Comandi periferica
impostazioni stampante]
Gestione lavoro Gestione del lavoro dopo la stampa
Posizionamento dei pannelli (ritaglio e dimensione dei pannelli per
Ritaglia e pannellizza
immagini ritagliate)
Data/Ora Data ed ora di elaborazione del lavoro
Note Testo inserito nell'apposito campo
4. Fare clic su [OK].
5. Aggiungere un lavoro all'elenco lavori, ed avviare la stampa.
Operazioni di base per la stampa
Le caratteristiche selezionate per il lavoro verranno stampate sotto all'immagine.
Suggerimento
z È possibile modificare queste impostazioni per un singolo lavoro presente nell'elenco lavori
utilizzando la finestra [Impostazioni lavoro].
Nell'area layout, è possibile visualizzare un'anteprima della posizione delle caratteristiche del
lavoro sulla stampa.
Finestra [Impostazioni lavoro]
file://C:\Documents and Settings\mimmo\Impostazioni locali\Temp\~hh6CE2.htm 14/03/2007
Stampa della porzione di immagine selezionata Page 1 of 15
Stampa della porzione di immagine selezionata
È possibile stampare la sola parte selezionata di un'immagine. Questa funzionalità è utile quando si
vuole controllare il tono del colore o la qualità dell'immagine di una parte di un lavoro più grande.
Seguire le operazioni descritte di seguito per selezionare e stampare una porzione di lavoro.
1. Nell'elenco lavori, fare doppio clic sul lavoro da stampare.
Apparirà la finestra di dialogo [Impostazioni lavoro].
2. Fare clic su .
Apparirà la finestra di dialogo [Ritaglia e pannellizza].
3. Selezionare [Ritaglia immagine].
4. Effettuare una delle seguenti operazioni per selezionare la porzione di immagine desiderata
(area di ritaglio).
Inserire i valori numerici
1. In [Dimensioni], inserire la larghezza e l'altezza dell'area di ritaglio.
2. In [Posizione superiore sinistra], inserire la posizione dell'angolo in alto a sinistra
dell'area di ritaglio, considerando l'origine nell'angolo in alto a sinistra dell'immagine.
Nota
[Posizione superiore sinistra] può essere impostato solo se l'area impostata in
[Dimensioni] non supera le dimensioni dell'immagine originale. Assicurarsi di
aver impostato le [Dimensioni] prima di specificare la [Posizione superiore
sinistra].
Trascinare utilizzando il mouse all'interno dell'area layout
1 Linea di ritaglio
2 Punto di ritaglio
3 Area di ritaglio
1. All'interno dell'area di layout, fare clic su .
2. Spostare il puntatore sul punto di ritaglio (quadratino) posto sulla linea di ritaglio (linea
rossa).
Il puntatore si trasforma in .
3. Trascinare il punto di ritaglio per modificare l'area di ritaglio.
Suggerimento
{ Per intervenire in modo più accurato sull'area di ritaglio, utilizzare o per
ingrandire l'anteprima; trascinare poi il punto di ritaglio.
È possibile combinare entrambi i metodi per regolare con precisione le dimensioni dell'area di
ritaglio.
Ad esempio, è possibile utilizzare il mouse per impostare l'area di ritaglio in modo
approssimato, e poi intervenire con maggior precisione inserendo i valori numerici.
5. Fare clic su [OK].
file://C:\Documents and Settings\mimmo\Impostazioni locali\Temp\~hh914E.htm 14/03/2007
Stampa della porzione di immagine selezionata Page 2 of 15
6. Fare clic su .
Vengono effettuati il RIP e la stampa.
Verrà stampata la porzione di immagine selezionata (area di ritaglio).
Stampa dell'immagine a pannelli
È possibile dividere l'immagine in porzioni più piccole (pannelli) per la stampa. Questa funzionalità
è utile quando si desidera stampare un lavoro di dimensioni superiori a quelle del supporto.
Seguire le operazioni descritte di seguito per suddividere l'immagine in pannelli ed effettuarne la
stampa.
1. Selezionare e fare doppio clic sul lavoro all'interno dell'elenco lavori.
Apparirà la finestra di dialogo [Impostazioni lavoro].
2. Fare clic su .
Le impostazioni di [Ritaglia e pannellizza] appariranno nell'area impostazioni della finestra
[Impostazioni lavoro].
3. In [Pannellizzazione], selezionare uno dei seguenti metodi di pannellizzazione per impostare
il numero di pannelli e la loro dimensione.
[Pannellizzazione manuale]
È possibile impostare il numero di pannelli e la loro dimensione manualmente effettuando le
seguenti operazioni durante la selezione. Utilizzare questo metodo se si desidera specificare
manualmente le dimensioni di ciascun pannello.
1. All'interno dell'anteprima nell'area layout, spostare il puntatore sulla linea di
pannellizzazione posta in alto (linea blu).
Il puntatore si trasforma in .
Nota
Se si sposta il puntatore sul punto di ritaglio (quadratino) posto sulla linea di
pannellizzazione, l'icona diventerà la seguente: Per dividere l'immagine,
spostare il puntatore su un altro punto della linea di pannellizzazione, diverso dal
punto di ritaglio.
2. Trascinare la linea di pannellizzazione verso il basso e rilasciarla nel punto in cui si
desidera dividere l'immagine.
L'immagine verrà così divisa in un pannello superiore ed un pannello inferiore.
file://C:\Documents and Settings\mimmo\Impostazioni locali\Temp\~hh914E.htm 14/03/2007
Stampa della porzione di immagine selezionata Page 3 of 15
Se si desiderano introdurre ulteriori pannelli, ripetere i passaggi 1 e 2.
3. Spostare il puntatore sulla linea di pannellizzazione a sinistra.
Il puntatore si trasforma in .
4. Trascinare la linea di pannellizzazione verso destra e rilasciarla nel punto in cui si
desidera dividere l'immagine.
L'immagine verrà così divisa in un pannello sinistro ed un pannello destro.
Se si desiderano introdurre ulteriori pannelli, ripetere i passaggi 3 e 4.
5. Selezionare il pannello di cui si vogliono impostare le dimensioni.
6. Inserire il valore di [L] (larghezza) e [H] (lunghezza). in [Posizione].
Suggerimento
{ Trascinando la linea di pannellizzazione con il puntatore , si potrà spostare solo la
linea selezionata.
{ Se si sposta il puntatore in prossimità del lato sinistro di una linea di pannellizzazione,
esso assumerà il seguente aspetto .
Se si trascina ora la linea di pannellizzazione, verranno spostate tutte le linee di
pannellizzazione poste a destra della linea selezionata, mantenendo la dimensione
originale dei pannelli.
file://C:\Documents and Settings\mimmo\Impostazioni locali\Temp\~hh914E.htm 14/03/2007
Stampa della porzione di immagine selezionata Page 4 of 15
[Dimensione pannello]
È possibile dividere l'immagine in pannelli di particolari dimensioni utilizzando l'angolo in
alto a sinistra come origine.
I pannelli che cadono sui lati destro ed inferiore dell'immagine potrebbero risultare più piccoli
delle dimensioni specificate.
Dall'elenco [Dimensioni] , selezionare la dimensione dei pannelli. Se si vuole indicare la
dimensione inserendo un valore, selezionare [TAGLIO personalizzato (o ROTOLO
personalizzato)], ed inserire la dimensione dei pannelli (larghezza e lunghezza).
[Numero dei pannelli]
Specificare il numero di pannelli in [Numero dei pannelli orizzontali/verticali]. Utilizzare
questo metodo se si desidera suddividere l'immagine in pannelli di uguali dimensioni.
file://C:\Documents and Settings\mimmo\Impostazioni locali\Temp\~hh914E.htm 14/03/2007
Stampa della porzione di immagine selezionata Page 5 of 15
4. Fare clic su .
È possibile controllare il posizionamento dei pannelli all'interno dell'area layout.
Suggerimento
{ Per intervenire sul layout, trascinare l'anteprima dei pannelli, o fare clic su oppure
.
5. Fare clic su [OK].
6. Fare clic su .
Vengono effettuati il RIP e la stampa.
Suggerimento
z È possibile visualizzare o nascondere un pannello tramite un clic con il tasto destro. I pannelli
nascosti non verranno stampati. Non è possibile nascondere tutti i pannelli dell'immagine.
Impostare la larghezza di sovrapposizione
Seguire le operazioni descritte di seguito per applicare le larghezze di sovrapposizione alle immagini
suddivise in pannelli.
1. Nell'elenco lavori, fare doppio clic sul lavoro da stampare.
Apparirà la finestra di dialogo [Impostazioni lavoro].
2. Fare clic su .
3. Seguire le istruzioni contenute in "Stampa dell'immagine a pannelli" per suddividere
un'immagine in pannelli.
4. Dall'elenco [Tipo] in [Sovrapposizione], selezionare una delle seguenti opzioni:
Superiore-sinistra
Crea sovrapposizioni lungo i lati superiore e sinistro di ciascun pannello.
TUTTI gli angoli
Introduce sovrapposizioni tutto attorno a ciascun pannello.
file://C:\Documents and Settings\mimmo\Impostazioni locali\Temp\~hh914E.htm 14/03/2007
Stampa della porzione di immagine selezionata Page 6 of 15
5. In [Dimensioni], specificare la larghezza.
6. Per stampare le linee di sovrapposizione, selezionare [Stampa le linee di sovrapposizione]
Suggerimento
{ È possibile impostare la larghezza ed il colore delle linee di sovrapposizione.
1. Inserire un valore numerico in [Spessore] di [Sovrapposizione].
2. Fare clic su [Impostazioni colore].
Apparirà la finestra di dialogo [Impostazioni colore].
3. Selezionare [RGB] o [CMYK] da [Spazio colore], e regolare i controlli a
scorrimento o inserire i valori per ciascun colore.
4. Fare clic su [OK].
7. Fare clic su [OK].
Stampa di dati variabili
La stampa a dati variabili consente di sostituire parti dell'immagine in modo da creare stampe con
contenuti (testi ed immagini) particolari e diversi per ogni copia. Questa funzionalità è utile per la
stampa di copie di cartoline o biglietti, dove ad ogni copia è associato un diverso indirizzo o numero
progressivo.
Per effettuare la stampa a dati variabili, sono necessari i seguenti file:
z Un file modello (template) contenente i campi destinati ad accogliere testi ed immagini
file://C:\Documents and Settings\mimmo\Impostazioni locali\Temp\~hh914E.htm 14/03/2007
Stampa della porzione di immagine selezionata Page 7 of 15
variabili.
z Un file database che definisce le informazioni da stampare (testi o immagini).
z I file immagine se si desiderano stampare immagini.
In questa sezione viene illustrata la modalità di stampa a dati variabili sfruttando come esempio la
preparazione di targhette nominative.
Fase 1: Creare un modello (template)
Fase 2: Creare un file database
Fase 3: Caricare i file necessari per la stampa
Fase 4: Configurare le impostazioni per la stampa a dati variabili
Fase 5: Avvio della stampa
Fase 1: Creare un modello (template)
Creare il modello per la stampa a dati variabili con una idonea applicazione.
All'interno del modello, dovranno essere creati dei campi (chiamati "campi variabili") in cui
verranno posizionati i contenuti variabili (testo o immagini). È possibile creare più campi variabili
(fino a 20) all'interno di uno stesso modello.
1. Avviare l'applicazione, creare un nuovo file e disegnare il proprio modello per dati variabili.
2. Definire il nome di ciascun campo variabile, e creare dei colori spot chiamati "VDP_(nome del
campo variabile)."
In questo esempio, ipotizzeremo che tre colori spot chiamati "VDP_Name," "VDP_From" e
"VDP_Photo" siano stati creati per i tre campi variabili ("Name," "From" e "Photo").
Per informazioni su come creare un colore spot, fare riferimento alla documentazione in
dotazione all'applicazione utilizzata.
Nota
{ Digitare "VDP" utilizzando lettere maiuscole. Assicurarsi inoltre di aver utilizzato
"_" (underscore). Se i nomi dei colori spot non sono impostati correttamente,
VersaWorks non riconoscerà i campi variabili.
3. Tracciare forme rettangolari (rettangoli o quadrati) utilizzando i colori spot creati, nei punti in
cui si desiderano inserire i campi variabili.
Queste forme saranno riconosciute da VersaWorks come campi variabili.
Nota
{ Forme non rettangolari quali cerchi e trapezoidi non vengono riconosciute correttamente
da VersaWorks come campi variabili.
file://C:\Documents and Settings\mimmo\Impostazioni locali\Temp\~hh914E.htm 14/03/2007
Stampa della porzione di immagine selezionata Page 8 of 15
4. Salvare i dati.
Fase 2: Creare un file database
La creazione di un database consente di definire quali informazioni verranno stampate all'interno dei
campi variabili.
1. Creare il database utilizzando un'applicazione idonea, ad esempio un foglio di calcolo.
Introdurre, per esempio, i dati che seguono:
{Inserire i nomi dei colori spot nella prima riga (NON nella prima colonna).
{Per stampare un'immagine all'interno campo variabile, digitare il percorso del file
immagine.
In questo esempio, ipotizzeremo che il percorso assoluto (ad es., C:\Sample\John.tif)
dell'immagine da inserire nel campo variabile "VDP_Photo", creato al passaggio 2 di
"Fase 1: Creare un modello", venga digitato nella colonna "VDP_Photo".
{ Il file immagine deve essere in un formato file (TIFF (non compresso o compresso
LZW), EPS, JPEG, PDF o PostScript) apribile direttamente da VersaWorks.
2. Salvare il file database come file CSV (valori separati da virgole), testo (valori separati da
spazi o tabulazioni), o XML.
Suggerimento
z È possibile modificare i dati in [Impostazioni dati variabili] facendo clic su all'interno
della finestra [Impostazioni lavoro].
Modificare il database
Fase 3: Caricare i file necessari per la stampa
Aggiungere il file del modello all'elenco lavori e caricare il file database.
1. Aggiungere il file del modello all'elenco lavori.
2. Selezionare e fare doppio clic sul lavoro all'interno dell'elenco lavori.
Apparirà la finestra di dialogo [Impostazioni lavoro].
3. Fare clic su e selezionare [Abilita stampa dati variabili].
L'immagine dell'anteprima del file del modello verrà visualizzata nell'area layout ed apparirà
la finestra di dialogo [Attributi]. I nomi dei campi variabili (i nomi dei colori spot senza il
prefisso "VDP_") creati al passaggio 2 della "Fase 1: Creare un modello" verranno inoltre
visualizzati nella prima riga dell'elenco presente in [Impostazioni dati variabili].
file://C:\Documents and Settings\mimmo\Impostazioni locali\Temp\~hh914E.htm 14/03/2007
Stampa della porzione di immagine selezionata Page 9 of 15
4. Fare clic su .
Apparirà la finestra di dialogo [Apri].
5. Selezionare il file database creato durante la "Fase 2: Creare un file database" e fare clic su
[Apri].
I dati contenuti appariranno nell'elenco.
Facendo clic sui cursori posti nella parte inferiore dell'area layout, verrà visualizzata
l'anteprima per ciascun set di dati.
Sono presenti due tipi di campi variabili: [Immagine] e [Testo], ed il tipo di campo variabile è
mostrato nella casella [Tipo] della finestra di dialogo [Attributi]. Durante il caricamento del
file database i dati che iniziano con stringhe del tipo "C:\", indicanti un percorso, verranno
riconosciuti come [Immagine]; in caso contrario, verranno riconosciuti automaticamente
come [Testo].
Suggerimento
z È possibile modificare le dimensioni dell'area layout e dell'area informazioni trascinando il
componente sotto evidenziato verso destra o verso sinistra.
file://C:\Documents and Settings\mimmo\Impostazioni locali\Temp\~hh914E.htm 14/03/2007
Stampa della porzione di immagine selezionata Page 10 of 15
Fase 4: Configurare le impostazioni per la stampa a dati variabili
Configurare le seguenti impostazioni secondo necessità.
Una volta completata la configurazione, fare clic su [OK] per chiudere la finestra [Impostazioni
lavoro].
Impostare gli attributi e le dimensioni di un campo variabile
Seguire le operazioni descritte di seguito per impostare le dimensioni ed il tipo di font, od il layout
dell'immagine.
1. Selezionare il campo da configurare.
Per applicare le stesse impostazioni a tutti i dati
Fare clic sulla prima riga (nomi dei campi variabili) dell'elenco.
Le impostazioni verranno applicate a tutti i dati.
Per applicare le impostazioni solo ai dati selezionati.
Fare clic su singole celle dell'elenco.
Le impostazioni verranno applicate solamente ai dati selezionati.
Il perimetro ed il nome del campo selezionato appariranno all'interno dell'area layout.
file://C:\Documents and Settings\mimmo\Impostazioni locali\Temp\~hh914E.htm 14/03/2007
Stampa della porzione di immagine selezionata Page 11 of 15
2. Impostare gli attributi dei dati nella finestra di dialogo [Attributi].
Quando [Tipo] è [Immagine]
Selezionare se si desidera adattare l'immagine al campo variabile.
Adatta
1. Immagine originale
2. Niente
Inserisce l'immagine originale senza modificarne le dimensioni.
3. Adatta a campi
Modifica le dimensioni dell'immagine per adattarla al campo
variabile.
4. Adatta proporzionalmente
Modifica le dimensioni dell'immagine in modo da adattarla al
campo variabile in altezza od in larghezza, mantenendone le
proporzioni.
Selezionare l'allineamento dell'immagine all'interno del campo
Allineamento
variabile.
Imposta l'opacità dell'immagine. Impostare a 0% per rendere
Opacità
l'immagine trasparente.
Traccia su fondo
bianco
Selezionare questa opzione per stampare l'oggetto dello sfondo in
primo piano in caso di sovrapposizione con il campo variabile.
file://C:\Documents and Settings\mimmo\Impostazioni locali\Temp\~hh914E.htm 14/03/2007
Stampa della porzione di immagine selezionata Page 12 of 15
Impostare il colore di sfondo all'interno del campo variabile.
Facendo clic sul quadrato, apparirà la finestra di dialogo
[Impostazioni colore].
Colore
In [Spazio colore], selezionare RGB, CMYK o trasparente.
Se si seleziona RGB o CMYK, utilizzare i controlli a scorrimento o
digitare i valori numerici per regolare ciascun colore.
Quando [Tipo] è [Testo]
Font Seleziona il tipo di font
Dimensioni font Seleziona le dimensioni del font.
Regola la spaziatura tra caratteri. Un valore pari a 100 equivale ad
Inseguimento
una spaziatura larga quanto un carattere.
Selezionare questa opzione per regolare automaticamente le
Dimensioni
dimensioni del carattere per adattare il testo al campo variabile,
automatiche
quando questo non è sufficientemente grande.
Allineamento Selezionare l'allineamento del testo all'interno del campo variabile.
Imposta l'opacità per l'intero campo variabile. Impostare a 0% per
Opacità
renderlo trasparente.
Selezionare questa opzione per stampare l'oggetto dello sfondo in
primo piano in caso di sovrapposizione con il campo variabile.
Traccia su fondo
bianco
Fare clic sulle seguenti icone per impostare uno stile di testo.
Corsivo
Effetto Grassetto
Sottolineato
Ombreggiato
file://C:\Documents and Settings\mimmo\Impostazioni locali\Temp\~hh914E.htm 14/03/2007
Stampa della porzione di immagine selezionata Page 13 of 15
Contorno
Imposta la larghezza dell'offset (in percentuale) per i caratteri
Offset
ombreggiati.
Imposta la larghezza del tratto utilizzato per il contorno dei caratteri
Battuta
(in punti).
Imposta il colore del testo e dello sfondo all'interno del campo
variabile.
Colore 1 Colore del testo
2 Ombreggiatura
3 Contorno
4 Sfondo
Facendo clic sul quadrato, apparirà la finestra di dialogo
[Impostazioni colore].
In [Spazio colore], selezionare RGB, CMYK o trasparente.
Se si seleziona RGB o CMYK, utilizzare i controlli a scorrimento o
digitare i valori numerici per regolare ciascun colore.
Suggerimento
{ È sempre possibile modificare il tipo di campo variabile dalla casella [Tipo] della
finestra di dialogo [Attributi] facendo clic sulla prima riga (nomi dei campi variabili)
nell'elenco contenuto in [Impostazioni dati variabili].
3. Configurare le dimensioni e la posizione del campo variabile.
Effettuare una delle seguenti operazioni:
Configurazione tramite [Impostazioni campo]
X e Y determinano la distanza dall'angolo in alto a sinistra del lavoro all'angolo in alto a
sinistra del campo variabile.
L e H rappresentano la larghezza e l'altezza del campo variabile.
Trascinare utilizzando il mouse all'interno dell'area layout
Spostare il mouse sul campo selezionato; questo trasformerà il puntatore in . Trascinare il
campo per spostarlo.
Se si sposta il puntatore sui quadratini posti sul perimetro del campo selezionato, apparirà
l'icona . Trascinare il quadratino per modificare le dimensioni del campo variabile.
Suggerimento
{ Per annullare o ripetere un'operazione, utilizzare i comandi o .
{ Selezionare [Mostra tutti i campi dei dati variabili] per visualizzare il perimetro ed i
nomi di tutti i campi variabili all'interno dell'area layout.
file://C:\Documents and Settings\mimmo\Impostazioni locali\Temp\~hh914E.htm 14/03/2007
Stampa della porzione di immagine selezionata Page 14 of 15
Modificare il database
Seguire le operazioni descritte di seguito per modificare il testo all'interno del database caricato o per
inserire nuovi dati tramite l'elenco contenuto in [Impostazioni dati variabili].
Per modificare testi o immagini
Fare doppio clic sulla cella da modificare per inserire il testo.
Sui campi con l'attributo [Immagine], è possibile cambiare il file immagine facendo clic con il tasto
destro e selezionando [Sfoglia], che consente di accedere alla finestra di dialogo [Apri].
Per aggiungere dati
Fare clic su per aggiungere una nuova riga in fondo all'elenco. Selezionare ciascuna cella ed
inserire il testo o il percorso dell'immagine.
Per eliminare dati
Fare clic sul numero del dato da eliminare, e fare clic su .
Per salvare l'elenco dei dati
Fare clic su .
In [Tipo file], selezionare CSV (valori separati da virgole), Testo (valori separati da spazi o
tabulazioni) o XML, e fare clic su [Salva].
Suggerimento
z Il colore della cella cambierà se gli attributi dei dati in essa contenuti non sono in accordo con
gli altri dati.
Fase 5: Avvio della stampa
Avviare la stampa.
1. Selezionare il lavoro dall'elenco lavori e fare clic su .
Vengono effettuati il RIP e la stampa.
file://C:\Documents and Settings\mimmo\Impostazioni locali\Temp\~hh914E.htm 14/03/2007
Stampa della porzione di immagine selezionata Page 15 of 15
file://C:\Documents and Settings\mimmo\Impostazioni locali\Temp\~hh914E.htm 14/03/2007
Utilizzo dei colori spot Page 1 of 14
Utilizzo dei colori spot
I colori spot sono colori stampati utilizzando inchiostri speciali ed esclusivi. All'opposto, i colori
stampati in quadricromia, utilizzando: C (Ciano) M (Magenta) Y (Giallo) K (Nero) sono chiamati
colori di processo. Quando si utilizza una stampante a getto d'inchiostro senza inchiostri per colori
spot, i colori spot devono essere convertiti in colori di processo per la stampa.
VersaWorks è in grado di effettuare questa conversione. I colori spot disponibili in VersaWorks sono
registrati nella "libreria colori spot". È possibile anche creare nuove librerie di colori spot se
necessario. Se si utilizzano i colori spot registrati all'interno della libreria colori spot di VersaWorks
nell'applicazione di trattamento delle immagini, i colori spot verranno convertiti nel miglior colore di
processo ad essi associabile.
VersaWorks è in grado di riconoscere i colori spot solo in dati vettoriali. I colori utilizzati in dati di
tipo retinato, ad esempio le immagini bitmap, non verranno riconosciuti.
Questa sezione illustra come stampare i lavori utilizzando i colori spot e come modificare la libreria
dei colori spot.
Stampa con colori spot
Creare una libreria di colori spot
Salvare la libreria di colori spot in un file
Eliminare una libreria di colori spot
Modificare la libreria di colori spot [Definita dall'utente]
Regolazione fine del colore di uscita
Stampa con colori spot
Seguire le operazioni descritte di seguito per effettuare una stampa con l'utilizzo di colori spot.
Fase 1: Selezionare il colore spot
Fase 2: Creare i dati colore spot in un'altra applicazione
Fase 3: Avvio della stampa
Fase 1: Selezionare il colore spot
Prima di creare i dati colore spot all'interno dell'applicazione desiderata, selezionare il colore da
utilizzare dalla libreria colori spot di VersaWorks e annotare i nomi dei colori spot.
Seguire le operazioni di seguito riportate per controllare il nome di un colore spot contenuto nella
libreria colori spot.
1. Fare clic su [Modifica] - [Impostazioni colore denominato].
Apparirà l'elenco delle librerie colori spot.
Suggerimento
{ Sotto [Attributo] apparirà [Predefinito] per una libreria colori spot predefinita e
[Definita dall'utente] per una libreria colori spot creata dall'utente.
Creare una libreria di colori spot
2. Selezionare la libreria in [Nome libreria colori spot], e fare clic su .
Le seguenti informazioni verranno visualizzate nella finestra di dialogo [Crea colore spot].
Nome colore spot Anteprima del colore e nome del colore spot
Lab (o CMYK) Valore del colore contenuto nella libreria
file://C:\Documents and Settings\mimmo\Impostazioni locali\Temp\~hh3E47.htm 14/03/2007
Utilizzo dei colori spot Page 2 of 14
Suggerimento
{ Le librerie di colori spot con l'attributo [Predefinito] possono essere solamente
visualizzate (sola lettura). Le librerie di colori spot con l'attributo [Definita dall'utente]
possono essere modificate in questa finestra di dialogo.
Modificare la libreria di colori spot [Definita dall'utente]
3. Dopo aver preso nota del nome del colore spot, fare clic su [indietro], e quindi su [OK].
Fase 2: Creare i dati colore spot in un'altra applicazione
Nel software applicativo, creare e salvare dei dati immagine utilizzando i colori spot.
Assicurarsi che i nomi dei colori spot utilizzati dall'applicazione siano gli stessi annotati nella "Fase
1: Selezionare il colore spot". Se i nomi non corrispondono, VersaWorks non li riconoscerà come
colori spot.
I nomi dei colori spot sono case-sensitive (vi è distinzione tra maiuscole e minuscole), assicurarsi
quindi di averli digitati correttamente.
Fase 3: Avvio della stampa
Controllare che i colori spot siano riconosciuti correttamente, ed avviare la stampa.
1. Fare clic su [File] - [Aggiungi il lavoro alla coda A (B)], e selezionare i dati creati
nell'applicazione.
I dati selezionati verranno aggiunti all'elenco lavori.
2. Selezionare e fare doppio clic sul lavoro all'interno dell'elenco lavori.
Apparirà la finestra di dialogo [Impostazioni lavoro].
3. Fare clic su , e selezionare [Converti colore denominato].
Quando i colori spot sono stati riconosciuti correttamente, appariranno le seguenti
informazioni.
Un simbolino di pericolo ( ) viene visualizzato per i colori spot definiti
Nome colore spot nello spazio colore Lab, se il colore non può essere riprodotto (fuori
gamma) con il supporto o la qualità di stampa selezionati.
Mostra i valori del colore elaborato in seguito alla conversione del colore
Colore di uscita
spot.
Fare clic su questo pulsante per visualizzare la finestra di dialogo [Elenco
Dettagli
colori denominati].
4. Per i colori spot definiti nello spazio colore Lab, selezionare il metodo di conversione del
colore dalla casella [Metodo corrispondenza].
Questa impostazione verrà impiegata per la conversione del colore (Verranno ignorate le
impostazioni di [Metodo corrispondenza] in [Qualità] - [Gestione colore] - [Proprietà]).
Caratteristiche dei metodi di corrispondenza
Nota
{ I colori spot non definiti nello spazio colore Lab verranno stampati secondo la curva di
calibrazione impostata nella finestra di dialogo [Impostazioni supporto]. Ma in questo
caso non verrà applicata alcuna limitazione dell'inchiostro. Prestare particolare
attenzione che non vengano depositate quantità eccessive di inchiostro durante la
stampa.
Preparazione alla creazione di un profilo
5. Configurare le necessarie impostazioni di stampa, ad esempio le impostazioni relative al
supporto, e fare clic su [OK].
file://C:\Documents and Settings\mimmo\Impostazioni locali\Temp\~hh3E47.htm 14/03/2007
Utilizzo dei colori spot Page 3 of 14
6. Selezionare il lavoro dall'elenco lavori e fare clic su .
Vengono effettuati il RIP e la stampa.
Suggerimento
z È possibile effettuare una regolazione fine del colore di uscita se necessario.
Regolazione fine del colore di uscita
z È possibile abilitare [Converti colore denominato] facendo clic su nella finestra
[Proprietà coda]. In questo caso non è necessario selezionare [Converti colore denominato]
all'interno della finestra [Proprietà coda].
Si veda anche
Utilizzo della Roland Color System Library
Creare una libreria di colori spot
Effettuare le seguenti operazioni in VersaWorks.
1. Fare clic su [Modifica] - [Impostazioni colore denominato].
Apparirà l'elenco delle librerie colori spot.
2. Fare clic su .
Apparirà la finestra di dialogo [Crea libreria colore denominato].
3. Inserire il nome desiderato in [Nome libreria], selezionare lo spazio colore in [Spazio
colore], e fare clic su [OK].
Verrà creata la nuova libreria colori spot.
Nota
{ Se si utilizza uno strumento di misurazione, lo spazio colore deve essere impostato su
[Lab].
Una volta creata la libreria, sarà possibile modificarne il nome e le impostazioni dello
spazio colore.
4. Selezionare la libreria creata e fare clic su .
Apparirà la finestra di dialogo [Crea colore spot].
5. Fare clic su [Aggiungi], ed inserire il nome in [Nome colore].
6. Inserire il valore del colore.
Se si conosce il valore Lab del colore spot
Inserire il valore del colore.
Se si utilizza uno strumento di misurazione per misurare il valore Lab
È possibile utilizzare uno strumento di misura per inserire il valore Lab. Fare riferimento alla
documentazione in dotazione allo strumento di misurazione per prepararlo alle operazioni di
misura. È inoltre necessario configurare le impostazioni dello strumento di misurazione nella
finestra di dialogo [Preferenze].
Configurare le preferenze
file://C:\Documents and Settings\mimmo\Impostazioni locali\Temp\~hh3E47.htm 14/03/2007
Utilizzo dei colori spot Page 4 of 14
1. Fare clic su [Calibra].
Verrà avviata la calibrazione dello strumento di misurazione.
2. Fare clic su [Misura].
Se appare la finestra di dialogo [Avvia misurazione], utilizzare lo strumento per la
misura.
Il valore Lab viene mostrato al termine della misurazione.
Se lo spazio colore selezionato è diverso da Lab
Inserire i valori relativi al colore di processo dopo la conversione. (Ad esempio, C:0 M:0
Y:100 K:0).
7. Fare clic su [Indietro].
Apparirà l'elenco delle librerie colori spot.
8. Fare clic su [OK].
Verranno salvate le impostazioni.
Nota
z Assicurarsi di aver cliccato su [OK] per salvare le modifiche. Facendo clic su [Annulla],
apparirà una finestra di dialogo di conferma. Se si clicca su [Sì], la finestra di dialogo verrà
chiusa annullando tutte le modifiche alle impostazioni o i colori spot aggiunti.
Salvare la libreria di colori spot in un file
Seguire le operazioni riportate di seguito per salvare una libreria di colori spot come file.
1. Fare clic su [Modifica] - [Impostazioni colore denominato].
Apparirà l'elenco delle librerie colori spot.
2. Selezionare la libreria da salvare e fare clic su .
Apparirà la finestra di dialogo [Salva con nome].
3. Inserire il nome del file e fare clic su [Salva].
La libreria selezionata verrà salvata come file "Spot Color".
È possibile aprire il file spot color salvato facendo clic su nella libreria dei colori spot.
Eliminare una libreria di colori spot
Seguire le operazioni riportate di seguito per eliminare una libreria di colori spot dall'elenco delle
librerie di colori spot. Si noti che le librerie con l'attributo [Predefinito] non possono essere
eliminate.
1. Fare clic su [Modifica] - [Impostazioni colore denominato].
Apparirà l'elenco delle librerie colori spot.
2. Selezionare la libreria da eliminare dall'elenco delle librerie dei colori spot e fare clic su .
file://C:\Documents and Settings\mimmo\Impostazioni locali\Temp\~hh3E47.htm 14/03/2007
Utilizzo dei colori spot Page 5 of 14
3. Fare clic su [OK].
Nota
z Assicurarsi di aver cliccato su [OK] per salvare le modifiche. Facendo clic su [Annulla],
apparirà una finestra di dialogo di conferma. Scegliendo [Sì], la finestra di dialogo verrà
chiusa senza eliminare la libreria.
Modificare la libreria di colori spot [Definita dall'utente]
È possibile introdurre modifiche quali l'aggiunta di nuovi colori spot o la modifica dei valori di
colore nelle librerie create dall'utente (l'[Attributo] deve essere [Definita dall'utente]), all'interno
della finestra di dialogo [Crea colore spot].
1. Fare clic su [Modifica] - [Impostazioni colore denominato].
Apparirà l'elenco delle librerie colori spot.
2. Selezionare la libreria da modificare e fare clic su .
Apparirà la finestra di dialogo [Crea colore spot].
3. Effettuare le seguenti operazioni, secondo necessità:
Per copiare un colore spot
1. Selezionare il colore spot dalla libreria, e fare clic su [Copia].
2. Selezionare la copia ed inserire il nome in [Nome colore].
3. Inserire il valore del colore.
Per eliminare un colore spot
Selezionare il colore spot da eliminare, e fare clic su [Elimina].
Per eliminare tutti i colori spot della libreria
Fare clic su [Elimina Tutto].
4. Per terminare le modifiche, fare clic su [Indietro], e scegliere [OK].
Nota
z Assicurarsi di aver cliccato su [OK] per salvare le modifiche. Facendo clic su [Annulla],
apparirà una finestra di dialogo di conferma. Scegliendo [Sì], la finestra di dialogo verrà
chiusa senza salvare le modifiche.
Regolazione fine del colore di uscita
file://C:\Documents and Settings\mimmo\Impostazioni locali\Temp\~hh3E47.htm 14/03/2007
Utilizzo dei colori spot Page 6 of 14
È possibile effettuare una regolazione fine del colore di uscita se necessario.
Controllare il colore di uscita ogni volta che si apportano modifiche al valore del colore.
1. Selezionare e fare doppio clic sul lavoro all'interno dell'elenco lavori.
Apparirà la finestra di dialogo [Impostazioni lavoro].
2. Fare clic su e selezionare [Dettagli] in [Impostazioni colore denominato].
Apparirà la finestra di dialogo [Elenco colori denominati], contenente le seguenti
informazioni.
Nome colore spot Nome del colore spot utilizzato nel lavoro.
Nome libreria Nome della libreria contenente il colore spot.
Valori di colore definiti nella libreria
(Un simbolino di pericolo ( ) viene visualizzato per i colori spot definiti
Uscita libreria
nello spazio colore Lab, se il colore non può essere riprodotto (fuori
gamma) con il supporto o la qualità di stampa selezionati.)
(Solo se il colore della libreria è fuori gamma). Differenza di colore dalla
Delta E
gamma della stampante.
Valori dei colori di processo per la conversione dei colori speciali.
(Se il colore spot è definito nello spazio colore Lab, i valori del colore
Uscita stampante
rappresentano il risultato di un metodo di corrispondenza del colore
indicato in [Metodo corrispondenza].)
Metodo [Metodo corrispondenza] in [Formato file] (solo se il colore spot è
corrispondenza definito nello spazio colore Lab).
Valore di uscita Valore del colore come mostrato in [Uscita stampante].
3. Effettuare una o entrambe le seguenti operazioni per la regolazione fine del colore di uscita.
Per modificare il metodo di corrispondenza
Fare clic con il tasto destro sul campo [Metodo corrispondenza] del colore da modificare, e
selezionare il metodo di corrispondenza.
Questa impostazione è disponibile solo per i colori spot definiti nello spazio colore Lab. Non è
possibile intervenire su questa impostazione per altri colori .
Per modificare il valore di uscita
Regolare i valori del colore in [Valore uscita].
[Valore uscita] consente di modificare direttamente il valore del colore di processo risultante
dalla conversione.
Modificare la modalità di associazione ed intervenire sul valore di uscita se è necessario
intervenire ulteriormente sul colore.
4. Fare clic su [OK].
5. Selezionare il lavoro dall'elenco lavori e fare clic su .
Vengono effettuati il RIP e la stampa.
Utilizzo della Roland Color System Library
file://C:\Documents and Settings\mimmo\Impostazioni locali\Temp\~hh3E47.htm 14/03/2007
Utilizzo dei colori spot Page 7 of 14
La Roland Color System Library è la libreria di colori spot originale di Roland. La Roland Color
System Library contiene più di 1000 colori spot. Una caratteristica particolare di questa libreria è la
facilità di creazione di una tabella dei colori utilizzando la propria stampante.
A differenza delle tabelle dei colori in commercio, questa tabella dei colori rappresenta i veri colori
che la "vostra stampante" ed i "vostri supporti" possono produrre (a seconda delle condizioni della
stampante e del supporto potrebbero verificarsi lievi differenze di colore). Selezionando i colori da
questa tabella ed utilizzandoli nelle immagini, sarà possibile riprodurli accuratamente in fase di
stampa.
Questa sezione illustra come stampare la tabella dei colori della Roland Color System Library e
come utilizzare i colori della libreria.
Stampa di una tabella dei colori
Stampa dei colori della Roland Color System Library
Utilizzare un colore della Roland Color System Library in una applicazione
Stampa di una tabella dei colori
Seguire le operazioni descritte di seguito per stampare una tabella dei colori della Roland Color
System Library.
1. Caricare il supporto su cui stampare la tabella dei colori, e preparare la stampante alla stampa.
2. Fare doppio clic su .
Apparirà la finestra [Proprietà coda A].
3. Fare clic su , configurare le impostazioni in [Impostazioni qualità] e [Gestione colore];
chiudere quindi la finestra [Proprietà coda].
Nota
{ Quando si stampa una tabella dei colori, verranno sempre applicate le impostazioni di
[Qualità] della finestra [Proprietà coda]. Dal momento che non è possibile intervenire
sulla qualità di stampa del lavoro utilizzando la finestra [Impostazioni lavoro] dopo che
questo è stato aggiunto all'elenco, assicurarsi di aver configurato le impostazioni
all'interno della finestra [Proprietà coda] prima di effettuare le seguenti operazioni.
4. Fare clic su [Supporto] - [Crea Roland Color System Library], e selezionare la tabella dei
colori da stampare.
La tabella selezionata verrà aggiunta all'elenco lavori.
Color Chart Type-1
I colori della libreria sono suddivisi in categorie sulla base della saturazione e disposti in modo
da variare in tonalità in senso orizzontale, ed in luminosità in senso verticale. Per stampare
questa tabella dei colori con le dimensioni originali, sarà necessario un foglio di dimensione
A1 o superiore.
file://C:\Documents and Settings\mimmo\Impostazioni locali\Temp\~hh3E47.htm 14/03/2007
Utilizzo dei colori spot Page 8 of 14
Color Chart Type-2
I colori della libreria sono suddivisi in categorie sulla base del tono del colore e per ciascun
tono viene stampata la ruota dei colori. (Il nero è disposto in base alla luminosità.) Per
stampare questa tabella dei colori con le dimensioni originali, sarà necessario un foglio di
dimensione A1 o superiore.
Color Selector
Stampa la tabella di combinazione degli inchiostri. La tabella mostra come vengono combinati
gli inchiostri per la stampa di ciascun colore spot. Dal momento che ogni pagina è stampata in
formato A4, è possibile tagliare le stampe lungo i segni di ritagli e rilegarle in ordine (stampa
fronte-retro) per creare un album di provini colore che può essere utilizzato per paragonare i
colori.
Color Chips
Stampa 12 campioni cromatici per ogni colore, per 5 colori, in formato A4. I colori sono
disposti in base al tono colore. Facendo clic su [Color Chips] e selezionando il nome del tono,
verranno stampati i campioni cromatici per il tono colore selezionato.
Suggerimento
{ I [Color Chips] vengono stampati con segni per consentirne il ritaglio e l'utilizzo
individuale. Se si stampano i campioni cromatici su un supporto adesivo utilizzando una
stampante con la funzionalità di taglio, è possibile creare campioni cromatici adesivi
impostando [Modo operativo] in [Opzioni di taglio] in modalità [Stampa e taglia].
Effettuare unicamente il taglio/Stampa e taglio in modalità continua
5. Selezionare e fare doppio clic sulla tabella dei colori aggiunta all'elenco lavori.
Apparirà la finestra di dialogo [Impostazioni lavoro].
6. Fare clic su , e configurare le impostazioni [Impostazioni supporto].
file://C:\Documents and Settings\mimmo\Impostazioni locali\Temp\~hh3E47.htm 14/03/2007
Utilizzo dei colori spot Page 9 of 14
7. Fare clic su [OK].
8. Fare clic su .
Verranno effettuati il RIP e la stampa della tabella colori selezionata.
Le seguenti informazioni vengono stampate su ogni tabella dei colori.
Nome stampante, numero di serie, tipo di supporto, tipo di inchiostro, qualità di stampa,
impostazioni modalità, impostazioni mezzitoni, impostazioni interpolazione, direzione di stampa,
data e ora di elaborazione, ID (numero identificativo).
Si veda anche
Impostare il layout
Impostare la qualità di stampa
Configurazione delle impostazioni colore
Utilizzo dei colori spot
Stampa dei colori della Roland Color System Library
È possibile stampare i colori spot presenti nella Roland Color System Library nello stesso modo in
cui si stampano altri colori spot. Si veda il link sottostante per ulteriori informazioni.
Stampa con colori spot
Utilizzare un colore della Roland Color System Library in una
applicazione
È possibile caricare i colori della Roland Color System Library all'interno della palette dei colori
dell'applicazione utilizzata. Questo è molto utile, poichè consente di selezionare rapidamente i colori
spot dalla palette.
VersaWorks viene fornito con dati palette adatti ad alcune applicazioni. È possibile inserire questi
dati palette all'interno dell'applicazione utilizzata. Ad oggi è disponibile la libreria (swatch library)
per Adobe Illustrator 10/CS/CS2.
Se si utilizza Adobe Illustrator 10/CS/CS2
I file della libreria (swatch library) sono salvati sul RIP Server (computer con VersaWorks
installato). Questi file devono essere copiati sul computer di destinazione (computer con Adobe
Illustrator installato). Il procedimento è sostanzialmente lo stesso sia per i client Windows che per
quelli Macintosh.
1. Aprire la cartella [C:\Program Files\Roland VersaWorks\Swatch\Illustrator] sul RIP
server (computer con VersaWorks installato).
2. Copiare il file [Roland Color System Library.ai] nella cartella [Swatch] (o [Swatch
Library]) all'interno della cartella di installazione di Adobe Illustrator.
Se il computer di destinazione non è il RIP server, utilizzare la rete od altri dispositivi di
memorizzazione (unità USB o disco floppy).
3. Avviare Illustrator sul computer di destinazione.
file://C:\Documents and Settings\mimmo\Impostazioni locali\Temp\~hh3E47.htm 14/03/2007
Utilizzo dei colori spot Page 10 of 14
4. In Adobe Illustrator, fare clic sul menu [Window] - [Swatch Library] - [Roland Color
System Library].
Si veda anche
Stampa da altri computer
Utilizzo di colori speciali
[Impostazioni colori speciali] è una funzione che individua particolari colori all'interno del lavoro
in base al valore (RGB o CMYK) e li sostituisce con valori di colore definiti in VersaWorks. Questa
funzionalità è simile alla conversione dei colori spot in colori di processo, con la sola differenza che i
colori spot sono identificati in base al nome, mentre i colori speciali sono identificati in base ai valori
di colore.
Per utilizzare i colori speciali in VersaWorks, è necessario definire un colore (colore di ingresso) che
verrà utilizzato come colore speciale, ed un colore (colore di uscita) con cui verrà sostituito. Quando
si utilizzano i colori speciali registrati in VersaWorks all'interno di una applicazione, sarà possibile
stampare il colore che meglio corrisponde al colore definito come colore di uscita.
VersaWorks è in grado di riconoscere i colori spot solo in dati vettoriali. I colori utilizzati in dati di
tipo retinato, ad esempio le immagini bitmap, non verranno riconosciuti.
Questa sezione illustra come effettuare stampe utilizzando i colori speciali o come creare e salvare i
colori speciali.
Stampa con colori speciali
Salvare un colore speciale in un file
Eliminare un colore speciale
Inserire un colore misurandolo con uno strumento
Regolazione fine del colore di uscita
Stampa con colori speciali
In questa sezione, verrà utilizzato come esempio il procedimento per stampare il colore (C:0, M:100,
Y:100, K:0) indicato nell'applicazione come colore speciale.
Utilizzando questa particolare funzionalità, sarà possibile sostituire questo colore (C:0, M:100,
Y:100, K:0) con un altro colore, ad esempio (C:100, M:0, Y:0, K:0), o con un colore definito con
valori Lab.
Se il colore di uscita è definito tramite valori CMYK, non verrà valutata la corrispondenza del
colore. Se si stampa questo colore nel normale flusso di lavoro, avverrà una conversione del colore e
l'inchiostro utilizzato potrebbe non corrispondere esattamente a (C:0, M:100, Y:100, K:0). Con i
colori speciali, invece, i colori di uscita vengono esclusi dalle conversioni di colore e verranno
stampati come previsto.
Fase 1: Impostare un colore speciale
Fase 2: Avvio della stampa
Fase 1: Impostare un colore speciale
file://C:\Documents and Settings\mimmo\Impostazioni locali\Temp\~hh3E47.htm 14/03/2007
Utilizzo dei colori spot Page 11 of 14
Configurare le seguenti impostazioni in VersaWorks.
1. Fare clic su [Modifica] - [Impostazioni colori speciali].
Apparirà la finestra di dialogo [Modifica colore speciale].
2. Fare clic su [Aggiungi].
Apparirà una finestra in cui inserire colore di ingresso e di uscita.
3. Fare clic su in [Valore di Input] per selezionare lo spazio colore CMYK.
Impostare, ad esempio, il valore (C:0, M:100, Y:100, K:0).
4. Fare clic su in [Valore uscita] per selezionare lo spazio colore CMYK.
Impostare, ad esempio, il valore (C:0, M:100, Y:100, K:0).
5. Fare clic su [OK].
Verranno salvate le impostazioni.
Nota
z Assicurarsi di aver cliccato su [OK] per salvare le modifiche. Facendo clic su [Annulla],
apparirà una finestra di dialogo di conferma. Scegliendo [Sì], la finestra di dialogo verrà
chiusa senza salvare le modifiche.
Suggerimento
z È possibile salvare il colore speciale visualizzato nella finestra di dialogo [Modifica colore
speciale] in un file.
Salvare un colore speciale in un file
Fase 2: Avvio della stampa
Controllare che i colori speciali siano riconosciuti correttamente, ed avviare la stampa.
1. Fare clic su [File] - [Aggiungi il lavoro alla coda A (B)], e selezionare i dati creati
nell'applicazione.
I dati selezionati verranno aggiunti all'elenco lavori.
2. Selezionare e fare doppio clic sul lavoro all'interno dell'elenco lavori.
Apparirà la finestra di dialogo [Impostazioni lavoro].
3. Fare clic su , e selezionare [Converti colore speciale].
Quando i colori speciali sono stati riconosciuti correttamente, appariranno le seguenti
informazioni.
Un simbolino di pericolo ( ) viene visualizzato per i colori di uscita definiti
Colore di Input nello spazio colore Lab, se il colore non può essere riprodotto (fuori gamma)
con il supporto o la qualità di stampa selezionati.
Colore di Mostra i valori del colore elaborato in seguito alla conversione del colore
uscita speciale.
Fare clic su questo pulsante per visualizzare la finestra di dialogo [Elenco
Dettagli
colori speciali].
4. Configurare le necessarie impostazioni di stampa, ad esempio le impostazioni relative al
supporto, e fare clic su [OK].
5. Selezionare il lavoro dall'elenco lavori e fare clic su .
file://C:\Documents and Settings\mimmo\Impostazioni locali\Temp\~hh3E47.htm 14/03/2007
Utilizzo dei colori spot Page 12 of 14
Vengono effettuati il RIP e la stampa.
Suggerimento
z Come in questo esempio, se si configura il colore di uscita con un valore CMYK, il colore
verrà stampato secondo la curva di calibrazione impostata nella finestra di dialogo
[Impostazioni supporto] (e non seguendo l'impostazione riportata in [Metodo
corrispondenza]). Questo metodo è utile per stampare un certo colore senza impurità. Ma in
questo caso non verrà applicata alcuna limitazione dell'inchiostro. Prestare particolare
attenzione che non vengano depositate quantità eccessive di inchiostro durante la stampa.
Preparazione alla creazione di un profilo
z Per i colori speciali definiti come Lab, selezionare il metodo di corrispondenza dall'elenco
[Metodo corrispondenza].
Questa impostazione verrà impiegata per la conversione del colore (Verranno ignorate le
impostazioni di [Metodo corrispondenza] in [Qualità] - [Gestione colore] - [Proprietà]).
Caratteristiche dei metodi di corrispondenza
z È possibile effettuare una regolazione fine del colore di uscita se necessario.
Regolazione fine del colore di uscita
z È possibile abilitare [Converti colore speciale] facendo clic su nella finestra [Proprietà
coda]. In questo caso non è necessario selezionare [Converti colore speciale] all'interno della
finestra [Proprietà coda].
Salvare un colore speciale in un file
È possibile salvare i colori speciali visualizzati nella finestra di dialogo come file.
1. Fare clic su [Modifica] - [Impostazioni colori speciali].
Apparirà la finestra di dialogo [Modifica colore speciale].
2. Fare clic su [Salva].
Apparirà la finestra di dialogo [Salva con nome].
3. Inserire il nome del file e fare clic su [Salva].
Tutti i colori speciali visualizzati nella finestra di dialogo verranno salvati come file "Special
Color".
È possibile caricare il file Special Color salvato facendo clic su [Carica].
Eliminare un colore speciale
È possibile eliminare i colori speciali dalla finestra di dialogo [Modifica colore speciale].
1. Fare clic su [Modifica] - [Impostazioni colori speciali].
Apparirà la finestra di dialogo [Modifica colore speciale].
2. Selezionare il colore speciale da eliminare, e fare clic su [Elimina].
Per eliminare tutti i colori speciali dalla finestra di dialogo, fare clic su [Elimina Tutto].
file://C:\Documents and Settings\mimmo\Impostazioni locali\Temp\~hh3E47.htm 14/03/2007
Utilizzo dei colori spot Page 13 of 14
3. Fare clic su [OK].
Nota
z Assicurarsi di aver cliccato su [OK] per salvare le modifiche. Facendo clic su [Annulla],
apparirà una finestra di dialogo di conferma. Scegliendo [Sì], la finestra di dialogo verrà
chiusa senza eliminare il colore speciale.
Inserire un colore misurandolo con uno strumento
Se si ha a disposizione un campione del colore, è possibile utilizzare uno strumento di misura per
misurare il valore Lab del campione di colore ed utilizzare il colore di uscita come colore speciale.
Fare riferimento alla documentazione in dotazione allo strumento di misurazione per prepararlo alle
operazioni di misura. È inoltre necessario configurare le impostazioni dello strumento di misurazione
nella finestra di dialogo [Preferenze].
Configurare le preferenze
1. Fare clic su [Modifica] - [Impostazioni colori speciali].
Apparirà la finestra di dialogo [Modifica colore speciale].
2. Fare clic su [Aggiungi].
Apparirà una finestra in cui inserire colore di ingresso e di uscita.
3. In [Colore di Input], fare clic su (RGB) o (CMYK) per selezionare lo spazio colore
del colore di ingresso, ed inserire i relativi valori.
4. Fare clic su .
5. Fare clic su [Calibra].
Verrà eseguita la calibrazione dello strumento di misurazione.
6. Fare clic su [Misura].
Apparirà la finestra di dialogo [Avvia misurazione].
7. Attivare lo strumento di misurazione per avviare la misurazione.
Il valore Lab viene mostrato al termine della misurazione.
8. Fare clic su [OK].
Nota
z Assicurarsi di aver cliccato su [OK] per salvare le modifiche. Facendo clic su [Annulla],
apparirà una finestra di dialogo di conferma. Scegliendo [Sì], la finestra di dialogo verrà
chiusa senza salvare le modifiche.
Regolazione fine del colore di uscita
È possibile effettuare una regolazione fine del colore di uscita se necessario.
Controllare il colore di uscita ogni volta che si apportano modifiche al valore del colore.
file://C:\Documents and Settings\mimmo\Impostazioni locali\Temp\~hh3E47.htm 14/03/2007
Utilizzo dei colori spot Page 14 of 14
1. Selezionare e fare doppio clic sul lavoro all'interno dell'elenco lavori.
Apparirà la finestra di dialogo [Impostazioni lavoro].
2. Fare clic su e selezionare [Dettagli] in [Impostazioni colori speciali].
Apparirà la finestra di dialogo [Modifica colore speciale], contenente le seguenti
informazioni.
Colore di Input Valori RGB o CMYK dei colori speciali
Valori di colore definiti nella libreria
(Un simbolino di pericolo ( ) viene visualizzato per i colori di uscita
Uscita libreria
definiti nello spazio colore Lab, se il colore non può essere riprodotto
(fuori gamma) con il supporto o la qualità di stampa selezionati.)
(Solo se il colore della libreria è fuori gamma). Differenza di colore dalla
Delta E
gamma della stampante.
Valori dei colori di processo per la conversione dei colori speciali.
(Se il colore di uscita di un colore speciale è definito nello spazio colore
Uscita stampante
Lab, i valori del colore rappresentano il risultato di un metodo di
corrispondenza del colore indicato in [Metodo corrispondenza].)
Metodo [Metodo corrispondenza] in [Formato file] (solo se il colore di uscita
corrispondenza del colore speciale è definito nello spazio colore Lab).
Valore di uscita Valore del colore come mostrato in [Uscita stampante].
3. Effettuare una o entrambe le seguenti operazioni per la regolazione fine del colore di uscita.
Per modificare il metodo di corrispondenza
Fare clic con il tasto destro sul campo [Metodo corrispondenza] del colore da modificare, e
selezionare il metodo di corrispondenza.
Questa impostazione è disponibile solo se il colore di uscita del colore speciale è definito nello
spazio colore Lab. Non è possibile intervenire su questa impostazione per altri colori.
Per modificare il valore di uscita
Regolare i valori del colore in [Valore uscita].
[Valore uscita] consente di modificare direttamente il valore del colore di processo risultante
dalla conversione.
Modificare la modalità di associazione ed intervenire sul valore di uscita se è necessario
intervenire ulteriormente sul colore.
4. Fare clic su [OK].
5. Selezionare il lavoro dall'elenco lavori e fare clic su .
Vengono effettuati il RIP e la stampa.
file://C:\Documents and Settings\mimmo\Impostazioni locali\Temp\~hh3E47.htm 14/03/2007
Operazioni di taglio Page 1 of 9
Operazioni di taglio
VersaWorks è in grado di controllare stampanti dotate di funzionalità di taglio. È possibile tagliare il
supporto lungo le linee di contorno di immagini e caratteri. VersaWorks è in grado di riconoscere i
percorsi indicati appositi software (ad esempio Adobe Illustrator) come linee di taglio, ed invia i dati
necessari alla stampante.
Una linea di taglio individuata da VersaWorks viene visualizzata come una linea rossa continua
(figura 1) nella finestra layout e come linea rossa puntinata (figura 2) nell'area layout della finestra
[Impostazioni lavoro].
Figura 1
Figura 2
Per poter essere riconosciuti come linee di taglio, i percorsi tracciati dai programmi devono
soddisfare le seguenti condizioni.
z Si utilizzano dati di tipo vettoriale.
Indipendentemente dal tipo e dalla larghezza, le linee contenute in dati retinati, ad esempio
dati bitmap, non possono essere riconosciute come linee di taglio.
z I percorsi di taglio sono tracciati utilizzando un colore spot chiamato [CutContour].
Il colore spot chiamato [CutContour] è registrato all'interno dell'applicazione utilizzata.
I nomi dei colori spot sono case-sensitive (vi è distinzione tra maiuscole e minuscole),
assicurarsi quindi di averli digitati correttamente.
Il procedimento può variare a seconda dell'applicazione. Fare riferimento alla documentazione
relativa all'applicazione.
Fare clic sui seguenti link per ricevere ulteriori informazioni sul taglio.
Si veda anche
Creazione dati di taglio
Effettuare unicamente il taglio/Stampa e taglio in modalità continua
Stampa, laminazione e taglio
file://C:\Documents and Settings\mimmo\Impostazioni locali\Temp\~hhF562.htm 14/03/2007
Operazioni di taglio Page 2 of 9
Configurazione delle condizioni di taglio
Creazione dati di taglio
Per effettuare operazioni di taglio, è necessario fornire dati che descrivono le linee di taglio (dati di
taglio). Un apposito software (quale Adobe Illustrator) deve essere utilizzato per la creazione dei
dati.
Verranno descritti Adobe Illustrator e Corel DRAW come esempi di software tipicamente utilizzati
per la creazione di dati di taglio. Si presuppone che l'utente possieda già una certa familiarità con le
operazioni di base del software.
Utilizzando Adobe Illustrator 10/CS/CS2
Utilizzando Corel DRAW 11/12/X3
Adobe Illustrator 10/CS/CS2
Fase 1: Registrare il colore spot
Fase 2: Creazione dati di taglio
Fase 1: Registrare il colore spot
Seguire le operazioni descritte di seguito per registrare il colore spot utilizzato per disegnare le linee
di taglio all'interno della libreria (swatch library).
1. Caricare il CD-ROM di Roland VersaWorks all'interno dell'unità CD-ROM.
2. Se si utilizza windows
Selezionare [Start] - [Risorse del computer], fare clic con il tasto destro sull'unità CD-ROM
e selezionare [Apri].
Se si utilizza Macintosh
Fare doppio clic su sul desktop.
3. Aprire la cartella [Illustrator] all'interno della cartella [SpotColorLibrary].
4. Copiare il file [Roland VersaWorks.ai] nella cartella [Swatches] (o [Swatch Library])
all'interno della cartella di installazione di Adobe Illustrator.
Fase 2: Creazione dati di taglio
Seguire le operazioni sotto riportate per creare i dati contenenti le linee di taglio.
1. Avviare Adobe Illustrator, e selezionare [File] - [New] dalla barra dei menu.
file://C:\Documents and Settings\mimmo\Impostazioni locali\Temp\~hhF562.htm 14/03/2007
Operazioni di taglio Page 3 of 9
Apparirà la finestra di dialogo [New Document].
2. Configurare impostazioni quali [Color Mode], se necessario, e fare clic su [OK].
3. Creare illustrazioni.
4. Nella barra dei menu, fare clic su [Window] - [Swatches] - [Roland VersaWorks].
Apparirà la libreria (swatch library) [Roland VersaWorks].
5. Selezionare i percorsi da utilizzare come linee di taglio, e fare clic su [Battuta] all'interno
della casella degli strumenti.
6. Dalla libreria (swatch library), selezionare lo swatch chiamato [CutContour].
Il colore dei percorsi selezionati verrà impostato come [CutContour].
7. Salvare i dati come file EPS.
Se si aggiunge il file salvato all'elenco lavori e si imposta il taglio, i percorsi delineati nelle
operazioni precedenti verranno tagliati.
Si veda anche
Effettuare unicamente il taglio/Stampa e taglio in modalità continua
Stampa, laminazione e taglio
Corel DRAW 11/12/X3
Fase 1: Registrare il colore spot
Fase 2: Creazione dati di taglio
Fase 1: Registrare il colore spot
Seguire le operazioni descritte di seguito per registrare il colore spot utilizzato per la tracciatura di
linee di taglio all'interno del Palette editor.
1. Fare clic su [Window] - [Color Palette] - [Palette Editor].
The [Palette Editor] dialog box appears.
2. Dall'elenco, selezionare [Custom Spot Colors] e fare clic su [Add Color].
Apparirà la finestra di dialogo [Select Color].
3. Fare clic sulla scheda [Models], selezionare il colore desiderato, e fare clic su [Add to
Palette].
4. Fare clic su [Close] per chiudere la finestra di dialogo [Select Color].
5. Selezionare il colore spot creato, ed inserire "CutContour" nel campo [Name].
I nomi dei colori spot sono case-sensitive (vi è distinzione tra maiuscole e minuscole),
assicurarsi quindi di averli digitati correttamente.
6. Fare clic su [OK] per salvare le impostazioni.
file://C:\Documents and Settings\mimmo\Impostazioni locali\Temp\~hhF562.htm 14/03/2007
Operazioni di taglio Page 4 of 9
Fase 2: Creazione dati di taglio
Seguire le operazioni sotto riportate per creare i dati contenenti le linee di taglio.
1. Creare illustrazioni.
2. Selezionare i percorsi da utilizzare come linee di taglio e selezionare [Outline Pen].
Apparirà la finestra di dialogo [Outline Pen].
3. Fare clic su a fianco di [Colors], e selezionare [Other].
Apparirà la finestra di dialogo [Select Color].
4. Selezionare la scheda [Palette], selezionare il colore spot chiamato [CutContour], e fare clic
su [OK].
5. Fare clic su [OK] per chiudere la finestra di dialogo [Outline Pen].
Il colore dei percorsi selezionati verrà impostato come [CutContour].
6. Fare clic su [File] - [Export], E salvare i dati in un file EPS.
Se si aggiunge il file salvato all'elenco lavori e si imposta il taglio, i percorsi delineati nelle
operazioni precedenti verranno tagliati.
Si veda anche
Effettuare unicamente il taglio/Stampa e taglio in modalità continua
Stampa, laminazione e taglio
Effettuare unicamente il taglio/Stampa e taglio
in modalità continua
Le operazioni di solo taglio e di taglio immediatamente consecutivo alla stampa con riavvolgimento
automatico del supporto hanno diverse caratteristiche in comune. Questa sezione illustra, con una
sola trattazione, entrambi i metodi.
1. Fare doppio clic su o .
Apparirà la finestra [Proprietà coda A (B)].
2. Fare clic su .
3. Dall'elenco [Modo operativo], selezionare una delle seguenti opzioni.
Per effettuare unicamente il taglio
Selezionare [Solo taglio].
Per stampa e taglio in modalità continua
Selezionare [Stampa e taglia].
4. Configurare le seguenti impostazioni secondo necessità.
file://C:\Documents and Settings\mimmo\Impostazioni locali\Temp\~hhF562.htm 14/03/2007
Operazioni di taglio Page 5 of 9
Per tagliare lungo tutti i percorsi tracciati in formato vettoriale
Selezionare [Taglia tutti i percorsi]. Tutti i percorsi tracciati in formato vettoriale verranno
riconosciuti come linee di taglio, indipendentemente dall'uso del colore spot (CutContour).
Per tagliare lungo il contorno dell'immagine indipendentemente dalle linee di taglio
Selezionare [Taglia limiti immagine].
Per riavvolgere il supporto nella posizione originale (posizione prima del taglio) dopo aver completato le
operazioni di taglio
Selezionare [Torna all'origine dopo il taglio].
Per configurare le impostazioni di taglio della stampante
Selezionare [Abilita impostazioni avanzate] per configurare le impostazioni di taglio.
Configurazione delle condizioni di taglio
5. Configurare altre impostazioni, ad esempio le impostazioni relative al supporto, se necessario,
e fare clic su [OK].
Nota
{ Se le linee di taglio sono state tracciate lungo i bordi dell'immagine in un file EPS,
effettuare le seguenti operazioni prima di aggiungere il file EPS all'elenco lavori. In caso
contrario, alcuni bordi potrebbero non venire tagliati correttamente.
1. Nella finestra [Proprietà coda], fare clic su .
2. Inserire un valore di 0,35mm o più in [Margine], in [EPS].
Un valore inserito inferiore a 0,35mm non aggiunge alcun margine.
Se si applica un fattore di scala all'immagine dalle finestre [Proprietà coda] o
[Impostazioni lavoro], questo si applicherà anche alle dimensioni dei margini.
Se si aggiunge il lavoro all'elenco lavori, i margini verranno automaticamente
aggiunti lungo i bordi dell'immagine, secondo quanto impostato in [Margine].
6. Aggiungere il lavoro contenente le linee di taglio all'elenco lavori, ed avviare la stampa.
Operazioni di base per la stampa
Se si è selezionato [Solo taglio]
Verranno avviate le operazioni di taglio lungo le linee specificate nel lavoro selezionato.
Se si è selezionato [Stampa e taglia]
Verrà dapprima avviata la stampa. Al completamento della stampa, il taglio verrà avviato
automaticamente.
Suggerimento
z È possibile configurare anche queste impostazioni (tranne [Taglia tutti i percorsi]) nella
finestra [Impostazioni lavoro].
z Se si richiede un maggior tempo di asciugatura per consentire la completa essiccazione
dell'inchiostro prima di procedere al taglio, configurare l'impostazione [Tempo essiccazione].
Configurazione delle impostazioni relative ai comandi stampante
file://C:\Documents and Settings\mimmo\Impostazioni locali\Temp\~hhF562.htm 14/03/2007
Operazioni di taglio Page 6 of 9
Stampa, laminazione e taglio
Seguire le operazioni descritte di seguito per stampare un lavoro, laminare il supporto ed effettuare le
operazioni di taglio sul supporto laminato.
Fase 1: Stampare un lavoro con crocini di registro
Fase 2: Tagliare il supporto laminato
Fase 1: Stampare un lavoro con crocini di registro
Seguire le operazioni descritte di seguito per stampare un lavoro con crocini di registro per la
regolazione della posizione.
1. Fare doppio clic su o .
Apparirà la finestra [Proprietà coda A (B)].
2. Fare clic su .
3. Selezionare [Crocini di registro (allineamento stampa&taglio)].
4. Fare clic su .
5. Dall'elenco [Modo operativo], selezionare [Solo stampa].
6. Configurare le seguenti impostazioni secondo necessità.
Per riavvolgere il supporto nella posizione originale (posizione prima della stampa) dopo aver completato
la stampa
Selezionare [Torna all'origine dopo la stampa].
7. Fare clic su [OK].
Nota
{ Se le linee di taglio sono state tracciate lungo i bordi dell'immagine in un file EPS,
effettuare le seguenti operazioni prima di aggiungere il file EPS all'elenco lavori. In caso
contrario, alcuni bordi potrebbero non venire tagliati correttamente.
1. Nella finestra [Proprietà coda], fare clic su .
2. Inserire un valore di 0,35mm o più in [Margine], in [EPS].
Un valore inserito inferiore a 0,35mm non aggiunge alcun margine.
Se si applica un fattore di scala all'immagine dalle finestre [Proprietà coda] o
[Impostazioni lavoro], questo si applicherà anche alle dimensioni dei margini.
Se si aggiunge il lavoro all'elenco lavori, i margini verranno automaticamente
aggiunti lungo i bordi dell'immagine, secondo quanto impostato in [Margine].
8. Aggiungere il lavoro contenente le linee di taglio all'elenco lavori, ed avviare la stampa.
Operazioni di base per la stampa
Il lavoro viene stampato con crocini di registro.
file://C:\Documents and Settings\mimmo\Impostazioni locali\Temp\~hhF562.htm 14/03/2007
Operazioni di taglio Page 7 of 9
Fase 2: Tagliare il supporto laminato
Seguire le operazioni descritte di seguito per ricaricare, dopo la laminazione, il supporto stampato
sulla stampante ed effettuare il taglio.
1. Effettuare le operazioni post-elaborazione desiderate, ad esempio la laminazione, e caricare
nuovamente il supporto sulla stampante. Se la stampante necessita procedere al rilevamento
dei crocini di registro prima della stampa, effettuarlo ora.
2. Selezionare il lavoro stampato e fare doppio clic su di esso.
Apparirà la finestra di dialogo [Impostazioni lavoro].
3. Fare clic su , e controllare che [Crocini di registro (allineamento stampa&taglio)] sia
selezionato.
4. Fare clic su .
5. Dall'elenco [Modo operativo], selezionare [Solo taglio].
6. Configurare le seguenti impostazioni secondo necessità.
Per tagliare lungo tutti i percorsi tracciati in formato vettoriale
Selezionare [Taglia tutti i percorsi]. Tutti i percorsi tracciati in formato vettoriale verranno
riconosciuti come linee di taglio, indipendentemente dall'uso del colore spot (CutContour).
Per tagliare lungo il contorno dell'immagine indipendentemente dalle linee di taglio
Selezionare [Taglia limiti immagine].
Per riavvolgere il supporto nella posizione originale (posizione prima del taglio) dopo aver completato le
operazioni di taglio
Selezionare [Torna all'origine dopo il taglio].
Per configurare le impostazioni di taglio della stampante
Selezionare [Abilita impostazioni avanzate] per configurare le impostazioni di taglio.
Configurazione delle condizioni di taglio
7. Fare clic su [OK].
8. Avviare la stampa.
Operazioni di base per la stampa
La stampante rileva i crocini di registro per regolare la posizione del supporto, e procede
quindi al taglio.
Configurazione delle condizioni di taglio
Su stampanti che offrono la funzionalità di taglio, è possibile usare VersaWorks per impostare le
condizioni di taglio. Seguire le operazioni descritte di seguito per configurare le condizioni di taglio.
Fase 1: Effettuare un test di taglio
file://C:\Documents and Settings\mimmo\Impostazioni locali\Temp\~hhF562.htm 14/03/2007
Operazioni di taglio Page 8 of 9
Fase 2: Impostare le condizioni di taglio
Fase 1: Effettuare un test di taglio
Seguire le operazioni descritte di seguito per effettuare un test di taglio e per verificarne i risultati.
1. Fare clic su [Stampante] - [Prova di taglio].
Apparirà il messaggio "Il lavoro è stato inviato correttamente".
2. Fare clic su [OK].
Il lavoro corrispondente alla prova di taglio viene automaticamente aggiunto all'elenco lavori
(cartella di coda A), e verrà automaticamente tagliata la seguente forma. Una volta completata
la prova di taglio, il lavoro verrà automaticamente cancellato dall'elenco lavori.
3. Controllare che la forma non risulti deformata.
Se sono presenti delle irregolarità, ridurre [Velocità] (velocità di taglio).
4. Strappare il cerchio 1. Assicurarsi che si stacchi solo il cerchio 1.
Se anche il quadrato tende a staccarsi, aumentare [Pressione] (forza della lama).
Se rimangono aree non tagliate, ridurre [Velocità].
5. Strappare il quadrato 2.
Assicurarsi che vi siano lievi tracce della lama sul foglio sottostante.
Se la traccia della lama è indistinta, aumentare [Pressione].
Se la traccia della lama è troppo profonda o il foglio sottostante è stato a sua volta tagliato,
ridurre [Pressione].
Fase 2: Impostare le condizioni di taglio
Seguire le operazioni descritte di seguito per configurare le condizioni di taglio sulla base del tipo di
supporto o del risultato di una prova di taglio.
1. Fare doppio clic su o .
Apparirà la finestra [Proprietà coda A (B)].
2. Fare clic su .
3. Dall'elenco [Modo operativo], selezionare [Solo taglio] o [Stampa e taglia], e selezionare
quindi [Abilita impostazioni avanzate].
4. Configurare le seguenti impostazioni secondo necessità.
[Passaggi di taglio]
Inserire il numero di passaggi per ciascuna linea di taglio. Aumentare il valore per supporti più
difficili da tagliare.
[Velocità]
Inserire la velocità di taglio in cm/s.
[Pressione]
file://C:\Documents and Settings\mimmo\Impostazioni locali\Temp\~hhF562.htm 14/03/2007
Operazioni di taglio Page 9 of 9
Inserire la forza della lama in grammi.
[Offset]
Inserire il valore di offset per la lama (distanza tra la punta ed il centro della lama) in
millimetri.
5. Fare clic su [OK].
Nota
z Per attivare le impostazioni configurate, è necessario impostare la stampante in modo che
utilizzi le impostazioni di VersaWorks. Per informazioni su come impostare la stampante, fare
riferimento alla documentazione in dotazione alla stampante.
file://C:\Documents and Settings\mimmo\Impostazioni locali\Temp\~hhF562.htm 14/03/2007
Gestione delle informazioni sui supporti Page 1 of 6
Gestione delle informazioni sui supporti
In VersaWorks, è possibile gestire le informazioni sui supporti utilizzando Esplora supporti.
Fare clic sui seguenti link per ricevere ulteriori informazioni su come gestire le informazioni sui
supporti utilizzando Esplora supporti.
Si veda anche
Registrare nuovi supporti
Salvare file di supporto
Caricare file di supporto
Eliminare supporti
Registrare nuovi supporti
Seguire le operazioni descritte di seguito per inserire un nuovo supporto in Esplora supporti.
Fase 1: Creare un nuovo supporto
Fase 2: Preparazione alla creazione di un profilo
Fase 3: Creare un profilo
Fase 4: Registrare un profilo
Fase 5: Configurare le impostazioni predefinite relative ai comandi stampante
Fase 6: Uscire da Esplora supporti
Fase 1: Creare un nuovo supporto
Seguire le operazioni descritte di seguito per creare un nuovo supporto in Esplora supporti.
1. Fare clic su [Supporto] - [Esplora supporti].
Si aprirà Esplora supporti.
2. Fare clic su .
Apparirà la finestra di dialogo [Crea nuovo supporto].
3. Inserire il nome del supporto in [Nome supporto], selezionare il modello in [Modello], e fare
clic su [OK].
Il nuovo supporto di Esplora Supporti è stato creato.
Suggerimento
z I modelli disponibili variano a seconda della stampante. Selezionare il modello a seconda del
tipo di supporto da inserire (ad esempio vinilico e striscione).
z Per creare un nuovo supporto utilizzando un supporto esistente come modello, effettuare le
seguenti operazioni.
1. Selezionare il supporto da utilizzare come modello e fare clic su .
Apparirà la finestra di dialogo [Copia supporto].
2. Inserire il nome del supporto e fare clic su [OK].
file://C:\Documents and Settings\mimmo\Impostazioni locali\Temp\~hh8EC4.htm 14/03/2007
Gestione delle informazioni sui supporti Page 2 of 6
z È possibile rinominare il supporto in un secondo momento.
1. Selezionare il supporto e fare clic su .
Apparirà la finestra di dialogo [Cambia nome supporto].
2. Inserire il nuovo nome per il supporto selezionato e fare clic su [OK].
Fase 2: Preparazione alla creazione di un profilo
Seguire le operazioni descritte di seguito per preparare la creazione di un profilo contenente le
impostazioni di qualità per il supporto. Prima di effettuare le seguenti operazioni, preparare lo
strumento di misurazione in modo che sia pronto all'uso.
1. Selezionare il supporto creato e fare clic su .
Apparirà la finestra di dialogo [Impostazioni supporto].
2. Fare clic su [Impostazioni elenco modi].
Apparirà la finestra di dialogo [Impostazioni elenco modi].
3. Selezionare [Qualità di stampa] e configurare i modi di qualità di stampa da utilizzare per il
supporto selezionato.
{ I modi con suffisso "(v)" utilizzano punti variabili (una combinazione di punti di varie
dimensioni) per la stampa, mentre gli altri utilizzano punti di dimensione costante.
{ La modalità di stampa con mezzitoni è disponibile per alcuni modi che utilizzano punti a
dimensione constante. ([Schermo angolato] viene visualizzato per [Mezzitoni].)
{ I modi con suffisso "W-PASS" effettuano un numero doppio di passate di stampa
rispetto ai modi senza "W-PASS." (il numero di volte che la testina di stampa percorre
una certa distanza per la stampa)
Per informazioni sulle impostazioni dei modi, fare riferimento alle descrizioni visualizzate
nella finestra di dialogo [Impostazioni elenco modi].
Una volta terminata la configurazione dei modi, fare clic su [Chiudi].
4. Impostare la qualità di stampa ed il modo che verrà utilizzato dal profilo.
Se necessario, configurare [Orientamento], [Velocità avanzamento], [Velocità testina] e
[Opzioni mezzitoni] (per i soli mezzitoni, comprende le impostazioni frequenza, forma dei
punti ed angolazione).
5. Fare clic su [Grafico di stampa], e quindi su [Stampa].
Verrà stampato il campione per la misura di densità.
Suggerimento
{ Il pattern del campione varia a seconda dello strumento di misurazione selezionato.
6. Fare clic su [Misurazione grafico], e quindi su [Calibra].
Il processo di calibrazione viene avviato sullo strumento di misura.
7. Posizionare il campione (stampato al passaggio 5) sullo strumento di misura, e fare clic su
[Misura].
Seguire le istruzioni a schermo per avviare la misurazione.
8. Una volta completata la misurazione, fare clic su [Salva] per salvare i dati della misurazione.
Apparirà la finestra di dialogo [Salva con nome].
Selezionare "file labt" in [Tipo file], inserire il nome del file e fare clic su [Salva].
9. Fare clic su [Regola di precisione e applica].
Selezionare [Colore], e controllare la curva di calibrazione su ogni canale.
10. Se la curva di calibrazione ha una pendenza positiva, fare clic su [Applica].
Se la curva di calibrazione è simile a quella mostrata più sotto, intervenire manualmente per
regolare la pendenza verso l'alto e fare clic su [Applica].
file://C:\Documents and Settings\mimmo\Impostazioni locali\Temp\~hh8EC4.htm 14/03/2007
Gestione delle informazioni sui supporti Page 3 of 6
Per regolare la curva, modificare i valori di densità (percentuali) che generano l'andamento
irregolare.
11. Fare clic su [Crea grafico] in [Limite inchiostro totale], e fare clic su [Stampa].
Verrà stampato il grafico per la determinazione del limite di inchiostro.
12. Verificare la presenza di sovrasaturazione, sbavature o inchiostro secco sul grafico per
determinare il limite inchiostro totale.
13. Fare clic su [Imposta limite inchiostro], ed inserire il valore in [Inchiostro totale].
14. Fare clic su [Indietro] per chiudere la finestra di dialogo [Impostazioni supporto] e fare clic
su [OK] per chiudere esplora supporti.
15. Se appare la finestra di dialogo di conferma, fare clic su [Sì].
Verranno salvate le impostazioni relative al nuovo supporto.
Nota
z Assicurarsi di aver cliccato su [Sì] per salvare le modifiche. Facendo clic su [No] la finestra di
dialogo verrà chiusa senza che le impostazioni siano state salvate.
Fase 3: Creare un profilo
Creare un profilo ICC utilizzando un'applicazione per la creazione di profili.
Per informazioni su come creare un profilo, fare riferimento alla documentazione in dotazione
all'applicazione utilizzata.
Fase 4: Registrare un profilo
Seguire le operazioni descritte di seguito per registrare il profilo creato come profilo predefinito.
1. Aprire Esplora supporti, selezionare il supporto creato alla "Fase 1: Creare un nuovo
supporto", e fare clic su .
Apparirà la finestra di dialogo [Impostazioni supporto].
2. Fare clic su [Impostazioni profilo], selezionare [Sfoglia] dalla casella [Profilo]list box, e
selezionare il profilo creato alla "Fase 3: Creare un profilo".
Fase 5: Configurare le impostazioni predefinite relative ai comandi stampante
Seguire le operazioni descritte di seguito per configurare i comandi predefiniti per la stampante che
file://C:\Documents and Settings\mimmo\Impostazioni locali\Temp\~hh8EC4.htm 14/03/2007
Gestione delle informazioni sui supporti Page 4 of 6
verranno applicate per la stampa o il taglio del supporto selezionato nella stampante utilizzata.
1. Fare clic su [Comandi stampante].
2. Specificare le impostazioni supporto predefinite per le seguenti opzioni.
Queste impostazioni verranno applicate selezionando [Usa impostazioni supporto
predefinite] in [Comandi stampante] all'interno delle finestre [Proprietà coda] o
[Impostazioni lavoro].
[Calibrazione avanzamento]
Inserire un valore di calibrazione dell'avanzamento adatto al supporto. Il valore di calibrazione
dell'avanzamento deve essere misurato tramite la stampante. Per ulteriori informazioni su
come misurare la calibrazione dell'avanzamento, fare riferimento alla documentazione della
stampante.
[Cambia calibrazione per tutti i modelli]
Configura la calibrazione dell'avanzamento associare al supporto selezionato anche per l'uso
con stampanti della stessa serie (ad esempio, la serie SOLJET PRO2V).
[Tempo essiccazione]
Imposta il tempo (in minuti) che la stampante attenderà prima di passare alla pagina successiva
o di effettuare il taglio.
[Potenza aspirazione]
Imposta la potenza dell'aspirazione utilizzata per mantenere il supporto piatto sul piano.
[Altezza testina]
Consente di impostare l'altezza della testina di stampa.
[Comandi dei riscaldatori]
Imposta la temperatura del preriscaldatore, del riscaldatore stampa e dell'asciugatore. Non
impostando queste opzioni, essere saranno considerate disattivate durante la stampa.
A seconda della stampante utilizzata, alcune impostazioni potrebbero non essere disponibili.
3. Se si desidera tagliare il supporto selezionato, fare clic su [Comandi taglio], e selezionare
[Abilita taglio].
Deselezionando [Abilita taglio] verrà disabilitato [Comandi taglio] nelle finestre [Proprietà
coda] e [Impostazioni lavoro]. In questo caso, non sarà possibile configurare le impostazioni
relative alle operazioni di taglio.
4. Per le seguenti impostazioni, attenersi ai valori consigliati per i supporti.
[Passaggi di taglio]
Imposta il numero di passaggi per ciascuna linea di taglio. Aumentare il valore per supporti
più difficili da tagliare.
[Velocità]
Imposta la velocità di taglio in cm/s.
[Pressione]
Imposta la forza della lama in grammi.
[Offset]
Inserire il valore di offset per la lama del cutter (distanza tra la punta ed il centro della lama) in
millimetri.
Fase 6: Uscire da Esplora supporti
Se sono state configurate tutte le impostazioni, seguire le operazioni riportate di seguito per salvare
le impostazioni ed uscire da Esplora supporti.
1. Fare clic su [Indietro] per chiudere la finestra di dialogo [Impostazioni supporto] e fare clic
su [OK] per chiudere esplora supporti.
2. Se appare la finestra di dialogo di conferma, fare clic su [Sì].
file://C:\Documents and Settings\mimmo\Impostazioni locali\Temp\~hh8EC4.htm 14/03/2007
Gestione delle informazioni sui supporti Page 5 of 6
Le impostazioni supporto configurate sono state salvate.
Nota
z Assicurarsi di aver cliccato su [Sì] per salvare le modifiche. Facendo clic su [No] la finestra di
dialogo verrà chiusa senza che le impostazioni siano state salvate.
Salvare file di supporto
Seguire le operazioni descritte di seguito per salvare il supporto selezionato in un file supporto
Roland (Roland Media file, rml).
1. Fare clic su [Supporto] - [Esplora supporti].
Si aprirà Esplora supporti.
2. Selezionare il supporto da salvare.
Per selezionare più supporti, effettuare una delle seguenti operazioni:
{ Tenendo premuto il tasto Shift (Maiusc), fare clic sul primo supporto da selezionare, e
quindi sull'ultimo supporto.
{ Tenendo premuto il tasto Ctrl, fare clic sui supporti uno ad uno.
3. Fare clic su .
Apparirà la finestra di dialogo [Esporta supporto].
4. Selezionare il supporto da salvare.
Il supporto selezionato verrà evidenziato. Per annullare la selezione, fare clic nuovamente sul
supporto.
5. Fare clic su [OK].
Apparirà la finestra di dialogo [Salva con nome].
6. Inserire il nome del file e fare clic su [Salva].
Il supporto selezionato verrà salvato come file rml.
Suggerimento
z Se si seleziona [Escludi informazioni invisibili] nella finestra di dialogo [Esporta supporto],
i modi di stampa impostati come invisibili nelle [Impostazioni elenco modi] non verranno
salvati nel file.
Caricare file di supporto
Seguire le operazioni descritte di seguito per caricare un file supporto Roland (Roland Media file) in
Esplora supporti.
file://C:\Documents and Settings\mimmo\Impostazioni locali\Temp\~hh8EC4.htm 14/03/2007
Gestione delle informazioni sui supporti Page 6 of 6
1. Fare clic su [Supporto] - [Esplora supporti].
Si aprirà Esplora supporti.
2. Fare clic su .
Apparirà la finestra di dialogo [Apri].
3. Selezionare il file rml da caricare e fare clic su [Apri].
Apparirà la finestra di dialogo [Importa supporto].
4. Se il file rml contiene informazioni su più supporti, selezionare i supporti da caricare
nell'elenco, e fare clic su [OK].
I supporti selezionati verranno registrati in Esplora supporti.
5. Fare clic su [OK] per chiudere la Esplora supporti.
Nota
{ Assicurarsi di aver cliccato su [OK] per registrare i supporti in Esplora supporti.
Cliccando [Annulla], apparirà una finestra di dialogo di conferma, e, cliccando [Sì], la
finestra di dialogo verrà chiusa senza che sia avvenuta la registrazione del supporto.
Suggerimento
z Non è possibile caricare un supporto se esiste già un supporto con lo stesso nome.
Eliminare supporti
Seguire le operazioni descritte di seguito per rimuovere i supporti selezionati da Esplora supporti.
1. Fare clic su [Supporto] - [Esplora supporti].
Si aprirà Esplora supporti.
2. Selezionare il supporto da eliminare. Non è possibile eliminare i supporti con l'attributo
[Originale].
Per selezionare più supporti, effettuare una delle seguenti operazioni:
{ Tenendo premuto il tasto Shift (Maiusc), fare clic sul primo supporto da selezionare, e
quindi sull'ultimo supporto.
{ Tenendo premuto il tasto Ctrl, fare clic sui supporti uno ad uno.
3. Fare clic su .
Apparirà la finestra di dialogo [Elimina supporto].
4. Selezionare il supporto da eliminare, e fare clic su [OK].
Il supporto selezionato verrà eliminato.
5. Fare clic su [OK] per chiudere la Esplora supporti.
Nota
{ Assicurarsi di aver cliccato su [OK] per eliminare i supporti in Esplora supporti.
Cliccando [Annulla], apparirà una finestra di dialogo di conferma, e, cliccando [Sì], la
finestra di dialogo verrà chiusa senza che sia avvenuta l'eliminazione dei supporti.
file://C:\Documents and Settings\mimmo\Impostazioni locali\Temp\~hh8EC4.htm 14/03/2007
Вам также может понравиться
- Manuale WordДокумент28 страницManuale WordGiacomo NarducciОценок пока нет
- Finale IV DispensaДокумент22 страницыFinale IV DispensaRita IelapiОценок пока нет
- AR5316E-5320E OM Online-Manual ITДокумент19 страницAR5316E-5320E OM Online-Manual ITwerner71100% (1)
- Macchine Utensili - Tornio EserciziarioДокумент150 страницMacchine Utensili - Tornio Eserciziariofran_caisОценок пока нет
- PriMus - PDF MДокумент0 страницPriMus - PDF MUgo Pistis100% (1)
- MP540 Series Manuale A Video (IT)Документ791 страницаMP540 Series Manuale A Video (IT)qwertyuiОценок пока нет
- Guida ScannerДокумент28 страницGuida ScannerkununnaОценок пока нет
- Introduzione Ad AllplanДокумент8 страницIntroduzione Ad Allplanben_65Оценок пока нет
- Adobe Illustrator 10Документ462 страницыAdobe Illustrator 10api-3732672Оценок пока нет
- Ricoh SP 150SUW - Manuale Ricoh Printer M2918613A - ITДокумент51 страницаRicoh SP 150SUW - Manuale Ricoh Printer M2918613A - ITMОценок пока нет
- Esercitazione Access 2Документ2 страницыEsercitazione Access 21quixoОценок пока нет
- 01 Manuale ECDL Modulo 2 PDFДокумент16 страниц01 Manuale ECDL Modulo 2 PDFsalvatore_livecchiОценок пока нет
- Manual eДокумент12 страницManual eBanda BertolloОценок пока нет
- Promethean TutorialДокумент59 страницPromethean Tutorialgoldrake79Оценок пока нет
- Breve Tutorial Smart Notebook 10Документ37 страницBreve Tutorial Smart Notebook 10Maria Lucia Ercole100% (1)
- Scribus-Tutorial 1336 ItaДокумент26 страницScribus-Tutorial 1336 ItaDavide LoddoОценок пока нет
- Guida Simplify3dДокумент26 страницGuida Simplify3dmidamida3Оценок пока нет
- Manuale Gestione MagazzinoДокумент28 страницManuale Gestione MagazzinoManuel GagnoОценок пока нет
- Word 1-2 PDFДокумент47 страницWord 1-2 PDFFra. Clarence Ma.Оценок пока нет
- 04 Tutorial Minitab Cap 01Документ26 страниц04 Tutorial Minitab Cap 01dani7MAUОценок пока нет
- Manuale SAPGUI e MenùДокумент11 страницManuale SAPGUI e MenùFlavio GlielmiОценок пока нет
- ArchiCAD® 12 La Grande Guida Impaginazione e Stampa - Capitolo 8Документ30 страницArchiCAD® 12 La Grande Guida Impaginazione e Stampa - Capitolo 8frisco0Оценок пока нет
- Elaborazione Testi - 1Документ2 страницыElaborazione Testi - 11quixoОценок пока нет
- eCadLite Manuale Utente PDFДокумент22 страницыeCadLite Manuale Utente PDFAnonymous YrwrJNeq0OОценок пока нет
- Guida Rapida WordДокумент6 страницGuida Rapida WordzichellalauramariaОценок пока нет
- Guida Excel 2007Документ21 страницаGuida Excel 2007NunzioBestОценок пока нет
- Scuola Di LabVIEW n.8 - Progettare L'interfaccia UtenteДокумент4 страницыScuola Di LabVIEW n.8 - Progettare L'interfaccia UtenteNational Instruments ItalyОценок пока нет
- Guida InkscapeДокумент40 страницGuida InkscapeslackoutОценок пока нет
- Creare Un PDF Da Autocad Con PdfcreatorДокумент6 страницCreare Un PDF Da Autocad Con PdfcreatorCarmela ColantonioОценок пока нет
- MK - @MSITStore - C - Program Files - Electro Graphics - Serie 202Документ10 страницMK - @MSITStore - C - Program Files - Electro Graphics - Serie 202Ermal SinanajОценок пока нет
- Energystudiomanager Man 0100 ItaДокумент18 страницEnergystudiomanager Man 0100 ItaJavier Montalvo BautistaОценок пока нет
- Matlab Ma Nu AleДокумент35 страницMatlab Ma Nu AleeriguareОценок пока нет
- ECDL1Документ32 страницыECDL1Carlo BertolazziОценок пока нет
- Manuale Di Base ChromeleonДокумент12 страницManuale Di Base ChromeleonGrazia RovelliОценок пока нет
- Guida UsoДокумент12 страницGuida UsoDaniele PatanaОценок пока нет
- Esercitazione Access 1Документ2 страницыEsercitazione Access 11quixoОценок пока нет
- LCEM21 4507a 02Документ29 страницLCEM21 4507a 02Monica VintaloroОценок пока нет
- Manuale Tornio CNCДокумент155 страницManuale Tornio CNCpalmerinluigiОценок пока нет
- Tutorial: Cruciverba in ExcelДокумент11 страницTutorial: Cruciverba in ExcelmIauditОценок пока нет
- Optika Vision Lite ITA Rev01Документ4 страницыOptika Vision Lite ITA Rev01RUTHERFORDОценок пока нет
- Aiuto Di Bridge - L'Area Di Lavoro Di Adobe BridgeДокумент18 страницAiuto Di Bridge - L'Area Di Lavoro Di Adobe BridgeMarco MartiniОценок пока нет
- Setting Up Workspace of Bentley MicrostationДокумент12 страницSetting Up Workspace of Bentley Microstationstefabry211Оценок пока нет
- Word - Guida RapidaДокумент32 страницыWord - Guida RapidaTecnologic DeviceОценок пока нет
- CME11971 Ent-SéchoirДокумент178 страницCME11971 Ent-SéchoirAhmed Abdeldjabar GuedouarОценок пока нет
- PROREALTIME 2 - ProscreenerДокумент22 страницыPROREALTIME 2 - ProscreenerobrocofОценок пока нет
- Setup Guide ItalianДокумент9 страницSetup Guide Italianbioserviceltda2022Оценок пока нет
- (Manuale) Adobe Illustrator CSДокумент616 страниц(Manuale) Adobe Illustrator CSPulviscolo Stellare100% (1)
- 006.procedura Stampe Direct Print PlusДокумент9 страниц006.procedura Stampe Direct Print Plusflyboy405Оценок пока нет
- TerMus-BIM CorsoFormazione CompletoДокумент417 страницTerMus-BIM CorsoFormazione CompletosalvaursoОценок пока нет
- User Guide ItДокумент14 страницUser Guide ItJonatanОценок пока нет
- Getting Started With NI Circuit Design SuiteДокумент72 страницыGetting Started With NI Circuit Design Suitefabrizzio carliОценок пока нет
- Autocad 2002 Corso DisegnoДокумент43 страницыAutocad 2002 Corso DisegnoSilvia Pianigiani100% (1)
- Manuale CdaДокумент18 страницManuale CdaiGNAZIO WebtronicaОценок пока нет
- Disegnare Con CADДокумент45 страницDisegnare Con CADMicheleVenturiОценок пока нет
- Manuale Italiano CamBamДокумент172 страницыManuale Italiano CamBamortiz_beliОценок пока нет
- fiInfoCollect HowtoUse AlДокумент5 страницfiInfoCollect HowtoUse Almegabag.pengawasanОценок пока нет
- Risoluzione dei problemi di stampa 3D: La Guida completa per risolvere tutti i problemi della stampa 3D FDM!От EverandRisoluzione dei problemi di stampa 3D: La Guida completa per risolvere tutti i problemi della stampa 3D FDM!Оценок пока нет
- Corso AJ1000 5 ElementiДокумент50 страницCorso AJ1000 5 Elementiapi-3816543Оценок пока нет
- BandingДокумент12 страницBandingapi-3816543Оценок пока нет
- Colorday Paolo Roland AJ1000Документ64 страницыColorday Paolo Roland AJ1000api-3816543100% (1)
- Versa WorksДокумент12 страницVersa Worksapi-3816543Оценок пока нет
- I Segreti Della Getione Del ColoreДокумент18 страницI Segreti Della Getione Del Coloreapi-3816543100% (1)
- Listino Supporti Stampaset04Документ14 страницListino Supporti Stampaset04api-3816543Оценок пока нет
- FAQ ColoreДокумент8 страницFAQ Coloreapi-3816543Оценок пока нет
- Corso XC-540Документ47 страницCorso XC-540api-3816543Оценок пока нет
- Colore - Light Con ProflilaturaДокумент29 страницColore - Light Con Proflilaturaapi-3816543Оценок пока нет
- Corso Versacamm e PRO IIДокумент51 страницаCorso Versacamm e PRO IIapi-3816543Оценок пока нет