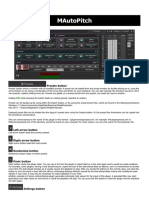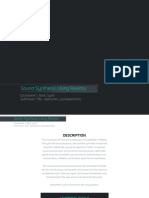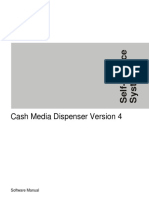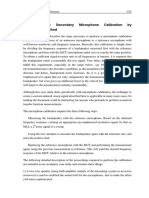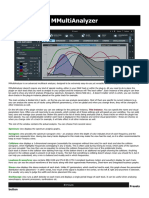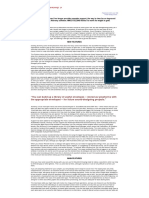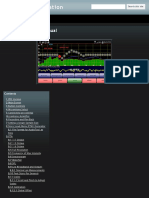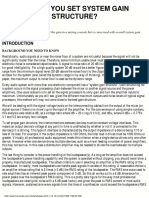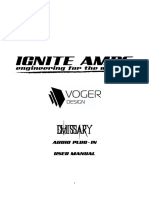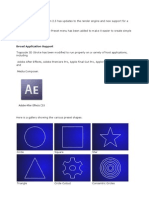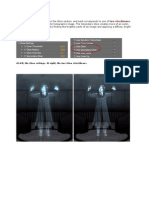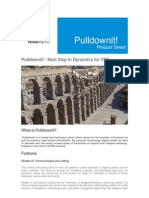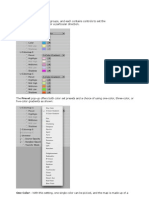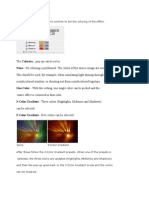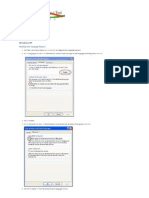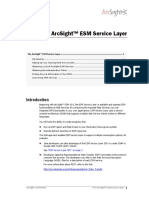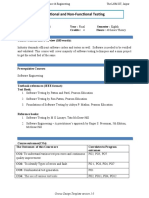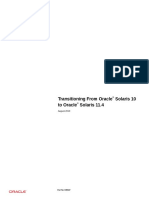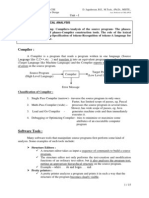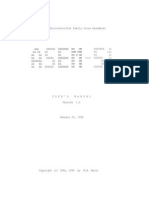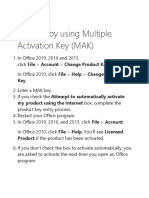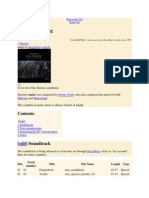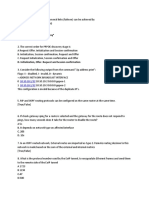Академический Документы
Профессиональный Документы
Культура Документы
Trapcode Soundkeys PDF
Загружено:
Satya NarayanaИсходное описание:
Авторское право
Доступные форматы
Поделиться этим документом
Поделиться или встроить документ
Этот документ был вам полезен?
Это неприемлемый материал?
Пожаловаться на этот документАвторское право:
Доступные форматы
Trapcode Soundkeys PDF
Загружено:
Satya NarayanaАвторское право:
Доступные форматы
Sound Keys 1.
1 Manual
Sound Keys is a keyframe generator for Adobe After Effects 5.0 and higher. It uses the audio spectrum of a layer to create a keyframe stream in it's own output parameters. The parameters then can be linked to any keyframable parameter using expressions. To the left is a picture of the Sound Keys effect controls as they appear when the plug-in is initially applied. Below that is a picture of the audio spectrum where ranges
are selected.
Sound Keys is distributed as an unlockable demo. The demo is fully-functional, but can only generate 300 keyframes. After the 300 keyframes AE needs to be restarted to get 300 new. The demo also displays a dialog informing that it is running in demo mode for EVALUATION ONLY. To purchase an unlocking key, and get tutorials and support, go to: www.trapcode.com
Sections: Quickstart Overview Main controls Spectrum Adjustment Ranges The spectrum interface
Quickstart
Place an audio file in the timeline. Create a 640*480 solid and apply Effect>Trapcode>Sound Keys. In the Audio Layer pop-up, select the audio layer. Set the work area duration to something like 5 seconds. Press RAM Preview ('0' on numeric keypad) to see the spectrum move with the audio. Now use the green square to select an area of the spectrum that should be captured. Then press Apply in Sound Keys. Press the 'u' key to see the keyframes generated.
Overview
Sound Keys is a somewhat unusual keyframe generator. The keyframe generators that comes with After Effects (Wiggler, Motion Sketch) appear in their own palettes. Sound Keys is instead applied as a regular effect. It uses the comp window to display the spectrum and for defining what range of the spectrum should be used to create the keyframes. The keyframes are then generated to the Output parameters of the plug-in itself. To use the generated stream either an expression is used or the keyframes are copied to desired parameter. One advantage with this approach to keyframe generators is that you can save the settings for the generator with the project (naturally, since it is a regular effect!). This means you can at any time go in and tweak the settings and then press Apply again and your keyframes will be re-generated with the new settings. Just remember to delete the old ones first if you have changed the Keyframes per Second parameter.
Sound Keys renders the audio spectrum exactly like an effect renders its output. However, the spectrum itself is not intended to be used for anything more than to visualize the audio and to make it easy to set up the keyframe generation. When the keyframes are done the layer visibility should be switched off. The Apply and Delete buttons still work when visibilty is off. Sound Keys provides three ranges that are used to set up the keyframe generation. A range defines an area in the spectrum. The intended workflow is to first use RAM Preview to spot the area in the spectrum that corresponds to the sounds that you want to capture. Then the range selectors are used to define that area. After that RAM Preview is used again to inspect the output (green bars on the right). When the output seems fine the Apply button is pressed to generate keyframes for the work area duration.
Main controls
Audio Layer selects which layer to get the audio from. Channel selects Left or Right audio channel. Mix will use both. Use Comp fps - when this box is checked one keyframes per frame will be generated. Keyframes per Second - when the box above is not checked, this parameter sets how many keyframes per second should be generated. Apply - when pressed, keyframes for the work area duration are generated for the active range(s). Delete - when pressed, all keyframes in the work area duration are deleted for the active range(s). Cancel can be used to cancel an Apply command. Delete commands cannot be cancelled (they are normally fast). All commands can be undone using Cmd-Z on Mac and Ctrl-Z on Windows.
Spectrum Adjustment
Scale will scale all the bars in the spectrum uniformly. Q (smoothness) defines the wideness of the frequency response of the bars. A high setting will make the spectrum curve smooth and a low setting will make it more "jagged". Sub Base provides scaling for the very low frequency bars (red). Base provides scaling for the low frequency bars (red-orange).
Mid provides scaling for the mid frequency bars (green). Treble provides scaling for the high frequency bars (blue).
low Q
default Q
hi Q
Ranges
Active turns the range on and off. Type - there are three types to select from; Average of Range will set the output to the average value of the bars in the range. Peak of Range will find the highest value in the range. On/Off Trigger will set output to max if one bar crosses the range and min at other times. Corner 1 defines one corner of the range. Corner 2 defines the other corner of the range. Falloff provides a control for how the output value should fall off. Instant means no special consideration is payed to the fall off. Linear makes the value fall in a linear manner. Exponential makes the value fall with exponential decay. None (integrate) creates an ever increasing output by not letting the signal fall off at all. This is the same as integrating the output over time. Falloff Time sets the time for the value to fall from max to min. This is only active if Falloff is set to Linear or Exponential. Output Min/Max contains some predefined commonly used output value ranges. There is also the Custom alternative that activates the Min and Max parameters below. Min sets the minimum output value.
Instant Falloff
Linear Falloff
Exponential Falloff
Max sets the maximum output value. Output this is the paramameter that receives the keyframes when Apply is pressed. None (integrate)
The spectrum interface
Sound Keys renders the audio spectrum. Therefore Sound Keys should be applied to a solid during the set-up phase. The interface was optimized for a 640*480 solid viewed at half or quarter resolution. The spectrum is however only intended for assisting when setting up the generation parameters; once the keyframes have been generated the layer visibility should be switched off. The spectrum consists of 32 bars that are sensitive to certain frequencies in the audio. The leftmost bars have red color and are sensitive to the base (low frequencies). The rightmost bars are blue and sensitive to treble (high frequencies). When an audio file has been selected in the Audio Layer pop-up the audio spectrum for that layer is rendered. Use RAM Preview to see it animate. The ranges are represented by green squares: see the green square marked "1" above. The area for each range is selected by setting two corner points in the spectrum. When this has been done the green output bar on the right indicates the output. In the image above a few bars have entered the area of range 1, and the output of range 1 reflects this. The other two ranges are not displayed because they are not active. 2001-2002 Trapcode
Вам также может понравиться
- Logic: Beginners Course NotesДокумент5 страницLogic: Beginners Course NotesmilkjuceОценок пока нет
- How A Mixing Board WorksДокумент5 страницHow A Mixing Board WorksNiko PriestОценок пока нет
- GainMatch ManualДокумент25 страницGainMatch ManualjulianbreОценок пока нет
- DX7 Voicing Parameter Reference GuideДокумент45 страницDX7 Voicing Parameter Reference Guiderawl747100% (1)
- About DrillingДокумент20 страницAbout DrillingKri Kri100% (1)
- Ableton Live Tutorial MasteringДокумент9 страницAbleton Live Tutorial MasteringDj ChaacОценок пока нет
- Reason Cheat SheetДокумент2 страницыReason Cheat SheetLabwerkОценок пока нет
- Autonomous CarДокумент28 страницAutonomous CarNagabhushana0% (1)
- Mautopitch: Presets ButtonДокумент34 страницыMautopitch: Presets ButtoneaglesgoneОценок пока нет
- Reaktor Instructions Coursework 1 090815 v2Документ9 страницReaktor Instructions Coursework 1 090815 v2ARITOSOUL341Оценок пока нет
- 8DIO The New Ambient Guitar User Manual PDFДокумент21 страница8DIO The New Ambient Guitar User Manual PDFcheungwingnok100% (1)
- Wincor Nixdorf CMD V4Документ112 страницWincor Nixdorf CMD V4digger70100% (3)
- MMulti AnalyzerДокумент28 страницMMulti AnalyzerFabian GonzalezОценок пока нет
- Microphone CalibrationДокумент22 страницыMicrophone CalibrationWillFonsecaОценок пока нет
- Managing Office 365 Identities and Services 20346D-ENU-TrainerHandbookДокумент512 страницManaging Office 365 Identities and Services 20346D-ENU-TrainerHandbookopen_666100% (1)
- Spring Cloud VaultДокумент29 страницSpring Cloud VaulttejpremiumОценок пока нет
- Caustic Mastering - User's Manual: What Is Mastering? Why Do I Need This App?Документ10 страницCaustic Mastering - User's Manual: What Is Mastering? Why Do I Need This App?sv687Оценок пока нет
- Voxengo Soniformer User Guide enДокумент10 страницVoxengo Soniformer User Guide enScribeHОценок пока нет
- 2488 Home Guide - LastДокумент50 страниц2488 Home Guide - LastJohn WittenbelОценок пока нет
- Grain Cloud Guide-1Документ4 страницыGrain Cloud Guide-1Robert LeОценок пока нет
- TuneLabPro5 2manualДокумент43 страницыTuneLabPro5 2manualAndersonОценок пока нет
- TuneLabPro5 2manualДокумент43 страницыTuneLabPro5 2manualBryan MelladoОценок пока нет
- Audio Spectrum VisualizerДокумент4 страницыAudio Spectrum VisualizerJoshОценок пока нет
- Aalto Quickstart: InstallationДокумент8 страницAalto Quickstart: InstallationPatrice TarabbiaОценок пока нет
- Voxengo Crunchessor User Guide: Software Version 2.8Документ9 страницVoxengo Crunchessor User Guide: Software Version 2.8sirvientedediosОценок пока нет
- Complete Classical CollectionДокумент39 страницComplete Classical CollectionsampionsremaОценок пока нет
- TuneLab Android ManualДокумент39 страницTuneLab Android Manualcarlo62Оценок пока нет
- Endlesss Studio User Guide 1.3.0 (06-10)Документ5 страницEndlesss Studio User Guide 1.3.0 (06-10)vstfreepluginsОценок пока нет
- Audio Test Set HelpДокумент44 страницыAudio Test Set HelpBenyiniОценок пока нет
- MMultiAnalyzer PDFДокумент28 страницMMultiAnalyzer PDFFabian GonzalezОценок пока нет
- Waves Tune: Tuning Correction Plug-In For Vocals and Monophonic Sound SourcesДокумент20 страницWaves Tune: Tuning Correction Plug-In For Vocals and Monophonic Sound SourcesBrian BolgerОценок пока нет
- Audiotool Online Manual: Microphone/AmplifierДокумент37 страницAudiotool Online Manual: Microphone/AmplifierMehdiОценок пока нет
- FR Measurement Using ARTAДокумент12 страницFR Measurement Using ARTAldefreitasОценок пока нет
- User Manual: 8 in X 4 Out. Full Effects Digital MixerДокумент15 страницUser Manual: 8 in X 4 Out. Full Effects Digital Mixerddgray4651Оценок пока нет
- Sax GuideДокумент10 страницSax GuideDanny HallОценок пока нет
- Earlier VST PluginsДокумент10 страницEarlier VST PluginsnifnifnafnafОценок пока нет
- ERA Noise Remover ManualДокумент14 страницERA Noise Remover Manuals1ngh ayushОценок пока нет
- Adobe After Effects 5.0 Web Help (4876653)Документ45 страницAdobe After Effects 5.0 Web Help (4876653)ppatsОценок пока нет
- Free Amp SE Manual: Fretted Synth AudioДокумент8 страницFree Amp SE Manual: Fretted Synth AudioAntonio Arias GonzalezОценок пока нет
- Passport Alchemy 3.0 User ManualДокумент4 страницыPassport Alchemy 3.0 User ManualAnonymous uPG9xzmj0% (1)
- R3 FXGuide E1 633652928631340000 PDFДокумент30 страницR3 FXGuide E1 633652928631340000 PDFpuigpunyetОценок пока нет
- MCompressorДокумент55 страницMCompressorLuca RebolaОценок пока нет
- Audity 2000 Part 11Документ14 страницAudity 2000 Part 11Rudy PizzutiОценок пока нет
- AudioTool - Online ManualДокумент31 страницаAudioTool - Online ManualGlen FletcherОценок пока нет
- Eddie Kramer Effects Channel: User GuideДокумент18 страницEddie Kramer Effects Channel: User GuideDavid SantinhoОценок пока нет
- Ny Compressor ManualДокумент4 страницыNy Compressor ManualFilipe LouroОценок пока нет
- Reaktor Factory Selection Manual EnglishДокумент27 страницReaktor Factory Selection Manual EnglishGabriel Amaral MoyanoОценок пока нет
- Basic FX Suite OperationManual enДокумент8 страницBasic FX Suite OperationManual enteddy1j1dortch0% (1)
- Sempler Pro - User ManualДокумент10 страницSempler Pro - User Manualquelalter-1Оценок пока нет
- How Do You Set System Gain Structure?: by Chuck McgregorДокумент13 страницHow Do You Set System Gain Structure?: by Chuck McgregorklepkojОценок пока нет
- Autopan Modulator Operation ManualДокумент7 страницAutopan Modulator Operation ManualBitan KunduОценок пока нет
- Crowd Chamber User Guide 2 00Документ5 страницCrowd Chamber User Guide 2 004U6ogj8b9snylkslkn3nОценок пока нет
- BX - Stereomaker Manual PDFДокумент6 страницBX - Stereomaker Manual PDFpapardellasОценок пока нет
- Edt, D50, C50Документ5 страницEdt, D50, C50Inriyani DulminОценок пока нет
- Emissary v1.0.0 User ManualДокумент9 страницEmissary v1.0.0 User ManualmarcusolivusОценок пока нет
- Operator'S ManualДокумент34 страницыOperator'S ManualHarry TselentisОценок пока нет
- Voxengo Deft Compressor User Guide: Software Version 1.4Документ8 страницVoxengo Deft Compressor User Guide: Software Version 1.4sirvientedediosОценок пока нет
- FRACTURE User GuideДокумент10 страницFRACTURE User GuideCara KekОценок пока нет
- Audt30 EngДокумент168 страницAudt30 Eng4131etasОценок пока нет
- Dynasone User's ManualДокумент19 страницDynasone User's ManualbandorrОценок пока нет
- Axe FX IiiДокумент12 страницAxe FX IiiSandroОценок пока нет
- S90 Synthesis GlossaryДокумент11 страницS90 Synthesis GlossaryjustinОценок пока нет
- RSP SpectrumAnalyser V1.0 BДокумент15 страницRSP SpectrumAnalyser V1.0 BLeonardo ArroyaveОценок пока нет
- ASAP-v1 0 1-ManualДокумент16 страницASAP-v1 0 1-ManualMarco MarongiuОценок пока нет
- Trapcode 3d Stroke PDFДокумент5 страницTrapcode 3d Stroke PDFSatya NarayanaОценок пока нет
- Trapcode Lux ManualДокумент14 страницTrapcode Lux ManualSunup TzudirОценок пока нет
- Redgaint HolomatrixДокумент6 страницRedgaint HolomatrixSatya NarayanaОценок пока нет
- Pulldownit!: Next Step in Dynamics For VFXДокумент6 страницPulldownit!: Next Step in Dynamics For VFXSatya NarayanaОценок пока нет
- Trapcode Star GlowДокумент4 страницыTrapcode Star GlowSatya NarayanaОценок пока нет
- Trapcode ShineДокумент3 страницыTrapcode ShineSatya NarayanaОценок пока нет
- కంప్యూటర్ లో తెలుగు Indica Tool ను అమర్చుకోవటంДокумент7 страницకంప్యూటర్ లో తెలుగు Indica Tool ను అమర్చుకోవటంSatya NarayanaОценок пока нет
- ఇంటర్నెట్ లో తెలుగు Microsoft Indic Language Input Tool అమర్చుటДокумент1 страницаఇంటర్నెట్ లో తెలుగు Microsoft Indic Language Input Tool అమర్చుటSatya NarayanaОценок пока нет
- The Arcsight™ Esm Service LayerДокумент10 страницThe Arcsight™ Esm Service LayerEkta SiwaniОценок пока нет
- FF Kim Baldwin Elite Operatives 5 Demons Are Forever PDFДокумент1 страницаFF Kim Baldwin Elite Operatives 5 Demons Are Forever PDFNicoleОценок пока нет
- Mil PRF 32565Документ123 страницыMil PRF 32565Amir hosseinОценок пока нет
- Functional and Non-Functional Testing: CO4: The Use of Various Test ToolsДокумент5 страницFunctional and Non-Functional Testing: CO4: The Use of Various Test Toolsraghav dhamaniОценок пока нет
- Transitioning From Oracle Solaris 10 To Oracle Solaris 11.4Документ10 страницTransitioning From Oracle Solaris 10 To Oracle Solaris 11.4errr33Оценок пока нет
- PCD Notes - Unit - 1Документ15 страницPCD Notes - Unit - 1Jagadeesan DhanapalОценок пока нет
- Dmcplus™ For Honeywell TDC 3000 User'S Guide: Reach Your True PotentialДокумент92 страницыDmcplus™ For Honeywell TDC 3000 User'S Guide: Reach Your True Potentialluan zhiye0% (1)
- Apachecon Advanced Oo Database Access Using PdoДокумент37 страницApachecon Advanced Oo Database Access Using PdoAndreaaSimoesОценок пока нет
- Asem 51Документ65 страницAsem 51Ahmet KöksoyОценок пока нет
- Microsoft Dynamics AX 2012 BrochureДокумент16 страницMicrosoft Dynamics AX 2012 BrochureLacviet Computing CorporationОценок пока нет
- MPC8BUGUMДокумент75 страницMPC8BUGUMTonio KrögerОценок пока нет
- India IPMS DemandДокумент103 страницыIndia IPMS DemandYanyan2009Оценок пока нет
- BlitzMax OOP TutorialДокумент21 страницаBlitzMax OOP TutorialZizacoОценок пока нет
- Activate by Using Multiple Activation KeyДокумент3 страницыActivate by Using Multiple Activation KeyMonokino GmzОценок пока нет
- Skyrim MusicДокумент4 страницыSkyrim MusicweequasОценок пока нет
- Flappy ParrotДокумент26 страницFlappy Parrotapi-652369770Оценок пока нет
- EikonTouch 710 ReaderДокумент2 страницыEikonTouch 710 ReaderShayan ButtОценок пока нет
- DT Midterm ReviewerДокумент13 страницDT Midterm ReviewerMarcos JeremyОценок пока нет
- Assembly Language Ch7Документ21 страницаAssembly Language Ch7logugl89100% (2)
- Swiftautoid SA T9680 Black Series 2D Imager Andriod Industrial TabletДокумент2 страницыSwiftautoid SA T9680 Black Series 2D Imager Andriod Industrial TabletAirul MutaqinОценок пока нет
- IDS 575 Assignment - 3: Name: Swapnil Shashank Parkhe UIN: 660014865Документ7 страницIDS 575 Assignment - 3: Name: Swapnil Shashank Parkhe UIN: 660014865Swapnil ParkheОценок пока нет
- Contoh SoalДокумент2 страницыContoh SoalAfwan YuliantoОценок пока нет
- BINUS UniversityДокумент22 страницыBINUS Universityjenifir marchОценок пока нет
- Mod Cluster UserGuideДокумент94 страницыMod Cluster UserGuideKevin YangОценок пока нет
- ARM7 LPC2148 User Manual v1.0Документ20 страницARM7 LPC2148 User Manual v1.0yadhu k.cОценок пока нет