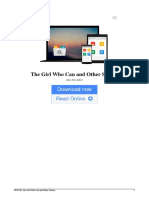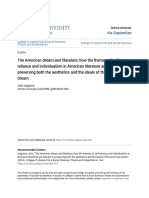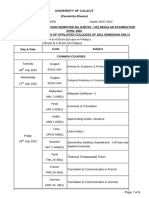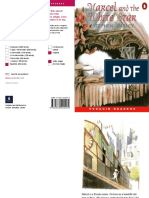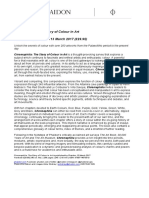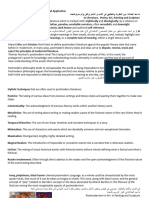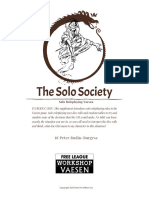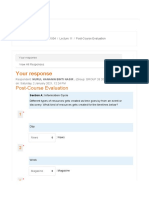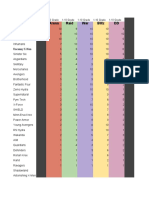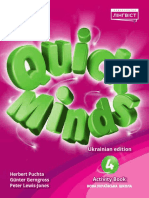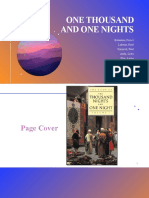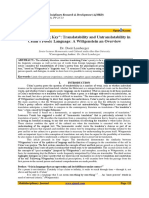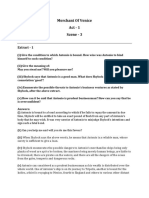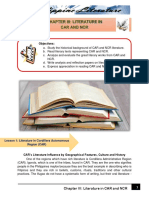Академический Документы
Профессиональный Документы
Культура Документы
Citavi 3 Getting Started
Загружено:
Lin VernaИсходное описание:
Авторское право
Доступные форматы
Поделиться этим документом
Поделиться или встроить документ
Этот документ был вам полезен?
Это неприемлемый материал?
Пожаловаться на этот документАвторское право:
Доступные форматы
Citavi 3 Getting Started
Загружено:
Lin VernaАвторское право:
Доступные форматы
Getting Started
Citavi helps you with all research tasks, from searching for sources, to knowledge organization and task planning, to creating a final publication.
Setting Up
Adding and Navigating
Citavi is a Windows program. A Mac version is in progress. If you want to use Citavi on a Mac now, refer to www.citavi.com/mac.
Citavi offers 35 reference types to handle all your references properly.
Install After downloading (www.citavi.com/download),
open CitaviSetup.exe to begin the installation. Select the Pickers you want to install (for Firefox, Internet Explorer, and Adobe Acrobat and Adobe Reader). These let you easily copy information from Web and PDF documents.
Add a Reference Click Reference on the toolbar and
select the appropriate reference type.
Create a New Project On the welcome screen, click
New Project:
Hint: Drag the reference types that you use most often to the favorites on the left.
Enter Information As you enter information,
Give it a descriptivenameand click OK. By default, projects will be stored in the folder Citavi 3\Projects.
click Quick Help on the right to show helpful descriptions: they help you learn how to best use Citavi. Some fields also have clickable labels (if its blue, you can click it!). If you click Author, for example, you get an author editor that can handle complex names:
Enter License Key You receive your license key directly
from us by e-mail. Just select the entire text of the license key message and copy it to the Clipboard (Ctrl+C), and then on the Help menu, click License. The license assistant will explain the rest.
Special Case: Site Licenses Site licenses are timelimited. As long as the site license is renewed, you will receive a new license key in time. Some organizations offer their members special settings files, which configure your Citavi for the organization. Check your organizations website for a settings file and download it if one is provided. Then, on the Tools menu, click Import or export settings.
Simple names can be entered directly (note the semicolon between authors): Miller, Peter M.; Smith, Jane The Contents tab lets you save abstracts, tables of contents, ratings , and evaluations. Citavi saves everything automatically.
Hint: ISBN Download As long as you have an active Internet connection, you can quickly add references with an ISBN number, DOI name, or PubMed ID. Click Retrieve by ISBN and enter the identifier, and then click Add. Citavi downloads the bibliographic information for you.
Set Up Backups On the Tools menu, click Options. On
the Folders tab, select a location for Citavi to create backups. Its a good idea to regularly copy the backups to an external disk.
Special Case: Chapters in Edited Books, etc. First, add the Edited Book (or Conference Proceedings, etc.) and enter its information. Then, in the edited book, click Add contribution. When you format your publication, Citavi automatically grabs the right information from each reference.
Navigate Click the arrows
references. Click Back references.
to browse through your to go back to previously viewed
Table View.
To see a handy overview of all your references, click Table. You can choose the columns to display and sort by.
Getting Started with Citavi Page 1 of 4
Searching for Sources
Using the Pickers
You can search over 4000 library catalogs, bibliographic databases and more right from Citavi.
Add a catalog Make sure you have an Internet connection,
click Online search, and then click Add database or catalog.
Pickers are extensions for Internet Explorer (7 or later), Firefox (3 or later) and Adobe Acrobat and Adobe Reader (8 or later). The Pickers make it easy to add Internet documents to your project and to save text passages and images in Citavi with just a click. If you didnt install the Pickers when you first installed Citavi, you can always add them later.
(Note: if you see Available online: 0, then the Internet connection is not working correctly.) In the Name field, enter a key word, such as London to find catalogs in London. This finds the London Public Library, the library of London Metropolitan University, and more. Select the ones you want to add, and then click Add. Continue entering search terms until you have added all the catalogs you want, and then click Close to finish.
Add a Website Make sure Citavi is running. To add a Web
page to Citavi, load the page, then right-click its browser window. Click Citavi Picker > Add Web page as reference. Citavi adds it to the current project as an Internet Document and copies the bibliographic information, if available. (If the page doesnt include it, youll have to enter it yourself.)
Add a Quotation from a Web Page Select the passage
you want to quote, right-click it, and then click Citavi Picker > Add reference and add selection > as quotation.
Run a Search Select the catalogs you want to search. You
can select more than one catalog at a time. If you enter more than one search word, Citavi will search for references containing all of the search words. Pay attention to the Quick Help texts: they give you tips for building your search. Click Search to run the search.
If youve already added the Web page, you can click Add selection as quotation to add the quotation to the reference that is open in Citavi.
Add Search Results Citavi presents the search results as
a list. If the search didnt find what you want, try again with different search terms. Then select the references you want to add, and click Add to project.
Add an Image You can right-click an image to add it as an
image quotation or cover art.
Add a PDF Document
The Picker for Adobe can not only add PDF documents as references, but also save the PDF files, too. Citavi adds a PDF as an Internet Document, extracts the bibliographic information from the PDF, and then links the PDF file as a Local file. Of course, you can also add text and image quotations from a PDF, too.
Cancel Selection The references you add to your project are automatically applied as a selection (a subset of your references), so the others are hidden. This makes it easier to work with just the new references, for example to review and create tasks for them (see section 5). To see all references, click Cancel selection in the status bar.
Hint: Remove Line Breaks Text passages from PDFs include hard line breaks. To get flowing text, double-click a quotation, etc. in Citavi to open it, and then press Ctrl+Shift+Space.
Getting Started with Citavi Page 2 of 4
Planning Tasks
Organizing Knowledge
Photocopy, Verify bibliographic information, and Read are just a few of the tasks you can assign to a reference.
Assign a Task to a Reference In the Reference Editor,
on the Tasks and Locations tab, click Task:
You can save as many knowledge items text and image quotations, thoughts, and comments in Citavi as you want. The Knowledge Organizer helps you manage your collected knowledge.
Add Text Quotations You already know how to add a
If you enter a due date, Citavi will remind you when it is approaching. quotation with the Picker. Of course, you can also do it by hand if you dont have a reference as a file on your computer. Choose the right kind of quotation: Direct quotation for a verbatim quotation, copied word-for-word; Indirect quotation for the authors thoughts in your own words; Summary for a heavily condensed version in your own words; Image or file quotation for images and audiovisual media; Comment for your opinions and notes about a statement by the author. In the Reference Editor, on the Quotations tab, click Direct quotation. Enter the Page range. Click Core statement to enter a concise rewording of the main idea of the quotation. You can also apply Keywords and assign Categories. (See section 6.)
Print a Task List To get an overview of all your tasks, in
the Task Planner, click Task list:
Hint: Create a Project Task In the Task Planner, you
can also create Project tasks, which do not apply to a specific reference. This is good for major deadlines, deliverable dates, etc.
Creating an Outline
Add Image Quotations Image and file quotations work
the same way as text quotations. You can enter a Caption and Description as well.
Its easy to create an outline for a paper with Citavis categories. You can assign categories to quotations and thoughts you have collected to better structure your paper. This is very helpful while writing.
Add a Thought Youll find the light bulb
Create a Category System In the Knowledge Organizer, click New category or subcategory:
everywhere in Citavi. Use it to jot down Thoughts. If you have handwritten notes, scan them in or photograph them with a digital camera, and then save as an image thought.
Get an Overview In the Category tree, click a category to
see the knowledge items that are assigned to it. You can compare what different authors have said by selecting multiple quotations and looking at the content of the quotations in the Preview.
Name the category, and continue adding new categories and subcategories to match the structure of your paper.
Sort Knowledge Items
You can arrange knowledge items in a logical order to structure the flow of ideas in your planned paper and make it easier to write. Select a knowledge item and use the arrows to move it up or down.
Modify Your Category System Its normal to need to
revise and change your outline as you progress. Just select a category and use the controls to move it to its new place in the system. (You can also drag a category to move it.)
The changes automatically apply to all items assigned to the category.
When you have a lot of knowledge items, you can use Subheadings to subdivide a category.
Assign Categories You can assign one or more categories
to every reference, quotation, and thought in your project. In the Reference Editor, on the Context tab, click Categories. Select the categories you want to assign and click OK. To assign categories to a quotation or thought, double-click it, and then proceed the same way.
Printing a Compilation
To get your collection of quotations and knowledge in ink on paper, you can use the Compilation feature to create a printout sorted by category, with subheadings intact.
Print Compilation To print a compilation, in the
Knowledge Organizer, click Print. If you want to save a compilation to use as a starting point for your paper, click Save compilation.
Getting Started with Citavi Page 3 of 4
Writing
10
Publishing a Document
While you write your paper, you can use the Publication Assistant to help you insert citations and quotations into your text or footnotes with just a click or two. Select a Word Processor On the Tools menu, click Options. If you use Microsoft Word, OpenOffice.org Writer, or LibreOffice Writer, select it as the Default word processor. If you use LaTeX, first select the TeX support checkbox, and then select your text editor as the default word processor.
After you have inserted placeholders for all the citations in your manuscript (see section 9), Citavi can convert them to their final format and generate a bibliography specific to the document. You can also generate a project bibliography manually (a project bibliography includes all or some of the references in a project, independent of whether they were cited in your manuscript).
Prepare to Format In the Reference Editor, on the Citation menu, click Format publication. Select your manuscript. Citavi reads the text, finds all the placeholders, and then matches each with a reference. If it cant, the affected placeholder will show an error.
Open the Publication Assistant In the Reference Editor, on the Citation menu, click Publication Assistant (or press F7). Click Float to make the Publication Assistant remain visible as you work in your word processor. Click Mini to save screen space.
If necessary, click Citation style to choose the correct style. (If the style you need isnt in the list, click Find and add style to add it.)
Format the Publication To perform the formatting, click
Format. The placeholders are replaced with the correct citations, and, if the citation style calls for it, a bibliography (only of the references cited in the paper) is inserted at the end of the document.
Generate a Project Bibliography To generate a project Insert Citations In the manuscript of your paper, click
where you want a citation to appear. In the Publication Assistant, on the References tab, click Insert in Word (or whichever word processor you selected). Here you can choose whether to insert in-text (Insert in Word), or as a footnote (Insert in Word as footnote). Citavi inserts a placeholder for the reference. Placeholders have braces: {Smith 2008 #24: 13-15}. In the final step (see section 10), Citavi converts all the placeholders into properly formatted citations according to the selected citation style for example (Smith 2008, pp. 1315), [Smith 2008: 13ff.], or [44] and generates a bibliography if the style calls for it. bibliography with only the standard bibliographic information for the selected style, in the Reference Editor, click Save project bibliography. To generate a project bibliography with additional information (e.g. abstracts, tables of contents, and quotations), select Annotated project bibliography.
More Information and Help
www.citavi.com/picker www.citavi.com/manual www.citavi.com/videos www.citavi.com/support
Insert Knowledge Items In the Publication Assistant, on the Knowledge items tab, click the knowledge item you want to insert and proceed as in the last step. Quotations include the placeholder automatically to ensure they are properly cited.
Pickers: Manual: Videos: Support:
Getting Started with Citavi Page 4 of 4
Вам также может понравиться
- Hidden Figures: The American Dream and the Untold Story of the Black Women Mathematicians Who Helped Win the Space RaceОт EverandHidden Figures: The American Dream and the Untold Story of the Black Women Mathematicians Who Helped Win the Space RaceРейтинг: 4 из 5 звезд4/5 (895)
- Never Split the Difference: Negotiating As If Your Life Depended On ItОт EverandNever Split the Difference: Negotiating As If Your Life Depended On ItРейтинг: 4.5 из 5 звезд4.5/5 (838)
- The Yellow House: A Memoir (2019 National Book Award Winner)От EverandThe Yellow House: A Memoir (2019 National Book Award Winner)Рейтинг: 4 из 5 звезд4/5 (98)
- The Subtle Art of Not Giving a F*ck: A Counterintuitive Approach to Living a Good LifeОт EverandThe Subtle Art of Not Giving a F*ck: A Counterintuitive Approach to Living a Good LifeРейтинг: 4 из 5 звезд4/5 (5794)
- Devil in the Grove: Thurgood Marshall, the Groveland Boys, and the Dawn of a New AmericaОт EverandDevil in the Grove: Thurgood Marshall, the Groveland Boys, and the Dawn of a New AmericaРейтинг: 4.5 из 5 звезд4.5/5 (266)
- The Little Book of Hygge: Danish Secrets to Happy LivingОт EverandThe Little Book of Hygge: Danish Secrets to Happy LivingРейтинг: 3.5 из 5 звезд3.5/5 (400)
- Elon Musk: Tesla, SpaceX, and the Quest for a Fantastic FutureОт EverandElon Musk: Tesla, SpaceX, and the Quest for a Fantastic FutureРейтинг: 4.5 из 5 звезд4.5/5 (474)
- A Heartbreaking Work Of Staggering Genius: A Memoir Based on a True StoryОт EverandA Heartbreaking Work Of Staggering Genius: A Memoir Based on a True StoryРейтинг: 3.5 из 5 звезд3.5/5 (231)
- The Emperor of All Maladies: A Biography of CancerОт EverandThe Emperor of All Maladies: A Biography of CancerРейтинг: 4.5 из 5 звезд4.5/5 (271)
- The Unwinding: An Inner History of the New AmericaОт EverandThe Unwinding: An Inner History of the New AmericaРейтинг: 4 из 5 звезд4/5 (45)
- The Hard Thing About Hard Things: Building a Business When There Are No Easy AnswersОт EverandThe Hard Thing About Hard Things: Building a Business When There Are No Easy AnswersРейтинг: 4.5 из 5 звезд4.5/5 (345)
- Team of Rivals: The Political Genius of Abraham LincolnОт EverandTeam of Rivals: The Political Genius of Abraham LincolnРейтинг: 4.5 из 5 звезд4.5/5 (234)
- The Gifts of Imperfection: Let Go of Who You Think You're Supposed to Be and Embrace Who You AreОт EverandThe Gifts of Imperfection: Let Go of Who You Think You're Supposed to Be and Embrace Who You AreРейтинг: 4 из 5 звезд4/5 (1090)
- The World Is Flat 3.0: A Brief History of the Twenty-first CenturyОт EverandThe World Is Flat 3.0: A Brief History of the Twenty-first CenturyРейтинг: 3.5 из 5 звезд3.5/5 (2259)
- The Sympathizer: A Novel (Pulitzer Prize for Fiction)От EverandThe Sympathizer: A Novel (Pulitzer Prize for Fiction)Рейтинг: 4.5 из 5 звезд4.5/5 (121)
- The Girl Who Can and Other Stories: Ama Ata AidooДокумент5 страницThe Girl Who Can and Other Stories: Ama Ata AidooShubhadipОценок пока нет
- The American Dream and Literature - How The Themes of Self-ReliancДокумент64 страницыThe American Dream and Literature - How The Themes of Self-ReliancMohammad SaifОценок пока нет
- Gabriel Garcia MarquezДокумент3 страницыGabriel Garcia MarquezVanessa MartinezОценок пока нет
- Second BA CBCSS TT April 22Документ6 страницSecond BA CBCSS TT April 22Sana SherinОценок пока нет
- Application of Skopos Theory To Tourism Text TranslationДокумент61 страницаApplication of Skopos Theory To Tourism Text Translationapi-579423587Оценок пока нет
- The Forbidden Worlds of Haruki Murakami PDFДокумент292 страницыThe Forbidden Worlds of Haruki Murakami PDFpieshejaОценок пока нет
- LAS1 Noting Context CluesДокумент8 страницLAS1 Noting Context CluesJanine Aimee MoroñaОценок пока нет
- Marcel and The White StarДокумент10 страницMarcel and The White StaraoaОценок пока нет
- Sura 78Документ3 страницыSura 78Asad HoseinyОценок пока нет
- Press Release For Chromaphilia - The Story of Colour in Art by Stella PaulДокумент2 страницыPress Release For Chromaphilia - The Story of Colour in Art by Stella PaulRocio Zamora100% (1)
- Michael RenovДокумент4 страницыMichael RenovLeila Maria Lopes Terceiro100% (1)
- Postmodernism Contemporary ArchitectureДокумент11 страницPostmodernism Contemporary ArchitectureyaraaldaraweshОценок пока нет
- 730903-The Solo SocietyДокумент8 страниц730903-The Solo SocietyDronos MasseОценок пока нет
- Your Response: Post-Course EvaluationДокумент6 страницYour Response: Post-Course EvaluationHananin NasirОценок пока нет
- Remanx and Co. TierlistДокумент130 страницRemanx and Co. TierlistHandi PurnamaОценок пока нет
- Symbolicity PDFДокумент23 страницыSymbolicity PDFЛена КоОценок пока нет
- QM Activity-Book 4Документ8 страницQM Activity-Book 4Любов Шкіринець38% (8)
- French Sec 2021-22Документ8 страницFrench Sec 2021-22Harleen KaurОценок пока нет
- Balckburn Literacy Work With Queer YouthДокумент14 страницBalckburn Literacy Work With Queer YouthVanesa Pérez LozanoОценок пока нет
- David Parrott - The Business of War - Military Enterprise and Military Revolution in Early Modern Europe (2012, Cambridge University Press)Документ452 страницыDavid Parrott - The Business of War - Military Enterprise and Military Revolution in Early Modern Europe (2012, Cambridge University Press)Libros 22100% (1)
- Anthony Grafton The Importance of BeingДокумент22 страницыAnthony Grafton The Importance of BeingErnestoОценок пока нет
- Keyboard MusicДокумент16 страницKeyboard MusicOSCAR RAMOSОценок пока нет
- A Concrete Atlantis ReviewДокумент3 страницыA Concrete Atlantis ReviewWayne ChevalierОценок пока нет
- Blake's Mysticism and Symbolism With Special Reference To The Lamb and The TygerДокумент2 страницыBlake's Mysticism and Symbolism With Special Reference To The Lamb and The TygerMaira Suárez AОценок пока нет
- One Thousand and One Nights ReportДокумент25 страницOne Thousand and One Nights ReportLykkzz EubinaОценок пока нет
- "With A Changing Key": Translatability and Untranslatability in Celan's Poetic Language: A Wittgenstein An OverviewДокумент11 страниц"With A Changing Key": Translatability and Untranslatability in Celan's Poetic Language: A Wittgenstein An OverviewajmrdОценок пока нет
- Merchant of Venice Act - 1 Scene - 3: Extract - 1Документ6 страницMerchant of Venice Act - 1 Scene - 3: Extract - 1tigger freshОценок пока нет
- Chapter Iii - Literature in Car and NCRДокумент21 страницаChapter Iii - Literature in Car and NCRMarilou BalingbingОценок пока нет
- Summary of 'Nightfall' (Isaac Asimov and Robert Silverberg)Документ1 страницаSummary of 'Nightfall' (Isaac Asimov and Robert Silverberg)luislarreadocОценок пока нет
- Dissertation Photography TopicsДокумент4 страницыDissertation Photography TopicsWhatShouldIWriteMyPaperOnCincinnati100% (1)