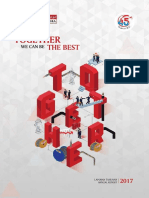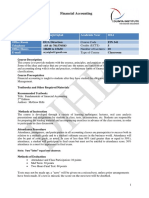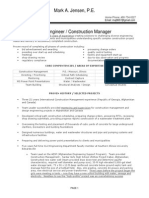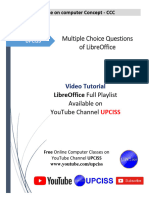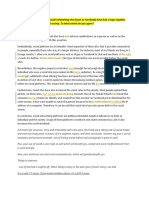Академический Документы
Профессиональный Документы
Культура Документы
SMS Ltea
Загружено:
Ahmad DibajehИсходное описание:
Оригинальное название
Авторское право
Доступные форматы
Поделиться этим документом
Поделиться или встроить документ
Этот документ был вам полезен?
Это неприемлемый материал?
Пожаловаться на этот документАвторское право:
Доступные форматы
SMS Ltea
Загружено:
Ahmad DibajehАвторское право:
Доступные форматы
SURFACE WATER MODELING SYSTEM
The LTEA Toolbox
Introduction
LTEA stands for the Local Truncation Error Analysis. The name refers to an analysis methodology for measuring local truncation error in a numerical analysis. The LTEA Toolbox incorporated into the Surface-water Modeling System uses the LTEA algorithm as the heart of a utility which creates finite element meshes of varying resolution for ADCIRC analysis.
1.1
Before Using the Toolbox
Before the LTEA toolbox can be accessed, the user must load the geometric definition for an ADCIRC simulation. This definition consists of a bathymetric survey of the area to be modeled and an ADCIRC Coverage in the Map Module with arcs describing the shape of the modeling domain. (Note: It should be observed that an existing ADCIRC mesh can be used as the basis for the analysis since it defines both the bathymetry and a domain boundary.)
Loading Data
To load the site data, the File | Open command is used. This tutorial makes use of a bathymetric survey and a coastline arc. (A modeler acquires this type of data from local surveys or from a data source such as those described in the GeoSpatial Data Acquisition page (http://xmswiki.com/xms/GSDA:GSDA) maintained by Aquaveo. Two data files are provided for this exercise including: 1. shin.cst a coastline definition in Geographic NAD 27 coordinate. 2. shin.pts a set of survey points in UTM NAD 27 coordinates. To get ready to use LTEA:
Page 1 of 8
Aquaveo
1. Open the coastline file change name of coverage to Shin Domain and change the type to Models | ADCIRC. 2. Select Edit | Current Projection change to a global project and select Geographic NAD 27 and leave the Vertical Coordinates to local and change the units to meters 3. Double click on the arc to open the Attributes dialog box. 4. Under Boundary Type, turn on the Mainland toggle. Click OK to exit dialog box 5. Select the arc and under Feature Objects | Define Domain, set the arc as Semicircular 6. Build polygons by using Feature Object | Build Polygons 7. Change the ocean arc to have the attribute ocean 8. Convert coordinate system to UTM NAD 27 Zone 18 (meters/meters) this is done for two reasons. First, the survey is in UTM NAD 27, and second, the Toolbox requires that data start in a rectangular system. 9. Open the survey file 10. Document data sources in Project Metadata (Note: this coastline definition is less precise than the survey data. The user must define the level of detail for the coastline keeping in mind the impact on numerical analysis.)
1.2
Using the Toolbox
The LTEA toolbox consists of a wizard that guides the user through various steps in creating a mesh with varied resolution for an ADCIRC analysis.
Launching the Toolbox
To launch the toolbox: 1. Make sure the Scatter Data set is selected in the Project Explorer 2. Select Data | Scatter -> Mesh 3. Select the Mesh Data under the Project Explorer 4. Select the ADCIRC | Mesh Generation Toolbox command. 5. Select Localized Truncation Error Analysis (LTEA) and click Run
Step 1 - Specifying the Input
If a mesh already exists the domain and bathymetry can be derived from it. In order to generate a simple mesh in order to run ADCIRC do the following: 1. Make sure the combo box labeled Boundary says Shin Domain 2. Select the button labeled Select next to Bathymetry and select the correct bathymetry dataset
Footer Aquaveo
Page 2 of 8
3. Make sure the Create Linear Run Mesh radio button is selected 4. Make sure the Override Boundary Spacing check box is checked By choosing this option the toolbox will space boundaries varying from the coastline spacing to the deepwater spacing shown in the edit fields below the checkbox. Currently these options are set to 100 on the coast to 10000 in Deep Ocean. Error! Reference source not found. shows how the boundary is spaced from the coastline to Deep Ocean. If great effort was put into spacing the boundary, you would want to leave this unchecked to preserve your efforts. 5. Check the Save Linear Run Mesh check box and click the File button. Enter ltea_lin_mesh for the file name. Click Save 6. Click on the Continue> button (Discuss the option of stopping and running at this point).
Figure 1 Initial mesh page of the toolbox
Footer Aquaveo
Page 3 of 8
Coastline Spacing
Ocean Spacing
Figure 2 Automatic vertex spacing for initial grid (PICTURE OF WRONG DOMAIN)
Step 2 Getting the harmonic solution
The LTEA analysis utilizes the harmonic solution data from an ADCIRC run. Normally, this solution comes from a linear run of the ADCIRC model on the linear mesh generated in the previous step. Since no solution exists for a mesh in our test case, SMS has selected the Run ADCIRC Linear Run option and set the model parameters to standard defaults. To set up the harmonic solution: This brings up the Linear ADCIRC page of the toolbox. The term linear ADCIRC is used because several of the non linear terms in the ADCIRC solution schemes are turned off. The LTEA toolbox uses the following settings for the linear ADCIRC run: Finite Amplitude Terms are off Advective Terms are off Time Derivative Terms are off Coriolis Method is set to a constant value of 0 Lateral Viscosity is set to 0 Bottom Stress/Friction is set to Constant Linear Harmonic analysis is performed for the last 1.5 days of the simulation A single M2 tidal forcing constituent is extracted from the LeProvost database along the ocean boundaries. The Nodal Factor and Equilibrium Argument are set to 0.
Footer Aquaveo
Page 4 of 8
Minimum Water Depth is set to 1.25 times the maximum extracted tidal forcing amplitude We will leave the default values as they are. It should be noted that a time step of 15 seconds is used; this greatly reduces the run time compared to a non-Linear ADCIRC run.
Click the Continue> button to move to the next step of the process. (Note: If desired, the Stop and Run button would instruct SMS to close the toolbox and perform the linear run. This may take a few minutes. When it is done there will be several Datasets loaded into SMS and you could then restart the LTEA toolbox and skip through to the third step.)
Figure 3 Linear ADCIRC run page of the toolbox
Step 3 LTEA Analysis
The LTEA analysis can now use the harmonic datasets created from the ADCIRC run to create a size function called DelX. In order to get LTEA values close to the domain boundary, make sure that the Use partial molecule check box is selected. The option for the molecule size should be left at 9X9. This means that a small equally spaced grid 9 cells by 9 cells is created around each node, and values from the ADCIRC solutions are interpolated for all 81 cells. These values are then used for the LTEA analysis.
Nodes on the edges of the domain will not have values for cells outside of the domain and normally LTEA will not give a value for these nodes with Partial Molecules. If Partial molecules are not used, the boundary spacing from the domain boundary will be used to place nodes on the final mesh until a region where LTEA values are present and the process then uses LTEA values.
Footer Aquaveo
Page 5 of 8
Click on the Continue> button to move onto the next step. (Note: If desired, the Stop and Run button would cause SMS to close the toolbox and run the LTEA analysis. The analysis generates several datasets used as size functions in the mesh generation process.)
Figure 4 LTEA options page for the toolbox.
Step 4 Generating the Mesh
Now that we have the size function called DelX we can use it to generate a mesh that is influenced by Local Truncation Error Analysis. 1. Input 10,000 for Target Number of Nodes and 500 for plus/minus 2. Leave the Element area change limit at 0.5. In order to get more resolution in the body of the mesh rather than the edges, check the Redistribute Boundaries check box. This will allow the mesh generation process to redistribute the domain spacing according to LTEA values. 3. Click Run The toolbox will close and it may take few minutes to create the final mesh 4. After the final mesh is loaded, note the different data sets labeled Size_???, with varying numbers after the word Size). In order to reach the correct target number of nodes, the original size function is scaled and a mesh is created. The final number of nodes in that mesh is then checked to the target to see if it is within the tolerance. If the total number of nodes is not within tolerance it is deleted and the size function is rescaled and the process is repeated until the target number of nodes is reached. The number after Size is the scaling factor used to create the different number of meshes.
Footer Aquaveo
Page 6 of 8
Figure 1-5 Final mesh page of the dialog
1.3
Conclusion
For this tutorial the process was done step by step to explain the different options of each page. You might try and run the toolbox straight through once by just filling in all of the required fields and letting it run. The result will be the same. That is one of the most important parts of the toolbox. Anybody can take your inputs and get the same result every time. The process is repeatable. Finding the correct number of nodes for a mesh is an ambiguous task and depends on the needs of your research. With the toolbox, many different meshes can be created with varying target number of nodes. These meshes can then be tested to determine how many nodes are the most advantageous. The figure below shows a domain with several meshes created with varying number of nodes.
Footer Aquaveo
Page 7 of 8
Figure 1-6 Various grid resolutions for a single domain
Footer Aquaveo
Page 8 of 8
Вам также может понравиться
- Hidden Figures: The American Dream and the Untold Story of the Black Women Mathematicians Who Helped Win the Space RaceОт EverandHidden Figures: The American Dream and the Untold Story of the Black Women Mathematicians Who Helped Win the Space RaceРейтинг: 4 из 5 звезд4/5 (895)
- The Subtle Art of Not Giving a F*ck: A Counterintuitive Approach to Living a Good LifeОт EverandThe Subtle Art of Not Giving a F*ck: A Counterintuitive Approach to Living a Good LifeРейтинг: 4 из 5 звезд4/5 (5794)
- The Yellow House: A Memoir (2019 National Book Award Winner)От EverandThe Yellow House: A Memoir (2019 National Book Award Winner)Рейтинг: 4 из 5 звезд4/5 (98)
- The Little Book of Hygge: Danish Secrets to Happy LivingОт EverandThe Little Book of Hygge: Danish Secrets to Happy LivingРейтинг: 3.5 из 5 звезд3.5/5 (400)
- Never Split the Difference: Negotiating As If Your Life Depended On ItОт EverandNever Split the Difference: Negotiating As If Your Life Depended On ItРейтинг: 4.5 из 5 звезд4.5/5 (838)
- Elon Musk: Tesla, SpaceX, and the Quest for a Fantastic FutureОт EverandElon Musk: Tesla, SpaceX, and the Quest for a Fantastic FutureРейтинг: 4.5 из 5 звезд4.5/5 (474)
- A Heartbreaking Work Of Staggering Genius: A Memoir Based on a True StoryОт EverandA Heartbreaking Work Of Staggering Genius: A Memoir Based on a True StoryРейтинг: 3.5 из 5 звезд3.5/5 (231)
- The Emperor of All Maladies: A Biography of CancerОт EverandThe Emperor of All Maladies: A Biography of CancerРейтинг: 4.5 из 5 звезд4.5/5 (271)
- Devil in the Grove: Thurgood Marshall, the Groveland Boys, and the Dawn of a New AmericaОт EverandDevil in the Grove: Thurgood Marshall, the Groveland Boys, and the Dawn of a New AmericaРейтинг: 4.5 из 5 звезд4.5/5 (266)
- The Hard Thing About Hard Things: Building a Business When There Are No Easy AnswersОт EverandThe Hard Thing About Hard Things: Building a Business When There Are No Easy AnswersРейтинг: 4.5 из 5 звезд4.5/5 (345)
- The World Is Flat 3.0: A Brief History of the Twenty-first CenturyОт EverandThe World Is Flat 3.0: A Brief History of the Twenty-first CenturyРейтинг: 3.5 из 5 звезд3.5/5 (2259)
- Team of Rivals: The Political Genius of Abraham LincolnОт EverandTeam of Rivals: The Political Genius of Abraham LincolnРейтинг: 4.5 из 5 звезд4.5/5 (234)
- The Unwinding: An Inner History of the New AmericaОт EverandThe Unwinding: An Inner History of the New AmericaРейтинг: 4 из 5 звезд4/5 (45)
- The Gifts of Imperfection: Let Go of Who You Think You're Supposed to Be and Embrace Who You AreОт EverandThe Gifts of Imperfection: Let Go of Who You Think You're Supposed to Be and Embrace Who You AreРейтинг: 4 из 5 звезд4/5 (1090)
- The Sympathizer: A Novel (Pulitzer Prize for Fiction)От EverandThe Sympathizer: A Novel (Pulitzer Prize for Fiction)Рейтинг: 4.5 из 5 звезд4.5/5 (121)
- Income Tax - MidtermДокумент9 страницIncome Tax - MidtermThe Second OneОценок пока нет
- Lotte Advanced Materials Co., LTD.: ISO 9001:2015, KS Q ISO 9001:2015Документ2 страницыLotte Advanced Materials Co., LTD.: ISO 9001:2015, KS Q ISO 9001:2015Tayyab KhanОценок пока нет
- Hamilton-Resume 4Документ1 страницаHamilton-Resume 4api-654686470Оценок пока нет
- Stock Trak AssignmentДокумент4 страницыStock Trak AssignmentPat ParisiОценок пока нет
- Kbli 2017 - 1Документ50 страницKbli 2017 - 1Putri NadiaОценок пока нет
- Advertisement For Recruitment of Non-Teaching StaffДокумент3 страницыAdvertisement For Recruitment of Non-Teaching StaffGoogle AccountОценок пока нет
- EWC 662 English Writing Critical Group Work Portfolio: Submitted ToДокумент31 страницаEWC 662 English Writing Critical Group Work Portfolio: Submitted ToNurul Nadia MuhamadОценок пока нет
- TV ExplorerДокумент2 страницыTV Explorerdan r.Оценок пока нет
- NBPME Part II 2008 Practice Tests 1-3Документ49 страницNBPME Part II 2008 Practice Tests 1-3Vinay Matai50% (2)
- FeCl3 Msds - VISCOSITYДокумент9 страницFeCl3 Msds - VISCOSITYramkesh rathaurОценок пока нет
- Computer ArchitectureДокумент46 страницComputer Architecturejaime_parada3097100% (2)
- Syllabus Financial AccountingДокумент3 страницыSyllabus Financial AccountingHusain ADОценок пока нет
- 1. Mạch điện đồng hồ santafe 2014-2018Документ5 страниц1. Mạch điện đồng hồ santafe 2014-2018PRO ECUОценок пока нет
- Electronic Waste Essay LessonДокумент7 страницElectronic Waste Essay LessonAna Carnero BuenoОценок пока нет
- Civil Engineering Construction Manager in ST Louis MO Resume Mark JensenДокумент3 страницыCivil Engineering Construction Manager in ST Louis MO Resume Mark JensenMark JensenОценок пока нет
- Unit One Mathematical EconomicsДокумент15 страницUnit One Mathematical EconomicsSitra AbduОценок пока нет
- Balfour Castle EstateДокумент20 страницBalfour Castle EstatejahumphriesОценок пока нет
- 2-Amino-5-Aryl-2-Oxazolines.: (,ee TableДокумент7 страниц2-Amino-5-Aryl-2-Oxazolines.: (,ee TableChristopher HowellОценок пока нет
- The USP AdvantageДокумент30 страницThe USP AdvantageGabriel A. RamírezОценок пока нет
- Libra Office Question Answer EnglishДокумент11 страницLibra Office Question Answer EnglishAndrew ParkarОценок пока нет
- MOOT 1 (Principal Sir)Документ3 страницыMOOT 1 (Principal Sir)vaibhav jainОценок пока нет
- Safety Data Sheet: Section 1. IdentificationДокумент10 страницSafety Data Sheet: Section 1. IdentificationAnonymous Wj1DqbEОценок пока нет
- 08 BQ - PADSB - Elect - P2 - R2 (Subcon Empty BQ)Документ89 страниц08 BQ - PADSB - Elect - P2 - R2 (Subcon Empty BQ)Middle EastОценок пока нет
- Matter and Materials (Grade 6 English)Документ80 страницMatter and Materials (Grade 6 English)Primary Science Programme100% (5)
- Mil Tos (1ST Quarter)Документ3 страницыMil Tos (1ST Quarter)Rhea Carillo100% (14)
- FTec 150 - Intro To Meat ProcessingДокумент51 страницаFTec 150 - Intro To Meat ProcessingJessa Silvano ArgallonОценок пока нет
- Student EssaysДокумент41 страницаStudent EssaysAsif RahmanОценок пока нет
- Site AnalysisДокумент4 страницыSite AnalysisS O NALОценок пока нет
- Circular Railway Revival Project - Signaling PDFДокумент151 страницаCircular Railway Revival Project - Signaling PDFpoketupiОценок пока нет
- 9.LearnEnglish Writing A2 Instructions For A Colleague PDFДокумент5 страниц9.LearnEnglish Writing A2 Instructions For A Colleague PDFوديع القباطيОценок пока нет